Интерфейс программы
Редактор предлагает простой и удобный интерфейс на русском, и, несмотря на большое количество инструментов, при наведении курсора появляются поясняющие надписи, так что в случае с Audacity, как пользоваться софтом, разобраться несложно.
В верхней части окна традиционно располагается главное меню, открывающее доступ ко всем опциям программы, ниже находятся группы инструментов, в центральной части интерфейса – рабочая область, где будут отображаться треки, с которыми вы работаете, а в нижней части – строка состояния.
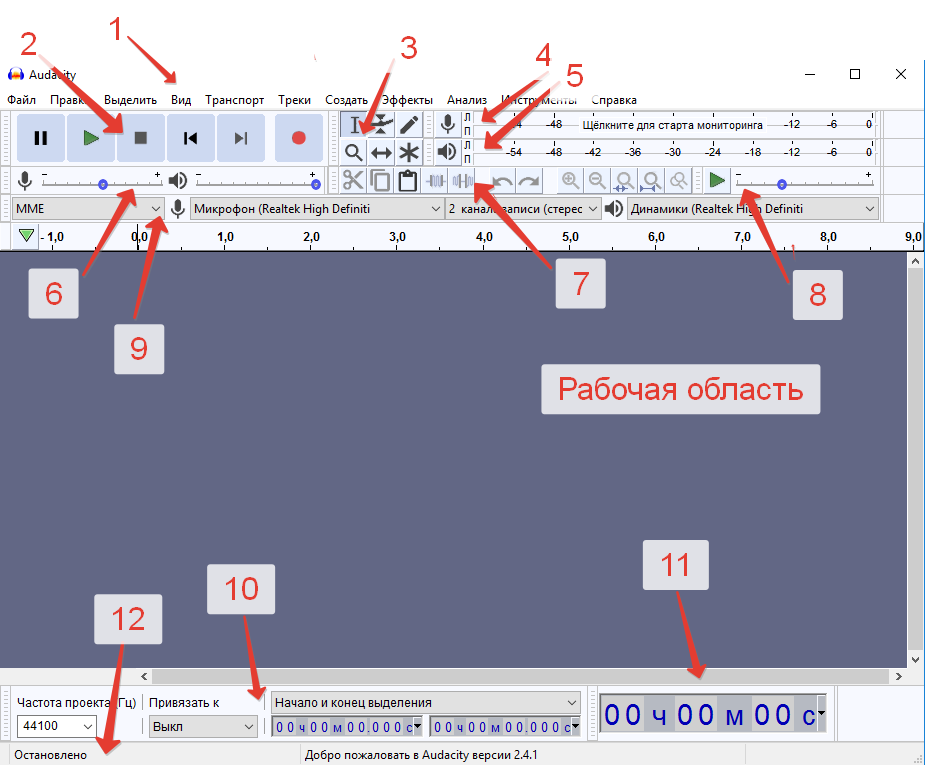
- Панель меню;
- панель управления аудио с кнопками записи, воспроизведения, паузы, остановки проигрывания, перемотки;
- инструменты для обработки – выделение, огибающая, отрисовка, масштабирование и прочие;
- индикатор уровня записи (возможность контролировать уровень звука левой кнопкой мыши и изменять частоты обновления ПКМ);
- индикатор уровня воспроизведения;
- панель микшеров, регулировки позволяют управлять входными и выходными параметрами звуковой карты (регулятор справа – устанавливать уровень звук на входе, слева – на выходе), из выпадающего меню можно выбрать входное устройство для записи звука;
- панель навигации, с которой можно быстро получить доступ к часто применяемым инструментам (вырезать, скопировать, вставить, масштабирование и т. д.);
- панель воспроизведения на заданной скорости;
- панель инструментов устройства (переключиться между устройствами не получится, пока одно из них используется);
- инструменты выбора, посредством которых можно отслеживать время начала и конца отрезка, если был выделен фрагмент аудиозаписи;
- отображение текущей позиции звука;
- строка состояния, отображающая сообщение о записи, воспроизведении, а также подсказки при наведении курсора на кнопки.
Функции аудиоредактора
Функции аудиоредакторов могут отличаться в зависимости от их предназначения. Самые простые из них, зачастую свободно распространяемые, имеют ограниченные возможности по редактированию звука и минимальное количество поддерживаемых аудиоформатов. Профессиональные пакеты могут включать многодорожечную запись, поддержку профессиональных звуковых плат, синхронизацию с видео, расширенный набор кодеков, огромное количество эффектов как внутренних, так и подключаемых — плагинов.
Отображение звукового сигнала
Звуковые данные графически представляются в виде последовательности отсчетов, которые объединены одной огибающей, соответствующей амплитуде звукового сигнала, называемой сигналограммой (или волновой формой). Окно программы с графическим изображением такой сигналограммы называется треком или звуковой дорожкой. Обычно редакторы позволяют изменять масштаб отображения дорожки, с возможностью менять как временное разрешение (горизонтальная ось), так и разрешение амплитуды звука (вертикальная ось). Наиболее продвинутые редакторы позволяют просматривать и изменять данные с точностью до одного отсчета. Также возможно представление звуковой дорожки в виде спектрограммы. В таком случае по вертикальной оси откладывается частота сигнала в Герцах, а интенсивностью или цветом отображается амплитуда сигнала. Подобное представление сигнала удобно для определения провала в частотном диапазоне, например для выявления последствий сжатия файла.
Запись и воспроизведение
Первые аудиоредакторы поддерживали запись, редактирование и воспроизведение только одной стереодорожки, то есть содержали две монодорожки с сигналами левого и правого каналов фонограммы. Но развитие мощностей ПК позволило производить одновременную запись сразу с нескольких входов многоканальной звуковой платы. Такие редакторы называются многодорожечными. При последующем воспроизведении в таком редакторе возможно производить сведение нескольких звуковых дорожек в одну моно или стереодорожку, или создавать многоканальную фонограмму, например, с целью подготовки сопровождения к кинофильму с объёмным звуком. Также одной из функций может быть подготовка и запись CD, DVD-Audio.
Помимо возможности записи с внешних источников, как правило, в аудиоредакторе имеется встроенный генератор простейших тонов, различных видов шума (например, белого и других цветовых шумов) и тишины.
Преобразование звука
Основное предназначение аудиоредактора — это преобразование аудиосигнала. Большинство видов преобразований звука пришли из эры аналоговой звукозаписи, однако некоторые из них стали возможны только с применением цифрового представления аудиоданных.
Наиболее распространенными являются:
Как правило, функции аудиореадктора возможно расширить, благодаря использованию подключаемых модулей — плагинов. Они могут содержать один или несколько эффектов и превосходить по качеству обработки или количеству настраиваемых параметров встроенные инструменты обработки.
Использование технологии MIDI
Некоторые аудиоредакторы могут использоваться совместно с синтезаторами, поддерживающими интерфейс MIDI для создания и редактирования образцов звуков. С помощью интерфейса MIDI образцы звуков могут перемещаться из памяти синтезатора в аудиоредактор и обратно. Также возможно включать воспроизведение звука в редакторе по команде, посылаемой через интерфейс MIDI.
Функциональные возможности
Программа имеет простой интерфейс. В окне расположены звуковые дорожки и инструменты для работы с ними.

Основные инструменты Audacity:
- Выделение: можно выделить один или несколько фрагментов для последующей работы с ними.
- Изменение огибающей: используется для контроля усиления или затухания звука.
- Масштабирование: используется для увеличения отдельных участков звуковой дорожки.
- Сдвиг во времени: позволяет смещать дорожки во времени.
- Управление воспроизведением для контроля результата.
Осторожно! Для некоторых функций необходима многоканальная звуковая карта.
В программе есть вспомогательные функции такие как вырезать, копировать, вставить, заполнить тишиной. Их можно применять при обработке фрагментов записи. Пользователь может перемещать панели инструментов программы. Это позволяет расположить инструменты в удобном для каждого человека порядке.
Audacity может работать с файлами популярных аудио форматов. Форматы с которыми можно работать без дополнительных библиотек и плагинов:
- AUP – собственный формат;
- WAV – стандартный для Windows звуковой формат;
- AIFF – формат от компании Apple;
- Sun AUNext – популярный формат звуковых эффектов;
- MP3 – распространенный формат с большим коэффициентом сжатия;
- Ogg Vorbis – свободный формат с возможностью сжатия музыки;
- FLAC – формат без сжатия музыкального файла.
Справка! Чтобы не повторять одни и те же действия для разных файлов можно работать с макросами. Программа позволяет задать определенную последовательность действий и применить ее к выбранным файлам. Эта опция будет полезна при обработке нескольких файлов одновременно. Для пользователей знакомых с программированием, есть возможность установить модуль для написания сценариев, более продвинутой версии макросов.
Управление качеством записи
В Audacity есть встроенный микшер, который контролирует параметры сигнала на входе или выходе аналоговых устройств подключенных к компьютеру. Регулировать качество записи можно устанавливая частоту дискретизации. Программа может работать с 16, 24 и 32 битными сэмплами.
Для баланса громкости разных дорожек можно использовать эффект автоприглушения, который уменьшает громкость дорожки при достижении определенного уровня. Это полезно переводчикам для заглушения иностранной речи. Громкость можно регулировать в ручном режиме используя ползунки баланс и усиление.
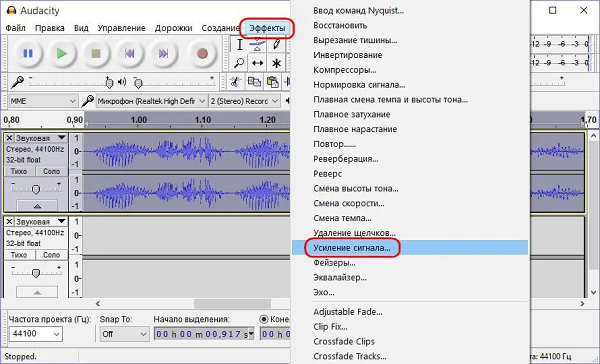
Работа с шумом
Для работы с шумами в Audacity есть специальный набор инструментов. Режим спектрограмма покажет распределение частот. В этом режиме можно работать только с определенными частотами, что удобно при записи голоса. В этом режиме удобно очищать запись от звуков дыхания или прочих, оказавшихся на записи, помех.
В Audacity можно удалять или создавать шум. Удаление шумов хорошо работает с постоянными фоновыми шумами, для которых можно выделить образец на записи. Используя этот образец программа снизит громкость подобных звуков во всем аудио файле. Иногда требуется добавить шум в запись для маскировки других звуков или заполнения пустых участков. Audacity может генерировать несколько типов шумов, включая самый распространенный – белый.
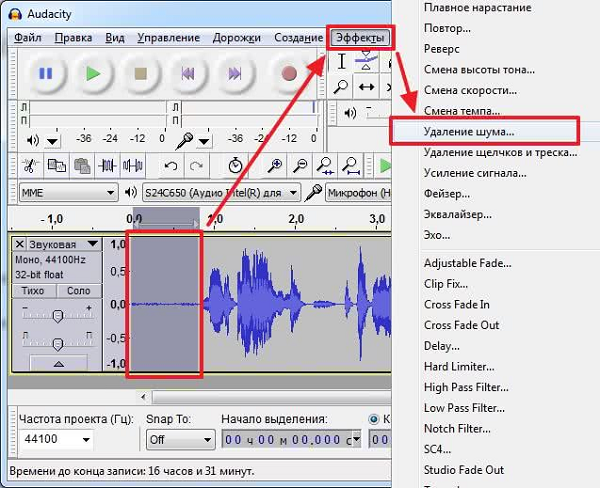
Ручное выравнивание громкости отдельных участков аудиодорожки
Для этого применим простой плагин Усиление сигнала. Он действует как ручка громкости. На этом этапе применение его оправдано, так как звук уже прогнан через Нормировку сигнала… и Компрессор… и в целом представляет собой выровненную без скачков диаграмму. Только, как видите она глобально разная на больших участках. С таким «раскладом» предыдущие плагины не всегда хорошо справляются и поэтому вот сейчас исправим это руками. Замечу, что такая ситуация бывает нечасто.
Итак, выделяем ту часть звуковой дорожки, где уровень сигнала явно ниже. Идем в меню Эффекты-Усиление сигнала… и подбором уровня усиления добиваемся выравнивания фрагментов аудиодорожки по громкости. Посмотрите на видео, как это происходит.
Возможности программы
Утилита имеет большой набор профессиональных инструментов, позволяющих выполнить всю необходимую обработку. Что же умеет приложение?
- Налаживать различные звуковые эффекты на дорожки.
- Импортировать и экспортировать файлы. Поддерживаются все популярные форматы: MP3, FLAC, WAV, AU, AIFF и т. д.
- Изменять тон, тембр и темп трека.
- Настраивать громкость звука при записи.
- Сводить и преобразовывать дорожки.
- Убирать треск, фоновый шум, шипение и прочий «мусор».
- Оцифровывать пластинки и кассеты.
- Записывать голос и сразу прослушивать его.
- Удалять, резать, копировать, вставлять участки дорожки.
Функциональность аудиоредактора Audacity позволяет превратить компьютер или ноутбук в неплохую студию звукозаписи.
Знакомство с Аудасити
После запуска, утилита предложит ознакомиться с сайтом технической поддержки и двумя обучающими интернет-ресурсами. Чтобы закрыть окошко, нажмите «Ок».
Для начала давайте попробуем загрузить произвольный аудиофайл. На вкладке «Файл» выберите пункт «Открыть».
Перейдите к интересующему вас каталогу и выберите аудиофайл.
Дождитесь окончание импорта.
Интерфейс
Рассмотрим основные элементы управления:
Классическая панель, позволяющая запускать воспроизведение дорожки, останавливать, а также производить запись со встроенного или подключенного микрофона.
Панель для работы с уже существующими аудиотреками. С ее помощью можно увеличивать громкость, обрезать, копировать и склеивать выделенные части.
Дорожка представлена в графическом виде, что позволяет определить увеличение/уменьшение звуковых частот, помехи или же тишину. Удерживая левую клавишу мыши, можно выделить нужный вам отрезок.
С помощью информационной панели можно менять частоту дискретизации звука, задавать начало и конец выделения (при условии, что вы знаете точное время) и видеть текущий момент воспроизведения.
Все прочие операции и настройки можно найти во вкладках в верхней панели программы.
Чем выше частота дискретизации, тем выше качество звука в файле. Этот параметр зависит от настроек звукозаписывающего устройства. Программно вы можете снизить качество звуковой дорожки для экономии памяти. Увеличить качество дискретизации таким образом не получится.
Как убрать шум
На практике пользоваться приложением еще проще, чем читать об этом. Для начала попробуем убрать посторонние шумы в нашей записи:
Выделите часть дорожки с шумом.
Нажмите кнопку заполнить тишиной на панели инструментов. Вместо этого можно на клавиатуре одновременно нажать сочетание клавиш Ctrl+L.
Проделайте то же самое для всех мест, где слышны шумы.
Посмотрим, что у нас получилось.
Чтобы добавить плавный запуск фоновой музыки, сделайте следующее:Как добавить фоновую музыку
Добавьте файл с музыкой, выбрав «Импорт» на вкладке «Файл».
Отрегулируйте громкость в сравнении с основной аудиозаписью.
Выделите начало музыки и добавьте эффект «Плавное растяжение», чтобы музыка начала играть постепенно.
Сохранить текущий проект можно на вкладке «Файл» в разделе «Экспорт».
Обрезка треков
Audacity позволяет вырезать фрагменты аудиофайлов для экспорта в файл требуемого формата. Для точного выбора начала и конца участка используйте инструменты масштабирования либо «Начало и конец выделения» в строке состояния. Изменять масштаб можно при помощи колёсика мыши с зажатым Ctrl.
Для указания фрагмента выбираем инструмент «Выделение», с его помощью отмечаем начало и конец фрагмента. Вследствие нужная область будет подсвечена.
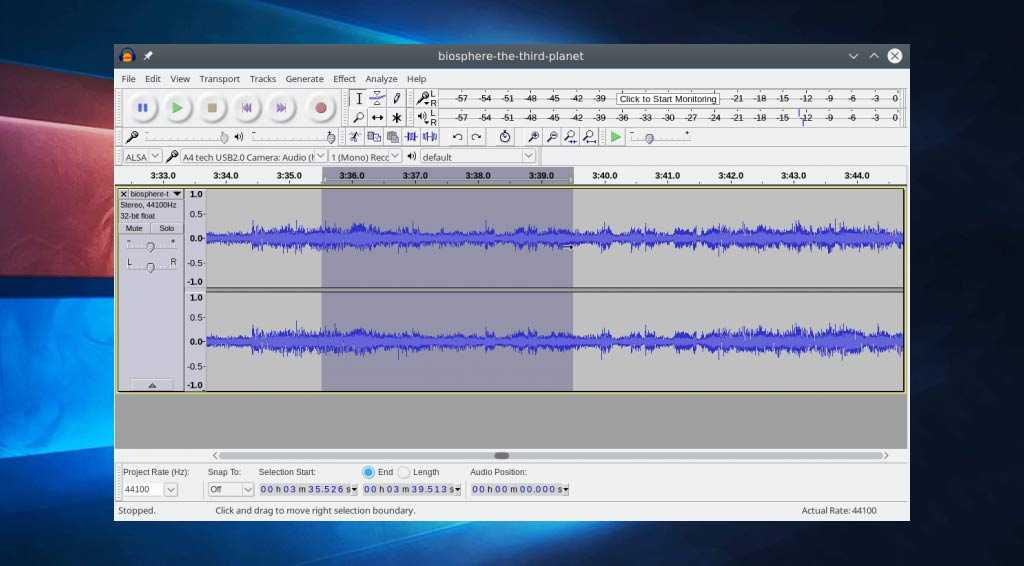
Для сохранения отмеченного фрагмента в аудиофайл необходимо проделать следующие действия:
- Вызываем пункт главного меню «Файл»;
- Подводим курсор к пункту «Экспорт» и выбираем нужный формат;
- Указываем параметры сохранения, в частности, битрейт;
- Сохраняем результат.
Звуковая дорожка
Звуковая дорожка – это способ визуализации цифровой аудиозаписи. В Audacity она состоит из таких компонентов:
- Шкала времени – отображается вверху и показывает длительность трека;
- Свойства файла – здесь отключается звучание текущей дорожки, изменяется вид её визуализации (волновая форма, спектр), цвета для окрашивания различных элементов трека и многие другие параметры отображения;
- Скруббер – линия, которая отмечает текущую позицию, из которой начнётся проигрывание файла;
- Аудио дорожка – здесь визуализируется звуковой сигнал в выбранной форме.
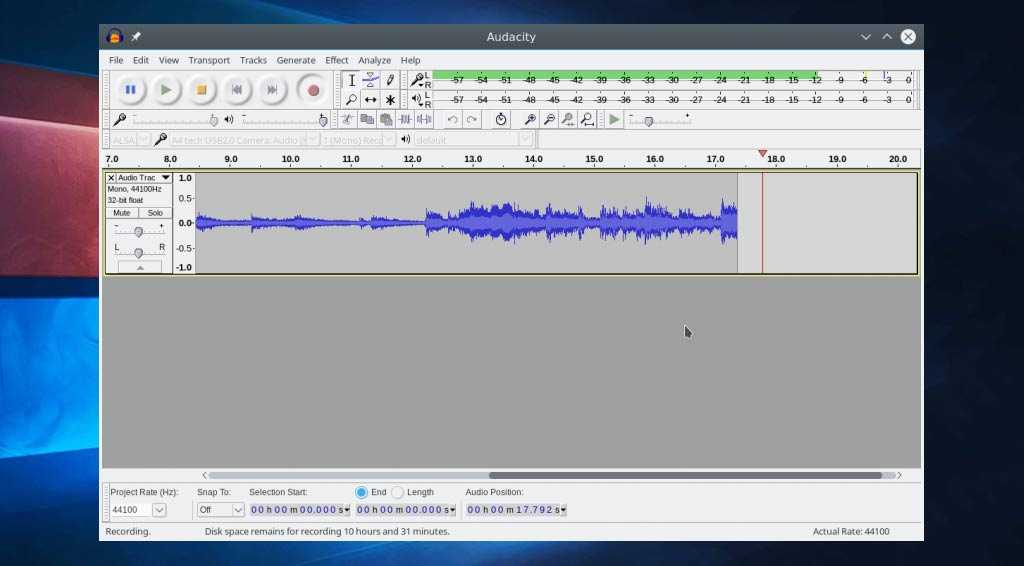
Под первой дорожкой расположится вторая и последующие после их открытия в программе.
Дополнительные материалы по Audacity:
Audacity 2.3.0 видео установки
Системные требования
| Версия Windows | Рекомендуемые RAM/ Тактовая частота процессора |
Минимальные RAM/ Тактовая частота процессора |
|---|---|---|
|
4 GB / 2 GHz | 2 GB / 1 GHz |
|
4 GB / 2 GHz | 1 GB / 1 GHz |
|
2 GB / 1 GHz | 512 MB / 1 GHz |
Что включено в торрент-файл
| Имя файла | Размер | Версия |
|---|---|---|
| Audacity Windows Installer | 25.5 Mb | 2.3.0 |
| Audacity Windows Portable | 12.3 Mb | 2.3.0 |
| Audacity macOS DMG | 34.2 Mb | 2.3.0 |
| Audacity Linux Source (2.2.2) | 7.8 Mb | 2.2.2 |
| Audacity Manual | 13.01.1900 | 2.3.0 |
| LADSPA plugins for Windows — Installer | 1.4 Mb | 0.4.15 |
| LADSPA plugins for Mac — ZIP | 2.7 Mb | 0.4.15 |
| Mac OS X 2.1.1 — ZIP (screen reader accessible) | 16.5 Mb | 2.1.1 |
| Mac OS X 2.1.1 — DMG (screen reader accessible) | 38.6 Mb | 2.1.1 |
Audacity как пользоваться программой и эффектами
Audacity как обрезать музыку и сохранить — видео на русском
Обрезать аудио-файл в Audacity и сохранить его очень просто:
Audacity как сохранить в mp3 формате 320
В видео показано сохранение аудиофайла и установка файла LAME, который необходим для кодирования mp3.
Как убрать шумы в Audacity
Как убрать голос из песни в Audacity
Audacity ошибка при открытии звукового устройства
Для решения данной проблемы вам необходимо выполнить следующее:
- Откройте панель управления (Пуск → Панель управления)
- Откройте настройки Звука (Оборудование и звук → Звук → Управление звуковыми устройствами)
- Перейдите во вкладку Запись.
- Правой кнопкой мыши нажмите по пустой области и выберите «Показать отключенные устройства».
- Если не появится никаких новых устройств, то настоятельно рекомендую установить или обновить текущие драйвера на вашу звуковую карту.
- Если новое устройство появилось, то нажмите по нему правой кнопкой мыши и выберите настройки.
- В строке «Применение устройства» выберите «Использовать это устройство (вкл.)».
- Нажимайте ОК пока не закроете все окна. Перезапустите программу Audacity.
- Ошибка должна исчезнуть.
Вы можете использовать Аудасити как домашнюю студию звукозаписи и конвертировать старые ленты и записи. Одновременное управление несколькими устройствами ввода и вывода, запись по таймеру или активация звука, очень высокая частота дискретизации (до 384 000 Гц в зависимости от вашего оборудования) и запись до 24 бит.
Вы также можете импортировать и экспортировать широкий спектр форматов файлов: WAV, AIFF, AU, FLAC, OGG, MP3, AC3, M4A, WMA и другие. Редактирование звука стало проще благодаря Audacity, с опциями «Вырезать», «Копировать», «Прошлое» и «Удалить».
Вы также можете использовать Undo или Redo на каждом шаге, который вы делаете и систему автоматического аварийного восстановления, если что-то пойдет не так. Удалить вокальные треки для создания инструментальных пьес.
Добавьте широкий спектр эффектов, таких как эхо, реверберация, вау-вау и стрэтч. Удалить фоновые шумы, такие как шипение, гул или наводки. Audacity также поддерживает множество сторонних плагинов, предоставляя вам еще больше возможностей для редактирования.
Вам обязательно нужно скачать Audacity бесплатно на русском языке для Windows 7 последней версии и используйте все эти функции и многое другое в Windows, Mac и Linux.
Сделай репост:
Софт
Инструкция, как работать в Audacity
Для начала загрузите программу на компьютер. Скачать Audacity можно как из каталога программ, так и с официального сайта.
После установки откройте рабочее окно, оно состоит из трех основных частей. Сверху находятся инструменты и кнопки для редактирования записи. Посредине — диаграмма звукового файла. А внизу расположена строка состояния:
-
Управление аудио
— классический набор элементов: запись, перемотка, пауза, воспроизведение, остановка, переход вперед и назад. -
Инструменты
— редактирование, обрезание, мультирежим, выделение, конвертация, зуммирование, сдвиг времени. -
Измерители уровня
— верхний, рассчитанный на вход на микрофоне, нижний — на выход. -
Регуляторы
— настройка громкости, а также чувствительности микрофона. -
Панель быстрого доступа
— для удобного выполнения различных действий. -
Панель выбора устройств
— выбор девайса, с помощью которого вы будете записывать аудио. -
Звуковая дорожка
, отображаемая в верхней панели. -
Инструменты времени
— выбор отрезка трека, с которого начнется редактирование.
Как записать звук с компьютера
С помощью Audacity вы легко сможете записать аудио с плеера, канала Youtube, плейлиста социальной сети, радио и пр. Для этого нужно:
- В выпадающем списке выбрать устройство, с которого будет вестись запись — Стерео микшер. Если такого нет, перейдите в настройки звука Windows и нажмите «Включить» напротив микшера.
- Выбрать моно режим.
- Запустить нужный вам видео- или аудиоролик, затем в интерфейсе программы нажать на «Запись», а по завершении трека — на «Стоп».
Проверить записанное вы можете с помощью кнопки «Воспроизвести».
Как обрезать музыку в Audacity
Откройте аудиоредактор и найдите интересующий трек через «Файл – Открыть» в левом верхнем углу. Сократите шаг дорожки до 1 сек. Прослушайте трек и отметьте для себя временной отрезок, который вы хотите вырезать.
Внизу окна внесите отметки начала и окончания отрезка. На звуковой дорожке появится характерное выделение в указанный период времени. Вернитесь в верхнее меню: «Правка — Скопировать». И создавайте новый проект с помощью «Файл — Создать проект». В открывшемся окне выберите «Правка – Вставить». Затем «Файл – Экспортировать». Выберите формат MP3, назовите файл и назначьте путь сохранения. Все готово. Так, например, вы легко можете создавать рингтоны на мобильный телефон.
17.02.2017
У многих пользователей бывали ситуации, когда требовалось отредактировать музыкальный файл. Это может понадобиться для использования его в работе, учебе или просто с целью установить рингтон на мобильный телефон. Тогда появляется соответствующий вопрос: «какой аудио редактор использовать?».
Audacity
— один из самых популярных музыкальный редакторов, представленных на сегодняшний день. Поэтому, если возникла необходимость отредактировать аудиофайл, то стоит присмотреться к Audacity поближе. На самом деле этот редактор очень прост в освоении и обладает достаточным количеством функций, которые могут потребоваться пользователю. Единственным его минусом является тот факт, что по умолчанию утилита не способна экспортировать проекты в формат MP3. Но исправить эту ситуацию все же можно.
Вопросы наших читателей
Многих пользователей, скачавших и установивших приложение Audacity, интересует как обрезать файл, убрать с записи различные дефекты, удалить с дорожки голос или сделать объёмный звук. Ответы на все интересующие вопросы можно получить на официальном ресурсе, в разделе «Видеоинструкция». Также стоит скачать ролики, снятые специалистами, которые помогут освоить тонкости аудиоредактора.
Как скачать lame_enc.dll для Audacity?
Юзеры привыкли конвертировать записи в формат MP3. Однако для сохранения изменённого файла необходима специальная библиотека, а точнее, документ audacity lame dll. Найти и скачать элемент можно на официальном сайте либо через поисковик.
Как установить lame_enc.dll?
После скачивания компонента юзеру необходимо:
- Запустить архив.
- Распаковать файлы.
- Скопировать необходимый элемент.
- Сохранить audacity lame enc в корневой папке приложения.
- Перезагрузить компьютер.
После инсталляции кодировщика пользователь сможет сохранять файлы MP3.
Примечание: Если приложение повторно запрашивает компонент, нужно вручную указать путь. Если это не помогло, возможно элемент оказался «битым», поэтому следует найти и скачать рабочий кодировщик.
Вывод
Пользоваться Audacity очень просто. Мы рассмотрели типичные ситуации её эксплуатации, на самом деле возможностей у программы значительно больше.
Программных редакторов для работы с аудиофайлами на рынке софта представлено довольно немало. Но, как правило, толковые функциональные комбайны с русифицированным интерфейсом и адекватной организацией меню, платны, а редкие бесплатные утилиты, предлагающие отдельные какие-то возможности типа разрезки аудиофайлов на части, усиления громкости или наложения эффектов часто являются несовершенными продуктами, с помощью которых программисты-новички делают свои первые шаги в надежде когда-то стать высокооплачиваемыми профессионалами. По большому счёту у пользователей, которые не хотят пользоваться взломанными репаками профессиональных аудиоредакторов типа Sony Sound Forge или Adobe Audition, но были бы не против бесплатно поэкспериментировать с полноценной работой звуковых файлов, особого то и выбора нет. Только программа Audacity.
Бесплатный аудиоредактор Audacity: инструкции по работе с программой. Часть 1
Здесь, в первой части статьи, посвящённой работе программы Audacity, познакомимся с основными возможностями программы, с её основными инструментами и подготовим звуковую дорожку для дальнейшего редактирования. Во второй части статьи познакомимся с основными операциями редактирования звуковой дорожки и сохраним отредактированный аудиофайл.
Программа Audacity — полноценный аудиоредактор бесплатно
Программа Audacity – это кроссплатформенный аудиоредактор с открытым исходным кодом, который предусматривает множество возможностей при работе с аудиофайлами. Помимо ОС Windows, программа Audacity доступна для пользователей систем Mac OS и Linux. Программа неплохо адаптирована под новичков: её интерфейс удобен, интуитивно-понятен, имеется поддержка нескольких языков, в том числе и русского.
Что может Audacity? Программа выполняет практически все операции, которые могут пригодиться обычным пользователям. Это запись звука с микрофона, это редакция любых аудиофайлов – нарезка, обрезка, склеивание нескольких аудиофайлов, наложение музыки на голос, удаление шумов и тишины, усиление громкости, применение звуковых эффектов, создание минусовок и т.п.
Как и все полноценные аудиоредакторы, работа с файлами внутри Audacity проходит на монтажном столе, куда файлы импортируются в проекты программы. Незавершённые проекты можно сохранять в специальном формате программы Audacity и работать в дальнейшем с ними. Завершённые проекты можно экспортировать в аудиофайлы форматов WAV, AIFF, AU, и Ogg Vorbis, а также в самый «ходовой» аудиоформат современности – MP3. Правда, для этой возможности необходимо дополнительно установить (также бесплатную) утилиту-кодировщик LAME, она обеспечивает экспорт проектов программы в MP3. Последнюю скачаем и установим сразу вместе с программой, чтобы потом не отвлекаться по этому организационному вопросу и полностью погрузиться в изучение возможностей Audacity.
Скачивание и установка Audacity
И саму программу Audacity, и кодировщик LAME можно бесплатно скачать на сайте разработчика.
На сайте разработчика выбираем либо инсталлятор Audacity, либо его архив и скачиваем. При нажатии на ссылку кодировщика LAME вы будете перенаправлены на ещё одну страницу сайта разработка. Здесь жмём ссылку «LAME download page».
И снова перенаправление, но уже последнее. Скачиваем кодировщик LAME.
Проводим отдельно установку самой программы Audacity.



























