Which Samsung Smartphones Have Screen Mirroring?
Samsung’s latest smartphones have the ability to screen mirror and the screen mirroring function on Samsung phones will be called ‘Smart View‘, ‘Screen Mirroring‘, and ‘Quick Connect‘.
Furthermore, most of the Samsung phones have the Smart view option where you can screen mirror or cast easily. The easiest way to find out smart view options, just use your fingers to drag down from the top of your screen to pull up the notification and the smart view will appear as an icon.
Available on:
- Samsung Galaxy S series including Galaxy S3 and up.
- Galaxy Note series including Note 2 and up.
- Samsung Galaxy A series.
- Samsung Galaxy J series.
- Samsung Galaxy M series.
Screen Mirroring Samsung phone to Sony TV
Most people face the problem of how to connect a Sony TV to Samsung phones but the steps are quite easy. Before you begin, make sure your Galaxy device is connected to the same Wi-Fi network. So, here are the steps to Connect Samsung to Sony TV or screen mirroring Sony Bravia TV with a Samsung Galaxy phone:
Step 1. Turn on your Sony Bravia tv and then press the Arrow like button or Input button on your Sony Bravia TV remote.
Step 2. Now, from the list select the Screen mirroring option from the bottom of the list.
Sony Bravia: Screen mirroring
Step 3. Here you will see your Sony Bravia TV model.
Step 4. On your Galaxy phone, swipe down twice the quick notification panel and select Smart View.
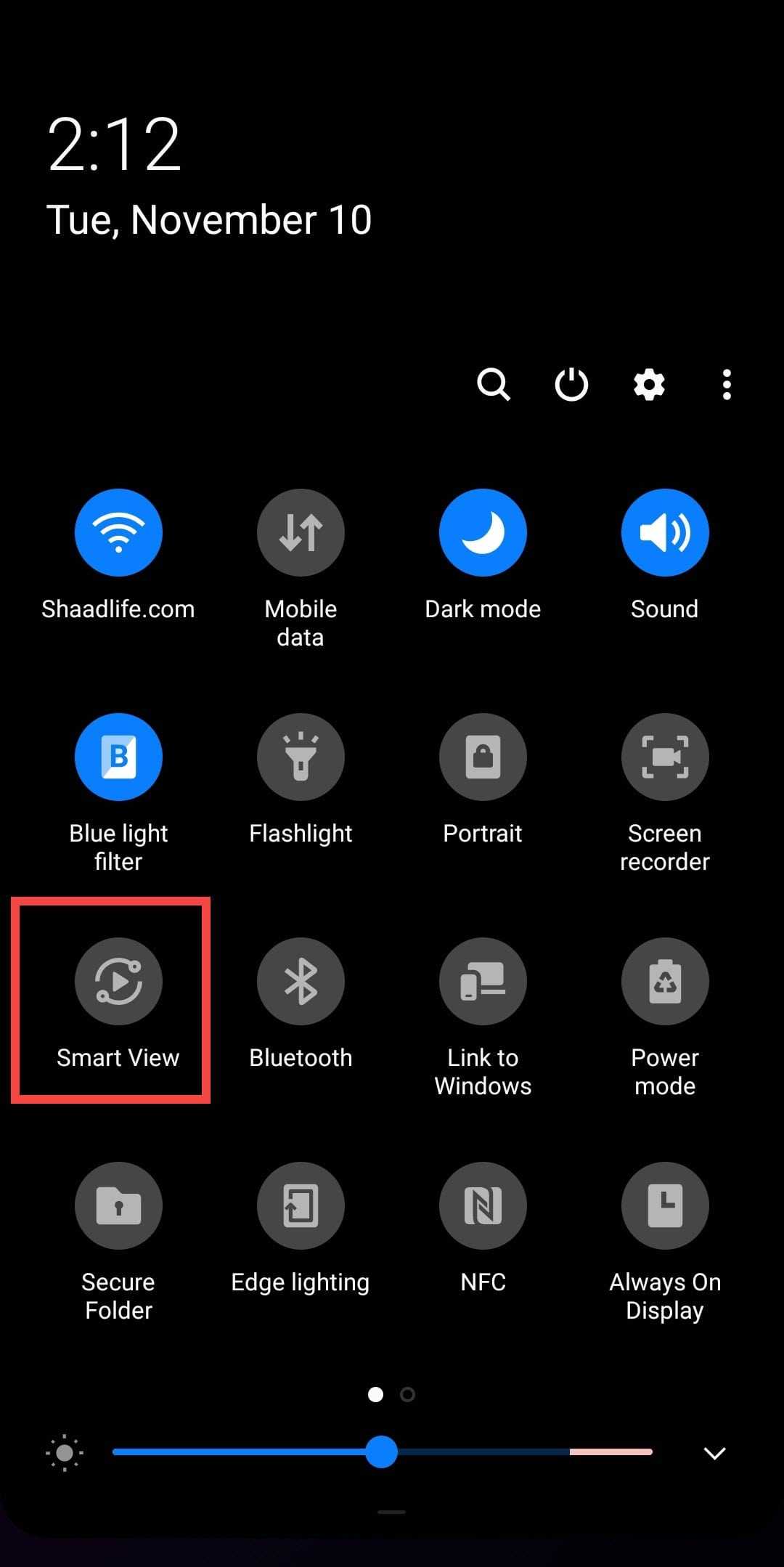
Samsung Galaxy: Smart View
Step 5. Select your TV’s model name and then tap Start now to start the screen sharing process. Bear in mind that, if you are screen mirroring your Galaxy phone to your Sony TV for the first time then you may need to select Allow if you are prompted.
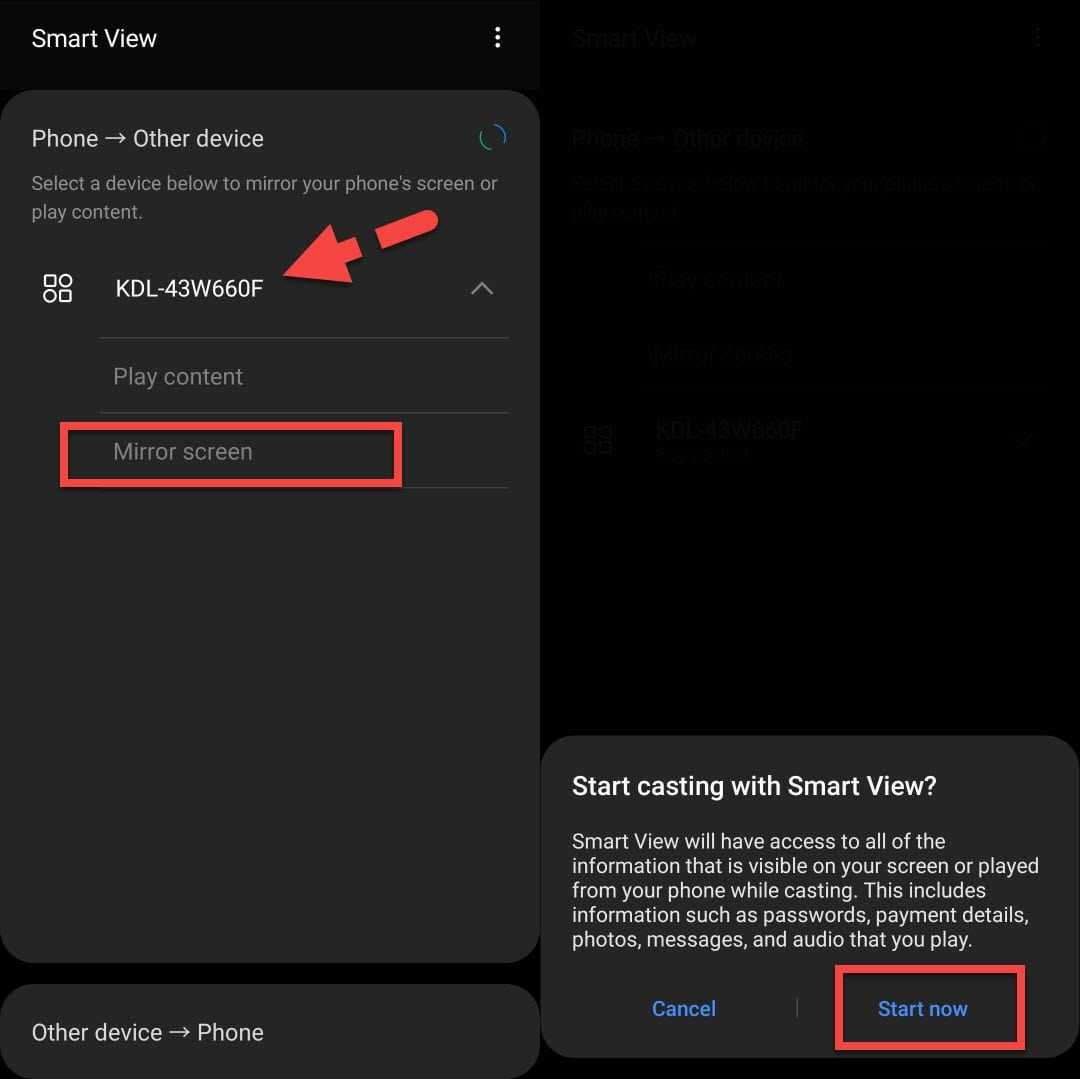
Select TV model > Start now
Step 6. Now, here your Samsung Galaxy phone will be mirrored to your Sony Bravia TV. See the screenshot below.
Screen Mirroring Sony TV with Samsung Galaxy
Step 7. To disconnect the screen mirroring or screen sharing process, simply swipe down twice to open the quick notification panel and then tap the Smart View option to end the process completely.
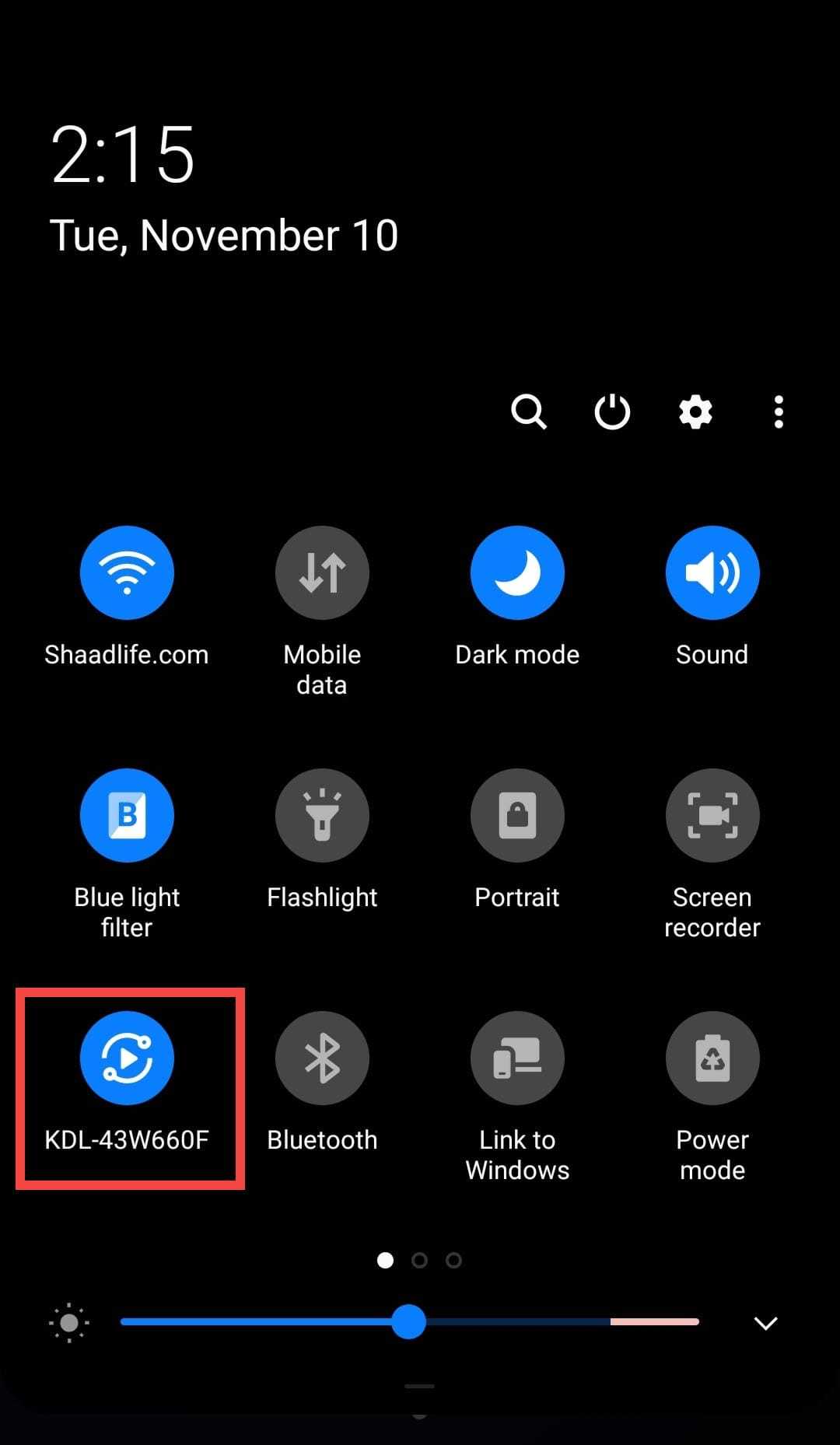
Turn off Smart View
Frequently Asked Questions (FAQ):
Question: Smart View won’t connect to the phone or keeps disconnecting?
Answer: To solve this problem, simply turn on the Wi-Fi Direct if it is turned off by default. However, make sure that your Samsung Galaxy device and the TV are connected to the same home Wi-Fi network.
Final Words
That is it. This post was all about screen mirroring Sony Bravia smart TV with Samsung Galaxy phone wirelessly. Luckily, the screen sharing process is very easy as both the devices (Samsung Galaxy & Sony Bravia) has screen mirroring feature and that’s why you don’t need to download any third-party screen sharing or screen mirroring apps. Meanwhile to know more about How to set up screen mirroring to your Sony TV from a smartphone visit https://www.tomsguide.com/.
Read More From IntoPut:
Как транслировать Google Фото на Smart TV с ПК
- Включите компьютер и подключите его к сети Wi-Fi.
- Также убедитесь, что ваш смарт-телевизор подключен к той же сети Wi-Fi.
- Теперь вам нужно запустить браузер Google Chrome. Если у вас его нет, сразу скачайте t бесплатно.
- После того, как ваш Google Chrome будет обновлен и установлен, перейдите на photos.google.com.
- Вам нужно будет войти в свою учетную запись Google.
- Как только вы это сделаете, откройте альбом Google Фото, который хотите транслировать на телевизор.
- Теперь нажмите на значок меню из трех точек в Google Chrome или Edge.
- Откроется меню. Выберите опцию Cast.
- Он начнет искать беспроводные дисплеи. Выберите свой телевизор из списка.
- Теперь вы будете транслировать свои Google Фото со своего компьютера на смарт-телевизор.
- Вы можете прекратить кастинг, щелкнув три точки, затем забросив и, наконец, нажав «Остановить кастинг».
Вывод
И вот как вы можете транслировать свои Google Фото с любого устройства на свой смарт-телевизор по беспроводной сети. Просто работающей сети Wi-Fi, смарт-телевизора и вашего мобильного устройства или ПК более чем достаточно для трансляции изображений. Теперь вы можете легко просматривать все хорошие воспоминания на большом экране.
How do I play a slideshow on my Sony Bravia?
Press OPTIONS during media playback then select Picture or Sound. NOTE: Press Up/Down/Left/Right arrow then Enter to select and adjust an item. Press the green button in thumbnail view to start slideshow. To set Slideshow Effect and Slideshow Speed, press OPTIONS and select Playback Options.
How do I share my screen on my Sony Bravia TV?
Depending on your TV type, turn on the Screen mirroring feature using the supplied remote control:
- Android TV – two methods. Press HOME → Apps → Screen mirroring. Press INPUT → Screen mirroring.
- Other TV models. Press INPUT → Screen mirroring.
Why can’t I connect my phone to my Sony TV?
Enable the screen mirroring setting on your mobile device. Make sure there are no other wireless devices connected to the mobile device prior to the TV’s screen mirroring setup. If you connected your TV to a computer, a Microsoft Windows 10 operating system upgraded from an earlier version may not be compatible.
How do I share my iPhone screen with my Sony TV?
Display the content or screen
- Make sure your Apple device is connected to the same network as your TV.
- Operate the Apple device to display the content on the TV: Video: Start playback on the Apple device then, tap (AirPlay Video).
- Select AirPlay on the Apple device, and select the TV to use with AirPlay.
Dostępne funkcje i zgodność
Materiał z urządzenia mobilnego można wyświetlić na ekranie telewizora na kilka sposobów. Zacznij od sprawdzenia dostępnych funkcji i informacji o zgodności odpowiednio do typu telewizora i żądanego sposobu połączenia.
Google TV
| Funkcje | Sposoby podłączenia | Urządzenie mobilne z systemem Android | Urządzenie mobilne z systemem iOS |
|---|---|---|---|
| Chromecast built-in (Google Cast) | Bezprzewodowo (z Internetem) | ✓ | ✓ |
| AirPlay | Bezprzewodowo (z Internetem) | – | ✓ |
| Kopia lustrzana ekranu | Bezprzewodowo (bez Internetu) | – | – |
| Wi-Fi Direct | Bezprzewodowo (bez Internetu) | ✓ | ✓ |
| Photo Sharing Plus | Bezprzewodowo (bez Internetu) | – | – |
| USB | Łączność przewodowa | – | – |
| MHL/HDMI | Łączność przewodowa | – | – |
Android TV
| Funkcje | Sposoby podłączenia | Urządzenie mobilne z systemem Android | Urządzenie mobilne z systemem iOS |
|---|---|---|---|
| Chromecast built-in (Google Cast) | Bezprzewodowo (z Internetem) | ✓ | ✓ |
| AirPlay | Bezprzewodowo (z Internetem) | – | ✓*1 |
| Kopia lustrzana ekranu | Bezprzewodowo (bez Internetu) | ✓*2 | – |
| Wi-Fi Direct | Bezprzewodowo (bez Internetu) | ✓ | ✓ |
| Photo Sharing Plus | Bezprzewodowo (bez Internetu) | – | – |
| USB | Łączność przewodowa | – | – |
| MHL/HDMI | Łączność przewodowa | ✓*3 | ✓*3 |
*1 Obsługiwane są pewne telewizory z platformą Android TV wprowadzone na rynek w 2019 r. lub później. Zapoznaj się z artykułem Czy mój telewizor obsługuje technologie Apple AirPlay 2 i HomeKit?*2 Obsługiwane są pewne telewizory z platformą Android TV wprowadzone na rynek w 2019 r. lub wcześniej. Szczegółów należy szukać w instrukcji obsługi lub danych technicznych telewizora.*3 Obsługiwane są pewne telewizory z platformą Android TV wprowadzone na rynek w latach 2015–2016. Szczegółów należy szukać w instrukcji obsługi lub danych technicznych telewizora.UWAGA: aplikacja Photo Sharing Plus, dostępna wcześniej w wybranych telewizorach z platformą Android TV, jest według stanu na 16 stycznia 2019 r. nieobsługiwana we wszystkich modelach z platformą Android TV.
Inne telewizory
| Funkcje | Sposoby podłączenia | Urządzenie mobilne z systemem Android | Urządzenie mobilne z systemem iOS |
|---|---|---|---|
| Chromecast built-in (Google Cast) | Bezprzewodowo (z Internetem) | – | – |
| AirPlay | Bezprzewodowo (z Internetem) | – | – |
| Kopia lustrzana ekranu | Bezprzewodowo (bez Internetu) | ✓*1 | – |
| Wi-Fi Direct | Bezprzewodowo (bez Internetu) | ✓*1 | ✓*1 |
| Photo Sharing Plus | Bezprzewodowo (bez Internetu) | ✓*1,2 | ✓*1,2 |
| USB | Łączność przewodowa | ✓*1 | – |
| MHL/HDMI | Łączność przewodowa | ✓*1 | ✓*1 |
*1 Obsługa zależy od modelu urządzenia. Szczegółów należy szukać w instrukcji obsługi lub danych technicznych telewizora.*2 W pewnych modelach dostępna wcześniej funkcja nie jest już obsługiwana.
Заключительные советы
Помимо рассмотренных в статье общих методик и технологий, большинство фирм-производителей ТВ предлагает собственные оригинальные решения. К таковым относится, в частности, функция Screen Mirroring от Samsung. Все эти опции принципиально одинаковы и зачастую отличаются лишь названием — а значит, вы без труда освоите новый метод, если приобрели модель другого производителя.
Заметим, что некоторые функции, и даже такая популярная, как Wi-Fi Direct, не поддерживаются некоторыми моделями телевизоров. К счастью, проблема постепенно уходит в прошлое, однако для того чтобы включить дублирование, вам по-прежнему может понадобиться воспользоваться кабелем HDMI или специальной приставкой. Проводное подключение имеет и неоспоримые плюсы: в частности, вам не придётся заниматься сложными многоступенчатыми настройками и беспокоиться о качестве беспроводного подключения.
В заключение расскажем, как правильно работать с функцией Screen Mirroring:
- Зайдя в подраздел «Другие сети», вы активируете соответствующую опцию. Подраздел будет находиться в основном разделе «Подключения». Параллельно можете настроить параметры воспроизведения — иначе придётся делать это уже после того, как будет начато дублирование.
- Когда на дисплее смартфона появится список доступных устройств, выбираете ТВ, на который хотели бы начать трансляцию. Наберитесь терпения: процесс синхронизации, даже на современных телефонах, может занять до нескольких минут.
- Включаете на смартфоне любой доступный контент — он будет автоматически дублироваться на широкой диагонали.
MIRACAST
Технология Miracast позволяет передавать изображение с экрана смартфонов непосредственно на телевизоры с поддержкой Smart TV. Miracast обеспечивает передачу данных по Wi-Fi без использования маршрутизатора — посредством прямого соединения между смартфоном и телевизором. Такой возможностью обладают многие смартфоны на базе ОС Android от различных производителей, включая Samsung, Sony, LG и HTC. В качестве приемников могут выступать телевизоры с поддержкой Smart TV.
Различные названия технологии
Производители нередко дают одной и той же технологии разные названия. Например, LG, Panasonic и Philips используют обозначение Miracast, тогда как на устройствах компаний Samsung и Sony аналогичная функция называется Screen Mirroring и MirrorLink соответственно. Тем не менее установка соединения во всех случаях выполняется схожим образом — путем выбора соответствующего пункта меню в настройках смартфона. Также необходимо активировать данную функцию на ТВ. Недостатком технологии Miracast являются возможные обрывы связи.
Установка соединения
1. Откройте настройки смартфона (на примере Samsung GALAXY S 4) и перейдите в раздел Подключения, выберите пункт Другие сети, а затем Screen Mirroring. В меню телевизора выберите пункты Miracast, MirrorLink, Screen Mirroring.
2. Через некоторое время на экране вашего смартфона в списке Доступные устройства появится название телевизора. Нажмите на него для установки беспроводного соединения. Данная процедура может занимать до 30 секунд.
3. B результате телевизор отобразится в списке подключенных устройств. По прошествии некоторого времени начнется передача содержимого экрана смартфона на телевизор. Для завершения соединения вернитесь в меню и отключите Screen Mirroring с помощью зеленого переключателя в верхней части экрана.
4. В соответствующем меню телевизора также будет отображаться название мобильного устройства с указанием статуса соединения. После установки беспроводного подключения по Wi-Fi меню вашего смартфона автоматически появится на экране телевизора. На этом процесс настройки завершен.
Особенности Miracast
1. Интерфейс в альбомном формате
На многих моделях смартфонов меню доступно только в книжном формате. Устройство Sony Xperia ZL является приятным исключением — при повороте подключенного к телевизору смартфона ориентация меню на большом экране автоматически изменится на альбомную.
2. Плеер и видео
При передаче видео со смартфона Samsung GALAXY S 4 на телевизор на экране мобильного устройства отображаются только элементы управления. При использовании других смартфонов картинка показывается одновременно на обоих устройствах.
3. Беспроводное подключение к телевизорам Sony
В телевизорах Sony функция Screen Mirroring представлена в меню рядом с другими источниками сигнала. Это позволяет ускорить подключение к смартфону, который уже использовался в связке с телевизором.
Как проецировать изображение на телевизор
Проекторы, различные устройства и технологии позволяют проецировать изображение на большой экран или на телевизор. Это может быть полезно для просмотра фильмов, презентаций, игр и прочего контента в большем масштабе и с лучшей детализацией.
Вот несколько способов, как можно проецировать изображение на телевизор:
- Подключение компьютера к телевизору: С помощью кабелей HDMI или VGA можно подключить компьютер или ноутбук к телевизору и проецировать на него экран компьютера. Этот способ подходит для просмотра фильмов, презентаций и другого контента, который отображается на компьютере.
- Использование медиаплеера: Устройства, такие как Apple TV, Roku, Chromecast, предназначены специально для проецирования контента на телевизоре. Они подключаются к телевизору через HDMI и позволяют стримить фильмы, сериалы и другой контент из интернета или с мобильного устройства.
- Беспроводное проецирование с телефона: Некоторые телевизоры поддерживают беспроводное проецирование с мобильных устройств. Это позволяет передавать изображение с мобильного телефона или планшета на телевизор без необходимости подключения кабелей. Чтобы воспользоваться этой функцией, убедитесь, что ваш телефон поддерживает функцию беспроводного проецирования и следуйте инструкциям производителя телевизора.
- Использование специальных приложений: Некоторые телевизоры имеют специальные приложения, которые позволяют проецировать контент с мобильных устройств напрямую на телевизор. Это может быть приложение для медиа-стриминга или мультимедийного плеера.
Важно помнить, что для проецирования изображения на телевизор необходимо, чтобы устройства были совместимы друг с другом и поддерживали необходимые функции. Всегда следуйте инструкциям производителя и проверяйте совместимость перед проецированием
How do I display my phone screen on my Sony TV?
Displaying your phone screen on your Sony TV is simple and easy to do. You can use a few different methods, depending on the model of your Sony TV.
One of the most common ways to do this is to use Google Chromecast, which is available on most iOS and Android devices. To use Chromecast, plug the device into an HDMI port on your TV. Then, connect the Chromecast to your wireless network.
Once connected, open the Chromecast app on your phone and connect it to the Chromecast device. From there, you can cast your phone’s screen to your TV.
Alternatively, you can use an HDMI cable to connect your phone to your TV directly. All you need to do is plug one end of the cable into the HDMI port on your TV and the other end into the device’s charging port.
Once you’ve done that, simply select the HDMI source from your TV’s menu and your phone’s screen will be displayed on your TV.
If your Sony TV is a Bravia model, you can take advantage of the Screen mirroring feature. To do so, simply enable the Screen mirroring feature on your phone and then select your Sony TV from the list of available devices.
Once connected, your phone’s screen will be displayed on your TV.
Finally, you can use a third-party app like Mirror for Sony TV to mirror your phone’s screen. You can download this app from the Google Play Store and install it on your phone. Once installed, simply open the app, select your Sony TV from the list of available devices and then follow the on-screen instructions to connect your phone.
Regardless of which method you choose, displaying your phone’s screen on your Sony TV is quick and easy. With just a few simple steps, you can enjoy all your favorite movies, shows and apps on the big screen.
Выбор ваших изображений
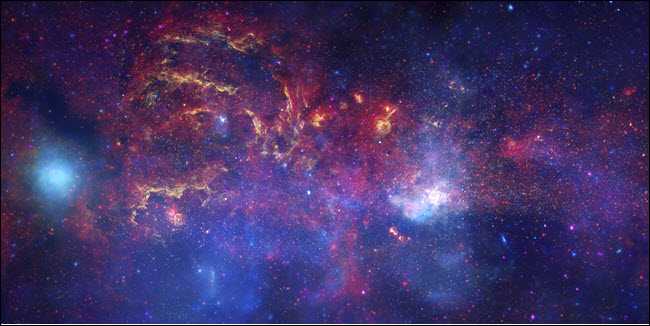
Это изображение хорошо работает на телевизорах благодаря широкому соотношению сторон. НАСА
Прежде чем продолжить, подумайте, что вы хотите показать по телевизору. Некоторые из приведенных ниже решений предлагают встроенные режимы художественной галереи, которые автоматически предоставят вам красивые произведения искусства, поэтому вам не придется возиться с изображениями.
Если вы используете свои собственные фотографии, помните, что селфи, фотографии, сделанные в портретной ориентации, и старые снимки фильмов, оцифрованные с помощью сканера, скорее всего, не будут хорошо смотреться на вашем 40-дюймовом горизонтальном телевизоре.
Но если вы уверены, что у вас есть много горизонтально ориентированных изображений, снятых с высоким разрешением, вы должны просмотреть их и выбрать лучший из множества. Если вы используете Chromecast, вы загрузите свои фотографии в Google Фото. Для FireTV вы будете загружать в Amazon Photos. Телевизоры Roku могут использовать изображения с вашего телефона или из Google Фото. И Apple TV используют хранилище iCloud для своих заставок. Независимо от платформы, мы рекомендуем создать специальный альбом под названием «TV slideshow», чтобы вы могли легко запомнить и найти его.
Просто помните о любых ограничениях хранилища, с которыми вы можете столкнуться при загрузке изображений с высоким разрешением в Google Photos , iCloud и Amazon Photos . Google Фото предлагает неограниченное хранилище для фотографий, если вы позволите уменьшить размер изображения. Если вам нужно полное разрешение, у вас есть только 16 ГБ бесплатно . Amazon Photos предоставляет подписчикам Prime неограниченное пространство для хранения, а всем остальным 5 ГБ . iCloud предлагает пять ГБ свободного места и платит 1 доллар в месяц за 50 ГБ пространства.
Если вы ищете вдохновение, загляните в Художественное учреждение Чикаго , где хранятся изображения известных произведений высокого разрешения, или вы можете использовать изображения из НАСА . Семейные фотографии, которые вписываются в кадр, скорее всего, тоже подойдут.
Трансляция изображений со смартфона
Трансляция — один из лучшие функции, которые вы можете получить на современных смартфонах. Это позволяет легко обмениваться контентом с мобильного устройства, наслаждаясь превосходным разрешением, размером экрана и качеством изображения телевизора.
Не беспокойтесь, если у вас нет смартфона последней модели или конкретной марки. Конечно, производители телевизоров лучше поддерживают такие бренды, как Apple. На самом деле, многие начали добавлять функцию AirPlay 2 в свои телевизоры много лет назад.
Вы можете транслировать на телевизор любого производителя Google Pixel, Samsung, Huawei, Xiaomi, Motorola или любого другого бренда, о котором вы только можете подумать. из. Дело лишь в том, что у вас нет смартфона десятилетней давности с ограниченными возможностями.
Чтобы использовать функцию трансляции, вам часто нужны две вещи.
- Последнее обновление ОС на телевизоре и телефоне.
- Подключение телевизора и смартфона к одной сети Wi-Fi.
Отсюда этапы трансляции практически одинаковы для всех телевизоров и смартфонов.
Трансляция на телевизор LG
Телевизоры LG с AirPlay 2 поддерживают трансляцию с iPhone без дополнительных настроек и сторонних приложений.
- Подключите два устройства.
- Включите AirPlay 2 на телевизоре LG.
- Запустите AirPlay 2 на iPhone и начните трансляцию.
Пользователям Android может потребоваться несколько иной процесс.
- Подключите смартфон и телевизор LG к одной сети.
- Введите код, если будет предложено во время первого процесса обнаружения.
- Запустите слайд-шоу на телефоне.
- Включите функцию демонстрации экрана, чтобы транслировать изображения на телевизор.
В смартфонах LG используется так называемое дублирование экрана.
- Перейдите в раздел “Настройки” приложение на телефоне LG.
- Перейдите к “Поделиться и подключиться .”
- Перейдите к “Cast” или “Зеркальный экран” в зависимости от вашей модели.
Функция трансляции может иметь разные названия, такие как Smart View, Mirroring, Quick Connect и т. д. Терминология отличается только на смартфонах Android.
Трансляция на телевизор TCL
Телевизоры TCL со встроенным -потоковая передача в Roku совместима с iPhone и AirPlay.
- Убедитесь, что оба устройства используют одну и ту же сеть Wi-Fi.
- Запустите AirPlay на iPhone, чтобы транслировать изображения из галереи или хранилища iCloud.
Вы можете использовать Android-смартфоны, чтобы делать то же самое на телевизорах TCL с Google или Android TV. технологии.
- Подключите оба устройства к одной сети.
- Запустите приложение Google Home.
- Используйте “Трансляция моего экрана” чтобы запустить слайд-шоу на телевизоре.
Трансляция на телевизор Sony
Новые модели телевизоров Sony оснащены встроенными технологиями Google TV или Android TV. Трансляция слайд-шоу с телефона не займет много времени.
- Подключите телефон и телевизор к одной сети Wi-Fi.
- Пройдите процесс обнаружения.
- Запустите приложение «Галерея» и включите функции трансляции.
- Кроме того, используйте приложение Google Фото для трансляции слайд-шоу на телевизор.
Процесс аналогичен трансляции с iPhone с AirPlay 2
Но обратите внимание, что не все телевизоры Sony, выпущенные после 2018 года, поддерживают AirPlay 2. Прежде чем использовать AirPlay 2, проверьте совместимость вашей модели
Используйте Lightning to HDMI Адаптер
Стандартные кабели для смартфонов не подходят к открытым портам вашего смарт-телевизора. Таким образом, сложно подключить телефон к телевизору, как к ноутбуку или ПК. Но это не значит, что это невозможно.
Пользователи iPhone могут приобрести кабельные адаптеры Lightning-HDMI. При этом вы можете подключить свой телефон напрямую к телевизору и использовать большой экран для просмотра слайд-шоу из ваших локальных или облачных фотографий.
Пользователи Android могут сделать что-то подобное. Вы можете купить кабель USB-C на HDMI, чтобы быстро подключить смартфон к смарт-телевизору. Однако вы должны уточнить у производителя, поддерживает ли телефон выходные сигналы HDMI. Не все мобильные устройства Android, независимо от характеристик, могут это делать.
Напротив, выяснить, справится ли с этим ваш iPhone, несложно. Все модели после iPhone 5 могут подключаться к телевизору с помощью адаптера Lightning-HDMI.
Способ 2. Используем кабель HDMI
Метод основан на дублировании дисплея телефона на экране телевизора. Смартфон и телевизор соединяется кабелем HDMI (High Definition Multimedia Interface). Недостаток этого метода состоит в том, что при такой работе телефон будет быстро терять заряд. Советуем одновременно подключить и зарядное устройство для смартфона. Наличие док-станции так же решит проблему с множеством проводов или неудобством одновременной зарядки.
Настройка Андроид
Чтобы дублировать экран со смартфона на базе Android, следуйте алгоритму:
- Подключите кабель сначала к заблаговременно купленному адаптеру, а затем, вторым концом, к ТВ.
- Как источник видеосигнала выберите в меню телевизора пункт HDMI.
- По мере необходимости постройте размер картинки под параметры монитора.
Помимо смартфона, вы можете подключить к ТВ другие устройства, сильно упрощающие работу: от мыши и клавиатуры до джойстика или тачпада.
Настройка Айфон
Аналогичным образом вы можете запустить повтор экрана с Айфона на телевизор LG, Samsung, Sony Bravia и т.д. Дублировать экран iPhone на телевизор необходимо в такой последовательности:
- Используя приобретённый переходник, подключите один контакт кабеля к телефону, а другой — к любому свободному порту на корпусе ТВ. Советуем запомнить номер разъёма — он пригодится на следующем этапе.
- Выберите в меню телеприёмника источник сигнала — можете ориентироваться на подсветку заголовка или ранее найденный порядковый номер.
- Подгоните пропорции картинки под размер монитора — и запускайте дублирование!
Необходимо заметить, что на Айфонах старых поколений, вплоть до 4-го, прямую трансляцию включить не получится: вы сможете использовать телефон исключительно в качестве съёмного накопителя, с которого и будут воспроизводиться ранее сохранённые в памяти файлы.
Способы подключения смартфона к телевизору
Для передачи изображения и звука со смартфона на телевизор могут использоваться различные технологии: одни предполагают кабельное подключение, другие — транслируют сигнал по беспроводному каналу.
- Miracast обеспечивает взаимодействие между устройствами на базе ОС Android и многими современными моделями телевизоров от LG, Philips, Sony, Samsung, Panasonic и других производителей. При этом соединение устанавливается по Wi-Fi.
- AirPlay позволяет передавать аудио- и видеофайлы с устройств компании Apple — таких, как iPhone, на любой оснащенный HDMI-входом телевизор, используя домашнюю сеть и мультимедийный проигрыватель Apple TV.
- DLNA является стандартом потокового вещания, служащим для передачи файлов с любых смартфонов на телевизоры, поддерживающие беспроводную сеть, — это оптимальный вариант для устройств, приобретенных несколько лет назад.
- HDMI кабелем (MHL) можно воспользоваться, если между устройствами не удается установить соединение посредством беспроводной сети. Для этого смартфон должен поддерживать MHL (с USB на HDMI или иметь специальный порт). Для гаджетов Samsung и Apple при таком способе подключения необходим переходник.
Кстати, HDMI кабели можно купить в магазине techport.ru, а если воспользоваться промокодом Техпорт, то можно значительно сэкономить. Не рекомендую покупать китайские NO NAME кабели.
How do I connect my phone to my Sony Bravia TV?
Connect your Screen mirroring compatible mobile device to the TV….The instructions below use Xperia (Android OS 4.4 or later) as an example.
- Tap Settings.
- Select Device connection or Xperia Connectivity.
- Select Screen mirroring.
- On the Screen mirroring screen, tap Start.
- Select OK.
- Tap the name of your TV.
How do I send pictures from my phone to my Sony Bravia TV?
Operating procedure: Prepare the Android smartphone and Micro USB cable. Connect the TV and smartphone with the Micro USB cable. Set the USB setting of the smartphone to File Transfers or MTP mode. Open the TV’s Media Player app.
How do I use photo sharing plus on my Sony TV?
On your mobile device, select Settings. Select Wi-Fi Settings. Select the DIRECT-xx-BRAVIA Wi-Fi signal. Enter the Password displayed on your TV screen….
- Press the HOME button.
- Select All Apps.
- Select Photo Sharing Plus.
- Follow the instructions on the screen to connect your device to the TV.
How do I share media from my phone to my Sony TV?
Operating procedure:
- Prepare the Android smartphone and Micro USB cable.
- Connect the TV and smartphone with the Micro USB cable.
- Set the USB setting of the smartphone to File Transfers or MTP mode.
- Open the TV’s Media Player app.
Как отправить фотографию для однократного просмотра в WhatsApp?
Теперь, когда вы понимаете плюсы и минусы этой функции, давайте научимся использовать ее в своей учетной записи WhatsApp (WP).
Во-первых, эта функция пока недоступна на компьютере или ноутбуке (веб-сайт WhatsApp). В результате вы можете отправить фотографию только с одним просмотром с помощью устройства Android или iOS.
Кроме того, эта функция позволяет отправлять только одно изображение. Следовательно, если у вас есть несколько личных изображений в строке отправки, это займет время.
В любом случае, сейчас мы рассмотрим процесс отправки фотографии с одним просмотром в WhatsApp для устройств Android и iOS, и вы сможете учиться в зависимости от вашего устройства.
Отправьте фотографию для однократного просмотра в WhatsApp с помощью устройства Android
Следуйте инструкциям ниже, чтобы отправить исчезающую фотографию в WhatsApp, используя функцию однократного просмотра на своем мобильном телефоне Android.
1. Для начала откройте свою учетную запись WhatsApp и перейти к разговору куда вы хотите отправить это фото.
2. Далее в поле ввода сообщения коснитесь значка скрепка или значок прикрепить сразу после Значок камеры.
3. После этого выберите «Камера” или “Галерея» в зависимости от вашего выбора и местоположения изображения.
Ты можешь сейчас сфотографируй или выбери картинку чтобы отправить другу. Не забудьте выбрать только одно изображение потому что функция однократного просмотра не будет работать с несколькими фотографиями.
4. Выбрав изображение, обрежьте его и отредактируйте, добавив текст, рисунки или смайлы.
Как только ваша фотография будет готова, нажмите кнопку «1 с полукругом» икона в правом нижнем углу «Добавить подпись” поле.
5. После того, как вы увидите «1 с полукругом» значок поворачивается зеленыйвы можете отправить это изображение своему другу, нажав кнопку «Отправить».
Теперь вместо обычного отображения фотографий WhatsApp будет отображать их как сообщение со значком 1.
Вот как вы можете отправить фотографию с одним просмотром через WhatsApp. Поскольку вы не можете отправить несколько изображений с помощью этой функции, отправьте каждое изображение по отдельности, выполнив действия, описанные выше, если вы хотите отправить несколько одноразовых изображений.
Примечание: Если вы отправляете фотографию для однократного просмотра в Группа WhatsAppкаждый участник может увидеть это один раз в своей учетной записи.
Отправьте фотографию для однократного просмотра в WhatsApp с помощью устройства iOS
Поскольку навигация по использованию функции «Фото с одним просмотром» немного различается на iPhone и смартфоне Android, мы обсудим этот процесс здесь отдельно. Итак, следуйте инструкциям ниже на своем iPhone, чтобы отправлять частные исчезающие изображения в WhatsApp.
Примечание: Чтобы использовать эту функцию, предоставьте WhatsApp доступ к камере в настройках iOS, прежде чем продолжить действия, описанные ниже.
1. Сначала перейдите в беседу и нажмите значок плюса из поля ввода сообщения.
2. Далее выберите «Камера” или “Фото- и видеотека» и выберите изображение, чтобы отправить его другу.
3. После этого коснитесь значка Значок «1 с синим кругом» снизу, чтобы активировать режим однократного просмотра этой фотографии.
4. Наконец, отредактируйте и отправьте свое изображение другу в WhatsApp, нажав значок кнопка отправки.
Когда вы отправляете свою фотографию таким образом, ваш друг на другом конце провода сможет увидеть ее только один раз и не сможет сделать скриншот, поделитесь или перешлите кому-либо.
Есть ли какой-нибудь сценарий, при котором я могу оказаться в отделении неотложной помощи, сделав это селфи?
Если ответ положительный, мы рекомендуем пропустить селфи. Даже если животное кажется спокойным и дружелюбным, если у него есть зубы, когти, копыта, рога, рога, шипы, жала, клыки или любой другой защитный механизм, то действительно существует потенциальный сценарий, при котором вы можете оказаться в чрезвычайной ситуации. комната.
Пример такого плохого мышления часто случается в Йеллоустоуне. Знаменитые бизоны парка — просто широкоплечие коровы, верно? Неправильный. Бизоны, пасущиеся на лугу, кажутся холодными, на самом деле дикие животные, а значит, непредсказуемые. Несмотря на постоянные предупреждения, туристы часто подбираются слишком близко. В 2015 году зубр бросил 16-летнюю туристку, когда она пыталась сделать селфи, а через несколько недель 62-летнего мужчину.подойдя на несколько футов к бизону, чтобы сфотографироваться.
Если животное может причинить вам какой-либо вред, селфи не стоит риска. И помните, если животное причинит вам вред, даже если это ваша вина, оно может в конечном итоге пострадать от последствий. Животное, нападающее на человека, особенно такие хищники, как медведи, может оказаться усыпленным.
Если вы уверены, что животное не может вам навредить, задайте себе следующий вопрос.
Can I use Bluetooth to connect my phone to my TV?
Yes, you can use Bluetooth to connect your phone to a TV. Smart TVs typically have Bluetooth capabilities built in, which makes it easy to connect your phone to your TV. To get started, ensure that the TV is powered on and that both the TV and the device you are connecting to it have Bluetooth capabilities enabled.
On your phone, make sure Bluetooth is enabled, then search for a Bluetooth device within your phone’s Bluetooth menu. Once you locate your TV in the search results, select it and enter the corresponding password if applicable.
Once connected, you’ll be able to send audio and video from your phone to the TV over Bluetooth. Some TVs may also allow you to use your smartphone as a remote control while connected.





























