Проверить наличие защиты документа
Прежде чем приступить к снятию защиты от редактирования с документа в Word, следует убедиться, что документ действительно защищен. Для этого можно воспользоваться следующими шагами:
1. Проверить статус защиты
Откройте документ в Microsoft Word и перейдите на вкладку «Работа с документами». Если документ защищен от редактирования, вы увидите соответствующую надпись или иконку.
2. Проверить наличие пароля
Если документ защищен паролем, при попытке редактирования вас попросят ввести пароль. Если вам известен пароль, вы можете его ввести и продолжить работу над документом. В противном случае, вам придется узнать пароль у автора документа или обратиться к лицу, которое его защитило.
Если вы убедились, что документ не защищен паролем, а редактирование все равно недоступно, то в документе, скорее всего, применена другая форма защиты, такая как ограничение на редактирование отдельных разделов или отслеживание изменений.
| Симптомы защиты документа | Возможная причина |
|---|---|
| Отсутствует вкладка «Работа с документами» | Документ может быть защищен паролем или правами доступа |
| Вкладка «Работа с документами» есть, но кнопка «Редактировать» отключена | Документ может быть защищен от редактирования |
| Возможность внесения изменений ограничена в определенных разделах документа | Документ может быть разделен на защищенные разделы или отслеживание изменений включено |
Если вы не можете найти способ снять ограничение или снять защиту документа, рекомендуется обратиться к автору документа или специалисту по работе с Microsoft Word для получения дополнительной помощи.
Использование специальных символов
При работе с программой Word может возникнуть необходимость использовать специальные символы, такие как торговая марка, копирайт, знак регистрации и другие. Чтобы добавить специальный символ в документ, следует использовать соответствующую команду или горячую клавишу.
Специальные символы можно найти во вкладке «Вставка» на панели инструментов программы Word. Для их добавления необходимо выбрать пункт меню «Символ» и в открывшемся окне выбрать нужный символ. Можно также использовать команду «Символы диалога».
Если нужный символ отсутствует в стандартных настройках, то можно провести поиск нужного символа с помощью кода символа Unicode. Для этого нужно ввести код символа в поле «Код символа» в диалоговом окне. Коды специальных символов можно найти в Интернете, например, на специальных ресурсах или в официальной документации Unicode.
После выбора нужного символа его можно вставить в документ, нажав на кнопку «Вставить». Символ будет добавлен на текущую позицию курсора.
Таким образом, использование специальных символов в программе Word позволяет добиться более точного и яркого оформления документов, а также обозначить права на интеллектуальную собственность.
Полезные советы по использованию нумерации страниц в Word
Нумерация страниц в Word может быть полезной, особенно при создании документов, которые затем будут распечатаны или переданы другим людям. Однако иногда вместо ожидаемой нумерации на страницах появляется надпись «page mergeformat». В этой статье мы рассмотрим несколько полезных советов, которые помогут вам избежать этой проблемы.
1. Проверьте шаблон документа
Одной из наиболее вероятных причин появления надписи «page mergeformat» вместо нумерации страниц является неправильное форматирование шаблона документа. Убедитесь, что вы используете правильный шаблон, который предоставляет возможность нумеровать страницы.
2. Проверьте настройки страницы
Если у вас все еще возникает проблема с нумерацией страниц, проверьте настройки страницы. Убедитесь, что вы выбрали опцию для включения нумерации страниц и что правильно настроили начальную страницу для нумерации (например, начиная с первой страницы или со второй страницы).
3. Обновите поля
Если вы внесли изменения в документ или перенесли текст на другую страницу, возможно, вам нужно будет обновить поля нумерации страниц. Чтобы это сделать, выделите всю страницу (Ctrl+A), затем нажмите правую кнопку мыши и выберите «Обновить поля».
4. Используйте разделение документа на разделы
Если ваш документ содержит различные разделы (например, введение, основная часть и заключение), вы можете использовать разделение документа на разделы и настраивать нумерацию страниц в каждом из них отдельно. Чтобы разделить документ на разделы, выберите вкладку «Разметка страницы», затем в разделе «Раздел» нажмите кнопку «Разрыв раздела».
5. Работайте с полями
Если вы хотите настроить нумерацию страниц более тонко, вы можете работать с полями в документе. Чтобы открыть настройки полей, выберите вкладку «Вставка», затем в разделе «Текст» нажмите кнопку «Поле». В открывшемся окне вы сможете выбрать и настроить различные типы полей, включая нумерацию страниц.
6. Проверьте форматирование текста в документе
Иногда неправильное форматирование текста может привести к проблемам с нумерацией страниц. Убедитесь, что у вас нет разделов текста, в которых вы отключили нумерацию страниц или применили другие изменения к форматированию.
7. Обновите программное обеспечение
Если все остальное не помогло, возможно, вам следует обновить ваше программное обеспечение Word до последней версии. Могут существовать ошибки или проблемы в старых версиях Word, которые могут быть исправлены в более новых выпусках.
Следуя этим полезным советам, вы сможете избежать проблем с нумерацией страниц в Word и создавать документы с правильно отформатированной нумерацией.
Конфликт с другими программами
В некоторых случаях проблема с вставкой номеров страниц в Microsoft Word может возникать из-за конфликта с другими установленными программами на вашем компьютере.
Некоторые приложения, такие как антивирусные программы, расширения браузера или даже другие версии Microsoft Office, могут вмешиваться в работу Word и предотвращать правильную вставку номеров страниц. Это происходит из-за различных причин, таких как конфликтующие настройки программ или неправильная интеграция с Word.
Чтобы решить эту проблему, вам может потребоваться временно отключить или удалить конфликтующую программу. Если вы не знаете, какая именно программа вызывает проблему, попробуйте отключить все сторонние приложения и расширения, а затем запустите Word и попробуйте вставить номера страниц. Если номера страниц теперь работают правильно, это означает, что проблема была вызвана одним из удаленных приложений или расширений. Постепенно включайте их, чтобы определить, какая программа вызывает конфликт.
Если после удаления или отключения конфликтующей программы вы все равно не можете вставить номера страниц, попробуйте переустановить Microsoft Office или выполнить обновления для программного обеспечения. Это может помочь исправить любые проблемы с интеграцией и восстановить нормальную работу вставки номеров страниц в Word.
Не забудьте также проверить, что ваша копия Microsoft Office является лицензионной и имеет все необходимые компоненты. Некомплектная или пиратская версия программы может вызывать различные проблемы, включая неправильную работу номеров страниц.
Ключевые моменты:
- Конфликт с другими программами может вызывать проблемы с вставкой номеров страниц в Word.
- Попробуйте временно отключить или удалить конфликтующие программы, чтобы определить источник проблемы.
- При необходимости переустановите Microsoft Office или выполните обновления для исправления проблем.
- Убедитесь, что у вас есть лицензионная и полная версия программного обеспечения Microsoft Office.
Блокировка возможности редактирования номеров страниц
Иногда пользователи Microsoft Word сталкиваются с ситуацией, когда невозможно вставить или редактировать номера страниц в своем документе. Это может быть вызвано несколькими причинами, и в этом разделе мы обсудим некоторые из них.
1. Защита документа: Если документ был защищен с помощью пароля или были применены ограничения на редактирование, это может препятствовать вставке номеров страниц. В таком случае, вам потребуется ввести пароль или изменить настройки безопасности документа.
2. Представление чтения: Если вы находитесь в режиме представления «Чтение», вы можете столкнуться с блокировкой возможности редактирования номеров страниц. Переключитесь в режим «Редактирование» или «Оформление страницы», чтобы разблокировать эту функцию.
3. Шаблон документа: Если вы используете шаблон документа, который не предусматривает номера страниц, это может быть причиной их отсутствия или невозможности их редактирования. Попробуйте применить другой шаблон или настроить текущий шаблон для включения номеров страниц.
4. Битая установка Word: Если у вас возникают проблемы с вставкой номеров страниц во все документы, возможно, у вас повреждена установка Microsoft Word. Попробуйте выполнить переустановку программы или обратитесь в службу поддержки Microsoft для получения дополнительной помощи.
Одна из этих причин, или их комбинация, может быть ответственной за проблему с вставкой номеров страниц в Microsoft Word. Попробуйте исключить каждую из этих причин и проверить, сработает ли редактирование номеров страниц после этого.
Как пронумеровать страницы в Word
Майкрософт Ворд – самая распространенная программа на виндовс и других операционных системах компьютера, благодаря ей учащиеся работают с текстовыми документами. Внутри нее находится уйма полезных функций для форматирования текста, в том числе ручная и автоматическая нумерация страниц. Нумерация всегда размещается снизу листа римскими цифрами с выравниванием по центру.
Включать нумерацию MS Word автоматическим путем в настройках можно с первого или какого-то конкретного листа, а также с произвольной цифры. Как именно это делается, зависит от того, какой версией программы вы пользуетесь – 2003, 2007, 2010, 2012, 2016 или 2019 года выпуска. Давайте рассмотрим пошаговые инструкции и алгоритмы действий к каждой версии отдельно.
Нужна помощь в написании работы?
Узнать стоимость
Как включить нумерацию в Ворде 2003
Начнем с того, как сделать нумерацию страниц в Ворде 2003 года выпуска, так как это самая старая, но пока еще используемая версия. Вкладки и функционал у нее несколько иной, чем у последних модификаций. Итак, включить автоматическую нумерацию можно следующим путем:
- откройте MS Word;
- в нем кликните по полю «Вставка»;
- в предложенном списке выберите «Номера страниц»;
- настройте область расположения цифр, выравнивание;
- далее выберите «Формат», здесь откроются дополнительные возможности.
Как сделать нумерацию страниц в Ворде 2007, 2010, 2013, 2016, 2019
Как начать нумерацию и включить автоматический ее режим в последующих версиях программы, алгоритм схожий, но может выглядеть несколько иначе. Для этого необходимо сделать следующее:
- откройте в программе вкладку с инструментами «Вставка»;
- здесь выберите пункт «Номер страницы»;
- выберите расположение цифр «Вверху страницы» или «Внизу страницы»;
- закройте окно колонтитулов двойным щелчком на странице за его пределами или соответствующей кнопкой.
Возможные причины проблемы
Если в Microsoft Word не отображаются номера страниц, это может быть вызвано несколькими причинами:
| 1. | Отключены поля страницы |
| 2. | Выбран неправильный тип нумерации |
| 3. | Применены разрывы в документе |
| 4. | Проблемы с шаблоном документа |
| 5. | Нарушены настройки страницы |
| 6. | Сложности с разметкой документа |
Одним из возможных решений проблемы является проверка настройки полей страницы и выбор правильного типа нумерации, а также исправление разрывов в документе. Также, стоит убедиться, что используется правильный шаблон документа и настройки страницы не были изменены. Если необходимо, можно также провести проверку разметки документа и внести соответствующие коррекции.
Как исправить нумерацию страниц
Нумерация страниц в документе Word — это важный элемент, который помогает читателю ориентироваться в тексте. Однако иногда возникают ситуации, когда нумерация идет неправильно или требуется изменить формат нумерации. В этом разделе мы рассмотрим несколько способов исправления нумерации страниц в Word.
-
Изменение нумерации страниц в разделе
Если вам нужно изменить нумерацию страниц только в определенном разделе документа, следуйте этим шагам:
- Выберите страницу, на которой вы хотите начать новую нумерацию.
- На вкладке «Вставка» выберите «Окно для страниц» и нажмите «Следующую разорванную страницу».
- На новой странице нажмите «Снова следующую разорванную страницу».
Теперь нумерация страниц в выбранном разделе начнется с 1.
-
Изменение формата нумерации страниц
Если нужно изменить формат нумерации страниц, например, с арабских цифр на римские или добавить ведущие нули, выполните следующие действия:
- Выберите страницу, на которой вы хотите изменить формат нумерации.
- На вкладке «Вставка» выберите «Окно для страниц» и нажмите «Нумерация страниц».
- В открывшемся окне выберите нужный формат нумерации страниц и нажмите «ОК».
Теперь нумерация страниц будет соответствовать выбранному формату.
-
Изменение порядка нумерации страниц
Если нумерация страниц идет неправильным порядком, например, страницы 1 и 2 пропущены или страницы нумеруются романскими цифрами, выполните следующие действия:
- На вкладке «Вставка» выберите «Окно для страниц» и нажмите «Нумерация страниц».
- В открывшемся окне снимите флажок «Начать новый раздел».
- Выберите опцию «На нечетной странице» или «На четной странице», в зависимости от того, с какой страницы вы хотите начать нумерацию.
- Нажмите «ОК».
Теперь нумерация страниц будет изменена в соответствии с выбранным порядком.
Используя эти простые инструкции, вы сможете легко исправить нумерацию страниц в документе Word. Помните, что правильная нумерация страниц делает ваш документ более удобным для чтения и ориентации.
Технические проблемы, влияющие на возможность вставки номеров страниц
В Microsoft Word иногда возникают технические проблемы, которые могут повлиять на возможность вставки номеров страниц в документ. Ниже приведены некоторые из этих проблем:
|
1. Несоответствие шаблона Если документ был создан с использованием шаблона, который не предусматривает вставку номеров страниц, то пользователю может быть ограничено право на добавление номеров страниц. В таком случае необходимо проверить шаблон документа и, при необходимости, внести изменения. |
|
2. Поврежденный файл программы В случае, если файл программы Microsoft Word поврежден или содержит ошибки, это может привести к неправильной работе функции вставки номеров страниц. Решить данную проблему можно путем восстановления файла или повторной установки программы. |
|
3. Проблемы с установками Некорректные настройки программы Word могут также вызывать проблемы с возможностью добавления номеров страниц в документ. Пользователь должен проверить настройки программы и внести необходимые изменения. |
|
4. Противоречие с другими функциями В некоторых случаях противоречие между функциями программы Word может привести к неправильной работе вставки номеров страниц. Например, конфликт может возникнуть при использовании функции разделения документа на разделы и попытке вставить номера страниц. В этом случае необходимо устранить противоречие и повторно попробовать вставить номера страниц. |
В случае возникновения проблем с вставкой номеров страниц в Microsoft Word, рекомендуется обратиться к документации программы или обратиться в службу поддержки Microsoft для получения дополнительной помощи.
Проблема с кешем и данными
Данные приложения и файлы кеша могут быть причиной ошибки. Это верно как для веб-приложения, так и для мобильного приложения Sheets. Шаги могут немного отличаться в зависимости от браузера или марки и модели вашего телефона.
Вот шаги для браузера. Откройте «Настройки» и в разделе «Дополнительные» или «Дополнительные настройки» вы найдете заголовок «Конфиденциальность и безопасность». Нажмите Очистить данные просмотра здесь.
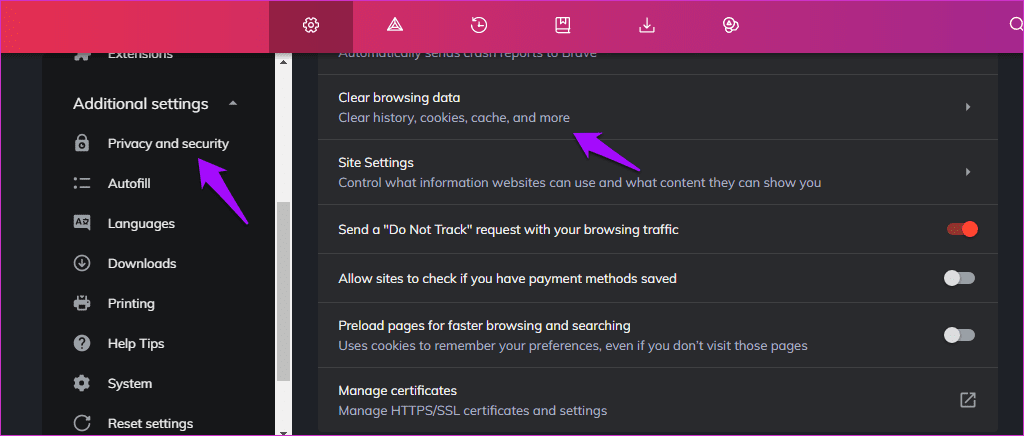
Выберите параметры «Файлы cookie и другие данные сайта» и «Кэшированные изображения и файлы» на вкладке «Дополнительно». Вы также можете выбрать «Временной диапазон» между днями, неделями и т. д
Обратите внимание, что выполнение этого процесса приведет к выходу из всех сайтов и служб, открытых в браузере. Поэтому не забудьте сохранить все, прежде чем двигаться вперед
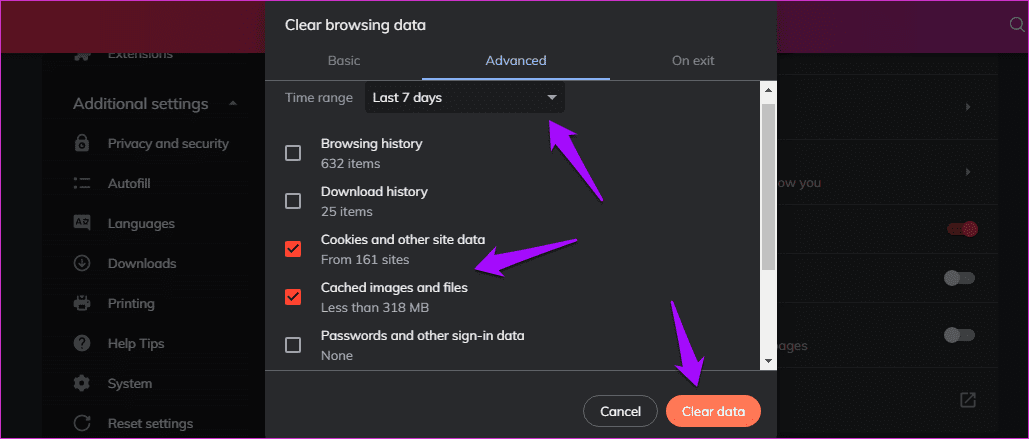
Войдите в свою учетную запись Google и откройте файл Sheets. Теперь Таблицы позволяют печатать или редактировать?
Вот шаги для телефонов Android. Откройте «Настройки» и выберите «Приложения» > «Управление приложениями» > «Таблицы».
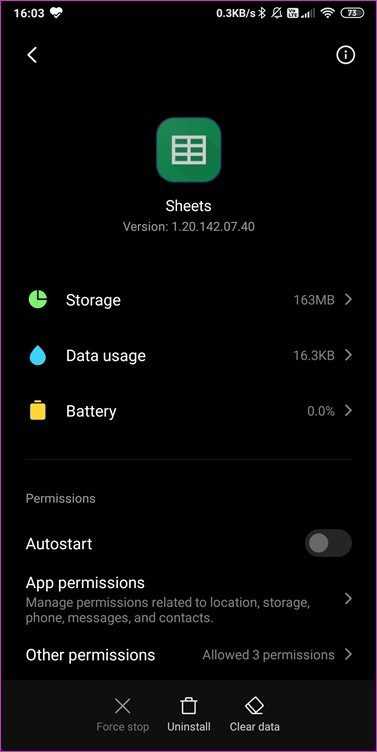
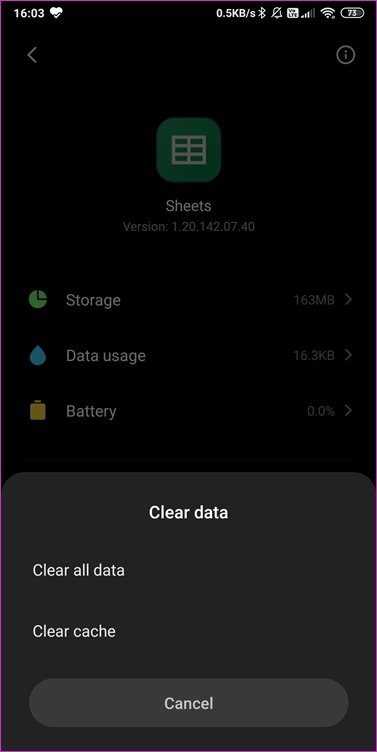
Нажмите «Очистить данные» и выберите оба варианта по одному. Войдите снова и проверьте, можете ли вы печатать или редактировать в Таблицах.
Коррупция файла документа
Коррупция файла документа может быть одной из возможных причин отсутствия номеров страниц при печати в Word. Коррупция файла происходит, когда его содержимое становится поврежденным или искаженным, что может привести к неверному функционированию программы.
Существует несколько причин, по которым файл документа может стать поврежденным. Одна из таких причин — ошибки при сохранении файла, например, во время сбоя питания или других технических проблем. Кроме того, вирусы и злонамеренное программное обеспечение могут также вызвать повреждение файла документа.
Если файл документа поврежден, это может привести к некорректной работе функций программы, включая печать номеров страниц. Для решения проблемы отсутствия номеров страниц можно попытаться восстановить или исправить поврежденный файл.
Важно создавать резервные копии файлов документов, чтобы иметь возможность восстановить поврежденный файл в случае сбоя. При возникновении проблемы с номерацией страниц в Word можно попробовать открыть файл на другом компьютере или с использованием альтернативной программы
Иногда проблема может быть связана с конкретной версией Word или настройками программы.
Если все попытки исправить проблему оказались безуспешными, можно попробовать восстановить файл с помощью специальных программ или обратиться к профессионалам, специализирующимся на восстановлении данных.
Перекрывающиеся элементы на странице
При вставке номеров страниц в Microsoft Word иногда возникает проблема с перекрывающимися элементами на странице. Это может происходить, когда в документе присутствуют объекты, такие как картинки, таблицы или текстовые блоки, которые могут находиться на том месте, где должен быть номер страницы.
Причины, по которым элементы могут перекрывать номера страниц, могут быть разные. Например, это может происходить из-за неправильного расположения элементов на странице, неправильного форматирования текста или наличия нежелательных пробелов.
Чтобы исправить эту проблему, важно убедиться, что элементы на странице правильно расположены и выровнены. Вы можете использовать функции выравнивания текста и изображений в Word, чтобы гарантировать, что элементы не перекрывают номера страниц
Также, вам нужно проверить, нет ли лишних пробелов или пустых строк, которые могут мешать правильному отображению номеров страниц.
Если перекрывающиеся элементы все еще вызывают проблемы, вы можете попробовать изменить размер или формат этих элементов, чтобы они занимали меньше места на странице. Также можно попробовать переместить элементы на другие места на странице или разделить текст на несколько колонок, чтобы создать больше места для номеров страниц.
В конечном счете, чтобы успешно вставить номера страниц в Microsoft Word, важно тщательно проверить форматирование документа и устранить все возможные проблемы с перекрывающимися элементами на странице. Это позволит гарантировать, что номера страниц будут отображаться правильно и не будут перекрываться другими элементами документа
Добавить перерывы
Мы отформатировали файл, чтобы он выглядел так, как мы хотим. Следующий шаг — добавить все перерывы в раздел вашего контента. По большей части это будет в конце глав или разделов вашей книги. Вы хотите, чтобы текст заканчивался, а следующий раздел начинался на новой странице — для этого вы вставляете разрыв страницы или раздела.
Пожалуйста, НИКОГДА не используйте жесткий возврат, чтобы освободить место на странице.
Вы будете использовать два типа разрывов: разрывы разделов и разрывы страниц. Никогда не используйте «жесткие возвраты» для создания пустого пространства на странице.
Что такое перерывы
Разрывы отображаются на вкладке «Вставка» или в меню «Вставка» (для пользователей Mac). Это уникальное форматирование, которое будет отображаться на страницах вашего документа как непечатаемые символы. Самое главное, что Breaks позволит вам сегментировать и разбивать файл на разделы.
Разделы позволяют определять форматирование в файле только для определенных страниц. Самое главное, разбивая файл на разделы, вы можете контролировать, какие страницы имеют номера страниц. Подумай об этом; Вы когда-нибудь покупали книгу, в которой номер страницы указан на самой первой странице (обычно название или половина названия)? Возьми пару книг с полки и посмотри. Я подожду.
Хорошо. Полагаю, вы обнаружили, что в первой части нет нумерации страниц. Если до того, как книга действительно началась, было введение или другое содержание, вероятно, для нумерации в ней использовались римские цифры. Затем вы попадаете на первую официальную страницу книги с номером «1». Чтобы получить этот формат нумерации страниц в Microsoft Word, вам необходимо использовать разрывы.
Разрыв страницы
При вставке разрыва страницы Word прекращает добавлять содержимое и переходит к следующей странице. Все просто.
В конце каждой главы добавьте разрыв страницы, чтобы следующая глава начиналась с новой страницы. Вы также можете использовать разрывы страниц, чтобы добавить пустые страницы, если хотите.
Но если вы собираетесь добавить название главы в заголовок каждой главы, вам нужно будет разделить файл с помощью разрывов разделов.
Разрыв раздела
Я советую использовать только разрыв раздела «Следующая страница», пока вы не освоитесь с форматированием Word. Разрыв раздела (следующая страница) работает точно так же, как разрыв страницы с одним дополнением: файл будет разбит на новый «раздел» по обе стороны от разрыва.
Вместо разрывов страниц используйте разрыв раздела (следующая страница). Теперь каждая глава будет уникальным разделом документа, и вы сможете добавить уникальное содержимое в верхний колонтитул (например, названия глав) и нижний колонтитул (например, номера страниц).
Решение проблемы с печатью номеров страниц
При возникновении проблемы с печатью номеров страниц в Word есть несколько возможных решений:
1. Проверьте настройки заголовков и нижних колонтитулов.
Убедитесь, что в документе установлены заголовки и нижние колонтитулы, в которых должны быть отображены номера страниц. Для этого выберите вкладку «Вставка» в меню Word, затем перейдите в раздел «Заголовки и нижние колонтитулы». Убедитесь, что настройки соответствуют вашим требованиям.
2. Проверьте настройки печати документа.
Откройте диалоговое окно «Печать» и убедитесь, что в разделе «Настройки» выбран пункт «Печатать номера страниц». Если этот пункт не выбран, установите его и попробуйте снова напечатать документ.
3. Обновите или переустановите принтер.
Иногда проблемы с печатью номеров страниц могут быть связаны с принтером. Попробуйте обновить драйверы принтера или переустановить его, чтобы устранить возможные проблемы.
4. Проверьте наличие обновлений для Word.
При возникновении проблем с номерами страниц также рекомендуется проверить наличие обновлений для Word. Часто обновления содержат исправления ошибок, которые могут быть связаны с печатью номеров страниц.
5. Обратитесь в службу поддержки.
Если ни одно из вышеперечисленных решений не помогло решить проблему с печатью номеров страниц в Word, рекомендуется обратиться в службу поддержки Microsoft или запросить помощь у специалиста по работе с программой Word.
Учитывая вышеуказанные рекомендации, вы сможете решить проблему с печатью номеров страниц в Word и продолжить работу над своим документом без необходимости тратить время на ручное добавление номеров страниц.





























