Fix 8: Restart and Re-register Your Cortana
It is reported that the Cortana application has something to do File Explorer search not responding issue. To resolve the error, you are recommended to end the process of Cortana in Task Manager and restart it. If this fail to work, go to re-register your Cortana according to the given steps.
Step 1: Right-click the Start button and choose Windows PowerShell (Admin) to run PowerShell as administrator.
Step 2: Copy and paste the following command to the PowerShell window and press Enter:
Get-AppXPackage -Name Microsoft.Windows.Cortana | Foreach {Add-AppxPackage -DisableDevelopmentMode -Register “$($_.InstallLocation)AppXManifest.xml”}
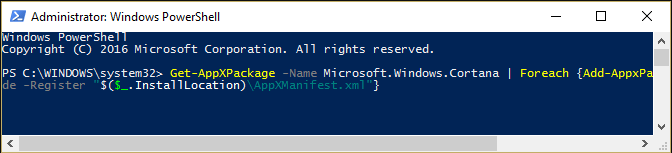
Step 3: Wait patiently until the command has finished re-registering Cortana and then restart your computer.
Google Desktop Search
Разработанный всемирно известной компанией, Google Desktop Search представляет собой маленький локальный поисковик. С его помощью можно разыскивать информацию как на домашнем ПК, так и в интернете. В дополнение к основной функции, в программе предусмотрено использование информационных блоков – гаджетов для рабочего стола.
Все программы, приведенные в данном списке, отлично подходят для замены «родного» поиска Windows. Выбирайте сами: установить софт попроще, но с меньшим набором функций, или целый поисковый комбайн с возможностью обработки файлов
Если вы работаете с папками и дисками в локальной сети, то вам подойдут REM и Everything, а если планируете «носить программу с собой», то обратите внимание на Effective File Search или Search My Files
Опишите, что у вас не получилось. Наши специалисты постараются ответить максимально быстро.
An Alternate Method of File Explorer Search
If you don’t want to spend too much time fixing File Explorer search not working issue, perhaps you can ask third-party software for help to find files or folders quickly. MiniTool Partition Wizard could be a nice choice for you.
It can scan the files and folders on a certain drive and allow you to search from all the existing items, just as File Explorer search works. It is also a professional partition manager that can help you back up your computer and recover lost data. So, it’s worthwhile for you to download this tool to have a try.
Step 1: After installing MiniTool Partition Wizard, launch it to get the main interface.
Step 2: Click Space Analyzer from the upper tool bar to activate the feature.
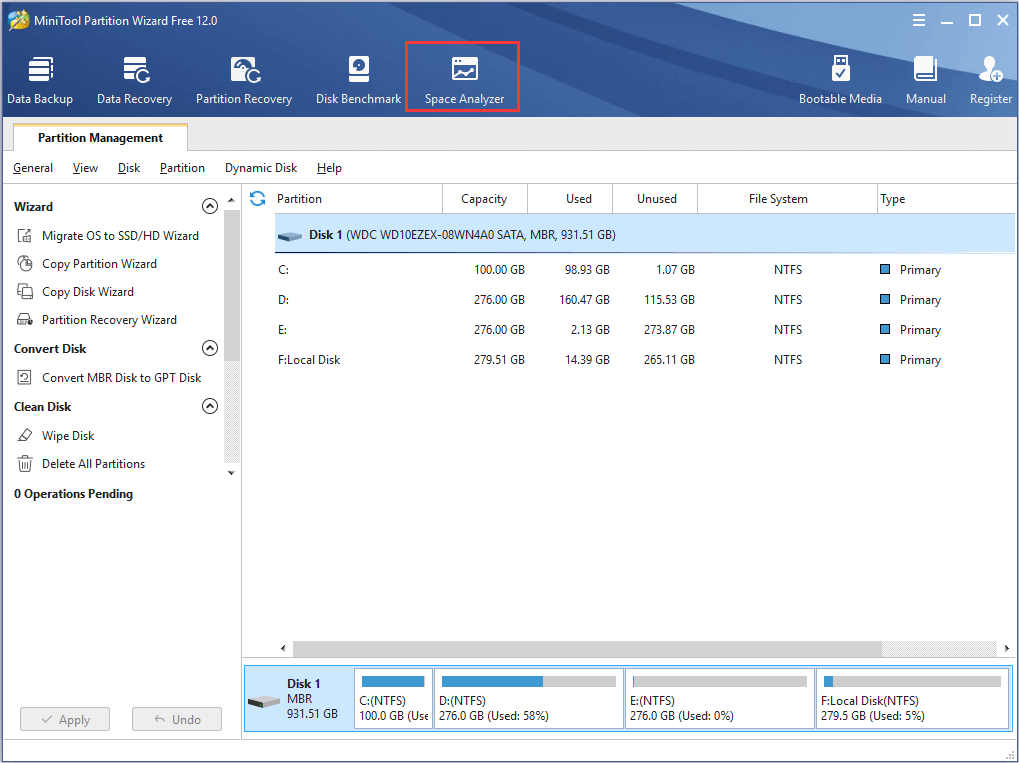
Step 3: In the pop-up window, select the target drive and click Scan button to start scanning the files and folders in the drive.
Step 4: All the items in this drive will be listed, including the files and folders hidden in Explorer which are displayed in grey here. To find a certain file or folder, go to File View tab and search it. Once you find the desired item, you can right-click it and choose Open to open it directly.
Note: You can choose Match file name only or Match entire path according to your needs. If can remember the file name, select the former one to search it accurately. Otherwise, choose the latter one.
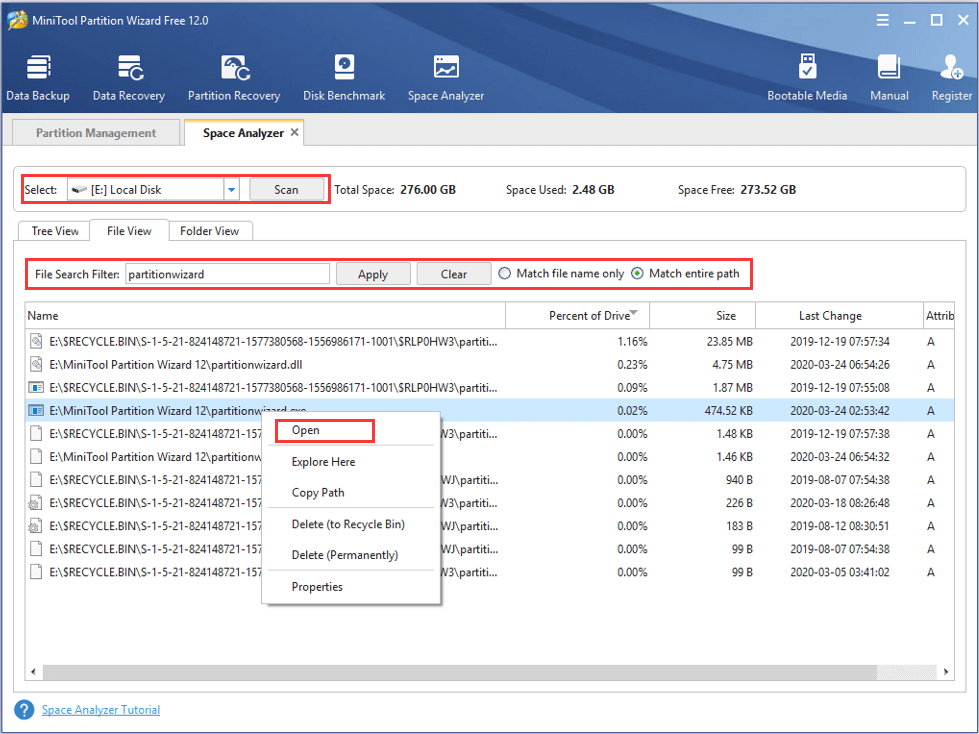
Интерфейс поиска
Поисковая панель активируется с помощью иконки с изображением лупы на панели задач. Также поиск вызывается быстрой комбинацией клавиш Win+S.
Кстати! В русскоязычной версии Windows 10 не реализован «робот» Cortana – голосовой поиск, который доступен только на шести языках. В последующих обновлениях Windows разработчики обещают создать голосового бота на русском языке.
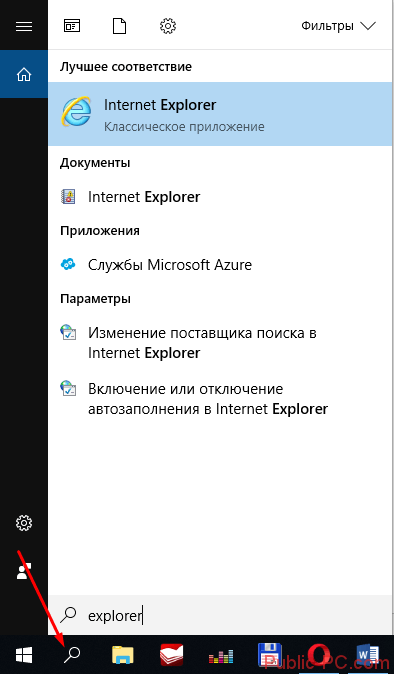
В поисковую вводится слово или словосочетание, по которому отыскиваются все содержимое нашей операционной системы и жесткого диска. Предлагается лучшее соответствие поисковому запросу, а также содержимое по разделам.
Кликнув на иконку «Фильтры», мы можем отфильтровать наш запрос по предложенным разделам: приложения, документы, папки, параметры и т.д.
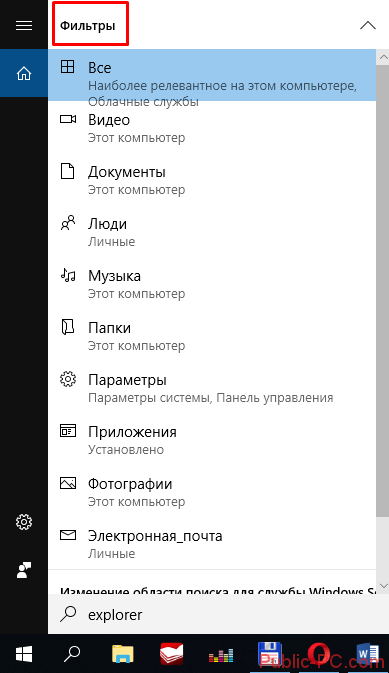
На верхней панели уже есть быстрые фильтры: приложения, документы, параметры.
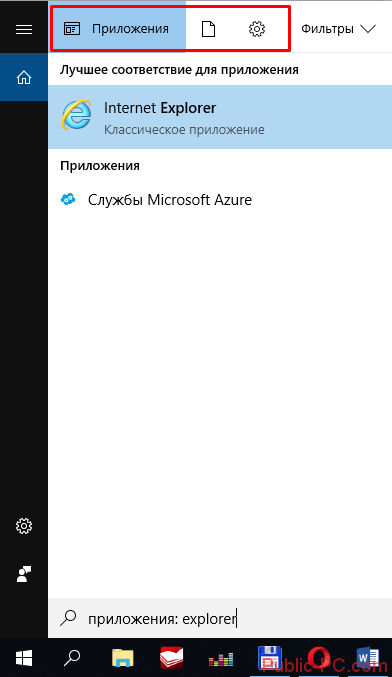
Searching through file contents
Most PC users are under the impression that Windows 10 can’t search through file contents, and only the Microsoft Office is capable of doing it. But the truth is you can search for file contents using Start menu search. And if you’re wondering why you are unable to search for file contents, it’s because the ability to search for texts inside files is turned off by default.
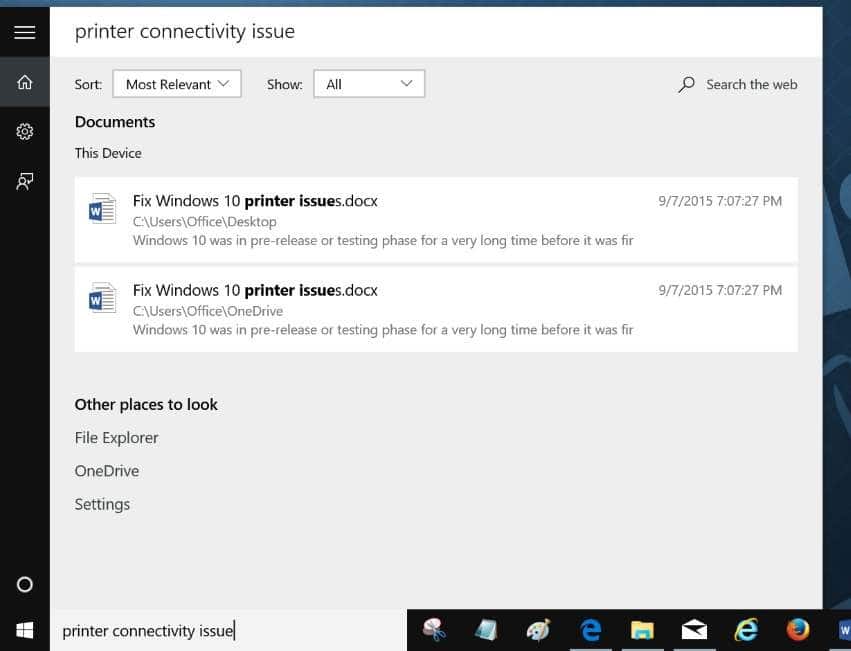
And before we tell you how to configure Windows 10’s search to index file contents, you need to know two things. First, while it’s easier to configure the Windows Search feature to index file and file contents, Windows 10 might not be able to find file content that you’re searching for as fast as it does the job when you search for apps or files. Of course, this entirely depends on how many documents are there on your PC, and in most cases, you won’t see any delay.
Second, in order to configure Windows 10 to search through file contents, you need to rebuild the search index, and it might take hours depending on the number of files. When the rebuilding is in progress, the search might not work correctly.
Альтернативная программа поиска для Windows
FileSearchy — удобный инструмент, который работает очень эффективно. Вы можете искать по определенному имени файла или по выбранным критериям, а как только он совпадает, он отображается в главном окне с указанием имени, пути, размера, данных и информации о типе.
Процесс установки очень прост и не требует каких-либо специальных навыков или знаний. Все, что вам нужно сделать, это загрузить бесплатное программное обеспечение из Интернета и начать его использовать. Шаги, которые включают установку программного обеспечения, следующие:
- Как только вы запустите файл установки после загрузки программного обеспечения, вас попросят выбрать язык, в котором вы хотите использовать приложение, чтобы искать файлы.
- Следующий шаг — согласовать лицензионное соглашение и указать путь, по которому вы хотите, чтобы ваше программное обеспечение было установлено.
- Теперь просто нажмите кнопку «Установить», чтобы окончательно установить программное обеспечение в своей системе.
Как FileSearchy ищет ваши файлы
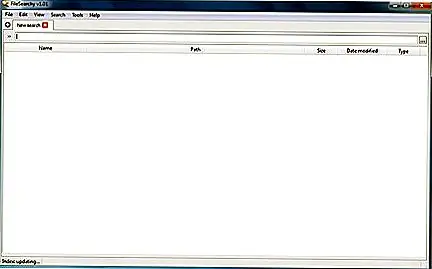 1. В программном обеспечении FileSearchy вы можете искать файлы и папки в другом месте. Кроме того, вы можете указать каталог, в котором вы хотите искать файлы и папку.
1. В программном обеспечении FileSearchy вы можете искать файлы и папки в другом месте. Кроме того, вы можете указать каталог, в котором вы хотите искать файлы и папку.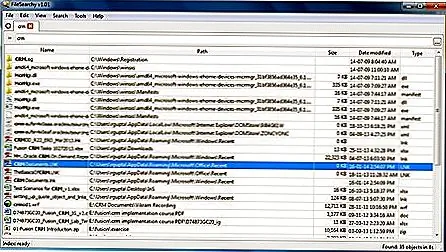 2. Даже если вы хотите, вы можете указать дату, между которой был изменен ваш файл, а также диапазон размеров файла.
2. Даже если вы хотите, вы можете указать дату, между которой был изменен ваш файл, а также диапазон размеров файла.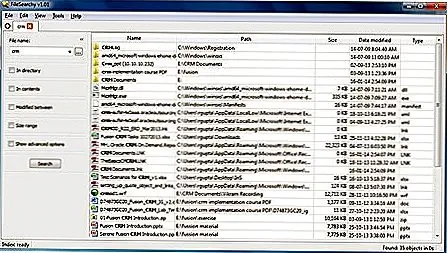 3. Нажимая «Показать дополнительные параметры», вы можете выбрать тип выражения и чувствительность к регистру. Существует три типа типов выражений, среди которых вы можете выбрать любой из них. Это «Подстрока», «Цельное слово» и «Регулярное выражение».
3. Нажимая «Показать дополнительные параметры», вы можете выбрать тип выражения и чувствительность к регистру. Существует три типа типов выражений, среди которых вы можете выбрать любой из них. Это «Подстрока», «Цельное слово» и «Регулярное выражение».
Особенности FileSearchy:
- Быстро найти файлы по имени файла: Поскольку FileSearchy поддерживает небольшую, легкую базу данных имен файлов, она очень быстро выполняет операцию поиска.
- Пользовательский интерфейс с вкладками: FileSearcy имеет пользовательский интерфейс с вкладками, что означает, что вы можете выполнить несколько поисков за один раз и сравнить результат.
- Выделение текста: Выделены строки, которые находятся в названии и содержимом, что облегчит вам быстрый сбор информации.
- Поиск содержимого файла: С помощью поиска содержимого файла вы можете выполнять поиск в текстовом файле, PDF-файле, Word-файле и других документах.
- Расширенные запросы: Теперь вы можете искать файл, используя полные имена, подстроку, слово, регулярное выражение. Вы можете искать несколько строк за один раз.
- Интеграция с Explorer: Вы можете искать в Проводнике и другом совместимом приложении, используя контекстное меню папки.
- История поисковых строк: В FileSearchy история искомых строк захватывается, чтобы вы могли следить за ней в будущем.
Поиск файла по его свойствам
Предположим, вы хотите найти файл, имя которого не знаете, но помните его формат, размер или время, когда вы создали или в последний раз изменяли этот файл. Начните поиск любых файлов запросом *, а затем в настройках фильтрации поиска укажите формат или временной диапазон, примерно соответствующий искомому файлу. Вы можете выполнять поиск по таким свойствам, как дата, тип файла, автор и так далее.
Заметьте, что когда вы меняете условия поисковых фильтров на панели, в строке поиска появляются непонятные слова. Вот что они значат:
- kind — тип файла. Можете ввести kind:document или kind:video, чтобы искать документы и видео соответственно.
- tags — теги, которыми пометили файл. Вы не пользуетесь тегами в Windows 10? Зря. Пометьте нужные файлы тегами, а затем отыскивайте их запросами вроде tags:работа или tags:прочитать.
- author — имя пользователя, создавшего файл. Например, вы уверены, что ваша жена по имени Офелия, с которой вы пользуетесь одним компьютером, создала какой-то файл, который вам нужен. Введите author: Ophelia, и вы увидите все созданные ею файлы, к которым у вас есть доступ. Главное, напишите правильно имя её учётной записи.
Everything
If you need to search only in the names of the files, Everything is a very suitable program for you – it is fast, convenient, and is made just for this purpose.
I do not recommend Everything to search the text of your documents, because for this kind of search it is rather slow. In addition, you will not be able to see the text of the sentences found without opening the file itself.
How to use Everything
1. Download Everything.
2. When installing the program, in the «NTFS indexing» options, leave the default option «Install Everything service,» so that your searches can be fast.
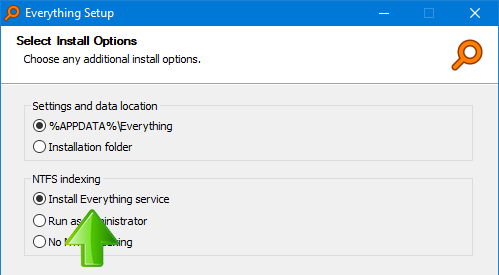
3. Start the program and enter the word you are looking for in the search field.
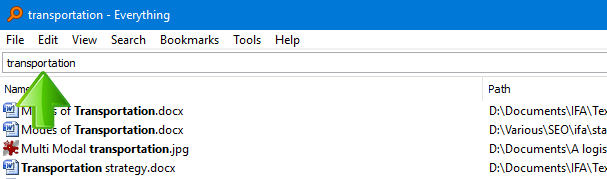
4. Click on a folder or file if you want to open it.
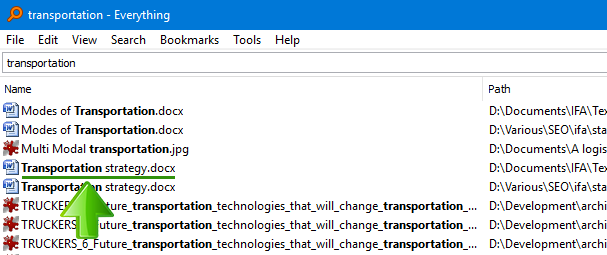
Search within a specific folder
By default, Everything searches your entire PC. If you only want to search a specific folder, follow these steps:
1. Go to «Search» -> «Advanced Search.»
2. Click the «Browse» button and select the desired folder.
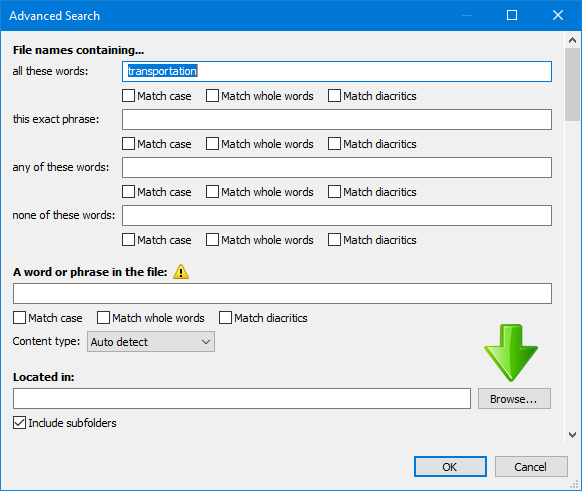
3. Leave «Include subfolders» checked if you want to search in subfolders.
4. Click «OK» to close the Advanced Search.
5. Type your search word to the right.
Search the text of documents
Everything can search the text of almost all types of documents, but the search is very slow. I would recommend you to use it only in a specific folder that has a small number of documents.
To search the text of documents, follow these steps:
1. Go to «Search» -> «Advanced Search» and select the search folder as described above.
2. In the «A word or phrase in the file» field, enter the search word.
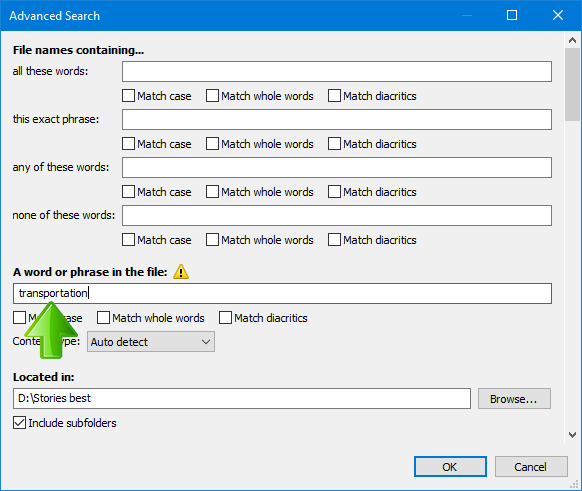
3. Click «OK» to close Advanced Search.
Advantages
- Completely free.
- When searching by file name, it shows the found files instantly.
- The interface is simple and easy to use.
Disadvantages
- Searching the text of files is very slow.
- Does not show the sentences found in the text.
UltraSearch
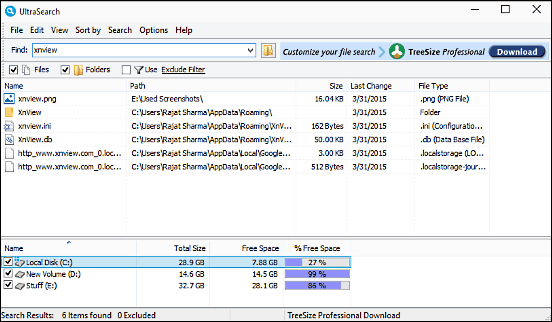
Easy to use and full of goodness, UltraSearch is a powerful file search software for Windows 10. The application sports a fairly basic user interface that lets you find just about any file/folder saved on your computer, all in a matter of seconds, thanks to the Master File Table (MFT) search effected on the NTFS partitions. The disk drives available for searching are listed in the bottom pane, and you can select the one(s) that you want to search by simply clicking the checkboxes against them. By default, UltraSearch scans all the (selected) locations. However, you can also specify a certain folder/path if you want to search in that. To start things off, simply type in the search string in the Find box, and UltraSearch will display all the matching results in real time. UltraSearch fully supports regular expressions, and you can include/exclude certain file types from search results. To find out more, click here.
ReFS
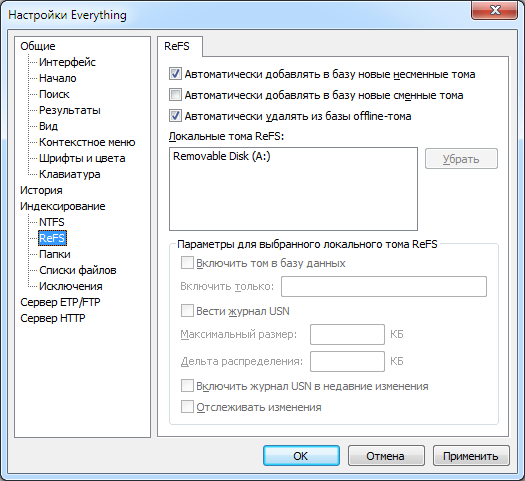
Настройки томов и индексирования ReFS.
Требуется Everything 1.4 или новее.
Автоматически добавлять в базу новые несъёмные тома
Автоматически включать в обработку Everything новые несъёмные тома.
Автоматически добавлять в базу новые съёмные тома
Автоматически включать в обработку Everything новые съёмные тома.
Everything требуется воссоздавать базу данных при изменении пути тома, GUID, идентификатора журнала USN, или том становится отключённым (offline).
Вести журнал USN
Включить ведение журнала USN на выбранном томе ReFS. Everything использует журнал USN для индексирования и отслеживания изменений на томах ReFS.
Максимальный размер
Задать максимальный размер журнала USN в килобайтах. Если Everything восстанавливает базу данных после перезагрузки Windows, попробуйте увеличить этот размер хотя бы до 32768 КБ.
Если журнал становится больше этого значения, он усекается удалением указанной дельты распределения с начала журнала.
Дельта распределения
Размер данных, удаляемых с начала журнала USN, когда он достигает указанного максимального размера.
Для томов ReFS дельта распределения в настоящее время игнорируется.
Включить том в базу данных
Включить этот том ReFS в индекс Everything.
Включить журнал USN в недавние изменения
Загрузить весь журнал USN для этого тома в список недавних изменений. См. подробности в разделе Недавние изменения.
Включить только
Список разделяемых точками с запятой папок для включения на этом томе ReFS. Оставьте пустым, чтобы включить все папки.
Отслеживать изменения
Поддерживать ReFS-индекс этого тома ReFS в актуальном состоянии.
Ищем скрытые элементы системным способом
Применим саму функцию «Поиск» ОС Виндовс:
- Открываем «Проводник» и в верхней его части проходим в меню «Вид»;
- Обращаем наш взгляд на вкладку «Показать или скрыть» и разворачиваем его;
- Теперь нам нужно установить флажки над командой «Расширение имён файлов и во вкладке «Скрытые элементы».
Заметим, что скрытая папочка отличается он не скрытой тем, что они более прозрачна на вид. При этом, обычная папка имеет естественный вид. Когда подобные элементов довольно много, это можно сразу заметить.
- Далее, не закрывая это окно, переместимся к строке «Поиск». Она находится в углу справа окна. Рядом с ней расположен ярлык «Лупа». Я поместил туда название «Test» латиницей. Данную папку я сделал скрытной;
- После того, как вы кликнули по данной поисковой строке, курсор сделался активным;
- Кроме всего, данному поиску можно дать дополнительные задания на поиск элементов определённого типа, или у него должен быть особый размер, даже дату изменения. Допустим, можно выбрать «В этом месяце». После проделанного нажимаем «Ввод». У нас начинается поиск скрытых элементов.
У меня «Проводник» нашел несколько папок с таким заданием. Но, вообще, подобный поиск может довольно долго задержаться. Это зависит от того, сколько в общем у вас папок на компьютере, и, в частности, с именем «Test». Если вы дали дополнительное задание, вроде «Этого месяца» и объёма папки, время на поиск может увеличится.
Если же вы знаете приблизительно, где может находится искомый файл, нужно открыть этот диск и именно его добавить в ваш поиск. Этим вы гораздо сузите время поиска.
Кроме этого, в данный запрос можно вводить и расширения. Если вы ищете картинку, можно добавить .png, .jpeg. Если документ в Word, то расширение .docx
Программа поиска файлов и папок на компьютере UltraFileSearch, AlFileSearch cкачать бесплатно, просмотр недавних документов папки Recent
Программа поиска файлов и папок на компьютере
На странице возможно скачать 2 программы для поиска файлов: UltraFileSearch (не бесплатная) и AlFileSearch (бесплатная). Ранее программа UltraFileSearch была доступна в версии lite (бесплатной), но теперь ее убрали разработчики. Только платная.
UltraFileSearch
UltraFileSearch — простой и быстрый поиск файлов на вашем ПК. Не бесплатная. Также доступна в Portable — портабельной (переносной, не требующей установки) версии. Стандартная версия — может быть свободно загружена и установлена на вашем компьютере для оценки. После установки эта версия может использоваться полностью функционально в пробном режиме в течение 30 дней. Если вы установили регистрационный ключ, у продукта нет ограничений по времени при его использовании.
UltraFileSearch позволяет указывать несколько имен файлов и несколько дисков и / или папок одновременно; она может сортировать файлы и папки по их свойствам (например, Дата изменения) и находить файлы, которые содержат одно или несколько конкретных слов или предложений. Результаты поиска могут быть упорядочены по столбцам. Окно результатов поддерживает функциональность Windows Explorer (например, значки, контекстные меню). Для результатов можно выполнить определенные действия (например, Открыть папку, Открыть содержащую папку), кроме того, они могут быть экспортированы в различные форматы файлов (* .TXT, * .TSV, * .CSV, * .HTML, * .XML).
Эта утилита не использует фоновое индексирование, не тратит системные ресурсы и не использует дополнительное место на диске.
Окно программы UltraFileSearch
УвеличитьРаботает на всех современных версиях Windows включая 10, XP, 7, 8 и других.
AlFileSearch
AlFileSearch — бесплатная программа (для дома и офиса), для поиска файлов, папок и текста в файлах на вашем компьютере под управлением Windows 8, 7, vista, xp на ваших локальных, сетевых, DVD, CD-ROM, USB — жестких или флэш — дисках. Просмотр списка недавних документов, фотографии и пр., который формируется Windows в специальной папке Recent — Недавние документы.
Главное окно программы
Особенности:
- Удобный и интуитивно понятный интерфейс, достаточно простой поиск файлов и папок на вашем компьютере по имени, по расширению, по маске.
- Позволяет искать файлы по маскам / расширениям: аудио, изображения, картинки, видео, текст…
- AlFileSearch не использует фоновую индексацию.
- Поиск файлов или файлов и папок или только папкок.
- Поддержка символов Unicode.
- Позволяет ввести более одной Маски поиска.
- Поиск текста в файлах / поиск файлов по содержимому с возможностью предпросмотра искомой строки в файле (если доступно / кроме закодированных файлов, например файлы word, excel и т.д.).
- Фильтр файлов — найти файлы новее или старше определенной даты или в пределах заданного периода.
- Фильтр файлов — найти файлы размером более или меньше заданного или в пределах определенного диапазона размера.
- Поиск по атрибутам файлов и типу совпадения.
- Полученные результаты могут быть упорядочены по столбцам: вверх, вниз.
- В окне результатов поддерживает функциональные возможности Windows Explorer (например, иконки, контекстные меню — файлы и папки могут быть открыты и удалены непосредственно из программы AlFileSearch).
- К результатам поиска можно применить некоторые действия (например Открыть папку, Открыть содержащую папку), Просмотр ‘Объект’ и ‘Рабочая папка’ для ярлыков.
- Результаты могут быть экспортированы буфер обмена с последующей вставкой в Excel.
- При поиске на системном диске (там, где установлен Windows) возможность одним кликом исключить из поиска папку Program Files и саму папку Windows, что может значительно сократить время поиска.
- Программа показывает статистику найденных файлов и папок, затраченного времени на поиск, текущего анализируемого объекта.
- Быстрый просмотр папок текущего пользователя: Recent (в режиме ‘View Target’ и ‘Filter by name’) и IE Cache (кэш Internet Explorer) (Temporary Internet Files) (временные файлы интернета).
- Портабельна Portable, может работать с флеш.
AlFileSearch является бесплатной для частного некоммерческого использования (например, для дома). Для работы, в офисе необходимо приобрести лицензию после 30 дней ознакомительного использования или отказаться от дальнейшего использования программы на данном компьютере.
Скачать AlFileSearch версия 1.1
Скачать AlFileSearch portable (без установки) версия 1.1
AlFileSearch работает на Microsoft Windows 10, 8.1, 8, 7, Vista и XP. Также есть портабельная / переносимая версия.
Поиск по тексту документов в папке
Что делать если нужно найти определённый документ среди десятка или сотен?
Если известно имя документа, то выполнить поиск довольно просто — многие программы, в том числе стандартный проводник Windows умеют искать по имени файла.
Чтобы найти файл по имени, откройте проводник (файловый менеджер) Windows, перейдите в папку, где вы хотите выполнить поиск и в поле «Поиск» введите имя файла или часть имени, чтобы найти все файлы, которые ему соответствуют:
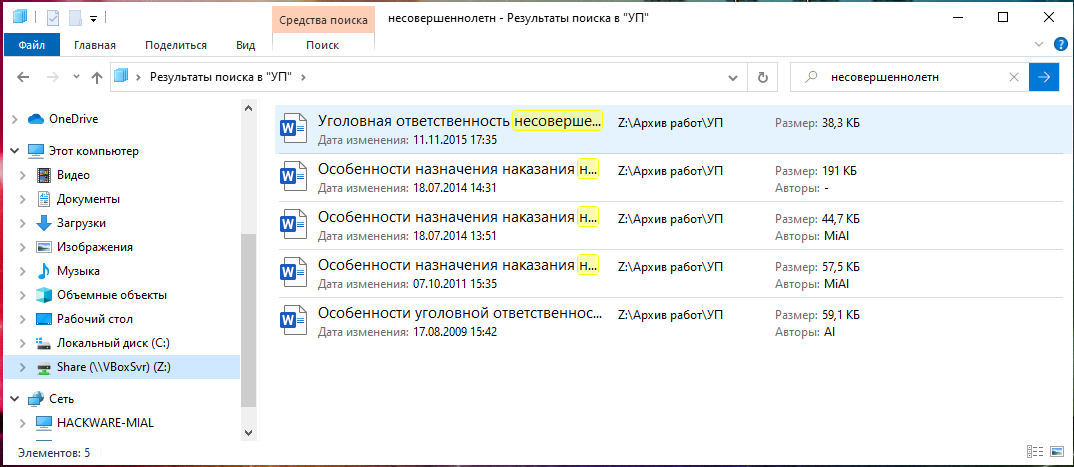
Полнотекстовый поиск по папкам
Но что делать, если мы хотим найти файл по его содержимому? Например, нам известна фамилия, которая упоминается в документе.
Если вы ищете среди текстовых документов, то многие программы могут вам помочь, например, Total Commander и Double Commander могут искать по содержимому текстовых файлов.
Но если это офисные документы, то всё становится сложнее, поскольку файлы .docx, .doc и другие офисные форматы представляют собой довольно сложные контейнеры.
К счастью, самый обычный проводник Windows умеет делать полнотекстовый поиск по всем офисным форматам MS Office.
Чтобы искать по содержимому офисных документов, перейдите в папку, где находятся файлы, среди которых вы хотите выполнить поиск. В поле «Поиск» введите искомое слово или фразу. Нажмите на слово «Поиск» под фразой «Средства поиска»:
Нажмите на кнопку «Дополнительные параметры»:
Нажмите «Содержимое файлов»:
В результате если файлов много, то поиск будет выполняться значительно дольше, чем поиск по именам файлов. Но зато теперь вы сможете найти документы по словам, которые содержатся в тексте офисных файлов.
Как искать по файлам в ZIP архивах
Если файлы упакованы в ZIP архивы, то по умолчанию в них не выполняется поиск даже если включён поиск по содержимому файлов.
Чтобы включить поиск по ZIP архивам, введите слово для поиска, нажмите на слово «Поиск» под фразой «Средства поиска», нажмите на кнопку «Дополнительные параметры» и выберите «Сжатые ZIP-папки»:
Данные опции являются постоянными и сохраняются даже после закрытия проводника и перезагрузки компьютера. Если вы обычно ищите по имени файла (а не по его содержимому) и поиск для вас стал слишком медленным, то отключите эти опции в том же самом порядке, как показано их включение.
Как искать по точному совпадению. Как искать по фразе
По умолчанию будут показаны документы содержащие любое из искомых слов. При этом разделителем между слов являются пробелы, точки и другие знаки препинания. По этой причине невозможно найти точную фразу, состоящую из нескольких слово или включающую в себя точки и другие символы.
Если поместить фразу в кавычки, то это ничего не изменит — по-прежнему будут показаны документы, содержащее хотя бы одно слово.
В Windows 10
Тем не менее решение есть, для этого нужно использовать конструкцию
Чтобы было понятнее, допустим, нам нужно найти документы, содержащие точную фразу «Exa.ct Phr.ase», тогда в строку поиска нам нужно ввести:
В Windows 11
В Windows 11 для поиска точного совпадения по-прежнему работает конструкция
=»НАЙДИ МЕНЯ». Но на поиск сильно влияет индексирование файлов. Например, при включённом индексировании наблюдались следующие особенности:
=»НАЙДИ МЕНЯ» не работала
для поиска по точному совпадению фразы достаточно было поместить её в двойные кавычки
поиск по архивам не работал, хотя и был включён
После отключения индексирования папки, работа поиска стала аналогичной как в Windows 10. То есть если вы не знаете, включено ли индексирование папки, в которой вы выполняете поиск, то попробуйте оба описанных в данной статье способа и посмотрите, какой из них сработает.
Regex
Regex overrides the search syntax. Search operators, wildcards, macros, modifiers and functions do not work in regex mode.
Regex must be enabled from the or prefix the search with
When using the regex: modifier, please escape | and space with double quotes.
| Matches a or b | |
| Matches gray or grey | |
| Matches any single character | |
| Matches a single character a, b or c | |
| Matches any single character except a, b or c | |
| Matches a single character in the range a to z | |
| Matches a single character in the range a to z or A to Z | |
| Matches the start of the filename | |
| Matches the end of the filename | |
| Matches the preceding element zero or more times | |
| Matches the preceding element zero or one times | |
| Matches the preceding element one or more times | |
| Matches the preceding element x times | |
| Matches the preceding element x or more times | |
| Matches the preceding element between x and y times | |
| Escape special character |
4. Поиск видео с использованием других фильтров
File Explorer предоставляет вам множество других опций, которые помогут вам отфильтровать результаты поиска.
Чтобы получить эти параметры, вам нужно будет щелкнуть вкладку «Поиск» в верхнем левом углу проводника. Однако вкладка «Поиск» появится только после того, как вы выполните поисковый запрос.
Для начала давайте найдем все ваши видео с помощью строки поиска проводника. Оттуда мы проверим параметры, которые появляются на вкладке «Поиск».
- Нажмите Win + E, чтобы открыть проводник.
- Введите kind:video в строке поиска Проводника и нажмите Enter. Это отобразит все ваши видео, а также покажет вкладку «Поиск» в верхнем левом углу.
Теперь давайте рассмотрим параметры, которые отображаются на вкладке «Поиск».
- Все подпапки: выбор этой опции позволяет искать все видео в текущей папке и ее подпапках.
- Текущая папка: этот параметр позволяет искать видео только в текущей папке, а не в других ее подпапках.
- Повторный поиск в: Если вы не можете найти свое видео в текущей папке, эта опция позволяет вам снова выполнить поиск, но в другой папке.
- Дата изменения: этот параметр позволяет искать видео, сохраненное или измененное в определенную дату.
- Тип: позволяет выбрать типы файлов, которые вы хотите искать. В этом случае тип файла — «Видео», но вы также можете изменить его на «Фильм» или «Запись ТВ» для поиска других видео.
- Размер: этот параметр позволяет фильтровать результаты видео по размеру файла. Вы можете выбрать диапазон от пустого (0 КБ) до гигантского (> 4 ГБ).
- Недавние поиски: позволяет просмотреть предыдущие поиски или очистить историю поиска в проводнике.
- Дополнительные параметры: позволяет включать или исключать содержимое файлов, системные файлы и заархивированные (сжатые) папки в результатах поиска.
- Другие свойства: этот параметр позволяет фильтровать результаты на основе пути к папке, тегов, заголовка и т. д.
Таким образом, используя любую из этих опций, вы можете отфильтровать результаты поиска и найти только те видео, которые ищете.
Сохранение результатов поиска на других дисках
Поиск Windows 10 позволяет находить файлы и папки на вашем компьютере. Однако, по умолчанию, поиск ограничен только поисковым запросам, связанным с диском, на котором вы выполняете поиск.
Однако, вы можете установить параметры поиска, чтобы включить другие диски или разделы. Для этого вы должны:
- Открыть «Параметры поиска».
- Выберите вкладку «Поиск» в разделе «Личные данные» (доступно в меню «Параметры» или можно найти в Меню «Пуск»).
- В разделе «Расширенные параметры поиска» выберите пункт «Изменить параметры индексации».
- На вкладке «Местоположения» вы можете добавить или удалить диски или разделы, которые будут включены в поиск.
- Нажмите «Применить» и затем «ОК», чтобы сохранить изменения.
Теперь при выполнении поиска Windows 10 будет включать результаты поиска с выбранных вами дисков или разделов. Вам также может понадобиться переиндексировать диски или разделы, чтобы убедиться, что результаты поиска актуальны.
Сохранение результатов поиска на других дисках позволяет вам быстро находить нужные файлы и папки без необходимости выполнять поиск по каждому диску отдельно.
Экспорт результатов поиска
Windows 10 предоставляет возможность экспортировать результаты поиска для удобства использования или сохранения информации. Для этого вам потребуется использовать команду «Экспортировать результаты поиска».
Чтобы экспортировать результаты поиска, выполните следующие действия:
- Откройте окно «Поиск» в Windows 10, нажав клавишу «Win» на клавиатуре.
- Введите ключевые слова для поиска в поле, расположенном в правом верхнем углу окна.
- Нажмите клавишу «Enter» на клавиатуре или кликните по значку поиска, чтобы начать поиск.
- После того, как результаты поиска отобразятся на экране, нажмите правой кнопкой мыши на пустом месте в окне результатов поиска.
- В появившемся контекстном меню выберите опцию «Экспортировать результаты поиска».
- Выберите путь и имя файла для сохранения результатов поиска.
- Нажмите кнопку «Сохранить», чтобы сохранить результаты поиска по выбранному пути и имени файла.
После выполнения этих действий, результаты поиска будут экспортированы в выбранный вами файл. Вы сможете открыть этот файл в любом текстовом редакторе или обработчике данных для просмотра или дальнейшей обработки информации.
Теперь вы знаете, как осуществить экспорт результатов поиска в Windows 10 с помощью поиска Windows. Эта функция может быть полезна при необходимости сохранения или передаче информации.





















![[solved] file explorer search not working in windows 10 - minitool partition wizard](http://jsk-oren.ru/wp-content/uploads/d/e/5/de5a24f3102866bb03ae76f5490461a2.png)








