Введение
У многих пользователей после продолжительной работы с операционной системой и после установки/удалений разнообразных приложений часто возникают вопросы по автозагрузке приложений. Вместе с операционной системой могут загружаться ненужные для вас приложения или наоборот, приложение которое должно запускаться автоматически не наблюдается в области уведомлений после загрузки системы, а также производительность системы и время запуска может значительно ухудшиться. Для того чтобы избежать этих проблем я предлагаю разобраться с процессами, которые выполняются при загрузке операционной системы и с автозагрузкой установленных приложений.
Зачем включать автозапуск?
Разрешать автозапуск программ на Андроиде рядовому пользователя необязательно, однако, если это требуется, активировать данную функцию будет несложно. Это полезно, если вы, к примеру, решили использовать смартфон в качестве HTTP-сервера – таким образом, после каждой перезагрузки не понадобится запускать программу вручную. В контексте серверов ситуация не ограничивается только веб-сайтами – возможно, вы владеете первыми в какой-либо игре или вовсе используете телефон в качестве FTP-хранилища файлов – и такие решения представлены в Сети.
Кроме того, если вы настраиваете смартфон для начинающего пользователя, пользующегося совсем минимальным набором приложений, так можно избавить его от необходимости каждый раз самостоятельно искать определённую программу. В общем, если все таки вы не знаете, как включить автозапуск приложений на Андроиде, однако данная опция вам жизненно необходима, предлагаем вам подробную инструкцию с решением.
Как открыть, просмотреть, включить и отключить автозапуск программ в Windows 10
Контроль автозагрузки различных программ, приложений и утилит, можно осуществлять в параметрах ОС Windows, диспетчере задач, папке автозагрузки, системном реестре, планировщике заданий или через сторонний софт.
Параметры Windows
Самый простой способ открыть, просмотреть, включить или выключить программы, находящиеся в автозагрузке Windows 10 пункт “Параметры” ⇒
- Нажмите Win+I или зайдите через кнопку Пуск, чтобы открыть параметры Win 10.
- Выберите категорию “Приложения” и далее “Автозагрузка”.
- Ознакомьтесь со списком программ. Отсортируйте их по влиянию на скорость запуска компа. Если есть не нужные, то отключите их.
- После перезагрузки ПК, автоматически запустятся только отмеченные вами программы и приложения.
В крайних версиях Windows 10 появилась новая функция. Программы, которые не были корректно завершены при выключении компьютера или ноутбука, АВТОМАТИЧЕСКИ запускаются при следующем входе в операционную систему. Это не является автозагрузкой и вы их там не найдете.
Автозагрузка в Диспетчере задач
В “Диспетчере задач” во вкладке “Автозагрузка” вы так же можете посмотреть и настроить работу программ и приложений ⇒
- Чтобы зайти в “Диспетчер задач”, нажмите комбинацию клавиш Ctrl+Shift+Esc. Если у вас открылся упрощенный вариант, то нажмите в левом нижнем углу кнопку “Подробнее”.
- Выберите вкладку “Автозагрузка”.
- Выведется список всех программ, находящихся в автозагрузке для текущего пользователя.
В колонке “Влияние на запуск” можно приблизительно понять, насколько данная программа влияет на время загрузки ОС. Оно бывает низким, средним и высоким. Если программа имеет статус высокого потребления, и она вам нужна редко, то её лучше убрать. Чем слабее комп, тем более ответственно надо подойти к этому вопросу.
Автозагрузка в реестре
- Запускаем редактор реестра, нажав клавиши Win+R и вводим regedit.
- Далее переходим к разделу (папке) Run HKEY_CURRENT_USER\SOFTWARE\Microsoft\Windows\CurrentVersion\Run
- С правой части окна редактора реестра вы увидите список программ, которые автоматически запускаются у вас при входе в операционную систему. Вы можете удалить их, или добавить ЛЮБУЮ новую программу в автозагрузку.
Чтобы это сделать, нажмите ПКМ по пустому месту правой части окна редактора ⇒ нажмите кнопку “Создать” и выберите пункт “Строковый параметр”. Переименуйте параметр, дав ему имя запускаемого приложения или любое другое. Далее дважды кликните по нему или нажмите ПКМ и пункт “Изменить”. В нижней строке укажите путь к исполняемому файлу выбранной вами программы. Если не знаете, как посмотреть путь к файлу, то читайте в .
Автозапуск программ через планировщик заданий Windows 10
В планировщике заданий так же можно создать задачу на автоматический запуск любой программы или приложения.
Открыть планировщика в Windows 10 можно, нажав по кнопке поиска с левой стороны панели задач и начать вводить название утилиты.
Сама настройка производиться в библиотеке планировщика заданий. В нее включены утилиты, приложения, программы и команды, которые автоматически выполняются при определенных событиях, в том числе и при входе в систему. Вы можете удалить ненужные вам задания или добавить какие-то свои.
Загрузка и запуск программы Autoruns
Последнюю версию программы можно с официального сайта Microsoft по прямой ссылке:
Программа скачается в ZIP архиве. Она будет работать без установки на компьютер, т. е. запускаться прямо из папки.
Перед запуском программы распакуйте архив.
Не работайте с программой прямо из архива! Это касается любых программ.
После распаковки архива, в папке с программой будет 4 файла для запуска. Запускайте файл с именем Autoruns и увидите окно программы.
Файлы с именем Autorunsc предназначены для использования программы в режиме командной строки. Приписка x64 в конце имени файла, указывает на то, что программа предназначена только для запуска на 64-разрядных системах Windows и при этом лучше всё равно запускать обычную версию Autoruns (для 32-битных систем).
Интерфейс Autoruns
Откроется окно «Autoruns», в котором отобразятся все запущенные процессы в операционной системе Windows. По умолчанию, главное окно открывается во вкладке «Everything».
В самом верху окна программы находится строка меню. Из меню происходит управление программой, выполняются различные действия в приложении с помощью команд: поиск файла, сохранение в файл, открытие созданного ранее снимка мест автозапуска и т. д.
Ниже расположена панель инструментов, с помощью которых можно получить доступ к некоторым востребованным функциям программы: сохранение, поиск, переход на другой уровень, свойства, обновление, удаление. Здесь находится поле «Filter:» (Фильтр) для быстрого поиска объектов автозапуска в окне приложения.
Затем идет панель вкладок. После сканирования системы, Autoruns распределяет полученную информацию по разным вкладкам (местам автозапуска). После перехода в нужную вкладку легче найти необходимую информацию, чем в общем списке.
Основное место занимает рабочая область, в которой отображаются сведения о запущенных программах, службах, драйверах и т. д.
Ниже находится панель подробностей, в которой отображены сведения о выделенном объекте.
В строке состояния показана информация о сборе или завершении сбора сведений о местах автозапуска.
Некоторые элементы автозапуска в Autoruns выделены разными цветами:
- Красный цвет — у этого элемента отсутствует цифровая подпись Microsoft.
- Желтый цвет — отсутствующие или перемещенные файлы, информация о которых осталась в реестре.
Если контейнер помечен красным цветом, это не значит, что данный файл является вредоносным программным обеспечением. По какой-то причине у объекта нет подтвержденной цифровой подписи Майкрософт
Обратите внимание на эти файлы, получите информацию о них в интернете
Элементы, выделенные желтым цветом, отключите из автозагрузки, сняв галку, напротив данного объекта. Затем эти записи можно удалить с компьютера.
Как посмотреть программы в автозапуске с помощью программы AutoRuns?
Для того, чтобы увидеть самый полный список автозагружаемых программ мы используем бесплатную программу для всех версий Windows — AutoRuns. Особенность AutoRuns в том, что она создана разработчиками Microsoft Windows, а потому имеет полную совместимость со всеми версиями, как 32, так и 64 разрядной версии. Windows XP, 7, 8, 8.1 и 10.
Скачать можно Размер архива 1251 Кб
После того, как вы скачали на ПК программу Autoruns распакуйте архив. Саму программу устанавливать не нужно, просто запустите файл Autoruns.exe, если у вас 32-разрядная ОС или Autoruns64.exe, если 64 разрядная.
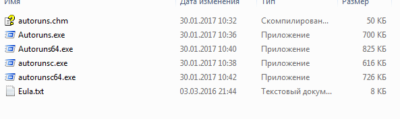
запуск autoruns
(Примечение. Для того, чтобы вы имели возможность включать или отключать элементы автозапуска, щелкните правой кнопкой мыши по иконке программы и выберите пункт меню «Запуск от имени администратора«).
Главное окно программы Autoruns
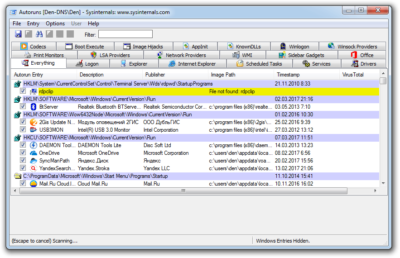
Главное окно программы autoruns
Перед вами множество вкладок с названиями: Everything, Logon, Explorer и т.п.
Сразу скажу, что главная вкладка Everything — на ней находятся АБСОЛЮТНО ВСЕ элементы автозапуска на вашем компьютере.
Предупреждение. Дальнейшие действия с программой autoruns следует проводить аккуратно. Не удаляйте элемент, если вы не знаете для чего он нужен.
Какие программы в автозапуске можно отключать безболезненно
- Вкладка Logon — стандартные элементы автозапуска Windows. В нее входят ветви реестра, папка автозагрузка, папки автозагрузки в профилях пользователей
- Вкладка Explorer — автозагрузка программ связанных с проводником, обработка контекстного меню файлов
- Вкладка Interner Explorer — автозагрузка расширений для обозревателя Interner Explorer
- Вкладка Sheduled Tasks — задания выполняемые в Windows при включении ПК, при входе определенного пользователя или по расписанию
- Вкладка Services — службы работающие в Windows.
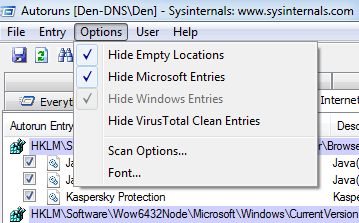
Для того, чтобы убрать отображение системных элементов Windows поставьте галочки как на изображении выше: —
- Hide Windows Entries — будут скрыты элементы Windows
- Hide Microsfot Entries — будут скрыты все элементы в которых разработчиком указана Microsoft.
Соответственно теперь у вас будут отображаться только сторонние программы, не относящиеся к Windows. Любой элемент автозагрузки можно выключить (сняв соответствующую галочку) или удалить целиком. Правая кнопка мыши (ПКМ) — Delete. Операция удаления необратимая, т.е. внести изменения и вернуть как все было вы не сможете.
Прежде чем удалить тот или иной элемент можно попытаться найти о нем информацию в интернете ПКМ — Search Online или проверить его на сервисе VirusTotal ПКМ — Check VirusTotal
Обычно, достаточно убрать программ из вкладок Logon, Tasks и Services, чтобы ускорить работу системы. Остальные вкладки я, как правило, не использую.
Если подозрение на вирусную атаку, то рекомендую обязательно проверять компьютер хорошим антивирусом. Например по этой ссылке можно загрузить Kaspersky Internet Security с почти в 2 месяца. Не забудьте обновить антивирусные базы перед проверкой. По опросам портала Comms это лучший антивирус 2017 года.
Ознакомьтесь также с моим материалом о том, как удалить рекламу в браузерах.
Как отключить автозагрузку программ с помощью автозапуска
В отличие от других распространенных методов отключения запускаемых программ (редактирование реестра Windows, сценарии PowerShell и т. д.), автозапуск довольно прост в использовании. Даже среди других утилит для мониторинга запуска Autoruns выделяется своим более чистым интерфейсом и полным охватом.
- Чтобы начать работу с Autoruns, загрузите инструмент с сайта Sysinternals.
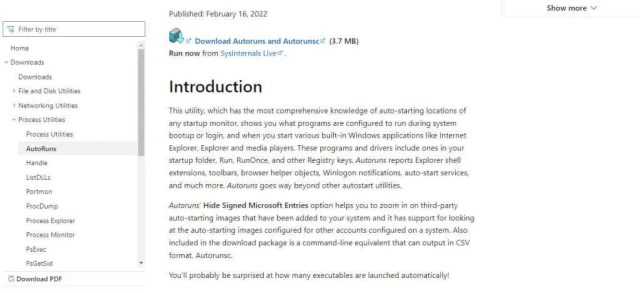
- Поскольку это портативное приложение, просто распакуйте загруженный zip-файл.
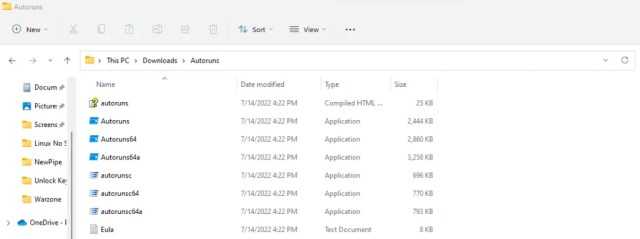
- Запустите Autoruns.exe для 32-разрядных компьютеров и Autoruns64.exe для 64-разрядных компьютеров. Утилита немедленно просканирует ваш компьютер на наличие элементов автозагрузки и начнет отображать их в списке.
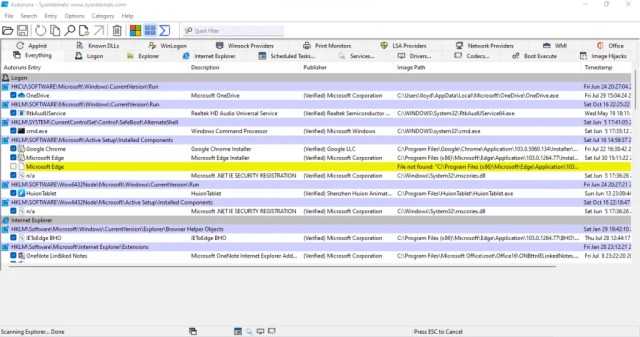
- Системные процессы из Microsoft Windows или производители графических карт, такие как Nvidia, имеют тег «Проверено», что позволяет вам разделить основные задачи. Сторонние процессы также выделены фиолетовым цветом, поэтому их легко заметить.
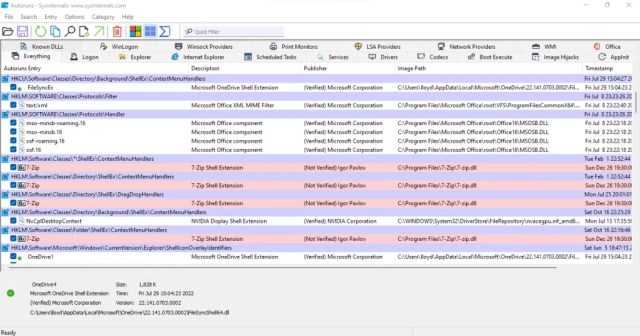
- Чтобы удалить любой из процессов из папки автозагрузки, щелкните правой кнопкой мыши его запись и выберите «Удалить». Autoruns позаботится об удалении его ключа реестра и удалении его из папки автозагрузки Windows.
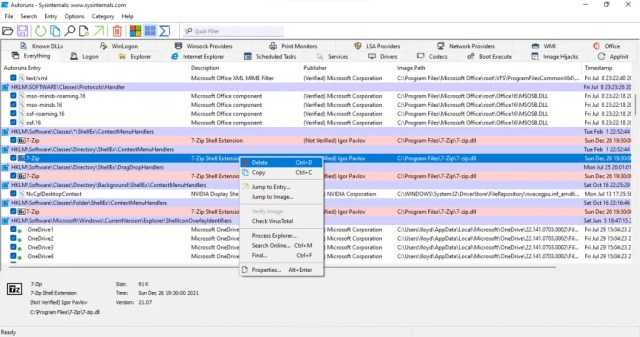
- В этом меню есть и другие полезные опции. Опытным пользователям, например, понравится опция «Перейти к записи…». Это просто открывает раздел реестра в редакторе реестра, что позволяет вам напрямую изменять его.
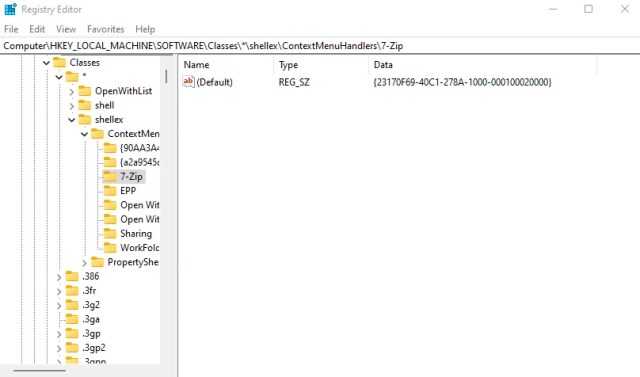
- Process Explorer… еще один интересный вариант. Это позволяет просматривать выбранное приложение в Process Explorer — еще одной утилите SysInternals, которая дает подробную информацию о функционировании запущенного процесса. Конечно, для этого вам также потребуется загрузить и запустить Process Explorer, но дополнительная информация делает его достойным использования.
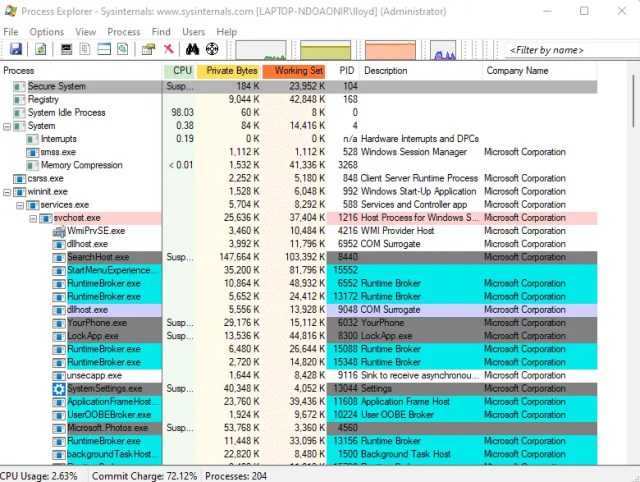
Вот и все. Вы можете прокручивать этот список на досуге, удаляя все записи запуска, которые вы считаете ненужными
Обратите внимание, что некоторые полезные утилиты также иногда непроверены — например, 7zip — поэтому обязательно прочитайте названия программ, прежде чем удалять их запись Autoruns
Программа для управления областью автозагрузки
Область автозагрузки – это программы, которые запускаются одновременно со стартом Windows 10. Если таких программ очень много, а ваш компьютер недостаточно мощный, то у вас могут возникнуть проблемы. Главная проблема – система будет загружаться намного дольше положенного. Если ваш компьютер не старше, чем 2-3 года, но он запускается более 1 минуты, то вам однозначно нужно скачать это решение. Благодаря утилите вы сможете автоматически или полностью в ручном режиме настроить область автозагрузки на своем компьютере. Чтобы выполнить похожие операции у вас есть всего несколько возможностей: Утилита называется так, что часто путает пользователей. Некоторые полагают, что она и AutoRun.exe – это одно и тоже. Но это совершенно не так. Это программа, которая позволяет вносить изменения в область автозагрузки. Эта утилита позволяет удалить или добавить программы, которые должны загружаться одновременно со стартом Windows 10. Файл AutoRuns.exe – это файл, отвечающий за старт программы или другого содержимого, имеющегося на диске. Скачать ПО лучше прямо сейчас, пока у вас, вероятно, еще нет трудностей с автозагрузкой на компьютере. Эта утилита может работать и в автоматическом режиме. Но при первом старте мы все же рекомендуем вам использовать полностью ручной режим, так как он позволяет узнать, какие программы у вас запускаются в данный момент, когда вы запускаете компьютер. Возможно, что некоторые утилиты стоит оставить. Например, стоит оставить Антивирус Касперского или другой антивирус, так как он должен запускаться одновременно с ОС, иначе вирусы смогут проникнуть на ваш компьютер.
Скачать AutoRuns бесплатно
| Рейтинг: | (голосов: 1) |
Чтобы пожаловаться на битую ссылку или нерабочую программу выделить это сообщение и нажмите Ctrl + Enter Бесплатно! uFiler check Официальный дистрибутив AutoRuns check close Тихая установка без диалоговых окон check close Рекомендации по установке необходимых программ check close Пакетная установка нескольких программ check Скачать AutoRuns Скачать AutoRuns бесплатно
Windows Sysinternals Autoruns для Windows — один из лучших инструментов для просмотра, мониторинга, контроля и отключения программ, запускаемых при запуске. Этот переносимый инструмент при запуске предоставляет полный список всех программ, которые настроены для запуска при запуске Windows. Autoruns — это утилита очистки запуска, аналогичная утилите MSCONFIG, но более мощная. MSCONFIG показывает только запуск и услуги и не проверяет цифровые подписи, а это значит, что от него может что угодно скрыть.
Серия уроков по пакету утилит SysInternals
6. Использование Autoruns для работы с автоматически запускаемыми процессами и вредоносным ПО
У большинства компьютерных фанатов есть свой инструмент для работы с процессами, которые запускаются автоматически, будь то MS Config, CCleaner или даже диспетчер задач в Windows 10, но ни один из них не является таким мощным, как Autoruns, именно эту программу мы рассмотрим в данном уроке.
Связанная статья: Как отключить автозапуск программ и служб в Windows
Раньше, чтобы программное обеспечение запускалось автоматически, добавляли запись в папку «Startup» в меню «Пуск» или добавляя значение в раздел «Run» в реестре, но по мере того, как люди и программное обеспечение стали более сообразительными в поиске нежелательных записей и их удалении, производители сомнительного программного обеспечения начали искать всё более и более хитрыми способы автоматически запустить программу при включении системы.
Эти сомнительные компании по производству вредоносного ПО начали выяснять, как автоматически загружать своё программное обеспечение с помощью вспомогательных объектов браузера, служб, драйверов, запланированных задач и даже с помощью некоторых чрезвычайно продвинутых методов, таких как перехват образов и AppInit_dll.
Проверка каждого из этих условий вручную будет не только трудоёмкой, но и практически невозможной для обычного человека.
Вот где на помощь приходит Autoruns, которая спасает положение. Конечно, вы можете использовать Process Explorer, чтобы просматривать список процессов и углубляться в потоки и дескрипторы, а Process Monitor может точно определить, какие ключи реестра открываются каким процессом, и показать вам невероятные объёмы информации. Но ни один из них не предотвращает повторную загрузку вредоносных программ или нежелательных программ при следующем включении компьютера.
Конечно, разумной стратегией было бы использовать все три вместе. Process Explorer видит, что в данный момент работает, и использует ваш процессор и память, Process Monitor видит, что приложение делает под капотом, а затем входит Autoruns, чтобы очистить вещи, чтобы они больше не возвращались.
Autoruns позволяет вам увидеть почти все, что автоматически загружается на вашем компьютере, и отключить любой элемент так же просто, как переключить флажок. Программа невероятно проста в использовании и почти не требует пояснений, за исключением некоторых действительно сложных вещей, которые вам нужно знать, чтобы понять, что на самом деле означают некоторые вкладки. Именно этому и научит нас данный урок — уметь понимать вкладки Autoruns и значение записей в них.
Запланированные задачи, запускаемые службы, компоненты «Офиса», гаджеты и принтеры
Что касается запланированных задач, отключать рекомендуется только те, которые знаете. Если назначение процесса вам не известно, лучше такие компонент без особой надобности не трогать вообще. Со службами особо тоже экспериментировать не следует. Если уж назрела такая необходимость, отключайте, опять же, только те, что знаете или на которых стоят отметки об угрозах. Вкладки драйверов, кодеков, провайдеров или образом лучше не редактировать.
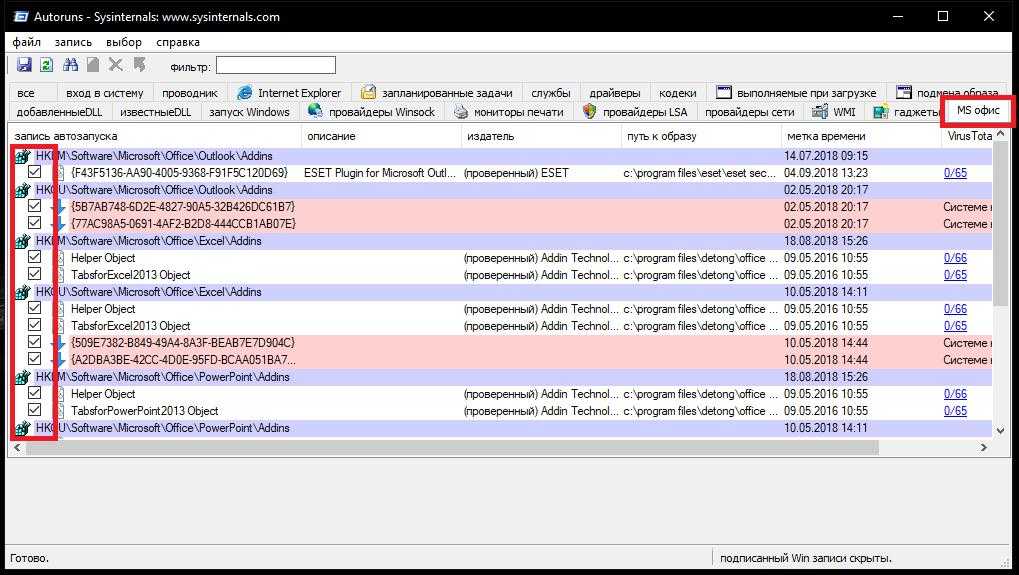
А вот компоненты запуска MS Office можно деактивировать все абсолютно, поскольку в большинстве своем они относятся исключительно к ненужным дополнениям. Наконец, если в не пользуетесь службами печати (нет подключенных принтеров) и боковыми панелями, все элементы соответствующих вкладок тоже можно отключить.
И только после применения всех вышеописанных настроек можно выполнить перезагрузку системы и убедиться, что стартует она намного шустрее, чем до этого.
Первый запуск и знакомство с интерфейсом
Наконец, программа запущена. Теперь перейдем непосредственно к тому, как пользоваться Autoruns на русском языке для Windows 7 или любой другой версии системы.
Основное окно по умолчанию отображает все активные текущие процессы. Главная панель включает в себя несколько стандартных меню и специальных вкладок, отвечающих за определенные настройки. Если вы хоть раз использовали приложение Process Explorer, очевидное сходство Autoruns с этой утилитой бросается в глаза сразу же. Окно процессов открывается в развернутом виде и содержит информацию не только о названии самого процесса, но и о пути расположения файлов, сведения о цифровых подписях издателей, дате установки (метке времени) и подозрениях на возможное присутствие вирусов (Virus Total).
Обзор главного окна программы
Главное окно программы Autoruns предоставляет пользователю подробную информацию о всем запускающемся приложениях, сервисах и компонентах драйверов на компьютере. Это позволяет пользователю контролировать и управлять всеми автозапусками, что повышает безопасность и производительность работы системы.
Главное окно состоит из таблицы, в которой отображаются все автозапуски, и панели инструментов, предоставляющей возможность фильтрации и настройки отображения информации. Таблица содержит следующие столбцы:
| Название | Путь | Описание | Тип |
|---|---|---|---|
| Имя автозапуска | Путь к исполняемому файлу | Описание задачи, которую выполняет автозапуск | Тип автозапуска (реестр, файл, служба и т. д.) |
Главное окно программы Autoruns также предоставляет возможность определения недоверенных или неизвестных автозапусков, которые могут быть связаны с вредоносным ПО или другими потенциально опасными процессами. Пользователь может отключить или удалить такие автозапуски, чтобы защитить свою систему.
Массовая проверка объектов автозапуска на вирусы в Autoruns
С помощью программы Autoruns можно запустить массовую проверку всех элементов автозапуска. Выполните следующие шаги:
- Откройте меню «Options» (Настройки).
- В контекстном меню выберите пункт «Scan Options…» (Настройки сканирования).
- В окне «Autoruns Scan Options» поставьте флажок в пункте «Check VirusTotal.com».
- Нажмите на кнопку «Rescan».
После завершения сканирования, в окне программы в столбце «VirusTotal» появятся результаты проверки элементов автозапуска.
Если в результате проверки обнаружится, что некоторые файлы не прошли проверку, не обязательно считать, что это вирус. Прежде, чем принять решение, поищите подробную информацию об объекте в интернете.
На изображении выше видно, что два антивирусных сканера, что-то нашли в программе Облако Mail.Ru. Понятно, что там вирусов нет, возможно, сканеры ругаются из-за каких-то рекламных предложений.
Цвета
Как и большинство инструментов SysInternals, элементы в списке могут быть разных цветов, и вот что они означают:
- Розовый — это означает, что информация об издателе не найдена, или, если проверка кода включена, означает, что цифровая подпись либо не существует, либо не соответствует, либо информация об издателе отсутствует.
- Зелёный — этот цвет используется при сравнении с предыдущим набором данных автозапуска для обозначения элемента, которого не было в прошлый раз.
- Жёлтый — запись для запуска есть, но файл или задание, на которое она указывает, больше не существует.
Так же, как и большинство инструментов SysInternals, вы можете щёлкнуть правой кнопкой мыши любую запись и выполнить ряд действий, включая переход к записи или изображению (фактический файл в проводнике). Вы можете выполнить поиск в Интернете по имени процесса или данных в столбце, просмотреть подробные свойства или посмотреть, запущена ли эта запись, выполнив быстрый поиск через Process Explorer, хотя у многих процессов есть загрузчик, который что-то запускает и выходит, поэтому если вы ничего не нашли среди запущенных процессов, это ещё ничего не значит.
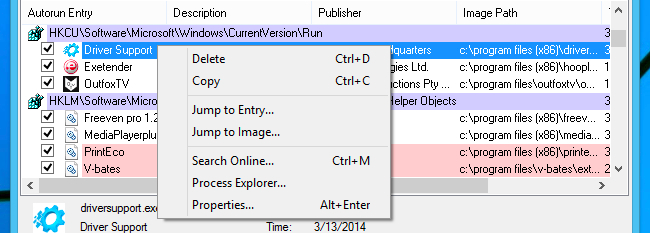
Если вы нажали Jump to Entry («Перейти к записи»), вы попадёте прямо в редактор реестра, где сможете увидеть этот конкретный раздел реестра и осмотреться. Если это что-то другое, вы можете перейти к другой утилите, например к Планировщику заданий. Реальность такова, что в большинстве случаев Autoruns прямо в интерфейсе отображает информацию достаточно полно, поэтому вам обычно не нужно беспокоиться, если вы не хотите узнать больше.
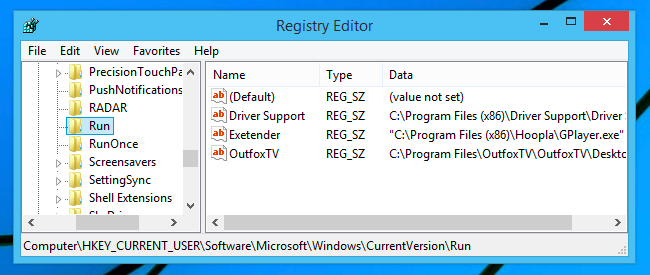
Меню User («Пользователь») позволяет вам анализировать другую учётную запись пользователя, что может быть действительно полезно, если вы загрузили Autoruns в другую учётную запись на том же компьютере. Стоит отметить, что вам, очевидно, потребуется работать от имени администратора, чтобы видеть другие учётные записи пользователей на ПК.
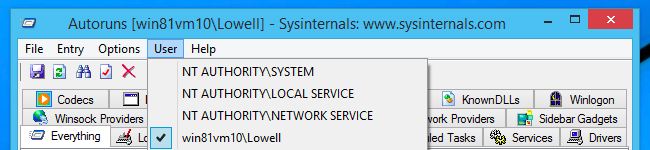
Заключение
- Autoruns — утилита по мониторингу автозагрузки Windows.
- Контролировать можно обычную автозагрузку и из реестра. Также показывает какие библиотеки запускаются.
- Еще можно посмотреть какие есть задания в планировщике, какие службы и при необходимости лишнее — отключить.
- В Autoruns есть очень полезная функция — проверки файла на вирусы при помощи VirusTotal.
Удачи и добра!
Ознакомьтесь со списком программ в автозагрузке, отключите ненужные.
Если вы не знаете, что можно отключить, а чего лучше не отключать, в общих чертах ситуация следующая: даже отключив все элементы, вы не навредите системе, но может оказаться, что какие-то постоянно нужные программы (мессенджеры, антивирусы, программы облачных хранилищ) придется запускать вручную. В любом случае, можете смело экспериментировать.
Заключение
В этой статье рассказывается о настройке элементов автоматически запускаемых приложений при загрузке и входе в операционную систему Windows. Вкратце описан процесс загрузки операционной системы Windows 7, а также рассмотрены методы работы и мониторинга автозапуска средствами системной утилиты «Конфигурация системы», изменение элементов автозапуска при помощи системного реестра, принципы работы с приложениями Autoruns и консольной версией Autorunsc от Sysinternals. С помощью помещенной в статье информации, вы сможете грамотно настроить автозагрузки приложений своей операционной системы.




























