Процедура повышения
Теперь непосредственно к вопросу о том, как можно повысить FPS в компьютерных играх и что для этого потребуется сделать.
Рекомендуется начать с изучения характеристик своего компьютера, которые нужно сопоставить с минимальными системными требованиями самой игры, где вам не хватает высокого FPS.
Если компьютер не самый мощный, но игру он тянет, следует открыть для начала настройки самой игры, внести туда коррективы и несколько снизить заданные параметры. Лучше играть с немного худшей графикой, но без лагов и зависаний картинки.
Дополнительно перенесите игру с HDD на SSD диск, если таковой имеется на компьютере. Дело всё в том, что SSD накопители обладают большей скоростью чтения и записи, благодаря чему твердотельный диск влияет на параметры FPS в играх. Но будет ли это существенным изменением — вопрос большой.
Рассчитывать только на то, что перенос игры на SSD даст моментальный прирост FPS на 30-50%, не стоит. Хотя определённые изменения обязательно будут. Причём в лучшую сторону.
Но это далеко не единственные способы того, как можно увеличить показатель FPS в играх.
Тут специалисты советуют применить несколько решений.
Обновить драйверы
На практике обновление драйверов даёт свой результат. Особенно, если это игровой ПК с достаточно мощным железом. Регулярное обновление позволяет поддерживать все свежие игры и соответствовать требованиям к ним.
Именно драйверы создают необходимую стабильность и повышают эффективность рабочих процессов, включая запуск игр на ПК.
Но загрузка обновлений всегда должна осуществляться строго с официального сайта производителя видеокарты и прочего железа. Если там свежей прошивки нет, то и на любых других сторонних сайтах их быть не может.
Основной упор следует сделать на обновление драйверов 2 компонентов:
- Видеокарта. Напрямую влияет на FPS и качество изображения, передаваемого на экран монитора;
- Материнская плата. Это связующее звено между всем железом на ПК. Чем эта связь прочнее, тем стабильнее ведёт себя компьютер.
Но если и другие компоненты имеют свежие обновления, загрузите и установите их.
Снизить нагрузку на ЦП
Не только перенос игры на ССД накопитель, обновление драйвера и настройка игры могут положительно повлиять на желание увеличить FPS.
Также наверняка поможет снижение нагрузки на ЦП. Он же центральный процессор.
Высокая нагрузка обусловлена тем, что на ПК одновременно может работать большое количество программ. Причём многие из них зачастую запущены в фоновом режиме, но при этом потребляют солидное количество ресурсов.
Тут потребуется открыть Диспетчер задач, пересмотреть перечень запущенных программ и отключить те, в которых вы точно уверены.
ВНИМАНИЕ. Останавливать неизвестные вам процессы категорически не рекомендуется.. Это может привести к непредсказуемым последствиям
Поэтому тут лишний раз наобум отключать разные системные и фоновые программы не стоит
Это может привести к непредсказуемым последствиям. Поэтому тут лишний раз наобум отключать разные системные и фоновые программы не стоит.
Настроить видеокарту
Ещё одним полезным действий при ответе на вопрос о том, как можно повысить FPS в компьютерных играх, станет настройка самой видеокарты.
У всех пользователей разные графические адаптеры, которые отличаются не только производителю, но и по модели, характеристикам, предлагаемым возможностям. Но суть везде одна. Чтобы прибавить быстродействие, следует открыть панель управления видеокартой и поменять настройки с прицелом на увеличение производительности. Чаще всего в базовых настройках акцент делается на качестве. К примеру, в случае с картами NVIDIA в разделе Параметры 3D и вкладке Регулировка настроек ползунок перемещён в сторону Качество. Если вам нужно поднять FPS, лучше перевести его в сторону «Производительность». А затем применить изменения.
При наличии знаний или после прочтения инструкции к видеокарте, откройте раздел «Управление параметрами 3D». Уже тут можно откорректировать настройки более тонко.
Но наобум менять положение переключателей, отключать и включать те или иные функции, не разобравшись, за что они отвечают, настоятельно не рекомендуется.
Почистить ПК и проверить на вирусы
Это может некоторым показаться странным решением. Но на практике даже такие простые меры как чистка компьютера и проверка на наличие вирусного заражения даёт существенную прибавку в быстродействии компьютера.
Этот метод особенно подойдёт тем, кто раньше без проблем запускал разные игры, и не испытывал при этом нехватки FPS. Но в какой-то момент количество кадров за секунду упало и играть стало откровенно некомфортно.
Что такое Fraps и зачем он нужен
Зачем нужно отображение FPS? FPS является важным показателем производительности игры. Он позволяет определить, насколько плавно и быстро игра запускается и работает на вашем компьютере. Если FPS слишком низкое, игра может тормозить и иметь лаги, что может сильно повлиять на впечатление от игрового процесса.
Fraps обеспечивает возможность наблюдать и контролировать FPS в реальном времени. Программа отображает количество кадров в секунду на экране во время игры, что позволяет оценить производительность вашей системы и узнать, нужно ли вносить изменения в настройки игры или обновить компьютерное железо для более плавного игрового опыта.
Кроме того, Fraps также предоставляет возможность записи видео во время игры с использованием высокой частоты кадров. Это полезно, когда вы хотите создать игровой обзор или сделать скриншоты игровых моментов. Fraps обеспечивает простой и удобный способ зафиксировать и сохранить интересные моменты вашей игры.
В общем, Fraps является полезным и эффективным инструментом для отображения FPS и записи видео в играх. Он помогает игрокам измерять производительность своей системы, оптимизировать игровой опыт и делиться своими впечатлениями с другими.
Что такое FPS
Как уже было сказано выше, FPS – это аббревиатура от английского термина frames
per
second
. На русский язык это переводится как «количество кадров за секунду». За одну секунду видеокарта отрисовывает большое количество картинок, которые создают анимацию на вашем мониторе. Чем выше FPS, тем приятнее изображение для глаз игрока.
На что влияет FPS
В первую очередь FPS влияет на комфорт от игры. Чем выше, тем лучше. Также количество кадров за секунду может сказываться на отзывчивости управления в игре. Особо важны высокие FPS в шутерах и динамических играх. Кроме того, чем выше FPS, тем выше нагрузка на железо вашего компьютера. Для достижения более высоких показателей компоненты ПК нагружаются сильнее, а потому увеличивается тепловыделение, шум системы охлаждения и снижается производительность в параллельных задачах. Если вы хотите уменьшить нагрузку на компоненты компьютера, можно ограничить количество кадров.
Сколько должно быть FPS в играх
Это весьма спорный вопрос. В 2018 году стандартом индустрии является 60 FPS. Этот показатель в современных играх в классическом разрешении FullHD способно выдать большое количество даже бюджетного железа.
Популярное заблуждение
: многие утверждают, что глаза способны распознать только 24 кадра за секунду. Это не так. На самом деле мозг более чем способен уловить разницу между 30 FPS и более высокими значениями. В спорах между пользователями консолей и любителями поиграть на ПК раньше часто обсуждался этот вопрос, но на современных консолях, способных отрисовать 60 FPS, аргумент потерял свою актуальность. Консольщики внезапно поняли, что 60 FPS — это очень круто, а глаза на самом деле могут видеть не только 24 кадра за секунду.
Условным порогом «играбельного» показателя FPS является 30, но многие сходятся во мнении, что в современные игры с таким количеством играть очень сложно, если не невозможно. Особенно это касается тех самых шутеров и других динамических игр. Ранее 30 FPS было стандартом для консолей и до сих пор Xbox One X и PlayStation 4 Pro во многих играх в разрешении 4К не могут отрисовать больше из-за ограничений старого железа. Конечно, все дело в привычке и многие пользователи играют с 30 FPS и не особо страдают из-за этого. При этом все, что ниже 30 FPS, уже считается неиграбельным. Для виртуальной реальности, к примеру, недостаточно даже 60 FPS. Здесь уже рекомендуют 90 FPS и выше, чтобы пользователя банально не стошнило.
Стоит также отметить, что на комфортность восприятия картинки влияет не только максимальный показатель FPS, но и его стабильность. Если изображение постоянно скачет от 30 до 60, к примеру, комфортной такую игру не назовешь. Картинка не только будет неприятной для глаз, но и сложной в управлении. Именно поэтому порой лучше ограничить FPS до более низких показателей или сильнее нагрузить видеокарту, чтобы избежать больших просадок. Лучше стабильный низкий FPS, чем постоянно скачущий с более высокими средними и максимальными значениями. Опять же, у разных пользователей разные предпочтения и привычки. Мы лишь делимся советами на основании своего опыта.
Для максимально комфортной игры в привычном понимании достаточно 60 FPS, но на более мощном железе в паре с более дорогими мониторами возможны и более высокие показатели. Конечно, показатель FPS выше 60 – это хорошо, но, если ваш монитор работает в режиме 60 Гц и не поддерживает большую частоту (или вы не разгоняете матрицу), никакой разницы межу 60 FPS и 100 FPS вы не увидите. Поэтому в таковых сценариях есть смысл включать вертикальную синхронизацию и ограничивать счетчик до 60. Это не только избавит вас от «разрывов кадров» (отсутствие синхронизации частоты обновления матрицы и отрисовываемой картинки видеокартой), но и уменьшит нагрузку на видеокарту и другие компоненты компьютера. Если же монитор поддерживает более высокие частоты, разницу между 60 FPS можно легко заметить. Те, кто пробовал играть на мониторах со 120 или 144 Гц, соглашаются, что плавность такой картинки просто завораживает.
Конфигурирование FRAPS
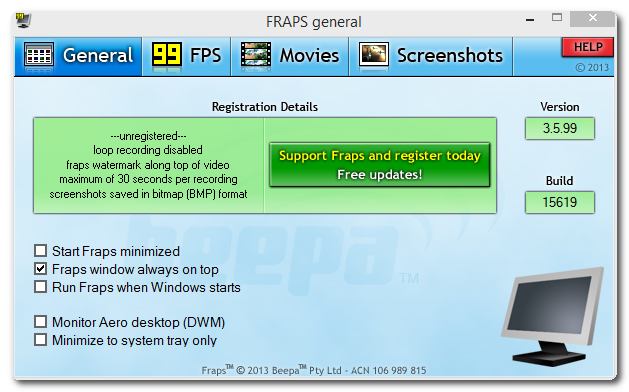
После установки FRAPS вы увидите окно выше при первом запуске. Здесь вы можете переключать основные параметры запуска, такие как запуск с Windows, и, если у вас есть клавиатура с ЖК-экраном, такая как Logitech G15, вы даже можете указать FRAPS отображать показания FPS на клавиатуре, а не на экране.
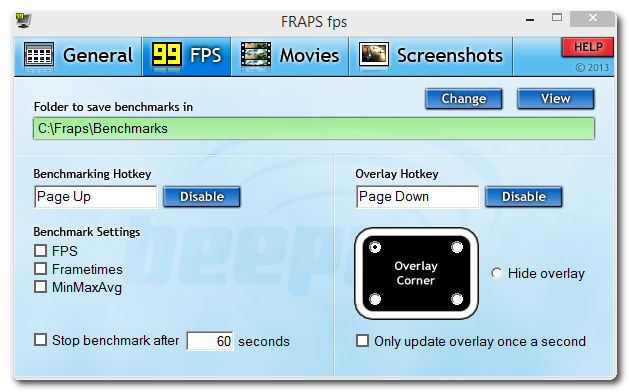
Вторая вкладка конфигурации, 99 FPS, наиболее интересна для вас. Здесь вы можете включить тесты и показания FPS на экране. Мы рекомендуем назначать контрольные клавиши клавишам клавиатуры, не привязанным к каким-либо функциям в игре или глобальной системе.
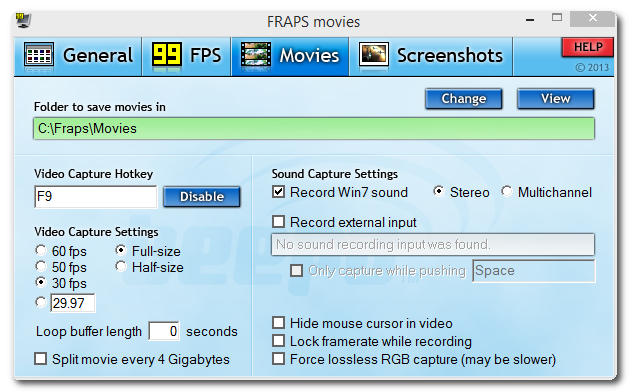
Хотя вы можете не использовать FRAPS для записи видео, здесь есть все настройки, которые вы найдете на вкладке «Фильмы». Если у вас возникло внезапное желание начать запись своих игр для аудитории YouTube, вы найдете этот раздел особенно интересным.
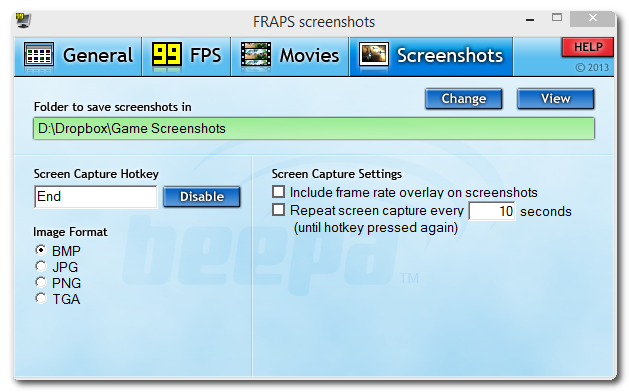
Последняя вкладка конфигурации предназначена для инструмента «Снимки экрана». Как вы упомянули, вы фанат Skyrim, что, как мы должны предположить, означает, что вы большой поклонник нелепо живописных и живописных пейзажей и интерьеров, которые предлагает игра. Такого рода картины, похожие на картины, просто просят, чтобы их сняли со скриншота и превратили в обои или тому подобное. Здесь вы можете установить папку со скриншотами, клавишу захвата (по умолчанию это PrtSc, но мы изменили наш на Конец, чтобы расположиться рядом с клавишами PgUp, PgDn, которые мы использовали в разделе FPS и чтобы избежать конфликта с кнопкой PrtSc, которая может или не может быть быть уже нанесен на карту в некоторых играх).
Идите дальше и используйте один каталог (например / Game Screenshots /) для сохраненных снимков экрана, поскольку FRAPS добавляет все создаваемые им данные (снимки экрана, тесты и т. Д.) С именем исполняемого файла игры. Например, все изображения или тесты simcity.exe должны быть в .
Настройка ATI Radeon
Загрузка …
Для перехода в настройки этого типа видеокарт следует открыть программу «Catalyst Control Center» и перейти в раздел «3D Application Settings». Далее выставляются следующие значения для параметров:
- Выставить минимальные значения для: сглаживания, анизотропной фильтрации, детализации, ожидания вертикальной развертки, адаптивного сглаживания.
- Полностью выключить: искусственный интеллект (поставить значение «Disable I.»), настройки Open GL (снять флажок с опции «Triple buffering» в группе настроек «Open GL settings»).
Важно знать
Установленные параметры должны помочь в вопросе, как поднять ФПС в играх. Если они не оказали должного воздействия, продолжаем настройку компьютера по части производительности самой системы.
Как узнать FPS?
Fraps
Fraps смело можно назвать настоящим ветераном среди программ для просмотра и подсчета кадров в секунду. Выпущенная в 1999 году, программа стабильно выполняет свои функции по сей день. Сама по себе Fraps не является полностью бесплатной программой, но ее возможностей в бесплатной версии достаточно для простого отображения FPS.
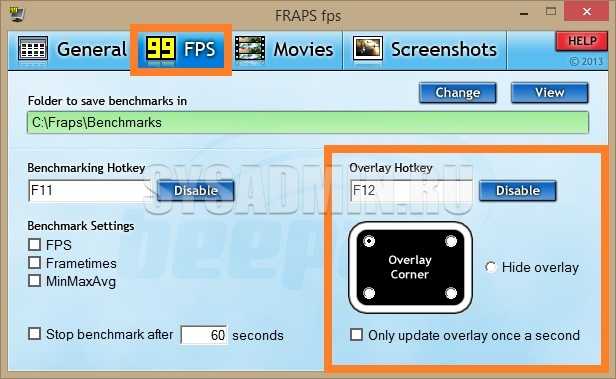
Настроить программу на отображение текущего числа FPS непозволительно просто — просто установите Fraps и запустите. Далее нужно перейти на вкладку FPS в окне программы и там в правой части окна установить место для отображения FPS.
Кроме того, вы можете настроить горячую клавишу, с помощью которой можно показывать и скрывать FPS: для этого нужно назначить нужную кнопку в пункте «Наложение горячих клавиш». На этом настройка Fraps для отображения FPS завершена.
- Легкость настройки
- Бесплатная версия содержит минимум, необходимый для отображения количества кадров в секунду
MSI Afterburner
MSI Afterburner в основном известен как программа для разгона видеокарт, однако, помимо этого, она имеет огромное количество функций, в том числе возможность отображения текущего количества кадров. Вы можете скачать MSI Afterburner по этой ссылке (прямая ссылка с официального сайта MSI).
Установка программы делится на два этапа: первый установит сам MSI Afterburner, второй установит RivaTuner Statistics Server. Последняя программа нужна для отображения количества кадров на экране компьютера.
После завершения установки необходимо открыть настройки программы: это делается нажатием кнопки «Настройки» или значка шестеренки (в зависимости от выбранной обложки приложения на изображении примера эти кнопки выделены оранжевым цветом).

Затем после входа в настройки нужно перейти на вкладку «Мониторинг» и в списке «Графики активного мониторинга» найти пункт «Частота кадров» (не путать с пунктом «Время кадра»), рядом с которым надо поставить галочку. Также чуть ниже нужно поставить галочку в окошке «Показывать в оверлее на экране», после чего можно смело нажимать кнопку «ОК» и свернуть приложение.
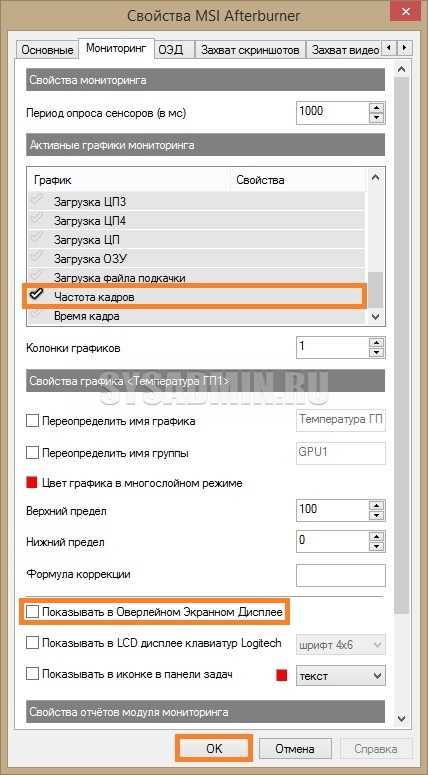
Чтобы настроить горячую клавишу для отображения и скрытия количества кадров в секунду, вам необходимо получить доступ к настройкам, открыть вкладку «EOS» и назначить клавишу рядом с элементом «Включить видимость EOS».
Использование стороннего ПО
Еще один вариант решения задачи – программа для поднятия ФПС в играх на ПК. Самой продвинутой и эффективной является Game Booster. Подробно процедура установки и использования дана в видео
Также не следует забывать, что существенно тормозить компьютер может вирусный код
Важно регулярно проводить сканирование всех дисков на наличие вирусов и удалять найденные угрозы
Будет полезным
Наибольшей производительностью обладает компьютер с чистой операционной системой, в которой установлено минимальное количество программ и имеются самые свежие версии необходимых драйверов.
Надеемся, что представленные в статье рекомендации помогли повысить ФПС до комфортного уровня и теперь игровой процесс проходит гладко, принося удовольствие!
Вкладка «Общие»
Как правильно настроить Fraps? Обычно такой вопрос возникает у тех, кто не смог найти и установить дополнительный русификатор. Иногда перевод оставляет желать лучшего, в некоторых случаях просто не удается найти нужную утилиту. Поэтому рассмотрим настройку программы англоязычной версии. Всего во «Фрапсе» 4 вкладки — General, FPS, Movies, Screenshots. В каждом разделе хранятся свои настройки. Также здесь есть кнопка Help. Начнем с основных параметров приложения.
Как настроить «Фрапс»? Все начинается с раздела General. Он обычно открывается после запуска программы. Здесь можно увидеть следующие пункты:
- запускать свернутым;
- отображать Fraps поверх всех открытых окон;
- запускать приложение с загрузкой «Виндовс»;
- всегда сворачивать в трей.

Желательно эти параметры оставить такими, какие они есть. Точные настройки зависят от предпочтений пользователя. Но чаще всего ставится галочка напротив «Отображать поверх окон». Данной вкладке не стоит уделять много времени. Она не имеет никакого отношения ни к захвату видео, ни к созданию снимков экрана.
Movies — параметры для видео
Теперь начнется основная настройка «Фрапса» для записи игр. Во вкладке Movies производится детальное выставление параметров получаемого видео. Здесь пользователь сможет настроить качество ролика, указать место сохранения итогового документа и сообщить программе, откуда записывать звук — с микрофона, из операционной системы или сразу отовсюду.
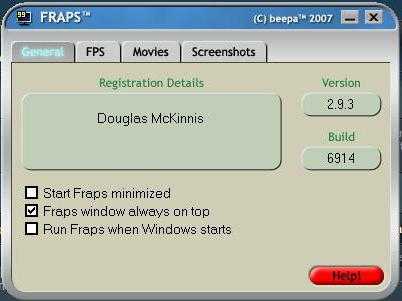
Настройка «Фрапса» во вкладке «Видео» имеет следующие составляющие:
- Папка сохранения видео. Здесь указывается путь к директории, в которой будут храниться полученные ролики.
- Горячая кнопка для начала/окончания записи.
- Параметры качества изображения. Здесь указываются настройки в FPS. Чем они выше, тем лучше качество ролика. Желательно останавливаться на 30 FPS, но современные компьютерные новинки без проблем работают с 60 FPS.
- Размер итоговых роликов. Можно выставить Full-size и Half-size. Лучше всего ориентироваться здесь на результаты тестирования производительности. Рекомендуется выставлять «Фулл Сайз».
- Запись звука из операционной системы. Возможна стерео и монозапись. Предпочтительнее выставлять Stereo.
- Автоматическое разделение роликов на части по 4 GB.
- Включение записи с микрофона. Под данным пунктом в специальной строчке требуется отметить устройство для записи звука. Он обычно устанавливается по умолчанию.
- Назначение кнопки для начала записи с микрофона. Поставив здесь галочку, пользователь сможет в любое время записывать звук с микрофона тогда, когда это необходимо.
- Не отображать курсор в видео. Предпочтительнее отметить эту настройку «Фрапса».
- Ускорение видео. Обычно этот параметр остается без изменений.
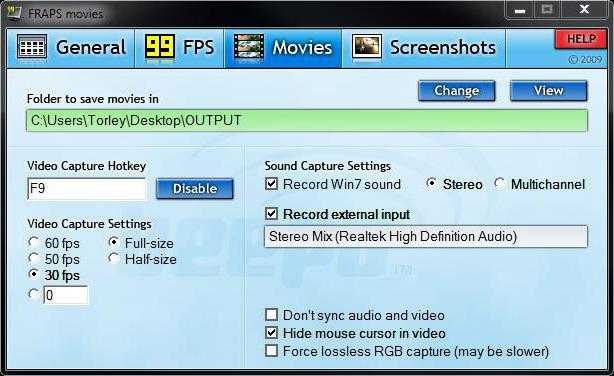
На самом деле, все не так трудно, как может показаться. Как настроить «Фрапс»? Fraps — программа, которая требует от пользователя минимум знаний и навыков. Проделанные действия помогут выставить параметры видеороликов. Но это еще не все.
Полезные советы по использованию Fraps и отображению FPS
1. Обновите Fraps до последней версии
Периодически разработчики выпускают обновления программы, исправляющие ошибки и добавляющие новые функции. Убедитесь, что у вас установлена последняя версия Fraps для наилучшей производительности и удобства.
2. Настройте горячие клавиши
Fraps позволяет настраивать горячие клавиши для различных функций, включая запись видео, захват скриншотов и отображение FPS. Настройте горячие клавиши по вашему усмотрению, чтобы было удобно их использовать во время игры.
3. Установите желаемое место отображения FPS
Fraps позволяет выбрать место отображения FPS на экране, например, в левом верхнем углу или в центре. Установите желаемое место отображения, чтобы оно не мешало вам играть, но было легко видно и понятно.
4. Не перегружайте компьютер
Fraps может потреблять значительные ресурсы компьютера, особенно при записи видео с высоким разрешением и частотой кадров. Убедитесь, что ваш компьютер способен справиться с нагрузкой, чтобы избежать проблем с производительностью во время игры.
5. Используйте Fraps с умом
Fraps — это мощный инструмент, но используйте его с умом. Постоянное отображение FPS на экране может отвлекать вас от игры, поэтому в некоторых случаях может быть полезнее отключить эту функцию или использовать ее только при необходимости.
6. Проверьте настройки графики в игре
Если у вас низкое количество FPS в игре, проверьте настройки графики в самой игре. Снижение разрешения экрана, отключение некоторых графических эффектов или установка более низкого уровня детализации может помочь улучшить производительность и увеличить количество кадров в секунду.
Пример таблицы настроек графики:
- Разрешение: 1920×1080
- Уровень детализации: Высокий
- Антиалиасинг: Включен
- Тенечные эффекты: Высокий
- Постобработка: Включена
7. Экспериментируйте с настройками Fraps
Fraps имеет множество настроек, которые позволяют вам выбрать нужные вам параметры для записи видео и отображения FPS. Экспериментируйте с этими настройками, чтобы найти оптимальный баланс между качеством видео, производительностью и отображением FPS.
Следуя данным советам, вы сможете более эффективно использовать Fraps и получать более точную информацию о производительности вашей системы во время игры.
Как использовать Fraps для отображения FPS в играх
Вот как использовать Fraps для отображения FPS в играх:
- Скачайте и установите Fraps на свой компьютер.
- Запустите Fraps и перейдите на вкладку «FPS».
- Выберите клавишу, которую вы будете использовать для отображения FPS. Мы рекомендуем выбрать клавишу, которая не используется в игре, чтобы избежать конфликтов.
- Откройте вашу игру и начните играть.
- Нажмите выбранную вами клавишу, чтобы отобразить FPS на экране.
- Чтобы скрыть FPS, нажмите ту же клавишу еще раз.
Теперь вы можете легко отслеживать количество кадров в секунду в играх с помощью Fraps. Это простой и удобный способ оценить производительность вашего компьютера и настроить наилучшие графические настройки для наиболее плавного игрового процесса.
Ответы@Mail.Ru: Поднимается fps
Проверь температуру комп спомощью Aida и скажи какие тогда скажу скорей всего как решить
Поднимается фпс это плохо. Низкий фпс хорошо.
ВСмысле тупить? типа все зависает?
Есть 2 варианта : 1) Это включать вертикальную синхронизацию (блочит фпс выше 60)
2) Это выборочное ограничение по фпс с помошью программы Bandicam. Нужно снять галочку в пункте «только при захвате»,и назначить клавиши.
Так смешно видеть скрины с какими то стандартными темами) Про аеро не в курсе что ли) По поводу вопроса, не понятно. 1) Тупит в одной игре? 2) Дрова ставились? 3) Взять осст и потестить видяху и проц по 20мин. Максимальную температуру после тестов сюда
фпс поднимается плохо низкий хорошо если фпс низкий можно играть в любые игры надо только узнать сколько фпс
К сожалению, я не знаю как, но нужно снизить количество FPS через программы. Таких в интернете НАВАЛОМ.
Вертикальную синхронизацию. Или гугл в помощь. И что фпс поднимается это хорошо.
fps расшифровываеться как frame from second тоесть кадры в секунду чем меньше фпс тем бльше будет глючить но фпс есть не только у игр также у рабочего стола а частота обновления кадров завист ток от вашего железа и температуры
Включи вертикальную синхронизацию. Она специально для тех у кого кадры зашкаливают и лагает.
а сколько у тя ФПС и на какой игре?
Молодой человек. Вы попутали FPS с Ping`ом FPS — Это число кадров в секунду. А когда пинг ниже тем лучше — больше хуже.
Когда фпс большой это хорошо, а когда пинг большой это плохо!
Повысь графу тогда и будет те маленькое ФПС)))
250 я конечно понимаю что ерунда, но все таки почему на более слабых компах держит 299, а у меня нет? Хочу именно чтоб стабильно 299 было приfps_max 300. Дрова все новые, вчера ради этого винду переставил, все перегуглил уже, и не могу найти ответ.
Понищить частоту видеокарты! Делается очень просто: через программу MSI AFTERBURNER ( бесплатно и безопасно, если сильно не баловаться ). По этой теме полно видео на ТыТюбике. А вообще, дучший вариант, на форум по железу напиши этот вопрос, профи помогут! Онижспецыы!! 11
Есть 2 варианта : 1) Это включать вертикальную синхронизацию (блочит фпс выше 60)2) Это выборочное ограничение по фпс с помошью программы Bandicam. Нужно снять галочку в пункте «только при захвате»,и назначить клавиши.
Оперативы немного снизь, которая выделена.
очисти немного процессов
Скорее всего у тебя мало оперативки, и часть данных уходит в своп файл. Из-за этого все тупит. Все лаги в основном из-за жесткого диска, особенно если не ssd. Если у тебя игра стоит на том же диске, что и винда, то это вообще плохо )) Все будет тормозить.
Кстати своп файл можно отключить, но лучше этого не делать если у тебя меньше 16гб оперативки





















![Как повысить фпс в играх – 5 способов увеличения производительности в играх [2020]](http://jsk-oren.ru/wp-content/uploads/5/0/d/50dcfeb69ba8cab4321616c3efd3e102.jpeg)





