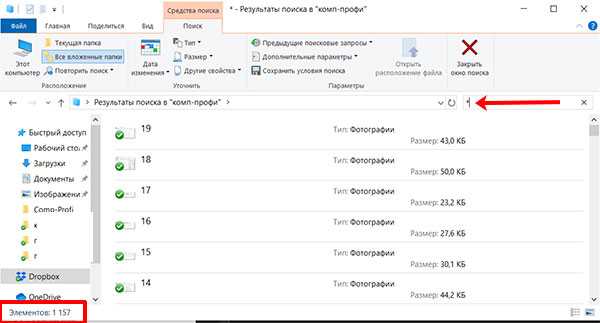Методы поиска файлов по содержимому в Windows 10
Windows 10 предлагает несколько способов для поиска файлов по содержимому в операционной системе. Это может быть полезно, когда вы ищете файл, основан на его содержимом, а не на имени файла или расширении.
1. Использование функции «Поиск» в проводнике Windows
Самым простым и удобным способом является использование функции «Поиск» в проводнике Windows. Чтобы найти файлы по содержимому:
- Откройте проводник Windows, нажав клавишу Win + E.
- В верхней правой части окна проводника находится поле «Поиск», в которое вы можете ввести ключевые слова или фразы, связанные с файлом, который вы ищете.
- После ввода ключевых слов нажмите клавишу Enter или нажмите на значок поиска рядом с полем «Поиск».
- Windows начнет искать файлы с указанными ключевыми словами во всех доступных папках и отобразит результаты в окне проводника.
Вы можете использовать дополнительные параметры для уточнения поиска, такие как фильтрация по дате, размеру файла и другим атрибутам.
2. Использование команды «findstr» в командной строке
Команда «findstr» позволяет выполнять поиск файлов по содержимому в командной строке. Чтобы использовать команду «findstr» для поиска файлов:
- Откройте командную строку, нажав клавишу Win + R, введите «cmd» и нажмите клавишу Enter.
- В командной строке введите команду «cd» и путь к папке, в которой вы хотите выполнить поиск.
- Введите команду «findstr» и ключевые слова или фразы, связанные с файлом, который вы ищете. Например, «findstr /s /i «ключевые_слова» *.*» выполняет поиск файлов с указанными ключевыми словами во всех подпапках.
- Нажмите клавишу Enter, и команда «findstr» начнет поиск файлов с указанными ключевыми словами в указанной папке.
Команда «findstr» поддерживает различные параметры для уточнения поиска и фильтрации результатов.
3. Использование сторонних приложений
Также существуют сторонние приложения, которые предлагают расширенные возможности поиска файлов по содержимому в Windows 10. Эти приложения обычно предоставляют дополнительные функции и возможности настройки поиска.
Некоторые популярные приложения для поиска файлов по содержимому в Windows 10 включают в себя «Agent Ransack», «FileLocator Lite» и «Everything». Эти приложения обеспечивают более эффективный и мощный поиск файлов на основе их содержимого.
Вывод
Поиск файлов по содержимому может быть полезным во многих ситуациях, когда вы ищете конкретный файл, основанный на его содержимом. В Windows 10 вы можете использовать функцию «Поиск» в проводнике, команду «findstr» в командной строке или сторонние приложения для выполнения такого поиска. Каждый из этих методов имеет свои преимущества и может быть удобным в зависимости от ваших потребностей.
Лучшие программы для поиска файлов в Windows 10
Все, самый быстрый способ найти ваши файлы
Одно из бесплатных приложений, которое мы можем использовать для поиска файлов на нашем компьютере, — это Everything. Это полностью бесплатное приложение позволяет нам находить любой файл или папку, которые есть на любом из жестких дисков нашего компьютера, за считанные секунды.
Кроме того, он имеет очень удобную систему навигации для перемещения по дереву каталогов, а также один из самых мощных и полных фильтров, которые можно найти в приложениях этого типа.
Мы можем скачать все на идти от следующая ссылка .
Еще одна альтернатива поиску файлов на нашем компьютере — VX Search. Это приложение в основном направлено на то, чтобы вывести функциональность на новый уровень. Для этого он имеет очень полный и простой в использовании интерфейс с множеством информации о файлах, которые мы перечисляем, а также возможностью создания профилей поиска.
Поиск в этом приложении не самый быстрый, хотя и не медленный. Более того, благодаря большому разнообразию фильтров, которые мы можем найти, мы сможем очень легко найти наши файлы.
Мы можем скачать VX Search от его главный сайт . У нас есть бесплатная версия для домашнего использования и несколько ограниченных и более продвинутых профессиональных версий.
WizFile, инструмент, который нельзя пропустить на вашем ПК
Это еще одно известное приложение, созданное для поиска любых файлов на нашем ПК. Проработав чуть больше года, это приложение стало одним из самых полных, которые мы можем найти для этой цели.
В WizFile есть все, что мы можем найти в приложении для поиска файлов для Windows, очень простой интерфейс и мощная система для навигации по дереву каталогов к множеству фильтров. Он также имеет мощную систему индексации, поэтому поисковые запросы появляются мгновенно.
Мы можем скачать WizFile на идти от следующая ссылка .
DocFetcher, опция OpenSource для поиска файлов
Если нам нужно мощное приложение с открытым исходным кодом, мы должны попробовать DocFetcher. Представленное разработчиками как Google наших файлов, это приложение также имеет очень простой в использовании интерфейс и очень мощную поисковую систему, позволяющую легко находить наши файлы за несколько секунд.
Этот инструмент совместим с большим количеством типов файлов, а также имеет мощную индексацию, а также фильтры, позволяющие находить наши файлы за секунды.
Мы можем скачать DocFetcher на идти от следующая ссылка .
Listary, революционная программа для поиска файлов
Listary — еще одна полноценная программа, которую мы можем использовать для поиска любых файлов на нашем компьютере. Благодаря этой программе мы можем забыть об утомительной задаче навигации между всеми файлами и папками на нашем ПК, чтобы иметь возможность находить все типы файлов за секунды, где бы они ни находились. Эта программа отлично интегрируется с различными популярными файловыми обозревателями, такими как Total Commander, Directory Opus, XYplorer, Xplorer2, WinRAR и FileZilla, и позволяет нам с помощью нескольких щелчков мышью получить все данные на наших дисках под рукой. .
При поиске у этой программы есть собственная программа запуска, которая позволяет нам применять ряд настраиваемых действий, чтобы помочь нам уточнить наш поиск. Кроме того, результаты отображаются по расширению, что приветствуется.
Мы можем скачать Листарий здесь .
Агент Рэнсак, очень быстрая поисковая система для поиска файлов
Другой альтернативой, очень популярной среди пользователей, решивших попробовать, является Agent Ransack. Это запатентованное программное обеспечение позволяет нам быстро и эффективно находить все виды файлов и информации на нашем жестком диске. Если мы выберем поиск по содержимому файлов, агент Ransack покажет нам найденный текст. Таким образом, благодаря этой программе мы сможем быстро изучить результаты, не открывая каждый из файлов. Ransack поддерживает регулярные выражения, которые позволяют выполнять сложный поиск на основе правил, отображать представление результатов контента, предлагает различные мастера, помогающие пользователю в процессе поиска, и многое другое.
Мы можем скачать этот браузер de fichiers со своего сайта .
Шаг 4. Выберите типы файлов для поиска
Выбор типов файлов
Для более точного и быстрого поиска по содержимому файлов в Windows 10 вы можете выбрать типы файлов, которые нужно искать. Это позволяет исключить из поиска файлы, которые не нужны, и сократить время для его выполнения.
- Нажмите на кнопку «Дополнительные параметры».
- Выберите типы файлов, в которых необходимо проводить поиск, отметив соответствующие галочки.
- Если необходимо исключить из поиска файлы определенных типов, то снимите галочки у соответствующих типов файлов.
Типы файлов
В списке типов файлов, которые можно и нужно искать, могут быть:
- Текстовые файлы — .txt, .doc, .docx и др.
- Изображения — .jpg, .png, .gif.
- Аудиофайлы — .mp3, .wav, .flac.
- Видеофайлы — .mp4, .avi, .mov.
- PDF-документы — .pdf.
- Электронные таблицы — .xls, .xlsx и др.
- Другие типы файлов, которые необходимо искать по содержимому.
Выберите типы файлов, которые нужны именно вам, и начните поиск с помощью кнопки «Найти».
Как найти файл на компьютере. Как найти нужный файл в Windows 7. Инструкция
После понимания расширения потерянного файла, к примеру, «.zip», остается лишь ввести его в поле «Поиск» и нажать Enter. Поиск на компьютере нам сразу выведет список файлов с данным расширением. Из них уже и выбираем нужный.
Правила поиска файлов на компьютере по объёму
Многие пользователи могут возразить – видеофайлы могут иметь многие расширения, что предпринять для поиска в таком случае? Один из наших клиентов однажды потерял пропавший фильм, попросил проконсультировать по данному вопросу.
Мы обратили внимание, что на компьютере пользователя все фильмы оказались в формате «.avi». Казалось бы – нужно просто ввести расширение в поиск, и всё сразу получится
Но не всё оказалось не так просто, найти файл на компьютере так просто не получалось. Поэтому было принято решение о поиске нужного файла по объему.
По результатам поиска появился список из 20 видеофайлов, в их числе удалось найти файл вовсе без расширения. Но уже по самому названию можно было догадаться – это именно тот пропавший фильм. Оставалось лишь добавить файлу расширение «.avi» – и вновь можно было наслаждаться просмотром видео. Позже удалось понять – над нашим клиентом просто пошутили знакомые, которые и убрали расширение.
Как найти скрытые файлы в ОС Windows
Порой Windows присваивает некоторым файлам атрибут «Скрытый» — в результате вирусных атак либо системного сбоя. Из-за этого файлы увидеть не удастся и найти даже через «Поиск», если напротив пункта «Показывать скрытые файлы и папки» не стоит галочка. Хотя с самими файлами ничего не случится.
Чтобы скрытые файлы сделать видимыми, открываем «Панель управления», далее переходим к пунктам «Параметры папок» — «Вид». Напротив пункта «Показывать скрытые файлы и папки» ставим галочку и нажимаем OK. После этого иногда потерянный файл сразу находится на рабочем столе. Либо можно будет его найти с помощью поиска по расширению либо названию, как мы уже рассматривали раньше.
Поиск файлов по их содержанию
К примеру, при потере текстового документов из Microsoft Office Word, блокнота, OpenOffice либо других программ. При работе с текстом всё равно часть содержания откладывается в памяти пользователя. Поэтому в поиске вводим часть текста, нажимаем Enter и находим нужный документ.
Хотя следует иметь ввиду, что на старом и медленном компьютере процесс поиска может занять продолжительное время. Модернизация ПК — вот о чем можно задуматься, пока ожидаешь результат.
Total Commander для удобного поиска необходимых файлов
Популярный и удобный файловый менеджер, с помощью которого возможен быстрый поиск файлов на компьютере по нескольким параметрам одновременно – расширение, название, содержание. Для этого в программе нужно задать место поиска (к примеру, C:), после чего переходим в «Команды» и «Поиск файлов» (или нажимаем комбинацию горячих клавиш Alt+F7).
Для поиска по расширению либо названию эти данные вводим в поле «Искать файлы» — остается лишь нажать «Начать поиск».
Чтобы найти необходимые файлы по содержанию, в поле «С текстом» вводим часть текста, которую помните – не забудьте поставить галочку напротив. После нажатия «Начать поиск» Total Commander быстро найдет файлы на компьютере, удовлетворяющие параметрам запроса.
Если у вас возникли трудности и не получается найти потерявшийся файл, то обращайтесь к нам в компанию. Мы с радостью поможем вам.
Поиск файлов в Windows 7

Настройка поиска в Windows 7
В меню Windows 7 встроена строка поиска, позволяющая находить не только программы меню по их названию, но и файлы и папки. Должен заметить, что не все файлы доступны для поиска, а только проиндексированные, то есть те, которым система присвоила специальный номер, который называется «индекс». Если ваши файлы и папки находятся в стандартных папках, то вам не нужно настраивать индексирование.
Что произвести настройку, открываете меню «Пуск» и набираете «параметры поиска» и в результатах выбираете «Изменение параметров поиска для файлов и папок».
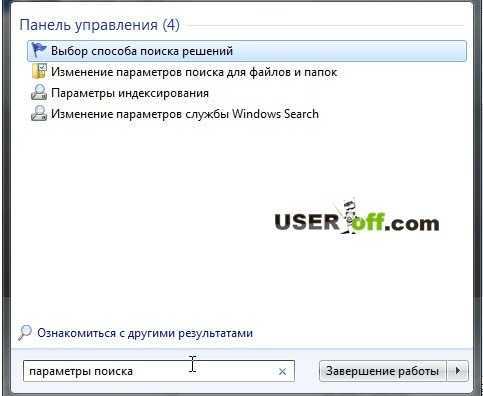
Во вкладке «Поиск» параметры должны быть, как на картинке ниже.
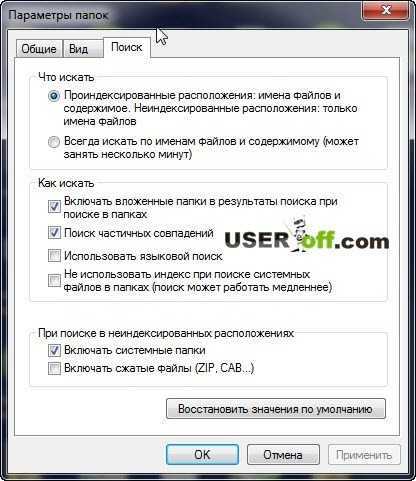
Я не советую вам выбирать поиск по имени файлов, хотя на первый взгляд это кажется хорошей идеей, на практике приведет к тому, что поиск будет не только невероятно долгим, но и выдаст множество посторонних результатов, а значит не будет эффективным. В данном окне все настройки выставлены оптимально, нет нужды что-то изменять.
Теперь аналогично предыдущему случаю находим в меню «Параметры индексирования». В открывшемся окне кликаем «Изменить» и теперь можем выбрать для индексирования все ваши папки с данными. Не стоит выбирать системные папки Windows, выбирайте только те данные, которые вам необходимы. Не надо выбирать, как Плюшкин. А вдруг пригодится!?
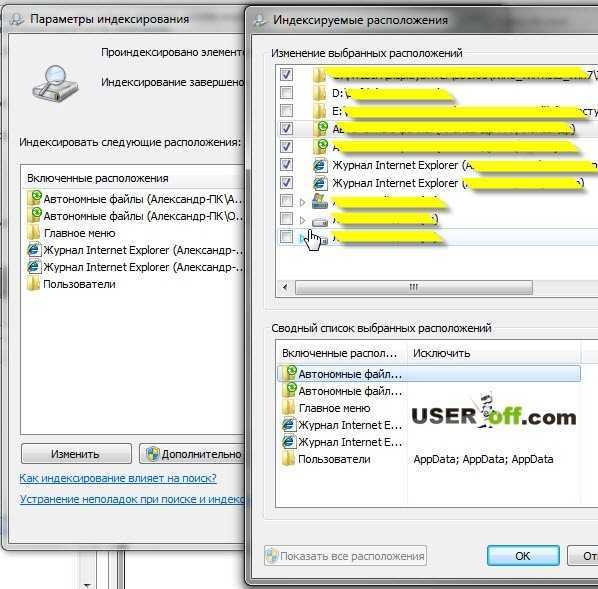
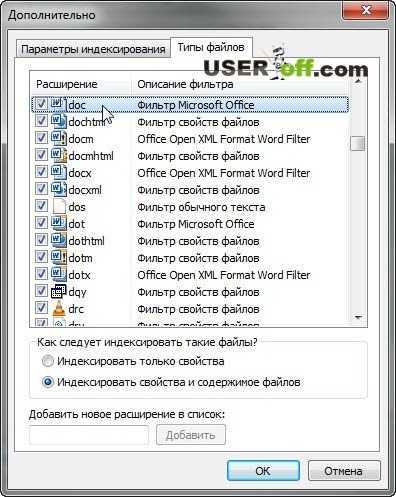
Теперь, когда вы все настроили, можно нажать «ОК» и ещё раз «ОК» для сохранения результатов и начинаем поиск в Windows 7 на практике!
Поиск в меню «Пуск»
В предыдущем пункте мы легко нашли нужные программы в меню Пуск с помощью строки поиска, я только добавлю, что теперь, когда ваша система индексирования настроена, вы можете искать не только программы, но и все нужные файлы и папки, причем они будут удобно группироваться по типу.
Для закрепления, так сказать материала, давайте, повторим действия, которые уже были озвучены в статье. Чтобы начать поиск, вам надо нажать на Пуск и в самом низу ввести слово или словосочетание элемента.
Поиск с помощью проводника Windows
В предыдущей главе статьи вы могли открыть окно поиска из меню пуск, такого же эффекта можно добиться, если открыть «Проводник» или «Компьютер». Вы увидите строку поиска справа вверху окна. Вы можете ввести туда имя файла, часть содержимого файлов или их расширение, для которых вы ранее настроили поиск по содержимому.
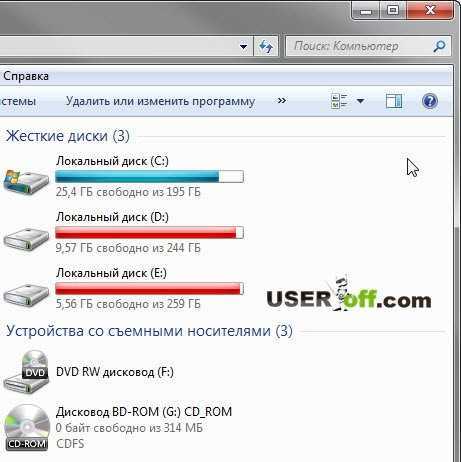
Но и это ещё не все возможности. Вы можете вводить туда различные фильтры: тип, дата изменения, автор и другие. Увидеть фильтры можно поставив курсор в поле поиска в одной из папок «Библиотек», чем шире поле, тем больше видно фильтров. В каждой из папок «Библиотек» действуют свои фильтры, например, продолжительность музыкального файла или дата съемки изображения.
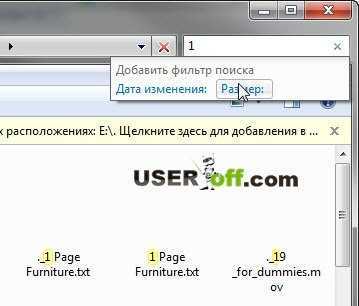
Также вы можете увидеть, что теперь результаты поиска можно упорядочить, выбрав способ в правом верхнем углу окна, а также, прокрутив вниз результаты до конца, повторить поиск в других папках «Библиотек».
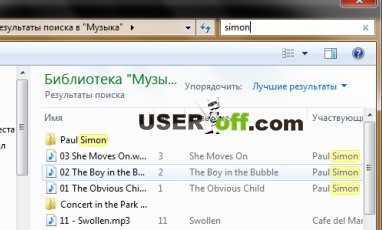
Ну и напоследок добавлю, что аналогичный поиск файлов в windows 7 доступен везде. Вы можете открыть любую папку и начать в ней поиск. И это очень удобно!
Для тех, кто надумывает перейти на Windows 8:
Строка поиска в Проводнике
Осуществить поиск файла в Windows 10 можно и через окно Проводника. Чтобы его открыть, нажмите или по значку «Этот компьютер» на рабочем столе, или сразу откройте папку, в которой находится искомый файл.
После этого установите курсив в поисковую строчку, расположенную справа. Вверху сразу появится дополнительная вкладка «Средства поиска» – «Поиск», именно с ней мы и будем работать.
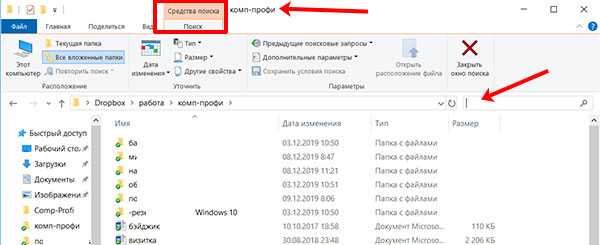
Начните вводить в строку нужное слово или число и смотрите на результаты. Кстати, здесь будут показаны файлы, в которых это слово есть как в названии, так и в самом тексте.
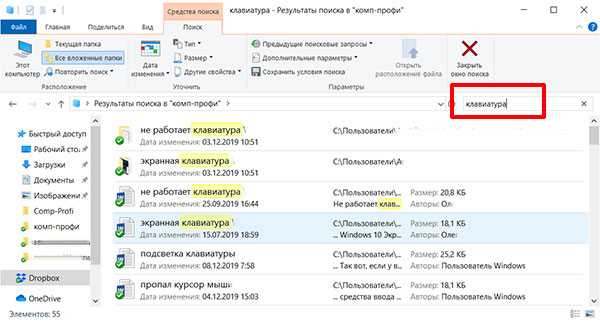
Дальше посмотрите, чтобы в расположении было выбрано «Все вложенные папки». Это значит, что введенная фраза будет искаться в открытой папке, и во всех тех, которые созданы в ней.
Если вы хотите уточнить поиск, то можно указать дату изменения, размер и тип, файла, его теги или автора и прочее. Например, я хочу указать «Тип файла». Выбираю данный пункт и в строку сразу добавляется «тип:». Дальше ввожу расширение «docx» и в списке остаются только вордовские файлы со словом «клавиатура».
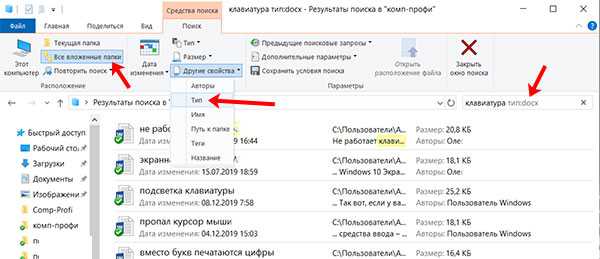
Если нужно еще отфильтровать результаты, то продолжайте выбирать уточнения. Например, я еще выбрала «Дата изменения» – «Вчера». В поиск добавилось указанное условие, а результат остался всего один.
То есть, чем больше уточнений вы укажите, тем проще будет найти нужный документ или другое в результатах. Например, у вас осталось мало места на диске. С помощью поиска можно найти файлы, размер которых превышает 1 ГБ и удалить ненужные.
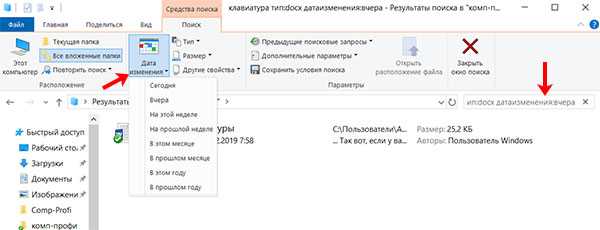
Все введенные вами «Предыдущие поисковые запросы» сохраняются. Их можно увидеть в выпадающем списке и выбрать тот, что может сейчас подойти.
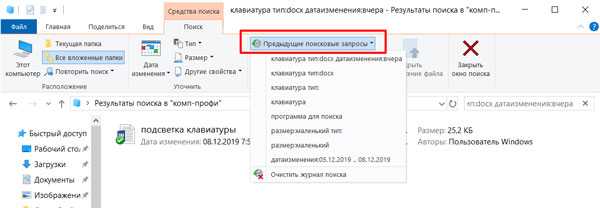
В «Дополнительных параметрах» есть возможность «Изменить индексированные расположения» – откроется то окно, которое было рассмотрено в первом пункте. Здесь же можете отметить, чтобы в неиндексированных расположениях проверялось также содержимое файлов. Благодаря этому Windows будет выполнять поиск текста в тех файлах, которых нет в индексе.
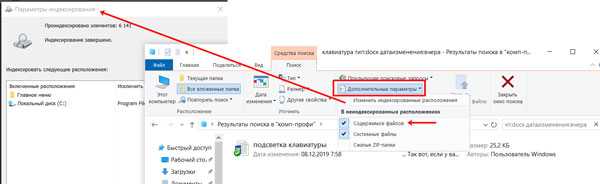
Если вы знаете, что внесенные в поиск уточнения могут еще пригодиться, то нажмите кнопку «Сохранить условия поиска». Они сохранятся в отдельном файле, который вы всегда сможете использовать.
Еще в поисковой строке можно указать диапазон дат. Выберите любую «Дату изменения», поставьте курсор в поисковое поле и удалите пробел. Появится вот такой календарь. Для указания диапазона я на календаре выделила число «6», зажала «Shift» и кликнула по цифре «9».
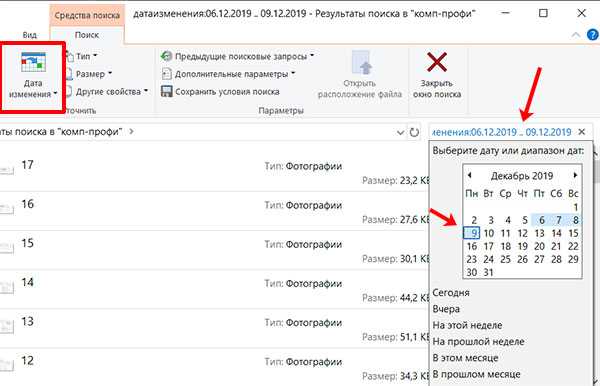
Теперь давайте покажу, как, используя поле поиска, можно развернуть текущую папку и все ее подпапки. У меня в открытой папке «16 элементов».
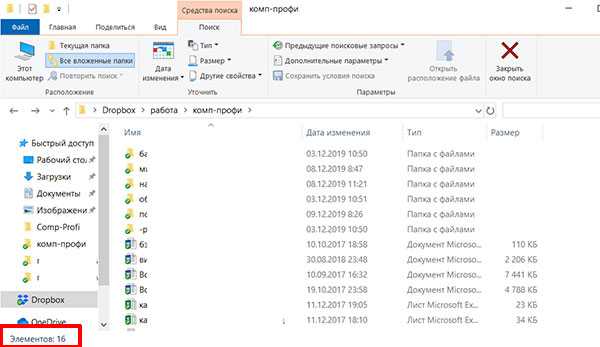
Дальше в строку поиска ввожу «*» и отображаются все-все файлы, находящиеся в подпапках. В результате, у мен показано не «16», а «1157 элементов».
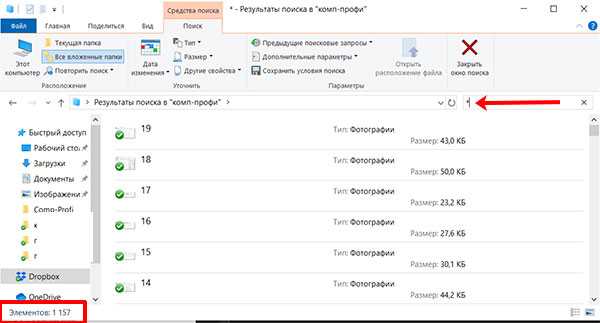
Эволюция функции «Поиск»
Первоначально поговорим об эволюции поисковой функции с появлением новых версий Windows. Помните XP? Окно поиска было отдельным. Ещё там сидел симпатичный помощник – собачка или кто-то другой. Попасть в него можно было через «Пуск».
В левую часть окна были вынесены настройки поиска:
- По имени (полностью или частично).
- По фразе или одному слову в тексте.
- По дате последних изменений.
- По размеру документа.
- Можно было искать на всём компьютере или в конкретной директории.
Результаты отображались в правой части окна. На мой взгляд, очень удобно всё было устроено.
В новых версиях Windows – 7, 8 и 10 функция претерпела косметические изменения. Почему косметические? Да потому что её действие осталось прежним, но только параметры поиска задаются автоматически, когда в строку, расположенную и сразу в меню Пуск, и в каждой папке, вы вписываете значение для поиска. Либо их можно также настроить, но совершенно в другом месте. Исключение – только поиск по содержанию документа, но и это легко решаемо. Пока непонятно? Рассмотрим подробнее по каждому параметру чуть ниже. Зачем разработчики всё усложнили, точнее, упростили? Видимо, они заботились о нас вечно занятых пользователях.
Вот как выглядит поисковая строка в Windows 10.
А вот так в восьмой точка один версия ОС.
Поскольку с XP всё понятно, я буду рассказывать о различных возможностях поиска на примере «восьмёрки», тем более «семёрка» и «десятка» от неё в этом вопросе практически не отличаются.
Как найти файл на компьютере с Windows 10
Пропажа файлов – одна из наиболее распространенных проблем, с которой сталкиваются как опытные пользователи, так и новички. К счастью, в операционной системе Windows 10 предусмотрены достаточно мощные инструменты поиска. С помощью которых можно найти любой файл, где бы он не находился.
В этой статье мы расскажем, как найти файл на компьютере с операционной системой Windows 10. Будут рассмотрены несколько способов, в зависимости от информации, которая известна пользователю.
Как найти файлы по названию
Самый простой способ – это поиск по названию документа. Поэтому, если вы знаете, как называется нужный вам файл, то найти его не составит труда.
Для начала откройте папку, в которой предположительно должен находиться нужный вам файл, и после этого воспользуйтесь поисковой строкой в правой верхнем углу окна. Введите название документа и нажмите клавишу Enter , после этого операционная система Windows 10 выполнит поиск и покажет результат.
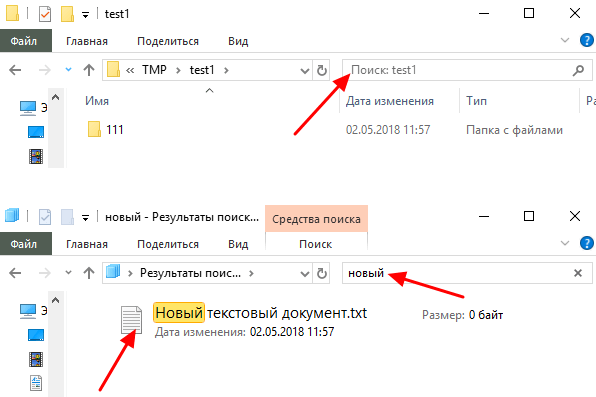
Если вы не знаете, в какой папке может находиться файл, то откройте один из дисков (например, диск D или C) или просто откройте окно « Этот компьютер », в этом случае поиск будет выполняться не в папке, а по всему диску или по целому компьютеру. Но, нужно учитывать, что поиск по диску или всему компьютеру займет намного больше времени, чем в одной конкретной выбранной папке.
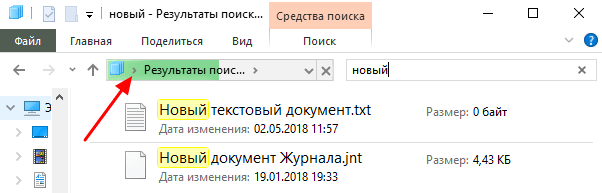
Процесс поиска будет отображаться в виде зеленой полоски в адресной строке. Введите запрос и дождитесь, пока она дойдет до самого конца.
Как найти файлы по дате создания
Если вы не знаете, как называется искомый документ, но примерно помните дату его создание и место расположения, то можно выполнить поиск файла по дате создания.
Для этого откройте папку (диск или компьютер) и установите курсор в поисковую строку в правом верхнем углу экрана. После этого в верхней части окна появится новая вкладка под названием « Поиск ».
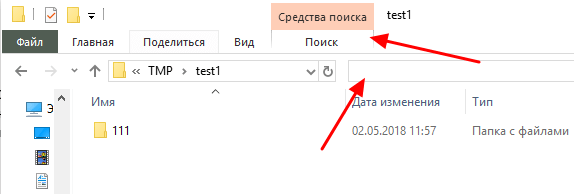
На вкладке « Поиск » нужно нажать на кнопку « Дата изменения » и выбрать один из предложенных вариантов. Среди стандартный вариантов есть: сегодня, вчера, на этой неделе, на прошлой неделе, в прошлом месяце, в этом году, в прошлом году.
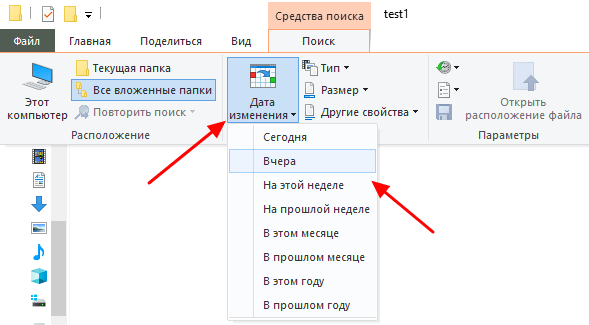
После выбора одной из этих дат система выполнит поиск файлов в указанном временном диапазоне. При этом в поисковой строке появится команда « дата изменения », которая будет указывать на используемый временной отрезок.
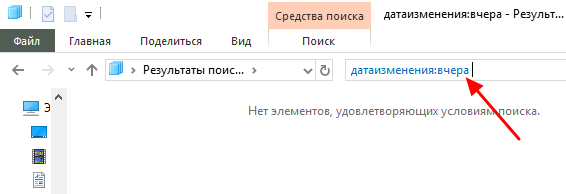
Если вы хотите указать конкретную дату или другой отрезок времени, то вы можете кликнуть по текущему значения справа от команды « дата изменения » в поисковой строке и с помощью календаря выбрать нужное время. Для указания отрезка времени нужно зажать клавишу Shift кликнуть сначала по первой дате, а потом по последней.
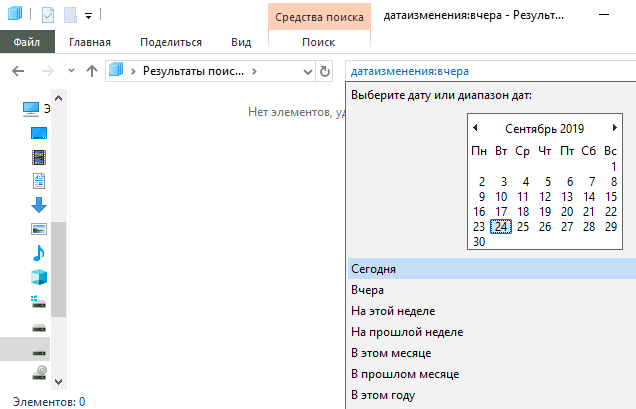
Команду « дата изменения » можно дополнить поиском по названию файла. Это позволит найти файлы с определенным названием и датой изменения. Для этого после команды « дата изменения » поставьте пробел и введите название файла.
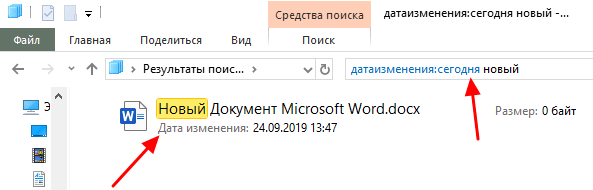
Используя комбинацию названия и даты, можно легко находить документы за определенный период.
Как найти файлы по типу
Также Windows 10 позволяет найти файлы определенного типа. Для этого нужно установить курсор в поисковую строку, перейти на вкладку « Поиск », нажать на кнопку « Тип » и в открывшемся списке выбрать один из предложенных типов документов. Список здесь достаточно большой и включается в себя такие распространенные типы как: документ (текстовый), папка, фильм, музыка, изображение и т.д.
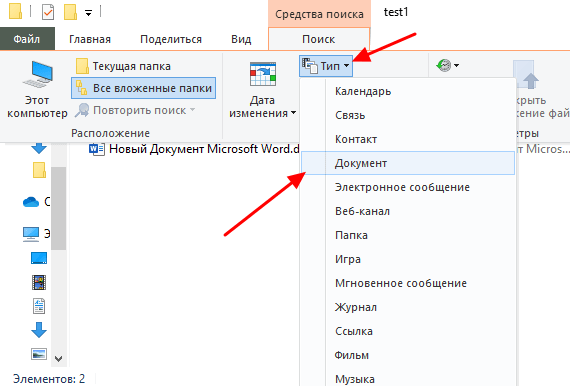
После выбора одного из типов в поисковой строке появится команда « вид », которая будет указывать на выбранный тип файла.
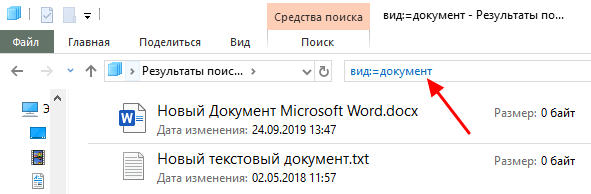
Если вам нужно найти файл с определенным расширением (например, DOCX или TXT ), то вы можете указать это расширение как название документа. Для этого вместо названия введите в поиск звездочку, точку и нужно расширение . На скриншоте внизу показано, как это должно выглядеть для поиска документов с расширением DOCX .
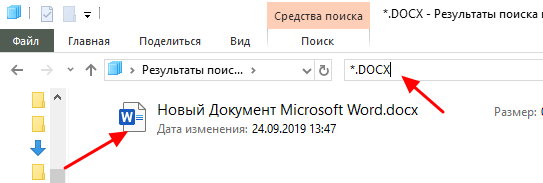
Как и в предыдущем случае, поиск по типу можно комбинировать с другими способами поиска
Как найти файлы по размеру
Также в Windows 10 вы можете найти все файлы с определенным размером. Для этого нужно установить курсор в поисковую строку, перейти на вкладку « Поиск », нажать на кнопку « Размер » и выбрать один из предложенных вариантов. Здесь можно указать какого размера должны быть искомые документы: пустые (0 КБ), крошечные (0 – 16КБ), маленькие (16КБ – 1МБ) и т.д.
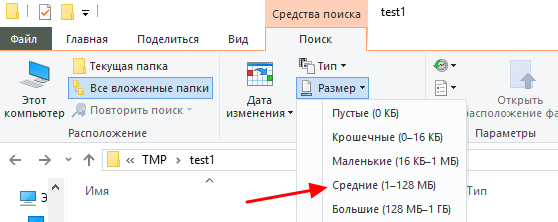
После этого в поисковой строке появится команда « размер », указывающая на размер искомых объектов.
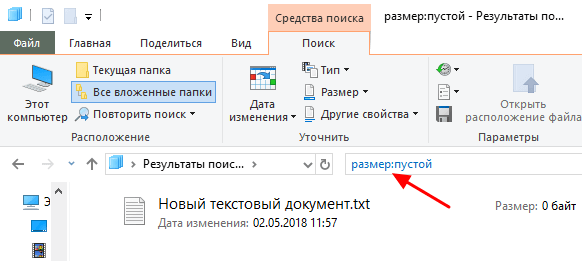
При желании, после команды « размер » можно указать конкретное значение в килобайтах, мегабайтах или гигабайтах.
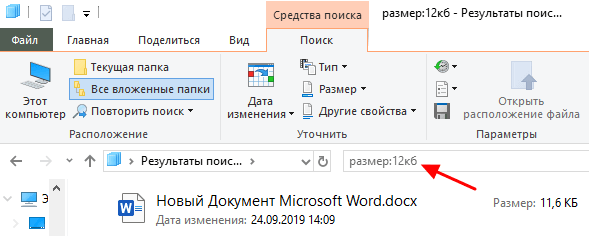
Как и для предыдущих случаев, поиск по размеру можно комбинировать с другими способами поиска. Например, вы можете найти файлы с определенным названием, размером и типом.
Способ 2: Поиск через «Пуск»
Второй способ поиска файла по содержимому в Windows 10 осуществляется через меню «Пуск». Этот способ подходит для пользователей, которые предпочитают использовать встроенные функции операционной системы.
Шаг 2. Выберите «Поиск»
В раскрывшемся контекстном меню выберите пункт «Поиск». Откроется окно поиска соответствующее функциям операционной системы Windows 10.
Шаг 3. Введите текст для поиска в поле «Что найти?»
В открывшемся окне поиска найдите поле «Что найти?» и введите текст, который вы ищете внутри файлов. Например, если вы ищете файл, содержащий определенную строку кода, напишите этот текст в поле «Что найти?».
Шаг 4. Нажмите кнопку «Поиск» справа от поля «Что найти?»
После ввода текста для поиска нажмите кнопку «Поиск», чтобы начать процесс поиска файлов по содержимому.
Будут найдены все файлы на компьютере, содержащие указанный текст внутри. Путь к файлам будет указан вместе с названием файла. Если у вас установлена сторонняя программа для редактирования текстовых файлов, например, Notepad++, то для открытия файла с найденным текстом вы можете использовать эту программу.
Обновлённый проводник в Windows 10 иногда может искать документы и по содержимому, но может быть сложно найти нужную функцию. В этом случае рекомендуется использовать специализированные программы для поиска файлов по содержимому, такие как «Total Commander».