Как пользоваться Apple Wallet на iPhone
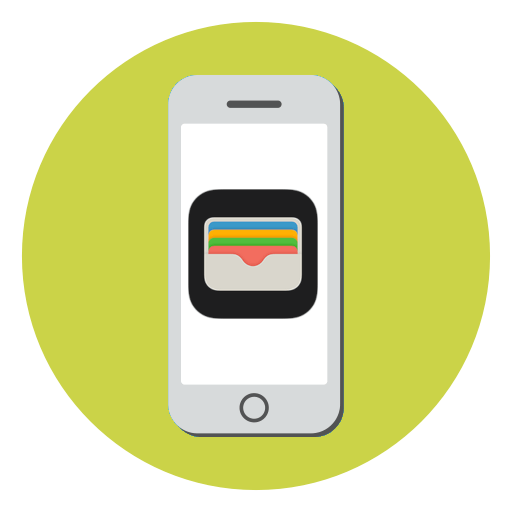
Приложение Apple Wallet – электронная замена привычному кошельку. В нем вы можете хранить свои банковские и скидочные карты, а также в любой момент использовать их при оплате на кассе в магазинах. Сегодня мы подробнее рассмотрим, каким образом пользоваться данным приложением.
Использование приложения Apple Wallet
Для тех пользователей, у которых на iPhone отсутствует NFC, в Apple Wallet недоступна функция проведения бесконтактных платежей. Однако данная программа может использоваться в качестве кошелька для хранения дисконтных карт и их применения перед оплатой покупки. Если же вы являетесь обладателем iPhone 6 и новее, дополнительно можете привязать дебетовые и кредитные карты, и полностью забыть о кошельке — оплата услуг, товаров и электронные платежи будут осуществляться с помощью Apple Pay.
Добавление банковской карты
Чтобы привязать дебетовую или кредитную карту к Вэллет, ваш банк должен поддерживать Apple Pay. При необходимости, получить требуемую информацию вы сможете на сайте банка или по телефону службы поддержки.
- Запустите приложение Apple Wallet, а затем тапните в верхнем правом углу по иконке с плюсиком.
- Нажмите кнопку «Дальше».
Добавление скидочной карты
К сожалению, далеко не все скидочные карты могут быть добавлены в приложение. И добавить карточку можно одним их следующим способов:
Рассмотрим принцип добавления скидочной карты на примере магазина Лента, он имеет официальное приложение, в котором можно привязать существующую карту или создать новую.
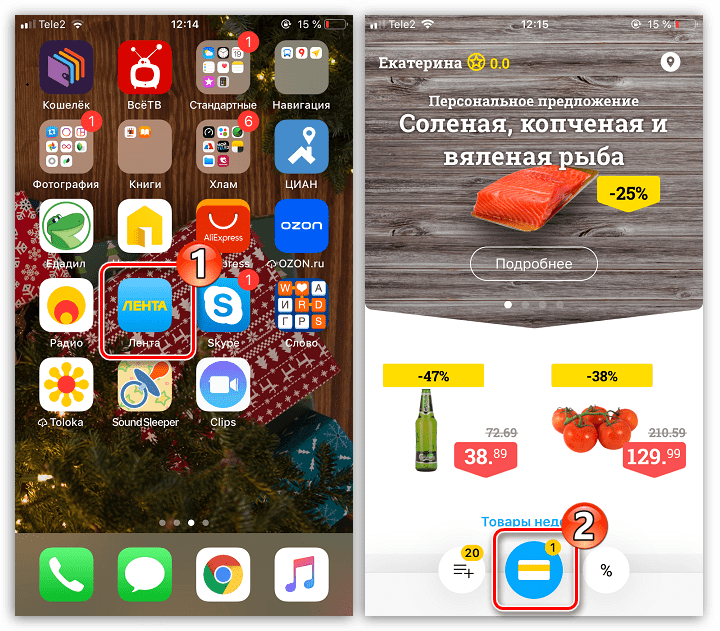
- В окне приложения Лента кликните по центральной иконке с изображением карточки.
Оплата товаров с помощью Apple Pay
- Чтобы расплатиться на кассе за товары и услуги, запустите на смартфоне Вэллет, а затем тапните по нужной карте.
- Для продолжения оплаты потребуется подтвердить свою личность с помощью отпечатка пальца или функции распознавания лица. В том случае, если одним из двух этих способов авторизоваться не получается, введите код-пароль от экрана блокировки.
- В случае успешного прохождения авторизации на экране отобразится сообщение «Поднесите устройство к терминалу». В этот момент приложите корпус смартфона к считывающему устройству и удерживайте пару мгновений, пока не услышите из терминала характерный звуковой сигнал, говорящий об успешном проведении платежа. В этот момент на экране высветится сообщение «Готово», а значит, телефон можно убирать.
- Для быстрого запуска Apple Pay можно использовать кнопку «Домой». Чтобы настроить данную функцию, откройте «Настройки», а затем перейдите в раздел «Wallet и Apple Pay».
- В следующем окне активируйте параметр «Двойное нажатие «Домой».
- В том случае, если у вас привязано несколько банковских карт, в блоке «Параметры оплаты по умолчанию» выберите раздел «Карта», а затем отметьте, какая из них будет выводиться в первую очередь.
- Заблокируйте смартфон, а следом дважды кликните по кнопке «Домой». На экране будет запущена карта по умолчанию. Если вы планируете с ее помощью осуществлять транзакцию, авторизуйтесь посредством Touch ID или Face ID и поднесите устройство к терминалу.
- Если платеж планируется проводить с использованием другой карты, выберите ее из списка ниже, а затем пройдите верификацию.
Удаление карты
При необходимости любая банковская или скидочная карта может быть удалена из Wallet.
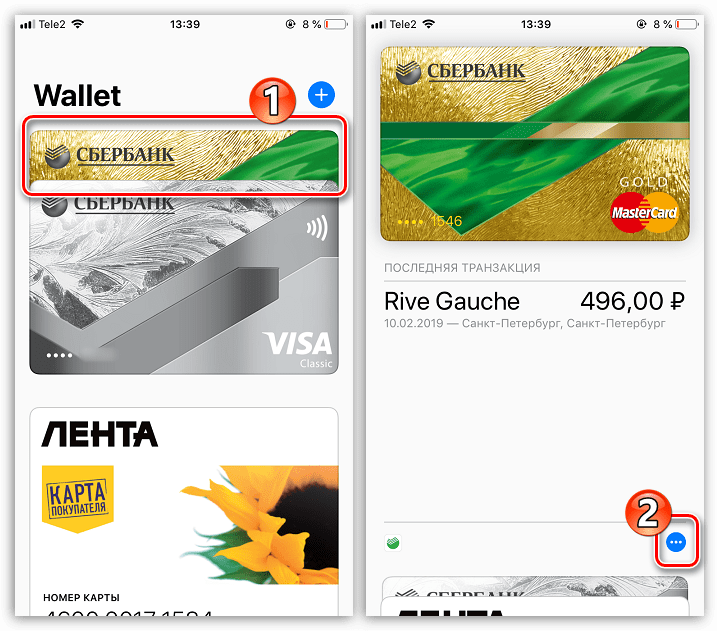
- Запустите платежное приложение, а затем выберите карту, которую планируется убрать. Следом тапните по иконке с троеточием, чтобы открыть дополнительное меню.
- В самом конце открывшегося окна выберите кнопку «Удалить карту». Подтвердите данное действие.
Apple Wallet – приложение, которое действительно упрощает жизнь каждому владельцу iPhone, Данный инструмент обеспечивает не только возможность оплаты товаров, но и безопасное проведение платежей.
Как отключить доступ к боковой кнопке Apple Pay на iPhone X, iPhone XS, iPhone XR, iPhone XS Max
- Откройте приложение «Настройки» и перейдите в «Кошелек и Apple Pay».
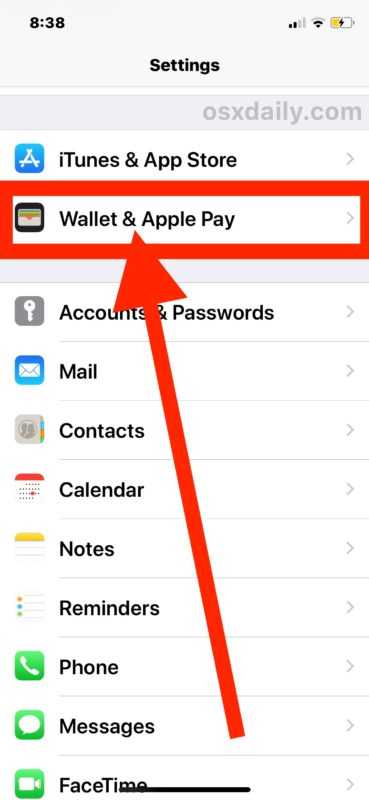
Найдите «Боковую кнопку двойного щелчка» и выключите
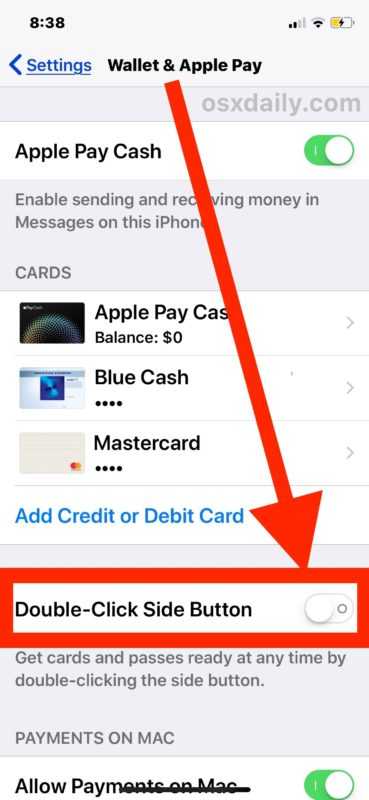
Выйти из настроек
Теперь вы можете дважды нажать боковую кнопку сколько угодно раз, намеренно или нет, и она включит или выключит экран iPhone X, но Apple Pay и Wallet не появятся.
Чтобы открыть Apple Pay и Wallet после отключения этой функции, вам нужно разблокировать свой iPhone X, а затем найти приложение Wallet, открыв его напрямую. Для некоторых пользователей это может быть немного медленнее, в зависимости от того, как и где вы храните приложение Wallet.
Я не знаю ни о ком еще, но лично я постоянно случайно открываю Apple Pay на экране блокировки iPhone X, хочу я этого или нет. Я подозреваю, что это всего лишь побочный эффект того, насколько легко нажать эту боковую кнопку питания, которую многие люди также используют для включения экрана устройства или доступа к Siri, помимо выполнения других задач, таких как изменение громкости устройства, создание снимков экрана на iPhone X, принудительная перезагрузка и инициирование отключения питания устройства.
Конечно, если вы регулярно используете боковую кнопку питания для Apple Pay, вам не захочется отключать эту функцию. И если вам нравится идея этой функции, но вы не используете ее, установите Apple Pay на iPhone или добавьте новую карту в Apple Pay, чтобы вы могли быстро использовать эту функцию.
Как включить доступ к экрану блокировки Apple Pay на iPhone X
Включение или повторное включение доступа к экрану блокировки Apple Pay на iPhone X – это просто вопрос изменения этого параметра настройки.
- Откройте приложение «Настройки» на iPhone и перейдите в «Кошелек и Apple Pay».
- Найдите опцию «Двойной щелчок по боковой кнопке» и переключитесь в положение ВКЛ.
Если вы включите эту функцию (которая используется по умолчанию для iPhone X с Apple Pay), вы можете дважды нажать боковую кнопку питания, чтобы получить доступ к Apple Pay в любое время, независимо от того, заблокирован экран или нет.

Опять же, это двойное нажатие кнопки питания Доступ к кошельку характерен для iPhone X (и, конечно же, на любых других моделях iPhone не будет кнопки «Домой»), но если вы обнаружите, что случайно открываете Apple Pay на других устройствах iPhone, вы можете отключить блокировку Apple Pay. доступ к экрану на другом iPhone тоже, отключив ярлык кнопки «Домой».
Это одна из тех функций быстрого доступа, которые зависят от личных предпочтений, и, вероятно, то, сколько вы используете (или не используете) Apple Pay, определит, нравится вам это или нет. К счастью, вы можете легко изменить это в соответствии со своими потребностями.
Программы для Windows, мобильные приложения, игры — ВСЁ БЕСПЛАТНО, в нашем закрытом телеграмм канале — Подписывайтесь:)
Как настроить Apple Wallet на iPhone
Приложение Wallet изначально предустановлено на всех современных смартфонах iPhone и плеерах iPod Touch, но приложения Wallet для iPad не существует. У вас есть несколько способов, как настроить приложение на вашем смартфоне. Вы можете добавлять данные следующим образом:
- Сканированием штрихкода карты;
- Через веб-версию;
- Из своей почты или сообщений;
- С помощью сторонних программ;
Если вы хотите добавить скидочную карту, которую вы получили в России, то у вас могут возникнуть проблемы. Мы протестировали несколько карт популярных парфюмерных магазинов, но в итоге ни одна карта не добавилась в программу. При сканировании штрих-кода карты выдается следующая ошибка:

Вы можете обратиться к той компании/магазину, кто выдал вам карту, с вопросом – поддерживается ли карта программой Wallet. К сожалению, российский бизнес упорно не замечает столь удобное приложение. Большинство скидочных карт не получится добавить, но ситуация постепенно меняется в лучшую сторону. Сегодня в России с приложением работают карточки «РОЛЬФ Премиум», «АВТОДОР-Платные дороги», «Адамас» и некоторые другие.
Если вам пришли билеты на почту, то вы можете добавить их в Wallet одним кликом. Если билеты пришли, но почтовый сервис не предлагает добавить билеты в Wallet, то это значит, что приложение не поддерживает данные билеты. Также вы можете добавить карты и билеты из других приложений. Например, если вы купите авиабилеты в официальном приложении Аэрофлота, то после оплаты билеты автоматически отобразятся в вашем электронном кошельке.
Вы можете редактировать все добавленные карты и билеты. Для этого вам нужно выбрать значок «i» напротив необходимой карты или билета. Далее у вас откроется окно, где будут отображены все доступные настройки.
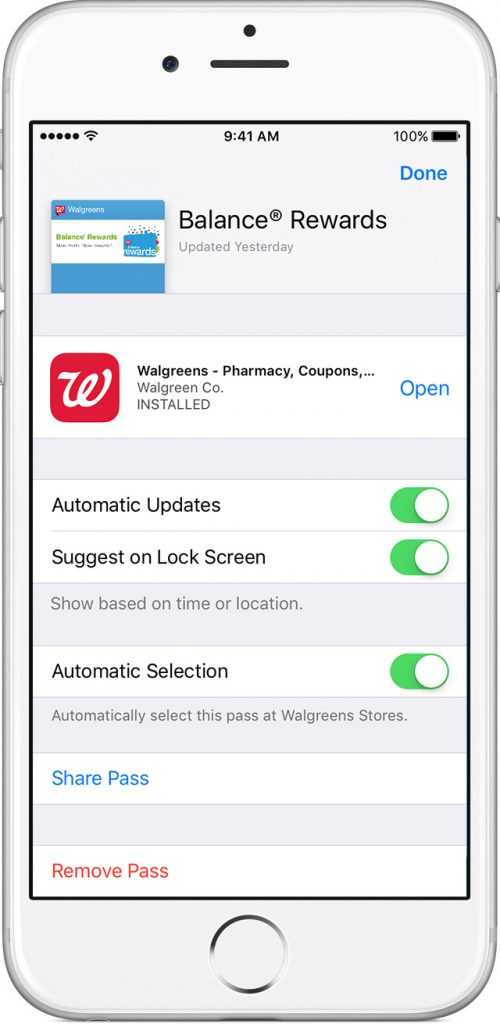
В этом окне вы можете удалить карту или поменять ее настройки. Также вы можете открыть общий доступ к данным. Вы можете разрешить приложению отслеживать ваше месторасположение, и автоматически предлагать вам нужную карту или билеты. Например, если вы находитесь в аэропорту, то благодаря гео-локации приложение предложит вам посадочный талон, а на вокзале – билет Аэроэкспресса.
Тем, кто хочет изменить порядок карт/билетов в приложении, достаточно нажать на нужную карту и удерживая палец перетащить карту в нужное место. Если у вас несколько устройств, то вы можете синхронизировать данные между ними при помощи iCloud.
Как включить Apple Pay на iPhone
Данная платежная система работает на Айфонах, начиная с шестой модели и новее. Она также поддерживается на любых моделях Apple Watch.
Чтобы активировать данный сервис, необходимо иметь Айфон модели 6 и выше, также требуется банковская карта и программа Wallet. Перед проведением оплаты необходимо прикрепить карточку.
Некоторым пользователям любопытно, как отключить такой платежный способ. Сделать это можно с помощью приложения Wallet. Заходим, нажимаем на карту, в появившейся вкладке «Информация», выбираем строчку «Удалить». Если появится желание, добавляйте карточку обратно в любое время.
Поддерживают и десятки торговых точек, в частности, крупные торговые сети: «Ашан», «Эльдорадо», «М.Видео», «Магнит». Постепенно количество банков и магазинов, работающих вместе с Apple Pay, увеличивается.
Данное мобильное приложение может работать только с двумя популярными платежными системами MasterCard и Visa, а что касается банков, то список партнеров довольно обширный. В него входят и государственные Сбербанк, ВТБ и другие крупные организации Альфа-банк, Россельхозбанк, Открытие, Райффайзенбанк и многие другие.
Что касается дисконтных карт, то нам не хватит на листе места, чтобы прописать все партнерские компании. Использование Wallet выгодно для обеих сторон – потребителя и бизнесмена. При покупке билетов на сайте Аэрофлот, S7, Booking, TuTu в утилиту автоматически загружаются купоны для проезда и регистрации.
Сбой подключения к Apple Pay — все причины ошибки Wallet!
Всем привет! В очередной раз будем говорить про Apple Pay и все возможные ошибки, которые связаны с этим платёжным сервисом от нашей любимой (но это неточно) компании Apple. Что на этот раз? Правильно, серьёзная (ну а как иначе?) проблема с достаточно громким названием — «Сбой подключения к Apple Pay».
К счастью, информационное окошко об ошибке не ограничивается надписью «Сбой подключения к Apple Pay», а предлагает некоторое пояснение, продолжение, развернутую информацию, потрясающее описание (нужное — подчеркнуть) из-за чего, собственно говоря, всё и происходит.
И такие описания бывают двух видов:
- Сбой подключения к Apple Pay — убедитесь в наличии подключения к интернету.
- Сбой подключения к Apple Pay — платежи Apple Pay временно недоступны.
Давайте разбираться, что со всем этим делать. Раз, два, три. Поехали!
Перед окончательным «отъездом» обязательно:
- Сделайте жесткую перезагрузку своего iPhone — вот инструкция для всех моделей (ведь именно таким образом исправляются большинство «глюков» и «багов» в операционной системе iOS).
- Перезайдите в Apple ID (выйдите из учётной записи в настройках iPhone, а потом вновь зайдите в систему).
- Убедитесь, что ваша карта поддерживает операции в интернете (например, у Сбербанка обязательно подключение «Сбербанк Онлайн»).
- В очередной раз попробуйте добавить карту (знаю, знаю — подобная операция вам уже надоела).
Возможно, в вашем случае этого хватит и карта без проблем «залезет» в Wallet.
Не помогло? Вот теперь точно в «бой»!
Что нужно для проведения платежей
На Айфоне Wallet работает не сам по себе, как независимый кошелек, а через систему Apple Pay – вот почему на него могут повлиять разнообразные причины. И в первую очередь нужно проверить соответствие требованиям:
Работает ли Wallet без интернета зависит от того, вошли ли вы в iCloud. Если вы успешно авторизовались, то можно будет провести платеж, поскольку транзакцию оформляет сам платежный терминал. iPhone лишь предоставляет цифровой «образ» карты, для этого соединение непосредственно в момент оплаты не требуется. А вот если вы не авторизовались, то система не сможет проверить возраст (отличается в разных регионах, минимум 13 лет) и не будет работать корректно.
В остальном сложности могут возникать из-за того, что какой-то компонент не выполнил свою задачу:
- ОС устройства не смогла корректно запустить программу для платежей – одна из самых популярных причин, почему не работает Валет на Айфоне. Проявляется случайным образом, платежи в один день могут проходить, а в другой нет;
- ОС отработала корректно, но NFC модуль вышел из строя или вовсе отсутствует (такое бывает, если аппарат чинили в сторонней мастерской, узнать можно по невозможности провести любые NFC взаимодействия);
- модуль и iOS сработали верно, но из-за внешних воздействий сигнал не проходит (например, если материалы чехла нарушают работу по NFC).
Рассмотрим каждый случай детальнее.
Просмотр пропусков на экране блокировки
Для некоторых проходов, помимо параметров общего доступа и удаления на информационной панели, вы найдете переключатель Suggest on Lock Screen . Если вы включите эту опцию, Кошелек напомнит вам в нужное время о том, что фильм, событие, поездка или подобное появляется, отображая соответствующий проход на экране блокировки. Полезно? Абсолютно! Жутко? Да еще раз.
Если вы предпочитаете смотреть вверх, вы можете запретить Wallet предлагать какие-либо из них на экране блокировки в зависимости от местоположения. Для этого вам нужно заблокировать доступ приложения к службам определения местоположения. Выберите « Никогда» в разделе « Настройки»> «Конфиденциальность»> «Услуги определения местоположения»> «Кошелек», и все готово.
В общем, оставление ваших пропусков доступными на экране блокировки представляет собой угрозу безопасности. Там нет барьера аутентификации для защиты информации, которую они содержат. Конечно, вам решать, достаточно ли безопасны некоторые типы проходов для отображения на экране блокировки.
В любом случае, для приложений с конфиденциальными данными вы можете запретить отображение любых предупреждений на экране блокировки. Для этого откройте индивидуальные настройки приложения в меню « Настройки» и в разделе « Уведомления» установите переключатель « Показать на экране блокировки» в положение «выкл.».
Сложности работы Wallet на Айфоне на уровне ОС
Производитель старается сделать работу с iOS как можно более простой и беспроблемной, но это не всегда получается. В результате могут возникать сбои, которые чаще всего отличаются хаотическим характером появления. Вот что нужно делать, если все было в порядке, а тут вдруг Wallet не работает, и вы подозреваете именно ОС:
Попробуйте провести принудительную перезагрузку. Зачастую после перезапуска проблема исчезает без дополнительных действий.
Обнулите параметры сети. Для этого в основном разделе настроек выберите подпункт «Сброс» и далее сбросьте сетевые настройки.
Исключите проблемную карту из Wallet (откройте ее меню и внизу выберите «Удалить карту»/«Remove Pass»). Затем повторно добавьте ее.
Смените регион в разделе основных настроек – выберите любой другой, где заявлена поддержка Apple pay. Например, можно представиться британским подданным.
Наконец, есть жесткий вариант – переустановка прошивки с использованием DFU
Обратите внимание, что при этом не нужно восстанавливать резервную копию. Если не хотите бросаться в крайности, хотя бы проверьте наличие обновлений и установите их.
Инструкция по быстрому доступу к Wallet и Apple Pay на экране блокировки
Вы просто держите устройство рядом с бесконтактным считывателем, держа палец на Touch ID, чтобы оплатить приобретенные вами товары или услуги. Но было бы здорово, если бы вы могли выбрать любую карту, предоставленную из вашей учетной записи Apple Pay, на экране блокировки, без необходимости разблокировать ваш iPhone.
Вы можете совершать покупки, дважды щелкнув кнопку « Домой» для доступа к кошельку без необходимости разблокировки устройства. Эта функция позаимствована у Apple Watch. Затем просто выберите карту и подтвердите покупку с помощью Touch ID. Следующая статья покажет вам, как получить доступ к кошельку прямо с экрана блокировки на iPhone и iPad.
Доступ к кошельку с экрана блокировки вашего iPhone или iPad
Чтобы получить доступ к кошельку прямо с экрана блокировки вашего iPhone или iPad, выполните следующие действия:
Шаг 1: Запустите настройки на iPhone или iPad с iOS 9.
Шаг 2: Коснитесь Кошелек и Apple Pay.
Шаг 3: Включение Дважды щелкните Home Button режим On.
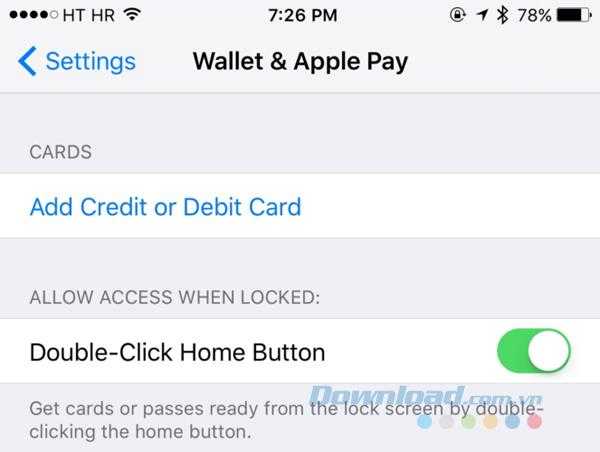
Шаг 4: Вам также необходимо включить доступ Бумажник с экрана блокировки, перейдя в Настройки> Сенсорный ID и кода доступа введите код устройства и превратить работу Wallet позволяет вам получить доступ право Wallet с экрана блокировки.
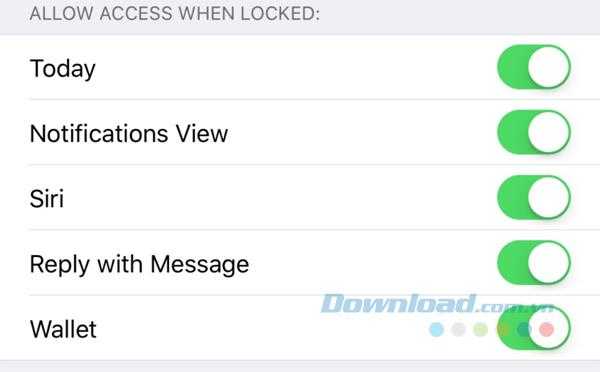
Всего за несколько простых шагов вы можете получить доступ к Apple Pay и использовать свои кредитные, дебетовые и кредитные карты в бумажнике по умолчанию при оплате без разблокировки экрана. устройство, а также открыть приложение кошелек.
В двух словах, чтобы получить мгновенный доступ к кошельку с экрана блокировки, который позволяет вам подготовиться к более быстрым платежным операциям, вы делаете следующее:
- Дважды нажмите кнопку « Домой» на экране блокировки и удерживайте палец на Touch ID, чтобы оплатить кредитной картой по умолчанию.
- Дважды нажмите кнопку « Домой» , когда ваш iPhone находится в режиме блокировки, чтобы выбрать платежную книжку или кредитную карту, добавленную в Apple Pay, перед оплатой покупки.
Если вы отключите доступ к кошельку с экрана блокировки, вы все равно сможете совершать платежи с помощью Apple Pay, но не сможете выбрать карту по умолчанию при оплате, если вы не измените ее в « Настройки»> «Кошелек и Apple». Pay.
Где Passbook?
iOS 9 удалила старое приложение Passbook и заменила его совершенно новым приложением Wallet. Кошелек способен сделать все, что может сделать Passbook, даже более того.
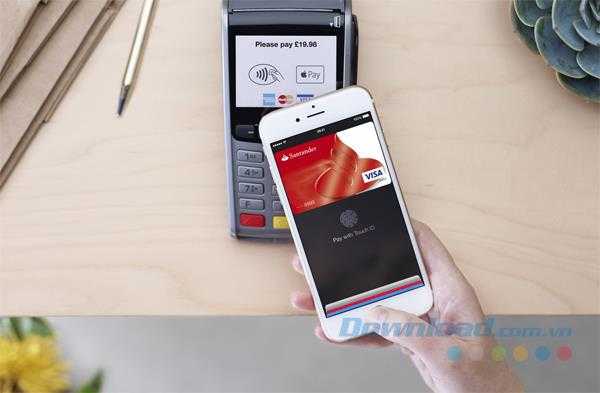
Помимо хранения билетов, бонусных карт и других элементов Passbook, Wallet также хранит кредитные карты, дебетовые карты и сохраненные кредитные карты, а также отслеживает ваши последние покупки Apple Pay для доступа пользователей. Используйте это более удобно.
Если вы добавите в кошелек кредитную или дебетовую карту, которая уже связана с вашей учетной записью iTunes , вам нужно будет только ввести ее защитный код . Чтобы добавить другие карты в кошелек, откройте « Настройки»> «Кошелек и Apple Pay» , нажмите «+» (или « Добавить кредитную или дебетовую карту» ) и следуйте инструкциям, отображаемым на экране.
Apple пообещала, что в скором времени клиенты смогут использовать кредитные карты хранения, такие как Kohl’s Charge или JCPenney Credit Card, и добавлять в приложение Wallet такие премиальные карты, как Dunkin ‘Donuts DD Perks, Walgreens Balance Rewards и MyPanera, чтобы получать или обменивать их. награды при использовании Apple Pay.
Виртуальные покупки с помощью Apple Pay
Если ваша карта не появляется на экране блокировки в нужный момент, перейдите в программу Wallet и выберите карту, чтобы отсканировать ее. Отсутствие карты может быть связано со следующими причинами:
- отключены службы геолокации;
- для карты отключена функция отображения на заблокированном экране;
- устройство продавца не поддерживает эту функцию.
* Операции по отправке и получению денежных средств с помощью Apple Pay и карты Apple Pay Cash являются услугами, которые предоставляются банком Green Dot, членом ФКСД (Федеральной корпорации страхования депозитов). Условия и положения см. на этой странице.
Информация о продуктах, произведенных не компанией Apple, или о независимых веб-сайтах, неподконтрольных и не тестируемых компанией Apple, не носит рекомендательного характера и не рекламируются компанией. Компания Apple не несет никакой ответственности за выбор, функциональность и использование веб-сайтов или продукции сторонних производителей.
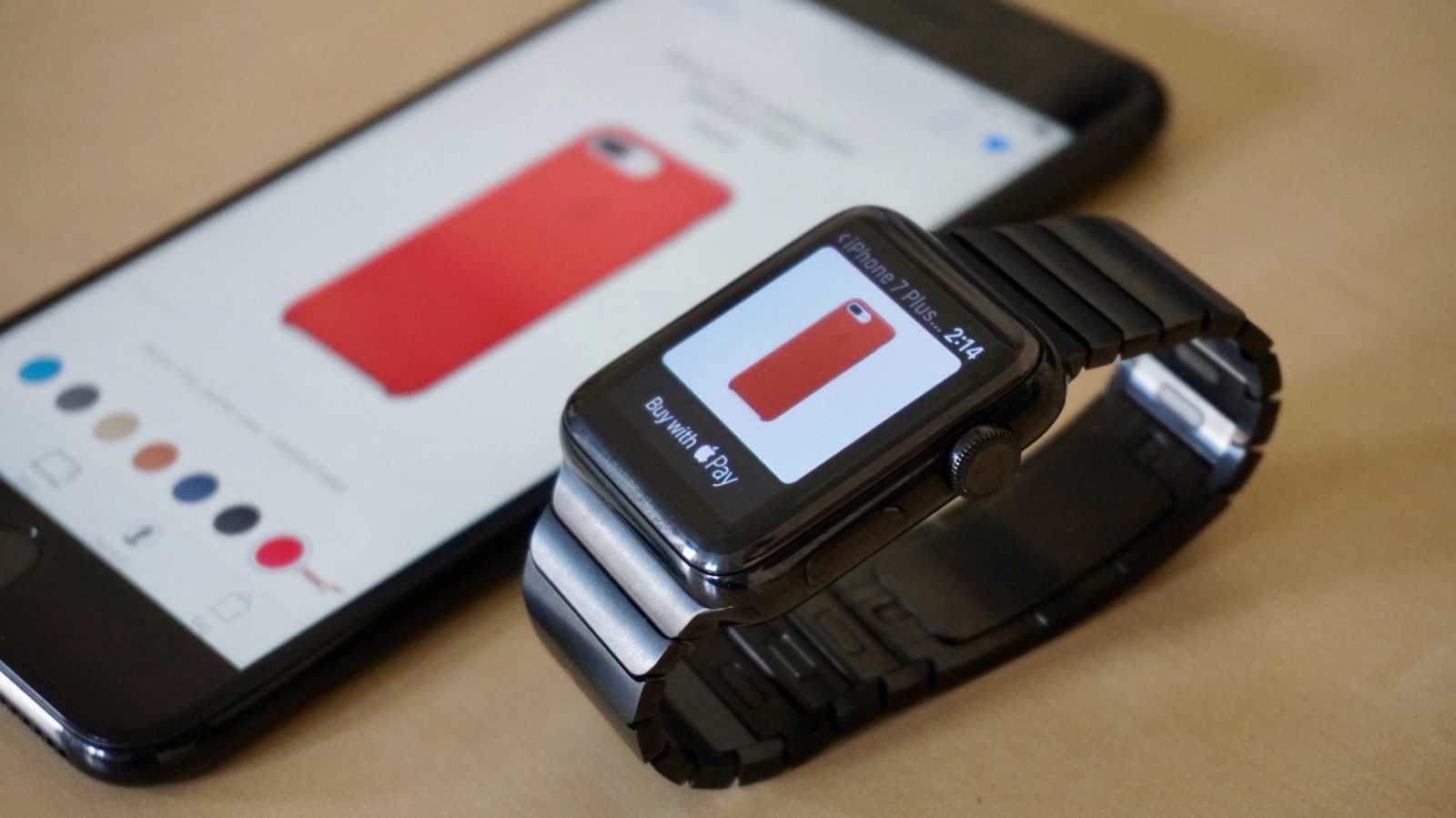
Компания Apple также не несет ответственности за точность или достоверность данных, размещенных на веб-сайтах сторонних производителей. Помните, что использование любых сведений или продуктов, размещенных в Интернете, сопровождается риском. За дополнительной информацией обращайтесь к поставщику. Другие названия компаний или продуктов могут быть товарными знаками соответствующих владельцев.
Конечно, корпус устройства разобрать и вставить в него модуль ближней бесконтактной связи не получится. Спасением станут смарт-часы Apple Watch. С ними вам даже не придётся вынимать смартфон из кармана для совершения оплаты: достаточно приложить часы к терминалу. Подключение осуществляется просто, вероятность ошибок минимальна, а настройки занимают считанные минуты.
Настройка и использование Apple Pay на iPhone: простое руководство по добавлению кредитных карт
Программы для Windows, мобильные приложения, игры — ВСЁ БЕСПЛАТНО, в нашем закрытом телеграмм канале — Подписывайтесь:)
Оплата с помощью Apple Pay на iPhone X, XS, XS Max, XR: оплата с помощью Face ID, активация Face ID для подтверждения с помощью двойного нажатия на боковую кнопку так же, как вы используете Touch ID на iPhone 8/8 Plus и более ранних моделях. Подтвердите Apple Pay на iPhone X: App Store, Retail Store.
- Запустите приложение «Настройки» на главном экране iPhone.
-
Теперь вам нужно прокрутить вниз до Wallet & Apple Pay – вы появитесь рядом с настройками iTunes и App Store.
Нажмите на кошелек и Apple Pay –
- Нажмите «Добавить кредитные карты» или «Дебетовая карта» ждет загрузки следующего экрана.
(Примечание: вам могут потребоваться Apple ID и пароль, поэтому введите их и переходите дальше.
- На экране вы можете прочитать инструкцию Apple Pay для получения более подробной информации, а затем перейти на «Далее» в правом верхнем углу экрана.
-
Теперь будьте готовы поместить вашу карточку в рамку. Вы можете добавить, отсканировав карту или введя данные карты вручную.
Пока вы сканируете свою карту, в это время номер карты регистрируется автоматически, но вы должны ввести свое имя и нажать «Далее».
- Теперь введите информацию о карте, такую как срок действия и код безопасности. Тогда идите дальше,
Итак, для добавления карты в Apple Pay подключение эмитента карты…
Здесь прочтите условия и нажмите «Согласен», во всплывающем окне – снова нажмите «Согласен». Подождите, пока ваш телефон настроит карту для Apple Pay и добавит ее в кошелек.
Даже если ваш эмитент означает, что банки не поддерживают услугу Apple Pay, вы получите сообщение об ошибке «Ваш эмитент еще не предлагает поддержку для этой карты». Для этого нет никакого решения, чтобы исправить сообщение об ошибке. Следовательно, вам придется подождать, пока ваш банк не поддержит сервис Apple Pay. В качестве альтернативы вам следует попробовать добавить другую карту, которая предлагает систему Apple Pay, если она у вас есть. Т.к. некоторые банки могут поддерживать не все типы карт.
После успешной настройки карты Apple Pay вы получили сообщение, что ваша карта добавлена в кошелек.
В целях безопасности требуется проверка кредитной или дебетовой карты. Поэтому выберите способ верификации карты в Apple Pay. С помощью текстового сообщения или по телефону. Затем, если вы выберете текстовое сообщение, вы получите код на свой зарегистрированный номер мобильного телефона. Введите Код, чтобы активировать карту для Apple Pay.
Вот и все.
Думаю, у вас возник вопрос, сколько карт я могу добавить в Apple Pay?
Согласно сайту Apple, пользователь может добавить максимум восемь карт на любое устройство. Для этого вам необходимо добавить карту к каждому устройству отдельно.
Как использовать Apple Pay на iPhone: последняя версия iOS
Легко использовать Apple Pay в магазинах, в приложениях и на веб-сайтах в Safari iOS 11 / iOS 12 и macOS High Sierra / Mojave.
Просто возьмите и поднесите iOS или Apple Watch к бесконтактному считывателю и произведите оплату с помощью Touch ID (приложите палец к кнопке «Домой»).
Обратите внимание: тем не менее, Apple Pay доступна в тринадцати странах, включая США, Великобританию, Канаду, Австралию, Китай, Сингапур, Швейцарию, Францию, Гонконг, Россию, Новую Зеландию, Японию и Испанию. Программы для Windows, мобильные приложения, игры — ВСЁ БЕСПЛАТНО, в нашем закрытом телеграмм канале — Подписывайтесь:)
Программы для Windows, мобильные приложения, игры — ВСЁ БЕСПЛАТНО, в нашем закрытом телеграмм канале — Подписывайтесь:)


























