Where to Download Rufus
The official website of Rufus is rufus.ie. You can download the latest version from there. Just scroll down the page a little bit and you will find the download options.
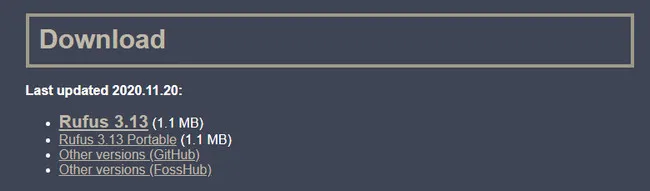
The latest version of Rufus is 3.13 and the latest update is on Nov 20, 2021. You can see the file size is very small, which only counts for 1.1 MB. Besides the official website, other download sources are included GitHub and FossHub. Both of them are legal and reputed website. Please don’t worry about it.
Notice: Rufus is a pure Windows based application. This means Rufus for Linux or Rufus for Mac are not available till now! We will recommend corresponding Rufus alternatives in the following section.
Форматирование, путь к ISO и старт операции
Даже если флешка уже отформатирована, не снимаем галочку ниже «Быстрое форматирование
». В этом случае носитель будет подвержен полному форматированию – очень долгой по времени процедуре и не лучшим образом влияющей на ресурс работы флеш-накопителей.
Ниже указываем путь к записываемому ISO-образу. Затем жмём «Старт
» внизу.
Подтверждаем
запуск и дожидаемся завершения операции.
Приложение Rufus используется для создания загрузочных USB накопителей, причем является совершенно бесплатным. Пользователю предоставляется возможность многофункционального использования образа загрузочной ОС, созданного этим приложением, а именно для установки ОС на ноутбук или компьютер, восстановления системы и использования дополнительных функций.
Rufus позволяет создавать загрузочные образы всех современных версий Windows, но не ниже Windows XP SP2. Как утверждает разработчик программы, Rufus справляется с созданием загрузочных образов на базе вышеупомянутой ОС и дистрибутивов Linux в разы быстрее, чем остальные программы, применяющиеся с аналогичной целью. Собственно на сайте предоставлен перечень поддерживаемых образов ISO различных операционных систем.
Приложение особенно востребовано в таких случаях:
- создание загрузочной флешки из образа ISO;
- для работы на компьютере без установленной операционной системы;
- для прошивки БИОС или для загрузки других прошивок из-под DOS;
- для запуска низкоуровневых приложений.
Когда вы перейдете на страницу для скачивания приложения, будет предложено две версии программы: обычная и портативная. Можете скачивать любую, их различия практически незаметны. Существенная разница лишь в том, что файлы обычной версии будут храниться в системном реестре, в то время в портативной файл настроек сохраняются в папке с файлом запуска программы. Поэтому для более практичного применения портативной версии, необходимо сформировать личную папку Rufus, куда переместить portable-версии приложения, чтобы программные файлы пребывали в одном месте с создаваемым файлом программы.
В процессе работы с обычной версией утилиты, при необходимости, будет возможность удалить ее ключи из реестра, используя комбинацию «Alt» и «R».
Загрузить приложение Rufus сможете с официальной страницы производителя: https://rufus.akeo.ie/.
Как только запустится приложение, откроется окошко утилиты Rufus. Сменить язык интерфейса вы сможете с помощью иконки, которая находится сверху в правом углу программы. Если к компьютеру не подсоединены USB-накопители, строка «Устройства» будет пустой. Когда подсоедините флеш-накопитель утилита самостоятельно найдет и определит новое устройство. Мы использовали флешку Transcend, объёмом восемь гигабайт. Данные о ней появятся в поле «Устройство». В том случае, когда к компьютеру одновременно присоединенные несколько накопителей, в разделе «Устройство» выберите флешку на которую планируете записать образ.
Следующим шагом будет избрание в поле «Схема раздела и тип системного интерфейса» необходимых настроек:
- MBR для компьютеров с BIOS или UEFI;
- GRT для компьютеров с UEFI;
- MBR для компьютеров с UEFI.
В таблице представлены разнообразные вариации, с которыми работает утилита Rufus: обычный Биос, графический интерфейс УЕФИ, вариации пунктов МБР и ДжРТ. Практически в каждом случае оптимальна такая вариация: МБР для компьютерной техники с БИОС и УЕФИ. Иные вариации подходят для некоторых более новых устройств.
В поле «Файловая система» определите её для USB-накопителя флешки:
- FAT32 (стандарт);
- NTFS;
- exFAT.
Если образ записываемой ОС будет объемом выше 4 ГБ, тогда нужно выбрать ФС NTFS. Когда вы добавите образ системы, утилита Rufus сама автоматически трансформирует файловую систему на оптимальную для записи образа.
Строку «Размер кластера» не трогайте, пусть остается без изменений. В строке «Новая метка тома» будет находиться имя образа системы. Можете принять программное или сделать свое название. Сделав название по-своему, вы быстро сориентируетесь в содержимом загрузочного накопителя. С помощью поля «Параметры форматирования» есть возможность ознакомиться с «Дополнительными параметрами», кликнув кнопку в виде стрелки.
Rufus: как пользоваться программой
На самом деле тут все достаточно просто, программа имеет всего одно окно и настраивать особо нечего. Если быть кратким — нам нужно всего лишь выбрать носитель для записи, определиться с записываемым ISO образом и нажать «Старт» — дождаться окончания записи. Параметров по умолчанию вполне достаточно для 99% пользователей, а про каждый пункт меню мы сейчас с вами поговорим подробнее и попробуем записать загрузочную флешку на практике.
Обзор возможностей
Rufus — это проект, который постоянно развивается и обрастает поддержкой новых ISO образов и наращивает свой функционал. Помню для прошивки BIOS материнской платы Gigabyte очень долго искал чистую загрузочную флешку с MS-DOS, а Rufus умеет ее создавать в пару кликов (Для активации режима создания флешки с MS-DOS обязательно должна быть выбрана файловая система FAT32)
Все надписи на русском — все пункты логичны, что еще нужно неискушенному пользователю?
- Нам нужно выбрать флешку, из которой мы планируем создать загрузочный носитель
- MBR для компьютеров с BIOS или UEFI — это подойдет для абсолютного большинства материнских плат, обычно этот параметр выставляется автоматически с выбором нужного ISO образа.
- Отметив пункт «Создать загрузочный диск» мы можем выбрать наш ISO образ (кстати сейчас добавилась возможность добавлять VHD или IMG)
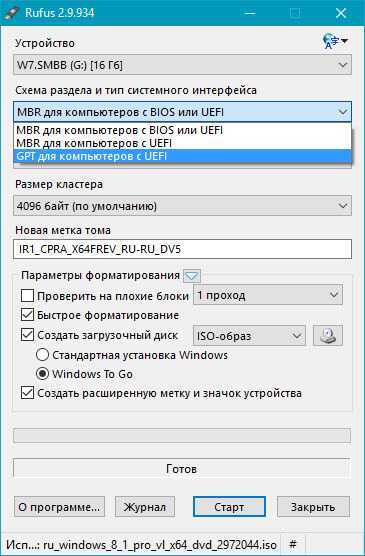
В новой версии Rufus 2.0 появилась одна очень интересная и полезная функция, с помощью которой можно создать не только носитель для установки, но и флешку Windows To Go, с которой можно загрузиться и работать прямо с нее без установки на жесткий диск (видимо по аналогичному принципу работают Windows PE от многих сборщиков мультизагрузочных флешек)
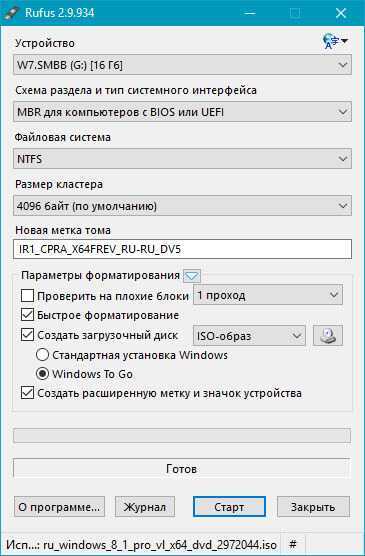
Если вы активируете данный пункт, то будьте готовы к длительному ожиданию — по факту произойдет не просто запись образа, а будет установлена полноценная Windows на вашу флешку. Кстати, эта функция активна только если запускать Rufus в Windows 8 и выше, да и не с любыми флешками работает — почему такая ситуация, я, к сожалению, объяснить не могу.
Создаем загрузочную флешку на практике
Сейчас мы с вами рассмотрим пошаговый процесс записи образа на флешку. Если разобраться — то станет понятно, что данная инструкция избыточна и острой необходимости в ней нет. Кликаем по кнопке с изображением диска и выбираем ISO образ дистрибутива операционной системы. Если вы хотите внести некоторые изменения — то пожалуйста, но обычно они не требуются. Просто жмем «Старт» и дожидаемся окончания записи на флешку. Обычно на запись дистрибутива Windows 10 уходит около 5 минут, в случае с Windows To Go процесс может значительно растянуться (как вы помните, по факту вы делаете чистую установку Windows на флешку)
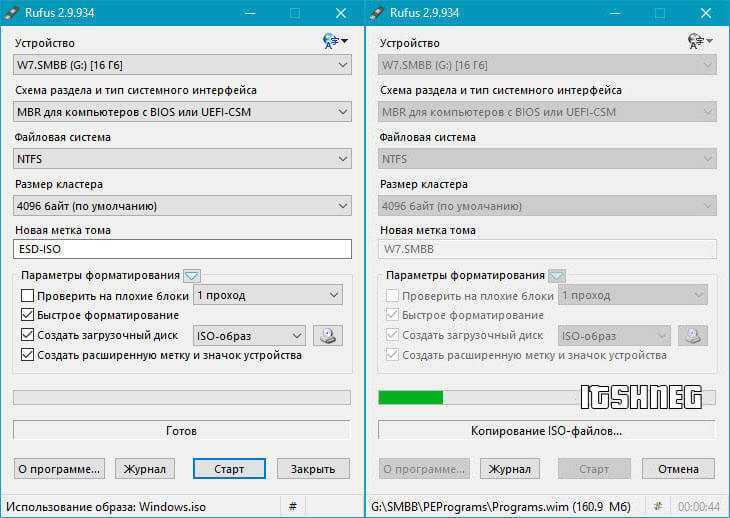
После завершения у вас появится рабочая загрузочная флешка, с которой вы сможете установить себе на компьютер операционную систему (как это модно говорить у нас — через BIOS)
Обратите ваше внимание, что все данные с флешки будут уничтожены без возможности восстановления
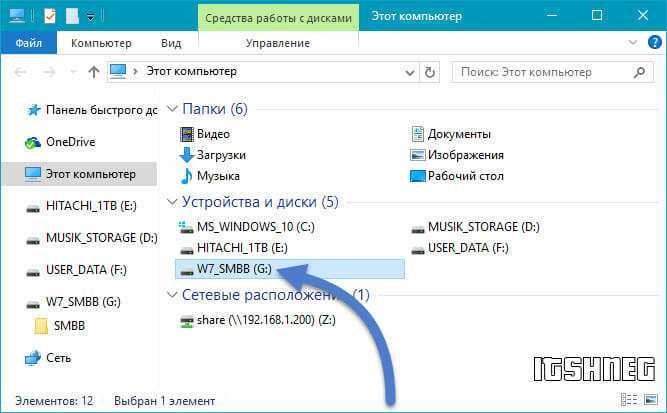
Вот таким нехитрым способом мы смогли создать загрузочную флешку, но почему именно Rufus завоевал народное признание? — об этом мы и поговорим в заключающей части статьи.
Использование программы
Интерфейс программы достаточно простой и понятный даже для обычного пользователя.
И для того чтобы начать создание с её помощью загрузочной флешки с Виндовс 7 достаточно вставить USB-накопитель в соответствующий разъём и запустить Rufus.
- Устройства. Здесь требуется проверить, на какой USB-носитель устанавливается Виндовс 7. В основном, диск для установки определяется автоматически, однако, если в окне выбрано другое устройство, следует выбрать нужное из списка (рис. 2).
- Схема раздела (рис.3). Для большинства компьютеров подходит значение MBR для устройств с БИОС или UEFI. Однако для жёстких дисков размером больше 2 ТБ стоит использовать вариант GPT. Возможность работать с интерфейсом UEFI даёт возможность устанавливать с помощью флешки любую современную операционную систему, используя полный режим EFI (расширяемый интерфейс прошивки с более корректной инициализацией оборудования).
- Файловая система (рис.4). Здесь обычно выбирают NTFS, так как образ операционной системы в среднем имеет размер больше 4 ГБ. Но, если дистрибутив занимает меньше места, допускается установить значение FAT32. Раздел с размерами кластера можно пропустить, оставив значение по умолчанию.
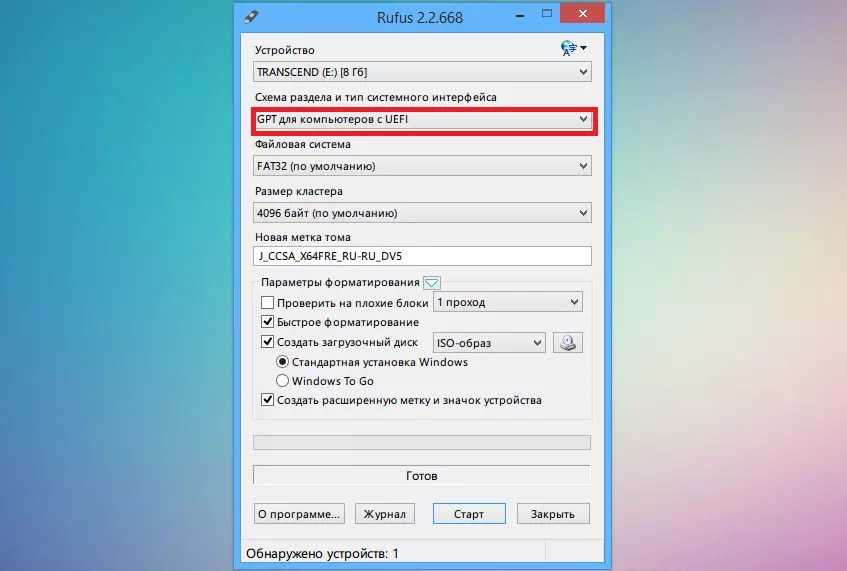
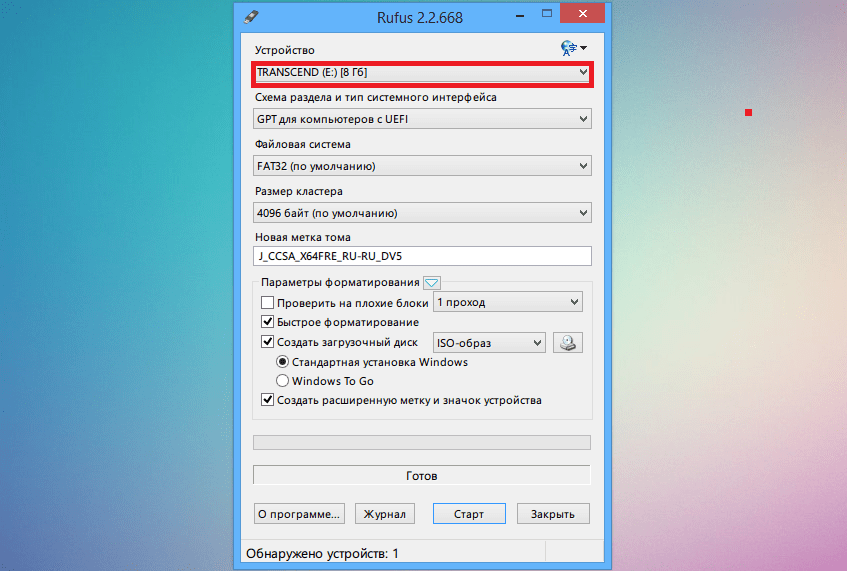
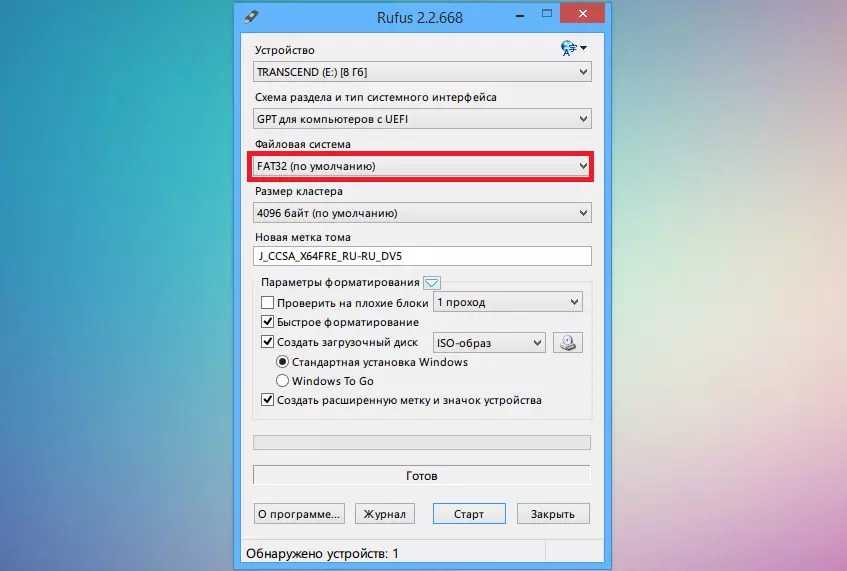
Совет:
для полной поддержки GPT и UEFI понадобится использовать Windows версии Vista или более позднюю. Так что создать для этих режимов загрузочный диск Виндовс 7, например, с помощью Windows XP (тоже поддерживающей работу Rufus) не получится.
Образ ISO. При нажатии на треугольник у этого пункта должно открыться окно, в котором следует найти и выбрать образ диска с Windows 7.
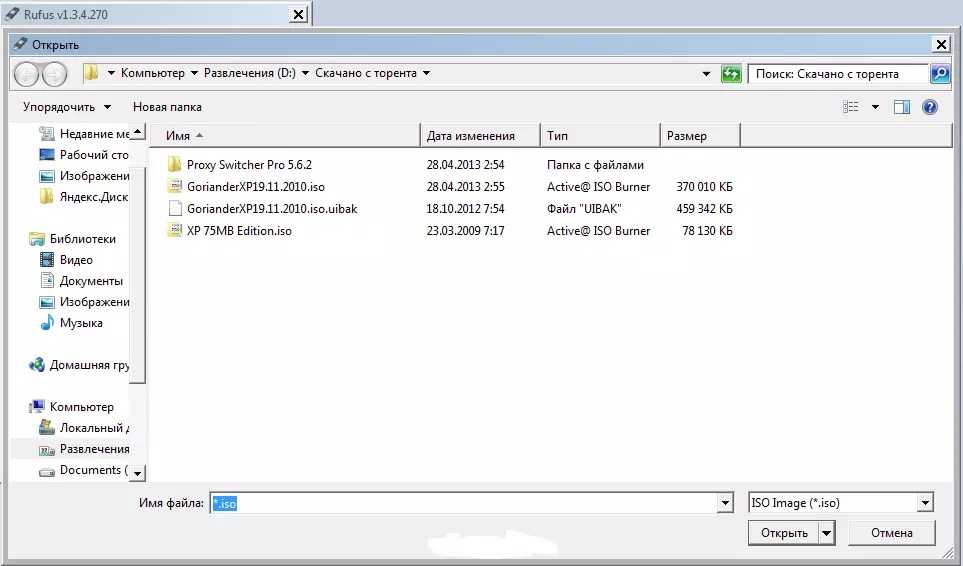
Новая метка тома. Здесь следует использовать только английскую раскладку. А название выбирается на усмотрение пользователя.
Если его не изменять, загрузочная флешка будет назваться так же, как и раньше.
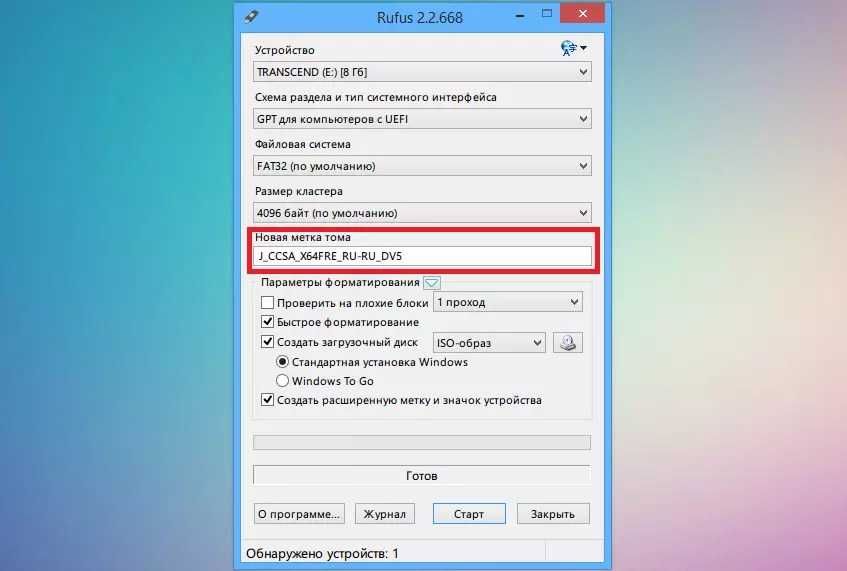
Проверив, правильно ли выбраны все пункты с учётом особенностей вашего жёсткого диска, следует нажать на кнопку «Старт» и подтвердить свои действия по созданию загрузочного носителя, нажав «ОК».
Через некоторое время (от 5 до 20 минут, в зависимости от размеров образа и системы, параметров флешки и USB-входа) приложение завершит свою работу и выдаст сообщение о готовности.
Бесплатная программа Rufus предназначена для создания загрузочных USB дисков. Записанный, с помощью программы Rufus, образ операционной системы можно будет использовать для установки операционной системы на компьютер, восстановления системы, выполнения других задач.
Программа Rufus работает в операционной системе Windows, начиная с Windows XP SP2 и выше. По словам производителя программы, Rufus создает загрузочные USB накопители с Windows и Linux быстрее, чем многие другие известные утилиты, которые используют для этих целей.
На сайте разработчика Rufus, вы можете посмотреть на список поддерживаемых ISO образов Windows, многочисленных дистрибутивов Linux, и других образов дисков.
По словам создателя приложения, утилиту Rufus полезно будет использовать в следующих случаях:
- создание загрузочного USB-диска из загрузочного ISO-образа (Windows, Linux, UEFI и др.)
- необходимость работы на компьютерах, которые не имеют установленной ОС
- необходимо прошить BIOS или сделать другую прошивку из-под DOS
- необходимо запустить низкоуровневую утилиту
Для загрузки предлагаются две версии программы: обычная и переносная (Rufus Portable). Разницы между ними нет, кроме того, что настройки обычной версии программы, будут записаны в системный реестр, а после закрытия переносной версии утилиты, рядом с ней будет сохранен файл настроек.
Поэтому для более удобного использования portable версии программы, будет лучше создать специальную папку Rufus Portable, куда следует поместить файл переносной версии программы Rufus для того, чтобы настройки приложения находились в одной папке вместе с исполняемым файлом утилиты.
При использовании обычной версии программы, в случае необходимости, ключи приложения из реестра, можно будет удалить при помощи сочетания клавиш клавиатуры «Alt» + «R».
Скачать программу Rufus можно с официального сайта разработчика.
Программа Rufus не требует установки на компьютер, ее можно будет запускать с любого диска вашего компьютера.
Для запуска программы необходимо будет кликнуть по «exe» файлу.
Запись на флешку Windows To Go
Если на вашем компьютере установлена операционная система Windows 8 или выше, то при записи на флешку образа системы Windows 7 Enterprise, Windows 8.1 Enterprise, или Windows 10 Enterprise, в окне программы Rufus появится специальный пункт «Windows To Go».
В случае активации этого пункта, с помощью программы Rufus, вы можете записать на USB накопитель специальную версию операционной системы Windows Enterprise — Windows To Go, которую можно будет запускать с флешки.
Для этого необходимы специальные флешки большого объема, от 32 Гб и более. Только имейте ввиду, что для записи системы на флеш накопитель, подойдут далеко не все флешки. Список некоторых поддерживаемых USB флешек можно найти на сайте Microsoft.
Процесс создания переносной версии Windows не прост и не всегда завершается успешно. По словам разработчика программы, для создания Windows 8.1 To Go, запись системы на флешку в программе Rufus, должна происходить на компьютере с установленной операционной системе Windows 8.1, это касается и операционной системы Windows 10.
После создания загрузочной флешки с Windows To Go, вы сможете запускать эту специальную версию системы с флешки на разных компьютерах.
How to Use Rufus to Download Windows 10 ISO
It is realy hard to get a legit copy of Windows 10 ISO from Internet. There are a lot of scams, which injects ads, malware, even virus into the ISO file. And Microsoft does not provide direct download. It only let you download Media Creation Tool from Windows 10 Download page. However, Media Creation Tool sucks and does not work all the times. Fortunately, you can now use Rufus to download Windows 10 or Windows 8 ISO. However, the process is a bit trickly.
Step 1: Eject all removable drives from your computer.
Step 2: Launch Rufus from desktop and choose ‘Non bootable’ option under Boot selection.
Step 3: Click the littble triangle icon besides SELECT button to open up the drop-down list. Now, hit on DOWNLOAD button and click DOWNLOAD button again to launch download wizard.
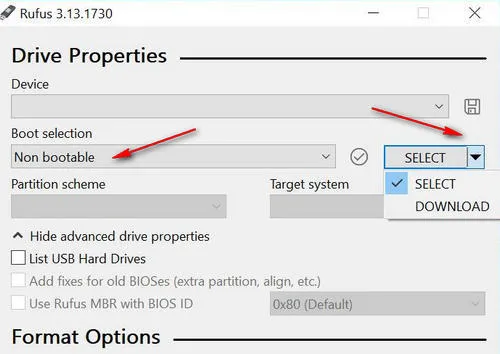
Step 3: Rufus will download fido script from GitHub and load ‘Download ISO image’ window in seconds. You should pick up a Windows version, release number, edition, language and architecture during the setup. At the last, you will be presented with a download option. Click on it and download Windows 10 ISO image from there!
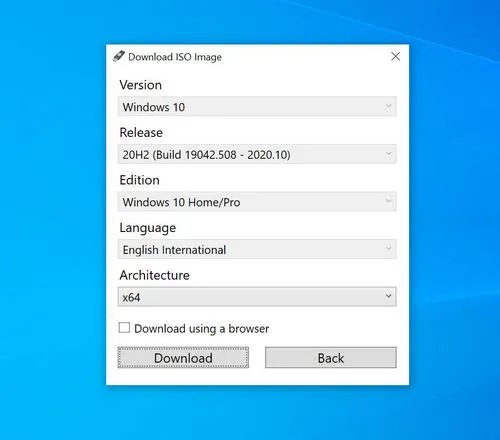
Процедура взаимодействия с программой
По сути, Руфус имеет одну основную инструкцию, которая будет полезна в дальнейшем. Ниже алгоритм, изучение которого сделает вас специалистом в плане взаимодействия с портативной программой.
Теперь непосредственно к инструкции:
- Вставьте USB-накопитель в ваш компьютер, а затем запустите Rufus.
- В появившемся окне вы сможете наблюдать самый первый пункт, в рамках которого потребуется выбрать устройство. В выпадающем списке укажите флешку, с которой будете работать.
Следующий пункт – «Схема раздела и тип системного интерфейса». Выбор данного параметра зависит от того, насколько новый у вас ПК вместе со всеми комплектующими. Чаще всего наиболее подходящим параметром является «MBR для компьютеров с BIOS или UEFI». Если у вас самая современная модель, то выбирайте UEFI.
В разделе «Файловая система» следует указывать NTFS, если вы работаете с самым обычным образом. Исключениями будут ситуации, когда записывается Windows XP или же более старые версии ОС. В данном случае окажется актуальным формат FAT32.
В пункте «Размер кластера» оставляйте параметр по умолчанию – 4096 байт. Если выбран другой, реализуйте переключение. Причина заключается в том, что все стандартные ОС записываются конкретно в таком объёме.
«Новая метка тома» подразумевает указание уникального названия. Впишите здесь то, какую именно операционную систему вы записываете на флешку. Этого можно и не делать, но всё предусмотрено лишь для вашего максимального комфорта. Если есть возможность, почему бы ей не воспользоваться.
Пункт «Проверить на плохие блоки» позволяет убедиться в том, что носитель не имеет повреждённых зон. Если отмечаете данный момент галочкой, потребуется указать количество проходов.
Укажите пункт «Быстрое форматирование» в том случае, если предварительно вы не очистили накопитель от всех посторонних файлов.
Следующая настройка звучит как «Создать загрузочный диск». Вам необходимо указать вариант, который будет наиболее подходящим. Если вы не разбираетесь в данном аспекте, лучше всего оставить параметр «FreeDOS», который обеспечит желаемый результат.
Следующая функция «Создать расширенную метку и значок устройства» является обязательной в том случае, если вы хотите сделать так, чтобы у флешки появилась метка с международным символом. Кроме того, будет присвоена картинка. Если всё это вам не нужно, просто снимите галочку и следуйте остальным указаниям.
Напротив опции по созданию загрузочного диска есть кнопка, нажатие на которую откроет перед вами проводник операционной системы. Тут наступает самый важный момент. Потребуется выбрать тот образ, который был предварительно подготовлен для его записи.
Другие возможности
Утилита Rufus используется не только для записи загрузочных дисков операционной системы Windows. Функционал этого простого и очень полезного инструмента позволяет:
• добавить исправления для старых версий BIOS;
• использовать MBR c BIOS ID;
• выбрать метод форматирования носителя (быстрый – простое удаление данных или стандартный с новой разметкой);
• создать букву диска и значок.
Нажмите кнопку Показать расширенные свойства диска и в поле Метод загрузки появятся дополнительные возможности. Rufus позволяет создать диск:
• с сектором Syslinux;
• FreeDOS;• React OS;
• Grub и другими инструментами.
При необходимости в Rufus можно создать стандартный установочный диск Windows, не являющийся загрузочным. Эта утилита может быть полезна и опытным, и начинающим пользователям. Rufus распространяется разработчиками бесплатно (для некоммерческого использования).
Возможные ошибки Rufus
Программа Rufus работает с внешними накопителями. При использовании ресурса иногда возникают неполадки. Основные причины:
- механическая поломка носителя;
- сбой в работе корневой системы;
- некорректно записанный образ ISO-файла;
- несовместимость с антивирусным приложением, которое работает с устройством;
- непредусмотренные поломки.

Техника устранения неполадок зависит от характера неисправности, причины появления. Например, технический износ деталей починить невозможно, только замена.
Создать загрузочную флешку можно самостоятельно, если учитывать некоторые особенности – тип корневой системы, конфигурации ПК, разрядности и другие нюансы. Схема действий достаточно проста. Главное – учитывать характеристики персонального устройства. Если есть сомнения относительно правильности выбора файлов, лучше обратиться к мастеру.
Скачать
Последнее обновление 2021.10.23:
- Rufus 3.17 (1.3 МБ)
- Rufus 3.17 Переносная версия (1.3 МБ)
- Другие версии (GitHub)
- Другие версии (FossHub)
Поддерживаемые языки:
| Bahasa Indonesia | , | Bahasa Malaysia | , | Български | , | Čeština | , | Dansk | , | Deutsch | , | Ελληνικά | , |
| English | , | Español | , | Français | , | Hrvatski | , | Italiano | , | Latviešu | , | Lietuvių | , | Magyar | , | Nederlands | , | Norsk | , |
| Polski | , | Português | , | Português do Brasil | , | Русский | , | Română | , | Slovensky | , | Slovenščina | , | Srpski | , |
| Suomi | , | Svenska | , | Tiếng Việt | , | Türkçe | , | Українська | , | 简体中文 | , | 正體中文 | , | 日本語 | , | 한국어 | , | ไทย | , |
| עברית | , | العربية | , | پارسی | . |
Системные требования:
Windows 7 или более поздней версии, неважно, 32 или 64 бит. После загрузки приложение готово к использованию. Я хочу выразить мою благодарность переводчикам, которые перевели Rufus, а также эту веб-страницу на различные языки
Если вы обнаружите, что можете пользоваться Rufus на вашем родном языке, вы должны благодарить их!
Я хочу выразить мою благодарность переводчикам, которые перевели Rufus, а также эту веб-страницу на различные языки. Если вы обнаружите, что можете пользоваться Rufus на вашем родном языке, вы должны благодарить их!
Возможности Rufus
Главным отличием программы Rufus от большинства аналогов является возможность простой и быстрой записи загрузочного USB-накопителя не только для компьютеров с BIOS, но и для устройств с более новым интерфейсом – UEFI.
Кроме того, с помощью созданной в приложении флешки можно устанавливать Windows 7 (и другую ОС) на диски, имеющие стиль раздела как MBR, так и GPT (последний вариант используется на винчестерах объёмов больше 1 ТБ), и без особых проблем создать установочный накопитель для операционных систем на базе Linux, дисков для восстановления системы или пароля, и даже флешку-ключ.
Те же действия выполняются и в программе WinSetupFromUSB, но на это потребуется больше времени.
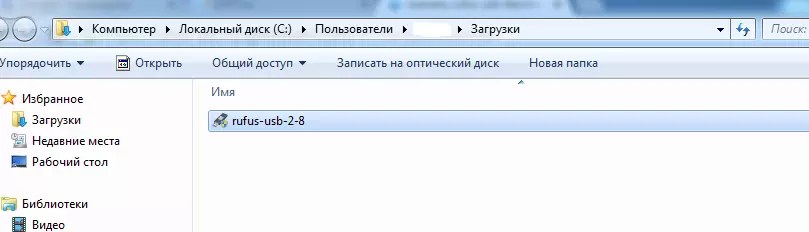
Программы для создания загрузочных флешек
Ниже представлены программы, которые, на мой взгляд, отлично справляются с задачей создания загрузочных флешек с Linux.
Ventoy
Начну я с одной из самых простых, но в то же время достаточно функциональной программы, которая позволяет создавать не просто загрузочные флешки, но и мультизагрузочные, речь идет о программе Ventoy.
Сайт программы – https://ventoy.net
Нравится14Не нравится
Большинство программ, которые позволяют создавать загрузочные флешки, включая те, которые будут рассмотрены ниже, подразумевают определенные действия с ISO образом, т.е. они его определенным способом записывают на USB флешку.
Однако программа Ventoy работает немного по-другому, и в этом главная ее особенность: нам, для того чтобы создать загрузочную флешку с Linux, необходимо всего лишь установить программу на флешку и скопировать обычным способом ISO образ на эту флешку. При этом мы можем скопировать не один образ, а несколько, и причём не только ISO файлы дистрибутивов Linux, но и другие ISO образы загрузочных систем.
Более того, этой флешкой, после того как она станет загрузочной, можно продолжать пользоваться, т.е. хранить на ней обычные файлы.
Однако, конечно же, и у этой программы есть свои недостатки, например, то, что с некоторыми ISO файлами могут возникнуть проблемы, т.е. не со всех ISO файлов получится загрузиться, но большинство ISO файлов, включая дистрибутивы Linux, конечно же, поддерживаются.
Etcher
Еще одна программа, которая позволяет очень быстро и просто, буквально за 3 шага, создать загрузочную флешку с дистрибутивом Linux – это программа Etcher.
Сайт программы – https://www.balena.io/etcher
Нравится11Не нравится1
Данная программа отлично справляется с задачей создания загрузочных флешек с Linux, как было отмечено, с помощью Etcher можно за три простых шага создать загрузочную флешку, однако Etcher не позволяет создавать мультизагрузочные флешки, как вышеупомянутая программа Ventoy, а также, после того как флешка станет загрузочной, использовать ее как обычную флешку не получится.
Rufus
Бесспорно, самой популярной программой для создания загрузочных флешек уже достаточно долгое время является программа Rufus.
Сайт программы – https://rufus.ie
Нравится19Не нравится2
Ну и, конечно же, Rufus позволяет создавать загрузочные флешки с Linux, т.е. записывать ISO образы дистрибутивов Linux на флешки.
Преимуществом, и в то же время недостатком программы Rufus, является то, что она позволяет достаточно гибко настроить процесс записи ISO образа на флешку, и поэтому имеет много различных настроек, с которыми начинающие пользователи компьютера просто не знают, что делать
WinSetupFromUSB
Следующая программа набрала популярность за счет своей возможности создания мультизагрузочной флешки, т.е. флешки с несколькими загрузочными системами. При этом она, конечно же, позволяет создавать загрузочную флешку с Linux, т.е. записывать ISO образ дистрибутивов Linux на флешку.
Сайт программы – https://www.winsetupfromusb.com
Нравится7Не нравится1
UNetbootin
И завершает данный список программа, которая разработана специально для создания загрузочных флешек с Linux, т.е. она предназначена для записи ISO образов Linux на флешки – это программа UNetbootin.
UNetbootin – это бесплатная программа для записи ISO образов Linux на USB флешки.
Сайт программы – https://unetbootin.github.io
Нравится4Не нравится1
Особенность данной программы в том, что она умеет самостоятельно скачивать ISO образы дистрибутивов Linux, т.е. если Вы захотите, Вы можете просто указать, какой дистрибутив Linux и с какой версией Вы хотите записать на флешку, а программа самостоятельно скачает ISO образ и запишет его на флешку, иными словами, Вам не придётся самим искать и скачивать ISO образ нужного дистрибутива Linux. При этом возможность указать конкретный ISO образ, т.е. указать путь к файлу образа, который Вы предварительно самостоятельно скачали, конечно же, есть.
К минусам программы UNetbootin можно отнести то, что она не имеет никаких дополнительных возможностей работы с USB накопителями, кроме записи на них ISO образов. То есть нет возможности отформатировать флешку из программы, или проверить ее на ошибки, все это в случае необходимости нужно делать предварительно другими средствами.
Рейтинг читателей
Rufus
17
Ventoy
14
Etcher
10
WinSetupFromUSB
6
UNetbootin
3
Вот мы с Вами и рассмотрели популярные программы для создания загрузочных флешек с Linux.
На сегодня это все, надеюсь, материал был Вам полезен, пока!
Нравится8Не нравится1
Пожертвования
Поскольку постоянно задаются вопросы о пожертвованиях, поясняю, что на странице нет кнопки пожертвовать.
Причина отсутствия возможности пожертвовать заключается в том, что, по моему мнению, пожертвования не помогают в разработке программного обеспечения, а только вызывают чувство вины у пользователей, которые не пожертвовали.
Если вы все же настаиваете, то всегда можете сделать пожертвование в Free Software Foundation, так как именно благодаря FSF является возможным создание Rufus.
В любом случае, я хочу вам сказать спасибо за вашу постоянную поддержку и энтузиазм, связанные с этой небольшой программой: для меня это очень важно!
Пожалуйста, продолжайте пользоваться Rufus безвозмездно, без каких-либо пожертвований – вы ничего не должны!
Как пользоваться программой Rufus — Режем флешки!
Долго не могли найти полезной заметки о создании загрузочной флешки? Есть программа Rufus, как ей пользоваться мы сейчас и рассмотрим — все остальное лишнее. В свое время было трудно представить, что загрузочные флешки полностью вытеснят своих оптических собратьев. USB накопители настолько упали в цене, что доступны абсолютно любому пользователю и не представляют из себя невиданной ранее роскоши. Когда флешки только набирали свою популярность — создать на ее основе загрузочный накопитель было не так просто, наверняка вы встречали в сети заметки о способах с командной строкой и прочими сложностями для рядового пользователя. Технологии не стоят на месте и нам для записи любого ISO образа на флешку достаточно научиться пользоваться программой Rufus — на мой взгляд для данных задач ничего лучше не придумали и даже не могу представить, какой еще функционал может нам пригодиться.
Хочу прояснить один момент, Rufus — это программа для создания загрузочной флешки из уже готового ISO образа. Чтобы самому сконфигурировать такой образ — это тема целой серии заметок и Rufus вам тут не помощник, у данного приложения совершенно другое предназначение.
Совсем недавно на блоге была опубликована популярная и актуальная статья о том, как скачать образ Windows 10 с официального сайта Майкрософт. Данный образ мы можем зарезать на флешку с помощью обозреваемой программы. Смотрите какая цепочка выстраивается, мы имеем легальную возможность скачать Windows 10 и вы узнаете как сделать из этого ISO образа загрузочный носитель для установки — обо всем этом мы подробно рассмотрим в новых статьях.
Примите к сведению: пускай в статье, и в общем на блоге, в основном описываются Windows или Android приложения, то для записи на флешку с помощью Rufus можно записать любой корректный образ, быть то Ubuntu или любой другой дистрибутив Linux
Преимущества Rufus
Существует множество подобных утилит, однако множество пользователей сделали свой выбор в пользу именно этой. Секрет популярности Rufus заключается в следующих преимуществах:
• поддержке русского языка;
• максимально простом интерфейсе;
• возможности создавать загрузочные диска для различных ОС;
• низкие системные требования;
• высокую скорость записи данных;
• низкую вероятность ошибок в процессе записи.
При работе с Rufus не требуются специальные знания. Создание загрузочного диска сводится к нажатию нескольких кнопок. Пользователю не нужно знать, чем отличаются типы файловых систем, какой размер кластера выбрать и различные специфические термины.
В установке Rufus нет необходимости. Утилита распространяется в виде файла exe. Для запуска Rufus кликните по ярлыку, и через несколько секунд запустится окно с интерфейсом, описанным выше.
Процесс записи загрузочного диска можно прервать. Если форматирование еще не началось, то в этом случае все файлы будут доступны для просмотра и редактирования
В противном случае восстановление информации невозможно – перед тем как воспользоваться флешкой, убедитесь в том, что на ней нет ничего важного
Как создать загрузочную флешку Rufus 3.6
- В разделе Устройство выберите накопитель, куда и будем записывать образ диска.
- Теперь в поле Метод загрузки выберите Диск или ISO-образ нажав кнопку Выбрать.
- После выбора образа укажите Параметры образа: Стандартная установка Windows (обычная установка системы) или Windows To Go (использование системы без установки).
- В поле Схема разделов выберите схему разделов целевого диска — MBR (для ноутбуков с Legacy/CSM загрузкой) или GPT (для компьютеров UEFI).
- Выберите файловую систему FAT32 (по умолчанию) или NTFS и нажмите кнопку Старт.
В случае выбора файловой системы NTFS придётся отключить Secure Boot. Так как она может не определяться в процессе загрузки системы.
Возможные проблемы
Во время работы с Rufus и записи операционной системы на загрузочную флешку могут возникать трудности. Немного ниже мы постараемся озвучить основные проблемы и варианты их решения.
Ошибка извлечения ISO-образа.
Скорее всего проблема именно с образом. Рекомендуем загрузить ISO-файл через саму программу.
Rufus не видит USB HDD.
Если ОС видит внешний жесткий диск, а утилита не может обнаружить флешку, переустановите программу, а лучше используйте ее портативную версию.
Что такое Rufus legacy BIOS.
Старая версия BIOS. Все что нужно знать.
Rufus MBR или GPT.
Это разновидности BIOS. Последняя более новая и имеет большее количество возможностей.
Как восстановить флешку после Rufus.
Просто отформатируйте накопитель средствами ОС.
Добавить исправления для старых BIOS.
Функция позволяет увеличить вероятность загрузки на самых старых ПК.
Невозможно смонтировать Guid-том.
Нужно попробовать другую флешку.
Ошибка 0x80070032 — такой запрос не поддерживается.
Обычно проблема возникает при неправильной работе антивируса или софта для оптимизации ОС.
Что такое постоянный размер раздела.
Это свободное место на флешке при записи на нее Windows To Go.
Ошибка 0xc003045d.
Проверьте разрядность ОС. Скорее всего, дело в ней.
Что такое метод загрузки.
Тут нужно выбирать параметр по умолчанию.
Ошибка извлечения ISO-образа.
Опять же, скорее всего образ с ОС битый.
Ошибка This drive was created by Rufus.
В Bios нужно переключить режим загрузки с Legacy на UEFI.
Программа не запускается.
Скачайте приложение с официального сайта по приведенной выше ссылке.
NTFS или FAT32 — что выбрать?
Это типы файловой системы Windows. Используйте параметр по умолчанию.
Неизвестные ошибки при форматировании.
Попробуйте другую флешку.
Rufus или UltraISO — что лучше?
Это разные программы для разных целей. Вторая утилита однозначно функциональнее, но и сложнее в работе.
Невозможно пропатчить установочные файлы для загрузки.
Запустите программу от имени администратора.
Выбранное устройство используется другим процессом Rufus Explorer.
Вытащите накопитель и снова установите его.
Что такое UEFI.
Говоря простым языком, это новая версия BIOS.
Используйте параметр по умолчанию.
Доступ к устройству запрещен.
Возможно, флешка заблокирована или занята другим процессом.
Можно ли установить windows XP?
Да, Rufus поддерживает и эту ОС.
Не удалось отсканировать образ.
Проблема с ISO-файлом. Попробуйте открыть его архиватором.
Как из загрузочной флешки сделать обычную?
Просто отформатировать накопитель.
Rufus без прав администратора.
К сожалению, для корректной работы утилиты права администратора нужны.
Выбранное устройство используется другим процессом.
Вытащить и снова установить накопитель в USB-порт ПК.
Нет кнопки скачать.
Нажмите на иконку в виде стрелки и переключите режим выбора образа на «Скачать».























![Загрузочная флешка. [rufus] — [pc-assistent.ru]](http://jsk-oren.ru/wp-content/uploads/4/3/4/4340821e1300d0ccb315654a2c719429.png)




