Если ничего не помогает
Не забывайте, что современный цифровой проектор – достаточно сложное электронное устройство, которое тоже может ломаться. Если вы перепробовали все вышеуказанные шаги – проверили правильность подключения, установили драйвера, а проектор всё равно не распознаётся и не работает, полезно проверить и его.
Для этого достаточно подключить проектор к другому компьютеру, естественно, с установкой драйверов, и если он по-прежнему не работает, то вполне вероятно, что проблема в самом проекторе – может «слететь» прошивка, перегореть какой-нибудь элемент схемы, и многое другое. Флешку, которая не распознаётся, мы просто выбрасываем, а данное устройство придётся сдать в ремонт.
Интерактивная доска – незаменимый помощник в процессе обучения и проведения презентаций. Она позволяет наглядно продемонстрировать любую информацию, а ее запуск не требует много времени. Рассмотрим процесс подключения устройства к компьютеру, включая подготовительный этап и калибровку изображения.
Какие устройства поддерживаются?
Приложение Доска для Windows 10 может работать на всех устройствах под управлением Windows 10, включая Surface Hub.
Приложение Доска для iOS может работать на устройствах под управлением Apple iOS 9 или более поздних версий, iPhone 5s или более поздних версиях, iPad Mini 3 или более поздних версиях, iPad Air или iPad Pro.
Доска в Интернете поддерживается на устройствах, использующих актуальные версии большинства браузеров, включая Microsoft Edge, Chrome, Firefox и Safari.
Примечание: Доска в Интернете в настоящее время не поддерживается в Internet Explorer, на устройствах под управлением Windows Phone 8.1, в браузере Silk на Amazon Kindle и на устройствах очень мелкого размера (например, смарт-часах).
Сохранение Белой доски
У вас есть несколько удобных вариантов сохранения вашей Белой доски. Во-первых, все доски хранятся в вашей учетной записи Microsoft, когда вы впервые входите в приложение или связываете свою учетную запись с компьютером Windows
Это означает, что вам не нужно сохранять свою доску, поскольку она автоматически сохраняется в вашей учетной записи. Однако вы можете сохранить изображение PNG (когда использовать какой формат файла) своей доски для последующего использования
Откройте настройки и выберите опцию Экспортировать изображение (png). Ниже приведен быстрый пример возможностей белой доски, используемый для планирования графического дизайна
Чем больше времени вы потратите на создание доски, тем аккуратнее она будет
Ниже приведен пример окончательного дизайна с использованием идей, представленных выше. Microsoft Whiteboard действительно так проста в использовании
Microsoft представила инструмент для совместного творчества Whiteboard
- Новости , 7 декабря 2017 в 16:28
- Максим Енбулаев
5 декабря Microsoft опубликовала пост о выпуске Whiteboard Preview. Приложение работает по принципу маркерной доски: оно позволяет пользователям обмениваться рукописными заметками на общем рабочем пространстве в режиме реального времени. Как утверждают разработчики, новый продукт может стать хорошим решением ряда задач в сферах бизнеса и образования.
Подобные методики используются во многих компаниях для проведения «мозговых штурмов» и составления ментальных карт. Whiteboard выглядит подходящим инструментом для сотрудников, которые работают удаленно и стремятся активно участвовать в рабочем процессе коллектива.
Возможности приложения
Разработчики постарались сделать интерфейс наиболее реалистичным. В распоряжении пользователя находятся те инструменты, которыми он привык пользоваться в повседневной жизни. В их число входят многочисленные ручки, маркеры и линейки. Но особенно выигрышно они смотрятся на устройствах, оснащенных сенсорным экраном и стилусом.
Whiteboard обладает функцией интеллектуального ввода, так что произвольные зарисовки можно превратить в таблицу или диаграмму. Также приложение автоматически сохраняет информацию на сервере. Это позволяет легко переключаться между задачами и делиться ими с коллегами — для последнего достаточно просто отправить ссылку.
Ограничения
Приложение бесплатно, но для доступа к многопользовательскому режиму необходимо иметь хотя бы один аккаунт Office 365.
Загрузка Whiteboard пока недоступна на устройствах с основным языком, отличным от английского. Работа по локализации программы будет вестись несколько месяцев. Тем не менее, приложение находится на этапе активной доработки, и можно предположить, что свой окончательный облик оно получит совсем скоро.
Выход на других платформах
Информации по поводу разработки Whiteboard для других ОС не поступало. Но, судя по намерениям Microsoft отказаться от дальнейшего развития Windows 10 Mobile, вполне можно ожидать выпуска версий для Android и iOS — например, как это было с браузером Edge.
Текст и заметки
Не хотите полагаться на свой почерк при создании заметок? Снова нажмите на значок + и выберите Текстовая заметка. Появится липкая заметка, похожая на приложение ‘Липкие заметки’ в Windows 10. Сориентируйте заметку, как изображение, и дважды щелкните заметку, чтобы начать печатать
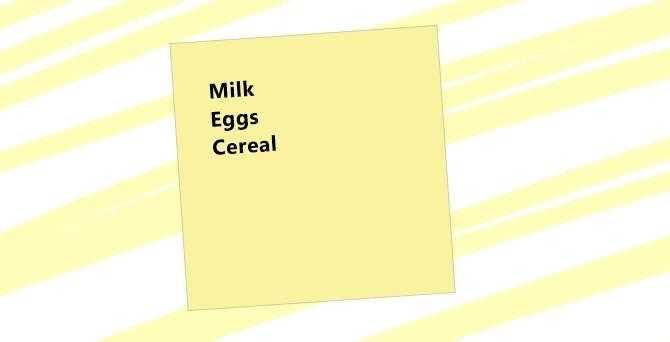
Вы также можете изменить цвет заметки во время набора текста, нажав на значок с тремя точками в нижней части заметки и выбрав свой цвет
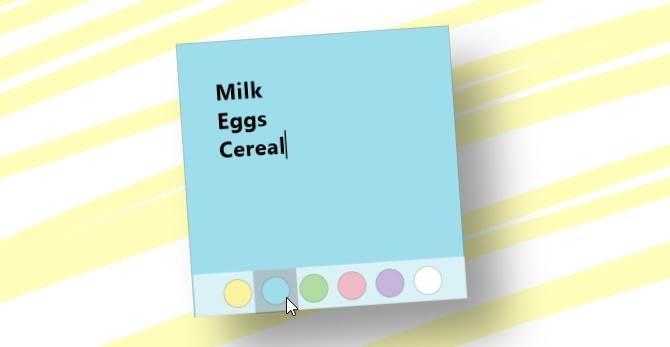
Хотя вы не можете изменить вес и семейство шрифтов, текст будет изменяться по размеру при изменении размера заметки. Хотите почувствовать рукописный текст настоящей записки? Просто нарисуйте на записке, как на холсте
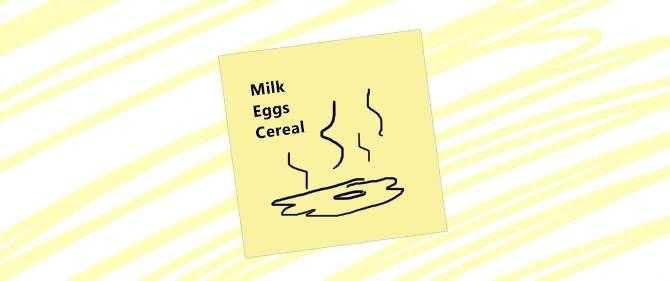
Записка сохранит все, что вы на ней нарисовали, как настоящая липкая записка
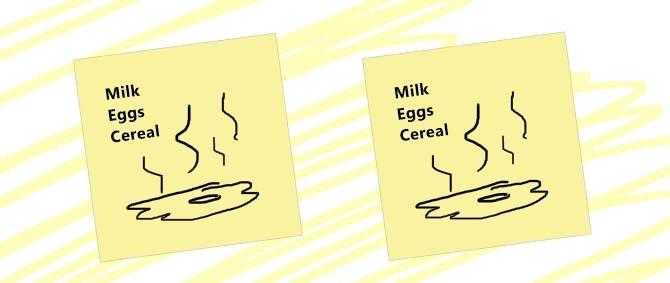
Помните, как складывать изображения?
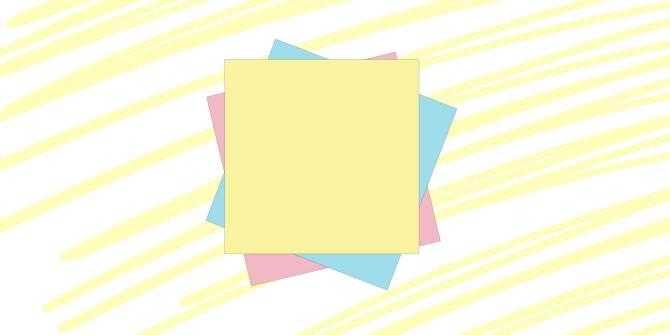
Это работает и с липкими заметками Whiteboard
Как вы используете доску в Microsoft Teams?
Как открыть доску Microsoft Teams
Способ 1
- На экране статуса встречи щелкните чат встречи.
- Затем нажмите на Вкладка Белая доска.
- Не стесняйтесь использовать ручки, чтобы записывать свои идеи.
Способ 2
- Кроме того, вы также можете нажать на Открыть общий лоток.
- Затем выберите значок белой доски, расположенный в правом нижнем углу экрана.
Затем вас спросят, хотите ли вы выступить или сотрудничать.
- Если вы выберете Настоящая доска вариант, только вы можете редактировать доску. Но вы можете изменить эти настройки позже и разрешить другим участникам редактировать доску.
- Если вы выберете Сотрудничать вариант, все участники смогут редактировать его.
Панель инструментов и ручки доступны в верхней части экрана. Вы можете выбрать одно из перьев и начать писать на холсте с помощью мыши. Или вы можете нажать на Текстовое окно и напечатайте свои идеи на доске с помощью клавиатуры. Затем вы можете использовать перья, чтобы подчеркнуть текст.
Бесконечный холст
Вы можете легко увеличивать и уменьшать масштаб, сколько захотите. Или вы можете перетащить текст в любом направлении. По сути, это создает бесконечный холст. Другими словами, вы можете расширить холст настолько, насколько вам нужно.
Совместное использование доски
Вы также можете поделиться доской. Доступны два варианта: вы можете либо экспортировать доску как изображение SVG, либо создать ссылку на интерактивную доску, которой вы можете поделиться с другими людьми.
⇒ Важные примечания:
- Если вы записываете собрание Teams, доска не будет видна на видеозаписи.
- Пользователи могут продолжить совместную работу и работать на доске даже после завершения собрания.
- Доска доступна всем участникам чата собрания Teams. Вы можете найти его на вкладке Белая доска.
- Если вы используете приложение Microsoft Whiteboard в Windows 10 или Mac, вы можете найти доску для собраний в галерее досок.
- Эта опция недоступна для пользователей iOS и Android.
Шаг вперед в вашей игре
Доска MS Teams довольно ограничена. У вас есть всего несколько ручек для письма, карандаш и текстовое поле. Если вы хотите делать заметки на доске, переходя на следующий уровень, вы можете загрузить автономный Приложение Microsoft Whiteboard.
Вместо четырех ручек и карандаша теперь вы можете использовать несколько ручек, маркер, стикеры, лассо для выбора различных областей, кнопки «Отменить» и «Вернуть» и многое другое.
How can I use Microsoft Whiteboard on my PC?
1. Download and install the app
- First, you need to download and install the app that is available in the Microsoft Store.
- After installing, you will need to sign in to Whiteboard with your Microsoft account or Microsoft 365 account.
You can also install it on your iOS device from the App Store and if you’re a commercial user, you can use Microsoft Whiteboard in a browser, on the Microsoft Whiteboard site.
Lastly, if you’re a Surface user, you just have to tap on the Whiteboard icon from the Start Screen.
Users can share a whiteboard to make it available to all participants in a meeting. The same whiteboard is available simultaneously in all the Whiteboard applications on Windows 10, iOS, and the web app.
This can be done via the app’s built-in options, in a few clicks. New members can be invited using a custom-made link that Microsoft Whiteboard generates for you.
1. Launch Microsoft Whiteboard.
2. Click on the person sketch from the top right corner.
How we test, review and rate?
We have worked for the past 6 months on building a new review system on how we produce content. Using it, we have subsequently redone most of our articles to provide actual hands-on expertise on the guides we made.
For more details you can read how we test, review, and rate at WindowsReport.
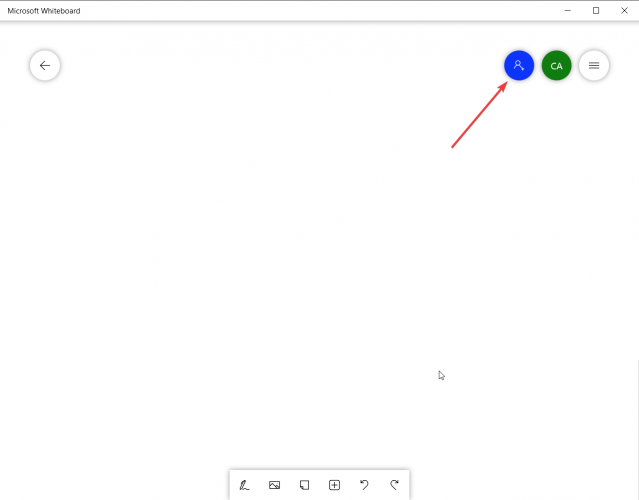
3. Select the Web sharing link button to turn the feature on.
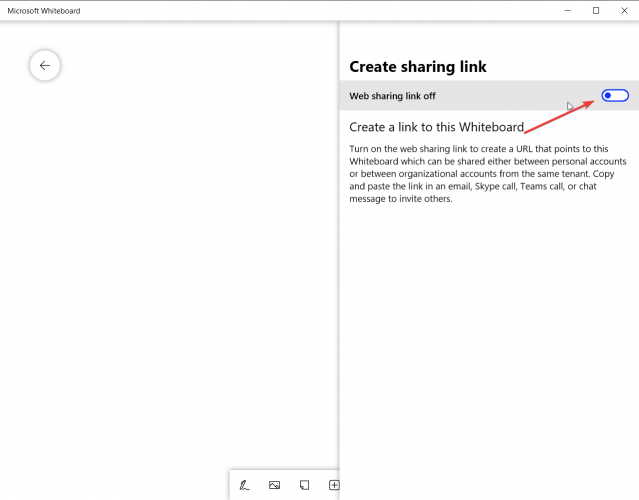
4. Copy the link and send it to your team members.
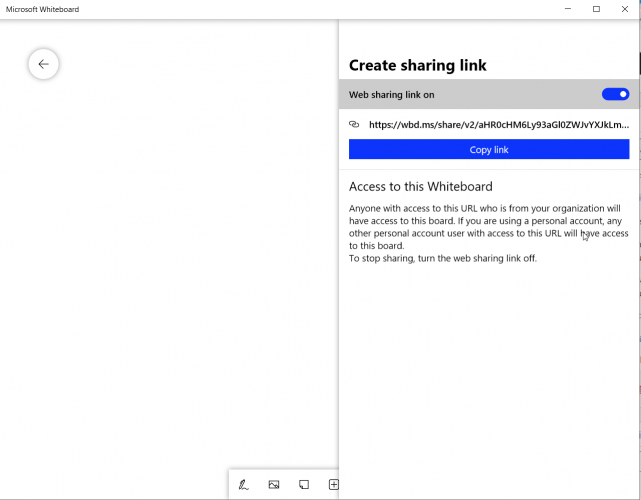
5. People can access your Microsoft Whiteboard by clicking on the link.
3. Change the settings in Microsoft Whiteboard
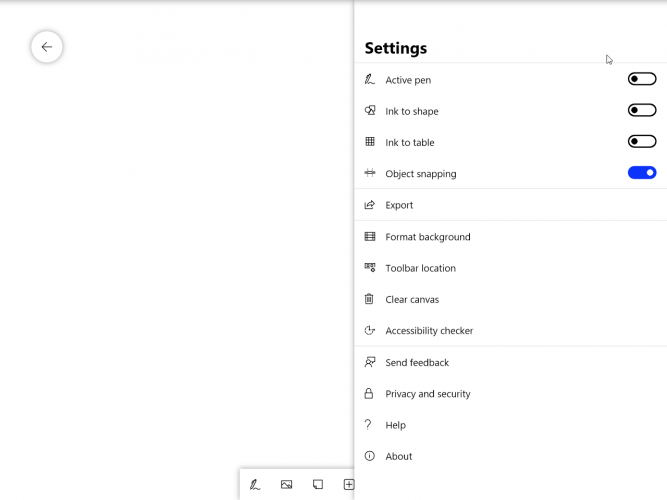
To access the settings, you just need to tap or click on the three horizontal lines from the top right corner.
From there the most important or most used settings are the Export option where you can export the board as a PNG image or a high-quality SVG image and the Clear canvas option.
You might also want to play with the Toolbar location. By default, the tools are at the bottom but you can also place them on the left or right of the screen.
Are you looking for online collaboration tools? Read about the best collaboration software for small businesses in 2022.
4. Other Microsoft Whiteboard settings options
Object snapping – It helps you align your content by providing a visual cue. When you move an object, a line appears close to another object.
Ink to shape – When Ink to Shape is active and you’re trying to draw a shape it will automatically change the hand-drawn ink strokes to a precise shape on your whiteboard.
Ink to the table – The whiteboard allows you to create tables with just a few ink strokes.
To begin a table, first draw a square on the canvas. Once it is recognized by Whiteboard, cross the shape with a vertical or horizontal line to create columns and rows, respectively.
After the first stroke, + and – signs will appear on the screen if you want to add more rows or columns faster like in the example below.
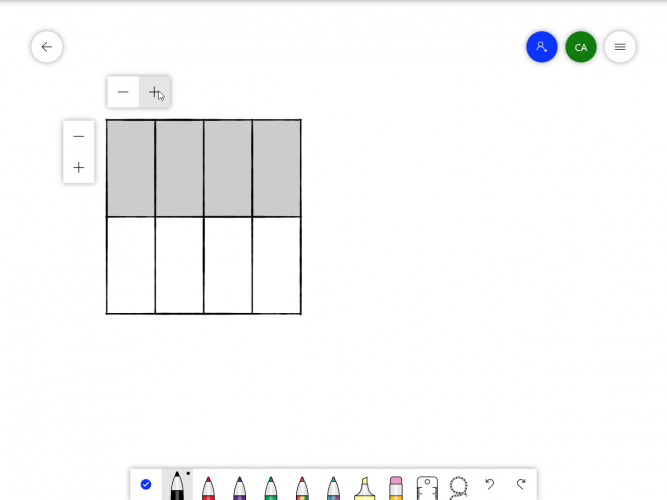
Format background – You can change the background color or you can add different orientation marks like dots, squares, or even graph paper.
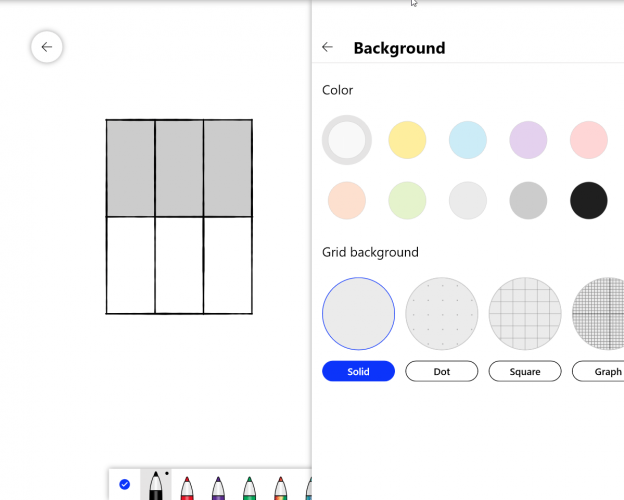
1. The Inking tool
The first tool is the Inking tool, and the most important because there are the active tools that you will need to draw.
You have several color pens and if you click/tap them once again you get to select a color and the width of the line as you draw.

When you change the thickness of the line, you will also change the pressure sensitivity gradient in you’re using an active pen.
Other tools for inking include the basic ones that you can find in any other drawing apps like a highlighter, a ruler, a lasso select, and the Undo and Redo buttons.
The next two tools from the tool menu are pretty self-explanatory. They are for adding pictures and sticky notes.
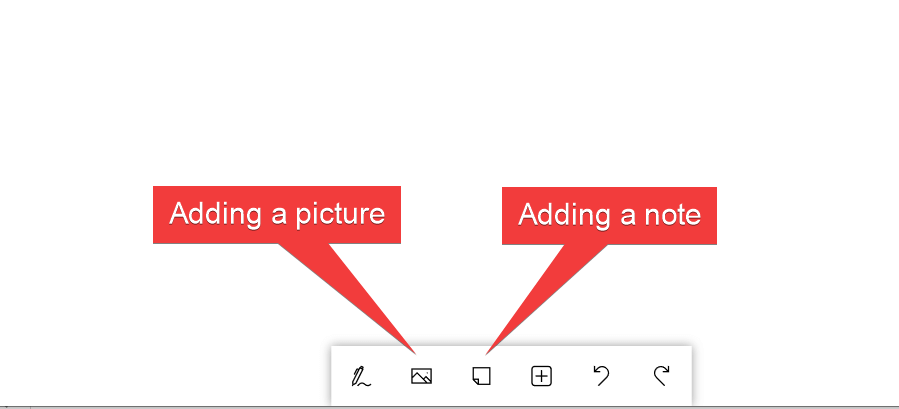
3. Adding a menu and other pictures and documents
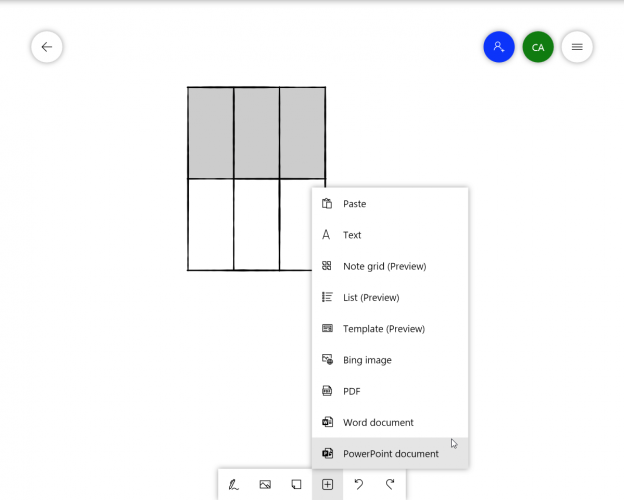
The next button is a complex menu in itself because you can add a lot of content:
- Paste an element
- Add a text box
- Note grid – for adding more organized notes
- List – for adding an actual list
- Template – for adding a template already set up for different tasks like brainstorming, project planning, and more
- Bing image – for adding a picture from the picture web search in Bing
- PDF -for adding a PDF document
- Word document – for adding a Word document
- PowerPoint document – for adding a PowerPoint presentation
Microsoft Whiteboard seems like a very business-oriented app extremely well molded to corporate needs. Tell us what you think about it in the comments.
Особенности рисования на белой доске
Microsoft предлагает множество вариантов рисования при использовании доски. Вы можете использовать стандартные инструменты пера красного, черного, синего и зеленого цветов, чтобы продемонстрировать стратегию.
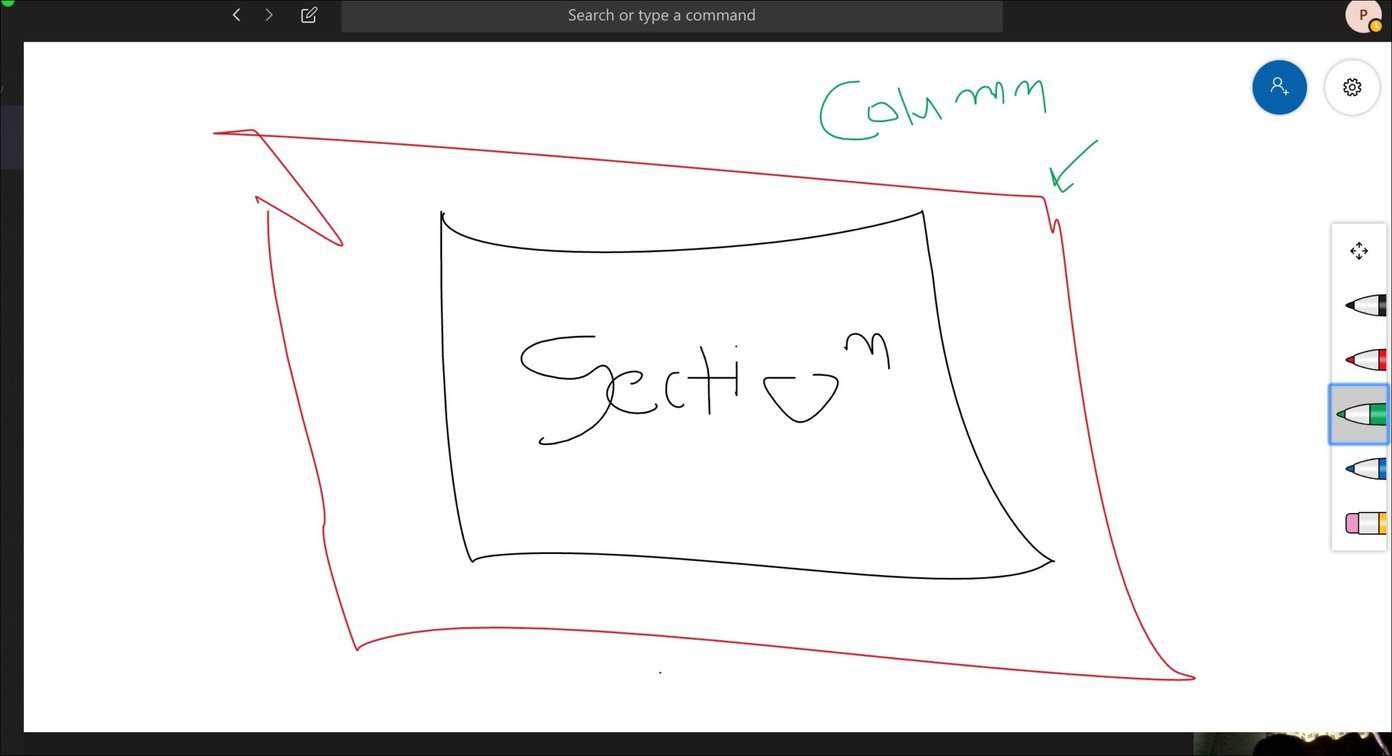
Вы также можете использовать инструмент «Ластик», который позволяет удалить ненужную часть с доски. Инструмент перемещения — мой любимый. Вы можете использовать его, чтобы переместить доску или оставить ее в фиксированной области.
Поскольку трекпады на ноутбуках с Windows могут быть сложными, я рекомендую использовать мышь для рисования или каракулей с помощью инструмента «Перо».
После того, как вы завершили сеанс мозгового штурма, вы можете сохранить свое черновое изображение и идеи в виде изображения на своем ПК или Mac. Для этого нажмите значок «Настройки» в правом верхнем углу и выберите «Экспортировать изображение как SVG».

Microsoft Whiteboard app for Windows 10
This is the public preview for Microsoft’s new whiteboard app. The download link should become active within the next 24 hours.
Today, we are gradually rolling out the Microsoft Whiteboard Preview app—a freeform digital canvas where people, ideas, and content can come together for creative collaboration—available for download on Windows 10 devices.* Microsoft Whiteboard Preview is built for anyone who engages in creative, freeform thinking before getting to their final output. It’s designed for teams that need to ideate, iterate, and work together both in person and remotely, and across multiple devices.
In the course of our private beta, we saw startups use it to put together images, mockups, and notes as an inspiration board for their next big idea. We witnessed marketing agencies use it in online meetings as they work with clients on product designs in real time. And our team uses it to diagram engineering plans, with remote participants filling in their respective areas on the same working canvas. Ultimately, we see Microsoft Whiteboard Preview as enhancing how people go from personal ideation, team brainstorms, and group discussions to their finished products.
The limitless surface ensures that imagination has room to grow and provides space for everyone’s ideas. Bring in teammates—whether they’re across the hall or in a different part of the world—with real-time collaboration across multiple devices. You can see where everyone is on the board and the updates they’re making—whether they’re adding images, putting up sticky notes, or creating diagrams. Now even remote workers can easily join in and contribute to the discussion.
Work naturally Microsoft Whiteboard Preview lets you create in whatever way feels most natural to you. The pen-first, touch-first technology lets you make fluid gestures with your fingers or draw out finer details with your pen. Using your pen, you can jot down notes, draw precise illustrations, or search for images on the web. Using your fingers, you can swipe to different sections of your board, turn the virtual ruler to the angle you want, and drag and drop images to create a photo stack. Whether you use pen or touch, Microsoft Whiteboard Preview recognizes your intent and delivers your desired outcomes in an instant.
We’re truly excited for you to try out the Microsoft Whiteboard Preview as we think it will help you unlock creativity and harness the power of your teams. We look forward to receiving your comments, suggestions, and feature requests via the Windows Feedback Hub, which you can access from within the app.
голоса
Рейтинг статьи
В этом году
Виртуальная доска перестраивается поверх OneDrive для бизнеса для полной интеграции с пакетом Microsoft 365, поэтому вы можете создавать, совместно использовать, находить и управлять виртуальными досками так же легко, как и любым документом Office. Доступность для коммерческих клиентов была предоставлена через Центр сообщений, а хранилище OneDrive для бизнеса станет хранилищем по умолчанию для новых досок в начале 2022 года. В рамках этого изменения мы включим множество новых возможностей, описанных ниже.
Совместные курсоры
Запрыгивайте на доску вместе с другими коллегами и наблюдайте, как она оживает. Совместные курсоры позволяют вам видеть других людей на доске и то, над чем они работают в режиме реального времени. Каждый пользователь будет представлен своим цветом и облачком с именем. Используйте совместные курсоры, чтобы направлять друг друга на доске и следить за тем, как ваши коллеги объясняют.
Список сотрудничества
Новый список для совместной работы показывает, кто активно сотрудничает с вами на доске в режиме реального времени. Если на доске никого нет, вы увидите, кто и когда вносил последние изменения, что еще больше упрощает совместную работу в асинхронном гибридном режиме.
разделение
Новый элемент управления общим доступом для Интернета должен показаться вам знакомым, поскольку мы используем то же диалоговое окно общего доступа, которое вы найдете в Office Online и других приложениях. Этот элемент управления общим доступом позволяет вам выбирать конкретных людей в вашей организации, которым вы хотите поделиться ссылкой, что еще больше упрощает работу во время работы.
Лазерная указка
Привлекайте внимание других людей, когда вы делитесь своими лучшими идеями. Когда вы сотрудничаете с другими, вы можете превратить свою мышь в лазерную указку, чтобы привлечь внимание к чему-то на доске
Чернила лазерной указки автоматически медленно удаляются, удерживая вас в потоке.
Корзины
Когда доски хранятся в OneDrive для бизнеса, вы сможете найти и восстановить удаленные доски в своей корзине.
Примечание. Упомянутые выше функции сегодня доступны для всех клиентов GCC, использующих доску в OneDrive для бизнеса. Сроки, в течение которых эти функции становятся доступными для коммерческих клиентов, зависят от того, когда организация подпишется на OneDrive для бизнеса. Узнать больше здесь.
Как я могу использовать доску Microsoft?
Во-первых, вам необходимо загрузить и установить приложение, доступное в Microsoft Store.
После установки вам нужно будет войти на доску с помощью своей учетной записи Microsoft или Microsoft 365.
Вы также можете установить его на свое устройство iOS из App Store, а если вы коммерческий пользователь, вы можете использовать Microsoft Whiteboard в браузере на сайте Microsoft Whiteboard.
Наконец, если вы являетесь пользователем Surface, вам просто нужно нажать на значок доски на начальном экране.
Как я могу добавить членов команды на доску?
- Нажмите на эскиз человека в правом верхнем углу.
- Нажмите кнопку “Поделиться ссылкой в Интернете”, чтобы включить эту функцию.
- Скопируйте ссылку и отправьте ее членам своей команды.
Как я могу изменить настройки в Microsoft Whiteboard?
Чтобы получить доступ к настройкам, вам просто нужно коснуться или щелкнуть три горизонтальные линии в правом верхнем углу.
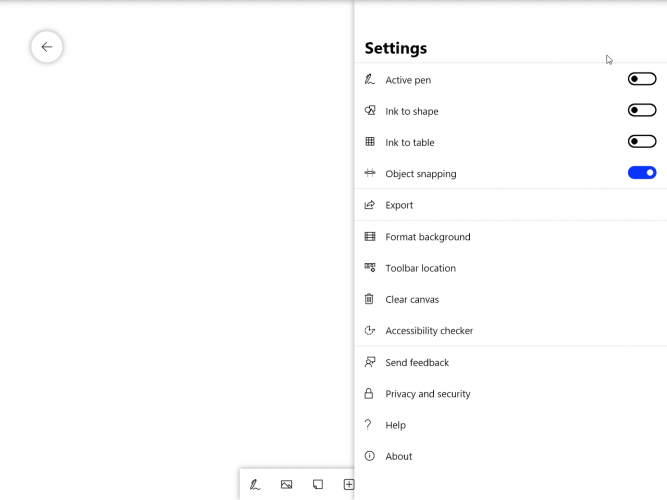
Оттуда наиболее важными или наиболее часто используемыми настройками являются параметр «Экспорт», с помощью которого вы можете экспортировать доску как изображение PNG или высококачественное изображение SVG, а также параметр «Очистить холст».
Вы также можете поиграть с расположением панели инструментов. По умолчанию инструменты находятся внизу, но вы также можете разместить их слева или справа от экрана.
Другие варианты настроек
Привязка к объектам – помогает выровнять контент, предоставляя визуальную подсказку. Когда вы перемещаете объект, рядом с другим объектом появляется линия.
Рукописный ввод в форму – когда активен Рукописный ввод в фигуру и вы пытаетесь нарисовать форму, он автоматически преобразует нарисованные от руки чернильные штрихи в точную форму на вашей доске.
Рукописный ввод в таблицу – Белая доска позволяет создавать таблицы всего несколькими росчерками.
Чтобы начать стол, сначала нарисуйте квадрат на холсте. Как только доска распознает его, пересеките фигуру вертикальной или горизонтальной линией, чтобы создать столбцы и строки соответственно.
После первого удара на экране появятся знаки + и -, если вы хотите быстрее добавить больше строк или столбцов, как в примере ниже.
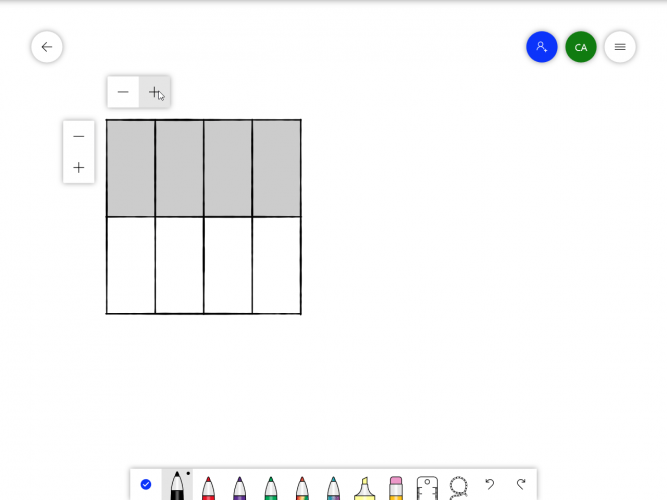
Форматирование фона – вы можете изменить цвет фона или добавить различные метки ориентации, такие как точки, квадраты или даже миллиметровую бумагу.
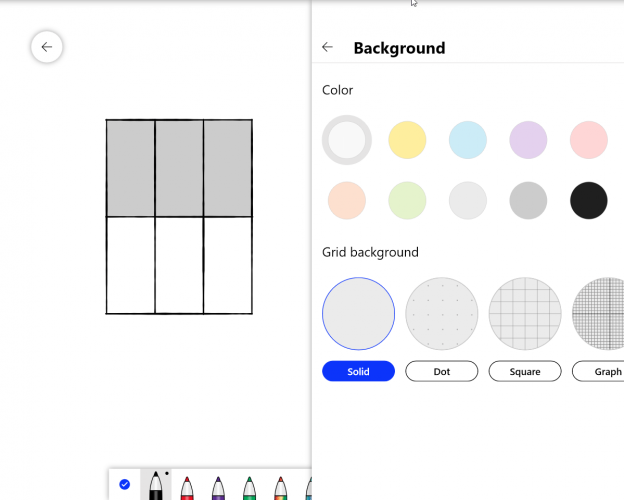
Как я могу использовать инструменты на доске Microsoft Whiteboard?
1 Инструмент для рисования
Первый инструмент – это инструмент «Рукописный ввод», и он самый важный, потому что есть активные инструменты, которые вам понадобятся для рисования.
У вас есть несколько цветных ручек, и если вы щелкнете / коснетесь их еще раз, вы сможете выбрать цвет и ширину линии при рисовании.
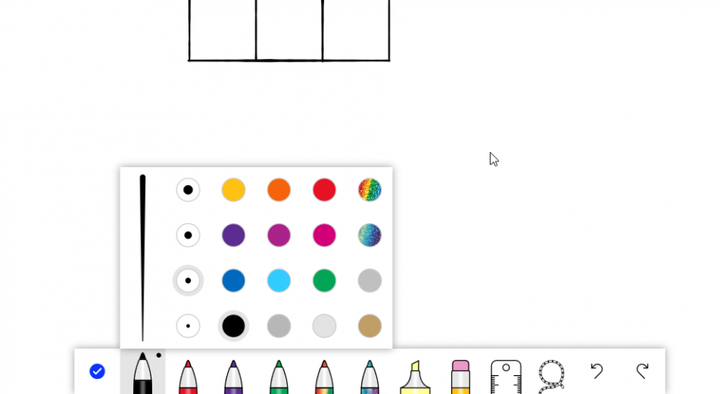
Примечание. При изменении толщины линии вы также измените градиент чувствительности к давлению, если используете активное перо.
Другие инструменты для рисования включают в себя базовые, которые вы можете найти в любых других приложениях для рисования, такие как маркер, линейка, выбор лассо и кнопки Отменить и Вернуть.
2 Добавление изображения и заметки
Следующие два инструмента из меню инструментов довольно понятны. Они предназначены для добавления картинок и заметок.
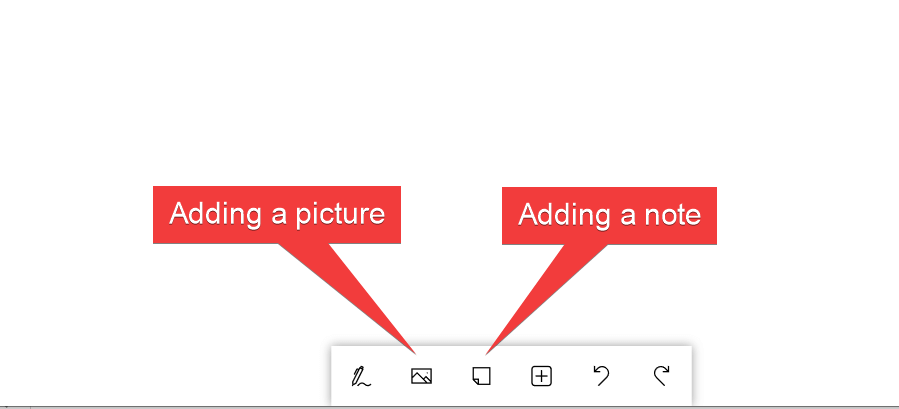
3 Добавление меню и других изображений и документов
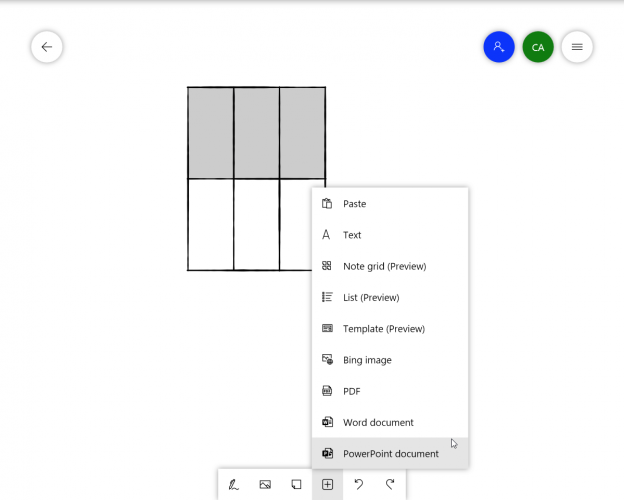
Следующая кнопка представляет собой сложное меню, потому что вы можете добавить много контента:
- Вставить элемент
- Добавить текстовое поле
- Сетка для заметок – для добавления более организованных заметок
- Список – для добавления актуального списка
- Шаблон – для добавления шаблона, уже настроенного для различных задач, таких как мозговой штурм, планирование проекта и т.д.
- Изображение Bing – для добавления изображения из веб-поиска изображений в Bing.
- PDF – для добавления PDF документа
- Документ Word – для добавления документа Word
- Документ PowerPoint – для добавления презентации PowerPoint
Источник записи: windowsreport.com
Как получить доступ к доске в Microsoft Teams
Как я упоминал ранее, виртуальная доска в Microsoft Teams доступна только для настольных приложений, а не для мобильных приложений. При использовании Microsoft Teams на Windows или Mac вы также не можете использовать доску в чате с участником команды. Он доступен только в командных каналах. Следуйте приведенным ниже инструкциям, чтобы использовать его.
Шаг 1. В приложении Microsoft Teams щелкните вкладку «Команды» на боковой панели. Оттуда выберите команду и перейдите к соответствующему каналу.
Шаг 2. Чтобы добавить новый канал, щелкните меню из трех точек рядом с «Команды» и создайте канал. Добавьте в него участников.
Шаг 3: В нижнем меню канала вы увидите опцию «Встретиться сейчас». Нажмите на нее, и начнется групповой видеозвонок между членами команды. Перед началом видеозвонка вы также можете добавить подходящую тему.
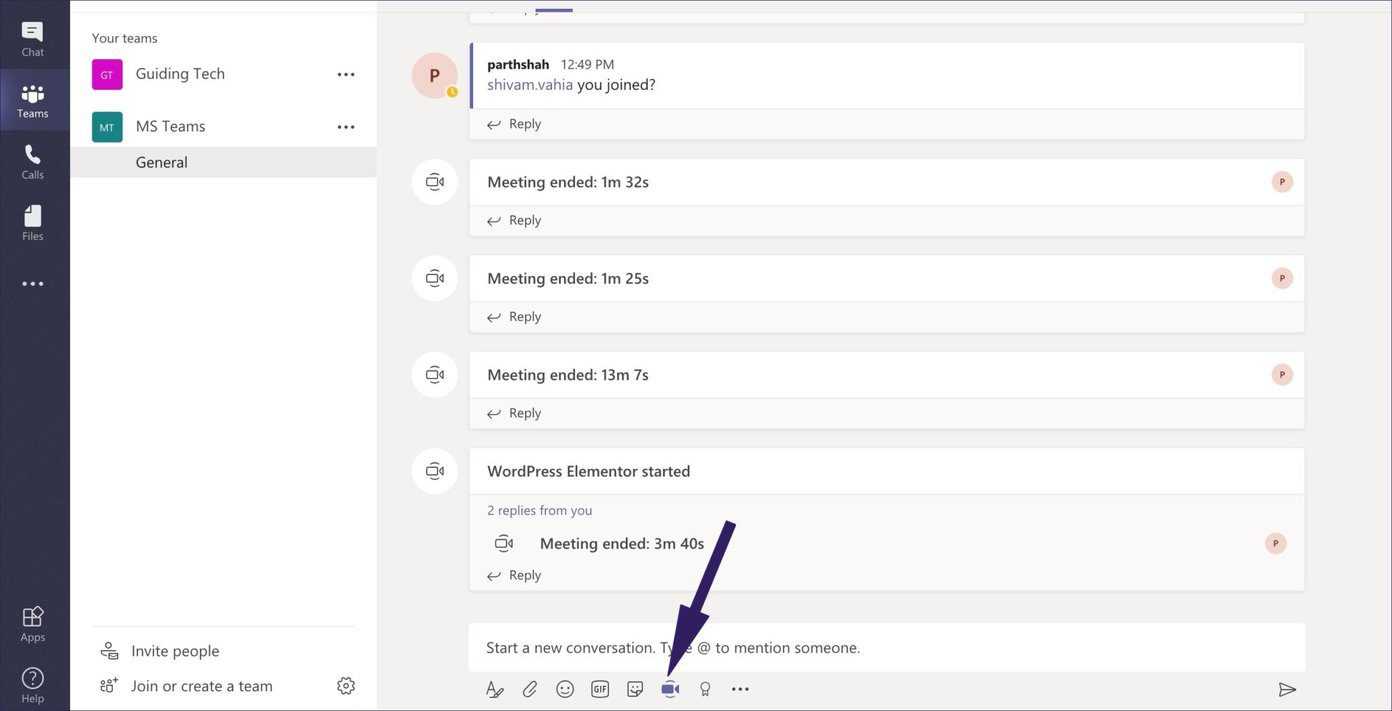
Шаг 4: На экране видеовызова вы увидите панель инструментов, которая позволяет вам получить доступ к таким функциям, как отключение звука, фоновые эффекты, функция чата и совместное использование экрана.
Шаг 5: Выберите вариант совместного использования экрана, и он попросит вас выбрать текущий рабочий стол, открыть окна, слайды PowerPoint, просмотреть файлы с ПК / Mac, другого канала Teams или OneDrive.
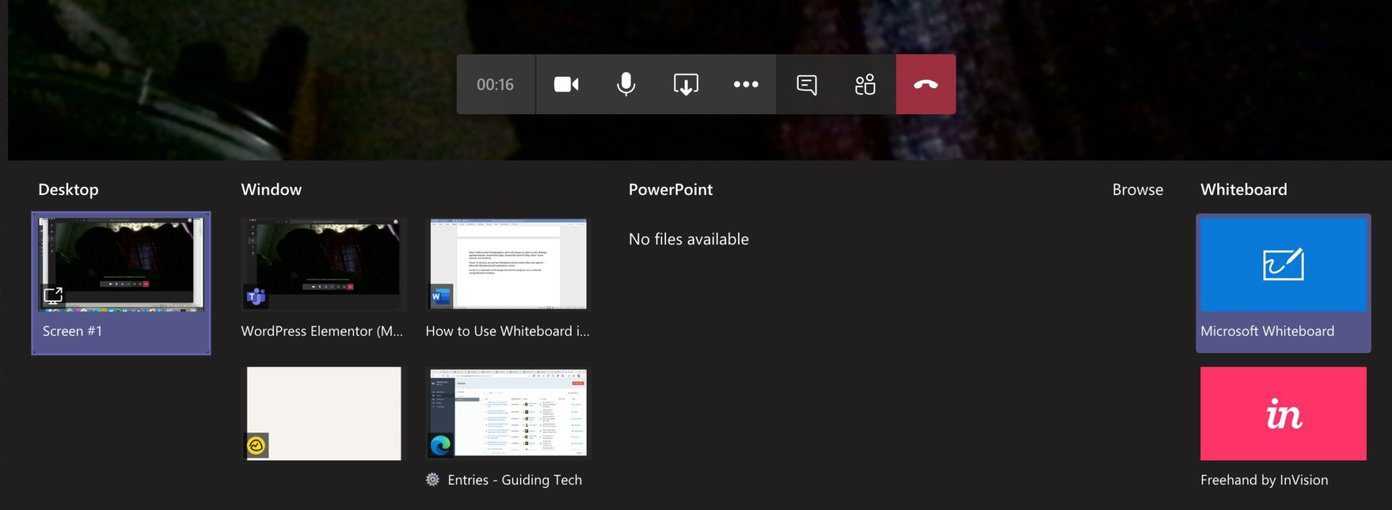
Шаг 6: В конце вы увидите раздел «Белая доска», который предлагает два варианта — Microsoft Whiteboard и Freehand от Invision. Выберите Microsoft Whiteboard, и он откроет для вас доску.
InVision — это специальный инструмент проектирования UI/UX, который дизайнеры используют для разработки пользовательских интерфейсов, а их инструмент Freehand похож на Microsoft Whiteboard.

























