How to install the Noxplayer for Mac Computer?
Step 1: First go to any browser and go to a reliable link for noxplayer for mac. Then tap on that link to download the nox player to your mac pc which will be downloaded in the DMG format. As this is a bigger file of 370 MB it will take some time for the installation process.
Step 2: After the installation procedure is over you have to run the nox player on Mac by following the instructions that will appear on the screen of your pc.
Nox Player for macOS Monterey, Ventura and Sonoma
Nox Player, a popular Android emulator, is now fully compatible with macOS Monterey, Ventura, and Sonoma. This update brings a seamless experience for Mac users, allowing them to enjoy their favourite Android apps and games with improved stability and performance. The latest version offers enhanced graphics, smoother gameplay, and better compatibility with the newest macOS versions. It’s easy to install and use, making it a top choice for anyone looking to run Android applications on their Mac.
Адреса (плейлисты)
На выбор пользователя дается несколько адресов, доступных к использованию. Что прописывать и что будет доступно для запуска, смотрите в таблице.
| Адрес | Доступные функции |
| msx.lnka.ru |
|
| msxplayer.ru (рекомендуется)
Новый проект, который пришел на замену FXMLPlayer (следующий плейлист). Все еще на стадии разработки, но уже доступен пользователям и прекрасно работает. Официальный портал с инструкциями |
Предустановленных приложений после установки адреса нет. Запустится лаунчер, куда потом добавляются приложения с магазина MSX через кнопку «+» (подробнее в разделе про настройку).
В магазине содержатся: ForkPlayer (Beta и Old), Djin.tv, Lampa Lite, Lampa, DEEPLEX, OTT-Play, OTTPlayer, Noname, YouTube, XSmart, Kinopub TV, Gets TV, Qwedl Movies, KinoBoom MSX, Google Disk, OneDrive, SoundCloud, Dropbox, Node Browser, Тут кино, myTuner, RadioPlayer, Wifire TV, RE! Music, Webvideocaster, Impire Boom, Pxel TV, VoKino, Speedtest, Twitch, Яндекс Диск, LG_plus, Peers TV, магазин DStore, Online Video Player, Youtube Kids, RuTube. Установка полностью бесплатная, но некоторые приложения или их отдельные функции могут быть платными. |
| web.fxml.ru (FXMLPlayer)
На данный момент больше не поддерживается, проект закрыт. Но адрес работает, лично проверил. По заявлению автора, адрес останется рабочим ввиду множества инструкций в интернете с его использованием. Но я бы воспользовался предыдущим. Официальная информация на сайте |
По функциональности аналогичен предыдущему адресу. |
| vplay.one (у меня не сработал) |
|
| ott-play.com
На телефонах не поддерживается, поэтому лучше не экспериментировать. Потом не получится выйти в основное меню MSX, придется удалить программу и заново устанавливать. |
OTTPlayer |
Также есть адреса для отдельных сервисов:
- sc.msx.benzac.de – Sound Cloud;
- gd.msx.benzac.de – Google Drive;
- od.msx.benzac.de – OneDrive;
- db.msx.benzac.de – Dropbox;
- nb.msx.benzac.de – Node Browser;
- tmdb.msx.benzac.de – THE MOVIE DataBase;
- ttv.msx.benzac.de – Twitch;
- lp.msx.benzac.de – Lorem Picsum.
А что насчет других плейлистов
Что касается адресов dstore.ho.ua, msx.tiviset.com и freemyiptvlist.at.ua, которые рассматриваются в других интернет-источниках, то ими воспользоваться не смог. Видимо, они больше не работают или есть какие-то проблемы на моей стороне. Я даже пытался настроиться на эти плейлисты с телефона через «ВПН», но результата нет.
Что делать для исправления ошибки
Выполнение устранения сбоя не отличается сложностью и никаких специальных навыков для этого не потребуется, с задачей справится даже неопытный пользователь. Рассмотрим, что делать при возникновении ошибки DF-DFERH-01 при работе с магазином приложений в устройствах на Android. Кроме перезагрузки в некоторых случаях срабатывает отключение Wi-fi и передачи данных и повторное включение. Также нужно проверить установленные параметры даты и времени на смартфоне, и при необходимости изменить их вручную или активировать опцию «Использовать часовой пояс сети». При сбое в работе Гугл-сервисов, провоцирующем ошибку требуется очистка или переустановка некоторых данных, связанных со службами. При наличии вирусов следует просканировать все носители памяти Android-устройства и устранить источник проблем. Эффективно использование сторонних утилит и компьютерных антивирусов.
Очистка кэша и данных
Переходим к параметрам Play Market («Настройки» – «Приложения» – «Play Market»);
- Нажимаем «Память» – «Очистить кэш» (для Android 6.0 и выше, для ранних версий кнопка очистки кэша доступна сразу);
- Кроме кэша, очищаем и данные приложений нажатием соответствующей кнопки («Сброс настроек» – «Удалить данные приложения»);
Эти же действия нужно будет повторить для Google Services Framework, а также Сервисов Google (здесь для сброса переходим в раздел «Управление местом», а также жмём кнопку «Удалить все данные»), после чего понадобится перезагрузить устройство. У разных версий ОС меню настроек немного отличается, но принцип тот же. Этот простой, но эффективный способ помогает избавиться от остаточных данных, а вместе с тем и от сбоя, возникающей вследствие засорения памяти устройства. Если проблема не решилась, удаляем ошибку другими методами.
Удаление обновлений
- Идём в «Настройки», далее «Приложения» – «Play Market»;
- В меню жмём кнопку «Удалить обновления», подтверждаем действие;
- Соглашаемся с предложением установки исходной версии софта.
При условии подключения к сети спустя некоторое время приложение загрузит последнюю версию в автоматическом режиме. При этом вы избавились от мусора, оставшегося при многих предыдущих обновлениях.
Удаление Google-аккаунта и повторное добавление
Для работы со всеми сервисами Google требуется единая учётная запись. Ошибку при получении данных с сервера DF-DFERH-01 может вызывать сбой синхронизации служб Google с аккаунтом. Для устранения проблемы проделаем следующее:
- Заходим заново в учётную запись, для чего следуем по пути «Настройки» – «Аккаунты» – «Google»;
- Теперь переходим к своей учётной записи и в меню (три точки вверху или кнопка на панели устройства) выбираем опцию «Удалить аккаунт»;
- Чтобы повторно войти, во вкладке «Аккаунты» нажимаем «Добавить аккаунт» – «Google»;
- Откроется страница с полем для ввода информации, где можно использовать свои данные для входа в учётную запись или же перейти к созданию нового аккаунта;
- Авторизация проста: вводим номер телефона или адрес почты, жмём «Далее», на следующей странице вводим пароль от учётной записи, жмём «Далее», после чего остаётся нажать кнопку «Принять», подтвердив ознакомление с Политикой конфиденциальности и Условиями использования Гугл-сервисов;
- Перезагружаем устройство.
Обычно после проделанных манипуляций ошибка DF-DFERH-01 исчезает, но если нет, переходим к более серьёзным мерам.
Переустановка Play Market
Для выполнения задачи потребуется удалить приложение (в том числе стереть данные, очистить кэш, удалить обновления), после чего скачать или скопировать с исправно работающего Android-устройства исполняемый файл софта Play Market («.apk»).
Далее пошагово выполняем процедуру:
- Активируем на устройстве разрешение установки файлов из неизвестных источников (ставим флажок в соответствующем пункте в разделе «Безопасность» настроек девайса);
- Переносим элемент «.apk», относящийся к последней версии приложения, и запускаем установку софта, после чего перезагружаемся;
- В случае повторения ошибки нужно поместить исполняемый файл в папку dataapp.
Ещё одна крайняя мера – переустановка системы. Обычно необходимость в этом возникает при наличии кривой прошивки или сбоях во время установки. В таком случае лучше поставить официальную версию ОС Android. Если, конечно, вы его не прошивали или не удаляли приложения с рут-доступом. Тогда и начальное состояние будет соответствующее.
-
Как запустить приложение в безопасном режиме windows 10
-
Не беспокоить приложение андроид
-
Как сделать заказ в вкусвилл приложении
-
Как отменить подписку в школьном портале в приложении
- Как пользоваться приложением транспорт сочи
Steps To Install Macro Recorder On Your System
Step 1: Once you have downloaded the Macro Recorder installation setup, move on to your system’s download folder and look for the macro recorder’s installation setup.
Step 2: Once you found that, click on it and start the installation setup. Once the installation setup starts, you will get a permission prompt by windows on which you have to click ‘Yes.’
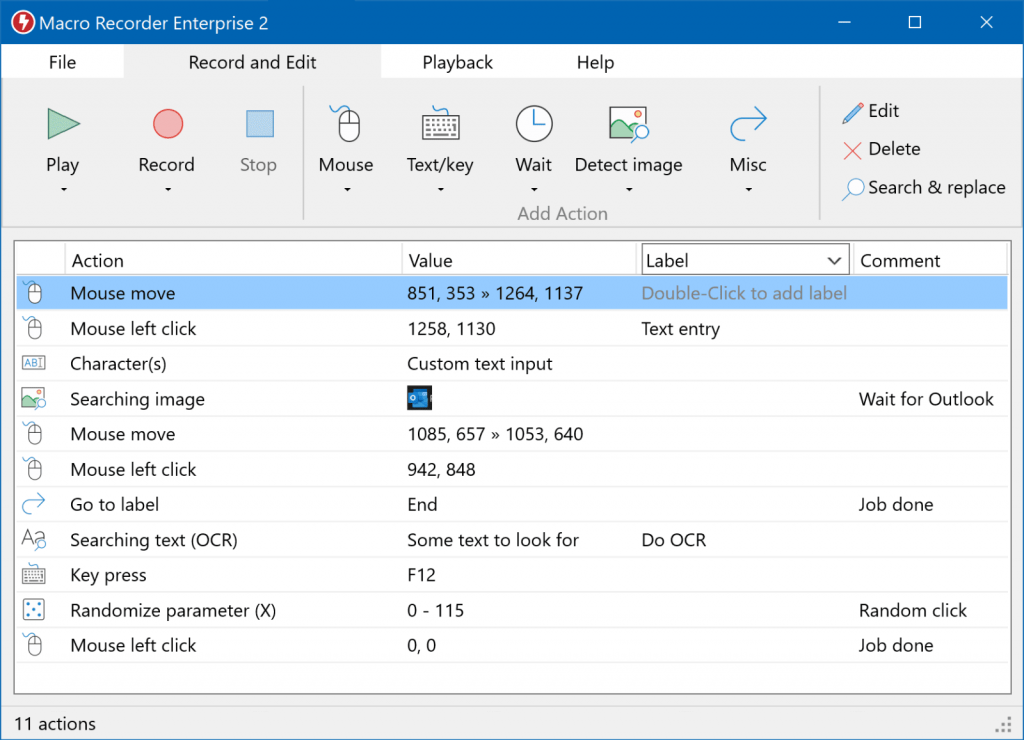
Step 3: The installation wizard will start, and then you can follow the wizard by the instruction that will be given. The installation wizard will install the Macro recorder on your system, and it will automatically start as soon as the installation is completed.
Step 4: If you have already purchased the license key, click on ‘Help’ which would be present on the top toolbar, and then click on ‘Register’ and paste your license key here and then press ‘Ok.’
Once this is done, your Macro Recorder is all set and ready to use.
Оптимизируйте настройки графики
Настройте разрешение экрана: Одним из способов повысить производительность эмулятора Nox является изменение разрешения экрана. Меньшее разрешение экрана может значительно сократить нагрузку на систему и улучшить общую производительность.
Установите оптимальную частоту кадров: Установка оптимальной частоты кадров (FPS) для эмулятора Nox может улучшить работу программы. Попробуйте различные значения FPS и выберите наиболее стабильное и плавное.
Отключите вертикальную синхронизацию: Вертикальная синхронизация (VSync) может ограничивать частоту кадров и вызывать задержки в работе эмулятора. Отключите эту опцию в настройках графики для повышения производительности.
Измените режим рендеринга: В настройках Nox можно изменить режим рендеринга для оптимизации производительности. Выберите наиболее подходящий режим для вашей системы, например, OpenGL или DirectX.
Уменьшите количество отображаемых окон: Если вам не требуются все окна Nox, уменьшите их количество. Чем меньше окон, тем меньше ресурсов системы будет использовано, что положительно скажется на производительности.
Используйте аппаратное ускорение: Включение аппаратного ускорения в настройках графики может значительно повысить производительность эмулятора Nox. Убедитесь, что эта опция включена и правильно настроена.
Обновите драйвера графической карты: Устаревшие драйвера графической карты могут быть причиной низкой производительности эмулятора Nox. Регулярно проверяйте наличие обновлений для драйверов и устанавливайте их, чтобы обеспечить максимальную совместимость и производительность.
Как улучшить работу эмулятора Nox?
1. Обновите эмулятор
Периодически проверяйте наличие обновлений для эмулятора Nox и устанавливайте их, чтобы получить последние исправления и улучшения производительности.
2. Настройте ресурсы компьютера
Убедитесь, что ваш компьютер имеет достаточное количество оперативной памяти и процессорной мощности для запуска эмулятора Nox. Закройте другие ненужные программы, чтобы освободить ресурсы и улучшить производительность.
3. Настройте настройки Nox
Перейдите в настройки эмулятора Nox и установите оптимальные параметры. Выберите меньшее разрешение экрана, отключите визуальные эффекты и использование графического ускорения, если они не требуются для вашей работы.
4. Очистите кэш и данные
Регулярно очищайте кэш и данные приложений внутри эмулятора Nox. Лишние данные и файлы могут замедлить работу эмулятора, поэтому регулярная очистка поможет улучшить его производительность.
5. Используйте актуальные драйверы
Установите последние версии драйверов для вашей видеокарты и звуковой карты. Устаревшие драйверы могут вызывать проблемы с производительностью эмулятора Nox, поэтому регулярно обновляйте их.
6. Проверьте наличие вирусов
Моделирование Nox не работает должным образом, если на вашем компьютере присутствуют вредоносные программы. Регулярно сканируйте свой компьютер с помощью антивирусного программного обеспечения и удаляйте вредоносные программы, если они обнаружены.
7. Оптимизируйте настройки графики
Подберите оптимальные настройки графики в эмуляторе Nox для вашего компьютера. Это может включать изменение разрешения экрана, настройку плотности пикселей и отключение вертикальной синхронизации.
8. Запустите эмулятор в режиме совместимости
Если у вас возникли проблемы с совместимостью, попробуйте запустить эмулятор Nox в режиме совместимости с предыдущими версиями Windows или другими операционными системами.
9. Оптимизируйте свои приложения
Если вы разрабатываете приложения для использования в эмуляторе Nox, оптимизируйте их для лучшей производительности. Используйте оптимальные настройки графики, обрабатывайте события асинхронно и проверяйте использование ресурсов.
Следуя этим советам, вы сможете улучшить работу эмулятора Nox и достичь лучшей производительности при работе с Android-приложениями.
How to Download and Install Nox App Player
Download NoxPlayer: www.bignox.com
- First, download the offline installer from the download link above. The installer is about 280MB in file size, so be sure you’re ready to download it if you’re on a slow network. When it’s finished you’ll see a file like nox_setup_vVERSIONNUMBER_full_intl.exe where you saved it.
- Open the executable file. Installation is pretty straightforward. Under Custom settings, you can change additional options for shortcuts and startup Nox when your PC starts. When finished, click the Install button.
- Nox will begin installing on your PC. As noted, if you run into any issues, make sure to disable your antivirus software in case there’s a conflict. When it’s finished, click on the Start button.
-
After it loads and displays a basic tutorial on Nox’s features, you’ll be taken straight to the home screen. Nox App Player is now ready for use.
From here you can sign in with your Google account for access to the Google Play Store, or install Android APK files directly from your computer. You can also have a look at PlayRoider’s Nox App Player review.
Как настроить
Когда NoxPlayer окажется у вас на компьютере, то вы увидите значок «Начать». Это значит, что вы можете открыть программу для работы с ней. Многие настройки здесь идут по умолчанию, но все же не всегда они удовлетворяют пользователей. Но это не значит, что программа плоха. Наоборот, при определенных умениях утилиту можно настроить с учетом собственных требований.
Если вы после установки нажали на «Начать», то запустится окно программы. Здесь перед вами будет полоса загрузок. Не закрывайте программу, пока она полностью не прогрузится. Вполне возможно, что именно в этот момент программа будет загружать на компьютер файлы, необходимые для дальнейшей работы. На этот процесс может потребоваться 5 — 10 минут.
После этого можно приступить к непосредственной работе. Настройки здесь стандартные. Например, вы увидите те приложения, которые вам будут нужны. Также имеются кнопки, которые позволят управлять смартфоном или планшетом. Находятся они в правой части утилиты. Еще перед вами будут кнопки «Назад», «Домой», «Последние приложения». Данные кнопки можно «захватить» и переместить на удобное для вас место.
Еще на основном экране представлены кнопки по управлению громкостью, эффектом стряхивания, созданию скриншотов и т. п.
Если что-то хотите изменить или настроить, то кликните на соответствующую иконку. Так, перед вами откроется окно эмулятора с различными параметрами. Например, вы можете выйти в раздел «Расширенные» и здесь отрегулировать настройку отображения, а также запуск устройства.
Также в NoxPlayer вы можете определить, сколько будет отведено оперативной памяти. Лучше всего этот показатель остановить на половине той памяти, что у вас имеется на ПК. Не стоит здесь придумывать что-то новое. Лучше остановиться на тех параметрах, с которыми справится ваша хостовая система, в противном случае могут возникнуть проблемы как в работе самого эмулятора, так и всей ОС Виндовс.
Раздел «Интерфейс» позволит вам настроить боковую панель кнопок. Здесь можно менять их расположение и изменять их набор.
Помните, что вне зависимости от того, какие изменения вы внесли, вы всегда должны нажимать на «Сохранить», в противном случае действия придется повторять сначала.
Особенность NoxPlayer эмулятора в том, что здесь не надо получать рут-права, как это бывает в других утилитах подобного рода. Дело в том, что данные права, как было уже сказано выше, встроены в программу.
Настройки производительности и оптимизации Nox Player
Вы можете изменить три типа настроек:
- Настройки производительности
- Настройки игры
- Системные настройки
Настройки производительности
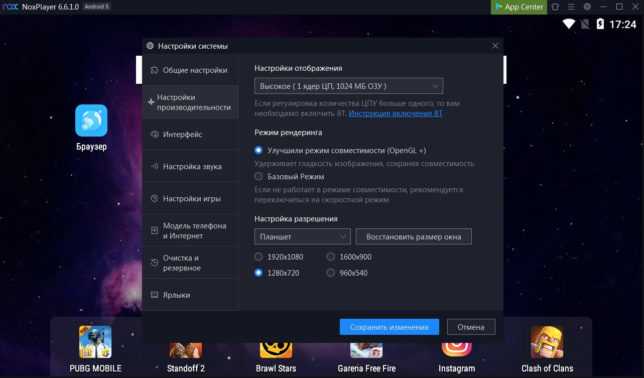
Настройки отображения – выбор вашего процессора
Установите его так же, как количество ядер вашего процессора, чтобы вы могли получить максимальную производительность. Вы не должны использовать другие приложения при использовании NOX-плеера, так как это вызовет задержку при игре в высококачественные игры. Используйте все ядра, которые есть в вашей системе, чтобы обеспечить максимальную производительность для игр.
RAM – аналогично вашей ОЗУ
Если вы хотите получить лучший игровой опыт на NOX, дайте ему все, что у вас есть. Для запуска таких игр, как Pubg и Call of Duty, требуется много оперативной памяти. Лучше дать ему как минимум 4 ГБ ОЗУ для плавного игрового процесса. Для повышения производительности в играх рекомендуется оперативная память 8 ГБ.
Режим рендеринга – DirectX ИЛИ OpenGL (только для старых систем)
Этот параметр зависит от вашей системы. Если у вас очень старая система или ноутбук, используйте OpenGL. Если у вас более новая система и один из последних графических процессоров, используйте DirectX. Со старыми системами и графическими процессорами OpenGL работает лучше и быстрее, но работает только со старыми системами.
Протестируйте FPS в каждом режиме, чтобы вы знали, какой из них вам подходит.
DirectX – лучший вариант для большинства игр. Так что переходите в режим скорости (DirectX)
Настройка разрешения – зависит от размера вашего экрана
Честно говоря, если у вас большой экран размером более 20 дюймов, выбирайте 1920X1080 или 1600X900 . Это рекомендуемые настройки для больших экранов.
Если вы используете ноутбук, то разрешение 1280X720 или если у вас хороший графический процессор, тогда разрешение 1600X900 будет лучшим
Обратите внимание, более высокое разрешение может вызвать задержку. Но при низком разрешении текстуры могут стать размытыми
Настройки игры
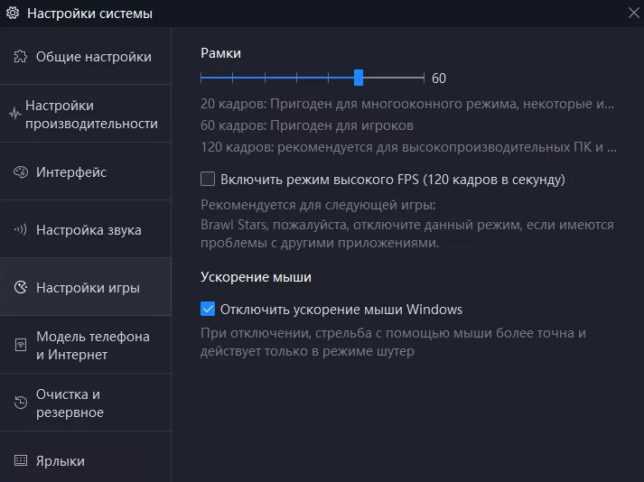
Частота кадров – установите значение 60
Этот параметр ограничивает внутриигровой FPS . Установка значения 60 обеспечит отличный игровой процесс без задержек на NOX Player. Есть всего несколько игр, которые поддерживают 120 FPS. Так что игра, в которую вы играете, действительно поддерживает 120 кадров в секунду, тогда дерзайте. В противном случае сфокусируйтесь на 60 кадрах в секунду. 60 кадров в секунду — лучший параметр для устранения задержек во время игры.
Ускорение мыши – отключить
Ускорение мыши подходит для просмотра веб-страниц, но не для игр. Во время игры вы можете лучше целиться, когда у вас отключено ускорение мыши в Windows. Так что поставьте галочку
Системные настройки
Приоритет процесса – высокий
Когда вы запускаете игру в эмуляторе, сделайте следующее:
- Нажмите Alt + Tab.
- Перейти на рабочий стол.
- Запустить менеджер задач.
- Найдите процесс для Nox Player
- Установите его приоритет как ВЫСОКИЙ.
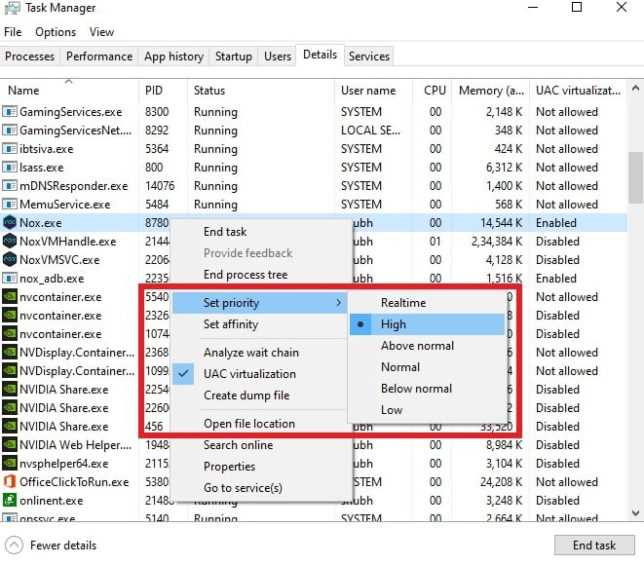
Выделенная виртуальная память – удвойте фактическую оперативную память
Ваша виртуальная память должна быть вдвое больше фактической RAM. Эта память используется, когда в системе заканчивается ОЗУ, поэтому чем больше у вас есть, тем лучше.
Этот параметр скрыт внутри системных настроек.
- Перейдите в Панель управления -> Система и безопасность.
- Система — > Дополнительные параметры системы -> Быстродействие -> Обеспечить наилучшее быстродействие.
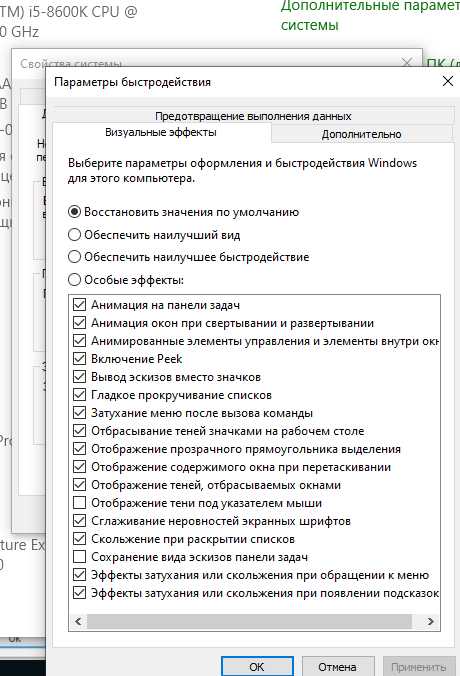
Виртуальная память
Установите её в два раза больше, чем ваш фактический RAM.
Подробнее мы рассказывали об этом в материале по ошибкам Nox.
Источник
Как установить NoxPlayer
Для того, чтобы получить такую, несомненно, полезную программу на компьютер, надо будет выполнить ряд нехитрых действий, с которыми справится даже малоопытный пользователь.
Прежде всего вам надо будет скачать исполнительный файл .exe NoxPlayer на ПК. Во время скачивания вы можете воспользоваться теми настройками, которые по умолчанию имеются у вас на компьютере. Тогда вам надо будет после того, как файл будет закачан, просто найти нужную директорию и кликнуть по файлу. Но вы можете целенаправленно установить то место, куда скачается конкретный файл. Далее останется зайти в нужную папку и кликнуть по полученному файлу.
Итак, файл скачался. Теперь нам надо его запустить. Для этого выходим в директорию, где он находится, и кликаем по нему. После того, как запустится установщик, перед вами будет окно. Здесь требуется пошагово выполнить ряд инструкций.
Прежде всего надо будет поставить галочку напротив предложения «Принять соглашение». Далее стоит определить путь, куда будет загружаться программа. Здесь можно согласиться с тем вариантом, который предложит программа, а можно указать и новую директорию. Если вы выбрали последний вариант, то нажмите на клавишу «Настроить», которая будет в нижнем правом углу. Если же вас все устроит в том варианте, который предлагает программа, то просто нажимаем на «Установить».
Следующий пункт — выбор мест, где будет находиться ярлык программы. Выбор осуществляется путем постановки галочек напротив предложенных вариантов.
Когда все эти действия сделаны, останется лишь немного подождать, когда процесс установки закончится. Как правило, на это потребуется 5 — 10 минут.
Однако и здесь вам стоит быть внимательным, так как в определенный момент компьютер предложит вам установить драйвер или программу. Как показывает практика, ни на что этот пункт не влияет.
Поэтому может смело нажать на «Не устанавливать».
Далее пойдет загрузка программы.
При установке будет предложено несколько программ, вы их можете не устанавливать, на ваше усмотрение.
И вот — можно запускать.
Открывается окно презентации Nox Player на русском языке на ПК — базовые возможности эмулятора.
Так выглядит стартовое окно Nox Player на ПК.
Для доступа к Плей Маркету вводим данные аккаунта. Если нет — регистрируем новый.
Вводим данные учетной записи.
Принимаем условия использования и политику конфиденциальности. А также условия использования Плей Маркета.
После этого вы смело можете пользоваться встроенным в эмулятор каталогом приложений и игр Play Маркета. Так что скачать Nox Player на русском для ПК и установить займет всего несколько минут.
Вот каталог игр на вашем компьютере.
Плюсы и минусы
Nox app Player создавался как замена BlueStacks, который уже начал морально устаревать. Разработчики предприняли попытку взять все самое лучшее из известных эмуляторов, а затем добавить пачку новых особенностей. Результат получился очень даже неплохим. Среди преимуществ эмулятора можно выделить:
- функция встряхивания отвечает за положение изображения на экране, с ее помощью можно комфортно развернуть окно игры, адаптировав его под положение монитора;
- программа отлично работает со всеми современными процессорами производства AMD, поэтому их пользователи могут с удовольствием отметить не только прекрасную оптимизацию эмулятора, но и вполне скромный расход системных ресурсов, по сравнению с аналогами;
- Nox app Player на русском, причем локализация полная, переведены все элементы интерфейса и меню;
- имеется возможность создать собственный скрипт, чтобы не повторять монотонные действия в некоторых играх и экономить время в различных кликерах;
- можно подключить джойстик;
- пользователь может иметь сразу несколько учетных записей, и переключаться между ними как только потребуется;
- поддерживается эмуляция как смартфонов, так и планшетов, пользователь способен самостоятельно выбирать, что именно ему нужно в текущий момент;
- может работать с виртуальной клавиатурой, что делает возможным управление лишь одной мышью.
Недостатков эмулятор не лишен:
- по умолчанию используется устаревшая версия Андроид, а именно 4.4.2, что может вызвать проблемы при установке огромного количества приложений, и хотя версию ОС можно сменить через настройки, для неопытных пользователей это может стать проблемой;
- эмулятор требует довольно больших мощностей, поэтому на ноутбуках он может сильно тормозить и зависать;
- несмотря на оптимизацию большого количества приложений из Google Play, далеко не факт, что нужное сможет запуститься, особенно если оно малоизвестно;
- эмулятор не способен использовать микрофон, а также распознавать флэшки, подключенные к компьютеру, в результате, игрок может лишиться некоторых полезных функций в играх.
Подробное руководство
Статья разделена на шесть глобальных категорий. В первой из них речь пойдет непосредственно о процедуре инсталляции. Затем мы рассмотрим нюансы настройки эмулятора. Следующий пункт – создание учетной записи , которая значительно расширит его возможности. Далее, будет разобрана инструкция для инсталляции приложений. Затем мы разберемся с тем, как сменить версию Андроида для Нокс Апп Плеера. А в самом конце – способы обновления программы.
Установка
И начинать мы, разумеется, будем именно с процедуры инсталляции. На всякий случай она будет расписана максимально подробно, специально для не слишком разбирающихся в компьютерах пользователей.
Пошаговое руководство по установке:
Настройка
Когда вы кликните по кнопке пуска, Nox App Player самостоятельно откроется. Первая загрузка может длиться порядка 5 минут (в зависимости от установленной операционной системы и мощности ПК). Когда она завершится, появится окошко с обучением. Оно нам не нужно, поэтому пропускаем. Для этого кликните на Skip tutorial («Пропустить обучение»).Чтобы попасть на рабочий стол, щелкните ЛКМ по иконке «Домой».Теперь нам нужно выставить оптимальные настройки эмулятора. Делается все так:
- Сверху окошка Нокса имеется значок в виде шестеренки, нажмите на нее.
- В разделе «Основные» нас интересует только опция «Рут», расширяющая возможности виртуального устройства Android.
- Переходим в «Расширенные».
- Для пункта «Настройки отображения» поставьте «Среднее» или «Высокое», в зависимости от мощности ПК.
- Для «Настройки разрешения» поставьте 1280х1024 или 1920х1080, основываясь на той же логике.
- «Режим рендеринга» трогать изначально не нужно. Но если приложения или игра работают некорректно, то выставьте «Скоростной режим».
- Переходим в «Свойства».
- Тут можно выбрать модель для виртуального устройства, IMEI и мобильный номер.
- Далее, открываем «Интерфейс».
- Здесь меняем опции по своему усмотрению. По их названиям легко со всем разобраться.
- В «Ярлыки» меняются горячие клавиши для управления программой.
- Кликните на «Сохранить изменения».
- Согласитесь с перезагрузкой.
Создание учетной записи
Для доступа к магазину приложений Play Маркет» и многим другим функциям мобильной платформы Android пользователю необходимо авторизоваться в учетной записи Гугл. А если она отсутствует, то пройти процедуру регистрации. Ознакомиться с ее деталями вы можете в отдельном материале.
Инсталляция приложений
Поскольку авторизация в «учетке» Google уже произведена, то доступна загрузка программ из магазина Play Маркет». Иконка для его запуска расположена в каталоге Tools, что находится на главном рабочем столе.Далее, перейдите на страницу нужного приложения, например, через рекомендации или с помощью поиска. Кликните на «Установить» и подтвердите процедуру.
Также возможна инсталляция приложений и игр с помощью apk-файлов. Но про нее вы можете прочитать в тематической статье, где все разобрано максимально подробно. Ознакомьтесь с нашим руководством здесь.
Смена версии Android
Изначально Nox App Player запускает виртуальное устройство под управлением Android версии 4.X или 5.X. Но версию платформы можно обновить вплоть до 7.1.2. Во всех деталях мы рассмотрели данную процедуру в этом материале. А сейчас предлагаем краткую инструкцию:
- Откройте эмулятор на компьютере или ноутбуке.
- Нажмите сочетание клавиш Ctrl + 8.
- В новом окошке кликните по отмеченным иконкам.Первая прерывает работу Нокса (нужно подтвердить процедуру), а вторая вызывает форму обновления.
- Вызовите смену версии Android, если она доступна.
Обновление
Альтернативный вариант – переустановка Nox, предваряемая полной чисткой. Во всех подробностях данные процедуры были разобраны в отдельной статье.
Здесь же мы вкратце рассмотрим основной метод для обновления. Чтобы получить новую версию эмулятора, не потеряв при этом пользовательские данные, выполните следующие шаги:
Предварительное закрытие эмулятора вовсе не требуется. Оно произойдет автоматически при запуске его переустановки. Сделано это, чтобы лишний раз не путать пользователя и не осложнять ему задачу.
Определение начальных условий
Задаем для макроса стартовые условия, то есть такие условия, которые должны соблюдаться во время воспроизведения записанного макроса. Выполнение или воспроизведение макроса означает отработку записанного в этом макросе программного кода. К примеру, Вам необходимо создать макрос, который будет устанавливать определенный формат ячейки либо форматировать текст, применяя к нему заданый шрифт, размер и цвет. Стартовыми условиями для этого макроса будет открытый документ с выделенным блоком текста (если это Word) и открытая книга с выбранным рабочим листом и выделенным диапазоном ячеек (если это Excel).
Стартовые условия для макроса необходимо задавать до того, как Вы запустите макрорекордер, потому что макрорекордер будет записывать абсолютно все действия, которые Вы осуществляете. Если Вы запустите макрорекордер, а только после этого откроете какой-либо документ и выделите текст, то эти действия станут частью макроса и на выходе получится макрос, всегда открывающий один и тот же документ и форматирующий один и тот же текст.
Основные настройки Nox Player: секреты оптимального использования
Каким бы мощным и удобным ни был эмулятор Nox Player, неправильные настройки могут вызывать лаги и нестабильную работу программы. В этом разделе мы рассмотрим основные настройки Nox Player, которые помогут вам оптимально использовать этот эмулятор.
1. Память и ядра процессора
Память и ядра процессора — два важных параметра, которые можно настроить в Nox Player. Рекомендуется выделить для Nox Player не менее 2 ГБ оперативной памяти и не менее 2 ядер процессора. При этом, если у вас достаточно ресурсов, вы можете увеличить эти значения для более плавной работы программы.
2. Разрешение экрана
Настройка разрешения экрана влияет на отображение графики в эмуляторе. Рекомендуется выбрать разрешение, которое соответствует вашему монитору или экрану устройства, на котором будете использовать программу. Высокое разрешение может вызывать лаги, поэтому в случае проблем с производительностью стоит попробовать снизить разрешение экрана.
3. Включение аппаратного ускорения
Аппаратное ускорение позволяет эмулятору использовать ресурсы вашего компьютера более эффективно. Чтобы включить аппаратное ускорение, необходимо открыть настройки Nox Player, перейти в раздел «Общие настройки» и поставить галочку напротив пункта «Включить аппаратное ускорение». Это может существенно улучшить производительность программы.
4. Отключение виртуализации Hyper-V
Если у вас возникают проблемы с работой Nox Player, связанные с активацией Hyper-V на вашем компьютере, можно попробовать отключить виртуализацию Hyper-V. Для этого необходимо перейти в настройки BIOS вашего компьютера и выключить соответствующую опцию. После этого перезагрузите компьютер и проверьте, стала ли работа программы стабильнее.
С помощью этих базовых настроек можно значительно улучшить производительность Nox Player и избежать проблем с лагами или неплавной работой программы. Однако стоит также помнить, что эти настройки могут различаться в зависимости от вашего компьютера и требований конкретных приложений или игр, которые вы планируете запускать в Nox Player.
Системные требования
Первым и наиболее важным условием для работы программы является включенная технология виртуализации в BIOS, разумеется, процессор должен поддерживать такую технологию. Среди других остальных требований:
- процессор с тактовой частотой от 2 GHz, желательно современный, причем подойдет любая фирма, как Intel, так и AMD;
- 2 гб оперативной памяти;
- 1 гб свободного пространства на жестком диске;
- видеокарта с объемом памяти в 1 гб, а также поддержкой технологии OpenGL 2.0.
Это минимальный набор требований для стабильной работы базовых функций. Помимо указанного, стоит учитывать, что установленные игры также предъявляют определенные требования к мощности компьютера и поглощают системные ресурсы. Именно из-за этого не всегда возможно открывать сразу несколько вкладок, особенно если игры оптимизированы плохо.
Программа отлично взаимодействует не только с современными ОС, поддерживаются и устаревшие версии, вроде WinXP или Vista, причем эмулятор для них ничем не отличается, обладает примерно такой же производительностью и быстродействием.
Достоинства и недостатки
NoxPlayer имеет комфортный в использовании и простой для понимания интерфейс.
Программа обеспечивает великолепную совместимость с большинством приложений и игр.
Скачивание приложений и игр происходит из магазина Play Market. Для этого пользователю необходимо войти в Google Play и авторизоваться под собственной учетной записью. После этого он сможет установить все игры и утилиты, приобретенные ранее.
Ручная инсталляция контента выполняется скачиванием apk-файла и последующим перемещением в рабочее окно эмулирующей утилиты.
Приложение ресурсоемкое, для стабильной работы потребуется процессор с четырьмя ядрами и не менее 4 Гб ОЗУ. Чтобы выделить для программы более 1 ядра, следует на ПК задействовать аппаратную виртуализацию.
Помимо контента, предлагаемого сервисами Google, на рабочем столе эмулятора находится ярлык с приложениями, которые рекомендуют создатели программы.
Системные данные, а также сведения о заряде батареи, если программа запущена на ноутбуке, эмулятор получает от компьютера. В настройках программы пользователю доступны подробные сведения об эмулируемом устройстве, в том числе imei и местоположение. Данные можно отредактировать.
Управление в Nox Player реализовано очень удобно. Настройки по умолчанию позволяют играть в многие игры и пользоваться большей частью приложений. Если же в каком-то случае настройки не работают или не подходят пользователю, их можно самостоятельно изменить в меню эмулирующей программы.
К компьютеру можно подключить клавиатуру, мышь, джойстики и иные периферийные устройства. Любое из них можно использовать в Nox Player.
В эмуляторе имеется поддержка русского языка, последняя версия программы вышла в 2017 году.












![Download free macro recorder [detailed guide]](http://jsk-oren.ru/wp-content/uploads/7/c/5/7c5f80fbb262ead73c23fc9bdf273e6e.jpeg)





![Download nox player ➡️ for windows and mac [official]](http://jsk-oren.ru/wp-content/uploads/2/d/8/2d8dc9bd01dffb45a09ed72e9ce55d8e.png)










