Шаги по устранению проблемы «Excel ожидает завершения действия OLE»
При работе с файлами в формате OLE в Excel иногда может возникнуть проблема, когда приложение задерживается и отображает сообщение «Excel ожидает завершения действия OLE». Эта проблема может возникать по разным причинам, однако существуют несколько шагов, которые можно предпринять для ее устранения.
1. Завершите процесс, связанный с OLE:
Чтобы это сделать, откройте диспетчер задач, щелкнув правой кнопкой мыши на панели задач и выбрав «Диспетчер задач». В разделе «Процессы» найдите процесс, связанный с OLE, и щелкните на нем правой кнопкой мыши. Затем выберите «Завершить процесс». Попробуйте затем открыть файл OLE снова и проверьте, решается ли проблема.
2. Обновите версию Excel:
Старые версии Excel иногда могут быть несовместимы с некоторыми файлами OLE, что может вызывать проблемы. Попробуйте обновить версию Excel до последней доступной. Вы можете сделать это, открыв приложение, перейдя в меню «Файл» и выбрав «Опции». Затем выберите «Обновление» и щелкните на кнопке «Обновить». После обновления попробуйте открыть файл OLE снова.
3. Используйте другое приложение для просмотра файлов OLE:
Если ошибка по-прежнему возникает в Excel, попробуйте открыть файл OLE в другом приложении, которое также поддерживает этот формат. Например, вы можете попробовать открыть файл OLE в Microsoft Word или Adobe Acrobat. Если файл успешно открывается в другом приложении, то проблема, скорее всего, связана именно с Excel.
4. Проверьте файл на наличие ошибок:
Возможно, файл OLE, с которым вы работаете, поврежден или содержит ошибки. Попробуйте открыть другой файл OLE и проверьте, возникает ли ошибка при работе с ним. Если ошибка проявляется только на конкретном файле, попытайтесь восстановить файл из резервной копии или обратитесь к отправителю файла для получения новой версии.
5. Обратитесь в техническую поддержку:
Если все вышеперечисленные шаги не решают проблему, обратитесь в техническую поддержку Microsoft или поставщика вашего приложения для помощи в устранении проблемы. Они смогут предоставить дополнительные инструкции и рекомендации для решения проблемы «Excel ожидает завершения действия OLE».
Надеемся, что эти шаги помогут вам устранить проблему и продолжить работу с файлами OLE в Excel без каких-либо задержек или ошибок.
What Are the Causes of Excel OLE Action Error?
Well, there are three common reasons behind getting the Microsoft Excel is waiting for another application to complete an OLE action message:
These are some common reasons which trigger this particular Excel waiting for ole action error.
- The very first reason for getting this ole action excel error is because of the disabling of DDE Protocol from Excel’s settings.
- Adding plenty of add-ins to the application and among then some are corrupted.
- Due to the installation of corrupted MS Office suit. To fix this out you need to either reinstall or repair the complete MS Office installation.
- When Excel try opening file created in other application or obtain data from an active one.
- Chances are also that Adobe Acrobat PDFMaker add-in is frequently conflicting with the Excel application.
- Using Excel ‘Send as Attachment’ option for sending an Excel sheet in an email.
Well, these are some of the common reasons for the Excel OLE action error. So here check out the ways to fix Excel is waiting for the OLE action issue.
Ка исправить в Excel ошибку при направлении команды приложению
- Сбой или конфликт в надстройках. Модули могут конфликтовать или иметь ошибки в коде.
- Кликанье на файле, когда программа Excel находится в процессе исполнения задачи (чаще фоново, незаметно). При загрузке он пытается решить проблемы, а тут появляется требование открыть таблицу. Генерируется ошибка.
- Проблемы в пакете Microsoft Office.
Связанные данные могут быть обновлены автоматически при изменении исходных данных в исходном файле. Например, если выбрать абзац в документе Word, а затем вставить его как связанный объект в книгу Excel, то при изменении данных в документе Word можно обновить данные в Excel.
Сбой активации в лицензионном Office
Сбой активации может произойти при запуске любого продукта из офисного пакета Microsoft Office: Word, Excel, PowerPoint. Обычно это происходит после окончания пробной версии программ. Система предлагает ввести лицензионный ключ при каждом запуске. Это изрядно надоедает пользователям, особенно вместе с урезанным функционалом Office.
Изредка ошибка при активации Microsoft Office может появляться на лицензионной версии, где ключ введен и раньше все было нормально. Это происходит в случае, если Windows не может подключиться к серверам Microsoft или проверка подлинности лицензии по каким-то причинам недоступна.
Основные причины сбоев:
- Настройки прокси или брандмауэра блокируют соединение.
- Да компьютере установленные неправильные дата и время, из за чего возможны сбои при синхронизации с серверами.
- Office давно не обновлялся. Касается всех версий: 2010, 2013, 2016 и других, менее популярных.
- Программа запущена не от имени администратора (зависит от настроек).
В реальности все гораздо проще — софт не активирован, потому что никто не приобретал лицензию.
Conclusion:
Well, this is all about the Excel OLE action error.
OLE is an important function that helps the application to communicate with one other by delivering the commands but sometimes this won’t deliver respond and start showing error.
Here I tried my best to put together the complete information about OLE action and how to fix Excel waiting for OLE action error.
Additionally, Excel is an essential application and used in daily life, so it is recommended to handle the Excel file properly and follow the best preventive steps to protect your Excel files from getting corrupted.
Despite it, always create a valid backup of your crucial Excel data and as well scan your system with a good antivirus program for virus and malware infection.
If, in case you have any additional questions concerning the ones presented, do tell us in the comments section below or you can also visit our Repair MS Excel and Linkdin account.
Good Luck….

Priyanka Sahu
Priyanka is a content marketing expert. She writes tech blogs and has expertise in MS Office, Excel, and other tech subjects. Her distinctive art of presenting tech information in the easy-to-understand language is very impressive. When not writing, she loves unplanned travels.
Что делать, если ничего не помогло?
Иногда у пользователя, решившего избавиться от ошибки, не получается сделать это с помощью пяти основных способов.
В этом случае стоит сначала проверить наличие нового программного обеспечения для офисного приложения, перейдя в Центр обновлений системы.
Отключение автоматического скачивания ПО достаточно часто приводит к появлению ошибки с запросами и других неполадок, исправляемых изменением настроек Центра.
Установка обновлений MS Windows.
Если и этим способом решить проблему не удалось, остаётся последний вариант – переустановка MS Office. Желательно обновлять офисный пакет полностью, а иногда неплохим способом может стать замена старой версии более новой. При переустановке следует очистить содержимое папки MS Office. Этот кардинальный способ помогает практически в 100% случаев, когда ни одна из предыдущих попыток не привела к устранению ошибки. Однако требует и больше времени – от нескольких минут до часа, в зависимости от мощности компьютера и версии пакета.
Visual studio ожидает завершения внутренней операции
- Переходим в уже знакомый нам по первому способу решения проблемы раздел «Параметры» во вкладке «Файл». Опять кликаем по пункту «Дополнительно».
- В открывшемся окне дополнительных параметров Excel, ищем блок настроек «Экран». Устанавливаем галочку около параметра «Отключить аппаратное ускорение обработки изображений». Кликаем по кнопке «OK».
для чего это стоит, я помню работу с проектом, который использовал git source control, и мы обнаружили, что visual studios git client заставляет всю среду работать очень медленно, вероятно, потому, что проект был очень большим.
Полезные сведения → Как объединить ячейки → Как вставить значения → Аргументы функции → Работа с форматами → Функция ЕСЛИ → Как удалить пробелы → Функция впр vlookup→ Работа с таблицами
Следующий метод подходит только для Excel (всех версий)
В данном случае тоже нужно убрать галочку в одном пункте.
Пример для Excel 2007 (также актуально для Excel 2010 и 2013):
- Нажимаете на кнопку «Office» в верхнем левом углу и выбираете «Параметры Excel».
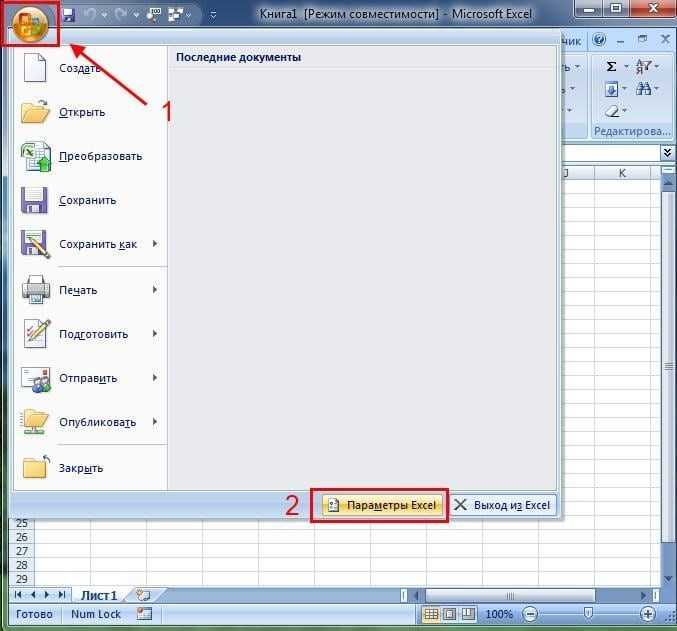
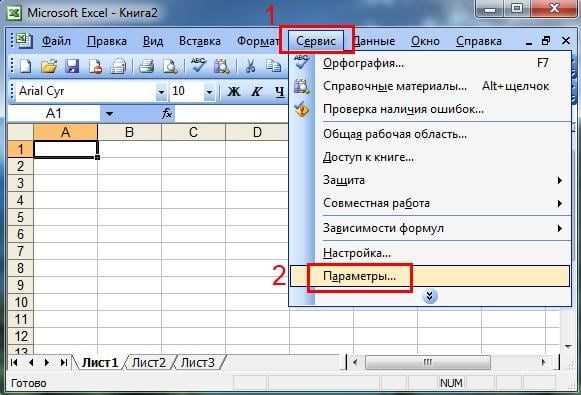
Если Вы установили этот флажок, чтобы можно было открывать Эксель в разных окнах, тогда пропустите этот способ. Возможно, проблему удастся исправить другими методами.
Еще один способ – поставить галочку в этом пункте, сохранить настройке, после чего снова открыть это окно и убрать её. Может помочь.
Исправлено: Microsoft Excel пытается восстановить вашу информацию — Ddok
Надеюсь, теперь вы можете использовать Excel без проблем. Если проблема не устранена, попробуйте удалить и переустановить Excel. Кроме того, если вы используете 64-разрядную версию Excel, попробуйте использовать 32-разрядную версию Excel, чтобы посмотреть, поможет ли это.
Как исправить ошибку «Excel ожидает действия OLE»?
Активируйте функцию «Игнорировать другие приложения, использующие DDE».
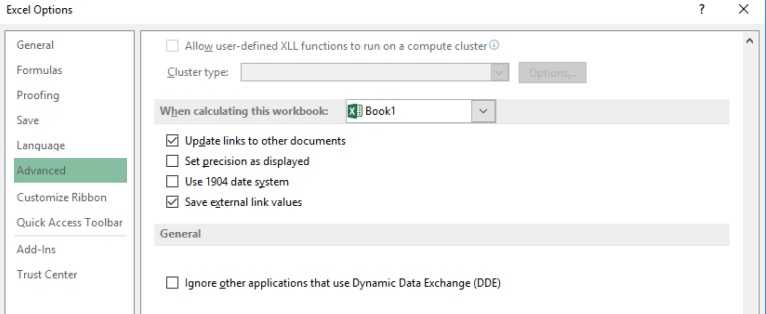
- Откройте рабочий лист Excel, перейдите в меню «Файл» и нажмите «Параметры».
- В новом диалоговом окне перейдите на вкладку «Дополнительно» и прокрутите вниз до параметра «Общие».
- Там вы найдете опцию «Игнорировать другие приложения, использующие динамический обмен данными (DDE)». Чтобы включить эту функцию, вы должны отметить эту опцию.
- Если вы сделаете это, приложение может работать на вас. Вы можете перезапустить Excel и повторить попытку.
Отключить все надстройки
Как упоминалось ранее, надстройки являются еще одной серьезной причиной этой ошибки, поэтому отключение надстроек может решить проблему для вас.
- Откройте меню Excel, выберите «Файл», затем «Настройки».
- В новом диалоговом окне Windows вы найдете параметр «Надстройки» слева, нажмите на него.
- В нижней части этого диалогового окна выберите параметр «Надстройки Excel» и нажмите «Перейти», чтобы отобразить все надстройки.
- Снимите все флажки рядом с надстройками и нажмите ОК. Это отключит все надстройки и снизит нагрузку на приложение.
- Попробуйте перезапустить приложение и посмотреть, сможете ли вы исключить действие Excel OLE.
Обновлено: январь 2024 г.
Этот инструмент настоятельно рекомендуется, чтобы помочь вам исправить вашу ошибку. Кроме того, этот инструмент обеспечивает защиту от потери файлов, вредоносных программ и аппаратных сбоев, а также оптимизирует работу вашего устройства для достижения максимальной производительности. Если у вас уже есть проблема с компьютером, это программное обеспечение может помочь вам решить ее и предотвратить повторение других проблем:
- Шаг 1: (Виндовс 10, 8, 7, ХР, Виста).
- Шаг 2: Нажмите Начать сканирование чтобы определить, какие проблемы вы испытываете с вашим компьютером.
- Шаг 3: Нажмите Починить всечтобы решить все проблемы.
Отключить режим совместимости с Excel
- Отобразите приложение MS Excel на рабочем столе, щелкните его правой кнопкой мыши и выберите «Свойства» в контекстном меню.
- В диалоговом окне «Свойства Microsoft Excel» перейдите на вкладку «Совместимость».
- Теперь перейдите в режим совместимости и снимите флажок «Запустить эту программу в режиме совместимости».
- Нажмите «Применить», затем «ОК», чтобы сохранить изменения и выйти из программы.
Удаление Adobe Acrobat PDFMaker
Adobe Acrobat PDFMaker печально известен своими проблемами несовместимости с MS Excel. Поэтому рекомендуется отключить это дополнение.
- Запустите Excel и щелкните вкладку «Файл» в левом верхнем углу рабочего листа.
- В меню «Файл» выберите «Параметры».
- В диалоговом окне «Параметры Excel» нажмите «Надстройки» в левой части окна.
- Теперь перейдите в правую часть окна и найдите опцию «Управление» внизу.
- Выберите «Надстройки COM» в раскрывающемся списке рядом с ним и нажмите «Перейти».
- В открывшемся окне Надстройки COM отключите надстройку COM Acrobat PDFMaker Office и нажмите кнопку ОК, чтобы сохранить изменения, и закройте окно.
- Теперь просто перезагрузите компьютер и попробуйте снова открыть Excel или запустите скрипт VBA, чтобы проверить, исправлена ли ошибка.
Краткое содержание
Если у вас возникли проблемы с устранением сообщения об ошибке «Excel ожидает, пока другое приложение завершит выполнение ole», в этой статье представлен набор действий по устранению неполадок. Выше представлена подборка методов, которые успешно применялись другими пользователями в аналогичной ситуации для решения проблемы. Вы можете попробовать одно или несколько из этих предложений, пока не найдете то, которое работает для вас.
Часто задаваемые вопросы
Как исправить ошибку «Excel ожидает действия OLE»?
Есть несколько вещей, которые вы можете попробовать исправить эту ошибку:
- Активируйте функцию «Игнорировать другие приложения, использующие DDE» в Excel.
- Отключите все надстройки.
- Отключите режим совместимости с Excel.
- Удалите Adobe Acrobat PDFMaker.
Каковы возможные причины этой ошибки?
Некоторые потенциальные причины этой ошибки включают в себя:
- Несовместимые надстройки.
- Режим совместимости с Excel.
- Adobe Acrobat PDF Maker.
Каковы возможные решения этой проблемы?
Среди возможных решений этой проблемы:
- Активация функции «Игнорировать другие приложения, использующие DDE» в Excel.
- Отключение всех надстроек.
- Отключение режима совместимости с Excel.
- Удаление Adobe Acrobat PDFMaker.
Почему эта ошибка возникает в первую очередь?
Эта ошибка обычно возникает из-за несовместимых надстроек, режима совместимости с Excel или Adobe Acrobat PDFMaker.
Функция ЕСЛИ в Excel
Функция имеет следующий синтаксис.
ЕСЛИ(лог_выражение; значение_если_истина; )
лог_выражение – это проверяемое условие. Например, A2<100. Если значение в ячейке A2 действительно меньше 100, то в памяти эксель формируется ответ ИСТИНА и функция возвращает то, что указано в следующем поле. Если это не так, в памяти формируется ответ ЛОЖЬ и возвращается значение из последнего поля.
значение_если_истина – значение или формула, которое возвращается при наступлении указанного в первом параметре события.
значение_если_ложь – это альтернативное значение или формула, которая возвращается при невыполнении условия. Данное поле не обязательно заполнять. В этом случае при наступлении альтернативного события функция вернет значение ЛОЖЬ.
Очень простой пример. Нужно проверить, превышают ли продажи отдельных товаров 30 шт. или нет. Если превышают, то формула должна вернуть «Ок», в противном случае – «Удалить». Ниже показан расчет с результатом.
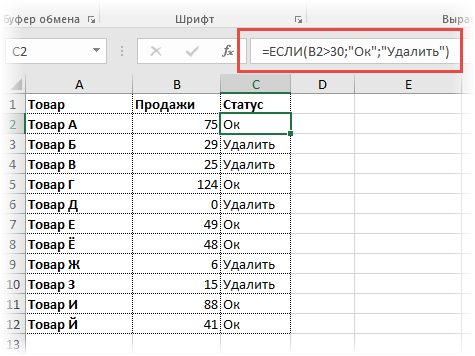
Продажи первого товара равны 75, т.е. условие о том, что оно больше 30, выполняется. Следовательно, функция возвращает то, что указано в следующем поле – «Ок». Продажи второго товара менее 30, поэтому условие (>30) не выполняется и возвращается альтернативное значение, указанное в третьем поле. В этом вся суть функции ЕСЛИ. Протягивая расчет вниз, получаем результат по каждому товару.
Однако это был демонстрационный пример. Чаще формулу Эксель ЕСЛИ используют для более сложных проверок. Допустим, есть средненедельные продажи товаров и их остатки на текущий момент. Закупщику нужно сделать прогноз остатков через 2 недели. Для этого нужно от текущих запасов отнять удвоенные средненедельные продажи.
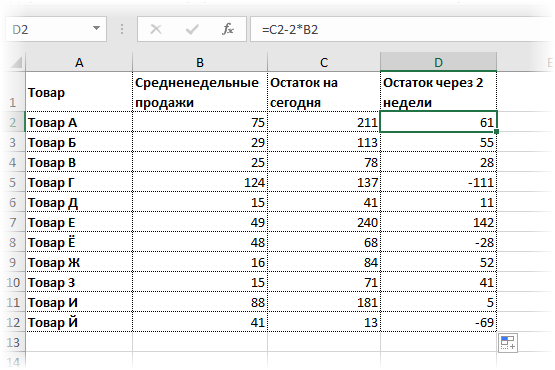
Пока все логично, но смущают минусы. Разве бывают отрицательные остатки? Нет, конечно. Запасы не могут быть ниже нуля. Чтобы прогноз был корректным, нужно отрицательные значения заменить нулями. Здесь отлично поможет формула ЕСЛИ. Она будет проверять полученное по прогнозу значение и если оно окажется меньше нуля, то принудительно выдаст ответ 0, в противном случае — результат расчета, т.е. некоторое положительное число. В общем, та же логика, только вместо значений используем формулу в качестве условия.
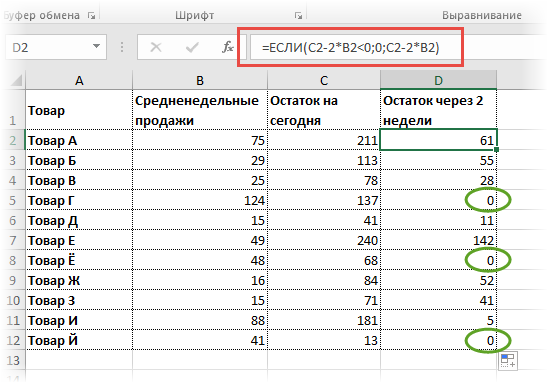
В прогнозе запасов больше нет отрицательных значений, что в целом очень неплохо.
Automatic Solution: MS Excel Repair Tool
Make use of the professional recommended MS Excel Repair Tool to repair corrupt, damaged as well as errors in Excel file. This tool allows to easily restore all corrupt excel file including the charts, worksheet properties cell comments, and other important data. With the help of this, you can fix all sorts of issues, corruption, errors in Excel workbooks.
This is a unique tool to repair multiple Excel files at one repair cycle and recovers the entire data in a preferred location. It is easy to use and compatible with both Windows as well as Mac operating systems. This supports the entire Excel versions and the demo version is free.
Try Now Buy Now
* Free version of the product only previews recoverable data.
Steps to Utilize MS Excel Repair Tool:
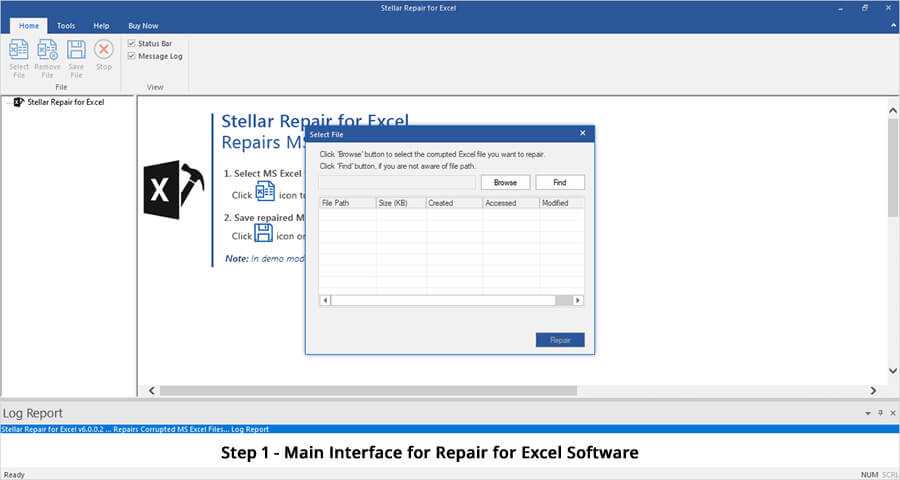
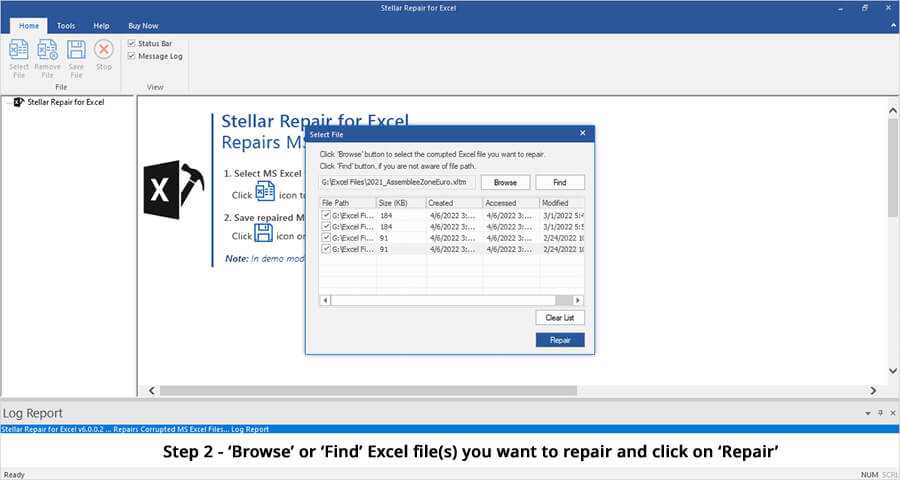
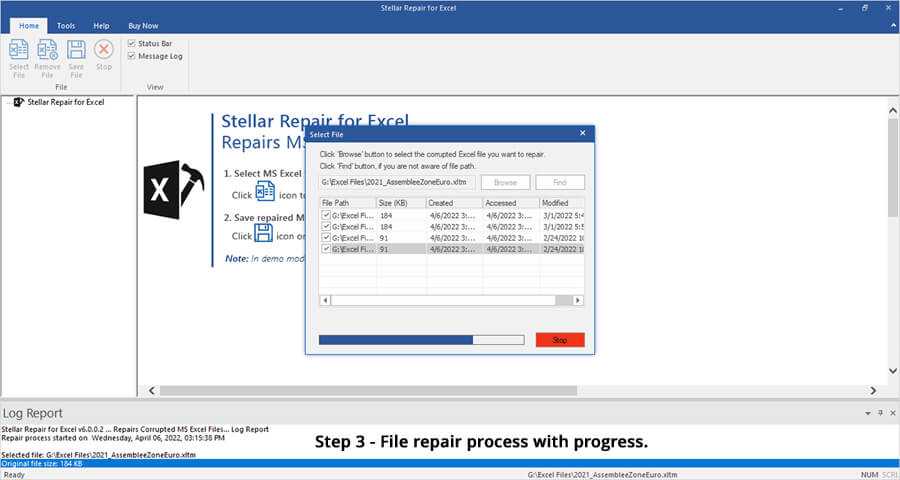
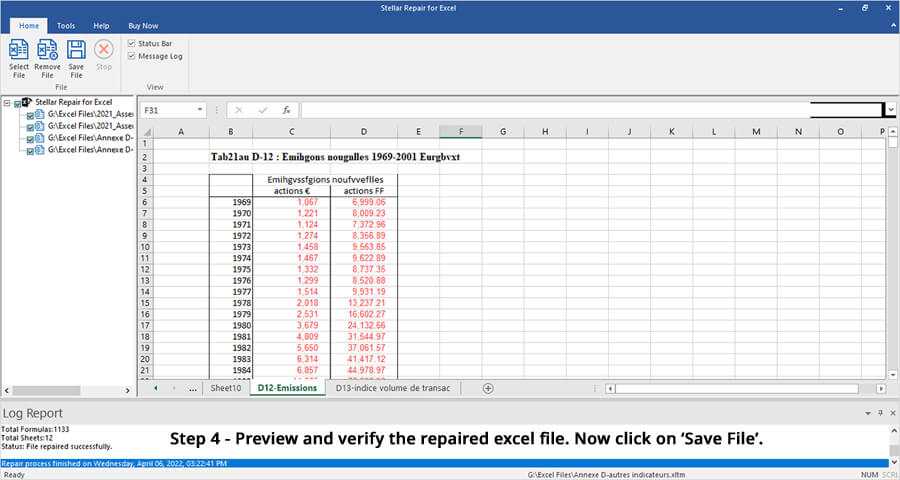
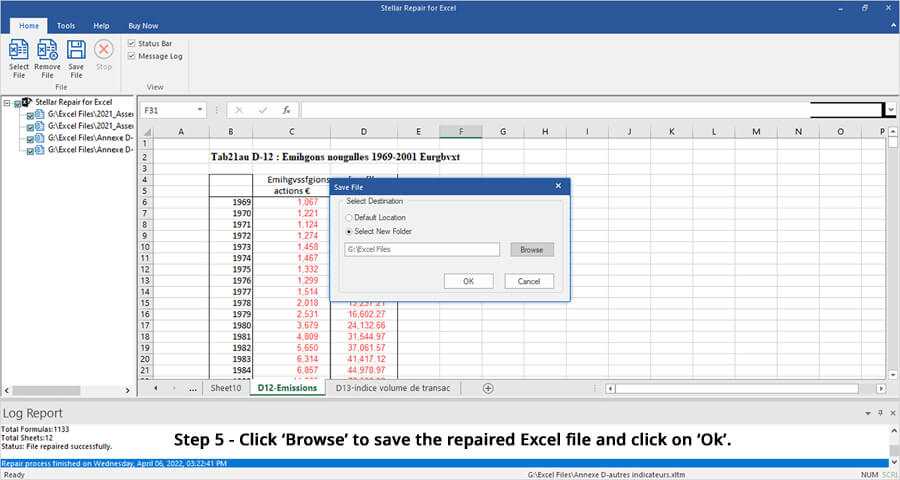
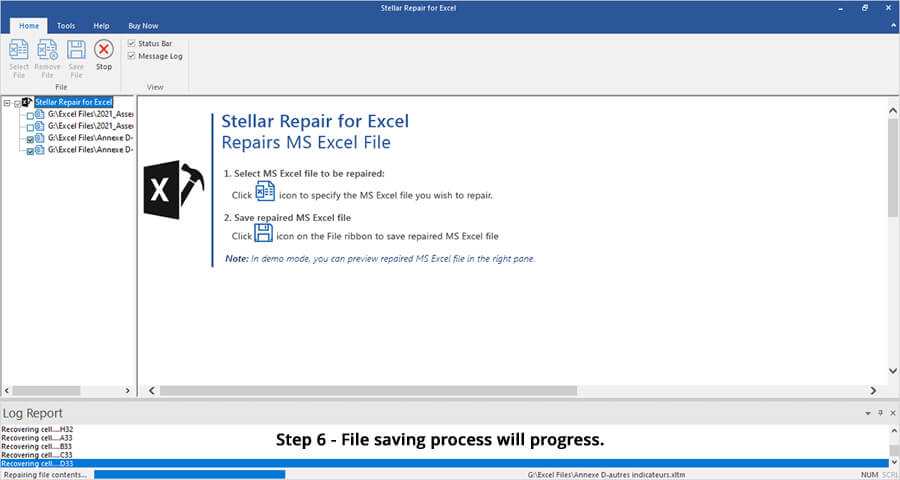
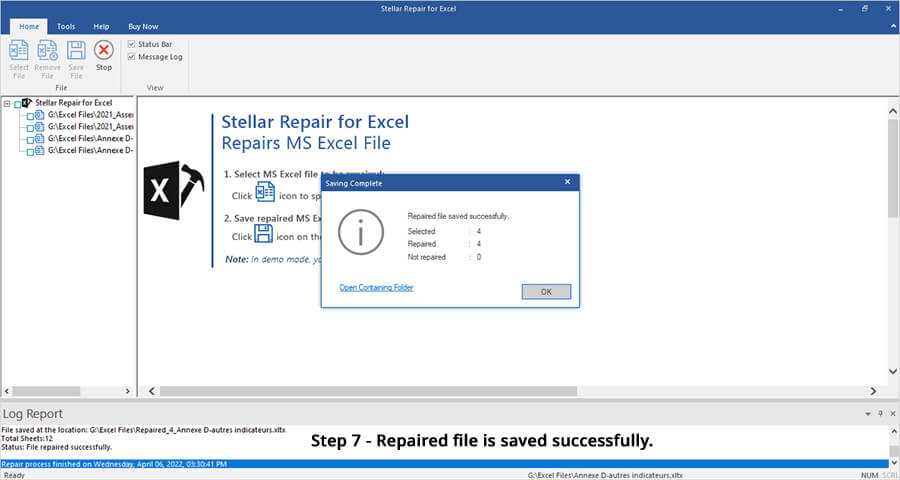
excel-repair-main-interface-1
stellar-repair-for-excel-select-file-2
stellar-repair-for-excel-repairing-3
stellar-repair-for-excel-preview-4
stellar-repair-for-excel-save-5
stellar-repair-for-excel-saving-6
stellar-repair-for-excel-repaired-7
Основные способы решения проблемы
Процесс исправления ошибки не требует от пользователя Windows углублённых знаний и опыта. Однако на решение проблемы всё равно придётся потратить определённое время.
В первую очередь, потому что определить причину ошибки сразу не получится. И устранить её можно, только воспользовавшись каждым из методов поочереди.
Один из них, скорее всего, поможет вернуть работоспособность системе.
Решение проблем с запросами DDE
Начать исправление проблемы стоит, проверив настройку приёма DDE‑запросов.
Если этот параметр настроен неправильно, при двоенном нажатии на книге Excel система не получает команды для открытия файла.
Действия для вызова формы настройки отличаются в зависимости от версии MS Office:
Для старых офисных пакетов (например, 2003 и 2000) пользователю придётся по очереди выбрать в открытой таблице пункты меню «Сервис», «Параметры» и «Общие»;
Для MS Excel 2007 и более поздних вариантов достаточно нажатия на кнопке Office в верхнем левом углу экрана и перейти к вкладке «Дополнительно».
Установка разрешения принимать DDE-запросы в MS Office 2007.
В открывшейся форме следует найти пункт, отвечающий за DDE-запросы, убрать с него галочку и сохранить изменения.
Если эта опция была включена, после отключения и перезапуска Excel механизм взаимодействия программ Windows будет восстановлен. А файлы, скорее всего, начнут открываться без проблем.
Следует знать: Как правило, именно этот способ позволяет решить проблему с ошибкой при направлении команды. Поэтому его используют первым.
Исправление файлов запуска
Если предыдущий вариант устранения ошибки не помог, не исключено, что причиной проблемы были не DDE-запросы, а файлы запуска.
Найти их можно в папке C:Program FilesMicrosoft Office – перейдя в соответствующую директорию:
- для МС Офис 2003 требуется выбрать каталог OFFICE11;
- для пакета 2007 года – в OFFICE12;
- для Office 2010 и 2013 – соответственно, в OFFICE14 и 15.
Поиск и исправление файлов запуска для MS Office 2010 (14).
Открыв выбранную папку, пользователь должен:
Найти файл приложения, который, возможно, и является причиной ошибки. Для офисной программы Excel он будет называться Excel.exe;
Щелкнуть правой кнопкой мыши по файлу и выбрать его свойства;
в окне свойств открыть вкладку совместимости;
Найти раздел режимов совместимости и уровня прав;
Если на них установлены галочки, пункты требуется отключить.
Отключение аппаратного ускорения
Следующий по популярности вариант, подходящий только для Excel 2013 и 2016 – отключение аппаратного ускорения.
Пользоваться этой методикой для решения проблем с запросами предлагают сами разработчики MS Office.
Хотя и предупреждают, что исправление только временное и, со временем, пользователю всё равно придётся воспользоваться для устранения причин ошибки другими, более кардинальными методами.
Например, переустановкой офисного пакета приложений.
Для использования этой методики требуется:
Запустить приложение MS Excel;
Открыть вкладку «Файл»;
Перейти к пункту «Параметры»;
Зайти в меню «Дополнительно» и выбрать в нём раздел настроек экрана;
Включить пункт отключения аппаратного ускорения изображения.
Отключение аппаратного ускорения.
Недостаток способа – возможность применения для исправления ошибки только в последних версиях Office. Притом что достаточно много пользователей продолжает применять более старые версии.
Кстати, чтобы эффективнее работать с таблицами Exel можете ознакомиться с нашим материалом Горячие клавиши Excel — Самые необходимые варианты.
Восстановление системы
Ещё один вариант предполагает восстановление системы до первоначального состояния.
При этом устраняются неполадки, как вызванные действиями пользователей Excel, так и ставшие следствием работы вирусов или программных сбоев.
Примечание: Для использования этого способа требуется заранее предусмотреть возможность восстановления системы. Это делается с помощью настроек резервного копирования в меню «Восстановление» Windows.
Восстановить систему можно, выполнив следующие действия:
Найти утилиту для восстановления системы (через меню поиска программ и файлов);
Создать точку восстановления, пользуясь подсказками системы;
Приложение для восстановления системы.
Перейти к реестру системы (введя команду regedit в меню выполнения программ, вызываемого одновременным нажатием клавиш «Win» и «R»);
Перейти в папку CurrentVersion, расположенную по следующему адресу: HKEY_CURRENT_USER/ Software/ Microsoft/ Windows;
Удалить все подразделы в этой директории;
Обновлено: январь 2024 г.
Этот инструмент настоятельно рекомендуется, чтобы помочь вам исправить вашу ошибку. Кроме того, этот инструмент обеспечивает защиту от потери файлов, вредоносных программ и аппаратных сбоев, а также оптимизирует работу вашего устройства для достижения максимальной производительности. Если у вас уже есть проблема с компьютером, это программное обеспечение может помочь вам решить ее и предотвратить повторение других проблем:
- Шаг 1: (Виндовс 10, 8, 7, ХР, Виста).
- Шаг 2: Нажмите Начать сканирование чтобы определить, какие проблемы вы испытываете с вашим компьютером.
- Шаг 3: Нажмите Починить всечтобы решить все проблемы.
Формула ЕСЛИ в Excel – примеры нескольких условий
Довольно часто количество возможных условий не 2 (проверяемое и альтернативное), а 3, 4 и более. В этом случае также можно использовать функцию ЕСЛИ, но теперь ее придется вкладывать друг в друга, указывая все условия по очереди. Рассмотрим следующий пример.
Нескольким менеджерам по продажам нужно начислить премию в зависимости от выполнения плана продаж. Система мотивации следующая. Если план выполнен менее, чем на 90%, то премия не полагается, если от 90% до 95% — премия 10%, от 95% до 100% — премия 20% и если план перевыполнен, то 30%. Как видно здесь 4 варианта. Чтобы их указать в одной формуле потребуется следующая логическая структура. Если выполняется первое условие, то наступает первый вариант, в противном случае, если выполняется второе условие, то наступает второй вариант, в противном случае если… и т.д. Количество условий может быть довольно большим. В конце формулы указывается последний альтернативный вариант, для которого не выполняется ни одно из перечисленных ранее условий (как третье поле в обычной формуле ЕСЛИ). В итоге формула имеет следующий вид.
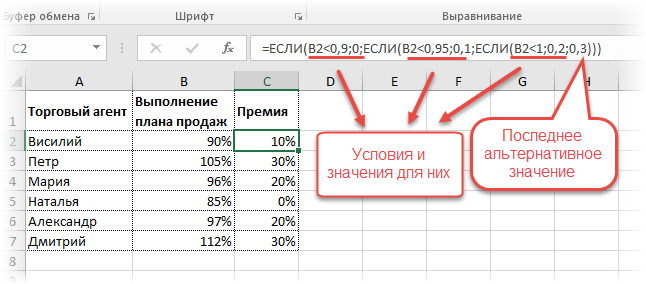
Комбинация функций ЕСЛИ работает так, что при выполнении какого-либо указанно условия следующие уже не проверяются
Поэтому важно их указать в правильной последовательности. Если бы мы начали проверку с B2
они входят в интервал B2
При написании формулы легко запутаться, поэтому рекомендуется смотреть на всплывающую подсказку.
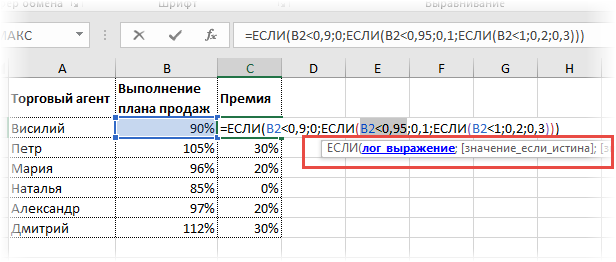
В конце нужно обязательно закрыть все скобки, иначе эксель выдаст ошибку
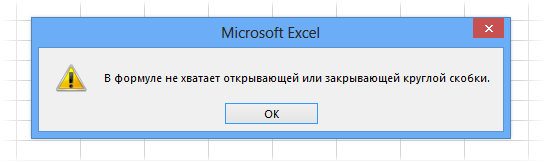
Узнайте причину, по которой Excel стоит ждать
Когда вы работаете с приложениями OLE (Object Linking and Embedding) в Excel, возможно столкнуться с ситуацией, когда Excel «зависает» и ждет, пока другое приложение завершит свои действия. Здесь мы рассмотрим причины, по которым Excel может ждать, и как исправить эту проблему.
Существует несколько причин, по которым Excel может ожидать завершения действий другого приложения:
1. Загрузка данных: Если вы используете OLE для загрузки данных из другого приложения в Excel, то Excel будет ждать, пока все данные будут полностью загружены. Если данные загружаются очень медленно, это может привести к задержкам.
2. Расчеты: Если вы выполняете сложные вычисления или обработку данных в другом приложении, а затем передаете результаты в Excel, то Excel будет ждать, пока все расчеты будут выполнены, прежде чем продолжить свою работу.
3. Обновление данных: Если вы используете связи OLE для обновления данных в Excel из другого приложения, то Excel будет ожидать, пока обновление будет завершено, чтобы убедиться в актуальности данных.
Чтобы справиться с этими проблемами и ускорить работу Excel, можно попробовать следующие решения:
1. Оптимизируйте загрузку данных: Проверьте, нет ли лишних шагов в процессе загрузки данных и оптимизируйте их, если возможно. Если данные по-прежнему загружаются медленно, попробуйте использовать другие методы или инструменты для загрузки данных в Excel.
2. Улучшите производительность расчетов: Если расчеты занимают слишком много времени, попробуйте оптимизировать алгоритмы или использовать более мощное оборудование для выполнения расчетов.
3. Установите определенные интервалы обновления: Если обновление данных из другого приложения занимает длительное время, можно установить определенные интервалы обновления, чтобы Excel не ждал каждый раз, когда данные изменяются. Таким образом, Excel может продолжать работать, пока данные обновляются в фоновом режиме.
Используя эти решения, вы можете ускорить работу Excel и избежать нежелательных задержек при использовании приложений OLE
Важно помнить, что каждая ситуация может иметь свои особенности, поэтому решение проблемы может потребовать дополнительных шагов или подходов
Проблема «Ворд ожидает пока другое приложение завершит действие Ole»
Причиной возникновения данной проблемы может быть запущенный фоновый процесс, который использует OLE, и предотвращает корректное выполнение операции в Word. Также проблема может быть вызвана повреждением файла шаблона Normal.dotm или дефектным дополнением, установленным в Word.
Чтобы исправить данную проблему, можно выполнить несколько действий:
- Закрыть все приложения Microsoft Office и перезагрузить компьютер. При повторном запуске Word проблема может быть решена.
- Отключить ненужные дополнения, которые могут вызывать конфликт с OLE. Для этого необходимо открыть Word, выбрать раздел «Файл» в меню, затем «Параметры», «Гребенка». В разделе «Дополнения» можно отключить ненужные дополнения и нажать кнопку «OK». После этого следует перезапустить Word и проверить, исчезла ли ошибка.
- В случае, если проблема продолжает возникать, можно попробовать восстановить файл шаблона Normal.dotm. Для этого нужно закрыть все приложения Office, найти файл Normal.dotm (обычно он расположен по адресу C:\Пользователи\Имя_пользователя\AppData\Roaming\Microsoft\Templates) и переименовать его, добавив в конец расширение «.old». После этого следует открыть Word и проверить, решена ли проблема.
- Если все предыдущие действия не привели к решению проблемы, можно попробовать выполнить восстановление Office с помощью инструмента «Контроль установки Office». Для этого следует нажать правой кнопкой мыши на значок «Пуск», выбрать «Панель управления», «Программы», «Программы и компоненты». Затем необходимо выбрать «Microsoft Office», нажать кнопку «Изменить» или «Изменение/удаление» (в зависимости от версии Office) и выбрать опцию «Восстановить». Следуя инструкциям на экране, необходимо завершить процесс восстановления Office.



![Microsoft excel ожидает, пока другое приложение завершит действие ole [fix]](http://jsk-oren.ru/wp-content/uploads/d/c/5/dc5a6a844f86e9c9ee564c5b632d51e5.png)























![Microsoft excel ожидает, пока другое приложение завершит действие ole [fix]](http://jsk-oren.ru/wp-content/uploads/f/e/f/fef5a138f87c4e5aa2738b1da7635956.jpeg)

