Инсталляция Android на виртуальную машину
Цели установки данной ОС могут быть совершенно разными. Одной из таких является проведение различных тестирований системы, поскольку именно возможности виртуальной машины позволяют тестировать приложения без обязательного наличия конкретного устройства. Еще с ее помощью получается реализовать скриншоты загрузочных экранов и меню инженерного типа.
В создании виртуальной машины ключевую роль играют два инструмента: образ нужной ОС и специальная программа. В качестве последнего пункта чаще всего используют Genymotion, поскольку именно она отлично справляется с задачами по эмуляции большого количества современных устройств.
Инструкция по выполнению:
Выполняя описанные выше шаги, вы будете пользоваться своим ноутбуком будто смартфоном. Можно будет проводить настройку системы, устанавливать и удалять приложения и многое другое. С целью установки программы перенесите apk-файл на главный экран с помощью мыши
Важно заметить, некоторые игры не смогут корректно работать на эмуляторе андроида для пк. Ради таких целей следует прибегнуть к использованию первого способа: установить Android в роли главной операционной системы ПК. Перед началом установки каким-либо способом обязательно проверьте технические параметры вашего ноутбука
Чтобы процесс эмуляции прошел должным образом, потребуется поддержка функции визуализации и объем оперативной памяти от трех гигабайт
Перед началом установки каким-либо способом обязательно проверьте технические параметры вашего ноутбука. Чтобы процесс эмуляции прошел должным образом, потребуется поддержка функции визуализации и объем оперативной памяти от трех гигабайт.
Рейтинг ТОП-7 лучших ноутбуков с сенсорным экраном: какой выбрать, цены, отзывы
Лучшие эмуляторы Android на ПК
Топ-5 лучших приложений эмуляторов OC Windows на Android смартфон
Android SDK manager, как скачать и установить на Windows
ТОП 7 лучших USB флешек: рейтинг, обзоры и отзывы
ТОП 7 лучших облачных хранилищ данных: что выбрать, сравнение хранилищ
Регистрация нового аккаунта в Bluestacks
Пользователям Android эмулятора Bluestacks App Player нередко приходится задумываться о создании нового аккаунта. Однако зарегистрироваться в БлюСтакс удается далеко не всем. Чтобы создать аккаунт, нужно выполнить несколько простых действий, описанных в инструкции.
Для чего нужна регистрация в Блюстакс
Регистрация в BlueStacks на ПК предполагает создание аккаунта Google или использование действующей учетной записи. По аналогии со смартфоном регистрация в Гугл Плей открывает доступ к миллионам приложений, которые можно скачать абсолютно бесплатно и легально.
Порядок регистрации и авторизации
Вход в систему БлюСтакс и других эмуляторов осуществляется через авторизацию Google. Даже если вы не имеете аккаунта в BlueStacks, вы можете войти без регистрации. Для этого будет достаточно профиля Гугл, который был создан на смартфоне или любом другом устройстве. Но если у вас нет учетной записи, придется создать аккаунт Гугл в Блюстакс.
Создание нового аккаунта
Для начала нужно позаботиться о создании нового профиля. Для этого не рекомендуется использовать саму программу. Лучше открыть любой браузер на компьютере и посетить страницу https://accounts.google.com. Дальнейший план действий выглядит следующим образом:
- Заполните короткую анкету, в которую входит номер телефона, дата рождения и пол пользователя, а также адрес электронной почты.
- Нажмите на кнопку «Далее», чтобы попасть в следующее меню.
- Укажите имя, фамилию, логин и пароль.
- Нажмите «Далее», чтобы сделать новый аккаунт в БлюСтакс.
Теперь, когда у вас есть учетная запись, вы можете войти в учетную запись через программу BlueStacks. Подробнее о том, как это сделать, рассказывается далее.
Как зайти с имеющимся Гугл-аккаунтом
Если ранее вы успели зарегистрироваться в BlueStacks или Google Play, для продолжения использования учетной записи нужно выполнить следующее:
- Запустите БлюСтакс.
- Если вы впервые запускаете эмулятор, окно с предложением регистрации появится сразу же. Если вход осуществляется после первого запуска программы, нужно открыть Google Play из списка приложений.
- Нажмите кнопку «Войти».
- Далее пользователь выбирает логин, который хочет использовать для входа.
- Затем вводим пароль.
- Соглашаемся с условиями использования.
- При необходимости загружаем резервную копию через Google Drive (для автоматической установки приложений, которые были на старом устройстве).
Путем этих нехитрых действий вы сможете без труда зарегистрироваться в эмуляторе. А если при выполнении входа возникнут какие-либо проблемы, изучите рекомендации опытных пользователей, представленные ниже.
Что делать, если не добавляется учётная запись
Практика показывает, что создать аккаунт в БлюСтакс ни для кого не составляет труда. Однако в некоторых случаях пользователи сталкиваются с трудностями. Если у вас не получается создать новый профиль через эмулятор, попробуйте воспользоваться смартфоном или браузером компьютера. Также не забудьте подтвердить адрес электронной почты через ответное письмо.
Если проблема возникает со входом в Google Play через BlueStacks, рекомендуется проверить правильность вводимых данных. Ошибка даже в одном символе пароля не позволит войти в систему. Учитывайте, что код может состоять из букв и цифр разных регистров.
Как имитировать работу Android на компьютере
Если вы разработчик Android-приложений или просто хотите попробовать что-то новое, но не имеете физического устройства на Android, не отчаивайтесь! Существуют способы имитировать работу Android на вашем компьютере, чтобы вы могли создавать и тестировать приложения без необходимости иметь смартфон или планшет.
Одним из самых популярных вариантов имитации Android на компьютере является использование эмулятора Android, такого как Android Studio или Genymotion. Эти программы позволяют создать виртуальное устройство Android на вашем компьютере, которое вы можете использовать для запуска и тестирования приложений. Они имеют все функции и возможности реального Android-устройства, включая доступ к интернету, камеру, магазин приложений и т. д. Более того, вы можете выбрать различные модели устройств Android, разных версий операционной системы и настроить их под свои нужды.
Еще одним способом имитации Android на компьютере является использование веб-сервисов, которые предлагают онлайн-эмуляцию Android-устройств. Например, один из таких сервисов — Manymo. Вы можете загрузить свое приложение на Manymo и запустить его на виртуальном устройстве Android, которое будет работать в браузере. Такой подход удобен, если вам нужно протестировать ваше приложение на различных разрешениях экрана и устройствах со своего компьютера.
Также есть возможность установить на свой компьютер специальные операционные системы, которые эмулируют Android, например, Remix OS или BlueStacks. Эти операционные системы предлагают полный Android-опыт и запускаются как приложения на вашем компьютере. Вы можете установить любые приложения из Google Play или установить APK-файлы, чтобы проверить их работу на компьютере.
Независимо от выбранного способа имитации Android на компьютере, не забывайте о необходимости проверять ваше приложение на реальных устройствах, если вы планируете его выпуск в массы. Виртуальная имитация может помочь вам в разработке и отладке, но реальные устройства могут вести себя по-другому и выявить проблемы, которые ранее не были замечены.
Теперь вам больше не нужно иметь физическое устройство Android, чтобы начать разрабатывать и тестировать свои приложения. Имитация работы Android на компьютере позволяет вам получить все функции и возможности популярной мобильной платформы прямо на вашем рабочем столе.
Меняем язык в BlueStacks
Сразу же стоит оговориться, что данный параметр не меняет язык приложений, которые вы устанавливаете или уже инсталлировали. Для изменения их языка используйте внутренние настройки, где обычно есть возможность установки нужного варианта.
Обратите внимание, что так вы не подмените свое местонахождение, поскольку при регистрации в Google вы уже указали страну проживания и менять ее нельзя. Потребуется создавать новый платежный профиль, что не входит в рамки этой статьи
Проще говоря, даже через включенный VPN Гугл по-прежнему будет предоставлять для вас информацию в соответствии с выбранным при регистрации регионом.
Способ 1: Смена языка меню Android в BlueStacks
При желании вы можете изменить только язык интерфейса настроек. Сам эмулятор продолжит работать на прежнем языке, и меняется он уже другим путем, об этом написано во втором способе.
- Запустите BlueStacks, внизу рабочего стола нажмите на иконку «Больше приложений».
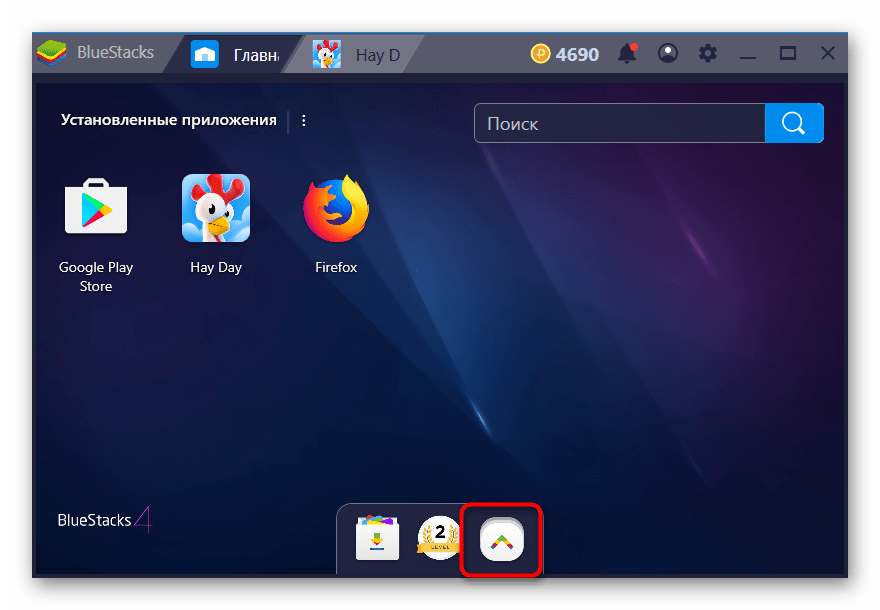
Из представленного списка выберите «Настройки Android».
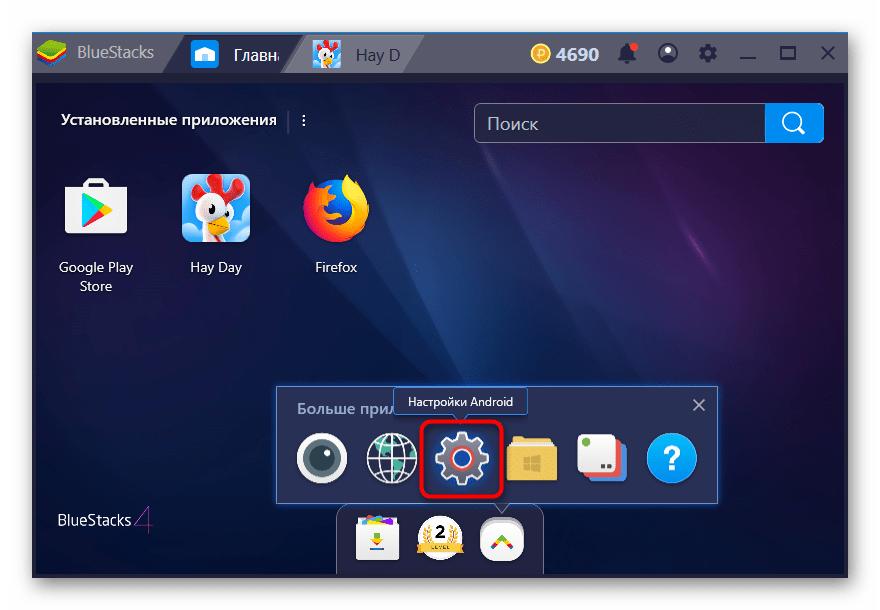
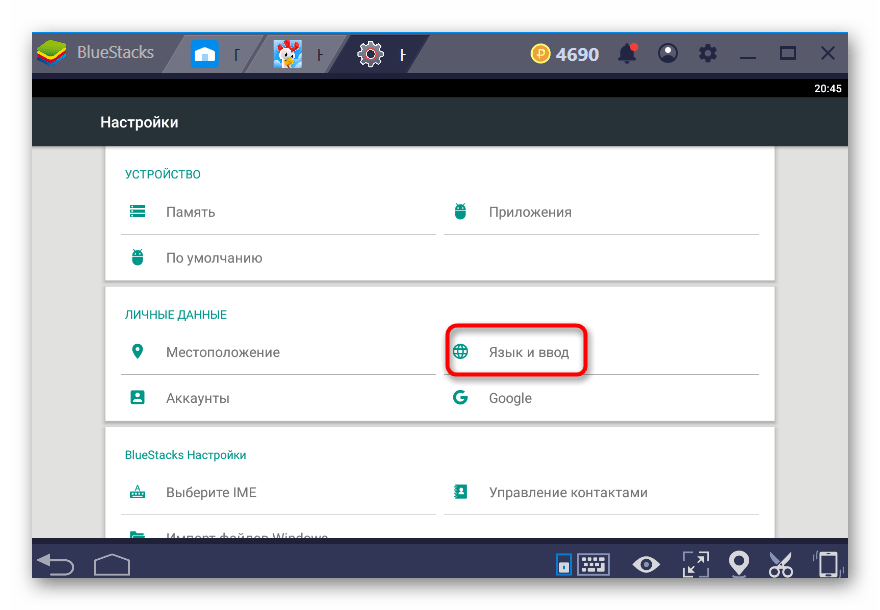
Сразу же переходите в первый пункт «Языки».
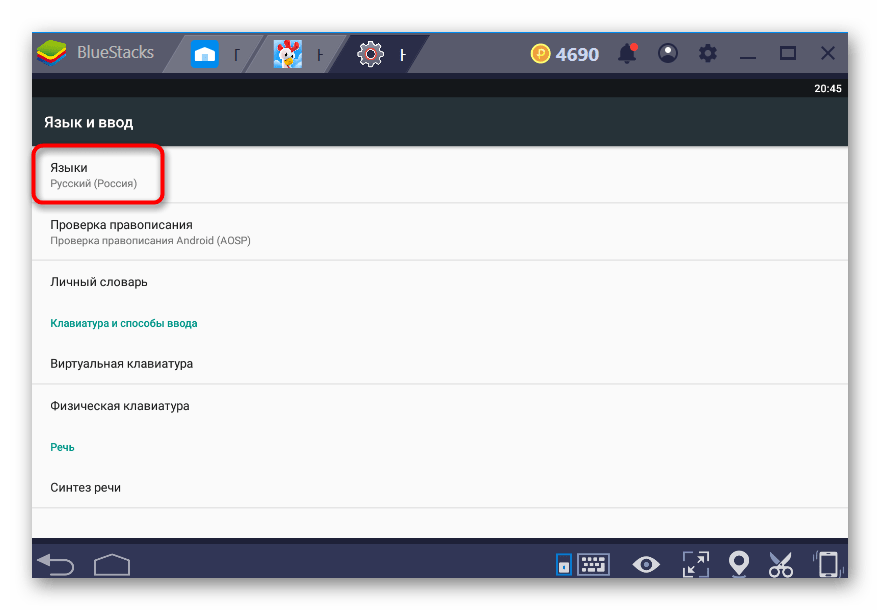
Здесь вы увидите список используемых языков.
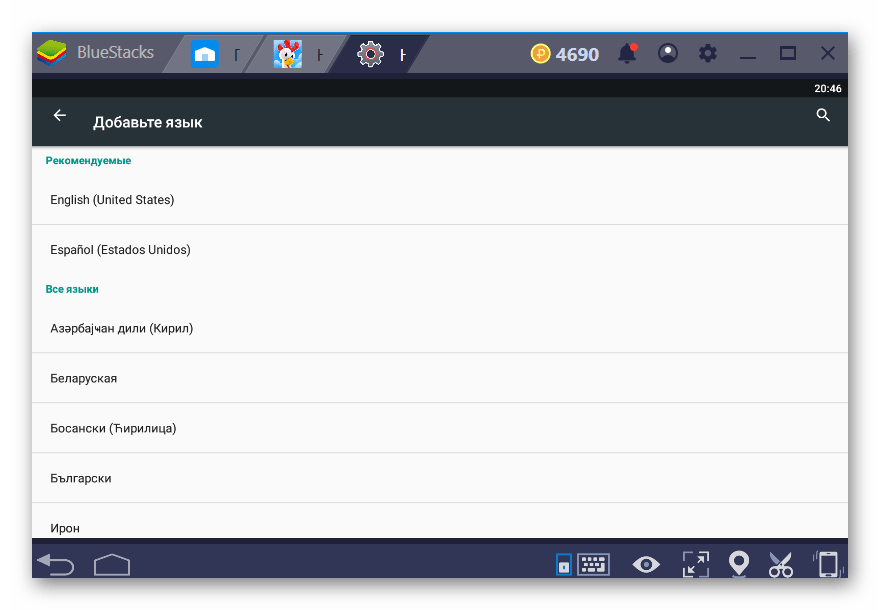
Чтобы воспользоваться новым, его необходимо добавить.
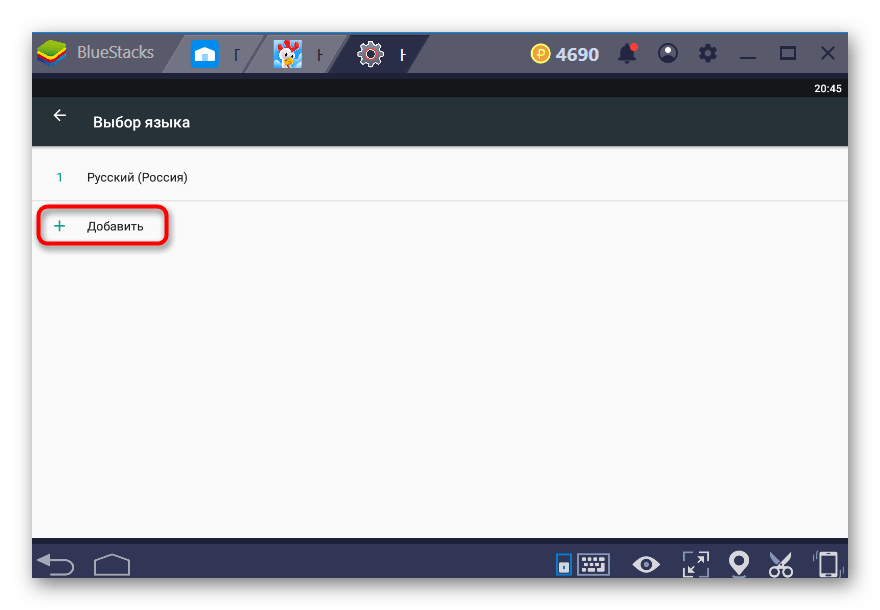
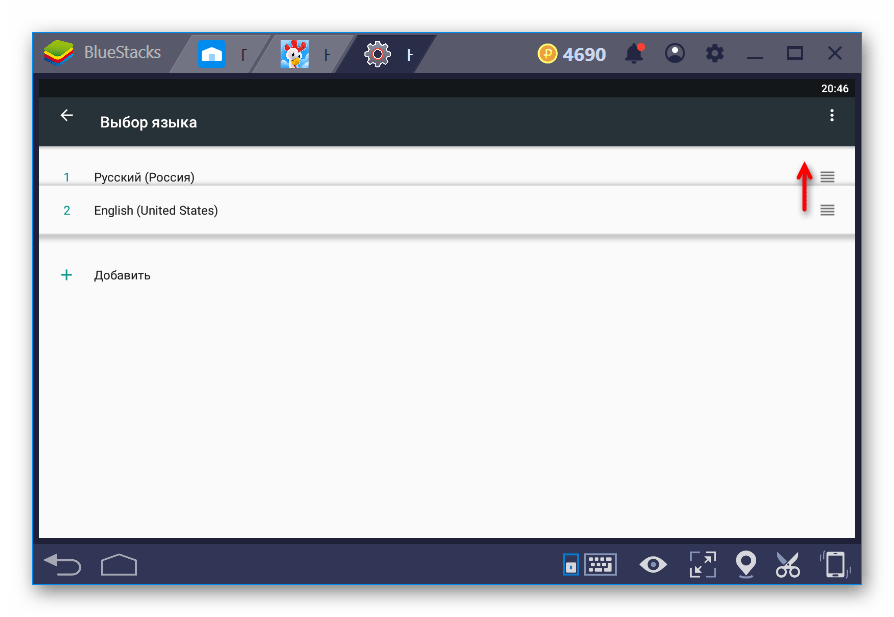
Интерфейс сразу же будет переведен. Однако может измениться и формат времени с 12-часового на 24-часовой или наоборот, в зависимости от того, что на что меняете.
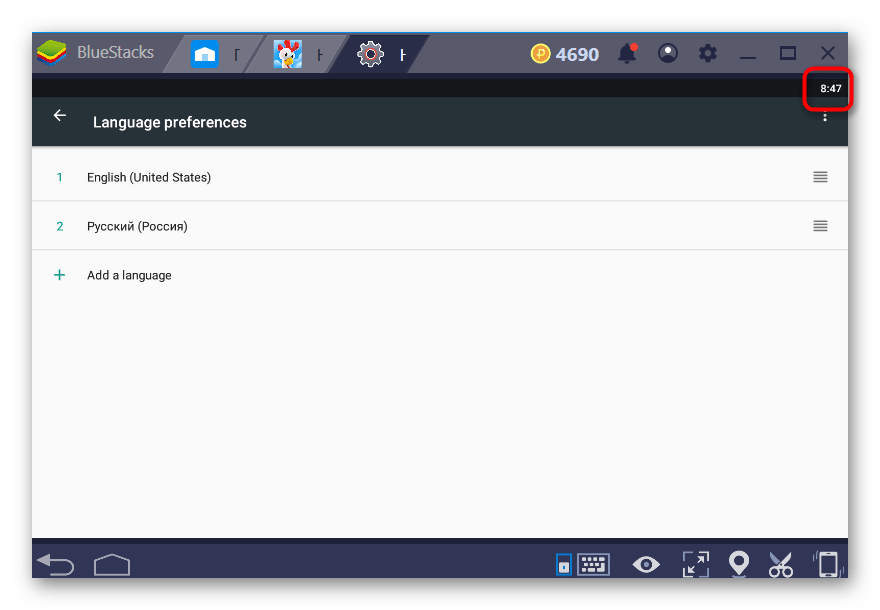
Изменение формата отображение времени
Если вас не устраивает обновленный временной формат, смените его, опять же, в настройках.
- Нажмите 2 раза кнопку «Назад» (внизу слева) для выхода в главное меню настроек и перейдите в раздел «Дата и время».
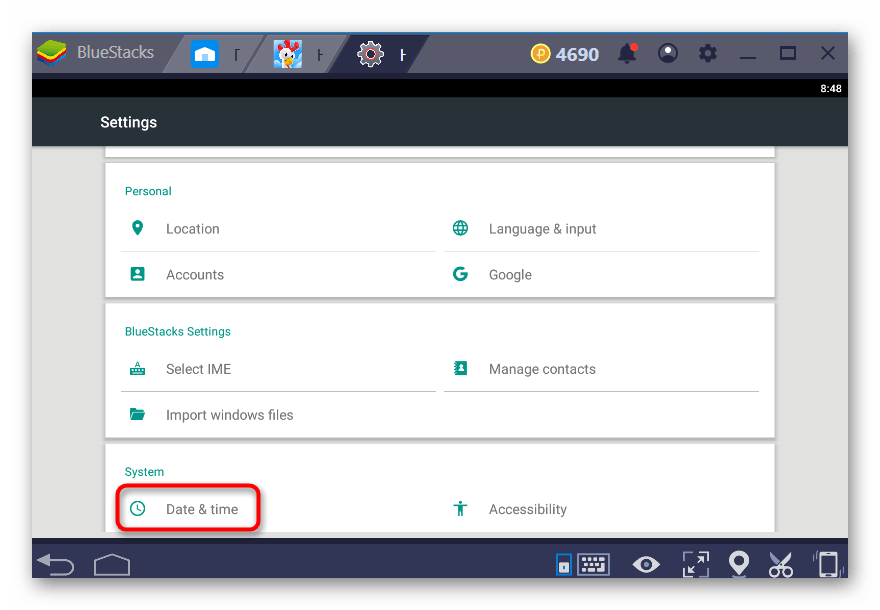
Переключите параметр «24-часовой формат» и удостоверьтесь, что время стало выглядеть по-прежнему.
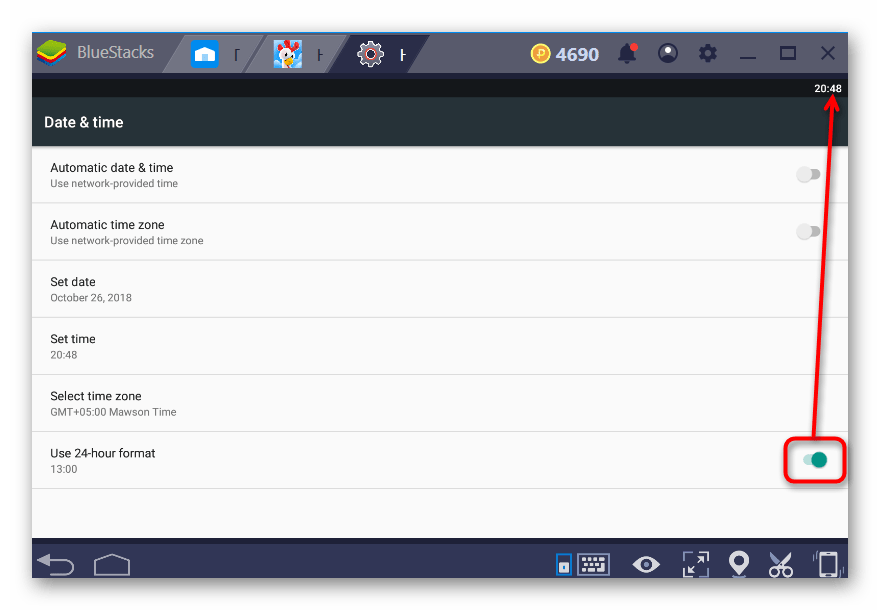
Добавление раскладки в виртуальную клавиатуру
Не все приложения поддерживают взаимодействие с физической клавиатурой, открывая вместо этого виртуальную. Кроме того, где-то пользователю и самому требуется использовать ее вместо физической. Например, вам нужен определенный язык, а включать его в настройках Windows не хочется. Добавить туда желаемую раскладку вы можете так же через меню настроек.
- Зайдите в соответствующий раздел в «Настройках Android» так, как это было описано в шагах 1-3 Способа 1.
- Из параметров выберите «Виртуальная клавиатура».
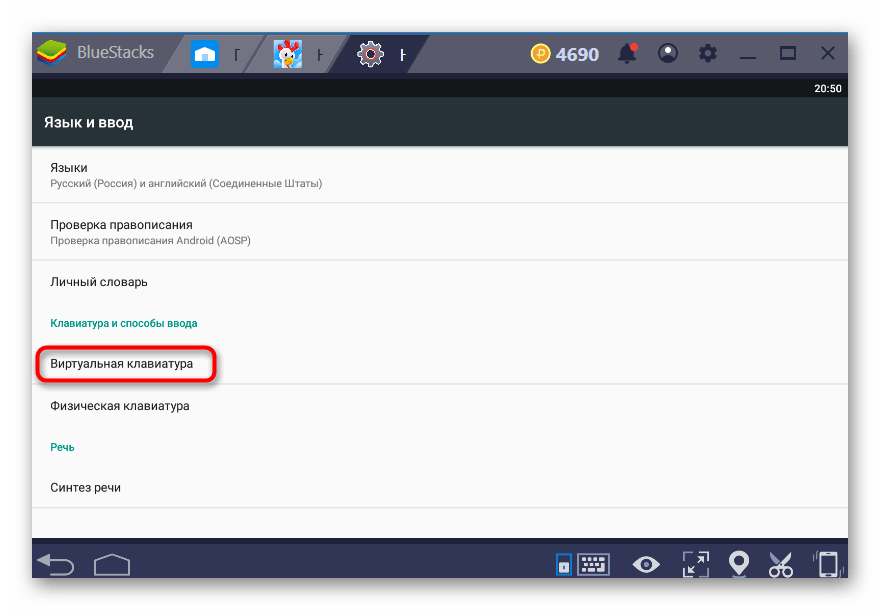
Перейдите в настройки используемой клавиатуры, кликнув по ней.
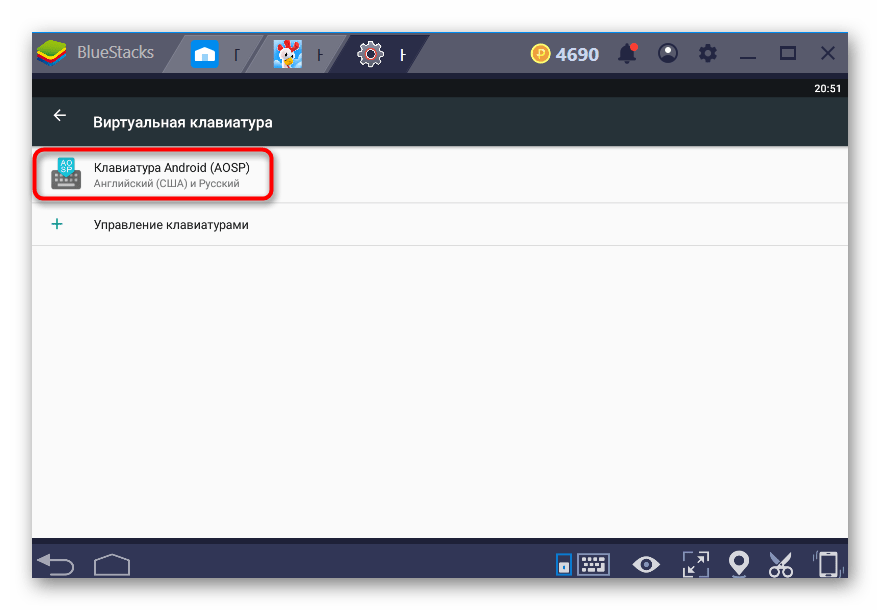
Выберите параметр «Язык».
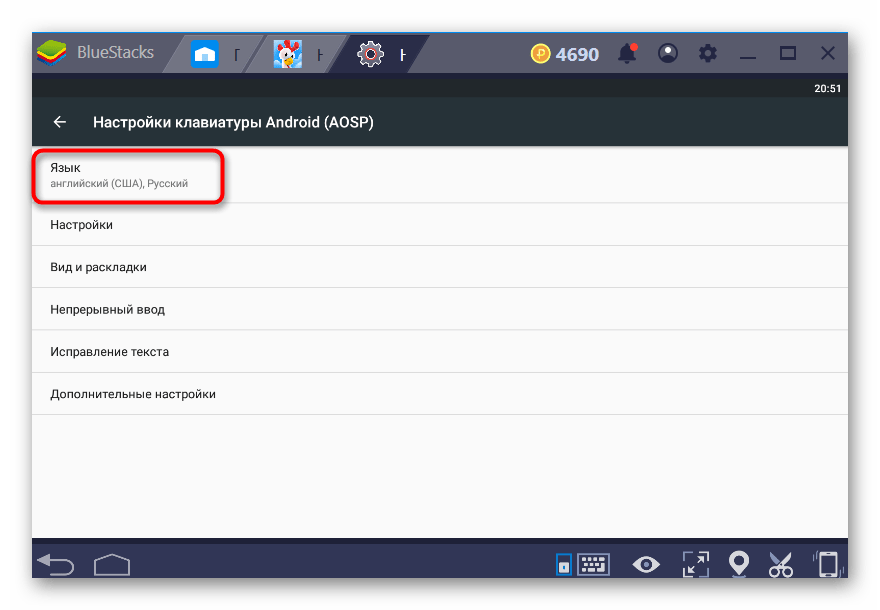
Первым делом отключите параметр «Языки системы».
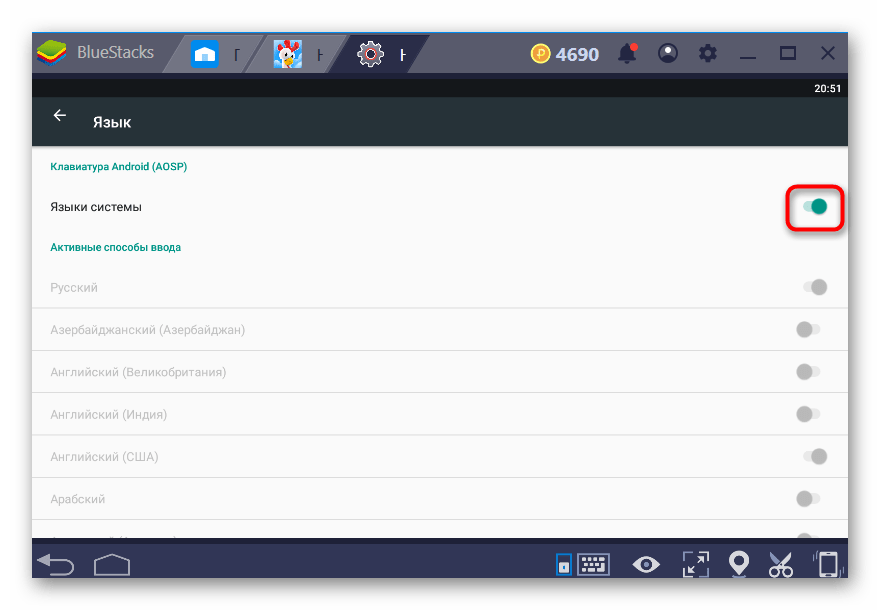
Теперь просто находите нужные языки и активируйте тумблер напротив их.
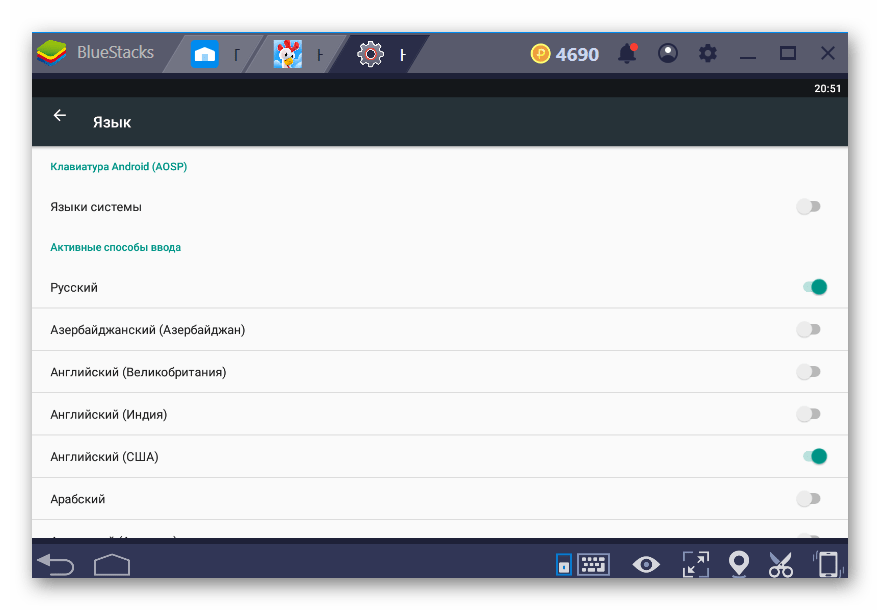
Менять языки при вводе с виртуальной клавиатуры можно известным вам методом — нажатием на значок глобуса.
Не забывайте, что изначально виртуальная клавиатура отключена, поэтому чтобы пользоваться ей, в меню «Языки и ввод» перейдите в «Физическая клавиатура».
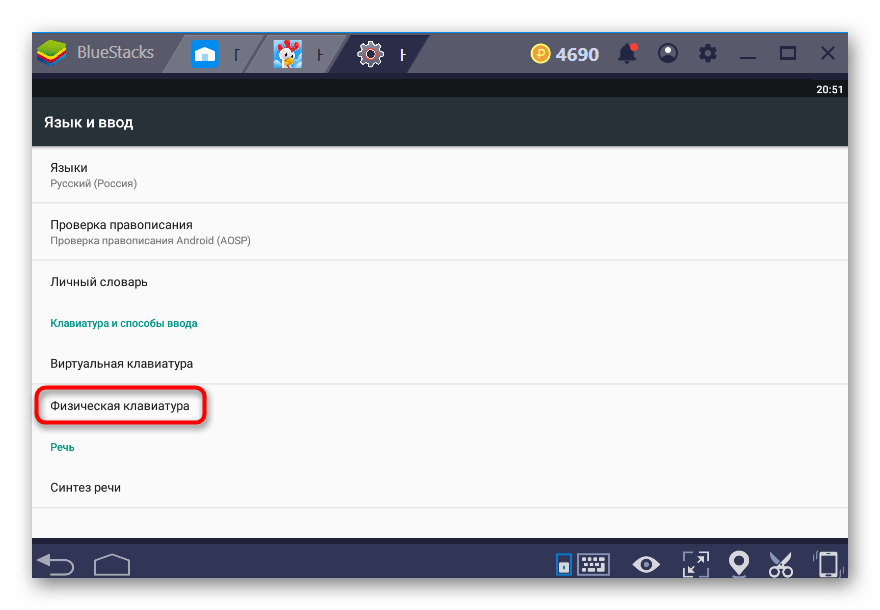
Активируйте здесь единственный доступный параметр.
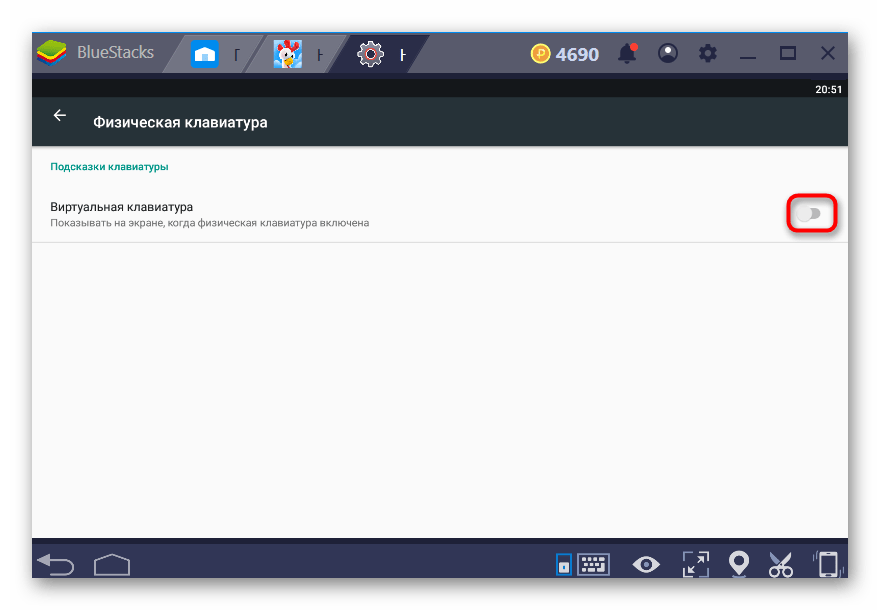
Способ 2: Смена языка интерфейса BlueStacks
Эта настройка меняет язык не только самого эмулятора, но и внутри Android, на котором он, собственно, и работает. То есть, этот способ включает в себя те, о которых шла речь выше.
- Откройте BlueStacks, в правом верхнем углу нажмите на иконку с шестеренкой и выберите «Настройки».
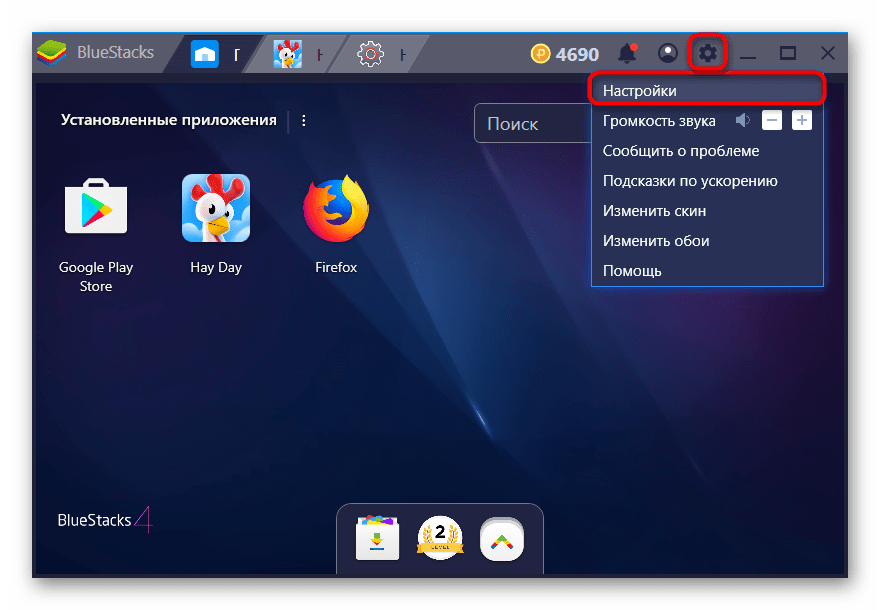
Переключитесь на вкладку «Параметры» и в правой части окна выберите подходящий язык. Пока что приложение переведено на полтора десятка самых распространенных, в будущем, скорее всего, список пополнится.
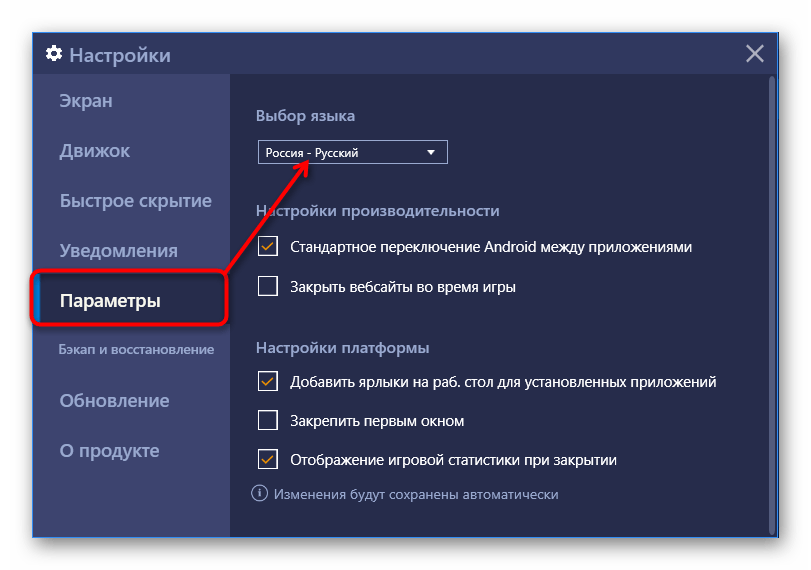
Указав нужный язык, вы сразу же увидите, что интерфейс был переведен.
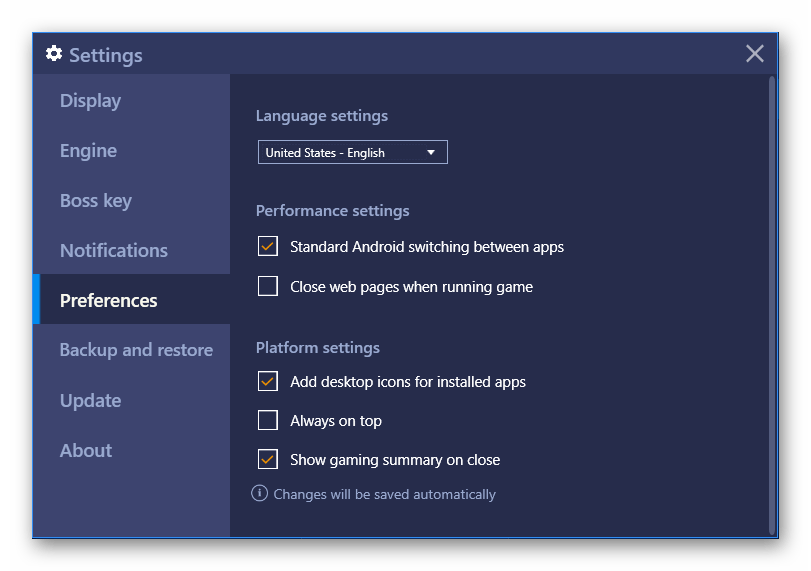
Стоит отметить, что интерфейс системных приложений Google изменится. Например, в Play Store меню будет на новом языке, но приложения и их реклама по-прежнему будут для страны, в которой вы находитесь.
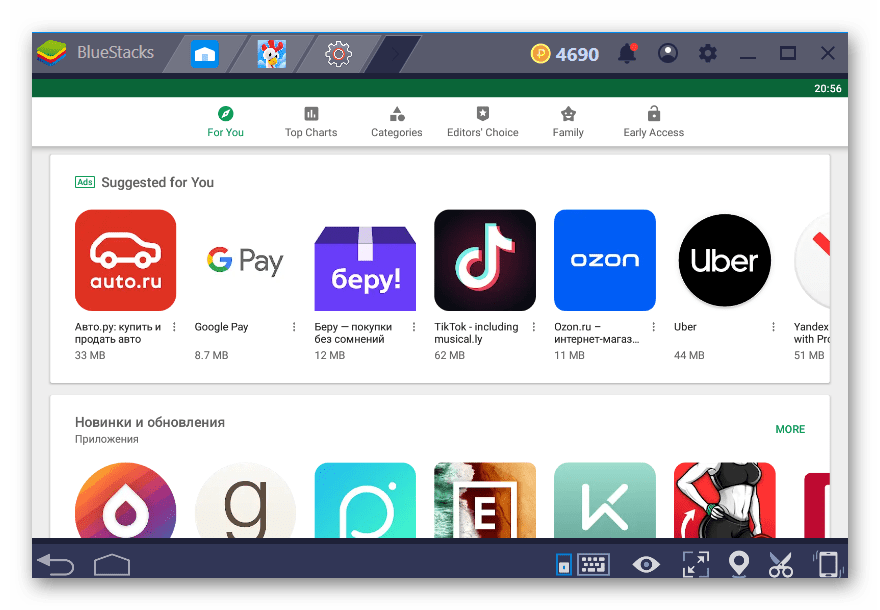
Теперь вы знаете, какими вариантами можно менять язык в эмуляторе BlueStacks.
Источник
Вход Bluestacks в Google аккаунт
Войти в свою учетную запись Bluestacks через Google очень просто. Сначала система попытается угадать язык, который вы понимаете. Затем вам будет предложено выбрать существующую учетную запись или создать новую. Выберите подходящий вариант и дождитесь ответа страницы.
Выберите существующую учетную запись Google или создайте новую
Затем нажмите кнопку «Продолжить» в правом нижнем углу. Теперь вам нужно ввести свой логин и пароль от вашей учетной записи Google. Если у вас возникли проблемы, поищите в Интернете политику «Создать учетную запись Google»
Обратите внимание, что при активации учетной записи важно указать действующий адрес электронной почты и номер мобильного телефона
Последний решающий момент — принять все условия вашей учетной записи Google.
Войдите в свою учетную запись BlueStacks после ознакомления со всеми условиями Google. Это необходимо для активации всех приложений и игр в Play Market.
Активация вашей учетной записи Google может занять до пяти минут. На этом этапе на вашу электронную почту будет отправлено электронное письмо с информацией о том, что пользователь начал использовать устройство Android через вашу учетную запись. После входа в систему просмотрите предлагаемые службы Google и перейдите на страницу ввода личных данных.
Ожидание доступа
Итак, перейдем к самому главному. Чтобы начать пользоваться эмулятором, вам необходимо ввести свои личные данные (номер телефона, имя и фамилию пользователя) или заменить их новыми.
Регистрация или замена данных в вашей учетной записи BlueStacks
Как зарегистрироваться через мобильный телефон и адрес электронной почты
Второй способ зарегистрироваться в Инстаграм с помощью компьютера — заполнить анкету, в которой вам нужно будет ввести свои личные данные. Этот вариант регистрации считается наиболее распространенным.
- В поле ввода необходимо ввести свой e-mail, имя / фамилию. Чтобы успешно создать профиль, вы должны использовать почту, которая не связана с другими учетными записями Instagram.
- Для начала вам следует зайти на сайт Instagram.
- На указанный номер телефона будет отправлено подтверждающее SMS. Полученный код необходимо ввести в соответствующее поле. Если для регистрации использовалась почта, будет отправлено письмо со ссылкой для подтверждения.
- Вам также потребуется предоставить исходный пароль и имя пользователя. После ввода ваших данных вам необходимо нажать на кнопку «Зарегистрироваться».
BlueStacks 2
Пожалуй, это самый известный и разрекламированный эмулятор Android. Программа условно бесплатна (предлагается выбор: 24 доллара в год или установка двух спонсируемых приложений каждую неделю). В данный момент приложение находится в активной разработке. Предназначено оно для игр и предлагает неполноценную эмуляцию Android. На мой взгляд, наиболее интересные фишки:
- быстрая отправка приложений на смартфон;
- доступные «из коробки» магазины Google Play, AMD AppZone, Amazon Appstore;
- удобный и интуитивно понятный интерфейс на русском языке;
- очень простой способ обмена файлами с ОС Windows;
- возможность запуска приложений Android TV;
- приложения запускаются в отдельных вкладках и могут работать параллельно.
Очень серьезный недостаток — отсутствие таких элементарных настроек, как изменение разрешения экрана, объема используемой оперативной памяти. Однако эти настройки можно изменить с помощью отдельной программы BlueStacks Tweaker.
Лайфхак
Добавь BlueStacks в исключения Punto Switcher, чтобы не было зависаний при вводе символов с клавиатуры.
Когда этот эмулятор запущен, наблюдаются небольшие фризы в ОС Windows. А приложения, активно использующие ресурсы системы (я запускал браузер Chrome и Microsoft Word), начинают изрядно тормозить. В самом эмуляторе двумерные приложения работают вяло (Instagram, ВК). Фризов нет, но количество кадров в секунду часто проседает явно ниже тридцати. Даже браузер, установленный по умолчанию, подтормаживает при просмотре простых интернет-страниц. Однако все тестовые приложения, кроме нескольких бенчмарков, смогли запуститься и нормально работали.
Игры. Angry birds 2 играбельна. Около 25 FPS. Clash of clans работает примерно с такой же скоростью. Bad piggies вылетала при запуске. Asphalt 8 выдал отличный результат, FPS выше 30. К сожалению, разрешение экрана в этом эмуляторе фиксированное.
Программа полностью бесплатна. Обладает огромным количеством настроек (от смены типа эмулируемого GPU до редактирования IMEI). Ее преимущества таковы:
- синхронизация с мобильными устройствами;
- возможность использовать смартфон в качестве джойстика;
- трансляция экрана Android на ПК.
Общая папка находится по адресу %userprofile%\Andy\ . Все файлы после копирования в нее будут доступны с помощью файлового менеджера по адресу /storage/sdcard0/Shared/Andy/ .
Был протестирован с разными виртуальными GPU. В AnTuTu лучшие результаты оказались у Adreno 225. Но в GFXBench T-Rex всегда одинаковые результаты (8,6 FPS). Кстати, в Quadrant результаты оказались очень слабыми по сравнению с конкурентами. Обычные же приложения работают довольно шустро.
Игры. Bad piggies работает очень быстро. Иногда случаются микрофризы. Clash of clans выдает FPS меньше 30, но работает стабильно. Angry birds показывает такие же результаты, но выдает больше кадров в секунду.
Лайфхак
Если у тебя не запустилось приложение — измени в настройках маскируемый GPU (щелчок правой клавишей мыши по значку программы в системном трее, далее Settings → Advanced → Set GPU Type).
Nox App Player
После установки программы и ее запуска, по истечении минуты-другой первоначальной загрузки, вы увидите привычный экран Android (версия 4.4.2, Cyanogen Mod, 30 Гб встроенной памяти) с оболочкой Nova Launcher, предустановленным файловым менеджером и браузером. Несмотря на то, что сам эмулятора не имеет русского интерфейса (уже есть русский язык, по состоянию на 2017), «внутри» Android вы можете включить русский язык в настройках, как делаете это на своем телефоне или планшете.
По умолчанию, эмулятор открывается в планшетном разрешении 1280×720, если для вашего экрана это много, то можно поменять данные параметры на вкладке настроек (вызываются по значку шестеренки справа вверху) Advanced. Также по умолчанию выставлена низкая производительность (Performance Setting), однако даже в данном варианте, будучи запущенным на слабом ПК, Nox App Player показывает себя исключительно хорошо и работает быстро.
Управление внутри эмулятора аналогично таковому на любому Android устройству. Имеется здесь и Play Market, откуда вы можете скачивать приложения и игры и запускать их в Windows. Звук, а также камера (если таковая имеется на вашем ПК или ноутбуке) работают в эмуляторе «из коробки», клавиатура компьютера тоже работает внутри эмулятора, равно как и экранный ее вариант.
Дополнительно, в правой части окна эмулятора (которое, кстати, можно открыть во весь экран без заметной потери в производительности) предусмотрены иконки действий, среди которых можно выделить:
- Установка приложений из APK файлов с компьютера.
- Подмена местоположения (вы можете вручную задать местоположение, которое будет восприниматься эмулятором как полученное с GPS приемника).
- Загрузка и экспорт файлов (можно и просто перетащить файлы на окно эмулятора). Эта функция в моем тестировании не работала должным образом (файлы вроде бы импортировались, но найти их в файловой системе Android после этого не удалось).
- Создание скриншотов.
- Для каких-то целей Nox App Player создает также иконку Multi-Drive для запуска сразу нескольких окон эмулятора. Однако, как это и для чего можно использовать я не придумал.
Подводя итог этого краткого описания, если вам требуется запускать Android игры и приложения на Windows, пользоваться Instagram с компьютера и делать тому подобные вещи, при этом вы хотите, чтобы эмулятор работал без тормозов — Nox App Player будет идеальным вариантом для этих целей, лучшей оптимизации я пока не видел (но не могу обещать, что тяжелые 3D игры будут работать, лично не проверено).
Примечание: некоторые читатели отметили, что Nox App Player не устанавливается или не запускается. Среди решений пока найдено следующее: измените имя пользователя и папку пользователя с русского на английский (подробнее: Как переименовать папку пользователя, инструкция для Windows 10, но подойдет для 8.1 и Windows 7).
Скачать эмулятор Android Nox App Player вы можете бесплатно с официального сайта https://ru.bignox.com
Эмулятор Visual Studio для Android
Не все знают, но свой эмулятор Android есть и у Microsoft, доступный бесплатно как отдельная загрузка (вне Visual Studio). Предназначен в первую очередь для кросс-платформенной разработки в Xamarin, но исправно работает и с Android Studio.
В эмуляторе поддерживается гибкая настройка параметров, поддержка тестирования гироскопа, GPS, компаса, заряда батареи и других параметров, поддержка нескольких профилей устройств.
Основное ограничение — требуется наличие компонентов Hyper-V в Windows, т.е. работать эмулятор будет только в Windows 10 и Windows 8 не ниже Pro версий.
Одновременно, это может стать и преимуществом, если вы используете виртуальные машины Hyper-V (т.к. эмулятор в Android Studio требует отключать эти компоненты). Скачать Visual Studio Emulator for Android можно с официального сайта https://www.visualstudio.com/vs/msft-android-emulator/
Еще раз напомню про возможность использовать Android на компьютерах и ноутбуках — установить эту систему на компьютер (в качестве второй или основной ОС), запустить с флешки или же установить Android на виртуальную машину Hyper-V, Virtual Box или другую. Подробная инструкция: Установка Android на компьютер или ноутбук.
Вот и все, надеюсь один из перечисленных способов позволит вам испытать Android на своем компьютере с Windows.
Для операционной системы Windows 10 существует огромное множество различных программ и игр, которых нет ни на одной другой платформе. Увы, но разработчики не хотят создавать профессиональное программное обеспечение для смартфонов и планшетов на базе Android и iOS, поэтому их производителям приходится искать нестандартные решения этой задачи. Сегодня международный поставщик облачных сервисов Ingram Micro объявил о том, что теперь на Android-смартфонах можно запустить полноценную операционную систему Windows 10.
В рамках своего сотрудничества с Samsung и Amazon компания Ingram Micro, которая прославилась на весь мир благодаря своим облачным сервисам, объявила о том, что теперь на некоторых Android-смартфонах можно запустить полноценную версию операционной системы Windows 10, то есть на мобильных устройствах можно запускать любые программы и игры, но скорость работы будут напрямую зависеть от производительности чипсета и графического ускорителя.
Для того чтобы использовать Windows 10 на Android-смартфонах потребуется фирменная док-станция Samsung DeX, которая, увы, совместима только с Samsung Galaxy Note 8, Galaxy S8+ и Galaxy S8. На других мобильных устройств, работающих на базе Android, запустить компьютерную операционную систему пока что не представляется возможным. Компании Ingram Micro удалось объединить сервисы Samsung DeX и Amazon WorkSpaces, благодаря чему владельцы лучших флагманов от южнокорейской корпорации теперь могут запускать виртуальную машину с Windows 10 и использовать ее без каких-либо ограничений в своих целях.
Минус этого способа в том, что таким образом на Android-смартфоне можно запускать полноценную Windows 10 только при подключении к монитору, внешней клавиатуре и мышке. Это создает определенные неудобства, но нужно понимать, что никак иначе работать с полноценной компьютерной операционной системой даже на 6,3-дюймовом экране Samsung Galaxy Note 8 нельзя.
Пока что воспользоваться услугой по запуску полноценной Windows 10 на Android-смартфонах можно только в ограниченном числе стран, однако в будущем компания Ingram Micro обещает сделать ее доступной во всем мире. Предполагается, что в ближайшие месяцы все владельцы лучших смартфонов Samsung смогут превратить свои мобильные устройства в полноценные офисные компьютеры, на которых можно будет работать в Microsoft Office, использовать Adobe Photoshop и даже запускать какие-то игры. Более подобная информация о запуске десктопной ОС на некоторых Android-смартфонах доступна на официальном сайте компании.
Присоединяйтесь к нам в Twitter, Facebook, ВКонтакте, YouTube, Google+ и RSS чтобы быть в курсе последних новостей из мира технологий будущего.
Причин, почему вы хотите установить и запустить Android приложения на Windows 10 может быть масса, мы не будем в них разбираться. Но расскажем вам, как запустить игры и приложения для Android на Windows 10.
Как добавить или сменить аккаунт пользователя в эмуляторе BlueStacks
Bluestacks на сегодня один из самых популярных Андроид-эмуляторов для Windows. Несмотря на все плюсы и минусы, он отлично выполняет свою роль и нравится многим. И по мере пользования им у многих приходит момент, когда нужно сменить учетную запись или добавить новую. Это не так сложно, как может показаться, и о том, как это сделать, сейчас и расскажем.

Как зарегистрироваться в Bluestacks
Чтобы завести хотя бы один аккаунт, вы должны зарегистрироваться. Регистрация проходит как на обычном Андроиде через Google – вы просто вводите свои данные, которые уже имеются, или создаете новый.
Регистрироваться не обязательно, но желательно, так как игры можно скачивать и так, но синхронизации с ПК тогде не будет, а значит комфорт при использовании программы будет другим .
Регистрация несложная. Есть два способа регистрации : через браузер или через Play Market.
- Если через браузер, то вы заходите на начальную страницу сайта Google.com, в правом верхнем углу нажимаете Войти и в открывшемся окне следуете подсказкам.
- Если через Google Play, то заходите на сайт, вам предлагают создать аккаунт, вы соглашаетесь с условиями, пишете данные и выбираете незанятое никем имя для аккаунта.
Все, регистрация прошла успешно, и вы можете пользоваться этим аккаунтом в утилите.
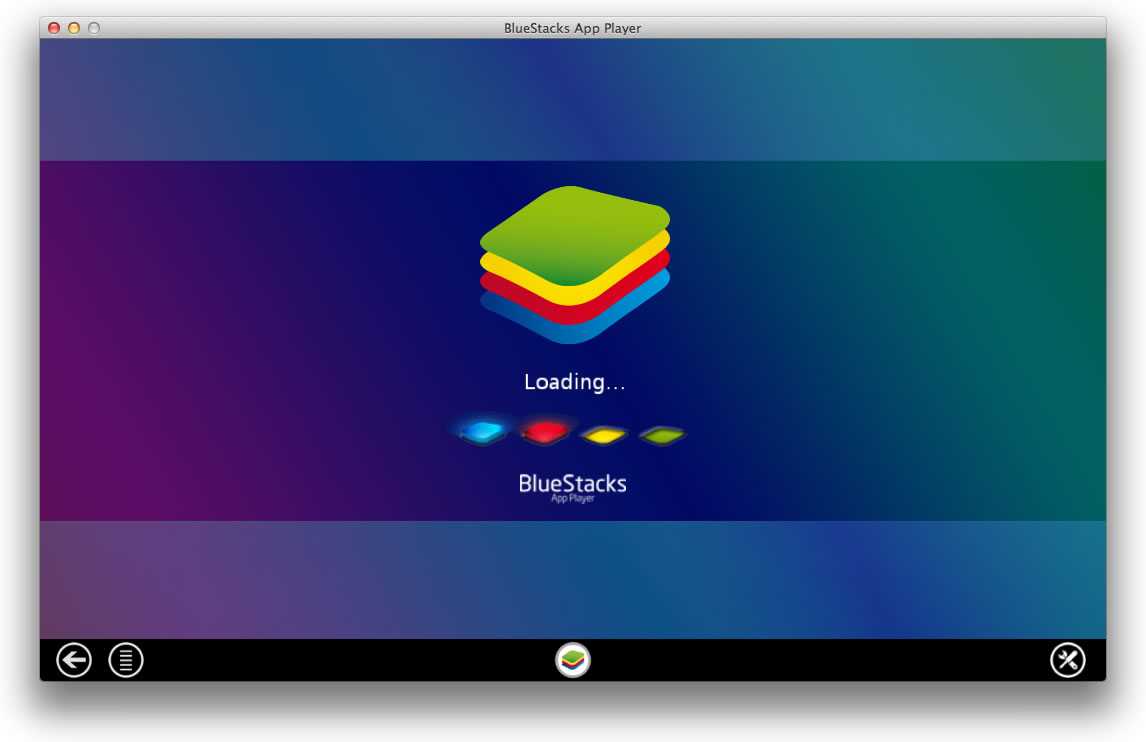
Как добавить учетную запись в Bluestacks
Если вы хотите использовать всю функциональность программы, то лучше зайти через уже существующую запись. Это поможет избежать ошибок при синхронизации и одновременном использовании нескольких программ.
Для этого снова используем google.com или Play Market. В браузере мы выполняем все те же действия, но только не создаем новый профиль, а входим с уже готовыми данными. Также и в Play Market. Вместо “создать новый” мы выбираем “существующий аккаунт” и соглашаемся с условиями google. После этого заходим в Bluestacks, находим раздел ” аккаунты”, нажимаем символ “+” и добавляем новую запись. Как видите, все не так и сложно.
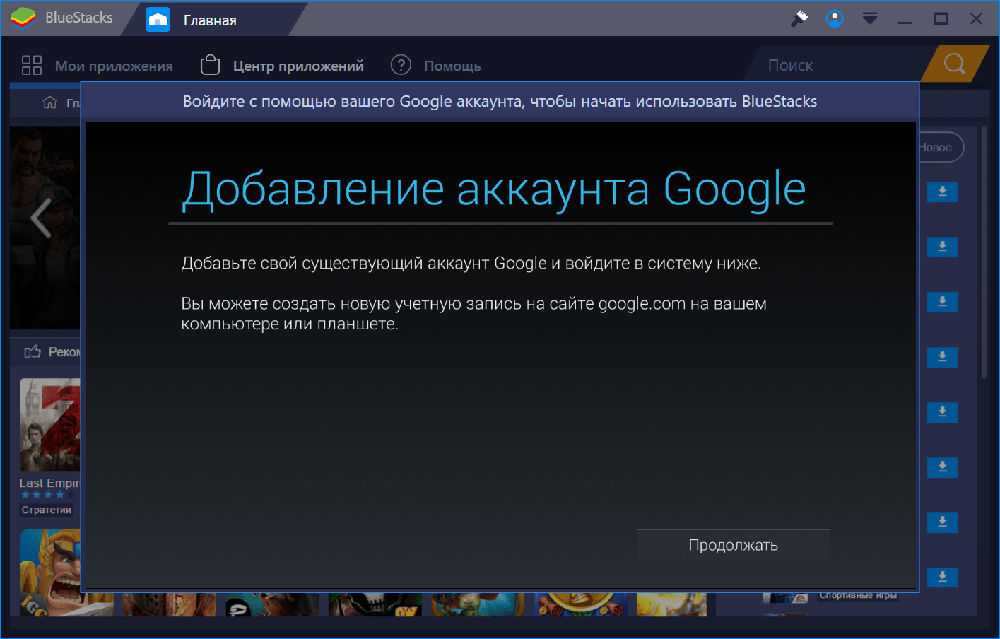
Как переключаться между аккаунтами
Если у вас в программе есть не один, а несколько профилей, то вы можете переключаться между ними. Переключение происходит очень просто, так же как и в Android. Заходите в настройки, выбираете пункт “Предпочтения Bluestacks”. Там есть очень много настроек, вы выбираете “Удалить или добавить личный кабинет”. После удаления старого личного кабинета, новый автоматически становится главным.
Таким образом, вы сможете подключить сразу несколько аккаунтов , и это сделает использование программы еще удобней.
Источник
Эмуляторы Android для слабых ПК
Несмотря на тему статьи, стоит понимать: любой эмулятор платформы Android так или иначе имеет минимальные системные требования. Для стабильной работы большинства программ желательно, чтобы компьютер был оборудован процессором с поддержкой технологии виртуализации и 2 ГБ оперативной памяти. Если же ваш ПК значительно превосходит среднюю конфигурацию, лучше всего ознакомиться с другой статьей на нашем сайте и программой BlueStacks.
Nox App Player
Программное обеспечение Nox App Player одно из самых популярных средств эмуляции платформы Android на компьютере. Одно из его главных преимуществ среди многочисленных аналогов заключается в стабильной работе на ПК вне зависимости от конфигурации. При этом если компьютер не соответствует рекомендованным требованиям, софт будет работать стабильно, но недостаточно быстро.
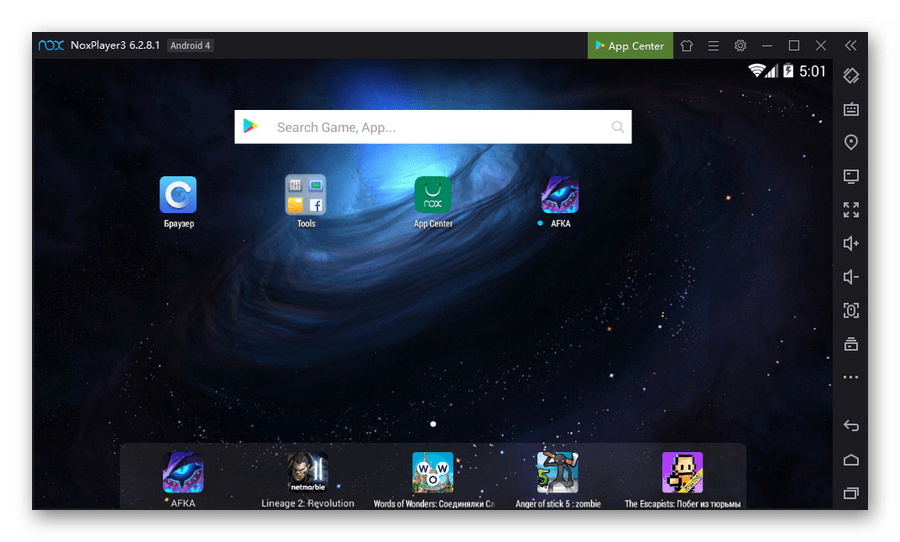
Данная программа является полноценным эмулятором Android и может быть использована как для запуска игр, так и приложений. Более того, софт поддерживает работу в нескольких окнах, предоставляет раздельные настройки эмулятора и операционной системы, а также распространяется бесплатно.
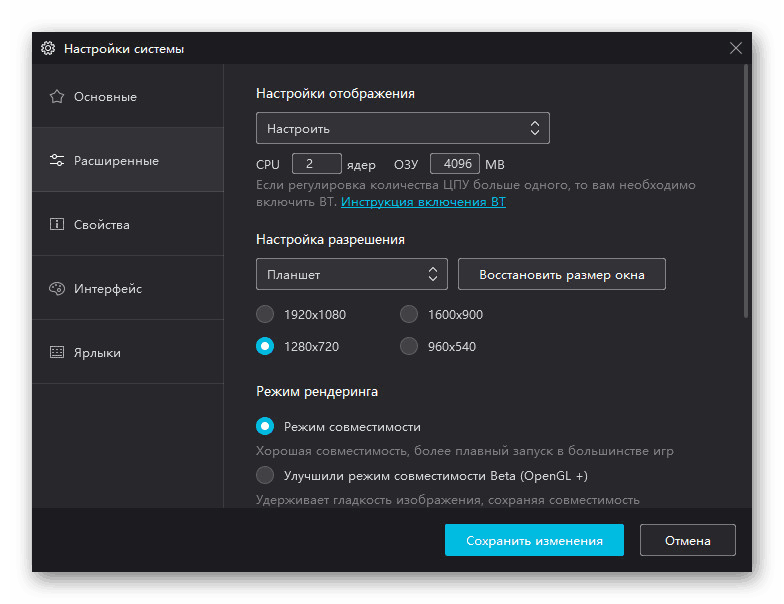
Лучше всего использовать Nox App Player для эмуляции платформы Android 4.4.2, так как именно эта версия ОС требует минимального количества ресурсов. Минусом здесь стало отсутствие возможности запуска некоторых, преимущественно требовательных, игр и приложений.
MEmu — альтернатива Nox App Player и BlueStacks, так как предоставляет практически идентичные функции и похожий интерфейс. В то же время, софт куда больше оптимизирован, поэтому его можно без проблем запускать на слабом железе.
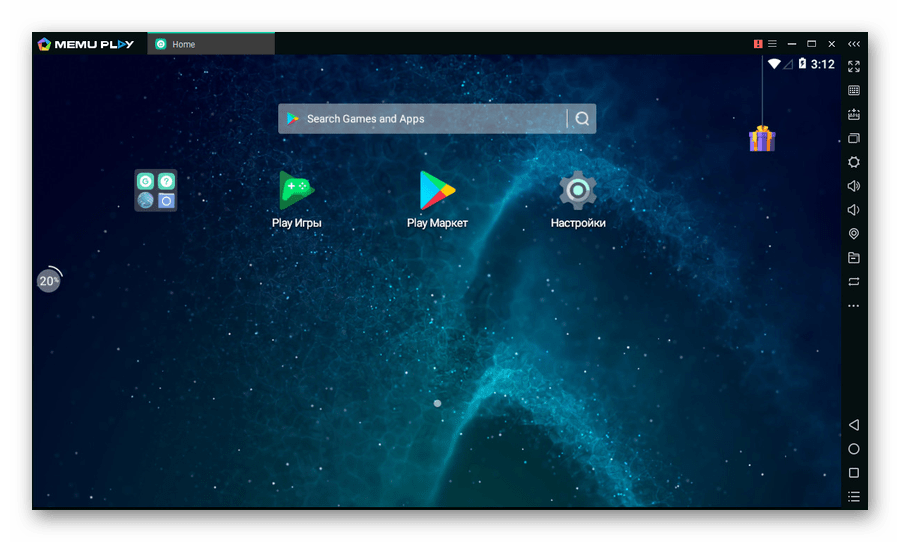
Программа особенно актуальна, если при работе с платформой Android необходим полный доступ к внутренним параметрам платформы. Это связано с тем, что MEmu эмулирует полноценную версию Android, включая системное приложение «Настройки».
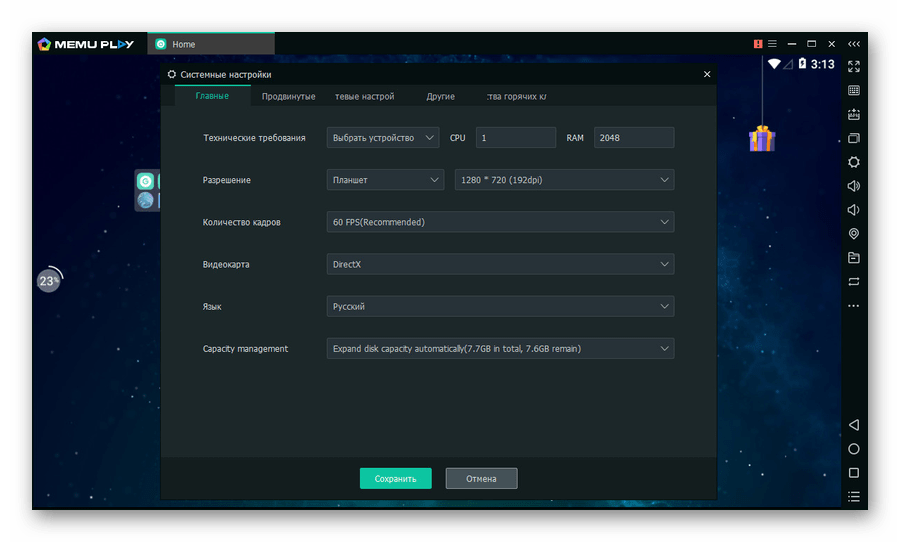
Среди прочих достоинств нельзя не отметить наличие поддержки работы в нескольких окнах, возможность запуска одной из трех версий Android: 4.4, 5.1 и 7.1, а также многие другие функции вроде редактируемого местоположения и установки приложений из APK-файлов. Однако есть и отрицательные стороны, например, при отсутствии на компьютере процессора с поддержкой технологии виртуализации стабильно работает только устаревшая платформа Андроид версии 4.4.
Android Droid4X
Как и прочие варианты, этот эмулятор позволяет эмулировать основные функции платформы Android, однако с большим количество ограничений. В основном это относится к внутренним настройкам операционной системы, в то время как сама программа предоставляет множество параметров.
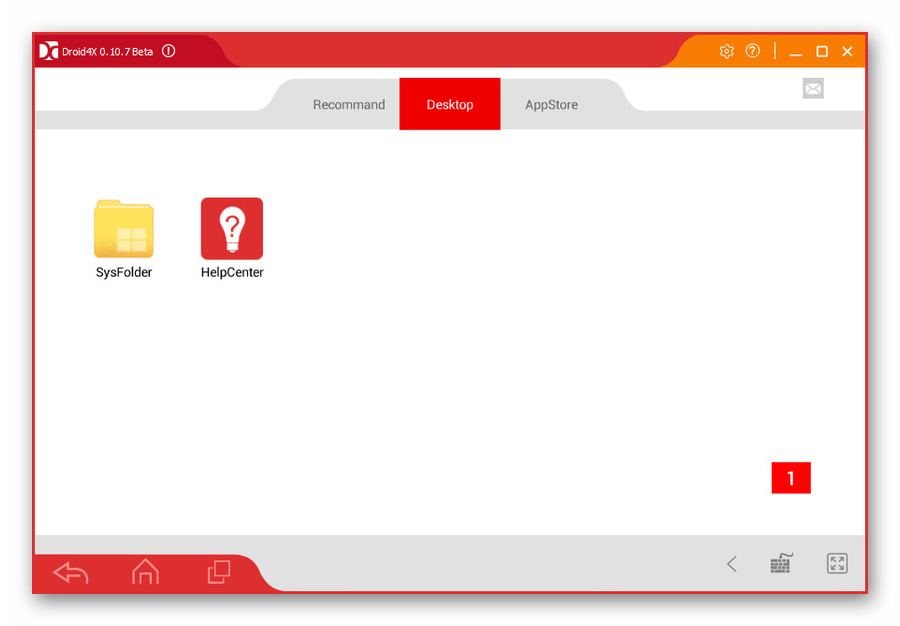
С помощью Droid4X можно создать несколько копий эмулятора через «Multi Manager», независящих друг от друга. Единственными заметными минусами же являются не переведенный англоязычный интерфейс, включая все элементы внутри системы, и необходимость установки VirtualBox.
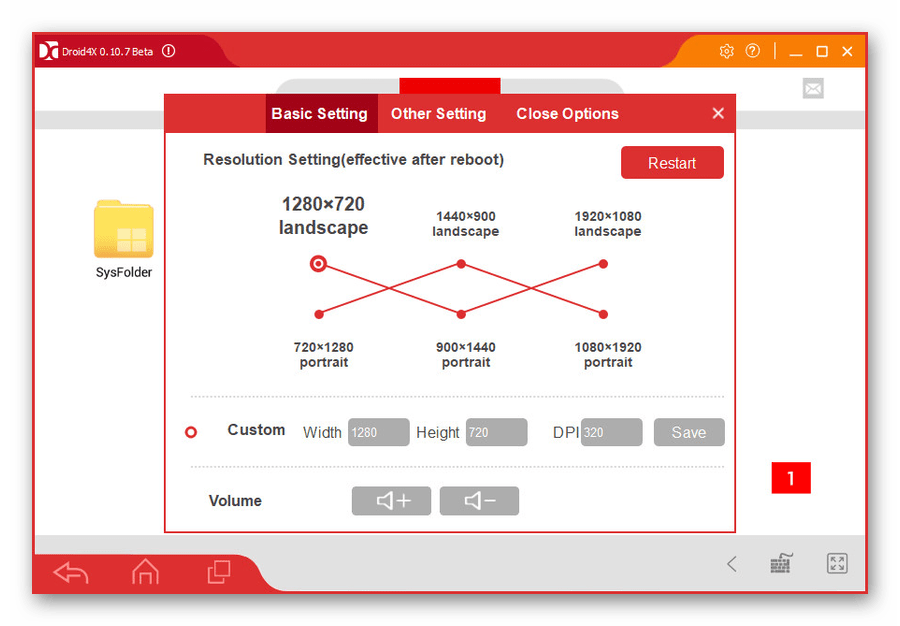
При работе используется версия Android 4.2.2 без возможности изменения на более новую. Это делает программу менее универсальной, но в то же время достаточно производительной. К тому же, распространяется она совершенно бесплатно и поддерживает подавляющее большинство игр и приложений под используемую версию системы.
YouWave
Программное обеспечение YouWave позволяет эмулировать на выбор две версии Android: 4.0.4 и 5.1.1. В зависимости от выбранной платформы меняется как модель распространения программы, так и требования к ПК. На слабых конфигурациях лучше всего ограничиться версией 4.0.4, позволяющей работать «легким» приложениям и не требующей покупки лицензии.
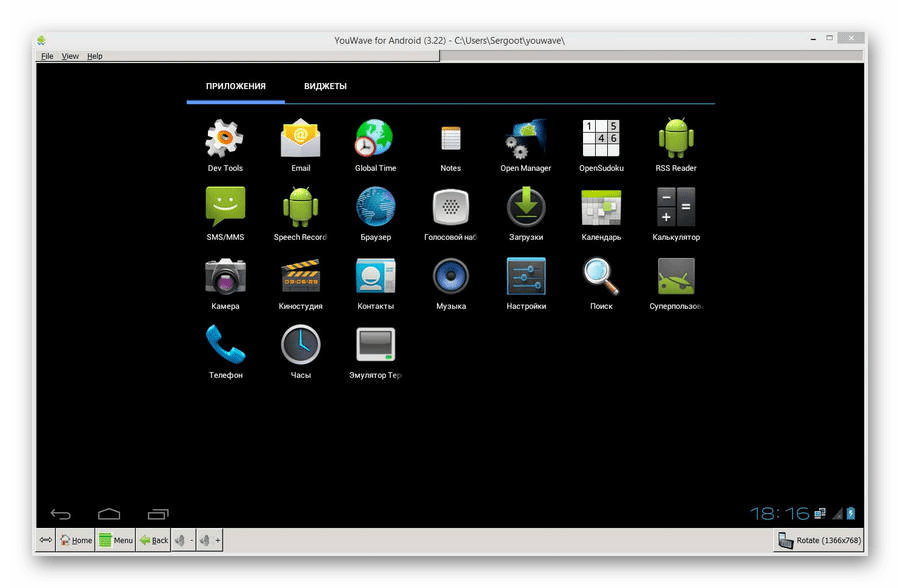
В то же время, можно установить версию 5.1.1., значительно превосходящую устаревшую систему, но являющуюся платной с ограниченным тестовым периодом. Для стабильной работы платформы в таком случае требуется процессор с поддержкой технологии виртуализации.
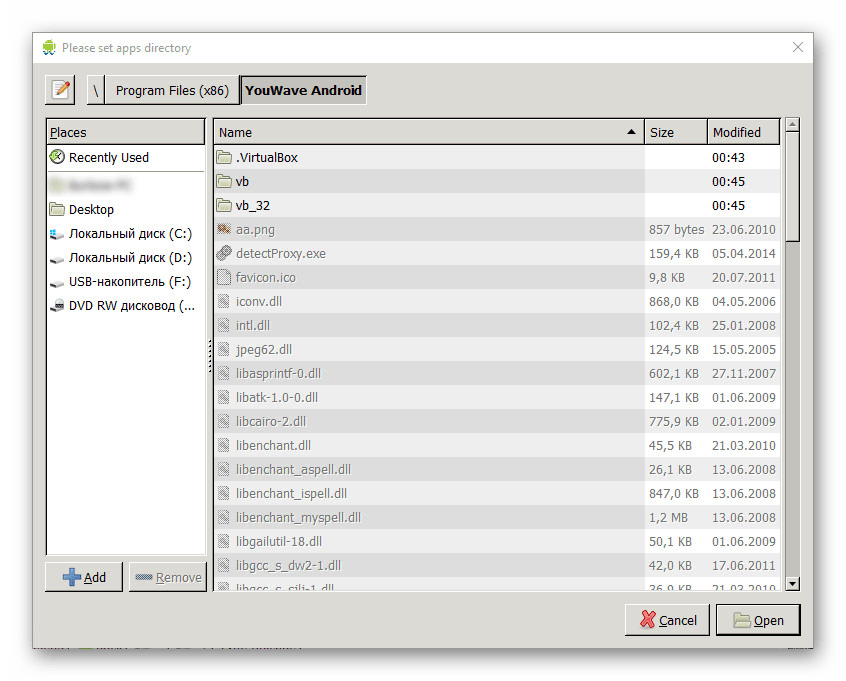
Эта программа будет, скорее, альтернативой другим вариантам, так как настроек здесь гораздо меньше. Однако если эмулятор используется с целью тестирования потенциально опасных приложений до установки на смартфон, этот вариант оптимален.
Подробное руководство
Сначала хотелось бы упомянуть минимальные системные требования для работы эмулятора. Компьютер должен им соответствовать, чтобы запустить Блустакс.
Минимальные системные требования:
- Оперативная память – не менее 1 ГБ.
- Центральный процессор с тактовой частотой от 2.2 ГГц. Желательно четыре ядра и поддержка технологии виртуализации (VT).
- Видеокарта с поддержкой OpenGL 2.0.
- Свободное место на жестком диске – не менее 2 ГБ.
То есть эмулятор должен спокойно запускаться даже на старом ПК. С системными требованиями мы разобрались, перейдем к процессу установки.
Установочный процесс
Инструкция для загрузки программы выглядит следующим образом:
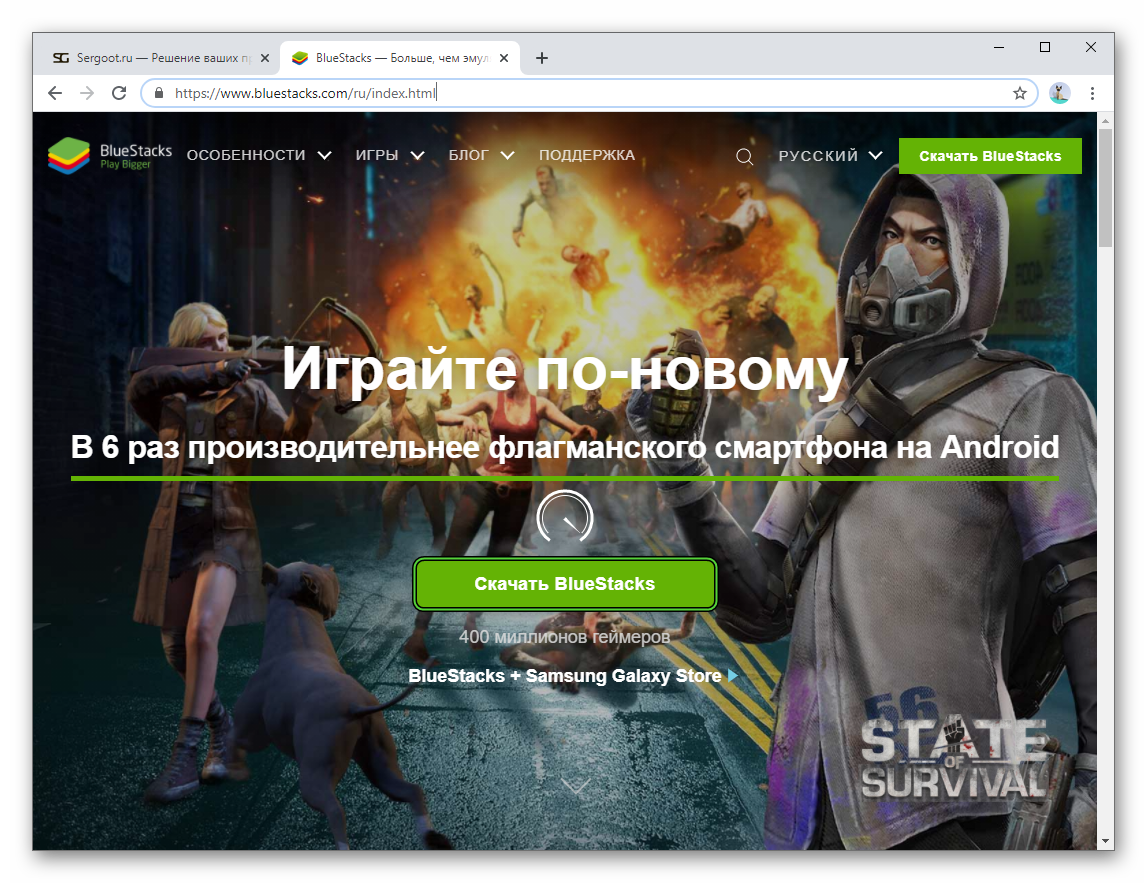
После скачивания активируем EXE-файл.
По желанию меняем путь установки и кликаем на кнопку запуска процедуры.
Ждем, пока идет загрузка и распаковка компонентов программы.
BlueStacks запустится автоматически. В первый раз вам следует авторизоваться с помощью Google-аккаунта. Для этого:
- Нажимаем «Войти» в приветственном окошке.
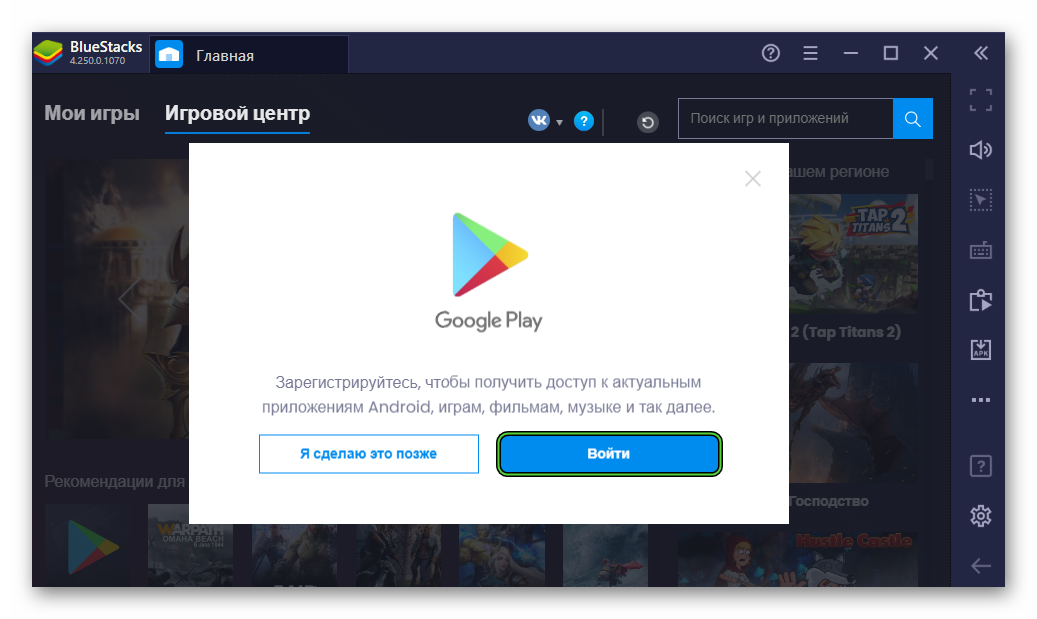
Снова нажимаем на эту кнопку.
По очереди заполняем поля с логином и паролем для «учетки» Гугл.
Принимаем условия использования, кликнув по соответствующему пункту.
Соглашаемся с прочими условиями и дожидаемся загрузки магазина Play.
Детальная настройка
Для комфортной работы эмулятора важно правильно указать системные настройки. К примеру, количество ядер, объем выделяемой оперативной памяти, разрешение экрана и показатель DPI (пикселей на дюйм)
Давайте разберемся со всем более подробно:
- Кликаем по иконке в виде трех полос в правом верхнем углу экрана.
- Выпадающем списке выбираем пункт «Настройки».
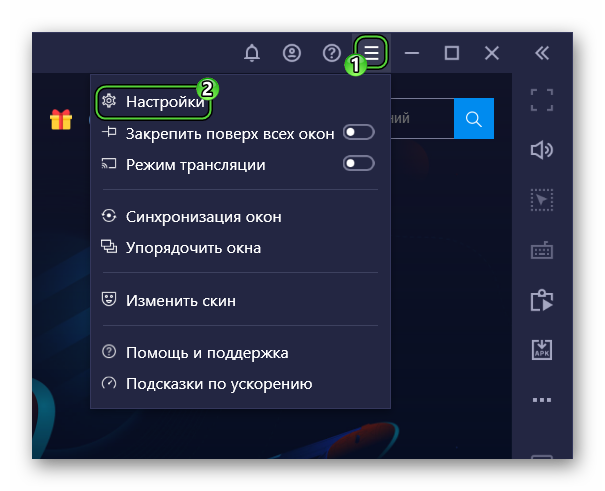
Во вкладке «Движок» для CPU стоит указать «Средняя», для «ОЗУ» — тоже «Высокая».
«Режим графического движка» и «Графический рендеринг» пока что менять не нужно. Эти параметры пригодятся, если мобильные игры будут «глючить».
Нажмите на кнопку «Сохранить».
Согласитесь с перезагрузкой программы.
Когда она заново запустится, опять откройте «Настройки».
Теперь перейдите в «Экран» и установите оптимальное разрешение. Универсальный вариант – 1280 х 720. Если ПК мощный, то разрешение можно повысить, в противном случае – понизить.
По желанию смените горизонтальную ориентацию на вертикальную.
DPI пока что лучше оставить на значении 240. Изменять его можно по тем же признакам, что и разрешение.
Снова нажмите «Сохранить» и «Перезапустить».
По желанию вы можете ознакомиться и с другими вкладками настроек.
Установка приложений
Главная функция BlueStacks – скачивание и запуск приложений, разработанных для мобильных платформ. Проще всего их загружать через магазин Google Play.
И вот пошаговая инструкция:
- Переходим на рабочий стол эмулятора (Вкладка «Мои игры»).
- Кликаем по иконке Google Play Store.
В графу поиска (верхняя часть экрана) вводим название приложения и жмем Enter на клавиатуре. Для примера возьмем WhatsApp.
Нажимаем кнопку «Установить» напротив нужной графы.
Запустить приложение выйдет со страницы загрузки или с помощью иконки, которая появится во вкладке «Мои игры».
Получение Root-прав
Root-права нужны для расширенного доступа к возможностям виртуального устройства Android, например, редактирования системных файлов, взлома приложений (денег в играх) и т. д. Непосредственно в настройках эмулятора их активировать не получится. Для этих целей придется воспользоваться утилитой BlueStacks Tweaker. Подробное руководство по работе с ним мы описывали в отдельной статье.
Синхронизация
Функция синхронизации помогает приложениям и программам обмениваться данными, полученными с разных устройств. Так можно сохранять игровой процесс, какие-то заметки, и пользовательские настройки. Для активации этого функционала:
- Переходим во вкладку «Мои приложения».
- Открываем каталог «Системные приложения».
Кликаем на значок «НастройкиAndroid».
Открываем раздел «Аккаунты» и пункт .
В новом окне кликаем по иконке многоточия в правом верхнем углу.
В выпадающем списке выбираем пункт «Синхронизировать».




























