Пять способов объединения PDF-файлов с Foxit Reader
Foxit Reader — это быстрая и простая программа для чтения PDF-файлов. Его инструменты для сжатия файлов и электронной подписи делают его отличным вариантом для работы с файлами PDF на вашем компьютере. Если вам нужно объединить несколько PDF-файлов, Foxit Reader — отличный вариант для этого. Это 5 процедур, чтобы сделать это:
Создание нового PDF-документа: Это самый простой способ объединить файлы PDF. Foxit Reader позволяет загружать несколько PDF-файлов и создавать из них новый документ. Для этого просто откройте Foxit Reader, нажмите кнопку «Создать» и выберите параметр «Создать документ слияния».
Добавление страниц в существующий файл: Это более продвинутый способ объединения файлов PDF. С помощью этой опции вы можете добавлять страницы из разных PDF-файлов в уже существующий. Для этого просто откройте существующий файл в Foxit Reader и нажмите кнопку «Объединить». Оттуда вы можете выбрать файлы PDF для объединения и нажать кнопку «Добавить».
Сканирование непосредственно в файл PDF: Это самый быстрый способ объединения файлов PDF. Вместо того, чтобы открывать каждый документ отдельно, вы можете сканировать несколько документов в один PDF-файл. Для этого сначала подключите сканер к компьютеру и откройте Foxit Reader. Затем выберите параметр «Объединить», а затем выберите параметр «Прямое сканирование».
Перемещение или удаление страниц: Это полезный способ объединения PDF-файлов, если вам нужно смешать, удалить или переименовать определенные страницы в документе. Для этого сначала откройте файл PDF в Foxit Reader. Затем нажмите кнопку «Объединить» и выберите страницу, которую нужно изменить. Оттуда вы можете перемещать, удалять, переименовывать и добавлять к нему комментарии.
Использование PDF-редактора: Это простой способ объединить PDF-файлы, если вам нужно создать более профессиональный документ. Вы можете использовать редактор PDF для создания документов с изображениями, текстом и вставкой ссылок на веб-страницы. Для этого сначала откройте файл в Foxit Reader и нажмите кнопку «Редактор PDF». Оттуда вы можете добавлять в документ изображения, текст и ссылки.
С помощью Foxit Reader вы можете комбинировать PDF-файлы различными способами. Вы можете создать новый документ, добавить страницы в существующий, сканировать прямо в PDF-файл, а также перемещать или удалять страницы, чтобы улучшить представление вашего документа. Кроме того, вы можете использовать редактор PDF для создания более профессионального документа.
Как объединить PDF-файлы с помощью Foxit Reader?
Foxit Reader — это легкая программа для просмотра PDF-файлов, которая позволяет пользователям быстро и легко просматривать, создавать, редактировать, преобразовывать, объединять и обмениваться документами. С помощью Foxit Reader Combine PDF вы можете объединить несколько документов в один полный PDF-файл. Это полезно, если вы хотите предоставить общий доступ к нескольким документам со связанной информацией в одном файле. Вот руководство по объединению файлов PDF с помощью Foxit Reader. Объединить PDF:
1. Откройте Foxit Reader и нажмите кнопку Организовать в левом верхнем углу программы. 2. Нажмите на опцию скомбинировать чтобы открыть мастер объединения PDF. 3. В всплывающее окно, нажмите кнопку Добавлять чтобы добавить PDF-файлы, которые вы хотите объединить. 4. Выберите файлы PDF в проводнике Windows, чтобы добавить их. 5. Переставьте выбранные файлы по своему вкусу, как вам удобно. 6. Чтобы объединить выбранные PDF-файлы, нажмите кнопку скомбинировать. 7. После завершения сохраните окончательный файл.
Преимущества объединения PDF-файлов с Foxit Reader
* Объединение документов в один файл PDF. * Делитесь несколькими документами со связанной информацией в одном файле. * Сокращение времени печати и доставки за счет объединения нескольких документов в один PDF-файл. * Документы объединены единым ключом безопасности. * Изменение порядка документов в соответствии с вашими потребностями.
Вас также может заинтересовать этот похожий контент:
- Как гравировать большие размеры с помощью Fraps?
- Как отправлять и получать файлы с помощью FileZilla?
- Какая последняя версия Redis Desktop Manager?
Объединить два документа pdf в онлайн режиме
Разумеется, если у нас возникает какая-то проблема или неполадка мы обращаемся к нашему всезнающему другу – к Интернету. В сети вы сможете найти огромное количество решений вашей проблемы, но, к сожалению, чтобы найти действительно подходящий вариант – придётся потратить немало времени. Чтобы не тратить его впустую, я предлагаю вам обратиться к проверенному сайту
, который целиком и полностью специализируется на pdf файлах.
Специализированная программа, которая объединяет pdf файлы
Второй способ предназначен для тех, кто часто сталкивается с вышеописанной проблемой. Если вам нужна программа, которая будет всегда под рукой, тогда этот вариант вам подходит больше предыдущего. Программа называется PDFsam Basic
. Работает она независимо от Интернета, поэтому вы сможете использовать её в любой момент. Программа работает достаточно быстро, у неё понятный интерфейс, и если вы не новичок в работе с компьютером, то легко интуитивно разберётесь что к чему.
Adobe Reader
И третий способ для тех, кто хочет обзавестись программой, которая будет работать с документами профессионально. Возможно это с популярной программой Adobe Reader
. Именно функция объединения документов будет активирована только после покупки платной версии. Но поверьте, оно того стоит.
Осуществить нужный процесс проще простого. Следуйте цепочке: Файл — Создать — Объединить файлы в один документ PDF. После чего добавляем желаемые файлы с ПК и соединяем. Готово!
PDF считается одним из самых популярных форматов, соответственно вопрос, как объединить файлы PDF
, поднимается достаточно часто. PDF используется благодаря защищенному просмотру файлов и удобному способу чтения. Чаще всего применяется для создания отчетных ведомостей, статей, договоров и других достаточно больших документов. Так как презентации часто состоят из нескольких кусков, их нужно переделывать, но проще их соединить в один файл, чтобы получилась целостная структура, это позволит выиграть уйму времени.
Есть много способов объединения, их можно разделить на 2 большие категории: программы и онлайн-сервисы.
Как объединить несколько PDF файлов в один с помощью Foxit Reader
Пользователи, которые часто работают с данными в формате PDF, время от времени сталкиваются с ситуацией, когда необходимо объединить в один файл содержимое нескольких документов. Но не каждый обладает информацией о том, как это выполнить на практике. В данной статье мы расскажем вам о том, как можно сделать из нескольких PDF один документ, используя Foxit Reader.
Варианты объединения файлов PDF с помощью ПО Foxit
Файлы с расширением PDF весьма специфические в использовании. Для чтения и редактирования подобных документов необходимо специальное программное обеспечение. Сам процесс правки содержимого весьма отличается от того, который используется в стандартных текстовых редакторах. Одним из наиболее распространенных действий с документами PDF является объединение нескольких файлов в один. Мы предлагаем вам ознакомиться с несколькими методами, которые позволят выполнить поставленную задачу.
Способ 1: Ручное объединение содержимого в Foxit Reader
Данный метод имеет как свои достоинства, так и недостатки. Немаловажным плюсом является то, что все описанные действия можно выполнить в бесплатной версии Foxit Reader. А вот к минусам можно отнести полностью ручное корректирование объединенного текста. То есть? вы можете объединить содержимое файлов, но шрифт, картинки, стиль и так далее вам придется воспроизводить по-новому. Давайте обо всем по порядку.
Завершение работы с программой Foxit Reader
После объединения нескольких PDF файлов с помощью программы Foxit Reader вам могут потребоваться дальнейшие действия. Вот несколько шагов, которые можно выполнить после завершения работы с программой:
1. Сохранение объединенного файла: Если вы хотите сохранить созданный вами объединенный PDF файл, выберите действие «Файл» в верхнем меню программы, затем «Сохранить как» и выберите место на вашем компьютере, куда вы хотите сохранить файл. Дайте названию файла соответствующее имя и нажмите «Сохранить».
2. Печать объединенного файла: Если вы хотите напечатать объединенный PDF файл, выберите действие «Файл» в верхнем меню программы, затем «Печать». Установите параметры печати по вашему вкусу и нажмите «Печать».
3. Открытие другого файла или создание нового: Если вы хотите открыть еще один PDF файл, выберите действие «Файл» в верхнем меню программы и выберите «Открыть». Затем выберите нужный файл на вашем компьютере и нажмите «Открыть». Если вы хотите создать новый PDF файл, выберите действие «Файл» в верхнем меню программы и выберите «Создать».
4. Вернуться к просмотру других PDF файлов: Если вы хотите вернуться к просмотру других PDF файлов после объединения, выберите вкладку с нужным файлом в левой панели программы. Здесь вы можете пролистывать страницы, выполнять поиск по документу и использовать другие функции просмотра, предлагаемые Foxit Reader.
После завершения работы с программой Foxit Reader не забудьте сохранить ваши изменения и закрыть программу, если вы больше не планируете работать с PDF файлами.
Объединение PDF файлов через интернет сервисы
Вставить один файл ПДФ в другой можно при помощи разных сервисов. К одним из популярных относится Free PDF Tools
.
В этом случае два документа загружается на сайт, а затем нажимается кнопка «объединить
». Если скорость интернета хорошая, то процесс объединения.
Рассмотрим некоторые ресурсы.
Smallpdf
Этот сервис быстрый и простой в применении. Может работать с Google диском. Есть дополнительные функции, такие как сжатие, установка и снятие защиты.
Этой программой вы можете воспользоваться бесплатно. Интерфейс имеет много пунктов меню, что может даже сначала напугать.
Можно выполнять разные функции с jpg.
Чтобы выполнить соединение необходимо найти «объединить ПДФ»
. Затем документы нужно перетянуть в , а можно выбрать файл из папок.
Документы нужно расположить в необходимом порядке, а затем нажать клавишу для объединения.
Полученный документ можно сохранить на компьютер или отправить на диск Гугл. Здесь же есть кнопки «сжать»
или «разделить».
PDFJoiner
Этот сервис позволяет соединить листы. Также он применяется как конвертер.
Вот его преимущества:
- Сразу же помогает справиться с проблемой и не нужно пользоваться меню.
- Требуется минимум действий.
- Можно использовать бесплатно.
Необходимые документы перетягиваются или выбираются с помощью загрузки. При необходимости порядок нужно скорректировать, а после этого объединить файлы.
Ilovepdf
У него стоит отметить такие плюсы:
- Множество функций.
- Страницы нумеруются и водяные знаки.
К недостаткам стоит отнести большое количество дополнительных функций. Нужную опцию вы можете выбрать из больших блоков или из текстового меню.
Free-pdf-tools
Данный ресурс бесплатен и имеет несколько дополнительных функций. В этой программе нельзя перетягивать документы, а также трудно менять их порядок.
Результат обработки выходит в виде ссылки.
Объединить два документа pdf в онлайн режиме
Разумеется, если у нас возникает какая-то проблема или неполадка мы обращаемся к нашему всезнающему другу – к Интернету. В сети вы сможете найти огромное количество решений вашей проблемы, но, к сожалению, чтобы найти действительно подходящий вариант – придётся потратить немало времени. Чтобы не тратить его впустую, я предлагаю вам обратиться к проверенному сайту
, который целиком и полностью специализируется на pdf файлах.
Специализированная программа, которая объединяет pdf файлы
Второй способ предназначен для тех, кто часто сталкивается с вышеописанной проблемой. Если вам нужна программа, которая будет всегда под рукой, тогда этот вариант вам подходит больше предыдущего. Программа называется PDFsam Basic
. Работает она независимо от Интернета, поэтому вы сможете использовать её в любой момент. Программа работает достаточно быстро, у неё понятный интерфейс, и если вы не новичок в работе с компьютером, то легко интуитивно разберётесь что к чему.
Adobe Reader
И третий способ для тех, кто хочет обзавестись программой, которая будет работать с документами профессионально. Возможно это с популярной программой Adobe Reader
. Именно функция объединения документов будет активирована только после покупки платной версии. Но поверьте, оно того стоит.
Осуществить нужный процесс проще простого. Следуйте цепочке: Файл — Создать — Объединить файлы в один документ PDF. После чего добавляем желаемые файлы с ПК и соединяем. Готово!
Как объединить PDF-файлы
Просто перетащите несколько файлов в поле выше. Вы также можете выбрать файлы для загрузки с жёсткого диска или из облака.
После загрузки вы увидите миниатюры каждого документа. Чтобы изменить порядок объединения файлов, кликните на миниатюру и перетащите её в нужное место.
Онлайн-сервис для объединения PDF-файлов
Скачивать программу для объединения PDF-файлов не надо — работайте с документами онлайн!
PDF2Go позволяет объединять PDF-документы, не занимая места на диске. Вам не надо ничего скачивать или устанавливать, поэтому можно забыть о вирусах и вредоносных программах.
Зачем объединять PDF-файлы?
Предположим, вы отсканировали книгу и получили несколько PDF-файлов. Что делать, если вы хотите объединить их в один?
Не хотите тратить время на распечатку нескольких документов? Объедините файлы, и дело пойдёт быстрее!
Объединение файлов и безопасность
PDF2Go делает всю сложную работу. При этом авторские права сохраняются за вами. Ваши файлы в безопасности и защищены от доступа третьих лиц.
Для получения дополнительной информации ознакомьтесь с Политикой конфиденциальности.
Какие файлы можно объединить?
Функция слияния доступна для любых документов. Несколько текстовых и графических файлов можно преобразовать в один PDF.
Примеры использования: несколько изображений в формате JPG или файлов с расширением TOS можно объединить в PDF-документ.
Объединяйте PDF-файлы на любом устройстве
Чтобы объединить PDF-файлы, компьютер не нужен!
С помощью онлайн-сервиса PDF2Go вы можете объединять документы в браузере из любой точки мира.
Что делать, если нужно собрать вместе два PDF или даже сразу несколько файлов? Например, совместить разные отсканированные документы и фотографии. Попробовать объединить PDF-файлы онлайн? Возможный вариант, если конфиденциальность для вас не обязательна. Ведь все, что попадает в онлайн-сервис, рискует стать доступным для его владельцев, других пользователей или интернет-мошенников. Чтобы не случилось утечки информации, гораздо надежнее доверить свои документы стационарному приложению на компьютере. Здесь пригодится Movavi PDF-редактор – простая и удобная программа для работы с PDF. Она позволит сшить в один файл отдельные документы PDF, добавить страницы из других документов, фото или рисунки. Все операции совершаются в программе просто и быстро.
Хотите узнать, как сделать один документ из нескольких за пару кликов? Скачайте Movavi PDF-редактор для Windows или Mac и используйте самый удобный для вас способ слияния из приведенных ниже.
Программы для объединения файлов
Существует несколько программ для соединения пдф.
Аdobe Acrobat
Adobe Acrobat – это программа, которая быстро вставит один текст в другой. Ведь именно компания Adobe разработала данный формат.
Обработка в этом редакторе гарантирует 100 % результат, а также предоставляет возможность редактировать исходники.
К минусам стоит отнести наличие платной версии. Чтобы скачать такую программу понадобится много места.Процедура объединения выполняется так:
- В меню «файл» есть пункт «создать» и «объединить».
- Выбирать нужные объекты можно с помощью кнопки добавить или перетащить их в окно.
- Если нажать кнопку для объединения обработанный текст откроется в программе.
Такой способ гарантирует точность результата.
Foxit reader
Pdf foxit reader также помогает выполнить соединение.
В этом сервисе можно проделать следующие действия:
- Выберите пункт создать из нескольких файлов. При этом следует указать, что требуется объединить документы.
- Добавьте нужные объекты и запустите процесс. При этом создается пустой ПДФ и информация уже объединяется в нем.
PDF combine
Это продукт подходит для соединения документов. Но данный ресурс стоит денег.
К достоинствам стоит отнести:
- быстрота обработки;
- можно добавлять целые папки с нужными ПДФ;
- справляется и без Adobe;
- существует и переносной вариант, который не требует установки;
- предусмотрен звуковой сигнал об окончании процесса.
К минусам относится небольшой набор настроек. В пробной версии в начало листа будет добавляться информация об отсутствии лицензии.
Перед работой нужно установить приложение и запустить программу.
Загрузите документы или перетащите их. После этого нажмите опцию «combine now»
.
Надеюсь, вам пригодится моя информация. Если вы знаете, какие- то полезные программы напишите о них.
Рассмотрим основные способы, как объединить PDF файлы в один:
Давайте быстренько обсудим, какие бывают и чем же принципиально отличаются, способы объединения PDF файлов, после чего перейдем к самым удобным из них. Объединять PDF файлы можно как с помощью установленных на ПК программ, так и через бесплатные онлайн сервисы в Интернете. Какие преимущества и недостатки при объединении PDF файлов с помощью установленных на ПК программы:
- Не нужен доступ в Интернет;
- Нет ограничения на объем обрабатываемых файлов;
- Скорость работы при обработке больших файлов, более 50 Мб как правило выше. Загрузка, обработка PDF файла на сервере и его выгрузка обратно на ПК, обычно занимает больше времени, чем обработка файла сразу на компьютере, используя его вычислительные мощности;
- Полная безопасность — ваши фалы не будут загружаться на веб сайт сервиса, а значит pdf документ сможет прочитать только тот, кому вы его отправите, несмотря на все заверения о анонимности подобных услуг.
Среди минусов использования программ в отличии от онлайновых сервисов:
- Приходится тратить время на поиск бесплатных PDF редакторов, которые качественно выполнят задачу по объединению документов. Со временем, некоторые функции становятся платными и это при том, что бесплатные онлайн сервисы появляются как грибы;
- Необходимо иметь доступ администратора на ПК для установки приложения.
Использование программных продуктов
Его инсталляция на ПК или ноутбук стандартная. Процесс может занять от 3 до 7 минут. После установки Adobe Acrobat компьютерную технику лучше перезагрузить. Объединяют файлы с помощью платформы следующим образом:
Существуют и другие программные продукты для склеивания 2 и более документов — PDF Split and Merge, PDF Combine, PDFBinder, PDFCreator, Foxit Phantom, BullZip PDF Printer, Altarsoft PDF Reader, PDF-ShellTools и др. Все они доступны в сети интернет. Многие являются условно бесплатными, имеют русскоязычный интерфейс. Для новичков и тех пользователей, которые выполняют несложные операции с электронными документами, отлично подойдут:
Foxit Phantom
Установка программного продукта стандартная. Процесс займет до 10 минут. Интерфейс очень схож с Microsoft приложениями. После инсталляции и вызова программы действуют так: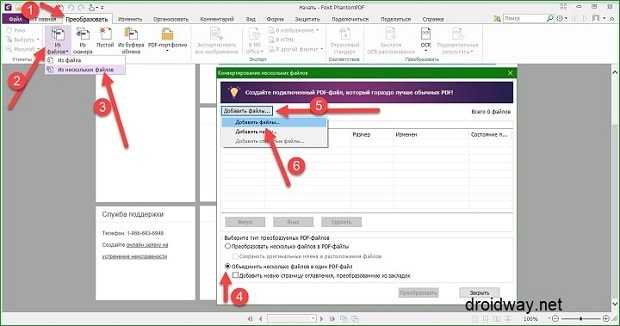 PDFBinder
PDFBinder
Чтобы совместить документы, действуют так: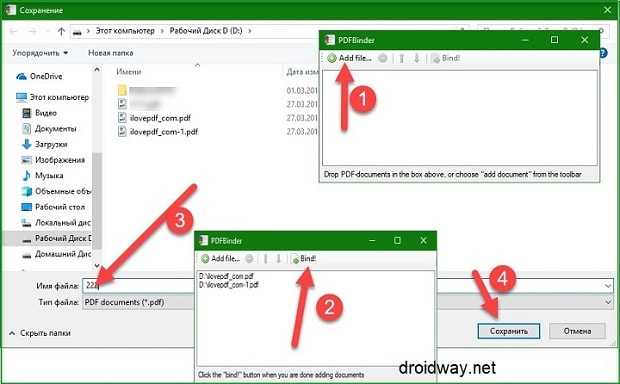 Этот программный продукт бесплатно распространяется в сети. Небольшая и очень быстрая программка с англоязычным интерфейсом. Предназначена она исключительно для склеивания файлов в формате ПДФ. Устанавливается стандартно. В меню только две функциональные клавиши.
Этот программный продукт бесплатно распространяется в сети. Небольшая и очень быстрая программка с англоязычным интерфейсом. Предназначена она исключительно для склеивания файлов в формате ПДФ. Устанавливается стандартно. В меню только две функциональные клавиши.
Part 1. How to Combine PDFs with Foxit PDF Editor
First of all, the Foxit PhantomPDF no longer exists, as the name has changed to Foxit PDF Editor. The Foxit PDF Editor is the hero product from Foxit currently and it is an all-in-one solution. Below are the instructions for you to combine PDFs with Foxit PDF Editor:
Step 1. Select «Merge PDF» in Foxit
First of all, open the Foxit PDF Editor application. On the Start page, you can see the option «Merge PDF». Click the «Use Now» option to start.
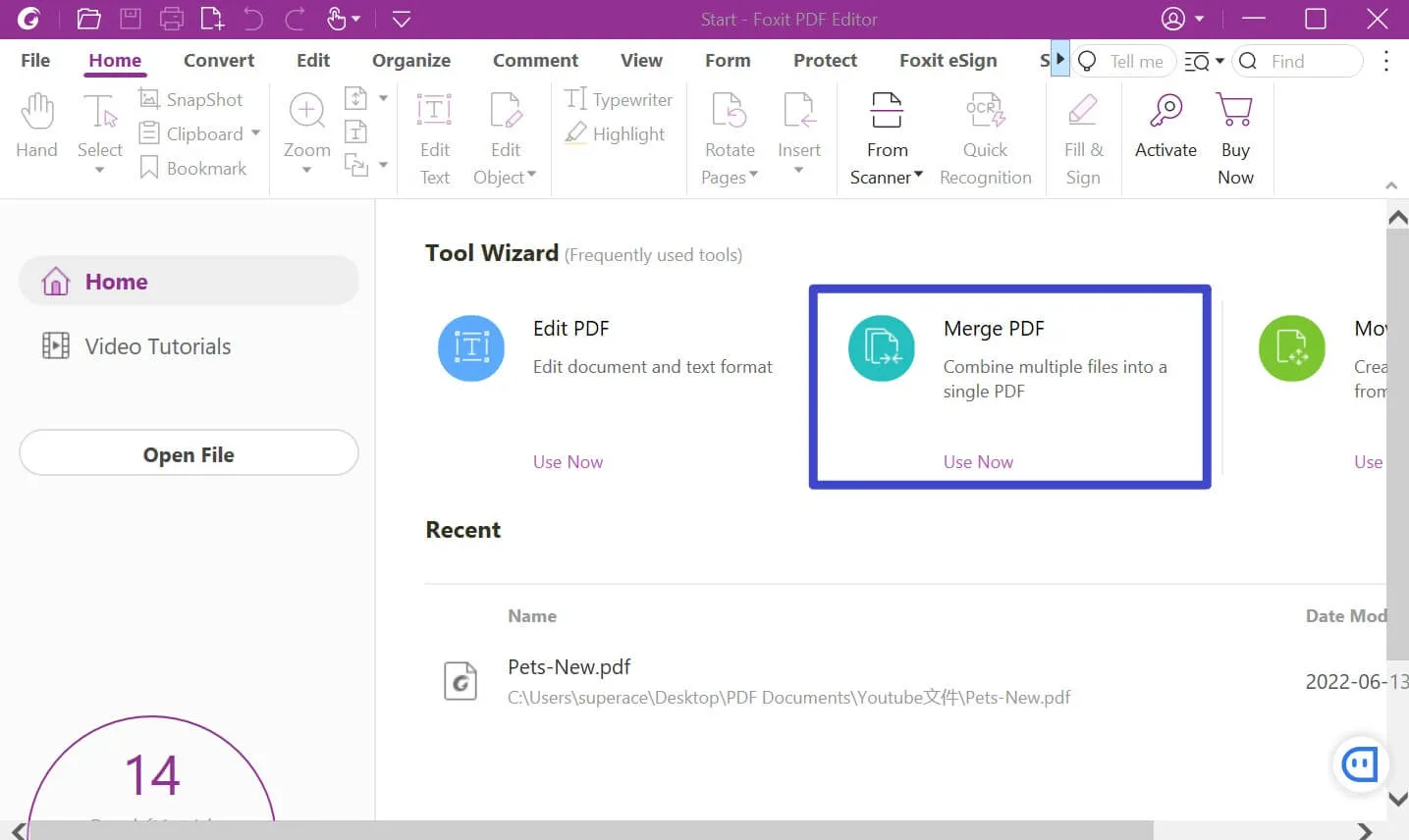
Alternatively, create a PDF from multiple files by selecting the option in the «File» menu and then selecting «Combine Files»
Step 2. Add Files to Foxit
Add files to your document by clicking the «Add Files» button. Most Microsoft applications, PDFs, and photos of all kinds may be included.
Foxit allows you to search for files in a separate window. A single file can be selected by selecting it once and then clicking «Open.» Open by holding down the Ctrl key while clicking on numerous files.
Add your files and they will appear in the list with their names and other details. Clicking «Move Up» or «Move Down» will move the files in this list up or down the list.
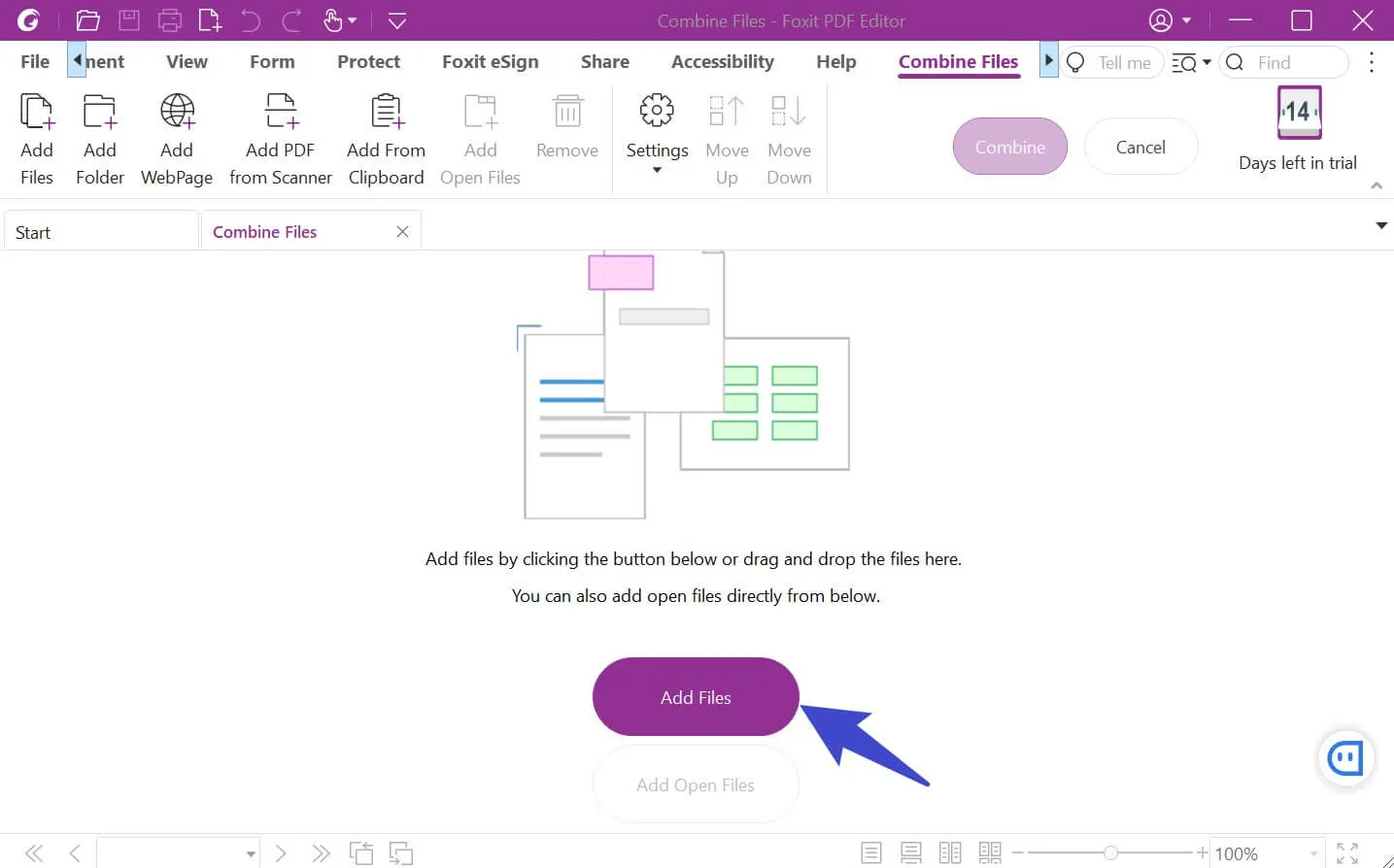
Step 3. Combine PDFs in Foxit PDF Editor
After you add all the files, click the «Combine» button on the top toolbar.
Your combined PDF is going to be saved in a new window that asks you for a location and a name. Click «Save» when you’ve selected where to save your file and what to call it.
The progress of the PDF will be shown in a status bar.
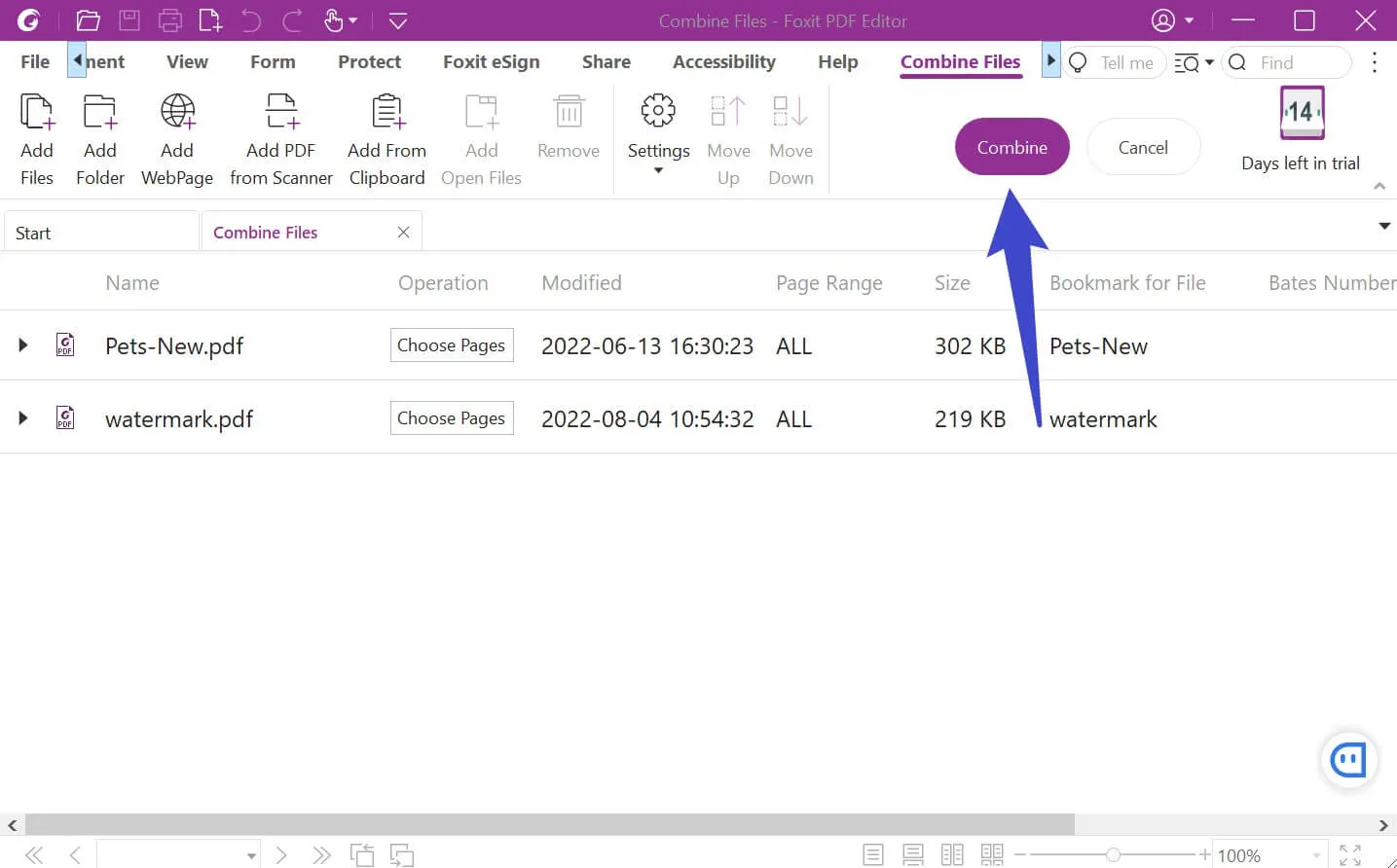
Объединение двух версий документа
На вкладке Рецензирование нажмите кнопку Сравнить и выберите команду Объединить.
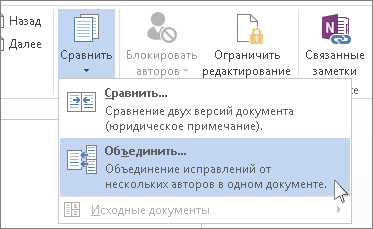
исходный документизмененный документ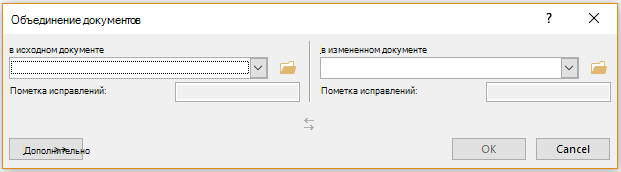
В разделе исходный документщелкните стрелку вниз и выберите документ, который вы отправили для рецензирования. Если вам нужно перейти к расположению файла, щелкните значок папки. Помните, что это исходный документ, над которым вы работали без изменений или изменений. 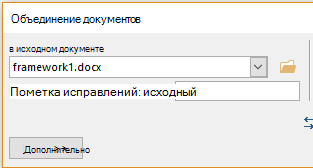
В разделе измененный документвыберите документ, который вы хотите объединить. 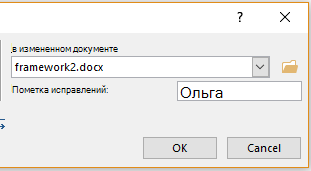
В поле Пометка исправлений введите имя рецензента, чтобы знать, кто предложил изменения.
Нажмите кнопку Дополнительно , чтобы просмотреть дополнительные параметры для комбинирования документов.
В разделе Показать изменения установите переключатель в положение в новом документе. 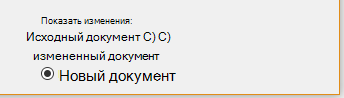
Нажмите кнопку ОК.
Word откроет новый документ, который объединяет исходный документ с копией, которую вы объединили вместе с ним. Экран делится на три раздела. В одном разделе показаны изменения, которые появятся в среднем разделе,а третий раздел,разделенный двумя, отображает исходный документ и измененный документ. 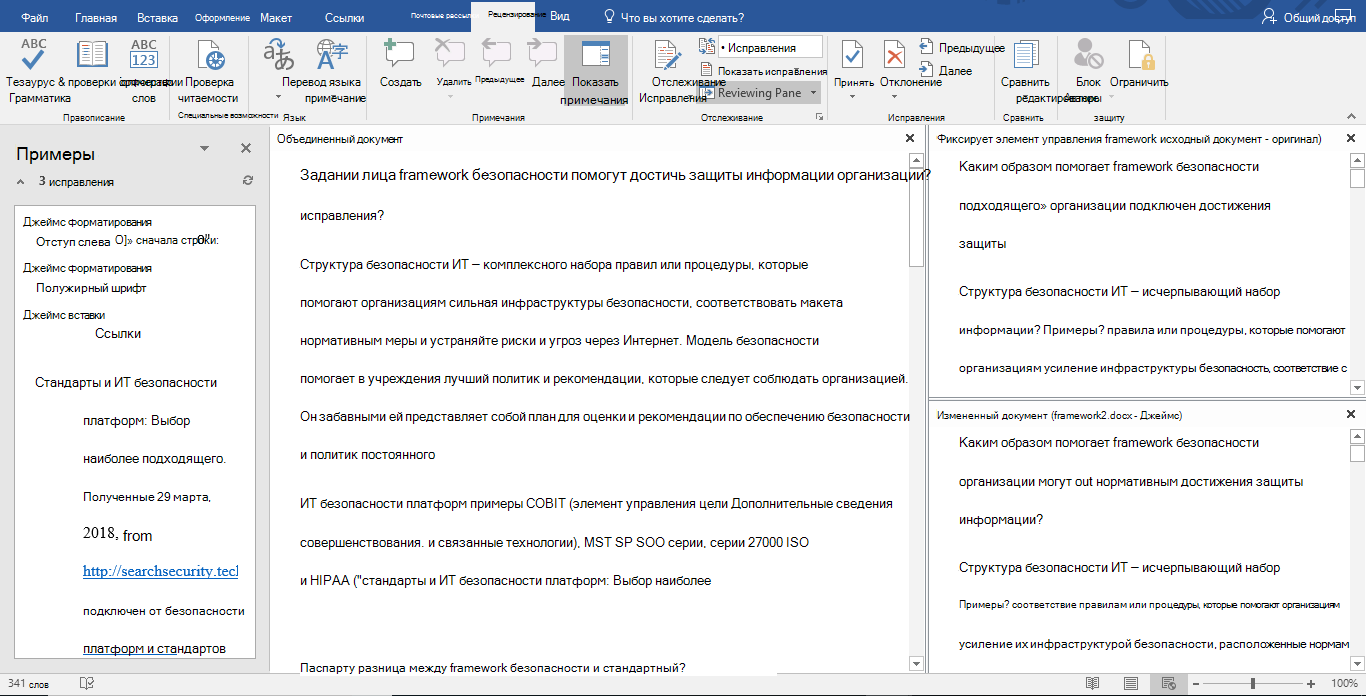
Если на экране слишком много сведений, нажмите кнопку сравнить
показать документы источникаСкрыть документы-источники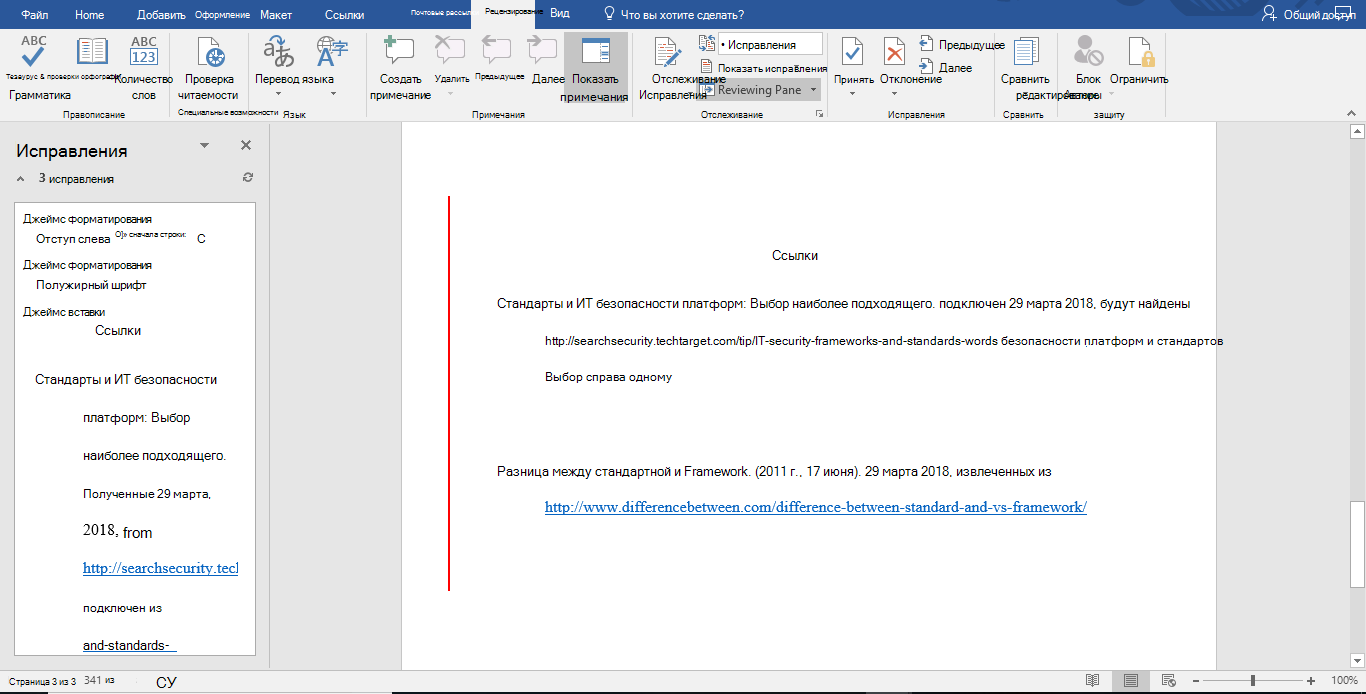
После того как вы решите, что Объединенные изменения будут разрешены, сохраните документ.
Совет: В следующий раз избавьте себя от всей этой работы, предоставив общий доступ к документу через OneDrive и предложив другим пользователям отредактировать и прокомментировать его.
Part 4. Comparing All the 3 Tools to Merge PDFs
After introducing all 3 methods to merge PDF files, you may wonder which tool should you choose. Don’t worry, we make a chart to help you make your decision by comparing the pricing, systems, features, stability, security, and ratings.
| Items | UPDF | Foxit PDF Editor | Foxit Online |
|---|---|---|---|
| Pricing | US$35.99/YearUS$55.99/Perpetual(One license can be used on all platforms. Get it now.) | US$139/Year(Windows and Mac don’t share a license) | Free |
| Systems | Windows, Mac, iOS, Android | Windows, Mac | Web |
| Merge PDFs | |||
| Edit PDFs | |||
| OCR | |||
| 100+ Stickers | |||
| Interface | UPDF has a user-friendly, intuitive, and beautiful interface. | The Interface is a little complicated and sometimes it is hard for users to find tools. | The online tool only takes one side of the page, which is confusing. |
| Stability and Security | High stability and security. It can open large PDFs within a few seconds! | It crashes sometimes when loading large PDFs. | Online tools are not stable and safe. |
| Rating | 4.8 | 4.6 | 3.0 |
As you can see from the table, UPDF is the best PDF merger available in the market. Foxit PDF editor does not provide you with the optimal level of customization control you may need to handle PDFs. UPDF, on the other hand, has a simple interface and multi-functionality that allows anyone to merge PDFs in any they desire. You can further enjoy the following benefits with the help of the UPDF:
- You will be able to use UPDF on 4 devices at a time with only one premium account, allowing you to avoid any workflow limitations.
- UPDF provides users with regular updates to cope with advancements in technology and customer support responds really fast.
- With its sticker features, you can even design the PDF content before merging it with some other PDF pages.
Clearly, UPDF is the best option when you compare all the aspects. Give it a try.
Free Download
Windows • macOS • iOS • Android 100% secure
Программы для объединения PDF файлов
Написано уже немало средств, чтобы объединять файлы без подключения к интернету. Есть среди них и малютки, и гиганты. С последних и начнем.
1.1. Adobe Acrobat
Говорят «PDF», подразумевают Adobe Acrobat, чаще бесплатную версию Reader. Но она предназначена только для просмотра файлов, объединение файлов PDF в один ей не под силу. Зато платный вариант справляется с такой задачей «на ура» – еще бы, ведь компания Adobe является разработчиком формата PDF.
Плюсы:
- 100% точный результат;
- умеет редактировать исходные документы.
Минусы:
- объединение есть только в платной полной версии (впрочем, есть 7-дневная пробная). Ежемесячная подписка стоит около 450 рублей.
- современные облачные версии требуют зарегистрироваться в сервисе Adobe;
- много места для установки (для Adobe Acrobat DC 4,5 гигабайта).
Как объединить PDF-файлы при помощи Adobe Acrobat:
1. В меню «Файл» выбрать пункт «Создать», а в нем – «Объединить файлы в один документ PDF».
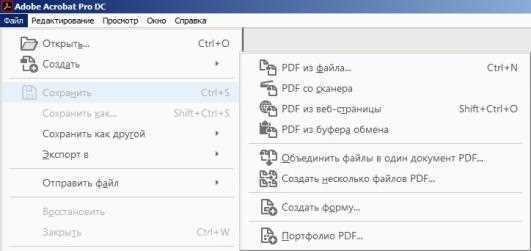
2. Выбрать PDF кнопкой «Добавить» или же просто перетащить на окно программы.

3. Расставить файлы в нужном порядке.
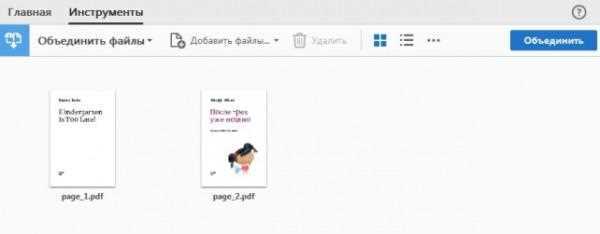
4. После нажатия кнопки «Объединить» готовый файл автоматически откроется в программе. Остается лишь сохранить его в удобном для вас месте.
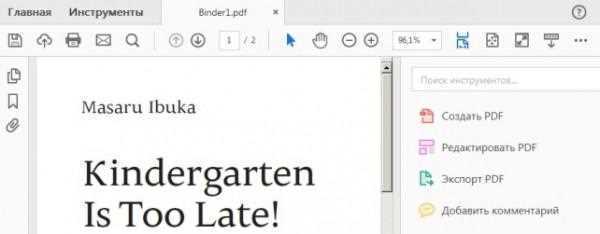
Результат – гарантированно точное соединение.
1.2. PDF Combine
Плюсы:
- миниатюрная и быстрая;
- можно добавлять целые папки с PDF;
- работает без Adobe Acrobat;
- есть переносная версия, которая работает без установки;
- можно настроить звуковой сигнал об окончании процесса.
Минусы:
- платная;
- скудные настройки.
Внимание! Пробная версия добавляет в начало документа страницу с надписью об отсутствии лицензии.
Если вас это устраивает (или вы готовы заплатить), то вот инструкция по работе с программой:
1. Установите приложение или распакуйте переносную (portable) версию, запустите программу.
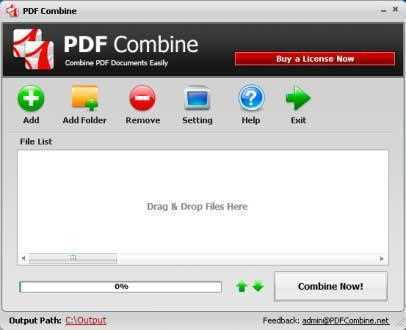
2. Перетащите файлы в окно программы, либо воспользуйтесь кнопками «Add» для файлов и «Add Folder» для папок. Если необходимо, установите звуковой сигнал об окончании (кнопка «Settings») и поменяйте папку для итогового файла («Output Path»).
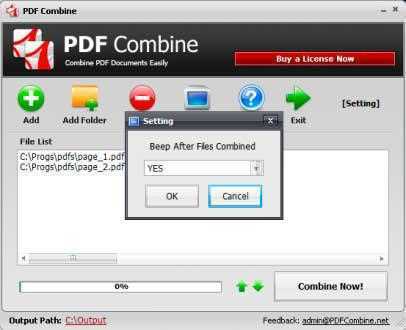
3. Нажмите «Combine Now!».
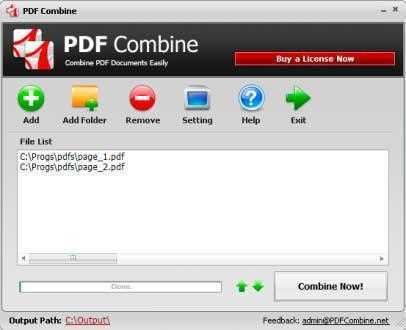
Программа соединит файлы и откроет папку с результатом. Кроме того, пробная версия предложит купить лицензию.
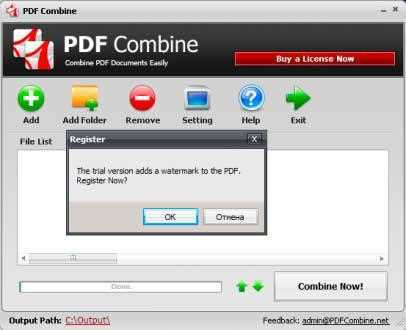
Лайфхак: Удалить первую страницу можно программой для разрезания PDF.
1.3. Foxit Reader
Строго говоря, с задачей объединить PDF файлы в один Foxit Reader сейчас полноценно справиться не сможет: эта функция входит в платный продукт PhantomPDF. Работа в нем аналогична действиям в Adobe Acrobat:
1. Выберите в меню «Файл» — «Создать» пункт «Из нескольких файлов», укажите, что хотите объединить несколько PDF документов.
2. Добавьте файлы, затем запустите процесс. Формально, в Foxit Reader тоже можно соединить документы. Однако для этого придется создать пустой PDF-файл, затем скопировать туда весь текст, подобрать шрифт и размер, добавить в те же места картинки и т.д. Иными словами, часами делать вручную то, что программы делают за секунды.
1.4. PDF Split and Merge
Утилита заточена как раз на слияние и разделение файлов PDF. Действует быстро и четко.
Плюсы:
- специализированное средство;
- быстро работает;
- есть дополнительные настройки и функции;
- переносная (portable)версия;
- бесплатна.
Минусы:
- без Java не работает;
- перевод на русский язык выполнен частично.
Как использовать:
1. Установите Java (java.com) и программу, запустите её.
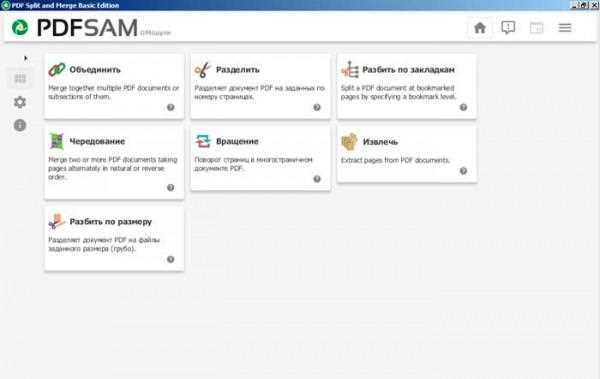
2. Выберите пункт «Объединить».
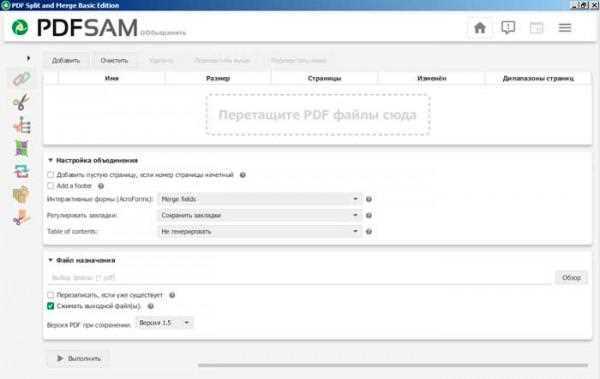
3. Перетащите файлы или воспользуйтесь кнопкой добавить. Проверьте настройки и нажмите «Выполнить» в нижней части окна. Программа быстро сделает свое дело и положит результат по указанному пути.
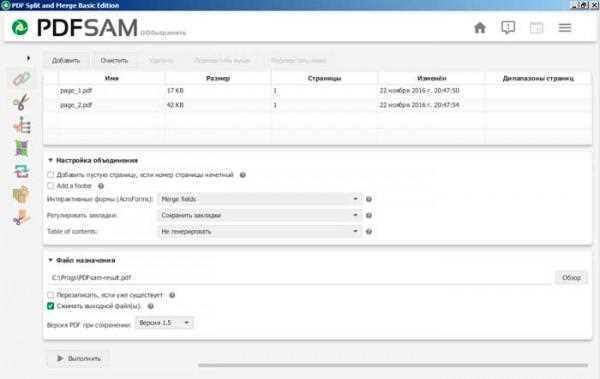
1.5. PDFBinder
Еще один специальный инструмент для объединения пдф файлов. Решает исключительно эту задачу.
Плюсы:
- миниатюрный;
- быстрый;
- бесплатный.
Минусы:
- может потребовать .NET для полноценной работы.
- каждый раз спрашивает, куда сохранить результат;
- нет никаких настроек, кроме очередности файлов для слияния.
Вот как с ним работать:
1. Кнопкой «Add file» добавьте PDF или перетащите их на окно программы.
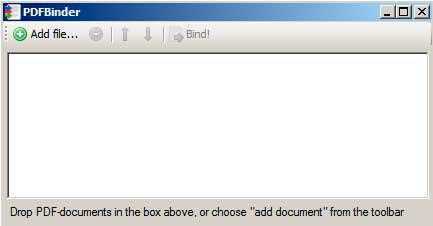
2. Откорректируйте порядок файлов, затем нажмите Bind! Программа спросит, куда сохранить файл, затем откроет его установленной в системе программой для PDF. Шедевр минимализма. Никаких украшений, никаких дополнительных функций.
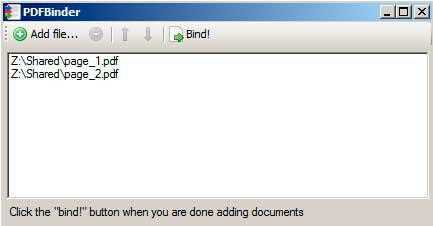
Сохраняем пдф файлы в один документ с помощью программы foxit reader
Фoxit reader — мое любимое приложение для работы с PDF. На работе я пользуюсь бесплатной версией, она не такая навязчивая и функциональная. Но, объединение файлов это так же роскошь за которую приходится платить деньги. В состав этой программы входит платная Phantom Reader. Она то и позволяет проделывать объединение файлов и не только. После установки программы переходим во вкладку «Преобразовать» и нажимаем «Из файлов»:
В отличие от предыдущих версий здесь можно добавлять файлы сразу из папки. Для этого сначала идем сюда:
Добавим либо файлы, либо папку, либо уже открытые файлы:
https://youtube.com/watch?v=j73ebFyQd48
Вот и все на сегодня. Есть еще достаточное количество очень разных программ, думаю рассмотренных примеров вполне достаточно. До новых встреч!
Как объединить файлы PDF с Foxit Reader
Foxit Reader — одна из наиболее широко используемых и эффективных программ для чтения PDF-файлов на рынке, что делает ее отличным выбором для объединения PDF-файлов. Здесь мы делимся 5 простыми шагами для достижения этого:
Готов!
Теперь ваши файлы PDF объединены. Некоторые дополнительные функции Foxit Reader:
- автоматическая нумерация
Добавить заметки
Подписать документы
создавать формы
Создавать аннотации
Мы надеемся, что эти 5 простых шагов помогли вам лучше понять, как объединять PDF-файлы с Foxit Reader. Воспользуйтесь всеми возможностями, которые может предложить вам программа!





























