Выбор подходящего шаблона презентации
Когда вы открываете PowerPoint, у вас есть возможность выбрать один из предоставленных шаблонов. Чтобы найти шаблон с подходящими рамками, выполните следующие шаги:
- Откройте PowerPoint и нажмите на кнопку «Создать новую презентацию».
- На вкладке «Дизайн» выберите раздел «Шаблоны».
- Пролистайте доступные шаблоны и выберите тот, который наилучшим образом соответствует вашей теме презентации.
- Щелкните на выбранный шаблон, чтобы применить его к презентации.
После выбора подходящего шаблона презентации, вы можете начать добавлять рамки к каждому слайду. Это можно сделать, выбрав нужный слайд и применяя стили рамок с помощью инструментов PowerPoint.
Таким образом, выбор подходящего шаблона презентации — ключевой шаг в создании стильных рамок в PowerPoint. При выборе шаблона учитывайте тему вашей презентации, цветовую гамму и стиль, чтобы создать единое и привлекательное оформление.
Поиск стильных шаблонов в интернете
Когда нужно создать стильные рамки в PowerPoint, на помощь приходят различные интернет-ресурсы, где можно найти огромное количество готовых шаблонов.
Один из самых популярных источников стильных рамок – сайты с бесплатными ресурсами для дизайна. На таких сайтах можно найти множество готовых шаблонов, которые можно скачать и использовать в PowerPoint.
Как искать стильные шаблоны рамок? Просто воспользуйтесь поисковыми системами и введите ключевые слова: «рамки», «как», «в», «делать». Нажмите Enter и вы сразу получите список результатов с сайтами, предлагающими бесплатные шаблоны.
При выборе шаблона обратите внимание на его соответствие вашим требованиям и стилю презентации. Также обратите внимание на формат файла — он должен быть совместим с PowerPoint
Скачайте выбранный шаблон на свой компьютер и откройте его в PowerPoint.
После открытия шаблона вы можете внести необходимые изменения, добавить свой текст, изображения или другие элементы. Не забудьте сохранить изменения и наслаждайтесь готовой стильной рамкой в вашей презентации!
Также можно воспользоваться специализированными сайтами, где предлагаются платные шаблоны рамок. Здесь можно найти более уникальные и профессиональные варианты, которые помогут вам создать впечатляющую презентацию.
Теперь, зная как искать стильные шаблоны в интернете, вы сможете легко создавать эффектные и профессиональные рамки в PowerPoint. Используйте разнообразные ресурсы, чтобы найти идеальный шаблон для вашей презентации.
Использование встроенных шаблонов PowerPoint
PowerPoint предлагает множество встроенных шаблонов, которые помогают создать стильные рамки для слайдов. Чтобы использовать эти шаблоны в PowerPoint, следуйте простым шагам:
- Откройте PowerPoint и создайте новую презентацию или откройте существующую.
- Выберите вкладку «Дизайн» в верхней панели инструментов.
- В разделе «Дизайн» выберите понравившийся шаблон рамки для своего слайда.
- Щелкните на выбранном шаблоне, чтобы применить его к текущему слайду.
PowerPoint предлагает разнообразие шаблонов для рамок, так что вы можете выбрать тот, который соответствует вашему стилю презентации. Помните, что вы всегда можете изменить шаблон рамки или настроить его в соответствии с вашими потребностями, используя различные инструменты PowerPoint.
Использование встроенных шаблонов PowerPoint — простой способ создать стильные рамки для ваших презентаций.
Выбор подходящего вида оформления рамки
Оформление рамки при создании презентации в PowerPoint является важным шагом, который может значительно повлиять на восприятие слайдов. Правильно выбранная рамка может сделать слайд более привлекательным и профессиональным. При выборе вида оформления рамки стоит учитывать несколько факторов:
Тема презентации
Важно, чтобы стиль рамки соответствовал общей теме и настроению презентации. Например, для официальных бизнес-презентаций подойдут классические рамки в виде линий или кромок, а для творческих презентаций можно использовать более креативные рамки с изображениями или рисунками.
Цветовая палитра
Рамка должна гармонировать с цветовым оформлением слайда и не бросаться в глаза. Лучше всего выбрать цвет рамки, который согласуется с основным цветом фона или других элементов слайда.
Толщина и стиль. Когда выбираете стиль рамки, необходимо учитывать его восприятие на экране проектора или монитора, а также расстояние от текста или изображения до рамки. Если рамка слишком тонкая, то она может быть плохо видима на дистанции, а если слишком толстая, то она может отвлекать от содержимого слайда.
Для помощи в выборе подходящего вида оформления рамки PowerPoint предлагает большой набор предустановленных рамок. Вы можете выбрать одну из них, изменив толщину, стиль и цвет рамки по своему вкусу. Кроме того, PowerPoint предоставляет возможность добавить свою рамку с помощью функции «Форматировать рамку», где вы можете настроить все параметры рамки вручную.
Помните, что рамка должна быть дополнением контента слайда, а не отвлекать внимание. Поэтому выбирайте оформление рамки аккуратно и гармонично сочетайте ее с другими элементами слайда
Настройка цвета и стиля рамок
В PowerPoint доступно множество вариантов для настройки цвета и стиля рамок. Чтобы изменить цвет рамки, сначала выделите элемент, к которому хотите применить рамку. Затем выберите вкладку «Формат» в верхней части экрана и найдите раздел «Контур формы». В этом разделе вы сможете выбрать желаемый цвет рамки из предложенных вариантов или настроить его по своему вкусу.
Кроме выбора цвета, вы также можете настроить стиль рамки. PowerPoint предлагает разнообразные стили рамок, включая сплошные линии, пунктирные линии, двойные линии и многие другие. Выберите свой элемент, затем перейдите во вкладку «Формат» и найдите раздел «Стиль контура». В этом разделе вы сможете выбрать нужный вам стиль рамки из предложенных вариантов.
Также в PowerPoint есть возможность настроить толщину рамки. Это может быть полезно, если вы хотите, чтобы ваша рамка выглядела более привлекательной и выразительной. Выделите элемент, выберите вкладку «Формат» и найдите раздел «Толщина контура». В этом разделе вы сможете выбрать желаемую толщину рамки из предложенных вариантов или настроить ее вручную.
Эти простые шаги помогут вам сделать стильные рамки в PowerPoint, которые подчеркнут красоту и элегантность ваших презентаций.
Выбор цветовой схемы и фонового изображения
Для делания стильных рамок в PowerPoint важно правильно выбрать цветовую схему и фоновое изображение. Это поможет создать единый и привлекательный дизайн для ваших слайдов
В PowerPoint есть несколько способов выбрать цветовую схему. Вы можете использовать одну из предустановленных схем или создать свою собственную. Чтобы выбрать предустановленную цветовую схему, откройте вкладку «Конструктор дизайна» в меню «Оформление» и выберите одну из доступных опций. Если вы хотите создать свою собственную цветовую схему, перейдите на вкладку «Дизайн» и выберите «Цвета» в разделе «Настройки слайда». Затем вы сможете выбрать нужные цвета и сохранить свою схему для дальнейшего использования.
Помимо цветовой схемы, важно также выбрать подходящее фоновое изображение. Вы можете использовать свои собственные изображения или выбрать из предустановленных в PowerPoint
Чтобы добавить фоновое изображение, перейдите на вкладку «Дизайн» и выберите «Фоновый стиль» в разделе «Настройки слайда». Затем выберите нужное изображение из предложенных вариантов или загрузите своё собственное.
При выборе цветовой схемы и фонового изображения стоит учитывать тему и цель презентации. Например, для деловой презентации лучше выбрать спокойные и ненавязчивые цвета, а для презентации о моде или дизайне можно использовать яркие и насыщенные цвета.
| Совет: | Попробуйте использовать контрастные цвета для рамок и заголовков, чтобы они выделялись на фоне. |
Удачный выбор цветовой схемы и фонового изображения поможет создать стильные и привлекательные рамки в PowerPoint, которые подчеркнут важность вашей презентации и вызовут интерес у аудитории
Применение контрастных цветов для рамок
Как правило, контрастные цвета обладают яркими оттенками, которые хорошо видны на фоне слайда. Например, если ваш фон имеет светлый цвет, то можно использовать темные оттенки, такие как черный или темно-синий, для создания контрастной рамки. Наоборот, если фон имеет темный цвет, светлые оттенки, такие как светло-синий или белый, обеспечат отличную контрастность для рамок.
Еще одним интересным вариантом является использование комбинации контрастных цветов. Например, можно разделить рамку на две части и применить разные цвета для каждой части. Такой подход создаст уникальный визуальный эффект и подчеркнет особенности содержимого слайда.
Важно помнить, что выбор контрастных цветов для рамок должен соответствовать общему стилю и целям вашей презентации. Не стоит использовать слишком яркие и резкие комбинации цветов, если они не соответствуют общей атмосфере и сообщению слайда
Цвета должны привлекать внимание, но не отвлекать от основного контента
В итоге, выбор контрастных цветов для рамок в PowerPoint может значительно улучшить оформление и визуальный эффект ваших слайдов. Экспериментируйте, чтобы найти наиболее подходящие и интересные комбинации цветов, которые помогут вам создать стильные и запоминающиеся презентации.
Урок за 60 Секунд: Как Добавить Границу к PPT Слайдам
В PowerPoint, достаточно просто добавить границы к рисунку, чтобы подчеркнуть, самое важное содержание на слайде. В этом уроке, за 60 секунд, я научу вас, как создавать рамки для изображений в PowerPoint
У нас так же есть полезное дополнение к этому уроку. Загрузите нашу Бесплатную электронную Книгу: Полное Руководство По Созданию Отличных Презентаций (англ.). Скачайте ее прежде чем продолжите читать.
Как Быстро Добавить Рамку в PowerPoint
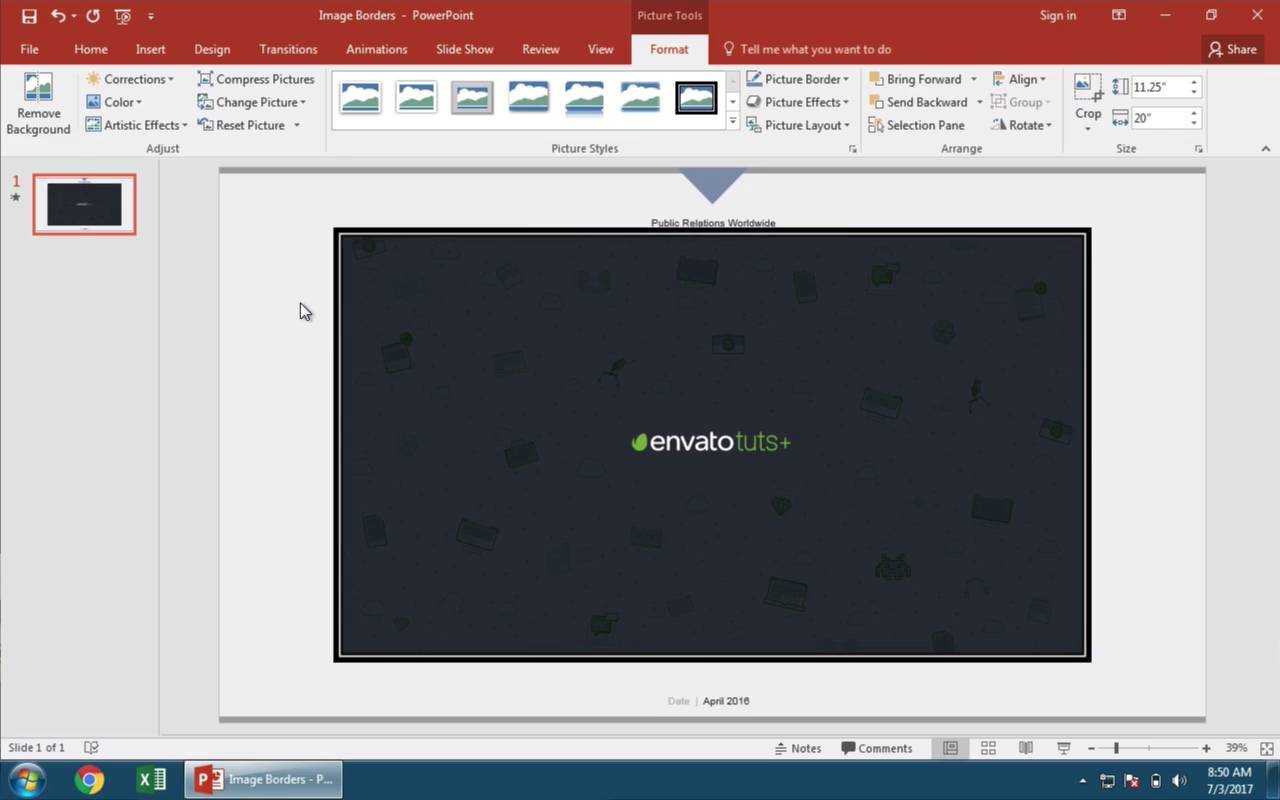
Примечание: Посмотрите этот короткий видеоурок или следуйте за описанием к видео ниже.
1. Выберите Границу Рисунка в Разделе Формат
Давайте начнем с пространства для изображения на слайде в PowerPoint. У меня выбрано изображение.
И теперь я захожу в меню Работа с Рисунками > Формат, и могу выбрать здесь рамку для рисунка. Мой любимый способ добавлять рамки — это использовать один из предустановленных стилей, из которых вы можете выбрать различные варианты для своего изображения.
Варианты рамок для изображений в PowerPoint
2. Применить Рамку к Вашему Изображению
Я щелкаю, по одному из вариантов, чтобы применить его к изображению. Заметьте, как мы быстро добавили оформление к нашей картинке.
Применение Оформления к Рисунку в PowerPoint.
3. Используйте Больше Опиций при Добавлении Рамок к Изображениям.
Другой способ более точной настройки рамок можно сделать с помощью меню Граница Рисунка, где вы можете выбрать цвет на палитре. Далее можно выбирать толщину границы, с помощью соответствующего меню.
Вы легко можете изменить цвет и толщину вашей рамки.
Завершаем Наш Урок!
И наконец, вы можете вернуться к меню и выбрать совершенно иной тип рамки, например точечную или пунктирную линию. Такие рамки, помогают лучше выделить картинку на слайде презентации PowerPoint. И есть множество способов, какими вы можете их создавать.
Еще Больше Отличных Уроков по PowerPoint на Envato Tuts+
Узнайте больше из наших уроков по PowerPoint и коротких видеоуроков на Envato Tuts+. У нас есть целый ряд материалов по PowerPoint, которые помогут вам создать отличную презентацию:
Вы так же можете найти отличные шаблоны PowerPoint презентаций с коммерческим дизайном на GraphicRiver или на Envato Elements. Или, посмотрите на нашу подборку лучших дизайнов для Microsoft PowerPoint:
Создавайте Отличные Презентации (Бесплатная Электронная Книга PDF)
У нас есть так же отличное дополнение к этому уроку, которое проведет вас через весть процесс создания презентации. Узнайте как написать вашу презентацию, сделайте профессиональный дизайн, и подготовьтесь к впечатляющему докладу.
Загрузите нашу новую электронную Книгу: Полное Руководство по Созданию Отличных Презентаций. Она доступна совершенно бесплатно по подписке на новостную рассылку Tuts+ Business Newsletter.
Татьяна Павловна Гришкова
| КАБИНЕТ | ФАЙЛЫ | БЛОГ | ДРУЗЬЯ | ШКОЛЫ | ОБЩЕНИЕ | НАСТРОЙКИ | ЗАКЛАДКИ |
|
| ЗАПИСЬ #26 | В ЗАКЛАДКИ |
По Вашей просьбе Самый простой способ: Шаг 1: Открыть презентацию и вставить рисунок из файла (фото) Шаг 2: Выбрать форму рамки из стилей рисунков Шаг 3: Получаем такой результат. Рамку можно покрасить в желаемый цвет. Шаг 4: Выбираем цвет рамки в меню палитры Шаг 5: Оцениваем результат. Если не нравится, выделяем рисунок и выполняем создание рамки еще раз. Тэги: рамка для фото в слайде презентации |
Выскажите Ваше мнение:Извините, только зарегистрированные пользователи могут оставлять комментарииЗарегистрироваться |
Вакансии для учителей
Что включить в презентацию
1. Расскажите историю
Историю слушать намного интереснее, чем сухое перечисление фактов, выдержки из книг и статистические данные. Превратите свою презентацию в увлекательный образный рассказ. Так нужная информация запомнится слушателям.
2. Продумайте структуру
Понять, о чём будет ваша презентация и как именно вы будете доносить информацию до слушателей, нужно ещё до того, как вы начнёте собирать документ в одном из сервисов. Каким бы привлекательным ни был дизайн, если структура хромает и факты подаются хаотично, это вряд ли сработает.
Простой способ сохранить логику публичного выступления →
3. Отдавайте предпочтение изображениям
Сегодня читать любят далеко не все. Если текст можно заменить изображениями, делайте это. Используйте иконки, красивые фотографии, качественные схемы и диаграммы. Разглядывать их интереснее, чем читать большой массив текста.
10 ошибок, которые испортят любую презентацию →
4. Удалите всё лишнее
Если от чего-то можно отказаться без ущерба для смысла, смело делайте это. Отсекая всё ненужное, сокращая текст, удаляя отвлекающие эффекты, вы точнее формулируете свои мысли. Чем чётче ваш посыл, тем проще аудитории его воспринимать.
Как сделать классные слайды для презентации, если вы не дизайнер →
Как на слайде PowerPoint сделать бордюр или рамку
Хотя в PowerPoint нет специальной функции для добавления бордюра (рамки) на целый слайд, тем не менее, имеется пара способов вставить обрамление для слайда. Один из способов создать бордюр — это использование контура фигуры. Второй способ — это использование встроенной в PowerPoint функции Поиск изображений Bing для поиска и вставки рамки. Давайте посмотрим, как выделить границу слайда.
Вставка бордюра слайда используя контур фигуры
Откройте вашу презентацию и выберите слайд для которого вы хотите добавить бордюр.
Переключитесь на вкладку «Вставка» и затем кликните кнопку «Фигуры». Выберите фигуру из категории «Прямоугольники». В этом примере мы используем простой прямоугольник с квадратными гранями.
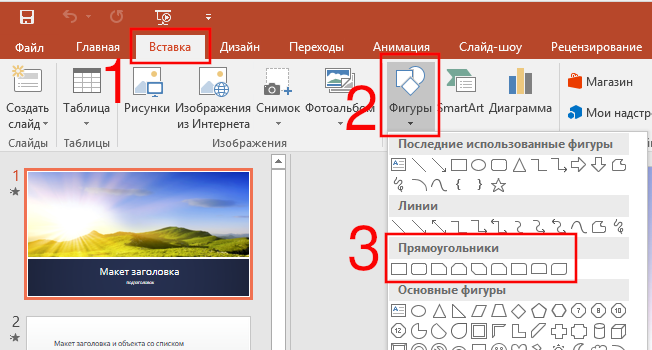
Появится символ перекрестия. Используя мышь, поместите перекрестие на верхний левый угол вашего слайда.
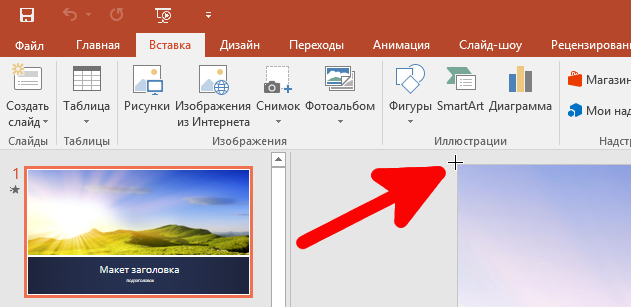
Зажмите левую кнопку мыши и перетаскивайте курсор чтобы нарисовать прямоугольник, охватывающий целый слайд. Отпустите кнопку мыши для завершения рисования. Если вы не совсем точно нарисовали квадрат, то ничего страшного — вы можете подрегулировать расположение, перетаскивая за меленькие кружочки (ручки) фигуры, расположенные на её сторонах. Вы можете изменить размер и форму фигуры.
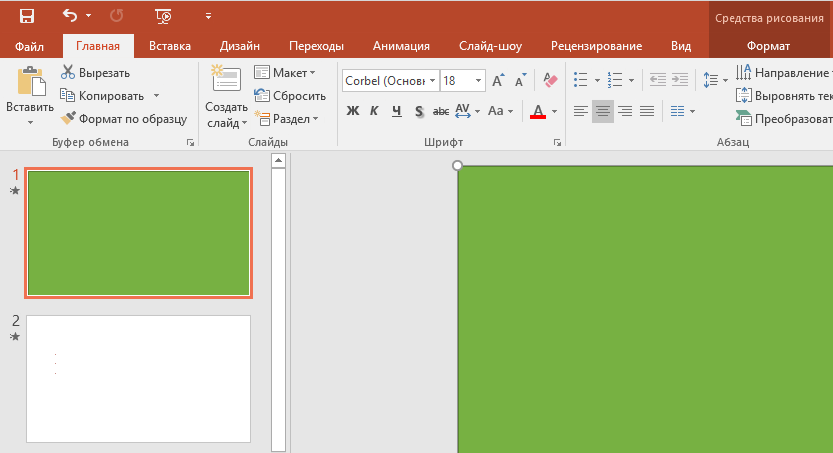
Теперь, когда мы получили правильный размер заготовки, нам хотелось бы устранить фоновый цвет из фигуры. На вкладке «Формат» кликните кнопку «Заливка фигуры» и затем в раскрывающемся меню кликните команду «Нет заливки».
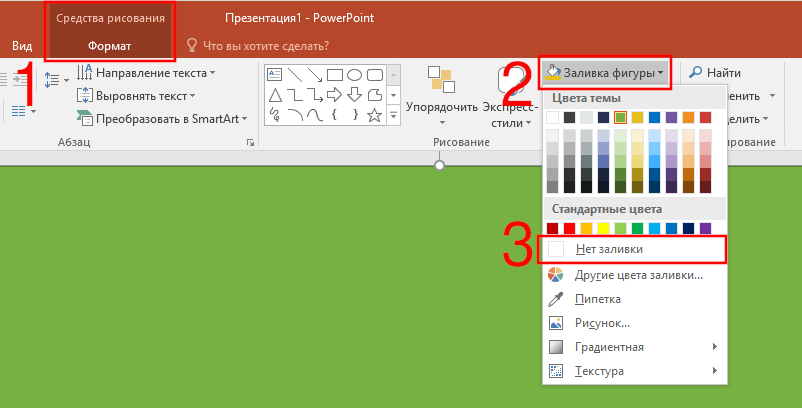
По умолчанию прямоугольник имеет тонкий бордюр, но при желании вы можете сделать его толще. Во вкладке «Формат» кликните кнопку «Контур фигуры». В появившемся выпадающем меню перейдите на опцию «Толщина» и затем выберите толщину вашей рамки. Например, я собираюсь установить толщину 6 пт. Результатом станет толстая рамка вокруг нашего слайда.
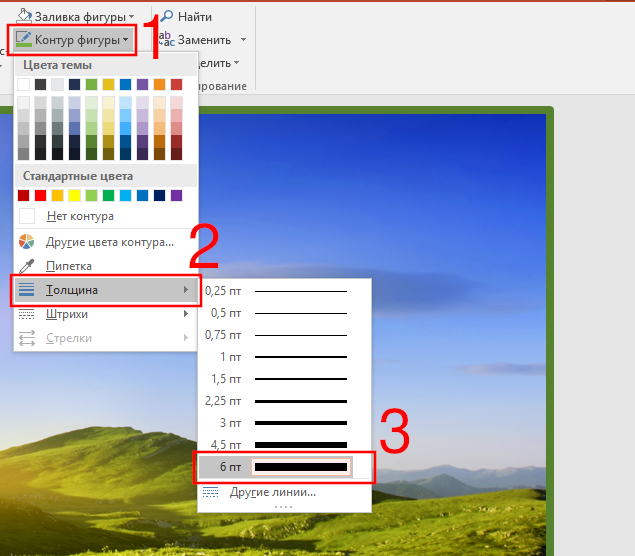
Хотите бордюр ещё толще? В этом же выпадающем меню «Контур фигуры» → «Толщина» кликните команду «Другие линии» чтобы открылась панель «Формат фигуры». В разделе «Линия» вы можете установить настройку «Ширина» на любое значение, которое вам нравится. Это можно сделать введя размер в точках или кликая на стрелочки верх и низ. В этом примере я увеличил ширину до 20 пт.
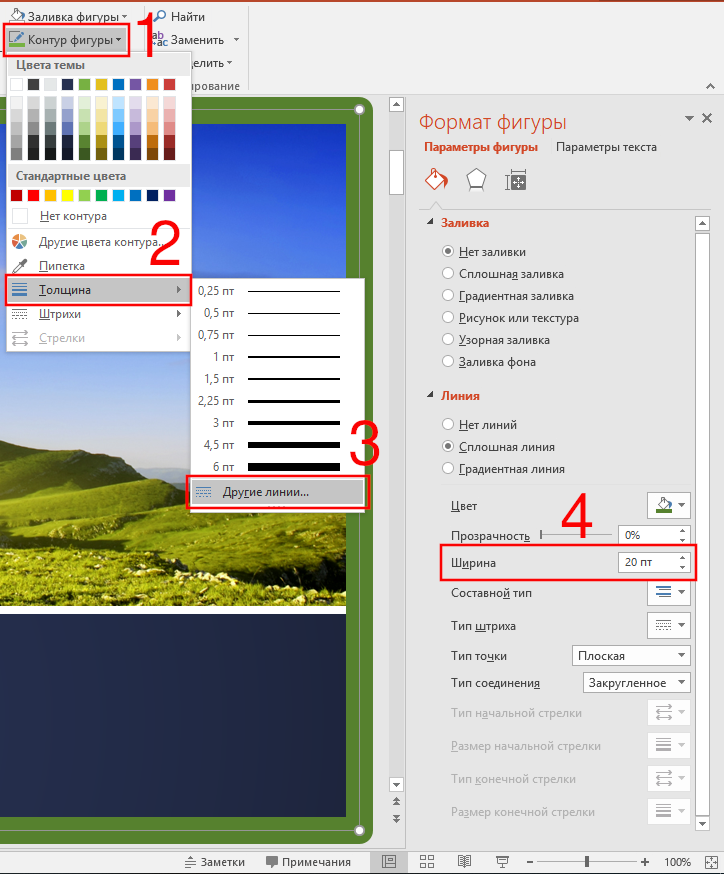
Для добавления бордюра на другие слайды, выберите вашу форму и затем кликните кнопку «Копировать» на вкладке «Главная» (или просто нажмите Ctrl+c).
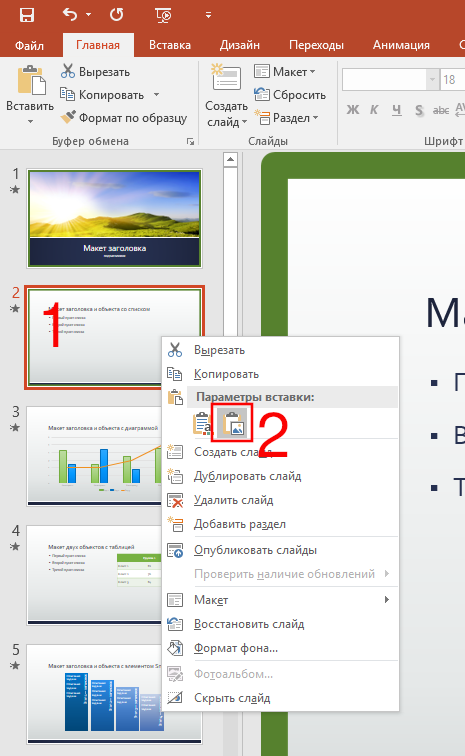
Переключитесь на другой слайд и там кликните кнопку «Вставить» (или нажмите Ctrl+v).
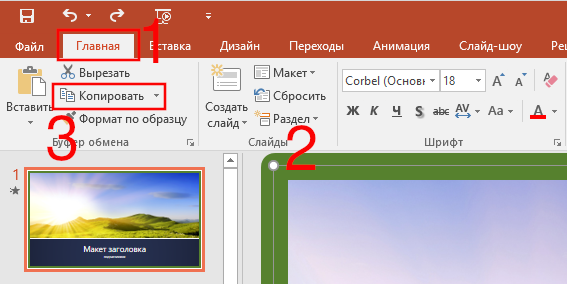
Поиск рамок с помощью Поиска изображений Bing
Вместо того, чтобы добавлять в качестве рамки контур простой фигуры, вы можете также найти красивые изображения рамок. Выберите слайд, где вы хотите добавить рамку, переключитесь на вкладку «Вставка», затем кликните кнопку «Изображения из Интернета».
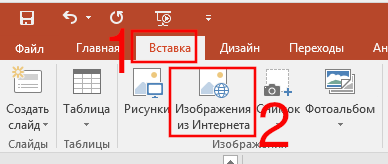
Введите фразу для поиска «рамки» или «цветочные рамки» в поле поиска изображений Bing и кликните кнопку «Поиск» (или нажмите Enter).
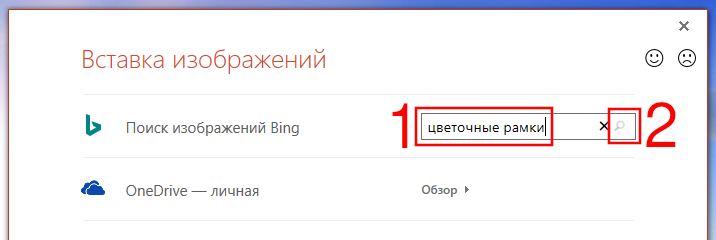
Кликните на понравившуюся вам рамку и нажмите кнопку «Вставить» для добавления её на ваш слайд.
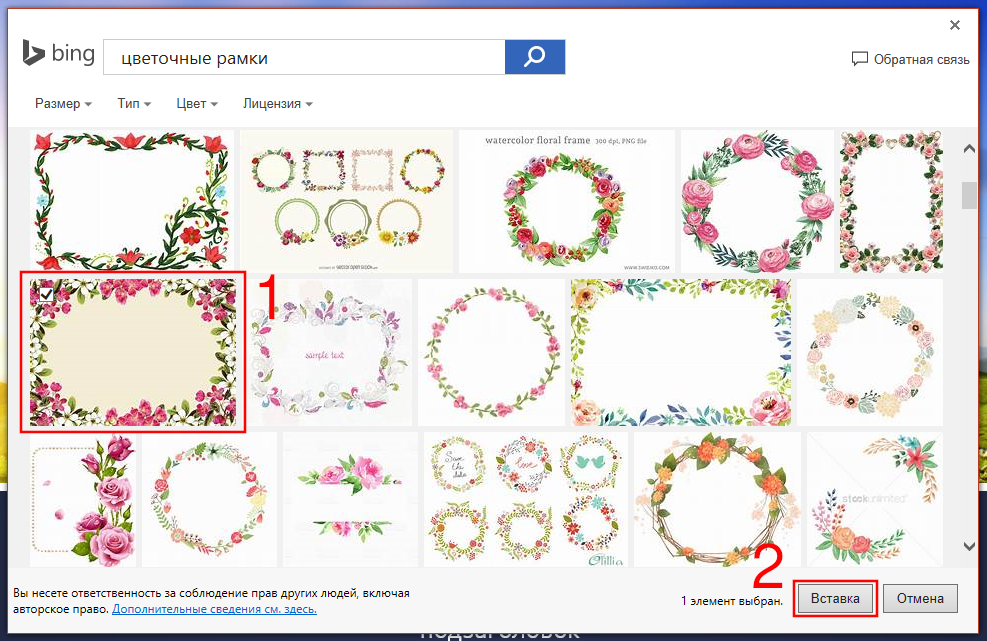
Рамка окажется на слайде — вот и всё!

При вставке рамки вам, возможно, придётся решить ещё целый ряд проблем. Например, рамки бывают с прозрачным фоном и без такового. В случае, если ваша рамка без прозрачного фона, то другие элементы нужно размещать на переднем плане — перед ней. Рамка может отличаться по размеру от вашего слайда — отрегулируйте размер тем же способом как и для любой другой фигуры. Чтобы получить рамки с прозрачным фоном, добавляйте соответствующие слова к поискойо фразе, например «цветочные рамки с прозрачным фоном». Даже если рамка с прозрачным фоном, то она «заблокирует» другие элементы — если вы будете пытаться выбрать другие фигуры на слайде, то будет выбираться только рамка, поскольку она самая большая и находится на переднем плане. Чтобы решить эту проблему, кликните на рамку, нажмите правую кнопку мыши для появления контекстного меню, в этом меню найдите «На задний план», затем в новом подменю кликните «Переместить назад».
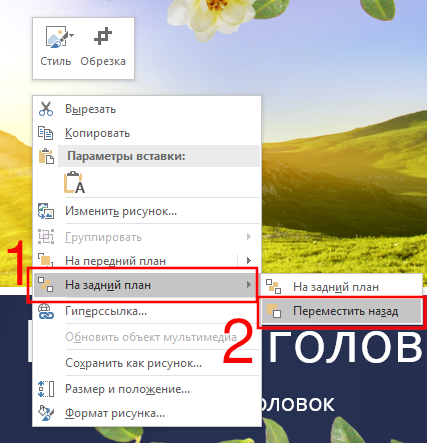
У нас для вас ещё одна маленькая бонусная подсказка. Если вы используете фоновое изображение и всё, что вы хотите, это белое обрамление вокруг него, то вам даже не нужно добавлять рамку. Вы можете изменить фоновое изображение так, чтобы оно оказалось чуть меньше, чем ваш слайд. Сделав это вы создадите иллюзию, что имеется рамка вокруг вашего слайда. Давайте посмотрим:
Добавление цветовых эффектов к рамке
В PowerPoint у вас есть возможность добавить различные цветовые эффекты к рамке, чтобы сделать ее более интересной и привлекательной. Вот несколько способов, как вы можете это сделать:
-
Изменение цвета рамки: Вы можете выбрать любой цвет, чтобы изменить основной цвет рамки. Для этого откройте вкладку «Формат рамки» на панели инструментов и выберите нужный цвет из доступных вариантов. Если вы хотите использовать собственный цвет, нажмите на кнопку «Другие цвета» и выберите его из палитры.
-
Добавление градиента: Градиент поможет вам создать плавный переход от одного цвета к другому. Выберите «Градиент» в разделе «Цвет рамки» на панели инструментов и выберите нужные цвета и тип градиента. Вы также можете настроить положение и направление градиента, чтобы достичь желаемого эффекта.
-
Применение текстуры: Добавление текстуры к рамке может создать интересный визуальный эффект. Выберите «Текстура» в разделе «Цвет рамки» на панели инструментов и выберите нужную текстуру из доступных вариантов. Вы также можете настроить масштаб и угол текстуры, чтобы получить желаемый результат.
-
Использование образца: Образец позволяет вам добавить изображение в качестве фона рамки. Выберите «Образец» в разделе «Цвет рамки» на панели инструментов и выберите нужный образец из доступных вариантов. Вы также можете настроить масштаб и выравнивание образца, чтобы достичь нужного эффекта.
Эти цветовые эффекты помогут вам создать уникальную и привлекательную рамку в PowerPoint. Используйте их, чтобы выделить важные элементы презентации и сделать ее более запоминающейся для зрителей.
Создание нового слайда
Шаг 1: Откройте программу для создания презентаций и выберите нужный проект или создайте новый.
Шаг 2: Перейдите в режим редактирования слайдов.
Шаг 3: Нажмите на кнопку «Новый слайд» или выберите опцию «Добавить слайд» из меню.
Шаг 4: Выберите тип слайда, который хотите создать. В зависимости от ваших потребностей, это может быть слайд с текстом, изображением, таблицей или графиком.
Шаг 5: Настройте внешний вид нового слайда. Вы можете изменить фон, цвет текста, добавить заголовок и другие элементы.
Шаг 6: Добавьте нужную информацию на слайд. Напишите текст, вставьте изображение или создайте таблицу или график.
Шаг 7: Проверьте созданный слайд на наличие ошибок и соответствие требованиям вашей презентации.
Шаг 8: Сохраните изменения и продолжайте создание других слайдов вашей презентации.
Шаг 9: Оформите слайды так, чтобы они были понятны и привлекательны для аудитории.
Шаг 10: Проверьте работоспособность слайдов в режиме просмотра, чтобы убедиться, что они выглядят и работают так, как вы задумали.
Поздравляю! Теперь вы знаете, как создать новый слайд в презентации. Удачи в работе над вашим проектом!
Настройки показа
Последний, и самый важный этап в создании красивой и качественной презентации – настройка времени отображения каждого слайда, а также временного промежутка, когда будут воспроизводиться видеоролики. Настройки можно выставить в разделе «Показ слайдов» в меню «Настройка»
При этом важно постараться читать вслух речь, которой вы собираетесь описывать происходящее на экране. Чтобы не ошибиться с временными рамками, включите «Настройки времени», и не торопясь произнесите текст
Программа автоматически засечёт время, потраченное вами на комментирование одного слайда, а вам останется только сохранить результат.
Шаг 2. Выбор подходящего шаблона рамки
Создание рамки в PowerPoint начинается с выбора подходящего шаблона рамки. Это позволит вам быстро и легко оформить рамку в соответствии с вашими предпочтениями и потребностями.
Вы можете выбрать шаблон рамки из предустановленных в PowerPoint коллекции или создать собственный шаблон.
- Чтобы выбрать шаблон из коллекции, откройте вкладку «Вставка» в верхнем меню PowerPoint, затем выберите «Фигуры».
- В меню «Фигуры» выберите опцию «Линия», а затем выберите желаемый вид линии для рамки (например, сплошная, пунктирная и т. д.).
- Перетащите линию на слайд PowerPoint и измените ее размеры и расположение с помощью инструментов «Форматирование линии», которые отображаются на вкладке «Формат» в верхнем меню.
- Чтобы создать собственный шаблон рамки, вы можете использовать инструменты рисования в PowerPoint для создания линий, прямоугольников, окружностей и других элементов. Затем примените стили и форматирование, чтобы придать им желаемый вид.
Выбрав подходящий шаблон рамки и настроив его по своему усмотрению, вы можете двигаться к следующему шагу — добавлению контента внутри рамки.
Соблюдайте иерархию элементов
Если написать весь текст на слайде одинаковым шрифтом, цветом, кеглем и не использовать никаких визуальных элементов, читатель не поймёт, на что обращать внимание в первую очередь. Поэтому лучше соблюдать иерархию — выделять первостепенные объекты
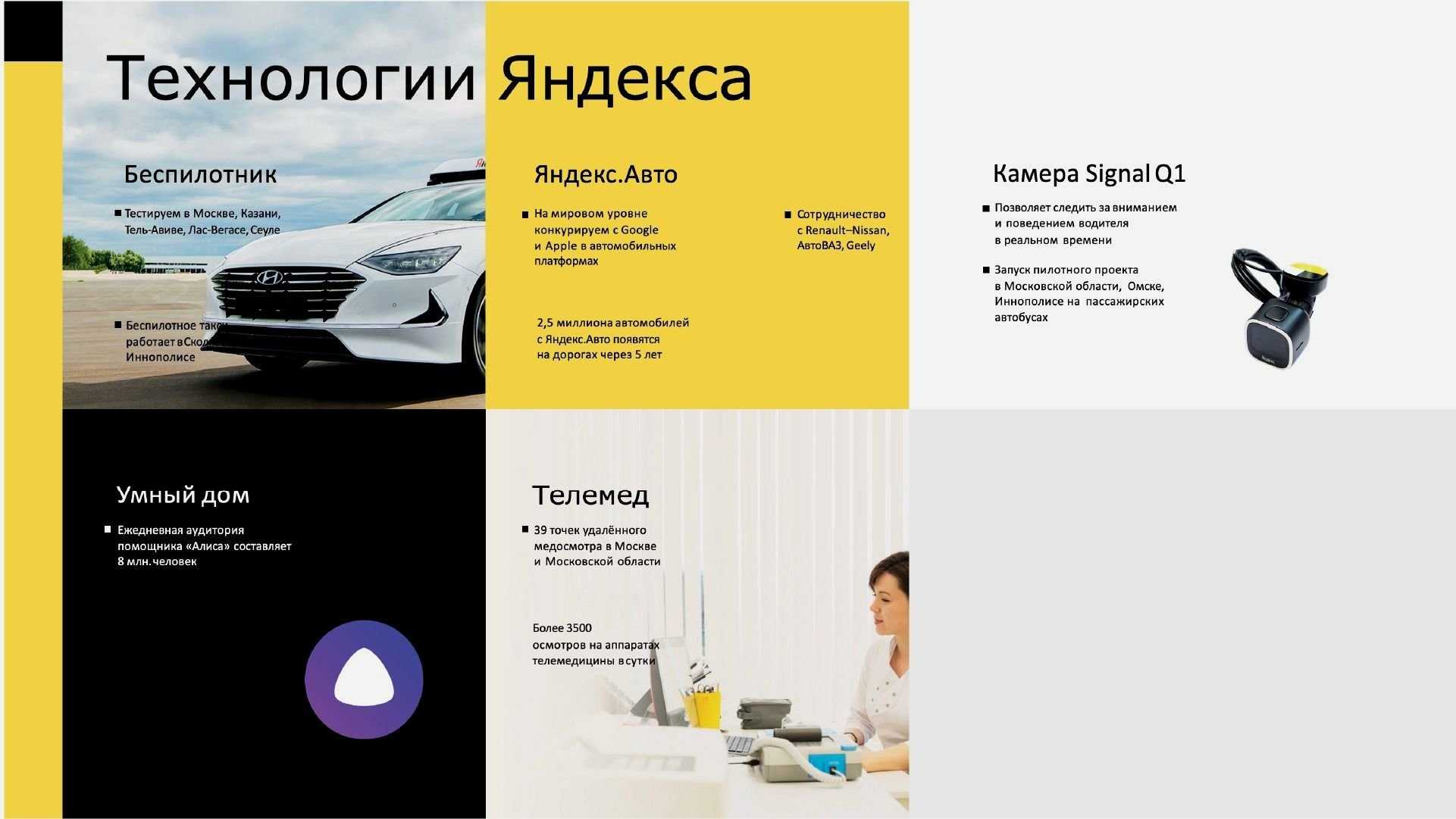
Здесь соблюдена базовая иерархия: заголовок поместили в верхней части слайда, подзаголовки написали более крупным шрифтомИзображение: студия VisualMethod
Чтобы создать иерархию, можно использовать:
Расположение. Во всех культурах люди читают сверху вниз. Поэтому объекты, размещённые сверху, получают больше внимания.
Размер. Чем крупнее объект, тем быстрее его заметят. Выделение с помощью размера работает лучше, чем помещение объекта вверху слайда.
Пустое пространство. Если оставить возле какого-то элемента презентации больше «воздуха», чем возле остальных, он будет заметнее.
Цвет
Разница в цвете привлекает внимание к более тёмным и насыщенным тонам.
Форму. Если все объекты на слайде заключить в круг, а один — в квадрат, то он привлечёт больше внимания.
Положение
Если расположить все объекты по сетке, а один наклонить, аудитория заметит его в первую очередь.
Люди. Иллюстрации с людьми заметнее любых других иллюстраций — мозг реагирует на них более остро.
Если при создании презентации использовать все приёмы сразу, внимание читателя или слушателя рассеется. Лучше выделять один объект и два-три второстепенных, чем пытаться задать каждому элементу свою ступень в иерархии
Шаг четвёртый: вставляем текст
Добавление текста не должно вызвать никаких затруднений даже у начинающих осваивать программу Power Point пользователей. Достаточно вручную ввести заранее подготовленные фрагменты, или скопировать их из документа Word. Расположение заголовков и фраз, а также их оформление (шрифт) можно изменить тем же способом, как и в обычных текстовых документах.
Далее нам потребуется немного фантации, потому что на этом этапе стоит узнать, как создать красивую презентацию, в которой заголовки будут оформлены необычно. Для того чтобы сделать это, нужно выделить поле для заголовка и ввести название слайда. Для примера возьмём фразу «создаём красивые заголовки». Далее переходим в раздел форматирования на главной странице программы, и далее в «Преобразовать в SmartArt». Выбираем оригинальное оформление для заголовка, подбираем более подходящее цветовое решение (в выпадающем меню) и сохраняем его.
Шаг пятый: размещаем картинки, видеоролики и графики
Итак, мы усвоили основные правила, как создать слайды для презентации, осталось рассмотреть такие аспекты, как вставка картинок и графиков. Именно они помогают в полной мере раскрыть многие темы. Вставить их можно несколькими способами:
- Переходим во вкладку «Вставка», выбираем раздел «Диаграммы». В открывшемся окне выбираем подходящие по внешнему виду элементы и сохраняем результат. При необходимости вводим показатели, которые будут отображать значение каждого сектора.
- Таблицы на слайде можно разместить так же, как диаграммы. Для этого достаточно найти раздел «Вставить таблицу» и выбрать необходимое количество столбцов и строк в ней.
- Прямо на выбранном слайде кликнуть по значку таблицы, диаграммы, видеоролика или картинки, после чего откроется окно, в котором можно будет осуществить переход к папке, в которой сохранены изображения для презентации.
Так как создать правильную презентацию – это самая важная задача, запомните такой совет: никогда не размещайте на одном слайде более двух изображений! В противном случае аудитория не сможет или не успеет их рассмотреть.
Используйте немного текста: чем меньше, тем лучше
Человек может усваивать информацию из одного источника. Поэтому, если на слайде много текста, аудитория будет читать его и перестанет слушать спикера. И наоборот — слушая спикера, люди не смогут читать текст. Поэтому в презентациях для публичных выступлений на слайдах должно быть только то, что иллюстрирует или дополняет речь спикера.
В презентациях для чтения тоже есть предел фокуса внимания. Коммуникационное агентство PowerLexis выяснило, что есть «лимит» объёма информации на слайде: 290 знаков с пробелами. Это один абзац текста, или 30–40 слов.
Если нужно разместить на слайде много информации, выносите в заголовок суть или выводы и разбивайте текст на блоки. Также можно вынести объёмные данные вроде таблиц и исследований в приложение к презентации — если человеку нужны эти данные, он их изучит. А тех, кому они не нужны, вы не утомите лишней информацией.
Начало работы с презентацией PowerPoint
Шаг 1: Запустите программу PowerPoint и выберите тип презентации.
Для начала работы с презентацией, откройте программу PowerPoint на вашем компьютере. После того, как программа загрузится, вам будет предоставлен выбор типа презентации. Вы можете выбрать один из предустановленных шаблонов или создать пустую презентацию с нуля.
Шаг 2: Добавьте слайды в вашу презентацию.
Когда тип презентации выбран, вы можете начать добавлять слайды к вашей презентации. PowerPoint предоставляет различные типы слайдов, такие как заглавный слайд, слайд с титульным списком и слайд с изображениями. Выберите тип слайда, который наилучшим образом подходит к вашей презентации и добавьте его в презентацию.
Шаг 3: Создайте рамку для вашей презентации.
Теперь, когда ваши слайды готовы, вы можете приступить к созданию рамки для вашей презентации. Для этого щелкните по вкладке «Вид» в верхней части экрана и выберите опцию «Рамка», чтобы добавить рамку к вашим слайдам. Можно выбрать один из предустановленных вариантов рамки или настроить свою собственную рамку.
Шаг 4: Настройте фоны и шрифты.
Чтобы ваша презентация выглядела стильно и профессионально, вы можете настроить фоны и шрифты для каждого слайда. Это можно сделать, щелкнув по вкладке «Оформление» и выбрав соответствующую опцию для фона и шрифта. Вы можете выбрать предустановленные варианты или настроить свои собственные параметры.
Шаг 5: Добавьте контент к слайдам.
Теперь, когда ваша рамка настроена, вы можете добавлять контент к вашим слайдам. Вы можете добавлять текст, изображения, таблицы и графики, чтобы сделать вашу презентацию более информативной и интересной для зрителей.
Вот и все! Вы создали рамку для вашей презентации PowerPoint. Теперь вы можете продолжить работу над контентом вашей презентации и добавить необходимые элементы, чтобы сделать ее интересной и запоминающейся.
Выбор активного слоя
Теперь, когда у нас имеется два слоя, нам надо выбрать фоновый слой в качестве активного.
Выбрать инструмент Move tool (перемещение) (самый верхний правый инструмент в панели инструментов)
Указать маркером мыши в любую точку изображения, кроме краев (там находится наша рамка), кликнуть правой клавишей мыши и в перечне слоев выбрать Background (подложка).
Таким образом можно выбрать любой слой, например, рамку. Достаточно навести маркер мыши на нужный слой и выполнить вышеописанное действие, слой становится активным и его можно перемещать, вращать, искажать, применять эффекты и т.д.
Шаг шестой: редактирование изображений, графиков и диаграмм
Придать ещё более уникальный вид каждому слайду помогут визуальные эффекты. Применять их можно ко всем элементам. Для редактирования рисунка выделяем его, переходим в раздел «Вставка», в правой части панели ищем подраздел «Работа с рисунками/формат». Переходим туда и редактируем рисунок: меняем форму, положение, цвет и структуру его границ. Также в этом разделе можно осуществить коррекцию изображений: изменить яркость, применить различные художественные эффекты.
Для редактирования диаграмм выделяем нужное изображение, переходим во вкладку «Вставка», находим пункт «Работа с диаграммами/конструктор/макет/формат» и приступаем к изменению нужных характеристик. То же самое применимо и к графикам.



























