Шаг 5. Сохраните внесенные изменения
После того, как вы произвели необходимые манипуляции с фигурами и привели их в нужный вид, не забудьте сохранить внесенные изменения. Для этого перейдите в меню «Файл» и выберите пункт «Сохранить».
Если вы хотите сохранить презентацию под новым названием или в другом месте на компьютере, выберите пункт «Сохранить как» и укажите необходимые параметры.
Важно помнить, что если вы изменяете уже существующую презентацию, вам может потребоваться подтверждение на замену старого файла новым
- Проверьте, что внесенные изменения сохранены корректно, открыв файл для просмотра;
- В случае ошибки или неудачного сохранения, воспользуйтесь функцией «Отмена последнего действия» в меню «Редактирование»;
- Сохраняйте презентацию регулярно, чтобы не потерять проделанную работу.
Видеоурок по вставке фигур в PowerPoint:
В следующем видеоуроке под названием «Вставка фигур» показано, как вставлять фигуры в PowerPoint. Этот видеоурок о фигурах в PowerPoint взят из нашего полного руководства по PowerPoint под названием «Освоение PowerPoint Made Easy v.2019 и 365».
Узнайте, как вставлять фигуры в PowerPoint Online. Существует несколько способов добавления фигур в PowerPoint.
Продукт/версия: PowerPoint Online
ОС: Microsoft Windows и Mac OS X
Дата создания: 27 августа 2018 г. Последнее обновление: 27 августа 2018 г.
Фигуры позволяют так много делать в PowerPoint. Как только вы овладеете искусством добавления фигур и работы с ними, вы сможете сделать очень многое. Например, вы можете разместить круги разного размера один поверх другого, чтобы создать что-то похожее на мишень. Точно так же вы можете довольно легко создавать, казалось бы, сложные сочетания фигур, чтобы создать что-то, что иллюстрирует концепцию или идею намного лучше, чем простой маркированный текст. Чтобы создать любой подобный графический контент, вам нужно начать с вставки обычных фигур. PowerPoint Online, браузерная версия PowerPoint, позволяет легко это сделать. Чтобы вставить фигуру на слайд PowerPoint Online, выполните следующие действия:
- В PowerPoint Online откройте презентацию (или создайте новую). Затем перейдите к слайду, на который вы хотите вставить фигуру. При желании вы можете изменить макет слайда на пустой или только заголовок. Обе эти схемы могут быть полезны, если вам нужна открытая площадка, как показано на рис. 1 ниже.
- Рисунок 1. Пустой слайд в PowerPoint Online
Примечание. Отличается ли интерфейс PowerPoint Online от того, что вы видите на рисунке 1 выше? PowerPoint Online — это веб-приложение, и изменения в интерфейсе, как правило, вносятся чаще, чем в настольные приложения.
Примечание. Вкладка Формат средств рисования является контекстной вкладкой. Контекстные вкладки — это специальные вкладки на ленте, которые не видны постоянно. Они появляются только тогда, когда вы работаете с определенным объектом слайда, который можно редактировать с помощью специальных параметров.
См. также:
Популярные сообщения
Десять простых тем для Печа Куча Но какие простые темы волнуют вас и интересны вашей аудитории? Конечно, если у вас уже есть тема, вам не нужно читать дальше, но если вы все еще ищете идеи, вот десять простых тем, которые вы можете использовать для своих презентаций Pecha Kucha.
Установка минимального и максимального значений на оси значений в PowerPoint 2013 для Windows Узнайте, как установить минимальное и максимальное значения на оси значений диаграмм в PowerPoint 2013 для Windows.
Обрезка изображений (маска по форме) в PowerPoint 2011 для Mac Узнайте, как обрезать изображения с помощью параметра «Маска по форме» в PowerPoint 2011 для Mac.
How to Align and Distribute Shapes in PowerPoint?
The align and distribute tool in PowerPoint helps to organize unorganized shapes that is spread throughout a slide in the presentation.
The alignment tool is used to align the randomly placed shapes in the slide to be aligned uniformly and the distribution tool helps to distribute the shapes evenly across the slide.
The process of using the alignment and distribution tool is described step-by-step below.
Step-1: Select all the unevenly placed shapes in the presentation
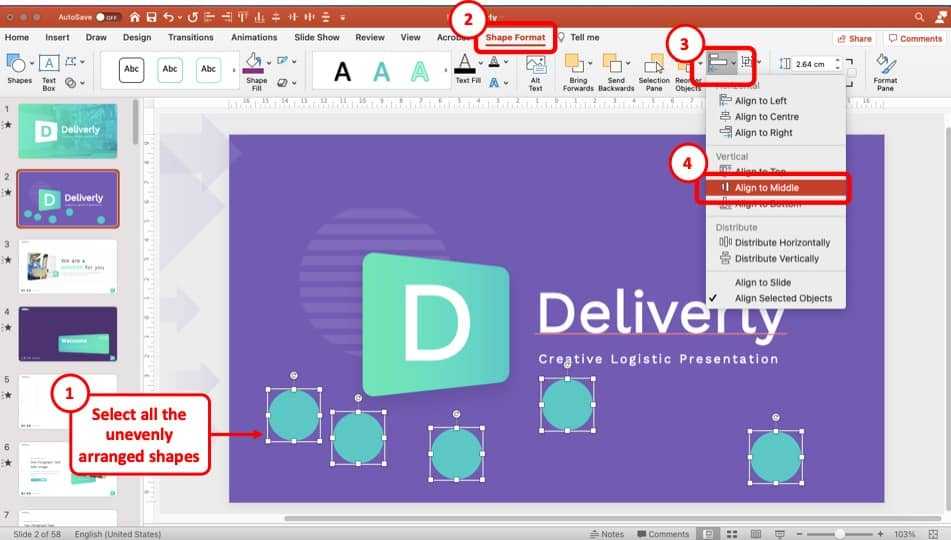
At first you have to select the shapes that you want to align uniformly in the slide of your PowerPoint presentation.
Step-2: Click on Align Under the Shape Format option
After selecting the shapes, the ‘Shape Format’ ribbon will appear. Go to the ‘Shape Format’ ribbon where you will find the ‘Align’ option under the ‘Arrange’ section.
Click on the ‘Arrange’ tool and you will find 6 option to choose your alignment. For this example, we will choose the “Align to Middle” option.
Step-3: Distribute the shapes that have been aligned
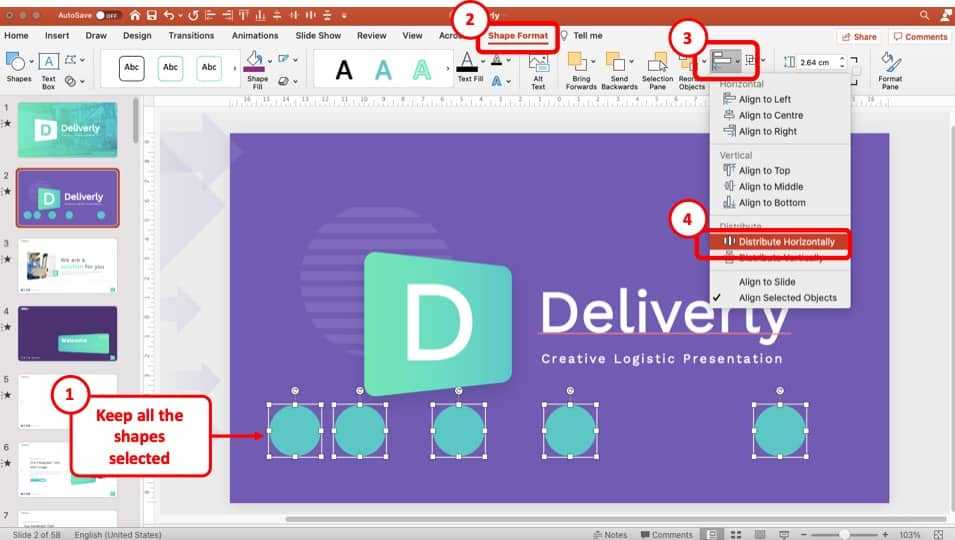
After aligning the randomly placed shapes, they can be distributed evenly either vertically or horizontally. While the shapes are selected, click on the ‘Distribute Horizontally’ style or ‘Distribute Vertically’ style to distribute them accordingly.
For this example, we shall distribute it vertically. So, we shall choose that option from the menu.
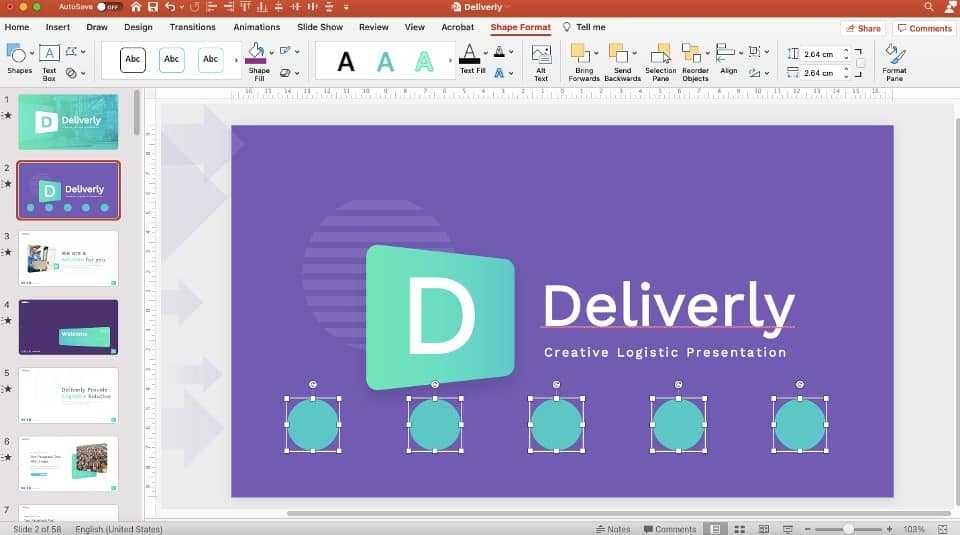
Here’s what we will be left with after using the “Disbtribute Horizontally” option. See how easy it is to format, and align the shapes in PowerPoint once you know how to do it!
How to Edit Shapes in PowerPoint?
Editing shapes in PowerPoint is done using the ‘Edit Shapes’ option located in the ‘Shape Format’ tab, under the ‘Insert Shape’ section. A step-by-step explanation of how to edit shape point and how to add or remove shape points is given below.
7a. Edit Shape Points
To edit shape points you must first add a shape to your presentation, select it and follow the simple steps below.
Step-1: Go to ‘Edit Shape’ located under the ‘Insert Shapes’ section of the ‘Shape Format’ tab.
At first select the shape and go to the ‘Edit Shape’ option which is located at the upper left part of the ‘Shape Format tab’ under the ‘Insert Shape’ section.
Step-2: Go to the ‘Edit Points’ option
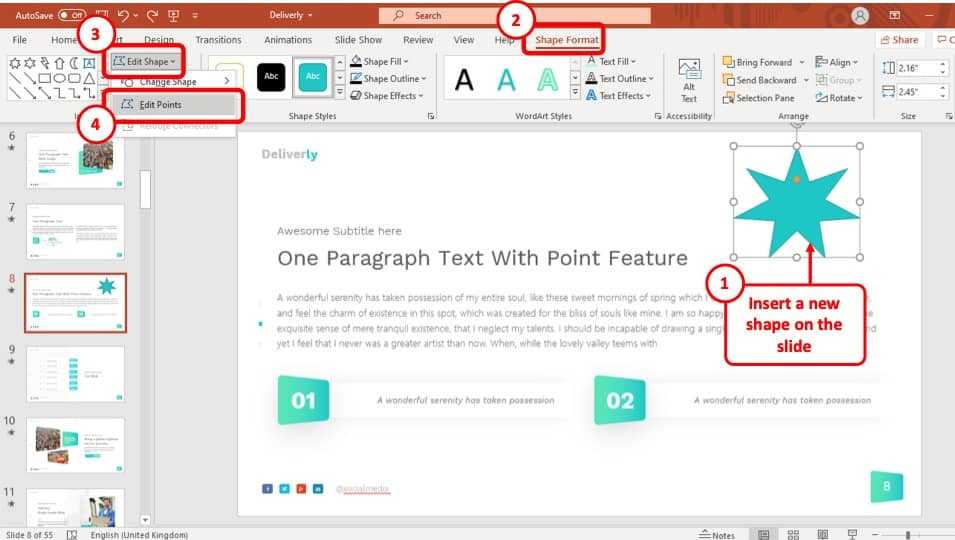
Once you have selected the ‘Edit Shape’ option a drop-down menu will give you two other options. Select the ‘Edit Points’ option from that drop-down menu. This will make all the edit points in your shape instantly appear.
Step-3: Hold one of the shape points and drag them
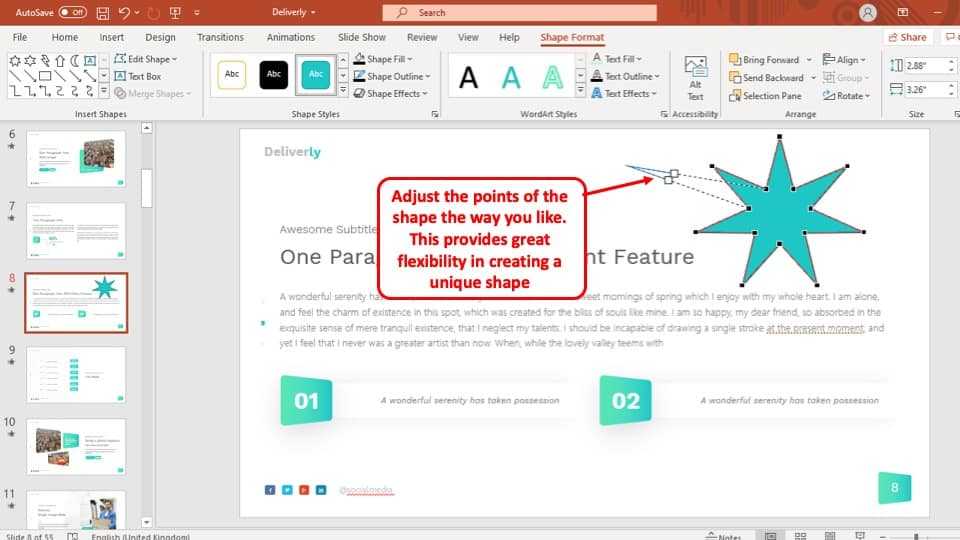
Once you have selected the ‘Edit Points’ option, the edit points in your shape will appear. Now simply select an edit point and drag them to edit it into your preferred shape.
Removing Shape Points
Adding and removing edit points is very simple in PowerPoint. The process of removing edit points is described in 2 simple steps below.
Step-1: ‘Right click’ on the point that you want to remove
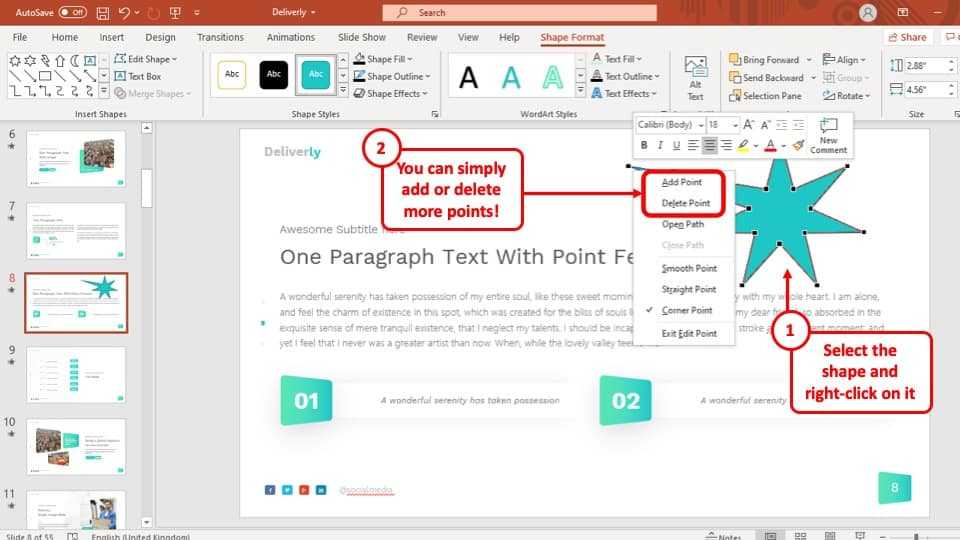
To remove an edit point, at first you have to ‘right click’ on the edit point to make the drop-down bar appear. This will give you a selection of edits that you can make.
Step-2: Click on the ‘Delete Point’ option
In this step, all you have to do to remove the edit point is to click on the ‘Delete Points’ option and the edit point will be deleted instantly.
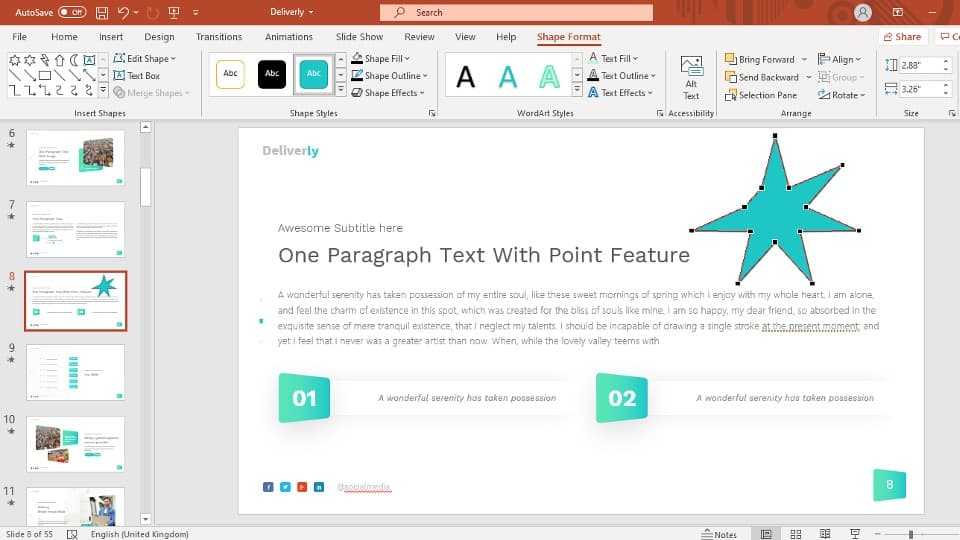
The process of adding an edit point to your shape is the same as removing it. Here is how you add an edit point to a shape in your PowerPoint presentation.
Adding Shape Points
If you want to add shape points, here’s what you need to do.
Step-1: ‘Right click’ on the area where you want to add the edit point
At first you must move your cursor to the area where you want to add the edit point and ‘right click’ on the mouse of your computer. This will open a drop-down menu with several options.
Step-2: Select the ‘Add Point’ option
After you open the drop-down menu, simply select the add points button to add an edit point to the selected area. Then you can drag the edit point to your preferred position.
Инструкции по вставке фигур в PowerPoint:
Чтобы вставить фигуры в PowerPoint в слайд, нажмите вкладку «Вставка» на ленте.
Затем нажмите кнопку «Фигуры» в группе кнопок «Иллюстрации».
Откроется раскрывающееся меню всех фигур, которые вы можете вставить.
Наведите указатель мыши на фигуру, которую нужно вставить.
Затем щелкните его, чтобы выбрать.
Указатель мыши появляется в виде черного перекрестия, когда вы снова наводите его на область слайда.
Решите, куда вставить фигуру на слайде.
Затем нажмите и перетащите из левого верхнего угла вниз и вправо над областью слайда, где вы хотите разместить фигуру.
Затем фигура вставляется, когда вы отпускаете кнопку мыши.
В качестве альтернативы, чтобы создать «идеальную» версию выбранной фигуры, повторите шаги с 1 по 7, описанные выше, но удерживайте нажатой клавишу «Shift» на клавиатуре, прежде чем начать щелкать и перетаскивать на шаге 8, чтобы нарисовать выбранную фигуру. форма.
В качестве альтернативы, чтобы вставить фигуру размера по умолчанию и поместить ее левый верхний угол в то место, где вы щелкнули, повторите шаги с 1 по 7, описанные выше, а затем удерживайте нажатой клавишу «Shift» на клавиатуре.
Затем просто нажмите один раз в том месте документа, где вы хотите поместить левый верхний угол фигуры.
После вставки фигуры в слайд указатель мыши возвращается к своему поведению по умолчанию, и вы выходите из режима рисования PowerPoint.
В качестве альтернативы, чтобы заблокировать PowerPoint в режиме рисования, когда вы выбираете нужную фигуру в раскрывающемся меню кнопки «Фигуры», выполните шаги с 1 по 4 выше, но затем щелкните правой кнопкой мыши фигуру, чтобы нарисовать ее в «Фигуры». раскрывающегося меню кнопки «, вместо того, чтобы щелкнуть ее для шага 5.
В появившемся всплывающем меню выберите команду «Блокировать режим рисования».
Повторите шаги с 6 по 9, чтобы нарисовать столько экземпляров выбранной фигуры, сколько хотите.
Чтобы отменить блокировку режима рисования, нажмите клавишу «Esc» на клавиатуре.
После рисования фигуры она должна появиться на слайде.
Однако, чтобы выбрать фигуру на слайде, при необходимости щелкните ее, чтобы выделить.
После выбора фигуры на ленте появляется контекстная вкладка «Формат фигуры». На этой вкладке представлены несколько параметров форматирования для выбранной фигуры.
Если вы выберете фигуру, содержащую текст, вы должны отметить, выделили ли вы всю фигуру или только текст в фигуре, прежде чем выполнять действие над фигурой.
Когда выделен текст внутри фигуры, текст в фигуре выделяется или показывается курсор метки вставки, который появляется внутри текста фигуры.
В этом случае нажмите на границу фигуры, чтобы выбрать всю фигуру, а не выделять текст внутри фигуры
Это важно, например, при нажатии клавиши «Удалить» или «Del» на клавиатуре. Если в фигуре выделен текст, он удаляет выделенный текст
Если выделена вся фигура, вместо этого удаляется вся фигура.
Нестандартная группировка
Если стандартная функция по каким-то причинам не устраивает, можно прибегнуть и к нетривиальному способу. Применяется он только к изображениям.
- Для начала нужно войти в любой графический редактор. Для примера возьмем Paint. Сюда следует добавить любые необходимые для соединения изображения. Для этого достаточно перетащить любые картинки в рабочее окно программы.
- Можно также копировать и фигуры MS Office, включая управляющие кнопки. Для этого их нужно копировать в презентации, а в Paint вставить, используя инструмент выделения и правую кнопку мыши.
- Теперь их необходимо расположить относительно друг друга так, как требуется пользователю.
- Перед сохранением результата стоит урезать размер изображения за границу рамки, чтобы картинка имела минимальный размер.
- Теперь следует сохранить картинку и вставить в презентацию. Все нужные элементы будут перемещаться вместе.
- Может возникнуть потребность в удалении фона. Об этом можно узнать в отдельной статье.
Урок: Как удалить фон в PowerPoint
Как итог, данный способ отлично подойдет для объединения элементов декора для украшения слайдов. Например, так можно сделать красивую рамку из различных элементов.
Однако это не самый лучший выбор, если нужно сгруппировать объекты, к которым могут применяться гиперссылки. Например, управляющие кнопки так будут единым объектом и в качестве панели контроля за показом вряд ли могут эффективно использоваться.
Дополнительно
Несколько дополнительных сведений о применении группировки.
- Все соединенные объекты остаются независимыми и отдельными компонентами, группировка просто позволяет сохранять их положение относительно друг друга при перемещении и копировании.
- Исходя из вышесказанного, соединенные вместе кнопки управления будут функционировать по раздельности. Достаточно нажать на любую из них во время показа и она будет работать. В первую очередь это касается кнопок управления.
- Для того, чтобы выбрать конкретный объект внутри группы, потребуется двойное нажатие левой кнопкой мыши – первый раз чтобы выбрать саму группу, а затем объект внутри. Это позволяет производить индивидуальные настройки к каждому компоненту, а не ко всему объединению. Например, перенастроить гиперссылки.
- Группировка может быть недоступной после выбора элементов.
Причиной тому чаще всего является то, что один из выбранных компонентов был вставлен в «Область содержимого». Объединение в таких условиях должно уничтожать это поле, что не предусмотрено системой, потому функция блокируется. Так что стоит убедиться, что все «Области содержимого» перед вставкой необходимых компонентов заняты чем-то другим, либо просто отсутствуют.
- Растягивание рамки группы работает так же, как если бы пользователь растягивал каждый компонент по отдельности – будет увеличиваться размер в соответствующую сторону. Кстати, это может пригодиться при создании панели управления, чтобы удостовериться, что каждая кнопка имеет одинаковый размер. Растягивание в разные стороны позволит убедиться в этом, если все они останутся наравне.
- Соединять можно абсолютно все – картинки, музыку, видео и так далее.
Единственное, что нельзя включить в спектр группировки – поле с текстом. Но и здесь есть исключение – это WordArt, поскольку он распознается системой как изображение. Так что его соединять с другими элементами можно свободно.

Как в PowerPoint сделать силуэт рисунка с помощью полилинии?
Допустим, нам надо вставить в презентацию некий объект, который ни в коем случае не должен указывать на какую-то конкретную личность или определенный бренд. Например, схематичное изображение человека, банка кофе, автомобиль, стиральный порошок или что-то еще.
Для таких целей хорошо использовать силуэты изображений.
Из данного урока вы узнаете как создать силуэт в PowerPoint. При чем для этого вам не потребуется использовать дополнительное программное обеспечение для редактирования изображений.
Как создать контурное изображение в PowerPoint?
Для того, чтобы создать контурное изображение предмета на слайде презентации, нужно совсем немного — терпение и внимательность
1. Для начала нужно найти фотографию или изображение, которое мы будем использовать в качестве заготовки.
2. Создайте новую презентацию, выберите шаблон и поместите рисунок на нужный слайд. Если исходное изображение содержит белый фон, то удалите его. Как удалять фон изображений рассказывается в этом уроке.
Я буду использовать для работы бутылку шампанского как раз из предыдущего урока.
3. Перейдите на вкладку Вставка -> Фигуры -> Линии и выберите инструмент Полилиния. Теперь щелкните мышкой в любом месте на контуре объекта и, не отпуская кнопку мышки, аккуратно обведите ваш предмет по всему периметру, замкнув линию в той точке, с которой начали обводить.
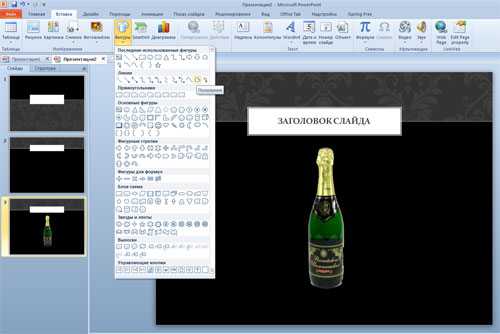 Получится что-то наподобие этого:
Получится что-то наподобие этого:
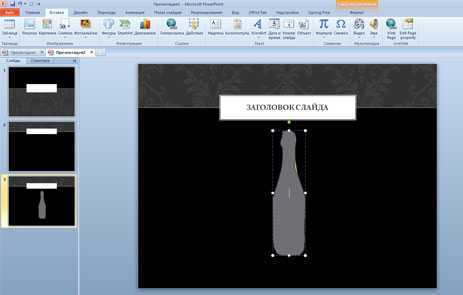
4. Теперь скопируйте полученный силуэт и вставьте его на новый пустой слайд, а для того, чтобы с таким старанием сделанный контур не выглядел серо и уныло, можно применить некоторые эффекты и сделать его более привлекательным.
Кликните по контурному изображению, чтобы открылась вкладка Средства рисования — Стили фигур.
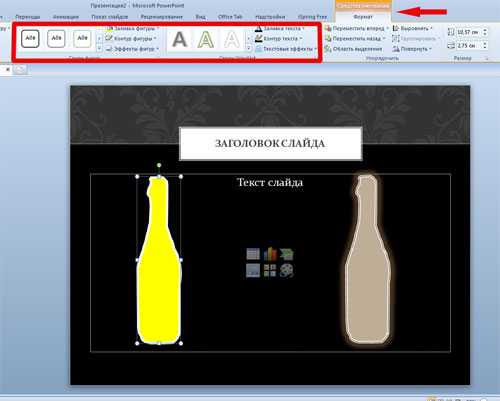
Если немного поэкспериментировать с различными опциями — заливка, контур, эффекты, то можно получить очень интересные и оригинальные силуэты.
Как рисовать картинки в PowerPoint
Шаг 1:
Сначала нажмите «Рисовать», чтобы продолжить рисование на слайде. Затем в разделе «Перья» выберите перо, которое хотите использовать. При нажатии на значок стрелки на кисти отобразятся параметры интерфейса, толщина, толщина и цвет (цвета) для этого пера.
Если вы нажмете «Больше цветов», вы увидите другие цвета на выбор.
Шаг 2:
Теперь вы можете нарисовать любой контент на слайде с помощью выбранной кисти и цвета.
Шаг 3:
В случае неправильного рисования и вы хотите удалить нарисованное содержимое, нажмите на элемент Ластик. Есть 4 различных режима рисования мазков. В зависимости от толщины краски и содержимого рисунка вы выбираете подходящий ластик.
Шаг 4:
В дополнение к существующим кистям нажмите «Добавить перо», чтобы добавить различные типы кистей.
Некоторые кисти будут иметь параметр «Эффект» для создания более ярких и оригинальных штрихов при представлении содержимого на слайде.
Шаг 5:
После того, как вы закончили рисование, если вы хотите увеличить содержимое рисунка или переместиться в другое место, вам нужно щелкнуть Lasso Select, чтобы выбрать нарисованную область. Мы используем мышь и окружаем область рисования, чтобы показать пунктирные линии, как показано ниже. Отпустите кнопку мыши после выбора области рисования.
Затем отобразите рамку вокруг содержимого чертежа. Пользователи увеличивают или уменьшают размер букв, при желании перемещаются в другое место.
Использование инструмента «Рисование»
Чтобы воспользоваться этим инструментом, откройте вкладку «Вставка» в верхней панели инструментов и выберите «Рисование» в разделе «Фигуры». Появится небольшое меню с несколькими вариантами инструментов для рисования.
Наиболее полезным инструментом в этом меню является «Карандаш». Он позволяет рисовать произвольные формы, а также добавлять линии и стрелки к уже существующим объектам на слайдах.
Чтобы нарисовать произвольную фигуру, выберите инструмент «Карандаш» и щелкните на слайде в месте, где вы хотите начать рисовать. После этого, удерживая левую кнопку мыши, проведите линию или фигуру, перемещая курсор в нужном направлении. Если вы хотите добавить линию или стрелку к уже существующей форме, щелкните на этой форме и проведите линию или стрелку от нее.
Инструмент «Карандаш» также предлагает возможность изменить толщину линии или выбрать другой цвет для рисунка. Для этого, после выбора инструмента «Карандаш», щелкните на кнопке «Цвета пера» на верхней панели инструментов и выберите нужный вариант.
После завершения рисования, вы можете сохранить фигуру в виде отдельного объекта на слайде или вставить ее в другую программу, например, Word или Excel. Для этого выделите фигуру, щелкнув на нее, и скопируйте ее в буфер обмена (нажмите Ctrl+C или выберите «Копировать» в контекстном меню). Затем вставьте фигуру в нужную программу, выбрав соответствующий пункт меню «Вставить».
How to Add Shapes in PowerPoint?
The first thing that we should know is how to add shapes in PowerPoint. If you are already aware of this process, you can skip to the next sub-section (i.e. How to Insert a Perfect Circle in PowerPoint)
Adding shapes in PowerPoint is quite easy. Let’s learn the process with the help of some visuals –
Step 1 – Click on the Insert Tab
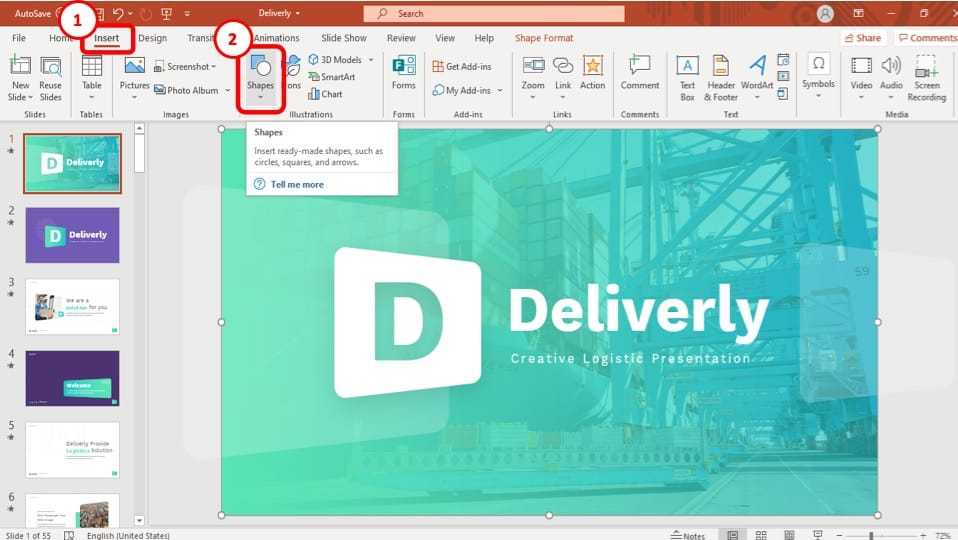
The first step is to click on the “Insert” tab on the PowerPoint.
Step 2 – Click on Shapes and choose the shape to add
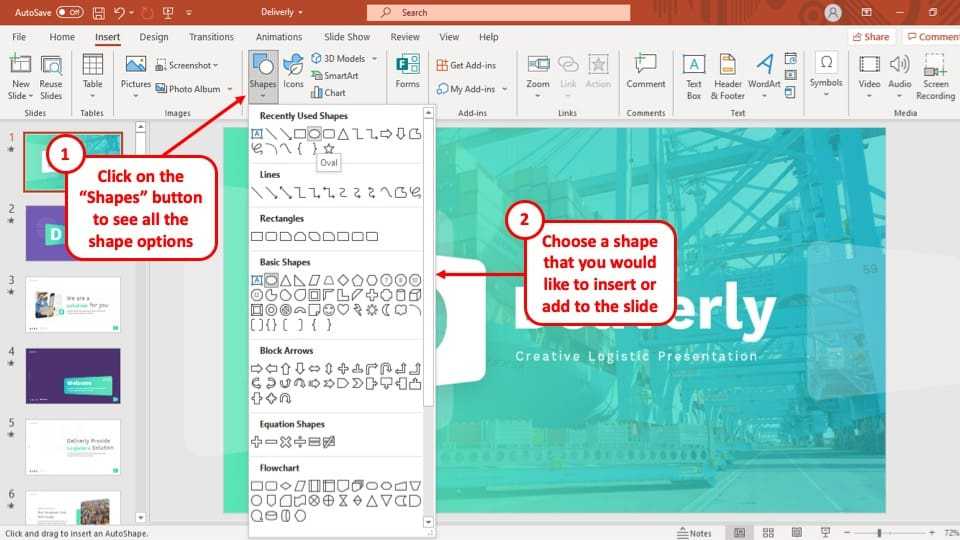
The next step is to identify the “Shapes” option located on the ribbon, and then click on it.
Once you click on the “Shapes” option, you will be presented with several different options of shapes to choose from. Simply browse through and click on the shape that you would like to insert
Step 3 – Add the shape to the slide
The last step in the process is to add the shape to the slide. To do that, simply click and drag the cursor in one direction and you will notice that the shape has been added to the slide!
It is as simple as that!
One thing that you may have noticed is that there is no option to insert a perfect circle as a shape in PowerPoint. It may seem annoying at first, but there is an easy way to solve this problem! Let’s understand how this can be done.
1a. How to Insert a Perfect Circle in PowerPoint
Inserting a perfect circle requires you to follow three easy steps. These are as follows –
Step-1: Go to ‘Shapes’ option from the ‘Insert’ tab
To start, click on the ‘Insert’ tab and find the ‘Shapes’ option located in the ‘Illustrations’ section on the ‘Insert’ ribbon of your PowerPoint window.
Step-2: Open the ‘Shapes’ option to choose the Oval Shape
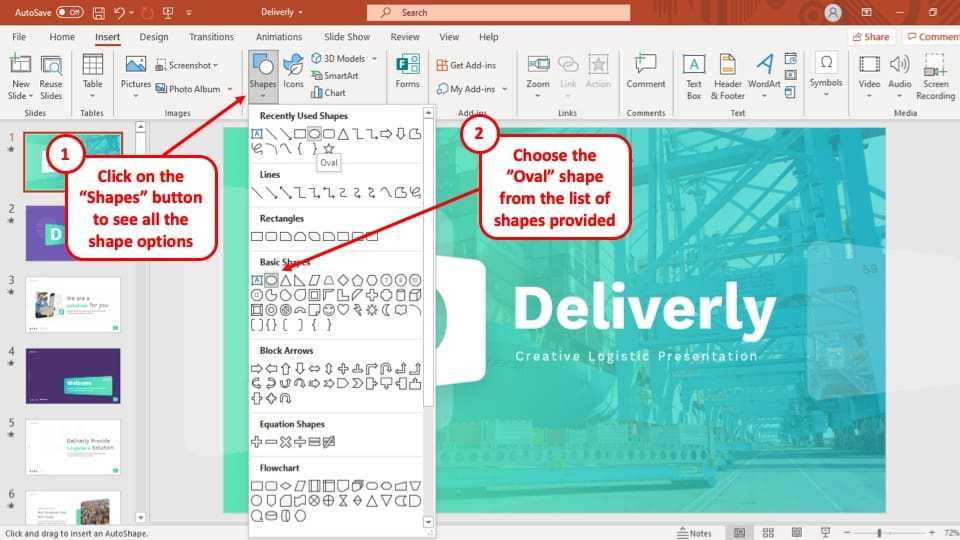
After opening the ‘Shapes’ Tab, select your desired shape from a range of shapes available in the option. To make the perfect circle, select the ‘Oval’ shape from the options.
Step-3: Use the ‘Shift’ key to create a circle
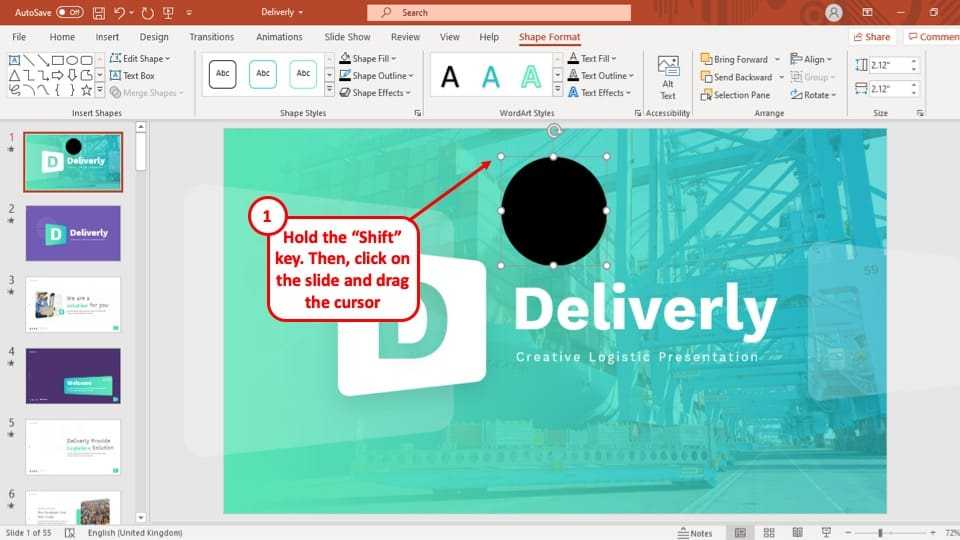
Once you have selected the oval shape, your cursor will change into a plus sign to indicate that a shape is ready to be inserted. Take your cursor to your preferred location for the circle. Press the ‘Shift’ key on your keyboard, and ‘left click’ on your mouse to drag the circle into shape.
Как изменить фигуру в PowerPoint:
PowerPoint – прекрасный инструмент для создания презентаций, в котором вы можете использовать различные фигуры для улучшения визуального вида слайдов. В этой статье мы расскажем вам, как изменить фигуру в PowerPoint с помощью простых инструкций и поделимся некоторыми полезными советами.
-
Вставка фигуры: Чтобы изменить фигуру в PowerPoint, сначала необходимо ее вставить. Для этого выберите вкладку «Вставка» в верхней панели инструментов PowerPoint и нажмите на кнопку «Фигура». Откроется меню с различными видами фигур, такими как прямоугольник, круг, треугольник и т. д. Выберите форму, которую хотите вставить на слайд. Фигура появится на слайде, и вы сможете перетаскивать ее и менять ее размеры, используя различные ручки и точки управления.
-
Изменение формы: Для изменения формы фигуры в PowerPoint вы можете использовать различные инструменты. Например, вы можете изменить размеры и форму фигуры, перетаскивая ее ручки или точки управления. Также вы можете изменить углы фигуры, щелкнув правой кнопкой мыши на фигуре и выбрав пункт «Изменение формы» в контекстном меню. В открывшемся подменю вам предложат несколько вариантов для изменения формы фигуры.
-
Стили и эффекты: PowerPoint предлагает множество стилей и эффектов, которые вы можете применить к фигурам. Чтобы добавить стиль к фигуре, щелкните правой кнопкой мыши на фигуре и выберите пункт «Стили фигуры» в контекстном меню. В открывшемся подменю вы найдете различные варианты стилей, такие как градиент, тень или 3D-эффект. Выберите стиль, который вам нравится, и он будет применен к фигуре.
-
Заливка и контур: Вы также можете изменить цвет и стиль заливки фигуры, а также ее контур. Щелкните правой кнопкой мыши на фигуре и выберите пункт «Заливка фигуры» или «Контур фигуры» в контекстном меню. В открывшемся подменю вы сможете выбрать цвет и стиль заливки, а также цвет, толщину и стиль контура. Это поможет сделать вашу фигуру более яркой и выразительной.
Это были простые инструкции по изменению фигур в PowerPoint. Помните, что творческий подход и эксперименты с разными стилями и эффектами могут помочь вам создать уникальные и впечатляющие слайды в PowerPoint. Используйте все возможности, которые предлагает этот инструмент, и не бойтесь экспериментировать!
Выбор слайда для работы
Если вам нужно продемонстрировать процесс рисования фигуры, то лучшим выбором может быть слайд с возможностью использования рисования или анимации. На таком слайде вы сможете пошагово нарисовать каждую часть фигуры, а также добавить анимацию для создания эффекта движения.
Если ваша фигура имеет определенное значение или символику, то лучшим выбором может быть слайд с использованием иконок или символов. Вы сможете выбрать подходящую иконку из библиотеки PowerPoint или загрузить свою собственную иконку.
Также вы можете использовать слайд с фоновым изображением, чтобы создать визуальную ассоциацию с вашей фигурой. Выберите фоновое изображение, которое будет отражать суть вашей фигуры или создаст желаемую атмосферу.
Важно помнить о целевой аудитории и ключевых целях вашей презентации при выборе слайда для работы с произвольной фигурой
Убедитесь, что выбранный слайд эффективно передаст ваше сообщение и привлечет внимание зрителей
Простые инструкции и советы
Изменение фигуры в PowerPoint может быть несложным и эффективным способом улучшить визуальное представление презентации. Вот несколько простых инструкций и советов, которые помогут вам освоить эту задачу:
1. Выберите фигуру:
Перед тем, как внести изменения в фигуру, необходимо выбрать нужный объект. Для этого щелкните по фигуре, чтобы активировать ее. Если фигура является частью группы или компонента SmartArt, может потребоваться двойной щелчок, чтобы выбрать нужную фигуру.
2. Измените форму:
Чтобы изменить форму фигуры в PowerPoint, выберите ее и перейдите на вкладку «Форматирование формы» (Format Shape) в верхней панели инструментов. Здесь вы найдете различные опции, которые позволяют изменять размеры, углы и кривизну фигуры, а также применять разнообразные эффекты.
3. Измените размер:
Чтобы изменить размер фигуры, выберите ее и перетащите угловые точки или стороны. Для точного изменения размера можно воспользоваться панелью «Форматирование формы» и ввести нужные значения во вкладке «Размер» (Size).
4. Измените цвет и заливку:
Чтобы изменить цвет фигуры, выберите ее и перейдите на вкладку «Заливка» (Fill) в панели «Форматирование формы». Здесь вы можете выбрать цвет из предложенной палитры, применить градиент или текстуру, а также использовать свои собственные изображения в качестве фона. Также можно изменить цвет обводки фигуры на вкладке «Обводка» (Outline).
5. Используйте стили и эффекты:
PowerPoint предлагает широкий выбор предустановленных стилей и эффектов, которые помогут сделать фигуры более выразительными и привлекательными. Чтобы применить стиль к фигуре, выберите ее и перейдите на вкладку «Стили» (Styles) в панели «Форматирование формы». Помимо этого, можно добавить тени, отражения и другие эффекты на вкладке «Эффекты формы» (Shape Effects).
6. Измените порядок фигур:
Если вам нужно изменить порядок фигур на слайде, вы можете использовать функции «Передвинуть вперед» (Bring Forward) и «Передвинуть назад» (Send Backward) в панели «Форматирование формы». Эти опции позволяют управлять тем, как фигуры находятся друг над другом.
7. Группируйте и комбинируйте фигуры:
PowerPoint позволяет группировать несколько фигур вместе или комбинировать их для создания новых форм. Для этого выделите несколько фигур, нажмите правую кнопку мыши и выберите «Группировать» (Group) или «Комбинировать» (Combine) в контекстном меню.
Следуя этим простым инструкциям и советам, вы сможете легко изменять фигуры в PowerPoint и делать свою презентацию более эффективной и запоминающейся. Не бойтесь экспериментировать с формами, цветами и эффектами, чтобы достичь нужного визуального эффекта!
Работа со сгруппированными объектами
Далее следует рассказать о том, как редактировать такие компоненты.
- Для того, чтобы отменить группировку, следует также выбрать объект и выбрать функцию «Разгруппировать».
Все элементы снова будут независимыми отдельными компонентами.
- Также можно использовать функцию «Перегруппировать», если ранее объединение уже было снято. Это позволит обратно соединить все ранее сгруппированные объекты.
Эта функция отлично подходит для случаев, если после объединения потребовалось изменить положение компонентов относительно друг друга.
- Для использования функции не обязательно снова выбирать все объекты, достаточно щелкнуть хотя бы по одному, который ранее входил в состав группы.
Почему объединение фигур является важной задачей при создании презентаций
Объединение фигур в PowerPoint представляет собой важную задачу при создании презентаций, поскольку это позволяет сделать изображение более единым и профессиональным.
Когда вы работаете над презентацией, может возникнуть необходимость создать новую форму или область, которая не поддается стандартным инструментам редактирования. Объединение фигур может помочь в этом случае. Это позволяет создать более сложные и уникальные формы, включая кроссовки или иллюстрации, которые не представлены в готовом наборе инструментов.
Одной из основных причин использования объединения фигур является создание кастомных иконок и логотипов. Вы можете создать уникальную иконку или логотип для своей компании или бренда, объединив несколько фигур и применив к ним нужный цвет и эффект. Это позволяет создать узнаваемый и профессиональный бренд, который отличается от других.
Кроме того, объединение фигур полезно при создании анимации презентаций. Вы можете объединить несколько фигур в одну и создать анимацию таким образом, что они превращаются в другую форму или перемещаются по слайду. Это помогает сделать презентацию более динамичной и интересной для зрителей.
В целом, объединение фигур является важной задачей при создании презентаций, поскольку позволяет создавать уникальные, профессиональные и интересные изображения. Оно помогает украсить и оживить презентацию, делая ее более запоминающейся для аудитории
Графика-головоломка для PowerPoint
Вот 10 рисунков-пазлов, содержащих разные фигуры. Эти изображения доступны как в черно-белом варианте, так и в отдельных загружаемых образцах презентаций. Кроме того, эти пазлы представляют собой векторные фигуры, поэтому их можно легко редактировать в программе Microsoft Office, изменяя заливку, линии и эффекты или даже применяя стили фигур.
Вы не сможете сделать увлекательную презентацию без участия художника. Изображения не только радуют глаз вашей аудитории, но и дают им возможность учиться и понимать.
Как часто вы слышали, что картинка стоит тысячи слов? Эта известная цитата вполне может быть верной для доклада или презентации. Наглядные пособия могут иметь даже большее влияние, чем один только текст. Вот как вы можете добавить вспомогательные мультимедийные файлы в пресеты PowerPoint и создать собственные изображения.
PowerPoint и Office 365 предоставляют несколько способов добавления изображений и графики в ваши файлы. К ним относятся фигуры, картинки и изображения, хранящиеся локально или в облаке. У вас есть свобода устанавливать расположение, размер и размеры большей части контента, а также применять цвет и эффекты, чтобы выделить его. Давайте рассмотрим добавление изображений, создание собственных и применение к ним эффектов.


























