Проверка работоспособности
После настройки VPN Gate необходимо проверить его работоспособность для убеждения в том, что подключение произошло успешно.
Для этого откройте любой браузер и перейдите на сайт, который ранее был недоступен из-за географических ограничений или цензуры.
Если сайт успешно открылся, значит VPN Gate работает корректно и вы можете с уверенностью использовать его для обхода блокировок и защиты вашей приватности в сети.
Если же сайт не открывается или появляется сообщение об ошибке, попробуйте изменить сервер или страну в настройках VPN Gate и повторить попытку.
Если проблема не удается решить, обратитесь в службу поддержки провайдера VPN Gate для получения дополнительной помощи.
Что такое SoftEther VPN
Создавать свой сервер и VPN client японский студент Дайю Нобори начал в 2003 г. Первые попытки развернуть его в кампусе университета г. Цукуба были неудачными. Public Network на основе протокола PPTP не заработала. После доработки пакета и достигнутого положительного результата правительство Японии запретило программисту распространять ПО как вредоносное, и он убрал его из открытого доступа.
Однако к окончанию написания магистерской диссертации в 2014 г. продукт перешел на открытый код и начал распространяться под покровительством университета и компании Microsoft. В 2019 VPN server работает по лицензии Apache Software Foundation.
 Возможности сервиса.
Возможности сервиса.
Преимущества использования VPN Gate
1. Улучшенная безопасность: VPN Gate шифрует весь интернет-трафик пользователя, что обеспечивает защиту его личных данных от киберпреступников и нежелательного подслушивания
Это особенно важно при использовании незащищенных Wi-Fi сетей или при доступе к интернету через общественные точки доступа
2. Анонимность: VPN Gate скрывает реальный IP-адрес пользователя, заменяя его на IP-адрес удаленного сервера VPN. Это делает невозможным отслеживание пользовательской активности в сети и обеспечивает анонимное пребывание в Интернете.
3. Географическая блокировка: VPN Gate позволяет обойти географические ограничения и получить доступ к контенту, который ограничен для определенной страны или региона. Пользователи могут легко получить доступ к сайтам, приложениям и сервисам, которые иначе были бы недоступны.
4. Высокая скорость: VPN Gate предлагает широкий выбор серверов VPN по всему миру, что позволяет пользователям выбрать наиболее быстрый и стабильный сервер для обеспечения высокой скорости интернет-соединения. Это особенно полезно для потокового просмотра видео, онлайн-игр и скачивания файлов.
5. Бесплатное использование: VPN Gate является бесплатной услугой, доступной для всех пользователей. Отсутствие ограничений по трафику или времени работы позволяет пользователям свободно пользоваться VPN Gate в любое время и в любом количестве.
В целом, использование VPN Gate — это удобный и эффективный способ обеспечить безопасность и анонимность в Интернете, а также получить доступ к контенту, ограниченному географическими ограничениями. Эта бесплатная сеть VPN идеально подходит для начинающих пользователей, которые хотят улучшить свою онлайн-безопасность и обеспечить свободный доступ в Интернет.
Как работает SoftEther VPN?
SoftEther, что означает «Программное обеспечение Ethernet», представляет собой многопротокольное программное обеспечение VPN с открытым исходным кодом. Его хвалят за его гибкость, позволяющую использовать ряд протоколов VPN, включая все более популярный VPN через HTTPS.
Методы блокировки VPN в первую очередь блокируют часто используемые порты VPN или сами протоколы. VPN через HTTPS использует протоколы шифрования SSL/TLS. Это означает, что VPN-соединение замаскировано под стандартный HTTP-трафик. Это позволяет ему проходить через большинство брандмауэров и веб-прокси без обнаружения.
Для SoftEther VPN требуется как клиент, так и сервер. В этой статье рассказывается об установке и настройке клиента SoftEther. Для получения руководства по настройке сервера ознакомьтесь с тем, как настроить сервер SoftEther VPN. Вам понадобится имя хоста или IP-адрес вашего сервера SoftEther для завершения настройки клиента SoftEther в следующем разделе, поэтому найдите время, чтобы сделать это.
Прежде чем мы углубимся в процедуры установки, важно отметить, что только клиенты SoftEther для Windows и Linux поддерживают VPN через HTTPS. Кроме того, как для Windows, так и для Linux убедитесь, что у вас есть имя хоста или IP-адрес сервера SoftEther, а также имя пользователя и пароль
What is New in the SoftEther VPN Gate Client Plugin Latest Version?
✓ Compatibilities improvement for new Windows update.
✓ Fixes bugs.
How to download and install SoftEther VPN Gate Client Plugin for Windows 10 PC/laptop
Now let’s just move to the next section to share the steps you have to follow to download SoftEther VPN Gate Client Plugin for Windows PC. So here we go:
- Download the SoftEther VPN Gate Client Plugin installer file from the link above.
- Save the downloaded file to your computer.
- Double-click on the downloaded SoftEther VPN Gate Client Plugin installer file.
- Now, a smart screen might appear and ask for a confirmation.
- Click “Yes” to confirm.
- Finally, follow the installation instructions until you get a confirmation notification of a successful installation process.
So those are all the processes that you have to follow to download SoftEther VPN Gate Client Plugin for Windows PC. Then let’s go on to the next section where we will discuss SoftEther VPN Gate Client Plugin itself. So you can understand the application and its features. So here we go:
Top Features of SoftEther VPN Gate Client Plugin for Windows PC
SoftEther VPN Gate Client Plugin is one of the most popular Firewalls and Security alongside Panda Dome, Quick Heal, and Tor Browser. This app has its advantages compared to other Firewalls and Security applications. SoftEther VPN Gate Client Plugin is lightweight and easy to use, simple for beginners and powerful for professionals. SoftEther VPN Gate Client Plugin application is free to download and offers easy-to-install, easy-to-use, secure, and reliable Firewalls and Security applications.
This application’s primary functions are comprehensive and go beyond the features offered by others that can be considered as its rivals.
- SoftEther VPN Gate Client Plugin for PC – fast, reliable, and robust by VPN Gate Academic.
- SoftEther VPN Gate Client Plugin Free & Safe Download.
- SoftEther VPN Gate Client Plugin latest version for the best experience.
- It works/compatible with almost all Windows versions, including Windows XP / Vista / Windows 7 / Windows 8 / Windows 10.
- Free of Cost!
- User-friendly Interface.
- Easy to Use.
- Privacy and Security!
- Lightweight and consume low resources.
- Best for Firewalls and Security application.
- PC User’s choice!
Установка клиента SoftEther в Windows
Загрузите клиент Windows SoftEther с сайта Сайт SoftEther. Вам нужно будет выбрать SoftEther VPN Client, а затем Windows в раскрывающихся меню. Запустите установщик и следуйте инструкциям на экране. Во время установки при появлении запроса выберите SoftEther VPN Client.
После установки запустите диспетчер VPN-клиентов. Вам потребуется создать виртуальный сетевой адаптер для VPN-подключения. Выберите «Виртуальный адаптер», затем «Новый виртуальный сетевой адаптер». Введите уникальное имя для вашего сетевого адаптера SoftEther VPN, затем нажмите «ОК».
Затем выберите «Подключиться» в левом верхнем углу, а затем «Новая настройка VPN-подключения». Введите следующие данные, соответствующие вашему SoftEther VPN-серверу:
- Имя настройки: дайте вашему VPN-клиенту имя.
- Имя хоста: имя хоста или IP-адрес вашего сервера SoftEther VPN.
- Номер порта: 443
- Тип прокси: для большинства лучше всего выбрать «Прямое соединение TCP/IP». Если ваше соединение осуществляется через веб-прокси или SOCKS-прокси, выберите соответствующий вариант.
- Используемый адаптер виртуального клиента: выберите адаптер виртуальной сети, созданный на предыдущем шаге.
- Настройки аутентификации пользователя: выберите «Аутентификация по стандартному паролю». Введите имя пользователя и пароль VPN.
- Нажмите «ОК», чтобы продолжить.
Щелкните правой кнопкой мыши новое соединение и выберите «Подключиться». Если данные были введены правильно, VPN теперь должен успешно подключиться.
Теперь, если вы хотите указать свои собственные DNS-серверы, вам необходимо отредактировать настройки виртуального сетевого адаптера в Windows.
В Центре управления сетями и общим доступом нажмите «Изменить параметры адаптера», щелкните правой кнопкой мыши виртуальный адаптер (он будет называться, например, VPN## или подобное), нажмите «Свойства», затем выберите «Протокол Интернета версии 4».
Введите DNS-серверы, которые вы хотите использовать, в разделе «Предпочитаемый DNS-сервер».
Чтобы проверить успешность подключения VPN, вы можете посетить WhatIsMyIP и проверьте отображаемый IP-адрес. Если он соответствует IP-адресу вашего сервера SoftEther VPN, значит ваш клиент настроен правильно.
VPN — как средство защиты информации
При помощи VPN мы можем через интернет подключаться к серверу, который находится в другом месте и серфить сайты уже с него. Во-первых, это помогает зашифровать трафик между вами и сайтом. Его не сможет прослушать ваш провайдер интернета. Во-вторых, если вы находиnесь в кафе, и подключились к публичной сети Wi-Fi, то используя технологию vpn вы сможете безопасно серфить во всемирной сети. Если не использовать VPN злоумышленник, подключившись к этой же сети сможет перехватить ваш трафик и расшифровать его. То же самое он может сделать создав «фальшивую» сеть с популярным названием. Например Makdonalds_Free_WiFi или что-то типа того.
VPN — как средство обхода блокировок государства
По состоянию на 2018 год РКН (Роскомонадзор) занимается блокировкой мессенджера Телеграм и на текущий момент безуспешно. Заблокирована работа огромного количества ресурсов, но сам телеграм продолжает работать безо всяких проксей и впн. Почему это происходит — вопрос к специалистам РКН, однако, если вдруг по каким-то причинам нужный вам сайт заблокирован, достаточно подключиться к VPN сервису расположенному где-нибудь в Нидерландах или Германии, то вы без труда сможете открыть любой заблокированный ресурс.
Установка и настройка OpenVPN GUI
Для подключения к VPN серверам будем использовать бесплатную кросс-платформенную программу с открытым исходным кодом — OpenVPN. Она обеспечивает максимальный уровень быстродействия и защиты. Все данные надежно зашифрованы при помощи технологии OpenSSL.
Перейдите на и скачайте последнюю версию под Windows
Установка стандартная и сложностей возникнуть не должно. В процессе После завершения запустите приложение Open VPN GUI щелкнув по ярлыку на рабочем столе.
Обзор сервиса VPN Gate
VPN Gate — бесплатный сервис из Японии. При помощи него любой желающий может использовать большое количество бесплатных VPN серверов, находящихся в различных точках планеты. Регистрация для их использования не требуется. Переходим на сайт и выбираем из списка любой сервер. В таблице указано его расположение, скорость, пинг и данные для скачивания. Чем выше пропускная способонсть сервера, тем лучше. С пингом наоборот — чем он меньше, тем лучше. Также должна стоять зеленая галочка в таблице OpenVPN Config File.
Щелкнув по соотвествующей ссылке мы перейдем на страницу скачивания конфигурационного файла.
Я рекомендую качать файл название которого оканчивается на UDP. Обязательно сохраняем его в каталог Config находящийся в папке ранее установленной OpenVPN GUI. По умолчанию он находится здесь C:\Program Files\OpenVPN\config
Вы можете сохранить себе неограниченное количество конфигураций от разных серверов. Чтобы подключиться к нужном VPN серверу щелкните в области часов на значке Open VPN GUI правой кнопкой мыши
Далее выберите нужный сервер и в выпадающем меню вариант «Подключиться». При успешном подключении вы увидите соответствующее сообщение, а иконка OPEN VPN GUI станет зеленого цвета
Чтобы проверить видят ли сайты ваш истинный IP можно при помощи или страницы.
Выбор VPN-сервера
При использовании VPN Gate важно правильно выбрать сервер, чтобы обеспечить подходящую скорость и надежность соединения. Серверы VPN Gate расположены по всему миру, предлагая различные опции для пользователей
Перед выбором сервера рекомендуется учитывать следующие факторы:
- Географическое расположение: Если вам нужен доступ к определенному контенту или сервисам, убедитесь, что выбранный сервер находится в соответствующем регионе.
- Скорость и пропускная способность: Если вам требуется высокая скорость соединения, выберите сервер с хорошей производительностью и низкими нагрузками.
- Протокол и шифрование: Убедитесь, что выбранный сервер поддерживает необходимый вам протокол VPN и предлагает надежное шифрование данных.
VPN Gate предоставляет список серверов со всеми соответствующими деталями, такими как страна, скорость и протоколы. Вы можете использовать эту информацию для принятия информированного решения о выборе сервера.
Наконец, не забывайте, что VPN-серверы могут изменять свою производительность со временем. Если вы обнаружите, что выбраный сервер не обеспечивает необходимые показатели, вы всегда можете попробовать выбрать другой сервер из списка VPN Gate.
Возможности и преимущества программы
Пакет «Софтезер ВПН» оснащен такими функциями, как:
- обеспечение доступа к ресурсам, заблокированным по разным причинам;
- объединение нескольких сетей в одну;
- сортировка трафика по группам для раздельного туннелирования;
- использование собственных алгоритмов для преодоления сторонних файерволов;
- устранение угрозы потери персональных данных;
- защита конфиденциальности в общественных беспроводных сетях.
Преимуществами ПО «Софтетер ВПН» пользователи считают:
- высокую скорость и стабильность соединения;
- автоматическое включение анонимайзера;
- мультиплатформенность;
- несколько протоколов шифрования;
- встроенный антивирус;
- безопасный интернет-банкинг;
- разветвленную серверную сеть.
Почему отключается?
По каким же причинам данное расширение может не работать и в чем это проявляется?
Пользователь может заметить, что расширение не работает в случае, если оно включено, но при переходе на заблокированный сайт, отображается лишь стандартное окно с информацией о блокировке.
Особенно точно можно говорить об ошибке в случаях, если ранее этот сайт открывался, то есть он точно внесен в список адресов, при подключении к которым нужно соединяться с иностранными серверами.
Почему же такое может происходить?
- Сайт не внесен в списки расширения, потому не рассматривается им как заблокированный;
- Отключены сервера, через которые работает расширение, например, в результате перегрузки или хакерских атак;
- Расширение неправильно установилось, неправильно настроено и т. п. (если оно впервые было скачано и ранее не работало на данном браузере);
- На сайте установлена специфическая блокировка, которая не позволяет расширению ее обходить.
Некоторые из этих проблем пользователь может устранить самостоятельно, другие же такому простому устранению не поддаются.
Например, в случае атаки на сервера пользователь не может сделать ничего.
Единственное, что ему остается – подождать до тех пор, пока неполадка не будет устранена.
Для использования базовых функций никаких настроек выполнять не нужно, 1 клик по значку плагина – и заблокированный сайт откроется.
Но все же дополнительные настройки FriGate в Опере есть. Давайте разберемся с ними.
Следует перейти в менеджер расширений с помощью комбинации клавиш Ctrl + Shift + E, после чего откроется страница:
О каждом пункте по порядку:
- Отключить. Данная кнопка отключает плагин. Не удаляет, а именно – отключает FriGate, он перестает работать, но в случае чего, его можно легко включить без необходимости повторной установки;
-
Настройки. Это кнопка перехода в настройки плагина. Тут можно:
- Настроить список сайтов: добавить сайт в Frigate, если вдруг с ним возникли какие-либо трудности;
- Настроить proxy, добавить свои IP;
- Включить режим повышенной анонимности, что может быть полезно, если не удается зайти на заблокированный сайт, используя обычный прокси;
- Отключить рекламу в Frigate.
- Разрешить в приватном режиме. Активация данной настройки позволит использовать расширение Фрегат в приватном режиме Opera (инкогнито)
- Удалить. С помощью данной кнопки можно удалить расширение Фригейт из Оперы.
голоса
Рейтинг статьи
Ввод настроек подключения
Чтобы настроить VPN Gate и подключиться к его серверам, вам понадобится предоставленная программа-клиент. После установки и запуска программы, следуйте инструкциям ниже:
-
Откройте программу и выберите опцию «Настройка» или «Settings».
-
В окне настроек выберите раздел «VPN-подключение» или «VPN connection».
-
Нажмите кнопку «Добавить» или «Add», чтобы создать новое VPN-подключение.
-
Введите название для вашего подключения, чтобы легко его идентифицировать (например, «VPN Gate»).
-
Выберите протокол VPN, который вы хотите использовать (обычно это OpenVPN).
-
Скопируйте и вставьте серверный адрес или IP-адрес VPN-сервера, который вы выбрали на официальном сайте VPN Gate.
-
Если требуются учетные данные (логин и пароль) для подключения к серверу, введите их в соответствующие поля.
-
Нажмите кнопку «Сохранить» или «Save», чтобы сохранить настройки подключения.
-
Вернитесь в главное окно программы и выберите созданное вами подключение из списка доступных VPN-серверов.
-
Нажмите кнопку «Подключить» или «Connect», чтобы установить VPN-соединение.
Теперь вы должны быть успешно подключены к серверам VPN Gate, готовые пользоваться анонимным и безопасным интернет-соединением.
VPN gate как настроить: подробная инструкция по настройке VPN-соединения
Шаг 1: Подготовка
Перед началом настройки вам нужно скачать и установить VPN-клиент, который будет работать с VPN gate. Рекомендуется использовать SoftEther VPN client, который доступен для различных операционных систем.
Шаг 2: Выбор сервера
Шаг 3: Вход в систему
После выбора сервера, откройте SoftEther VPN client и нажмите кнопку «Add VPN Connection». Затем введите имя соединения, которое будет отображаться в клиенте. Нажмите «Next».
Шаг 4: Добавление сервера
В следующем окне выберите протокол VPN, поддерживаемый выбранным сервером. Затем введите IP-адрес или DNS-имя VPN-сервера. Нажмите «Next».
Шаг 5: Настройка аутентификации
Выберите метод аутентификации, предлагаемый сервером, и введите учетные данные: логин и пароль. Нажмите «Next».
Шаг 6: Завершение настройки
Проверьте все настройки и нажмите «Finish», чтобы завершить процесс настройки VPN-соединения. Добавленное соединение отобразится в основном окне клиента.
Теперь вы можете подключиться к VPN-серверу, выбрав его из списка доступных соединений в клиенте. VPN gate предоставляет безопасное и зашифрованное соединение, обеспечивая вашу приватность и безопасность при использовании интернета.
Использование VPN Gate
После успешной настройки VPN Gate вы готовы начать использовать его для защиты своей интернет-связи и обхода географических ограничений. Вот несколько шагов, которые помогут вам начать пользоваться VPN Gate:
- Откройте приложение VPN Gate на вашем устройстве.
- Выберите один из предложенных VPN-серверов. Вы можете основываться на местоположении, загруженности сервера или протоколе, который предпочитаете использовать.
- Нажмите кнопку «Подключиться» или аналогичную кнопку, указанную в приложении.
- Подождите, пока соединение будет установлено. Обычно это занимает несколько секунд.
- После установки соединения вы можете использовать интернет безопасно и анонимно через VPN-сервер.
- Чтобы отключиться от VPN Gate, просто нажмите кнопку «Отключиться» в приложении.
VPN Gate также предоставляет возможность настройки дополнительных параметров, таких как выбор конкретных стран или установление специальных прокси-серверов. Вы можете изучить функции и настройки приложения VPN Gate, чтобы максимально адаптировать его под свои потребности и предпочтения.
Типы VPN
Есть несколько популярных типов ВПН:
- Wireguard
- Outline
- OpenVPN
Wireguard это сравнительно новый тип VPN, который зарекомендовал себя как быстрый и защищенный. VPN работает по протоколу UDP. Из недостатков можно отметить то, что данный тип VPN достаточно легко определить и заблокировать. Также, поддержка данного типа VPN есть не на всех современных устройствах.
Outline это технология VPN, из плюсов которой можно отметить удобство настройки и установки. Данный тип VPN сложно определить и заблокировать. Технология работает по протоколу TCP и выглядит как обычный защищенный веб-трафик. Поддержка данного типа VPN есть не на всех современных устройствах.
OpenVPN — довольно старая технология, которая может работать как по протоколу TCP так и по протоколу UDP, как следствие, поддержка данного типа VPN присутствует почти на всех старых и современных устройствах. Также, технология считается наиболее продвинутой в плане безопасности. Из недостатков можно отметить довольно невысокую производительность, что может приводить к небольшой потери в скорости.
Шаг 7. Включите SecureNAT
Существует два способа подключения ваших концентраторов к серверной сети: с помощью подключения через локальный мост или с помощью функции SecureNAT.
Вы можете использовать каждый из них по отдельности, но использование этих двух вместе вызовет проблемы.
Здесь мы используем SecureNAT, который очень прост в настройке и хорошо работает в большинстве ситуаций. Вы также можете использовать локальный мост, но тогда вам также необходимо установить и настроить DHCP-сервер.
SecureNAT представляет собой комбинацию виртуального NAT и функции DHCP-сервера. Вы можете включить SecureNAT с помощью команды ниже:
Установка и настройка VPN Gate
Ниже приведены подробные инструкции по установке и настройке VPN Gate:
Шаг 1: Загрузите VPN Gate клиент
Шаг 2: Установите и запустите клиент
Откройте загруженный файл клиента и следуйте инструкциям мастера установки для вашей ОС. После завершения установки запустите клиент.
Шаг 3: Выберите сервер VPN
В клиенте VPN Gate выберите вкладку «VPN Gate Public VPN Relay Servers» и в появившемся списке найдите сервер, к которому вы хотите подключиться. Нажмите на название сервера и затем на кнопку «Connect to the VPN Server» для подключения.
Шаг 4: Настройте дополнительные параметры
Если вам необходимо настроить дополнительные параметры, такие как протокол соединения или шифрование, выберите соответствующую вкладку в клиенте и внесите нужные изменения. Затем нажмите кнопку «Apply» для сохранения настроек.
Шаг 5: Подключитесь к VPN серверу
После выбора сервера и настройки параметров, нажмите кнопку «Connect» или аналогичную кнопку в клиенте для подключения к выбранному серверу VPN.
Примечание: Для изменения сервера или настроек в любое время, можно просто вернуться к клиенту VPN Gate и повторить соответствующий шаг.
Теперь вы готовы использовать VPN Gate для обеспечения защиты вашей онлайн-активности и обхода географических ограничений. Удачного подключения!
Configuring and Connecting to a SoftEther VPN Client
After the installation, the application known as the SoftEther VPN Client Manager is launched, in which it is possible to manage VPN connections and connect to previously defined connections.
The home interface of the software contains menus with various options, the central screen where VPN connections become available, and virtual network adapters through which communication with VPN connections is realized.
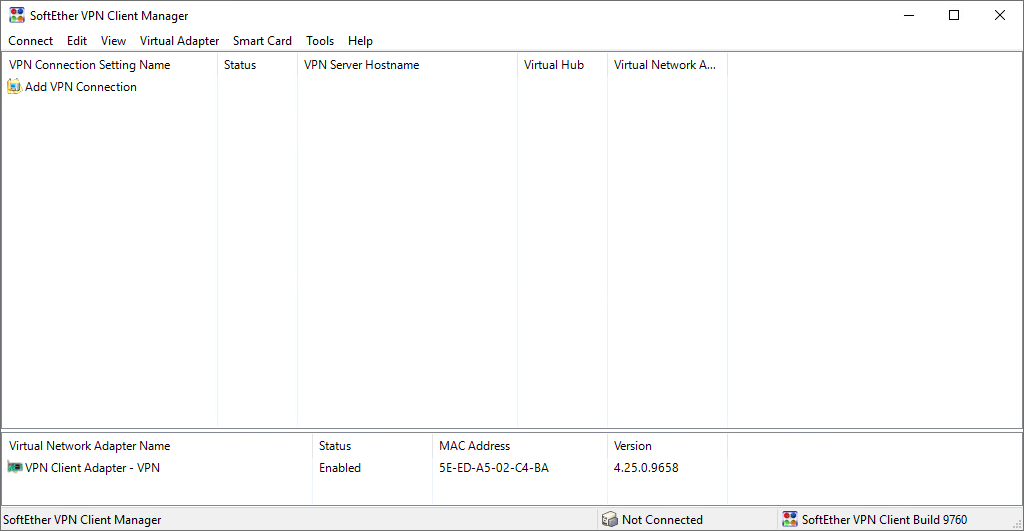
Click Add VPN Connection to initiate the simple process of creating a new VPN network. In this screen, the following parameters need to be set:
- Setting Name: Name of the VPN connection, for easy recognition and management.
- Host Name: Name or IP address of the VPN server.
- Port: Port on which the connection to the VPN server is established.
- Virtual Hub Name: This parameter is automatically filled once the correct parameters have been set in the Host Name and Port fields. The predefined name which should appear is VPN.
- Auth Type: The predefined option which should be selected is Standard Password Authentication.
- User Name: User name for connecting to the VPN server.
- Password: Password for the user name.
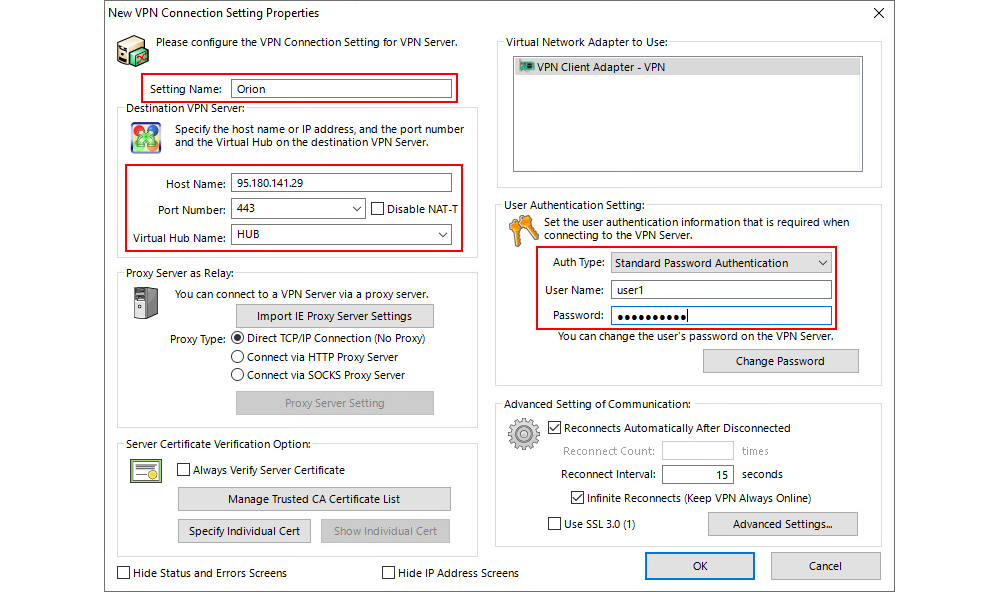
By double-clicking on the created VPN connection, a connection to the VPN server is achieved. If all the parameters have been correctly filled out, a message confirming the successful connection appears and the status of the VPN connection is displayed as Connected.
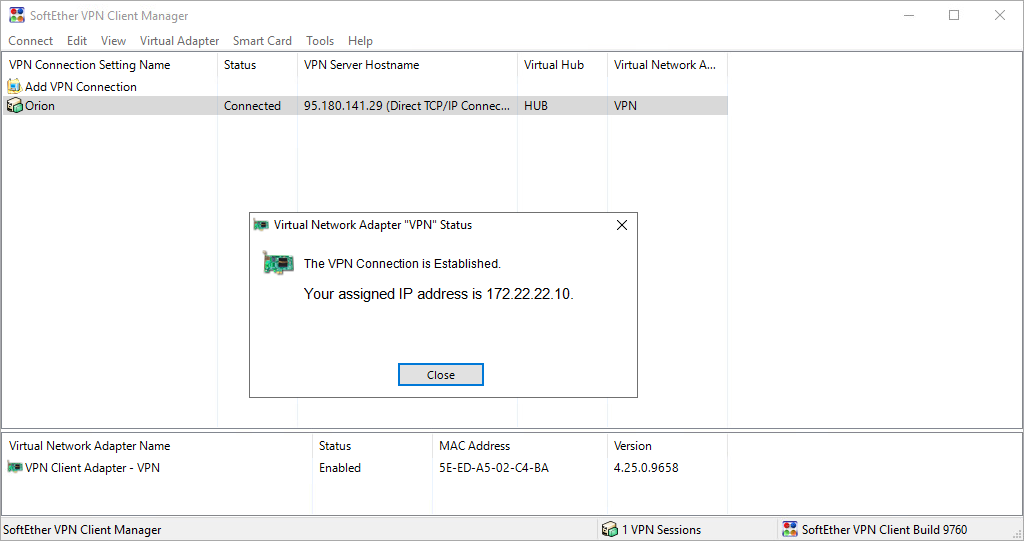
Under Connect in the main menu of the interface, or by right-clicking on the created VPN connection, a menu with a large number of management options is shown. A few useful options which we will single out are:
-
Create VPN Connection Shortcut for creating a shortcut icon which links to the VPN connection and can saved anywhere on the user’s computer, for example on the desktop. Double-click on the icon to connect to the VPN connection. The following icon is an example of a shortcut:
-
Export VPN Connection Settings for exporting the settings for a VPN connection into a file, for easier transfer of the settings to other computers. This step does not export the credentials used for logging into a VPN connection (User Name and Password). The following icon is an example of a file containing an exported configuration:
-
Import VPN Connection Settings for importing previously exported settings.
-
Set as Startup Connection for automatically establishing a VPN connection when starting the computer.
-
Properties for changing the settings of a VPN connection.
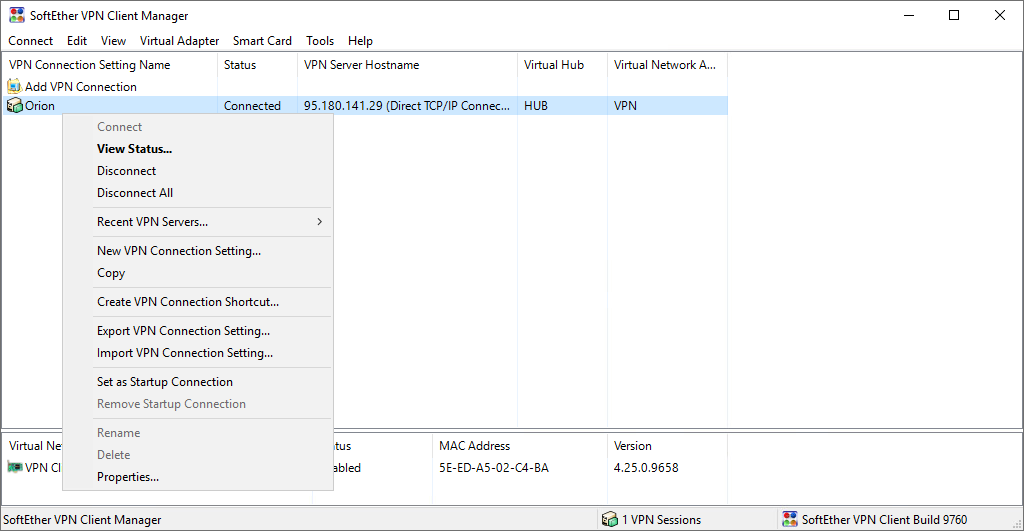
In the Tools menu interface, additional options can be found, including Set Password. This option allows users to protect the SoftEther VPN Client Manager with a password. When starting the software, the user will be required to enter the configured password for all and any interaction with VPN connections and options, including the establishment of a connection.
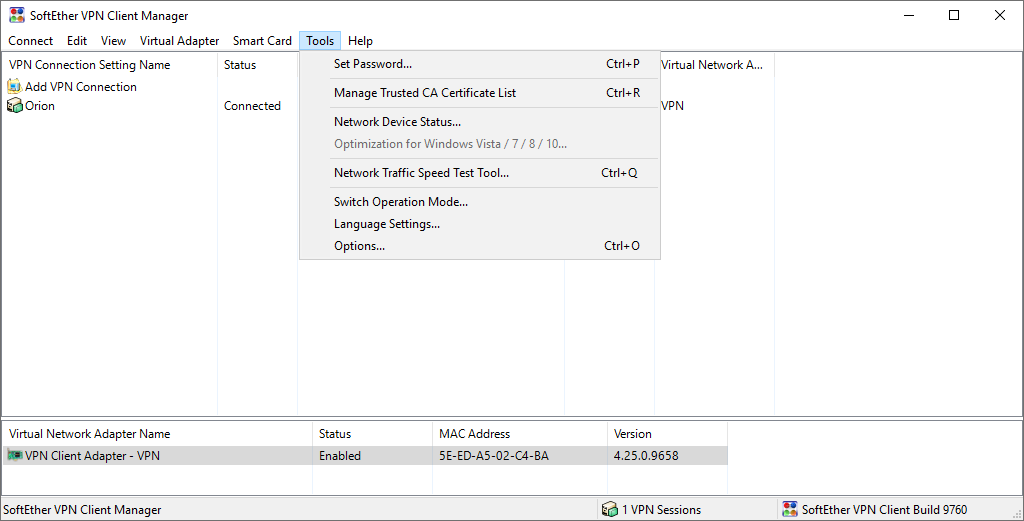
The icon on the System Tray allows for quick and simple monitoring of the status of an established VPN connection.
In addition to this monitoring, by right-clicking on the icon on the System Tray, the user can reveal a menu with additional options, similar to the management options from the interface of the SoftEther VPN Client Manager.
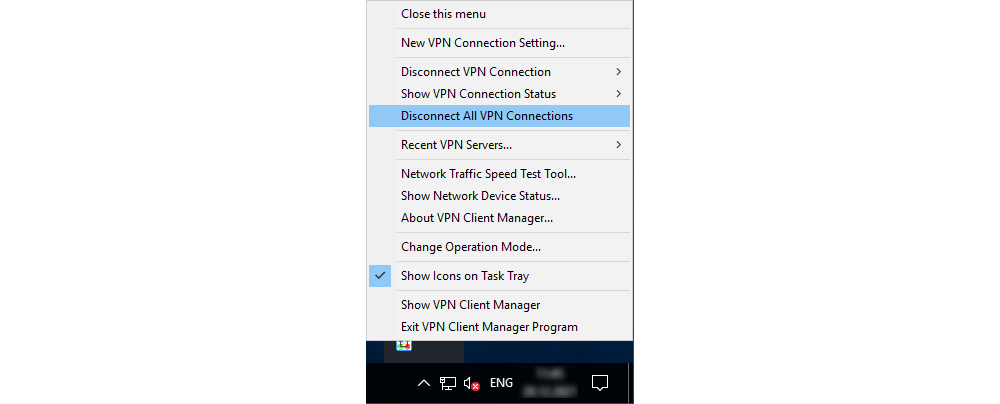
Выбор сервера
VPN Gate предоставляет множество серверов по всему миру, чтобы вы могли выбрать наиболее подходящий для своих нужд. Когда вы подключаетесь к VPN Gate, вы можете выбрать сервер из списка на официальном сайте.
Перед выбором сервера, рекомендуется учесть следующие критерии:
| Критерий | Значение |
|---|---|
| Скорость | Сравните скорость соединения для различных серверов, чтобы выбрать наиболее быстрый и стабильный |
| Географическое расположение | Выберите сервер, наиболее близкий к вашему местоположению, чтобы уменьшить задержку и улучшить качество соединения |
| Пропускная способность | Оцените пропускную способность сервера, чтобы удостовериться, что он подходит для требуемых задач (например, потоковое видео или загрузка файлов) |
| Доступность | Удостоверьтесь, что выбранный сервер работает и доступен для подключения |
После выбора сервера, вы можете настроить VPN Gate для его использования и насладиться безопасным и анонимным интернет-соединением.






























