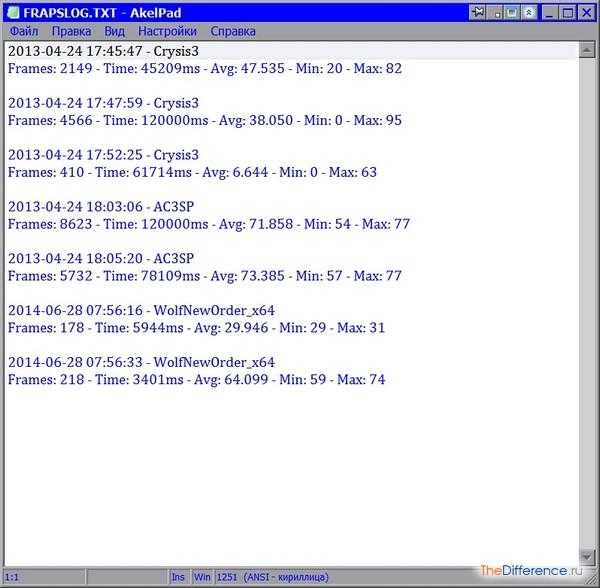Xbox Game Bar
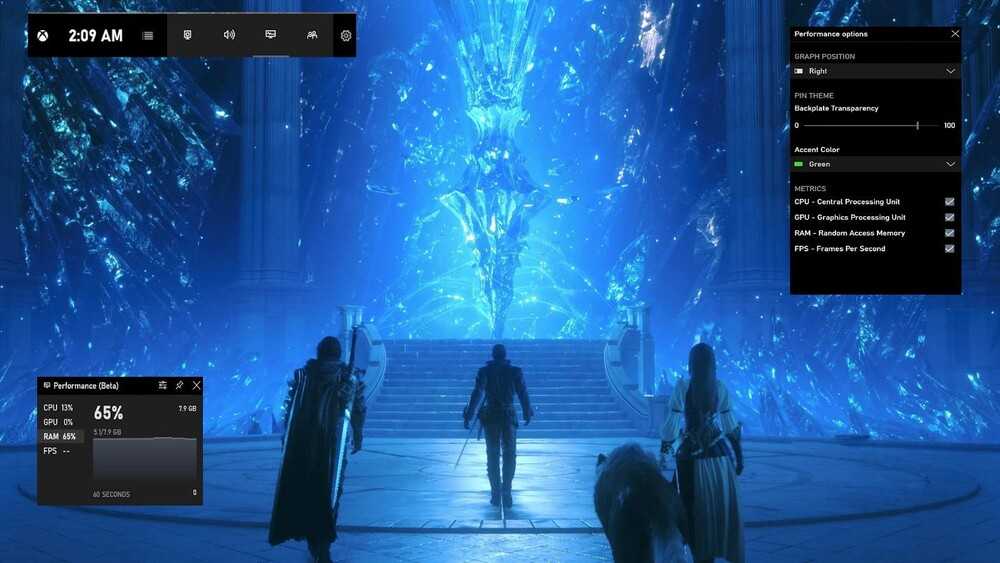
ОС: Windows
Русский язык: нет
Для кого: владельцы ПК на Win10 версии и выше
Если у вас компьютер на Windows 10, 11, снимать видео в игре можно с помощью предустановленной программы Xbox Game Bar. Она создавалась специально для геймеров, потому в ней также есть возможности голосового чата.
Настроек немного. Кроме разрешения, пользователю на выбор доступна частота кадров, например 30 или 60 в секунду. Еще одна полезная функция — мгновенный повтор. При нажатии кнопки можно записать последний отрезок геймплея. Его продолжительность устанавливается вручную в интервале от 15 секунд до 10 минут.
Звук фиксируется из запущенного приложения или дополнительно через микрофон. Есть подсветка курсора. Она будет полезна, если нужно создать гайд об особенностях игры.
Алгоритм записи
Нажмите сочетание кнопок Win + G. Это откроет оверлей, позволит настроить параметры работы программы.
Кликните на кнопку начала записи. Для этого можно использовать горячие клавиши Win + Alt + R. Панель исчезнет, когда появится счетчик времени до старта. Чтобы убрать или вернуть его, нажмите Win + Alt + T.
Для завершения работы используйте Win + Alt + R. После этого видеозапись автоматически загрузится в папку «Клипы»
Обратите внимание на то, что формат у этого приложения только один — MP4. Если нужно его изменить, придется скачивать сторонние конвертеры.
Настройка параметров запуска
- Прежде всего, загрузите программу Fraps на официальном сайте: fraps.com .
- После загрузки установите и запустите Fraps на свой компьютер.
- Во вкладке «General» выберите необходимый режим работы. Программа Fraps будет запускаться в свернутом виде, если включить функцию «Start FRAPS minimized». Если вы хотите, чтобы программа автоматически загружалась вместе с операционной системой Windows, установите опцию «Run Fraps when Windows starts». Благодаря функции «Monitor Aero desktop (DWM)» программа Fraps будет работать на рабочем столе Windows (создавать скриншоты, записывать видео). Узнать подробнее о том, как снять видео с экрана монитора с помощью программы Fraps, вы можете из нашей статьи — . Если вы хотите, чтобы окно программы всегда было поверх всех остальных окон, выберите функцию «FRAPS windows always on top». Чтобы программа Fraps сворачивалась в системный трей, установите опцию «Minimize to system tray only».
Почему запись только 30 секунд?
Программа Fraps распространяется бесплатно, однако для открытия полного функционала придется заплатить. Так, в триал-версии Фрапса запись видео ограничена лишь 30 секундами. Однако если вы планируете использовать программу только для тестов производительности, то вам будет достаточно и тестовой версии. Но если вы планируете снимать рабочий стол через утилиту, то вам нужна полная версия.
Перед покупкой Fraps стоит учесть, что готовые файлы занимают очень много места.
В приложении нет встроенного сжимателя файлов, поэтому вам придется воспользоваться сторонними утилитами, если столь большой размер файлов для вас неприемлем.
Звуковые настройки
Самая важная опция при снятии видеоролика — это запись звука. Необходимо сразу настроить все параметры, чтобы избежать проблем в будущем. Рассмотрим, как настроить звук, если установлен звуковой драйвер Realtek:
- зайдите в меню «Пуск» — > «Панель управления» — > «Звуки и аудиоустройства» — «Аудио» — > «Запись звука» — > «Громкость»;
- поднимите ползунок на верхнюю шкалу;
- в контекстном меню выберите команду «Параметры» — > «Свойства»;
- установите галочку рядом с «Stereo Mix» и зайдите в программу Fraps;
- чтобы источник звука определялся из Windows, выберите опцию «Use Windows input».
Теперь вы знаете, как пользоваться Fraps. Программу лучше всего использовать, когда вам необходимо создать видеопрезентацию, подготовить видеоурок или записать процесс игры.
Fraps – это программа, которую используют для записи видео во время прохождения компьютерной игры. Она подходит для игр, работающих на графических библиотеках DirectX и OpenGL. Плюсом программы является наличие бесплатной версии, однако можно приобрести и версию с расширенным функционалом, или найти ее полную версию бесплатно, достаточно набрать в Яндексе «Fraps rsload»
. Если вы хотите подробно узнать, как пользоваться Fraps, то читайте пошаговую инструкцию далее.
Как начать записывать видео с Fraps?
Для начала нужно скачать программу с официального сайта. Ее бесплатная версия имеет некоторые ограничения:
- Длина ролика не более 30 секунд;
- На видео накладывается логотип Fraps;
- Нет функции циклической записи.
После установки и открытия программы необходимо назначить кнопку при нажатии на которую будет начинаться запись видео. Чтобы это сделать кликните на поле «Video Capture Hotkey» и удерживайте необходимую кнопку (по умолчанию за начало записи отвечает кнопка F9).
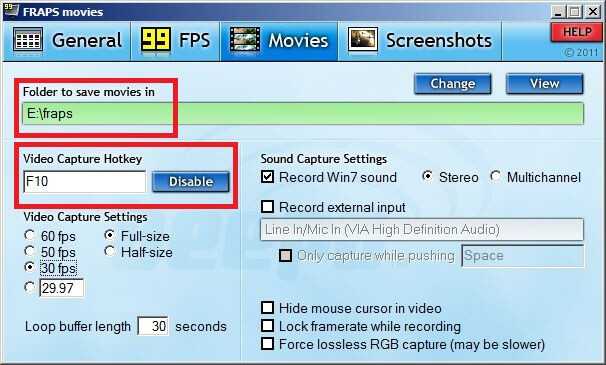
Теперь сверните программу и запускайте игру. В углу экрана появится цифровое значение – это количество записанных кадров. Для старта записи нажимайте на горячую клавишу, цифры станут красными и начнется отсчет кадров. Чтобы прекратить запись снова нажмите горячую клавишу.
- Нажмите вкладку “FPS” – тут можно настроить оверлей лимита кадров, а также бенчмарк.
- Частота или оверлей кадров – этим значением обозначают скорость игры и измеряется оно в кадрах за секунду.
- Бенчмаркинг – среднее количество кадров на заданном промежутке времени.
- По умолчанию для этих функций программы установлены кнопки F11 и F12, но вы можете их изменить нажав на поля «Benchmarking Hotkey» и «Overlay Hotkey» зажав необходимые клавиши.
- Еще можно настроить расположение значка оверлея на вашем экране, так чтобы он не мешал и длительность бенчмаркинга.
- Для старта оверлея или бенчмаркинга во время игры соответствующую необходимой вам функции клавишу.
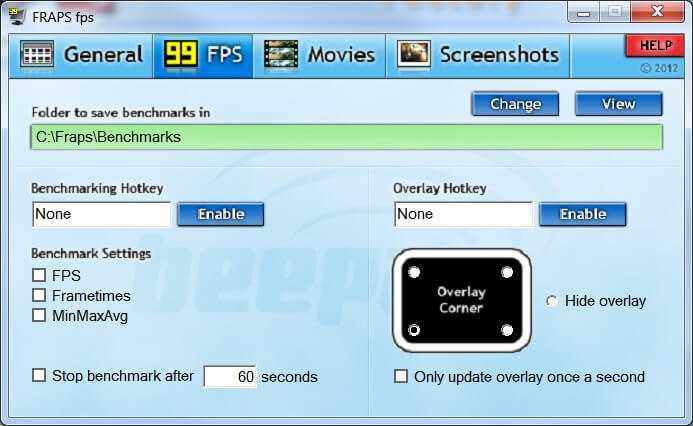
Как делать скриншоты с помощью
Fraps
?
- Во вкладке “Screenshots” можно изменить настройки функции захвата скриншотов. Изображение в бесплатной версии сохраняется только в формате.BMP, в платной еще можно изменить формат на.JPEG, .PNG или.TGA.
- Горячую клавишу для сохранения изображений из игры также можно изменить (по умолчанию F10) нажав «Screen Capture Hotkey» и необходимую вам кнопку.
- В бесплатной версии программы можно настроить автоматическое создание скриншотов через определенные промежутки времени, а также включить или отключить отображение оверлея на изображениях. В возможности платной версии добавлена еще функция смены формата скриншотов.
- Во время игры начав на обозначенную вами клавишу значок оверлея поменяет цвет на белый – это значит, что скриншот сделан.
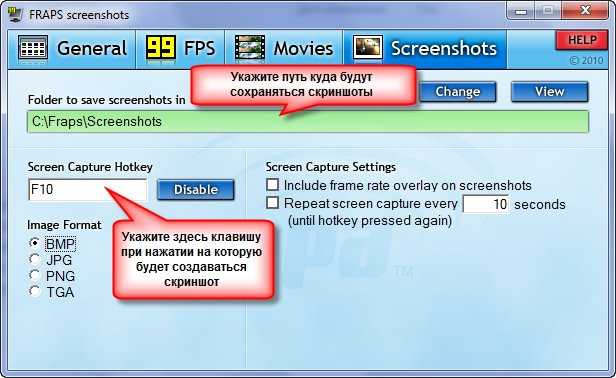
Дополнительные советы по использованию
Fraps
- При использовании полного (платного) функционала программы не забывайте следить за продолжительностью сделанного вами видео, ведь не на каждый сайт можно залить очень большие ролики.
- Не забывайте, что вы можете сменить горячие клавиши, для этого выберите нужную вам функцию и нажмите кнопку на клавиатуре. Ваш выбор сохранится автоматически.
- Вы можете изменить путь сохранения скриншотов и видео на компьютере. Для этого в нужной вкладке программы нажмите “Change” и пропишите правильный путь.
- Для изменения расположения бенчмарка в углу экрана необходимо просто нажать клавишу на клавиатуре, которая отвечает за включение этой функции.
- Не забывайте проверять обновления на наличие новых версий программы.
- Для того чтобы узнать путь по которому сохраняются скриншоты или видео откройте вкладку “Movies” или “Screenshots” и нажмите на кнопку “View”.
Более, чем проста и удобна в настройке и пользовании, даже при том, что данная утилита до сих пор официально не русифицирована, а все «самодельные» русификаторы, как один, оставляют желать лучшего.
Не взирая на это, разобраться с ней, скорее всего, не составит особой сложности. Итак, начнем.
Как исправить?
Ответив на вопрос «Почему», становится понятно, как сделать так, чтобы Фрапс записывал видео, длящиеся не только 30 секунд, но и больше. Вариантов тут два: приобрести лицензионную версию программы или скачать взломанную, коих на сегодня много в открытом доступе. Каждый из способов обойти 30-секундный лимит достоин права на существование.
ВАЖНО. Платная версия Fraps стоит около 1100 рублей — не каждый школьник себе это позволит, но зато потом можно снимать любые видео максимально долго и выкладывать их, не боясь никакой юридической ответственности
Чего не сказать о тех, кто скачивает «крякнутую» (взломанную) версию Фрапса.
Чего не сказать о тех, кто скачивает «крякнутую» (взломанную) версию Фрапса.
Настройка программы
Итак, вы скачали пиратский Fraps или приобрели лицензию и теперь можете преспокойно записывать видео длиной больше 30 секунд. Осталось настроить утилиту, чтобы использовать необходимый функционал и уж наконец снимать так долго, как вы этого хотите. За раздел съёмки отвечает раздел Movies. Нажав на эту кнопку в верхней части окна программы, мы можем настроить видео.
- Сверху расположен адрес директории, куда Fraps будет скидывать записанные ролики. Изменить его можно при помощи кнопки Change.
- Video capture hotkey — окно, в котором отображена горячая клавиша для старта съёмки.
- Sound отвечает за звуки. Можно поставить галочку, чтобы записывать то, что выходит непосредственно из динамиков. Stereo или Multichannel — стерео или многоканальный формат аудио соответственно.
- Video capture settings. Здесь настраиваем качество видео в FPS, а также можно сделать полный или половинный размер (Full-size или Half-size).
- При помощи первой дополнительной галочки внизу можно скрыть курсор мыши на видеоролике. Две следующие отвечают за более сложные настройки, предназначенные для опытных пользователей.
- В этом же окне есть ещё одна опция, которая, кстати, может быть связана с тем, что Фрапс снимает только 30 секунд. Называется она Loop buffer length. В этой графе выставлено максимальное значение по времени, которое утилита записывает видео. Выставьте побольше, если хотите, чтобы запись шла максимально долго.
Дополнительные функции
Снимать видеоролики — лишь один вариант, почему геймеры скачивают Фрапс. Помимо записи, Fraps может делать скриншоты и измерять FPS. Если первая функция не очень важна, то измерить качество видео перед началом съёмок будет полезно для многих.
В разделе FPS тоже можно настроить горячую клавишу для начала измерения и выбрать папку, где будут сохраняться результаты. Кроме того, можно выбрать расположения оверлея на экране или вовсе спрятать его, назначить для него горячую клавишу, а также сделать таймер, чтобы тест FPS заканчивался через определённое количество секунд.
Теперь многие юзеры разобрались, почему Фрапс у них не записывает дольше 30 секунд, что делать в этом случае и как настроить программу, чтобы она была более производительна. Преодолеть этот временной порог и начать использовать весь функционал утилиты можно как за деньги, так и без оплаты, скачав «крякнутую» версию. Но не стоит забывать, что Fraps имеет большое количество аналогов, в том числе и бесплатных, и предоставляет геймерам и другие возможности, помимо записи видеороликов.
Шаг третий: выберите настройки звука
По умолчанию Fraps будет записывать стандартный звук вашего компьютера в простой стерео. Это очень хорошо для большинства пользователей. «Многоканальный» вариант для сохранения каналов объемного звучания не принесет пользу большинству людей, слушающих воспроизведение на стереофонической настройке.
Если вы хотите записать свой микрофон, нажмите «записать внешний вход» и убедитесь, что выбран игровой микрофон (а не вход микрофона на вашем компьютере). Опция «only capture while pushing» — отличный способ записать только комментарий или сообщение, которое вы хотите с помощью функции push-to-talk. Если вы записываете многопользовательские онлайн-игры, вы, вероятно, захотите установить это на тот же ключ, что и кнопка push-to-talk вашей игры.
Bandicam
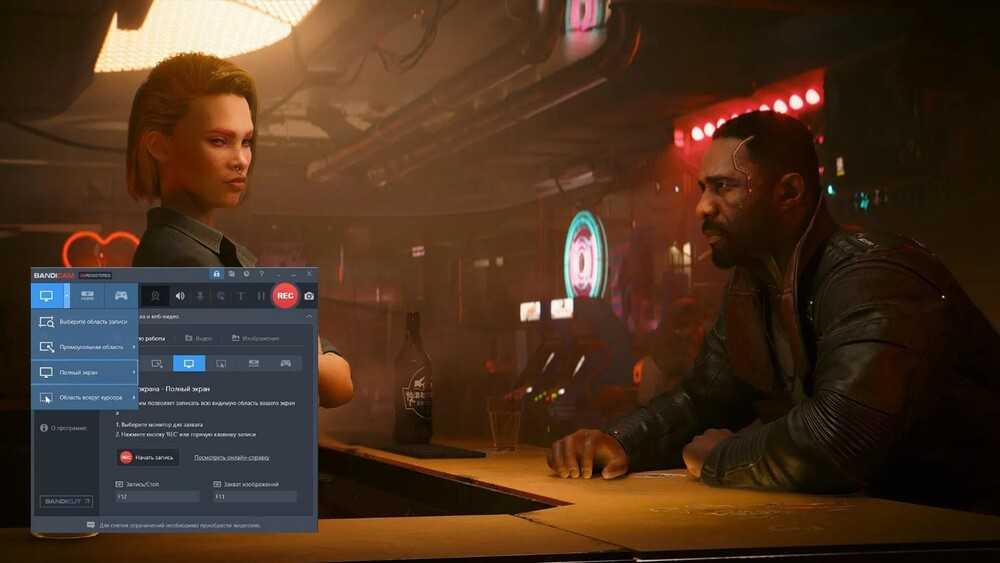
ОС: Windows
Русский язык: есть
Для кого: блогерам и стримерам с разным опытом, ищущим стабильную работу ПО и высокую частоту кадров
Это популярное ПО, которое часто используют для создания тематических роликов и летсплеев. Может захватывать весь рабочий стол или конкретное окно по вашему выбору.
Удивляет тонкая настройка частоты кадров. Она может доходить до 480 в секунду, хотя большинство геймеров наверняка остановится на 60 FPS. Этот параметр стоит по умолчанию и менять его стоит, только если у вас очень мощная машина.
Ломать голову над тем, как играть и снимать видео не придется, — у программы простой интерфейс. Легко освоиться даже новичкам. При необходимости можно установить расписание съемки. После этого она автоматически начнется в установленное время.
Другие полезные функции тоже на месте — замена фона на хромакее, добавление картинки с веб-камеры. Можно даже рисовать поверх изображения.
Алгоритм записи
- Запустите и перейдите в раздел «Видео», настройте параметры захвата. Рекомендуем прописать разрешение, частоту кадров, кодек и формат.
- Кликните на иконку с джойстиком, если игра использует DirectX или OpenGL. ПО автоматически подстроится под съемку. Для других проектов, особенно старых, можно установить область захвата вручную.
- Запустите съемку через F12 и остановите — Shift + F12.
Основные возможности программы Fraps
Fraps — это утилита для тестирования системы и захвата видео в реальном времени для приложений, работающих на DirectX и OpenGL. Она обычно используется для определения производительности компьютера, а также для записи прохождения игры и подсчета фреймрейта. Fraps считается одним из лучших рекордеров уже более 10 лет. Если вы поклонник онлайн игр и хотите поделиться своими достижениями, достаточно скачать Фрапс бесплатно, чтобы создавать качественные видеоролики.
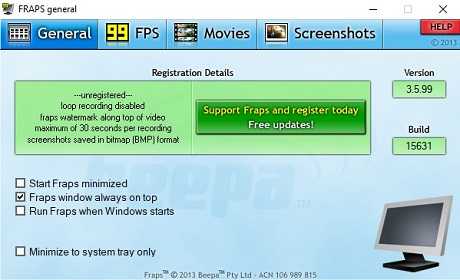
Fraps обладает интуитивно понятным интерфейсом с логичным меню. Гибкое управление программы позволяет настроить ее в соответствии с вашими потребностями. Вы можете изменить горячие клавиши для запуска любого из действий, настроить папки вывода полученных файлов. Приложение работает на всех версиях ОС, в том числе доступна версия Fraps для Windows 10.
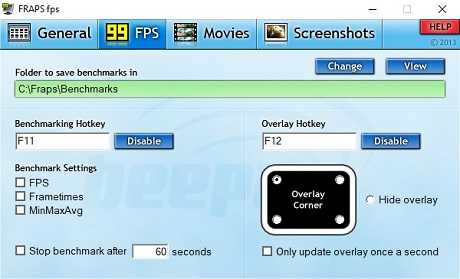
Хотите добиться плавного игрового процесса? Просто скачайте программу Fraps. Тут есть инструмент для проверки частоты кадров и оценки производительности ПК. Вы можете выбрать положение счетчика FPS на экране, чтобы приложение не мешало основным пользовательским действиям. Можно настроить автоматическое отключение оценки системы через определенный промежуток времени или отключить эту функцию и использовать Fraps только как рекордер.
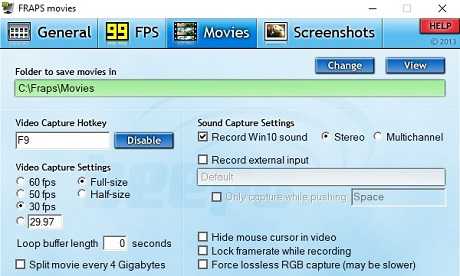
Приложение может разделить большой файл после того, как его размер достигнет 4 ГБ. Во время захвата можно выбрать источник звука, захватывая его с подключенных устройств или записывая системные звуки. Устанавливливайте настройки видео, выбрав один из пресетов или введя значения лично. Также программа позволяет настроить отображение или скрытие курсора и установить количество фреймов для создаваемого ролика.

Программа Fraps использует cdjq кодек для создания видео в высоком разрешении. Он может записывать видео до 120 кадров в секунду и создавать видеоролики с разрешением вплоть до 7680×4800. Приложение использует минимальное сжатие, поэтому видео обладает четкой картинкой с максимально высоким качеством.
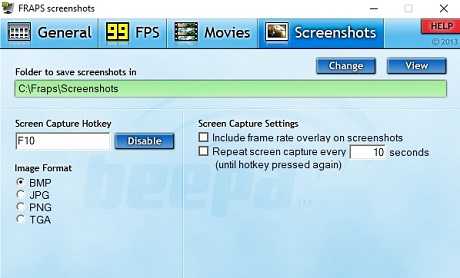
Кроме записи видео с экрана, приложение позволяет делать скриншоты. Картинки можно сохранить в высоком качестве в PNG, BMP или сжать и экспортировать как JPEG. Можно настроить интервал времени для автоматического снятия скриншотов и наложить на снимок отображение подсчета частоты фреймов.
Как пользоваться Fraps
1. Для начала потребуется скачать Fraps и установить его на компьютер. Перед тем, как начать пользоваться программой, определитесь, хватит ли вам возможностей пробной версии. Имейте в виду, что при этом приложение позволяет записывать не более 30 секунд и размещает свой водяной знак.
2. Установите горячую клавишу записи. По умолчанию это F9. Вы можете изменить настройки во вкладке «Movies» в поле Video Capture Hotkey, выбрав любую другую клавишу на клавиатуре.
3. Начните запись. Начните действие, которое хотите записать на видео. Если захватываете игровой процесс, в верхнем углу отобразится счетчик фреймов. Нажмите горячую клавишу для начала захвата. При старте записи цифры окрасятся в красный цвет. При использовании триальной версии программы нажимайте нужную кнопку каждые 30 секунд. По умолчанию видео сохранится в папку «Fraps» на системном жестком диске.
Скачать программу Fraps
Нужна достойная замена для записи игрового процесса или создания скринкаста? Обратите внимание на российский аналог Фрапс «Экранная Камера». Этот рекордер поставляется с уже встроенным видеоредактором, он не нагружает систему и легко запускается на Win 7, 8, 10 и более ранних версиях
Также программа обладает простым управлением и гибкими настройками. Сравните сами:
Как склеить или обрезать созданное в программе FRAPS видео в Virtualdub?
Как правило, при изготовлении игрового видео существуют какие-то части фильма, которые вы хотели бы удалить. Обычно они находятся в начале или в конце видеофайла.
Откройте видео программой Virtualdub: выберите меню File -> Open video file…
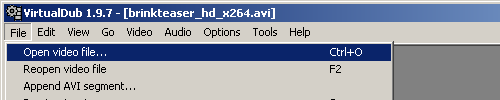
Если ваше видео состоит из нескольких файлов, выберите File ->Append AVI segment:
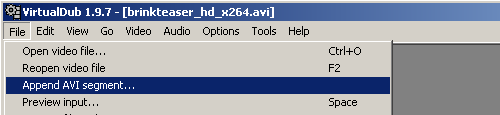
Открываемый фрагмент видео будет добавлен в конец. Так вы сможете склеить отдельные видеофайлы. Помните, что склеивать можно файлы, имеющие идентичные параметры (разрешение, кодек и пр.)
Далее установите полосу прокрутки на начало видеофрагмента, который вы хотели бы удалить. Нажмите клавишу HOME, чтобы отметить начало. Затем, найдите с помощью полосы прокрутки конец видеофрагмента, который вы хотели бы удалить, и нажмите клавишу END. Вы увидите, что на временной линейке появилось выделение:
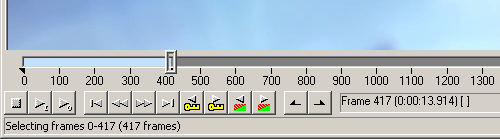
Теперь, если вы нажмёте клавишу DELETE, выбранный вами видеофрагмент будет удалён.
Если вы вдруг передумаете, выберите меню Edit -> Undo (если пункт Undo серый, значит вы ничего не удаляли!)
Как проверить FPS онлайн
Чтобы измерить FPS онлайн, перейдите на этот сайт — https://www.goodboydigital.com/pixijs/bunnymark/
Тест онлайн FPS происходит в зайцах. Кликая мышкой по полю выскакивают прыгучие зайцы, тем самым нагружают видеокарту.
В начале FPS показывается максимальный поддерживаемый вашим монитором.
- 60 FPS показывает на мониторе с частотой 60 Гц.
- 75 FPS на мониторе 75 Гц.
- 144 FPS на мониторе 144 Гц.
Монитор 60 Гц — запуск онлайн теста на проверку FPS зайцами
Если кликнуть мышкой и держать кнопку мышки, то количество зайцев будет постоянно увеличиваться. Чем больше количество зайцев и меньше просадок по FPS, тем лучше.
Например, видеокарта GTX 660 Ti на мониторе 60 Гц, при нагрузке 200 тысяч зайцев выдает — 47 FPS.
Монитор 60 Гц — 200К зайцев, 47 FPS
Если у вас монитор работает на частоте 75 Гц, то при запуске онлайн теста выйдет 75 FPS.
Монитор 75 Гц — запуск онлайн теста на проверку FPS зайцами
При добавлении количество прыгающих зайцев увеличивается и FPS постепенно падает.
Монитор 75 Гц — 100К зайцев, 33 FPS
На 144 Гц мониторе вначале теста покажет 144 FPS.
Монитор 144 Гц тест онлайн FPS — 4602 зайца, 144 FPS
А при нагрузке 200К зайцев, покажет 47 FPS. Так как видеокарта та же самая GTX 660 Ti, которая тестировалась на мониторе 60 Гц и при нагрузке 200К зайцев показал такой же 47 FPS.
Монитор 144 Гц — 200К зайцев, 47 FPS
…и сразу же о главном
Переходим на следующую вкладку меню «99fps». В принципе, это то, ради чего и создавался Фрапс. Здесь настраивается суть программы – возможность замерять FPS . Разберем этот наиважнейший элемент Фрапс более подробно.

Папка для хранения файлов. В этом поле указываем – куда сохранять файлы отчета о замерах скорости. Кнопка «Изменить» позволяет выбрать конечную папку для результатов теста. Кнопка «Просмотр» дает возможность входа в эту папку без долгих поисков в файловых менеджерах.
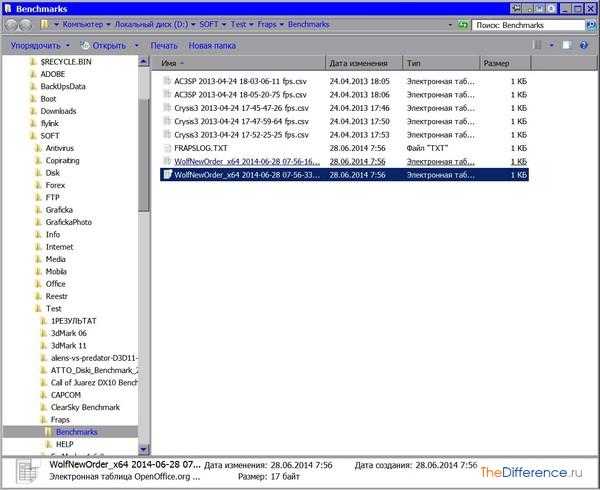
Проверка производительности. Здесь вы можете назначить горячую клавишу, позволяющую начать и закончить тест производительности. Ниже расположены настройки теста. То есть, выставляя или убирая галочки, можно корректировать, что будет записываться в результирующий файл. Пример такого файла вы видите на скриншоте ниже.
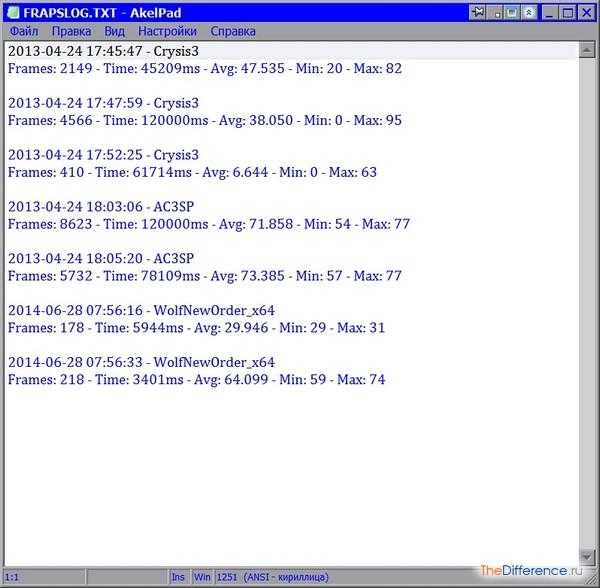
Последняя строчка – промежуток времени, в течение которого будет идти тестирование. Если убрать «птичку», то оно станет бессрочным и окончится только при нажатии горячей клавиши.
Настройки оверлея:
- смена расположения оверлея с помощью горячей клавиши (не заходя в настройки, непосредственно в самой игре);
- назначить позицию оверлея в настройках;
- установить частоту обновления тестовой информации.
Шаг второй: выберите настройки видео
В главном окне Fraps нажмите вкладку «Фильмы». Первое, что вам нужно сделать, — настроить местоположение сохранения ваших видео; каталог по умолчанию в Program Files Movies не идеален. Нажмите кнопку «Изменить» и выберите что-нибудь более удобное, например, рабочий стол вашего ПК или новую папку в «Документах».
Затем есть несколько настроек, которые вы хотите посмотреть (и, вероятно, настроить):
Горячая клавиша видеозахвата это нажатие клавиши, которое начнет и завершит сеанс записи
Это очень важно: вам нужно что-то, что легко достичь, пока вы находитесь в середине игры, но также и то, что вряд ли ударит случайно, особенно с комбинацией клавиш. Я рекомендую использовать либо один ключ в строке функций (F1-F12), либо комбинацию с несколькими ключами, например Ctrl + Alt + R.
Настройки видеозахвата определить частоту кадров и размер, на котором будет записываться ваше видео
Стандартные 30 кадров в секунду для большинства игровых приложений достаточно, например, пошаговое руководство или быстрый взгляд на аккуратную функцию. Если вы хотите, чтобы ваше видео действительно появилось, вы можете увеличить его до 50 или 60 кадров в секунду — просто убедитесь, что видеоплеер или веб-хост, который вы намереваетесь использовать, на самом деле могут воспользоваться более высокой частотой кадров.
Полноразмерный, который включен по умолчанию, будет записывать зону игры с полным разрешением. Половина размера будет сокращать горизонтальное и вертикальное разрешение в два раза для меньшего размера файла. Имейте в виду, что видеофайлы будут больше при более высоких частотах кадров, поэтому, если вы планируете записывать длинный игровой сеанс для воспроизведения Let’s Play, вам может потребоваться его сохранить.
Буферный буфер это действительно классная функция: это в основном живая функция DVR для вашего рабочего стола. Буфер постоянно записывает ваши кадры в геймплей в фоновом режиме, но не сохраняет видео постоянно, пока вы не активируете горячую клавишу захвата. Итак, скажите, что вы просто возитесь в режиме быстрой игры стрелка, и вы вдруг получаете потрясающий мультикилл, которого вы не ожидали, поэтому вы не записывали его. Если вы установите длину буфера цикла на 15 секунд, Fraps сохранит предыдущий фрагмент игрового процессадовы нажали кнопку записи, а также все после. Если вы выборочно записываете интересные фрагменты игрового процесса вместо одного длинного сеанса, это отличный способ убедиться, что вы никогда не пропустите ничего хорошего.
Есть несколько других, которые вы, вероятно, можете игнорировать
Опция «Split movie каждые 4 гигабайта» предназначена главным образом для более старых версий Windows, работающих в файловой системе FAT32.«Скрыть курсор мыши в видео» является стилистическим выбором, но большинству зрителей будет не важно, так или иначе. «Блокировка кадров во время записи» и «захват без потерь RGB без потерь» — это косметические опции, которые делают видео более гладким, но могут негативно влиять на производительность игры
Как записывать видео в Fraps
Вкладка «Видео» позволяет снять качественный ролик во время игры с помощью встроенного фирменного кодека. Приложение способно записывать файлы с высоким разрешением — до 7680×4800, при максимальной частоте до 120 кадров в секунду. Старое но довольно таки своеобразное приложение.

Съемка видео с экрана начинается после нажатия горячей кнопки. Предустановленный вариант — клавиша F9. Его можно заменить на другое значение, выбрав кнопку «Выключить». О том, что запись активизирована вы узнаете по изменению цвета оверлея FPS — желтые цифры счетчика изменят цвет на красный. Остановит процесс записи та же кнопка.
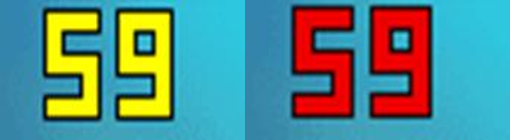
Программа позволяет осуществить настройки качества видеофайлов при помощи следующих параметров:
1. Параметр осуществляет выбор режима FSP, необходимый для видео. Чем он выше, тем более качественной будет видеозапись, но, к сожалению, это приведет к увеличению объема файла.
2. Настройки звука. Утилита позволяет записывать звук динамиков (параметр «Стерео») и диалоги, музыку непосредственно из игры (параметр «Record Win 7 sound»).
3. Запись внешнего ввода (веб-камера и микрофон).
Пользователь может отсрочить момент захвата видео, воспользовавшись функцией «Обновлять буфер каждые … секунд». Программа начнет запись через временной интервал, указанный в окне параметра. Активизация параметра «Разделять фильм …» позволяет разбивать большие ролики на несколько частей размером по 4 Гб.
Для хранения Fraps используется стандартная папка, расположенная по адресу: C:/Fraps/Movies. Настройку параметра «Папка для хранения видеозаписей» можно изменить при помощи соответствующей кнопки.
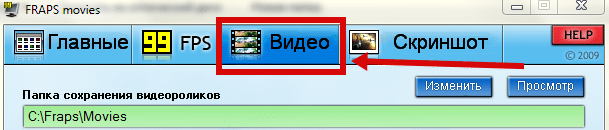
Содержимое директории с хранящимися роликами открывается при нажатии на клавишу «Просмотр».
Геймеры, использующие бесплатную версию программы, могут записывать ролики длительностью до 30 секунд. При этом на каждое видео будет накладываться водяной знак «Fraps». Чтобы избежать неприятных ограничений, установите на своем компьютере активированную версию программы и снимайте качественные ролики любого объема.