Дополнительные шрифты
Шрифты Lexend
В офисном пакете от Google стали доступны новые шрифты, которые компания анонсировала некоторое время назад.
Шрифты из коллекции Lexend были разработаны специально для того, чтобы облегчить удобство чтения пользователями информации из документов.
Для того, чтобы добавить шрифты к себе в коллекцию, необходимо при выборе шрифта нажать Другие шрифты, в появившемся окне указать lexend в строке поиска и выбрать необходимое.
Шрифты Google Fonts
По-умолчанию набор шрифтов, предлагаемых в Google Документах и Google Презентациях ограничен.
Если предлагаемых вариантов вам не достаточно, воспользуйтесь шрифтами Google Fonts.
Сервис бесплатно предоставляет доступ к сотням различных шрифтов.
Осуществить поиск нужного шрифта возможно как по названию, так и по ряду настраиваемых параметров.
Меняем интервал для отдельного слайда
В PowerPoint существует возможность изменять интервал между строками для отдельных слайдов. Это может быть полезно, если вам нужно выделить определенный абзац или часть текста на слайде.
Для того чтобы изменить интервал между строками, откройте слайд, на котором хотите изменить интервал. Выделите нужный абзац или часть текста и перейдите на вкладку «Главная» в верхней панели.
В разделе «Параграф» вы найдете кнопку с иконкой «Межстрочный интервал». Нажмите на нее, чтобы открыть выпадающее меню с доступными опциями.
В меню вы можете выбрать один из предустановленных интервалов между строками, таких как «Одинарный», «1,5 строки» или «Двойной». Также вы можете выбрать пункт «Пользовательский интервал» и ввести свою собственную величину интервала.
При выборе пользовательского интервала вы можете задать его значение как в процентах относительно исходного размера шрифта, так и в конкретных единицах измерения, таких как пиксели или пункты.
После выбора нужного интервала между строками, PowerPoint автоматически применит его к выделенному абзацу или части текста на слайде. Вы можете повторить эту операцию для нескольких абзацев или частей текста на слайде.
Таким образом, вы можете настроить интервал между строками для отдельного слайда в PowerPoint с помощью нескольких простых шагов.
Видео: 22. Отступы и выравнивание абзаца 2024
Видео: 22. Отступы и выравнивание абзаца 2024
Эффективное использование межстрочного интервала является одним из самых пренебрегаемых вариантов в презентациях PowerPoint 2007, но это один из самых простых в управлении. (Межстрочный интервал обозначает расстояние между предложениями и параграфами в текстовом поле.)
Выполните следующие шаги, чтобы настроить интервал между строками и выравнивание:
-
Выберите текст, который вы хотите изменить.
Вы можете выбрать либо
- Все текстовое поле (чтобы изменить интервал для всего текста в поле)
- Только текст, который вы хотите отформатировать
Перейдите на вкладку «Главная» на ленте и нажмите кнопку «Межстрочный интервал».
Появится галерея Line Spacing.
Выберите любую из предустановленных параметров межстрочного интервала или выберите «Параметры линейного интервала», чтобы вызвать диалоговое окно «Абзац».
Если диалоговое окно закрывает ваше текстовое поле, переместите диалоговое окно в другое положение, чтобы вы могли просмотреть любые сделанные вами изменения.
Измените следующие параметры интервала между строками:
Параметр «Выравнивание» изменяет выравнивание выбранного текста — выбор включает в себя левый, центрированный, правый, обоснованный и распределенный. Все эти параметры также доступны непосредственно в группе абзацев на вкладке Главная.
Параметры отступов позволяют изменять значение отступа перед текстом и значение висячего. Подвеска обозначает область между пулей и первым текстовым символом в маркированном списке.
Параметры интервала изменяют расстояние между строками того же предложения или абзаца.
- Опция Before изменяет интервал между строками в области над выбранным текстом или абзацем.
- Опция После изменяет межстрочный интервал в области под выбранным текстом или абзацем.
- В раскрывающемся списке Line Spacing вы можете выбирать из предустановок интервала между линиями, например Single, 1. 5, Double и более.
Нажмите OK, чтобы применить изменения к выбранному тексту или абзацу.
Если вам не нравятся изменения, нажмите Ctrl + Z, чтобы отменить. Затем вы можете изменить параметры межстрочного интервала.
Уменьшение значения межстрочного интервала — отличная идея, когда вам нужно сжать отдельную дополнительную строку в существующем текстовом поле. Для этого выберите «Несколько» в раскрывающемся списке «Расстояние между линиями» и установите для него значение расстояния 0,8 или 0. 85. Не делайте этот трюк слишком часто, однако, поскольку уменьшение межстрочного интервала может повлиять на читаемость.
Интервал между строками: важный параметр презентации
Корректно выбранный интервал между строками позволяет достичь оптимального баланса между плотностью текста и его читабельностью. Если интервал слишком мал, текст может выглядеть слишком загруженным и затруднять чтение. Если интервал слишком большой, текст может занимать слишком много места на слайдах и не эффективно использовать пространство презентации.
Изменить интервал между строками в PowerPoint можно с помощью различных методов и инструментов. Например, можно использовать стандартные настройки шрифта программы или применить специально разработанные средства форматирования текста.
Как правило, при создании презентации рекомендуется выбирать оптимальный интервал между строками в зависимости от размеров шрифта и желаемого эффекта. Например, для заголовков и подзаголовков часто используется большой интервал, чтобы выделить их и сделать текст более заметным. Для основного текста слайдов часто выбирается средний или маленький интервал, чтобы обеспечить удобство чтения.
Интервал между строками – это один из важных аспектов в создании эффективной презентации. Правильно подобранный интервал позволяет передать информацию читателю в наиболее доступной и понятной форме, делая презентацию более профессиональной и качественной.
Форматирование абзаца
Представление о форматировании абзацев
Как и при создании документов в редакторе Word, значительное внимание мы уделяем форматированию абзацев. Абзац — фрагмент текста, заканчивающийся символом возврата каретки (жестким переносом) введенным, например, нажатием клавиши ENTER
Абзац — фрагмент текста, заканчивающийся символом возврата каретки (жестким переносом) введенным, например, нажатием клавиши ENTER.
Форматирование абзаца включает в себя выравнивание и выбор интервала между строками, а также создание маркированных и нумерованных списков.
Меню Формат в программах Word и PowerPoint
При всем внешнем сходстве в том, как программы Word 2002 и PowerPoint 2002 работают с текстом, они имеют различные способы форматирования абзаца.
И эта разница доходит до того, что в меню Формат в программе Word присутствует подменю Абзац для форматирования абзаца, а в программе PowerPoint, как легко видеть, этого подменю нет.
Выполнить операцию форматирования легче всего с помощью специальной группы кнопок на панели инструментов Форматирование, выделив предварительно нужный абзац.
Интервалы между строками и между абзацами
Иногда необходимо сделать текст компактнее, не меняя размера шрифта, которым он оформлен, или наоборот более разреженным.
При этом надо учитывать, что низкая разреженность строк (т.е. небольшое расстояние между соседними строками) затрудняет чтение, а высокая — делает документ малоинформативным.
Данная операция осуществляется посредством изменения интервалов между строками и/или между абзацами.
Для того, чтобы изменить интервалы в данном абзаце, его надо выделить, а затем следует щелкнут меню Формат и найти команду Интервалы (подсвечена).
Появится диалоговое окно Интервал (как видите, название окна несколько отличается от команды, его вызвавшей).
Автор полагает, что с помощью данного окна Вам не составляет труда увеличить или уменьшить интервалы между строками, хотя необходимую степень разрежения или сжатия часто приходится устанавливать экспериментально.
Вам необходимо учитывать, что упоминающаяся тут линия не совпадает с высотой строки. Поэтому, возможно, Вам имеет смысл работать с пунктами, для чего надо открыть выпадающие списки и установить пункты вместо линий.
Кроме использования указанного окна Интервал у Вас имеется возможность использовать специальные кнопки на панели Форматирование для изменения интервалов между абзацами.
При обычной настройке панели Форматирование эти кнопки не видны. Но их можно добавить на эту панель так, как мы это изучали в разделе, посвященном интерфейсу Программы.
Выравнивание определяет ориентацию строк текста по отношению к левому и правому полю страницы. На панели Форматирование присутствует три типа выравнивания текста в абзаце: Влево, По центру и Вправо.
Если требуется изменить тип выравнивания только для одного абзаца, то его можно не выделять, а лишь поместить текстовый курсор в любую позицию абзаца. Операция выравнивания применяется ко всему абзацу.
Широко распространено мнение, что в программе PowerPoint нет выравнивания абзаца по ширине текстовой рамки (или надписи). Это мнение основано на том, что в отличие от панели Форматирование редактора Word на панели Форматирование программы PowerPoint отсутствует соответствующая кнопка.
Такой кнопки нет не только на самой панели, её нет и среди скрытых кнопок панели Форматирование.
Действительно, поступим так же, как в предыдущем разделе и откроем панель настройки панели Форматирование.
Мы обнаружим, что присутствуют только указанные три кнопки (мы специально показали кнопки выше и ниже этих трех кнопок выравнивания).
Но если Вы щелкните меню Формат, и в нем наведете курсор мыши на команду Выравнивание, то обнаружите, что всё-таки команда Выравнивание абзаца по ширине существует в наборе команд программы PowerPoint 2002.
Междустрочные интервалы в PowerPoint
Междустрочный интервал — это самая простая возможность почувствовать себя настоящим верстальщиком и наборщиком,не имея при этом никаких специальных навыков. Знать надо только два правила:
- Чем меньше интервал, тем больше текста влезет на слайд презентации, но тем сложнее будет его читать.
- Чем больше будет интервал, тем проще будет чтение, но тем меньше текста влезет на слайд.
Настраиваем междустрочный интервал в PowerPoint
Пример небольшого изменения исходного текста с интервалом 0.8 и отступом с красной строки, вы можете увидеть на рисунке:
Настройка междустрочного интервала в презентации
Отрегулируйте размер слайда в PowerPoint
Еще один момент, который следует изменить в презентации, — это размер слайда. Хотя один размер отлично подходит для большинства контента и слайд-шоу, у вас может возникнуть ситуация, когда другой размер слайдов будет работать лучше.
- Перейдите на вкладку «Дизайн» и откройте раскрывающееся меню «Размер слайда» в разделе «Настройка» на ленте.
- Вы увидите предустановленные параметры «Стандартный» и «Широкий экран» с соответствующими размерами и, вероятно, выбран «Широкий экран».
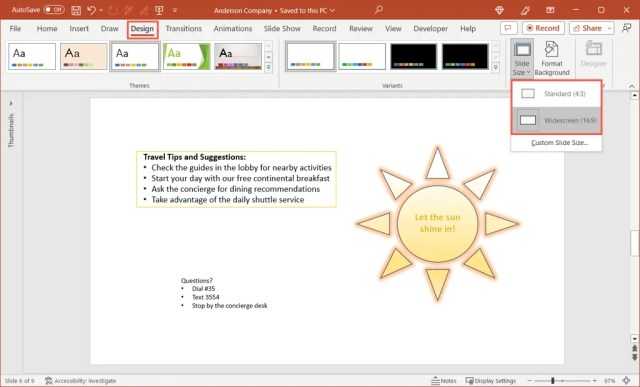
Чтобы использовать стандартный вариант, выберите этот вариант. Затем у вас есть возможность «Развернуть содержимое», чтобы сохранить его текущий размер, или «Обеспечить соответствие», чтобы уменьшить элементы слайда до размера слайда. Выберите «Максимизировать» или «Обеспечить соответствие» по своему усмотрению.
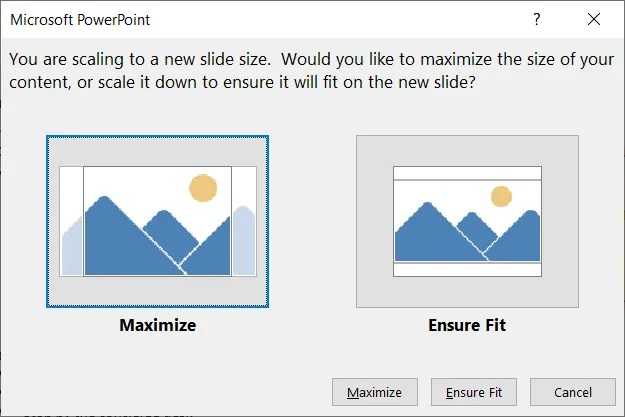
Чтобы использовать пользовательский размер слайда, выберите этот параметр. Затем вы можете выбрать тип макета страницы, используя раскрывающееся меню «Размер слайдов для». У вас есть такие варианты, как «Экранное шоу», «Бумага для писем», «Накладные» и другие, а также пользовательский вариант.
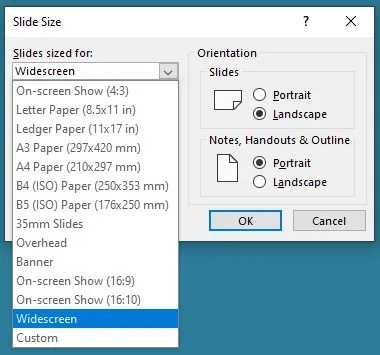
Если вы выберете «Пользовательский», используйте поля «Ширина» и «Высота», чтобы установить размеры
Обратите внимание, что вы также можете изменить ориентацию слайдов, а также примечаний, раздаточных материалов и структуры, если хотите.
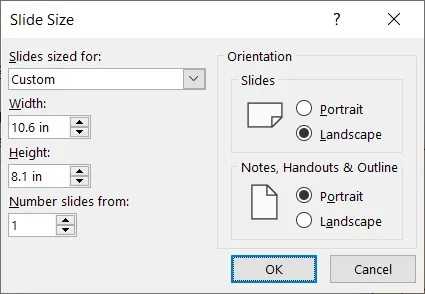
Нажмите «ОК» в диалоговом окне, и ваши слайды обновятся до нового размера.
С помощью нескольких простых настроек вы можете улучшить свою презентацию PowerPoint, чтобы она выглядела более профессионально, последовательно и визуально приятно. Учитывайте эти рекомендации при создании следующего слайд-шоу.
Похожие руководства можно найти в разделе «Как найти новые идеи дизайна PowerPoint».
Microsoft Office
Шрифт, маркеры и отступы абзацев презентаций
Абзацы и шрифт слайдов презентации PowerPoint форматируются точно так же, как текст Word. Одно из неоспоримых преимуществ программного пакета Office ХР — это сходство операций во всех приложениях. Вы можете выделить любой фрагмент текста, настроить отступы, интервалы и режимы выравнивания абзацев, воспользовавшись приемами, описанными на занятии 6. Эти параметры удобнее всего регулировать с помощью горизонтальной и вертикальной линеек, которые подобны линейкам Word. Посредством табуляторов можно создавать небольшие таблицы. Выделив фразу, с помощью команды Формат > Шрифт можно изменять размер и начертание ее шрифта.
Основными текстовыми элементами презентаций являются списки. В отличие от Word списки PowerPoint изначально предполагаются многоуровневыми, что вносит некоторую специфику в приемы их форматирования. Чтобы приукрасить списки презентации, созданной на предыдущем занятии, выполните следующие шаги.
1. Откройте презентацию План.ррt
2. Из обычного режима, щелкнув на соответствующей кнопке, перейдите в Режим слайдов, чтобы развернуть слайд на все окно PowerPoint.
3. Несколькими нажатиями клавиши Page Down перейдите к последнему, восьмому слайду, показанному на. рис. 14.1. На этом слайде расположен двухуровневый список.
4. Чтобы вывести на экран линейки (если таковые отсутствуют), выберите команду Вид > Линейка.
5. Щелкните в пределах списка. Вокруг списка появится рамка габаритного контейнера с шестью маркерами, а на линейках появятся границы габаритного контейнера и ползунки отступов пунктов списка первого и второго уровней. Списки PowerPoint поддерживают шесть уровней вложения пунктов, которые соответствуют шести уровням в режиме структуры. По умолчанию пункты разного уровня отличаются маркерами и величиной отступа от левого края. Давайте скорректируем эти параметры на примере списка восьмого слайда.
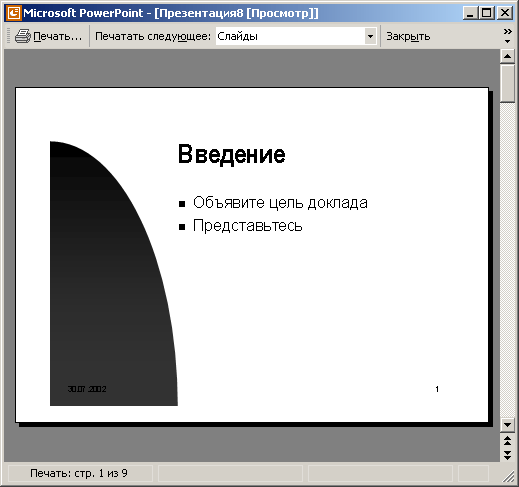
Рис. 14.1. Слайд презентации PowerPoint с двухуровневым списком
6. Перетащите ползунок левого отступа второго уровня вправо на 4 см. Этот ползунок смещает как маркеры, так и пункты списка.
7. Перетащите влево на 1 см ползунок отступа маркеров. Маркеры второго уровня сместятся влево, а текст пунктов останется на месте.
8. Щелкните слева от пункта 30-секундный ролик, чтобы выделить его.
9. Нажмите клавишу Shift и щелкните слева от следующего пункта. Теперь окажутся выделенными два пункта второго, уровня.
10. Щелкните в области выделенного текста правой кнопкой мыши и выберите в контекстном меню команду Список (рис. 14.2).
11. В открывшемся окне диалога щелкните на вкладке Маркированный список.
12. С помощью этого окна можно выбрать один из предлагаемых вариантов маркеров, щелкнув на нем, или же самим разработать вариант маркера. Щелкните на кнопке Настройка. В списке Шрифт окна диалога Символ выберите пункт Wingdings (рис. 14.3).
13. Щелкая на клетках с символами, можно просматривать значки в увеличенном виде. Выберите подходящий маркер.
14. Щелкните на кнопке ОК.
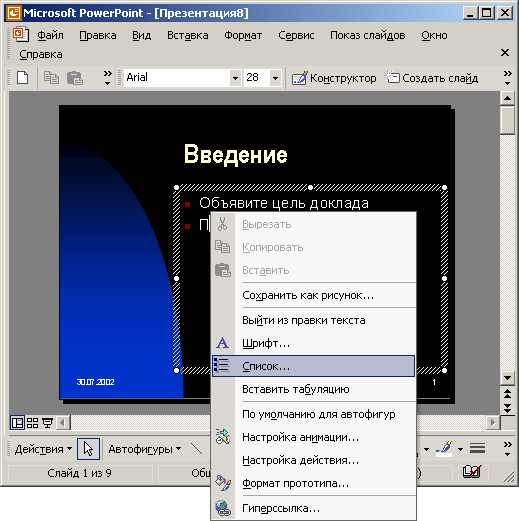
Рис. 14.2. Форматирование списка
В качестве маркера можно использовать любой символ любого шрифта и даже рисунок. Чтобы назначить рисунок, щелкните в окне вкладки Маркированный список на кнопке Рисунок и выберите один из предлагаемых графических маркеров либо импортируйте в библиотеку маркеров файл с рисунком.
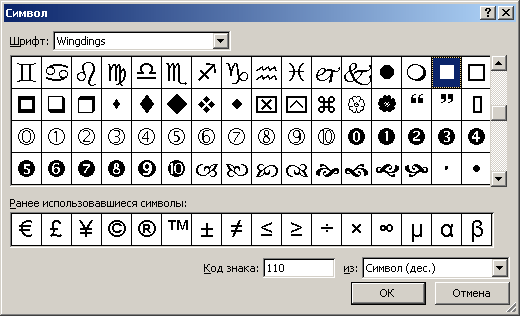
Рис. 14.3. Выбор маркера
15. Щелкните на пункте Местные радиостанции.
16. Нажмите клавишу Shift и щелкните правее пункта Специальные предложения, чтобы выделить три последних пункта слайда.
17. Щелчком ла кнопке Увеличить размер шрифта панели инструментов Форматирование сделайте крупнее шрифт выделенного фрагмента.
18. Чтобы три последних пункта выводились курсивом, щелкните на кнопке Курсив той же панели инструментов,
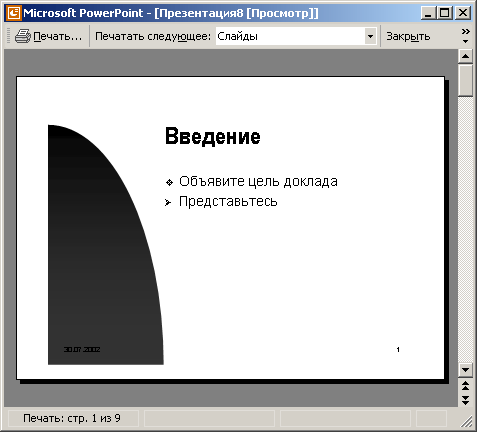
Рис. 14.4. форматирование списка
19. Щелкните на кнопке Нумерация. Теперь роль маркеров последнего списка слайда будут играть последовательные числа, как показано на рис. 14.4.
Неразрывный пробел: где и как?
Как показывает практика, такая (казалось бы!) простая вещь, как неразрывный пробел, при переводе презентаций превращается в ту еще проблему.
Вы спросите, зачем он тогда вообще нужен?
Например, чтобы разделить разряды цифр в цене: 1 000 000 долларов. Хотя многие переводчики отделяют эти разряды точками, это не совсем правильно. Правильно — неразрывный пробел. И его же нужно поставить между цифрой и значком валюты: € 1 000 000. Да, и ма-а-а-аленькая оговорочка: в цифрах до 5000 неразрывный пробел вообще не ставится!
Или, скажем, он нужен между инициалами и фамилией (А.Б. Умница-Великая), а также в указании дат. У грамотного переводчика по маркетингу число и название месяца никогда не окажутся на одной строке, а год — на другой. А опасность такая, между прочим, очень велика хотя бы потому, что в переведенных презентациях более длинный русский текст «едет» гораздо чаще, чем, например, в Word.
Как поставить неразрывный пробел? В Word с этим проблем нет: Ctrl+Shift+пробел, однако в PowerPoint это сочетание клавиш не работает. Приходится делать такую трудоемкую операцию: Вставка ► Символ ► Narrow No-Break Space (как на скриншоте). К счастью, проделав это один раз, потом достаточно просто выбирать этот пробел в последних использованных символах.
Как вставить неразрывный пробел в презентацию PowerPoint
Продвинутые настройки межстрочного интервала в PowerPoint
Межстрочный интервал (линейка) — это расстояние между строками в тексте. Как правило, интервал определяет, насколько далеко друг от друга будут находиться строки в тексте. В PowerPoint вы можете изменять интервал вручную.
-
В PowerPoint можно изменить межстрочный интервал, используя такие функции, как «Интервал перед», «Интервал после» и «Междустрочный интервал». Каждая функция оказывает влияние на все строки текста, и кроме того, вы можете использовать опцию «Многоуровневое форматирование», чтобы настроить межстрочный интервал на разных уровнях слайда.
-
Если вам нужно установить кастомный межстрочный интервал для текста в PowerPoint, вы можете воспользоваться функцией «Междустрочный интервал». Вводите числовое значение в поле «Междустрочный интервал», и PowerPoint автоматически переключится на «Восьмеричный режим». Вы можете использовать целые числа и дробные числа, а также учитывать единицы измерения, такие как пункты (pt) или пиксели.
-
Как настроить межстрочный интервал для таблицы в PowerPoint?
Если вы работаете с таблицей в PowerPoint, вы можете настроить межстрочный интервал в таблице, используя опцию «Межстрочный интервал» во вкладке «Разметка таблицы». Эта опция позволяет настроить интервал между строками таблицы и может быть использована как для целой таблицы, так и для отдельных строк.
Выравнивание текста
Существует 2 типа выравнивания:
Горизонтальное выравнивание
Применяется с помощью выбора одной из команд, расположенных на панели форматирования текста:
Выравнивание
Текст можно выровнять:
- По левому краю — ровный край слева;
- По центру — относительно центра листа;
- По правому краю — ровный край справа;
- По ширине — оба края ровные.
Вертикальное выравнивание
Включает в себя межстрочный интервал и интервалы до и после фрагмента текста.
Межстрочный интервал применяется с помощью кнопки, расположенной на панели форматирования текста:
Пр нажатии на кнопку откроется дополнительное меню:
Выравнивание
При этом вы можете выбрать как один из предложенных вариантов, так и задать собственное значение, нажав на “Настройка интервалов…”.
Межстрочные интервалы
В Google решили усовершенствовать работу с ними и теперь в Google Документах и Google Презентациях межстрочный интервал может быть меньше 1 (ранее нужно было выбрать число в интервале от 1 до 100).
Работа с линиями сетки и привязка к сетке в PowerPoint
Линии сетки помогают наглядно представить, как форматирование в PowerPoint.
Горизонтальная и вертикальная линии сетки по умолчанию составляют сетку квадратов в один дюйм. Изменить размер сетки нельзя. Вы можете изменить интервал между точками, которые составляют каждую линию сетки, с помощью параметра Интервал. Этот параметр позволяет настроить точность выравнивания объекта.
Включение привязки
На ленте выберите вид, а затем в группе Показать выберите диалоговое окно.
Появится диалоговое окно Сетка и направляющие.
Чтобы прикрепить фигуры или объекты к ближайшим пересечениям сетки, в разделе Привязка установите флажок Привязать к сетке.

Чтобы отобразить сетку на экране, в области Параметры сеткипроверьте, есть ли на экране сетка.
Чтобы изменить единицы измерения в PowerPoint, см. статью Изменение единиц измерения линейки с дюймов на сантиметры.
Выключение привязки
На лентев группе Показать выберите диалоговое окно
Появится диалоговое окно Сетка и направляющие.
Снимите флажок Привязать к сетке.
Настройка этих параметров по умолчанию для всех презентаций
Если вы хотите, чтобы текущие параметры в диалоговом окне Сетка и направляющие были настройками по умолчанию для всех открытых презентаций, выберите По умолчанию .
Советы о сетках и направляющие
Чтобы временно переопрещать параметры привязки, перетаскиванием объекта на слайде удерживайте на удержании ALT.
Чтобы отобразить направляющие на экране, в разделе Параметры направляющих установите флажок Показывать направляющие.
Направляющие рисования — это пара пунктирных инструкций ( вертикальная и горизонтальная), пересекающие центр слайда. Когда направляющие рисования находятся на направляющие, объекты будут привязаться к этим линиям при перетаскиванием в пределах нескольких пикселей.
Если включено отображение смарт-направляющих. отображаются направляющие, которые помогают выравнивать и интервалы между объектами по отношению к другим.
Если в поле Привязать к сетке есть кнопка Привязать к сетке, вы можете рисовать прямые линии при нарисовке фигуры с
Включение и отключение динамических направляющих
Выберите Просмотр > для > динамических руководств.
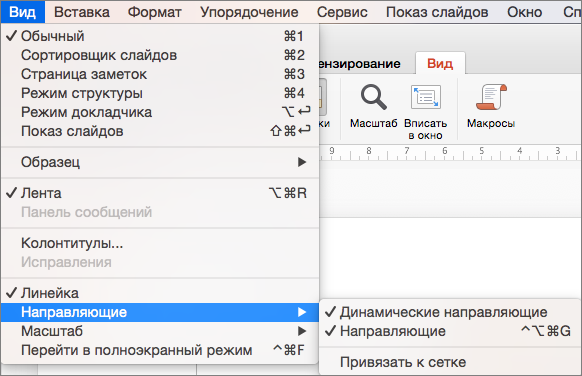
Совет: Чтобы точнее расположить объект на слайде, во время перетаскивания удерживайте нажатой клавишу Command.
Добавление и удаление направляющих
Направляющие помогают располагать фигуры и другие объекты на слайдах. Их можно отображать, скрывать, добавлять и удалять. При перетаскивании направляющей возле указателя отображается расстояние до центра слайда. Направляющие не отображаются во время показа слайдов и не выводятся на печать в презентации.
(Сведения о добавлении и удалении направляющих не относятся к PowerPoint для Mac 2011.)
Чтобы отобразить или скрыть направляющие, на вкладке Вид выберите Направляющие.
Чтобы добавить направляющие, щелкните слайд, щелкните слайд, щелкните его, щелкните правой кнопкой мыши и выберите пункт Направляющие ,а затем — Добавить вертикальную направляющие или Добавить горизонтальную направляющие.
Чтобы удалить направляющие, щелкните ее правой кнопкой мыши или, нажав CTRL, и выберите в меню пункт Удалить.
Вы можете изменить цвет направляющих, чтобы использовать цвета, чтобы обозначить разные значения или просто выделить направляющие на фоне. Щелкните направляющий правой кнопкой мыши, выберите Цвети сделайте выбор. (Эта функция доступна в PowerPoint 2019 для Mac и PowerPoint для Microsoft 365 для Mac.)
Источник
Создание презентаций в PowerPoint
Зайдите в Пуск – Все программы – Microsoft Office и выберите из списка Microsoft Office PowerPoint.
Откроется программа, внешне очень похожая на Word. Но листы у нее немного меньше по размеру и называются слайды. Именно на них и будет размещаться вся информация.
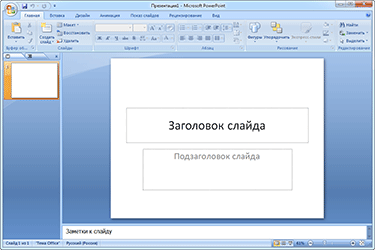
Для добавления слайда нажмите на кнопку «Создать слайд» вверху (закладка «Главная»).

В левой части программы показаны все добавленные листы, чтобы было удобнее между ними переключаться. Для удаления лишнего нужно нажать по нему правой кнопкой мышки и выбрать пункт «Удалить».
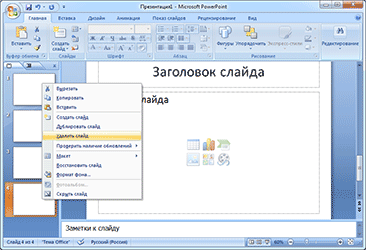
Чтобы поменять расположение элементов, нажмите на кнопку «Макет» вверху и выберите подходящий вариант из списка.

Сохранять презентацию следует так же, как и в программе Word — через «Файл» (круглую кнопку в левом углу) – «Сохранить как…».
Подробнее о сохранении можно узнать из вот этого урока «Сохранение».
Демонстрация
Для демонстрации перейдите в «Слайд-шоу» или «Показ». Нажав на пункт «С начала», презентация начнется с первого листа. А нажав на «С текущего слайда» — с того, который в данный момент открыт на экране.

При показе презентации каждый слайд будет расширен на весь экран. По умолчанию переключение между ними происходит вручную — мышкой или кнопками со стрелками на клавиатуре.
Чтобы выйти из режима демонстрации, нажмите на клавишу Esc на клавиатуре (вверху слева).
Если нужно, чтобы слайды переключались не вручную, а автоматически, нажмите на кнопку «Настройка времени».
После такой настройки, как правило, листы будут отображаться немного по-другому, что не всегда удобно. Для возврата к прежнему виду просто щелкните два раза левой кнопкой мышки по любому слайду.
Анимация. При демонстрации слайды идут друг за другом без каких-либо эффектов – просто меняются. Но можно настроить между ними разные красивые переходы. Делается это при помощи вкладки «Анимация» («Переходы» в версиях 2010-2016).
Здесь можно выбрать подходящий переход. По умолчанию он применяется к тому слайду, который открыт в данный момент. Но можно применить и ко всем слайдам сразу, для этого нажать на кнопку «Применить ко всем».

Также можно делать такие переходы не только между слайдами, но и между элементами. Например, на слайде есть заголовок, текст и фото. Можно сделать так, чтобы сначала появлялся заголовок, потом плавно возникал текст, а после него – фотография.
В PowerPoint 2007 для этого во вкладке есть специальная часть «Анимация» и «Настройка анимации».

В более современных версиях программы (2010, 2013, 2016, 2019) для настройки таких переходов сделали отдельную вкладку «Анимация».

Перед тем, как применить эффект к какому-либо элементу, его нужно сначала выделить.
Нужна ли точка с запятой в конце буллитов?
Очень спорный вопрос, по которому поломано немало копий с заказчиками и редакторами. С одной стороны — правила русского языка о пунктуации в перечнях. С другой — требование краткости.
Лично мне ближе второе, и вот почему. Чем короче текст, тем большее значение приобретают стоящие в нем знаки
Хорошо, если они привлекают внимание к написанному, а если, наоборот, «разбавляют» смысл, оттягивая на себя внимание? В презентациях (и в переводах презентаций, соответственно), IMHO, происходит последнее: точка с запятой в конце буллита «стопорит» глаз и снижает скорость восприятия
Кроме того, буллиты в презентациях — это, как правило, конспективно изложенные мысли. То есть там всего вперемешку: глаголов, существительных, наречий. Приведу пример слайда из лекции по редактированию:
- очепятки
- прочтите предложение 2 раза, чтобы вникнуть в смысл
- пропущены местоимения
В таких ситуациях пальцы просто «не стоят» поставить точку с запятой в конце пункта. И посему мне кажется целесообразным в PowerPoint’овых списках обходиться без них.
А если кому-то есть что добавить к сказанному выше — приглашаю к дискуссии!
Одной из наиболее типичных ошибок при создании презентаций малоопытными пользователями является неправильное использование макета слайда. Дело в том, что каждый слайд имеет свой собственный макет. То есть он уже заранее размечен для помещения на нем заголовков, текстов и других объектов. Эту разметку всегда видно на любом новом слайде. При создании новой презентации создается первый – титульный слайд:
А каждый следующий по умолчанию включает в себя заголовок и маркированный список:
Просмотреть все варианты разметки и выбрать подходящую можно, нажав кнопку «Макет» на вкладке «Главная»:
Само наличие списка на основном макете слайда подсказывает пользователю, что именно так правильнее структурировать текст: не писать длинные повествования, а изложить кратко, разбив на пункты. Но не каждому автору удается это сделать. В итоге постоянно приходится видеть презентации с неуместным использованием маркеров (буллитов):
Это создает ощущение небрежности, «недоделанности» презентации. Чем по сути и является, ведь убрать маркеры несложно, кнопка включения/отключения списка находится на вкладке «Главная» в настройках абзаца:
Но далеко не все это делают, и об этом приходится напоминать чуть ли не каждому второму студенту и ученику.
Здесь следует заметить, что в старых версиях программ (включая 2007), которые до сих пор кое-где еще используются, это может привести к тому, что «поплывет» формат абзаца: красная строка вместо отступа уедет влево:
Для исправления ситуации необходимо воспользоваться линейкой, чтобы заново настроить отступ красной строки
И помните: при оформлении презентаций мелочей не бывает!
Ошибки форматирования абзацев в презентациях
Одной из наиболее типичных ошибок при создании презентаций малоопытными пользователями является неправильное использование макета слайда. Дело в том, что каждый слайд имеет свой собственный макет. То есть он уже заранее размечен для помещения на нем заголовков, текстов и других объектов. Эту разметку всегда видно на любом новом слайде. При создании новой презентации создается первый – титульный слайд: А каждый следующий по умолчанию включает в себя заголовок и маркированный список: Просмотреть все варианты разметки и выбрать подходящую можно, нажав кнопку «Макет» на вкладке «Главная»: Само наличие списка на основном макете слайда подсказывает пользователю, что именно так правильнее структурировать текст: не писать длинные повествования,…
-
Canon pixma mg5340 программа для сканирования
-
Как открыть глаза в фотошопе
-
Можно ли сменить band прошивкой модема
-
Что представляет собой банк данных ворд
- Получить шрифт стиля 1с
Изменение интервала между знаками
При выборе параметра Разреженный или Уплотненный между всеми буквами устанавливаются одинаковые интервалы. Кернинг регулирует интервалы между отдельными парами букв, уменьшая или увеличивая их.
Равномерное увеличение или уменьшение интервалов между всеми выделенными знаками
Выделите текст, который требуется изменить.
На вкладке Главная нажмите кнопку вызова диалогового окна Шрифт, а затем щелкните вкладку Дополнительно.
Примечание: Если вы используете Word 2007, эта вкладка называется Межзнаковый интервал.
В поле Интервал выберите параметр Разреженный или Уплотненный, а затем введите нужное значение в поле на.
Кернинг знаков, размер которых превышает заданный
Кернингом называется регулировка расстояния между двумя знаками. Идея заключается в том, чтобы придать более точному вид результату за счет уменьшения интервала между знаками, которые хорошо подходят (например, «A» и «V»), и увеличения интервала между знаками, которые не подходят.
Выделите текст, который требуется изменить.
На вкладке Главная нажмите кнопку вызова диалогового окна Шрифт, а затем щелкните вкладку Дополнительно.
Примечание: Если вы используете Word 2007, эта вкладка называется Межзнаковый интервал.
Установите флажок Кернинг для знаков размером, а затем введите нужный размер в поле пунктов и более.
Как изменить Межбуквенный интервал в PowerPoint?
Как изменить расстояние между словами в повер поинт?
Чтобы изменить междустрочный интервал, воспользуйтесь инструментом “Междустрочный интервал”, расположенным на панели “Главная” в группе “Абзац”. Как видно, предложенные по-умолчанию варианты работают только на увеличение интервала (стандартное значение – “1”, т. е. интервал равен высоте одной строки).
Как уменьшить отступ в повер поинт?
Вы выберите абзац или абзацы, к которые вы хотите влиять. На вкладке «Главная» нажмите кнопку запуска диалогового окна «Абзац». В поле «Отступ»щелкните стрелку, чтобы установить нужное измерение, например 0,5». Примечание: 1,27 см — это стандартные измерения для отступа абзаца.
Изменение пробела между абзацами
В меню Формат выберите пункт Абзац и откройте вкладку Отступы и интервалы. В области междустроксделайте следующее: В поле «Перед абзацем» введите или выберите нужное расстояние. В поле «После абзацев» введите или выберите нужное расстояние под абзацем.
Как изменить интервал между абзацами?
- Выделить нужную часть текста;
- Открыть вкладку «Главная», нажать по кнопке «Изменить стили»;
- В выпадающем окне наведите курсором мыши на «Интервал между абзацами»;
- Плавно перейдите на новое всплывающее окно «Встроенные» и выберите нужный вид отступа.
Как убрать большое расстояние между словами в презентации?
- Подведите курсор-стрелку перед предлогом «в» пока не появится текстовый курсор
- Щёлкните ЛМ
- Одновременно нажмите клавиши Shift+Enter.
Как сделать неразрывный пробел в презентации?
Как поставить неразрывный пробел? В Word с этим проблем нет: Ctrl+Shift+пробел, однако в PowerPoint это сочетание клавиш не работает. Приходится делать такую трудоемкую операцию: Вставка ► Символ ► Narrow No-Break Space (как на скриншоте).
Как сделать абзацы в повер поинт?
- Выделите текст на слайде, который требуется изменить.
- На вкладке Главная в группе Абзац нажмите кнопку вызова диалогового окна. Появится диалоговое окно «Абзац»:
Что такое интервал в презентации?
PowerPoint предлагает параметры межстрочного интервала, чтобы помочь вам изменить расстояние между строками в тексте. Как и отступ, эти настройки применяются на уровне абзаца.
Как включить линейку в презентации?
В меню PowerPoint выберите Параметры > Вид (в разделе Средства редактирования и проверки правописания). Затем в окне Вид установите флажок Показывать вертикальную линейку.
Как изменить интервал между выделенным и следующим абзацами?
Установка интервала между абзацами
Выделить нужную часть текста; Открыть вкладку «Главная», нажать по кнопке «Изменить стили»; В выпадающем окне наведите курсором мыши на «Интервал между абзацами»; Плавно перейдите на новое всплывающее окно «Встроенные» и выберите нужный вид отступа.
Какой должен быть интервал между абзацами?
междустрочный интервал — 1,5 строки, безо всяких отступов «до» и «после» абзацный отступ должен быть одинаковым на протяжении всего текста и равняться 1,25 см
Как изменить интервал между абзацами в ворде?
- Щелкните в любом месте абзаца, который вы хотите изменить.
- Перейдите в макети в поле Интервалщелкните стрелки вверх или вниз, чтобы настроить расстояние до или после абзаца. Вы также можете ввести число напрямую.
Как удалить интервал между абзацами в ворде?
Решение: Главная — нажать CTRL+A — знак интервала с выпадающим меню — «удалить интервал после абзаца» либо «удалить интервал перед абзацем», и здесь же ставите необходимый Вам интервал, например, 1,15.
Как изменить расстояние между абзацами в HTML?
Интервалы между абзацами в HTML можно задать с помощью стилей padding-top или padding-bottom. Для этого также допустимы значения в пикселях, процентах и т.


























