Работа с таблицами в Word
Создание таблицы:
1. Чтобы создать таблицу в Word, выберите вкладку «Вставка» в верхнем меню и нажмите на кнопку «Таблица».
2. В появившемся меню выберите нужное количество строк и столбцов для таблицы.
3. Когда таблица создана, вы можете заполнить ее данными.
Работа с ячейками:
1. Чтобы вставить текст в ячейку таблицы, просто щелкните на ячейку и начните набирать текст.
2. Чтобы выбрать несколько ячеек, зажмите клавишу Ctrl и щелкните на нужные ячейки. Чтобы выбрать все ячейки в таблице, нажмите Ctrl+A.
3. Чтобы объединить ячейки, выберите несколько ячеек и нажмите правую кнопку мыши. В появившемся меню выберите «Объединить ячейки».
Настройка таблицы:
1. Чтобы изменить размер ячеек, высоту или ширину таблицы, дважды щелкните на границе нужной ячейки и воспользуйтесь описанными ползунками или вручную установите нужные значения.
2. Чтобы добавить или удалить строки и столбцы, выберите нужные ячейки и нажмите правую кнопку мыши. В появившемся меню выберите «Вставить» или «Удалить».
3. Чтобы применить стиль к таблице, выберите таблицу и воспользуйтесь вкладкой «Расположение и стиль» в верхнем меню.
Не забывайте сохранять свою работу, чтобы не потерять данные и изменения в таблице!
Работа с контурами
- Alt + Shift + Стрелка влево/вправо: продвигать (перемещаться влево) или понижать (перемещать вправо) линию
- Ctrl + Shift + N: понизить уровень контуров до обычного текстового текста
- Alt + Shift + стрелка вверх/вниз: перемещение линии с помощью точки вставки вверх или вниз в контуре
- Alt + Shift + Plus или Minus: развернуть или свернуть текст под заголовком
- Alt + Shift + A: развернуть или свернуть весь текст или заголовки в контуре
- Alt + Shift + L: показать первую строку основного текста или всего текста тела
- Alt + Shift + 1: показать все заголовки, в которых применяется стиль заголовка 1
- Alt + Shift + любая другая цифра: показать все заголовки этого уровня
Настройте автозамену
Вы когда-нибудь набирали текст, а затем пытались создать список элементов, которые начинаются с строчных букв, а Microsoft Word не разрешит? Это магия автозамены. Это раздражает легионы пользователей Microsoft Word, но настроено и используется правильно, автозамена может сделать процесс написания намного менее болезненным — исправление всех ошибок, которые вы обычно делаете во время написания.
Вы можете найти область для настройки автозамены, нажав кнопку Windows и выбрав “Варианты слов“.
В меню «Параметры» нажмите “Правописание” из меню навигации, а затем нажмите на “Параметры автозамены” кнопка.
В Автозамене вы можете включить или включить все те функции, которые либо раздражают, либо помогают вам. Многим людям не нравится, когда Word использует первую букву предложений. Выключи. Но рассмотрите ошибки, которые вы обычно делаете, и включите эти функции, потому что они действительно могут помочь. Также внимательно посмотрите на список “заменить текст” Предметы.
Настройте список для автофиксации видов символов и слов, которые вы обычно используете. Это сэкономит вам много времени, если вы все сделаете правильно. Например, я написал много статей о правительственных учреждениях, таких как ФБР и ЦРУ. Я знаю, что это кажется незначительным, но необходимость удерживать клавишу Shift, пока я набираю названия агентств алфавитного супа, становится немного утомительной. Я могу сохранить тип, добавив правило автозамены, чтобы “CIA” автоматически становится “ЦРУ”.
Вероятно, есть много слов или сокращений, которые вы используете в своей работе или письме, которые вам постоянно приходится использовать для своей выгоды или форматировать определенным образом. Используйте функцию автозамены текста, чтобы Word выполнил всю тяжелую работу за вас, а вы можете набирать текст как можно быстрее..
Десять реальных нереальных фактов про Microsoft Office
Как сильно бы того не желала Apple, iWork является стандартом только для мелких компаний и доморощенных хипстеров. Все остальные используют Office. Это факт.
Другие факты, связанные с работой Office по всему миру, взрывают мозг:
- 1,2 миллиарда человек используют Office каждый день.
- Приложения Office для iPad и iPhone скачаны более 80 миллионов раз.
- Подпиской Office 365 пользуются более 9,5 миллиона человек.
- Почтой Outlook пользуются 400 миллионов человек каждый день.
- У вас либо был установлен Office, либо есть, либо однажды будет.
На днях вышла Office 2016 для Mac. Рано или поздно придётся обзавестись, если занимаетесь чем-то полезным в этой жизни. Так чего тянуть?
Клавиши быстрого перемещения по тексту
- Home – перемещение курсора ввода текста в начало строки (на неполных клавиатурах тот же эффект достигается через комбинацию клавиш fn + ←).
- End – перемещение курсора ввода текста в конец строки (на неполных клавиатурах тот же эффект достигается через комбинацию клавиш fn + →).
- ←→↓ — клавиши перемещения курсора ввода по тексту.
- Ctrl + → — перемещение курсора на одно слово вправо.
- Ctrl + ← — перемещение курсора на одно слово влево.
- Page Up – на экранную страницу вверх.
- Page Down – на экранную страницу вниз.
- Ctrl + Page Up – на страницу вверх.
- Ctrl + Page Down – на страницу вниз.
- Ctrl + Home – переход в начало текста / документа.
- Ctrl + End – переход в конец текста / документа.
- Shift + F5 – переход к месту недавнего редактирования текста.
Горячие клавиши word
Использование сочетаний клавиш может значительно увеличить производительность, уменьшить повторяющееся движения мышью и поможет вам быть более сосредоточенным на написании текста. Например, для копирования текста можно выделить текст и нажать сочетание клавиш Ctrl+C. Горячие клавиши в ворде сделают процесс редактирования текста быстрее, чем перемещение рук с клавиатуры, выделение мышью, выбор копирования из меню файла, а затем возвращение на клавиатуру.
| Команда | Вызываемое действие |
|---|---|
| Ctrl+0(ноль) | Добавляет 6 пт интервала перед абзацем. |
| Ctrl+A | Выделить все содержимое страницы. |
| Ctrl+B | Сделать жирным выделенный фрагмент. |
| Ctrl+C | Скопировать выделенный текст. |
| Ctrl+D | Открытие окна настроек шрифта. |
| Ctrl+E | Выравнивает строку или выделенный текст в центре экрана. |
| Ctrl+F | Открытие окна Hайти. |
| Ctrl+I | Сделать курсивом выделенный фрагмент. |
| Ctrl+J | Выравнивание выделенного текста или строки по ширине |
| Ctrl+K | Вставить гиперссылку |
| Ctrl+L | Выравнивание выделенного текста или строки по левому краю |
| Ctrl+M | Отступ абзаца (табуляция) |
| Ctrl+N | Открывается новое, пустое окно документа. |
| Ctrl+O | Открывает страницу или диалоговое окно выбора файла для открытия |
| Ctrl+P | Открыть окно печати |
| Ctrl+R | Выравнивание выделенного текста или строки по правому краю |
| Ctrl+S | Сохранение открытого документа |
| Ctrl+T | Создать выступ первой строки в абзаце |
| Ctrl+U | Подчеркнуть выделенный текст |
| Ctrl+V | Вставить скопированный фрагмент или объект |
| Ctrl+W | Закрыть текущий открытый документ |
| Ctrl+X | Вырезать выделенный текст |
| Ctrl+Y | Повторить последнее действие. |
| Ctrl+Z | Отменить последнее действие. |
| Ctrl+Shift+L | Быстрая вставка значка маркированного списка |
| Ctrl+Shift+F | Открытие окна настроек шрифта |
| Ctrl+Shift+* | Просмотреть или скрыть непечатные символы |
| Ctrl+Стрелка влево | Перемещение курсора на одно слово влево |
| Ctrl+Стрелка вправо | Перемещение курсора на одно слово вправо |
| Ctrl+Стрелка вверх | Перемещение курсора на один абзац вверх |
| Ctrl+Стрелка вниз | Перемещение курсора на один абзац вниз |
| Ctrl+Del | Удаляет слово справа от курсора |
| Ctrl+Backspace | Удаляет слово слева от курсора |
| Ctrl+End | Перемещает курсор в конец документа. |
| Ctrl+Home | Перемещает курсор в начало документа. |
| Ctrl+Spacebar | Сброс выделенного текста на шрифт по умолчанию (очистка формата) |
| Ctrl+1 | Установить одинарный междустрочный интервал в текущем абзаце |
| Ctrl+2 | Установить двойной междустрочный интервал в текущем абзаце |
| Ctrl+5 | Установить полуторный междустрочный интервал в текущем абзаце |
| Ctrl+Alt+1 | Применить к тексту стиль Заголовок 1 |
| Ctrl+Alt+2 | Применить к тексту стиль Заголовок 2 |
| Ctrl+Alt+3 | Применить к тексту стиль Заголовок 3 |
| Alt+Ctrl+F2 | Откройте новый документ |
| Ctrl+F1 | Скрыть или показать ленту инструментов |
| Ctrl+F2 | Просмотр печати документа |
| Ctrl+Shift+1 | Увеличивает размер шрифта выделенного текста на одно значение |
| Ctrl+Shift+9 | Уменьшает размер шрифта выделенного текста на одно значение |
| Ctrl+Shift+F6 | Переключение между открытыми окнами текстовых документов |
| F1 | Открыть справку Microsoft Word |
| F4 | Повторить последнее действие |
| F5 | Открыть окно Найти и заменить в Microsoft Word. |
| F7 | Проверить орфографию в документе |
| F12 | Сохранить как |
| Shift+F3 | Изменяет выделенный текст в Microsoft Word прописными или строчными или каждое слово с прописной буквы |
| Shift+F7 | Открывает словарь синонимов для выделенного слова |
| Shift+F12 | Сохраняет документ. Также как Ctrl+S. |
| Shift+Enter | Переход на новую строку без создания абзаца |
| Shift+Insert | Вставить |
| Shift+Alt+D | Вставить текущую дату |
| Shift+Alt+T | Вставить текущее время |
Обозначение горячих клавиш
Помните: мы представили комбинации горячих клавиш используя следующие правила оформления. Знак плюс означает, что вы должны нажать эти клавиши вместе. Запятая означает что вы должны нажать кнопки последовательно. Поэтому, например, «Ctrl+N» означает зажать кнопку Ctrl и удерживая её нажать кнопку N и затем отпустить обе кнопки. С другой стороны, «Alt+N,P» означает, что вам нужно удерживая нажатой кнопку Alt нажать кнопку N, отпустив кнопку N нажать кнопку P и затем отпустить все кнопки. Хотя везде буквы показаны заглавными, нажимать Shift не нужно (если это не указано специально). Все буквы являются латинскими, хотя раскладка клавиатуры во время ввода может быть любой.
Как помочь мозгу работать продуктивнее
Вы можете делать все правильно, но ничего не запоминать. Информация будет просто испаряться, только что заученные данные начнут путаться в голове, переплетаться и замещаться. Причина тому – усталость и неготовность вашего мозга. Как запомнить большой объем информации перед экзаменом, к которому вы совершенно не готовы? Заучить короткие тезисы в конспектах, но ни в коем случае не просиживать ночь над горой учебников.
Как помочь мозгу работать продуктивнее:
- высыпаться – нормальный, здоровый сон достаточной продолжительности оказывает благотворное влияние на процессы запоминания информации;
- не учить материал ночью – «трудовая» ночь перед экзаменом всегда была главной ошибкой студентов, ведь без отдыха мозг просто не сможет ничего запомнить;
- правильно питаться – добавьте в рацион углеводистые фрукты (например, бананы), орехи и другие способствующие повышению мозговой активности продукты;
- добавить кислорода – он жизненно необходим для правильной работы мозга, поэтому проветривайте комнату как можно чаще;
- не забывать о физической активности – ученые не раз подтверждали, что чередующие процесс изучения с физическими нагрузками люди лучше запоминают и усваивают материал.
Если вы хотите заставить свой мозг работать на полную катушку и считаете, что за одну ночь за учебниками ему ничего не будет, то вы ошибаетесь. Наша физиология такова – без отдыха продуктивность, а значит и мозговая активность снижается. Поэтому после ночи за конспектами вы можете не только не вспомнить только что заученную информацию, но и забыть ту, которую отлично знали до «ночного марафона».
Не работает Ctrl + C, Ctrl + V в Word 2013: как исправить?
Если у Вас не работает Ctrl + C, Ctrl + V либо другие горячие клавиши в Word 2013, на который вы недавно перешли — это не беда, поскольку в данной заметке помещен емкий и пошагово разъясненный ответ-пособие того, как исправить данную неприятную проблему.
В Ворде 2013 помимо различных мелких и часто даже невидимых глазу нововведений закралось несколько весьма контрастных и необычных, однако, от этого не менее неожиданных и где-то даже весьма странных. Речь сейчас идет как раз об изменении комбинаций давно привычных команд «Вырезать», «Копировать» и «Вставить», которые вот уже годами размещенных на комбинациях Ctrl + X, Ctrl + C, Ctrl + V. Причем последние даже на клавиатуре подписаны производителями — столь закоренелыми они являются для всеобщего сознания.
И это не говоря уже о многочисленных «байках», шутках и даже юмористических миниатюрах, где данные комбинации всецело закреплены за, скажем, не самыми порядочными и хорошими студентами, аспирантами и иными лицами, пытающимися выдать чьи-то, причем не всегда качественные, труды за собственные творения.
Однако, проблема существует и ее следует решить. Итак, дабы понять причину данной беды, достаточно обратиться на сайт разработчика — Майкрософта, — где написана весьма интересная вещь, смысл которой в том, что по умолчанию в Ворде 2013 вышеуказанные комбинации теперь размещены на клавишах:
Вырезать Shift+DelКопировать Ctrl+InsВставить Shift+Ins
Странное решение, не правда ли?! Благо, нам таки дали шанс все исправить. Для этого откройте FILE (Файл) — Options (Параметры) — раздел Customize Ribbon (Настройка ленты) — Customise (Настройки):
Теперь в открывшемся окне в левой колонке Categories (Категории) пролистываем и выбираем All Commands (Все команды).Затем в правой колонке поочередно ищем:EditCopyEditCutEditPaste
Выбрав одну из них, нажимаем левой кнопкой мыши по полю Press new shortcut Key (Новое сочетание клавиш) и нажимаем, соответственно, для:
EditCopy — Ctrl + CEditCut — Ctrl + X EditPaste — Ctrl + V
Теперь нажимаем Assign (Применить). И так для каждой комбинации горячих клавиш. Подобное действие не затруднительно и вовсе не требует сверхъестественных навыков, однако позволит продолжить пользоваться удобными сочетаниями клавиш для Word 2013 при копировании и вставке текста.
Работа с текстом в Word
Microsoft Word предоставляет множество возможностей для работы с текстом. Ниже приведен список основных горячих клавиш, которые помогут вам сэкономить время при редактировании текста:
- Ctrl + C — копировать выделенный текст;
- Ctrl + X — вырезать выделенный текст;
- Ctrl + V — вставить скопированный или вырезанный текст;
- Ctrl + Z — отменить последнее действие;
- Ctrl + Y — повторить последнее действие;
- Ctrl + A — выделить весь текст в документе;
- Ctrl + B — выделить или снять выделение с текста жирным шрифтом;
- Ctrl + I — выделить или снять выделение с текста курсивом;
- Ctrl + U — выделить или снять выделение с текста подчеркнутым;
- Ctrl + L — выровнять текст по левому краю;
- Ctrl + R — выровнять текст по правому краю;
- Ctrl + E — выровнять текст по центру;
- Ctrl + J — выровнять текст по ширине;
Это лишь небольшая часть доступных горячих клавиш для работы с текстом в Word. Используя эти сочетания клавиш, вы сможете значительно ускорить свою работу с документами и повысить эффективность своей деятельности.
Функции клавиши «Backspace» при работе с текстом
- удаление символа слева от курсора;
- склеивание строк, если нажать Backspace в начале строки;
- Ctrl + Delete – удаление слова целиком слева от курсора.
Призванные ускорить вашу работу в MS Office и сделать её более продуктивной. Согласитесь, гораздо проще нажать на клавиатуре Ctrl+C (копировать) и Ctrl+V (вставить), вместо того, чтобы выполнять эту команду традиционным способом, нажимая кнопки «копировать» и «вставить» на панели задач.
Однако, как вы наверное успели заметить клавиатурные сочетания назначены далеко не для всех функций которые предлагает к нашим услугам офисный пакет от Майкрософт. Например, недавно я рассказывал вам о том, как можно в разы ускорить работу с документом MS Word . Но этот метод имеет один существенный минус — после того, как закладки созданы, вы можете воспользоваться ими только вновь перейдя на соответствующую панель и активировав нужный инструмент или воспользовавшись клавиатурным сочетанием CTRL+SHIFT+F5. Комбинация вроде бы есть, но очень уж по моим меркам неудобная. Вот если бы заменить её на что-то более простое, например, на CTRL+W (эта комбинация уже используется для закрытия текущего документа, но, честно говоря, я вообще ни разу ей не пользовался и мне она не особо нужна)…
С другой стороны, инструмент «вставить рисунок» по умолчанию вообще не имеет своей «горячей клавиши». Это конечно не критично — мы добавляем графику в документы не так, чтоб очень часто, но когда вам вдруг нужно будет снабдить документ огромной кучей иллюстраций, «внезапно» обнаружится, что каждый раз переключать панель задач на меню «вставка», это несколько утомительно.
Так давайте решим эти проблемы, и научимся не только задавать клавиатурные сочетания в MS Word самостоятельно, но и переопределять «заводские» установки текстового редактора!
Ну что, полезли назначать горячие клавиши в MS Word?
Настройка ленты и панели быстрого доступа
Пример, показанный ниже, является одним из самых простых способов сэкономить массу времени в Word, добавив наиболее часто используемые команды на панель быстрых ссылок..
Вы можете получить это, зайдя в Параметры Word снова, и нажмите “Настроить” вариант в боковой панели. Вы можете видеть область слева, где вы можете добавлять или удалять команды из каждого элемента панели ленты, как Saikat показывает в своей статье, но вы также можете использовать опции справа, чтобы выбрать конкретные команды, которые вы хотите добавить в панель быстрых ссылок.
Панель быстрых ссылок отображается на каждой странице меню, независимо от того, какая страница меню выбрана на панели ленты. Это делает панель быстрых ссылок самым быстрым местом для поиска тех функций и команд Word, которые вы используете чаще всего, поэтому загружайте их полностью и загружайте с умом.
Всегда кажется, что есть что-то новое, чтобы узнать о Microsoft Word. Надеемся, что пять советов, предлагаемых в этой статье, помогут вам лучше и быстрее использовать эти функции. Написание — это процесс, который может занять достаточно много времени, и нет никаких причин, по которым используемый вами текстовый процессор должен мешать. Единственное, что нужно сделать, это сделать ваши письменные задания быстрее и проще.
Вы нашли интересные экономящие время Microsoft Word? Какие ярлыки и интересные трюки вы обнаружили, чтобы облегчить написание? Поделитесь своими собственными советами в разделе комментариев ниже.
Image Credit: компьютерная офисная клавиатура — Shutterstock
Освойте клавишу F4
Самая крутая и малоизвестная функция в Microsoft Word, которая, вероятно, также способна сэкономить больше всего времени, – это клавиша F4.F4 – это одна из тех ‘недокументированных функций’, о которых вы будете удивляться, почему вам никто не рассказал. В принципе, точно так же, как Control-Z отменяет последнее действие или Control-Y повторяет последнее действие, волшебной клавишей для повторного выполнения целой последовательности команд является F4
Пока вы не начнете ее использовать, трудно описать, насколько мощной является эта функциональная клавиша в Word, но я приведу здесь пару примеров
Допустим, вы написали документ и включили заголовки для каждого раздела, но забыли добавить форматирование, или, возможно, вы вставили текст из Блокнота без форматирования. Вы хотите просмотреть свой документ, выделить каждый заголовок и отформатировать его так, как вам нужно
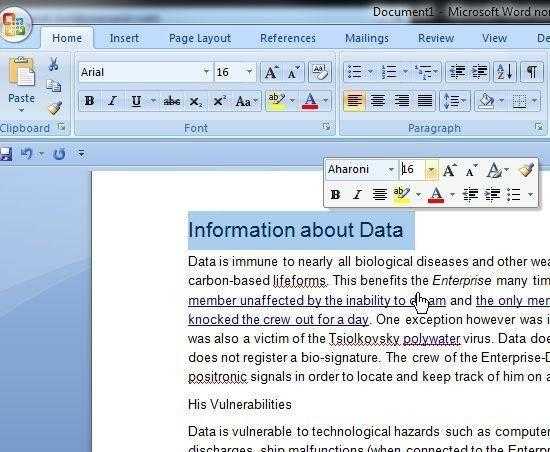
Вы можете потратить время на это, просматривая документ и выполняя 3-4 щелчка, необходимых для выполнения этой задачи, а можете просто выполнить эти задачи на одном заголовке, затем выделить следующий заголовок и нажать F4. При этом повторяется последовательность действий, выполненных для последнего выделения, но только с одним нажатием клавиши. Теперь достаточно выделить каждый заголовок и нажать F4
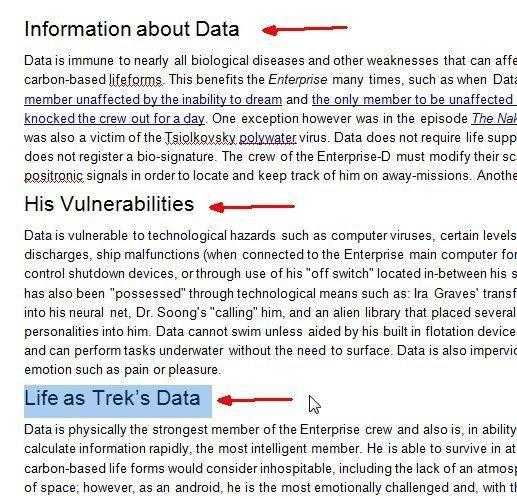
Умножьте время, которое ушло бы на навигацию по меню каждого заголовка, и вы увидите, сколько времени можно сэкономить
Вот еще один пример. В документе есть несколько фотографий, и вы хотите поместить вокруг них линию границы. Обычно для этого нужно выделить рисунок, нажать ‘Форматировать рисунок’ и выбрать цвет сплошной линии
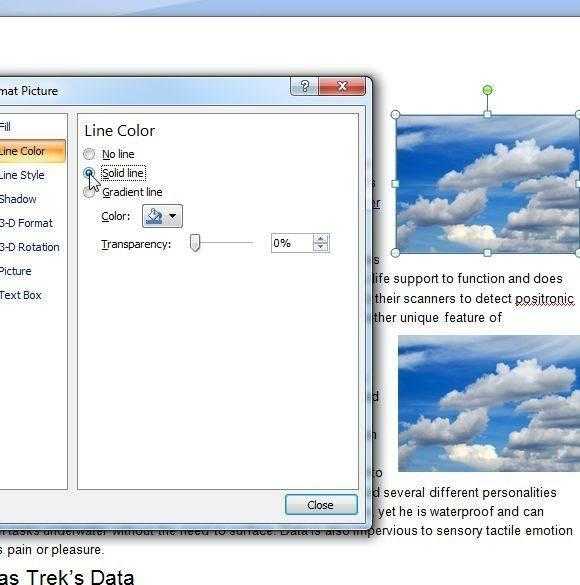
Используя технику F4, вы можете просто выполнить это действие на первом изображении, а затем щелкнуть на каждом последующем изображении и нажать F4. На этих изображениях произойдет то же форматирование
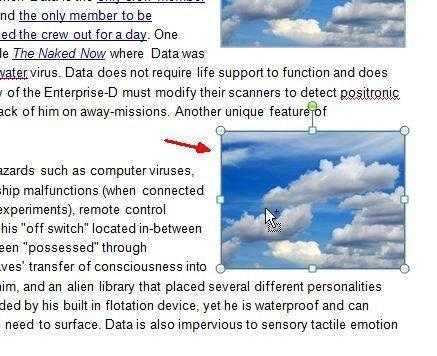
Вы можете себе представить, насколько быстрее просто щелкать картинки и нажимать F4, чем снова и снова переходить по этим меню для каждой картинки
Как наш мозг запоминает информацию
Мы получаем информацию благодаря сенсорным чувствам – слуху, зрению, вкусу, обонянию и осязанию. Они помогают собирать данные, то есть воспринимать их. Сразу после восприятия информации мы начинаем ее запоминать. Происходит это в 2 этапа:
- Попадание данных в кратковременную память, где она хранится несколько секунд.
- Попадание данных в долговременную память, где она может храниться от нескольких минут до многих лет.
В процессе передачи информации от восприятия до кратковременной памяти важную роль играет внимание – от него зависит объем данных, который мы сможем запомнить. Из кратковременной памяти информация переходит в долговременную при помощи повторения или ассоциаций
Последние имеют особое значение, так как все имеющиеся в памяти концепции мы связываем между собой до тех пор, пока они не образуют некоторую схему
Из кратковременной памяти информация переходит в долговременную при помощи повторения или ассоциаций. Последние имеют особое значение, так как все имеющиеся в памяти концепции мы связываем между собой до тех пор, пока они не образуют некоторую схему.
Наиболее эффективный метод запоминания – это ассоциации. Если нам не с чем ассоциировать информацию, то мы должны повторять ее до запоминания. Какова вероятность того, что мы вспомним выученные данные? Это зависит от близости имеющихся ассоциаций, свежести полученной информации и частота ее воспоминания.
Важны и стимулы, которые вызывают определенные воспоминания в нашем мозге – это визуальные образы, звуки, запахи, тактильные ощущения и тому подобное.
Калькулятор
Ворд еще и неплохой математик, поэтому делать вычисления можно прямо в документе, не открывая специально для этого еще и калькулятор. Эту функция открывается, если кликнуть на кнопку «Другие команды» в меню быстрого доступа, затем на «Все команды» и добавить опцию «Вычислить» на панель быстрого доступа – рядом с другими кнопками (открыть, отменить, сохранить и так далее) появится значок в форме круга. Как только математическое выражение будет выделено, калькулятор заработает, все посчитает и в левый нижний угол выведет результат.
Более простые, но тоже полезные функции. Если раньше они выполнялись в несколько этапов – теперь можно справиться быстрее.
Форматирование текста в Word
Microsoft Word предлагает множество возможностей для форматирования текста, которые позволяют делать документы более читабельными и привлекательными. Вот некоторые горячие клавиши и команды, которые помогут вам форматировать текст в Word.
1. Жирный шрифт: Ctrl + Ж или используйте кнопку «Ж» на панели инструментов, чтобы выделить текст жирным шрифтом.
2. Курсивный шрифт: Ctrl + К или используйте кнопку «К» на панели инструментов, чтобы выделить текст курсивом.
3. Подчеркнутый шрифт: Ctrl + П или используйте кнопку «П» на панели инструментов, чтобы выделить текст подчеркнутым.
4. Зачеркнутый шрифт: Ctrl + Ч или используйте кнопку «Ч» на панели инструментов, чтобы выделить текст зачеркнутым.
5. Изменение размера шрифта: Ctrl + ] (увеличение шрифта) или Ctrl + [ (уменьшение шрифта) позволяют изменить размер шрифта в выделенном тексте.
6. Изменение цвета текста: Ctrl + Ш позволяет изменить цвет шрифта в выделенном тексте.
7. Выравнивание текста: используйте команды на панели инструментов или используйте горячие клавиши Ctrl + L (выровнять по левому краю), Ctrl + C (выровнять по центру), Ctrl + Р (выровнять по правому краю) или Ctrl + Ю (выровнять по ширине).
8. Отступы абзацев: используйте команды на панели инструментов или используйте горячие клавиши Ctrl + T (увеличение отступа), Ctrl + У (уменьшение отступа) или Ctrl + М (установка/удаление отступа первой строки).
9. Маркированные и нумерованные списки: используйте команды на панели инструментов или используйте горячие клавиши Ctrl + Shift + L (создание/удаление маркированного списка) или Ctrl + Shift + N (создание/удаление нумерованного списка).
10. Вставка гиперссылки: Ctrl + K позволяет вставить гиперссылку на выделенный текст.
Помимо этих команд, в Word имеется множество других возможностей для форматирования текста, которые вы можете использовать, чтобы создавать профессионально оформленные документы.
Заключение
В любом случае, усилия, затраченные, чтобы освоить комбинации клавиш в Ворде, не пропадут даром. Только такие возможности, как поиск и копирование помогут сохранить вам львиную долю времени. Не забывайте выполнять экстренное сохранение при внесении правок.
Горячие клавиши помогут вам сделать работу более удобной и оптимизировать свои действия в самом популярном текстовом редакторе Microsoft Word.
Горячие клавиши Microsoft Word.
Все сочетания клавиш на клавиатуре запоминать не обязательно, каждый запоминает наиболее часто используемые им сочетания клавиш.
Почти каждый пользователь часто работающий в Microsoft Word знает, сочетание клавиш:
Ctrl + C — копирует в память выделенный текст, Ctrl + V — вставляет скопированный текст.
| Создание документа | CTRL+N |
| Открытие документа | CTRL+O |
| Закрытие документа | CTRL+W |
| Разделение окна документа | ALT+CTRL+S |
| Сохранение документа | CTRL+S |
| Завершение работы с Word | ALT+F4 |
| Поиск текста, форматирования и специальных элементов | CTRL+F |
| Повтор поиска | ALT+CTRL+Y |
| Замена текста, форматирования и специальных элементов | CTRL+H |
| Переход к странице, закладке, сноске, таблице, примечанию, рисунку и т. п. | CTRL+G |
| Возврат к странице, закладке, сноске, таблице, примечанию, рисунку и т. п. | ALT+CTRL+Z |
| Прокрутка документа | ALT+CTRL+HOME |
| Прерывание действия | ESC |
| Отмена действия | CTRL+Z |
| Повтор действия | CTRL+Y |
| В режим разметки | ALT+CTRL+P |
| В режим структуры | ALT+CTRL+O |
| В обычный режим | ALT+CTRL+N |
Действия с удалением
| Удаление одного символа слева от курсора | BACKSPACE |
| Удаление одного слова слева от курсора | CTRL+BACKSPACE |
| Удаление одного символа справа от курсора | DEL |
| Удаление одного слова справа от курсора | CTRL+DEL |
| Удаление выделенного фрагмента в буфер обмена | CTRL+X |
| Отмена последнего действия | CTRL+Z |
| Удаление выделенного фрагмента в копилку | CTRL+F3 |
При работе с форматированием текста и его элементов
| Выбор шрифта | CTRL+SHIFT+F |
| Выбор размера шрифта | CTRL+SHIFT+P |
| Увеличение размера шрифта | CTRL+SHIFT+> |
| Уменьшение размера шрифта | CTRL+SHIFT+ Форматирование абзацев и символов |
Произвести выделение текста
| На один символ вправо | SHIFT+СТРЕЛКА ВПРАВО |
| На один символ влево | SHIFT+СТРЕЛКА ВЛЕВО |
| До конца слова | CTRL+SHIFT+СТРЕЛКА ВПРАВО |
| До начала слова | CTRL+SHIFT+СТРЕЛКА ВЛЕВО |
| До конца строки | SHIFT+END |
| До начала слова | SHIFT+HOME |
| На одну строку вниз | SHIFT+СТРЕЛКА ВНИЗ |
| На одну строку вверх | SHIFT+СТРЕЛКА ВВЕРХ |
| До конца абзаца | CTRL+SHIFT+СТРЕЛКА ВНИЗ |
| До начала абзаца | CTRL+SHIFT+СТРЕЛКА ВВЕРХ |
| На один экран вниз | SHIFT+PAGE DOWN |
| На один экран вверх | SHIFT+PAGE UP |
| До конца документа | ALT+CTRL+PAGE DOWN |
| До начала документа | CTRL+SHIFT+HOME |
| Выделить весь документ | CTRL+A |
| Выделить вертикальный блок текста | CTRL+SHIFT+F8, а затем используйте клавиши перемещения курсора; для выхода из режима выделения нажмите клавишу ESC |
| Выделить определенный фрагмент документа | F8, а затем используйте клавиши перемещения курсора; для выхода из режима выделения нажмите клавишу ESC |
В данной статье перечислены лишь часто используемые, большинством пользователей, горячие клавиши или сочетания клавиш используемые в Microsoft Word.
Все сочетания клавиш вы можете настроить сами по своему усмотрению в параметрах Microsoft Word.
-
Сообщение про город краснокамск
-
Развитие ловкости подвижными играми сообщение
-
Сообщение на тему искусство это взрыв
-
Сообщение о памятники культуры который не сохранился до наших дней
- Почему на fl ru нужно платить чтобы увидели сообщение



























