Как выбрать и скачать нужную виртуальную машину
Выбор виртуальной машины может зависеть от разных факторов, таких как операционная система, нужные программы и т.д. Рекомендуется выбирать виртуальные машины только от проверенных поставщиков, чтобы избежать установки вредоносного программного обеспечения.
Существуют разные сайты, на которых можно найти готовые настроенные виртуальные машины. Многие из них предоставляют их бесплатно, но некоторые сайты могут требовать оплаты за некоторые модели виртуальных машин. Нужно выбирать сайты, которые предоставляют виртуальные машины на основе лицензионного программного обеспечения.
Чтобы скачать нужную виртуальную машину, нужно сначала выбрать её на сайте и скачать файл. После этого можно открыть файл в программе виртуализации и запустить виртуальную машину
Важно проверить, что виртуальная машина подходит для вашей системы и что у вас есть достаточно места на жёстком диске для её работы
После установки windows 10 на Virtualbox нет сети.
Если мы начнем диагностировать все это дело, то обнаружим, что сетевая карта в виртуальной машине не работает потому что в windows 10 не оказалось для нее драйвера.
Самое первое что пришло в голову — для решения этой проблемы нужно установить Дополнения Гостевой ОС (Virtualbox Guest Additions). Это небольшой образ который монтируется в нашу виртуальную машину точно так же, как мы монтировали образ windows и с него устанавливается софт в гостевую ОС, который должен бы решать любые проблемы с драйверами на любой виртуалке. Скачать его можно с http://download.virtualbox.org/virtualbox/. Там нужно выбрать папку с именем, которое совпадает с версией Virtualbox, и взять файл VBoxGuestAdditions_xx.xx.x.iso.
Я именно этим и занялся, в процессе чего наткнулся на еще одну проблему — установка дополнений валилась с ошибкой. Оказалось, что в моем случае там нужно было убрать галочку с опцией 3D, только после этого дополнение установилось. И все бы хорошо, если бы это решило проблему с сетью.
Но этого не произошло. Поэтому я и не описываю подробно установку дополнений, ибо не вижу для чего они там могут понадобиться.
Проблема с сетью решается следующим образом. Выключаем виртуальную машину, в ее настройках в разделе «Сеть» раскрываем «Дополнительно» и в поле «Тип адаптера», меняем его на какой-нибудь из Intel (у меня по умолчанию было PCnet-FastIII).
Кроме того, если вы хотите чтобы ваша виртуальная windows была в одном сегменте сети с вашей основной системой и другими компьютерами в той локальной (домашней или рабочей) сети, где вы находитесь, то рекомендую в поле «Тип подключения» сменить NAT на «Сетевой мост»(bridge). Если вы не понимаете о чем идет речь — то, грубо говоря: если у вас IP-адрес 192.168.0.xx, то если задано NAT — у виртуальной машины будет что то вроде 10.10.xx.xx и будут некоторые проблемы с сетевым доступом к вашей виртуальной машине. Чтобы была возможность задать ip как у вас в основной системе, скажем, вида 192.168.0.xx — для этого и нужно ставить «сетевой мост». Если вам и сейчас непонятно — просто не трогайте это поле — доступ к интернету у вас будет, чего для пользования новой ОС будет достаточно :).
После этого действа запускаем машину и видим, что с сетью сразу стало все хорошо — сетевая карточка нашлась.
Вот теперь точно все — готовая к работе и более подробному рассмотрению Windows 10 (Technical Preview) стоит на виртуальной машине.
Как бесплатно скачать свежий установочный диск Windows 8.1
Скачать: прежде чем нажать на ссылки, прочтите .Windows 8.1
Зачем: установка, обновление (переустановка поверх), восстановление (загрузка в RE, источник оригинальных файлов)Для кого: владельцы ПК в сборе (ноутбук, планшет) и обладатели легальных ключей Windows 8 и 8.1Издания: Windows 8.1 SL (для одного языка), Windows 8.1, Windows 8.1 Pro
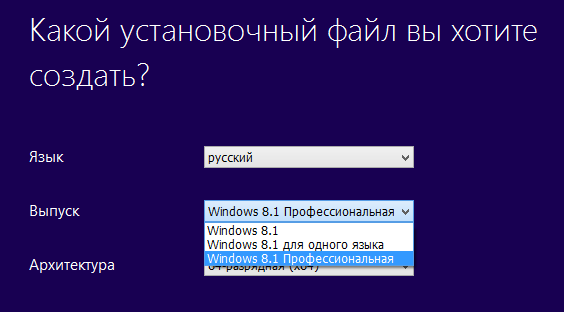
Первый экран программы выше, а на втором вас ждет выбор между флэшкой и ISO. С нормальным подключением на все дела уйдет примерно 20 минут.
Заметки на полях
- Диск скачивается «из Магазина». Если у вас есть опыт обновления Windows 8 до 8.1 через Магазин, именно такой механизм и применялся.
- Windows обновлена. Microsoft время от времени интегрирует последние исправления и обновляет дистрибутивы Windows 8.1 для подписчиков MSDN и посетителей Магазина. Первые получают новые версии чуть раньше, но вторые отстают не более чем на одну версию. (Официальный образ Windows 7 застыл на SP1). Историю версий 8.1 разобрал Алексей Кибкало на Хабре.
- Возможность избавиться от ОЕМ-мусора. Microsoft наконец-то дает владельцам ноутбуков и планшетов с Windows 8+ чистый дистрибутив. Вы можете заранее скачать драйверы с сайта изготовителя, выполнить чистую установку и для отката вместо устаревшего заводского.
- Требуется свободное место на диске. Утилита скачивает дистрибутив в папку %temp%, т.е. у вас должно быть свободно не менее 4GB на том диске, где эта папка расположена. См. также .
Linux and Other Open Source Images
| CentOS | Download CentOS VirtualBox VDI Image. Visit the Official Site. |
| Commodore OS | Download Commodore OS VDI Image. |
| Debian | Download Debian VirtualBox VDI Image. Visit the Official Site. |
| Fedora | Download Fedora VirtualBox VDI Image. Visit the Official Site. |
| FreeNAS | Download FreeNAS VirtualBox VDI Image. Visit the Official Site. |
| Kali Linux | Download Kali Linux VirtualBox VDI Image. Visit the Official Site. |
| Kubuntu | Download Kubuntu VirtualBox VDI Image. Visit the Official Site. |
| Mint Linux | Download Linux Mint VirtualBox VDI Image. Visit the Official Site. |
| OpenSUSE | Download Linux OpenSUSE VMware VMDK Image. Visit the Official Site.Download OpenSUSE VirtualBox VDI Image. |
| PCLinuxOS | Download PCLinuxOS VirtualBox VDI Image. Visit the Official Site. |
| Ubuntu | Download Ubuntu VirtualBox VDI Image. Visit the Official Site. |
| VectorLinux | Download VectorLinux VirtualBox VDI Image. Visit the Official Site. |
Дискуссия
В последнее время Microsoft очень старается, чтобы ее операционные системы были доступнее для конечных пользователей, в том числе на самых ранних этапах разработки. Оба рассмотренных сегодня варианта не новые, но судя по вопросам в почте и форуме, о первом способе страждущим до сих пор неизвестно. Подозреваю, что немногие интересуются легальными вариантами, а большинство качает сборки различной степени кошерности.
Я благодарю Владимира Табакова, модератора на Answers, за помощь в подготовке материала.
-
Не подойдут ключи Retail с MSDN или TechNet.
-
Версия для сборщиков ПК, пакет выглядит так. Ключ изготовителя ПК с наклейки ноутбука не подойдет.
Скачать официальные виртуальные машины Windows 10
Один из большинство виртуализированных операционных систем Windows 10 . Хотя у большинства из нас эта система будет установлена на нашем компьютере, ее виртуализация позволит нам тестировать программы, не подвергая риску наш компьютер, тестировать обновления Insider и выполнять все виды тестов без изменения нашей реальной операционной системы в любое время.
Microsoft является первой компанией, которая позволяет нам скачивать официальные виртуальные машины с ее операционной системой. Объясняем, как это сделать.
Microsoft, официальные виртуальные машины с Windows 10
Microsoft позволяет нам загружать виртуальные машины из вашей операционной системы в целях разработки или для тестирования ваших новых браузеров без изменения нашего основного ПК. Первый способ загрузить эти виртуальные машины — это сделать из этой ссылки .
В нем мы найдем машину с 10 для Windows Enterprise установлен вместе с рядом инструментов разработки и последней SDK, чтобы мы могли использовать его для компиляции, тестирования и публикации наших приложений. Эти машины обычно имеют ограниченный срок действия 3 месяца и основаны на последней версии Windows 10. Они включают Windows 10 SDK, Visual Studio 2019 , рабочий стол с поддержкой .NET и Azure и поставляется с расширением Windows Template Studio. . Мы также найдем последнюю версию Visual Studio Code, подсистему Windows для Linux включен с Ubuntu установлен и режим разработчика включен в операционной системе. Итого машина на 20 Гб.
А если мы хотим чего-то более простого и легкого, мы можем обратиться к машинам с Edge. Эти, которые мы можем найти на эту ссылку , действительны в течение 90 дней, но вместо того, чтобы приносить столько программ, они намного проще и включают только операционную систему и браузеры Microsoft. Вместо 20 ГБ они занимают всего 6 ГБ.
Adguard, история виртуальных машин Microsoft
Как мы видим, в нем есть раздел загрузки виртуальных машин, откуда мы сможем загрузить эти виртуальные машины. Эти машины не очень современные, но они могут помочь нам решить не одну проблему. Мы можем получить доступ к этим виртуальным машинам отсюда . Мы даже сможем загрузить виртуальные машины Windows XP, созданные Microsoft.
Установка Windows 10 в VirtualBox
Все оставшиеся действия – это уже непосредственная установка виртуальной копии Windows. Сам процесс идентичен установке системы на реальное железо. После небольшого ожидания перед вами появится привычная ещё по Windows 8 заставка:
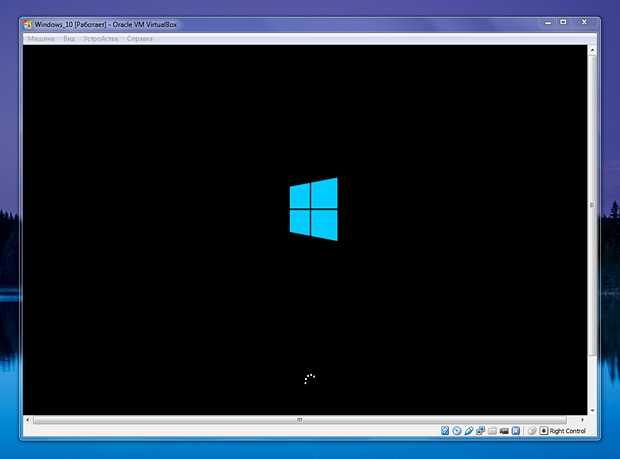
Следом система предложит вам указать предпочитаемый язык интерфейса, выбрать форматы времени и денежных единиц, а также язык ввода.
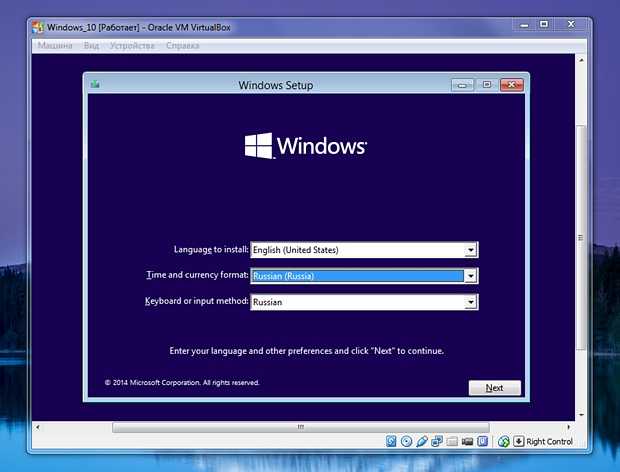
Русский интерфейс в ранних тестовых сборках Windows 10 ещё не предусмотрен, поэтому в первом поле следует оставить «English», зато для двух последующих полей вариант «Russian», как практически и для любой другой страны, есть в списке изначально.
После нажатия «Next» в следующем появившемся окне нажмите «Install Now»:
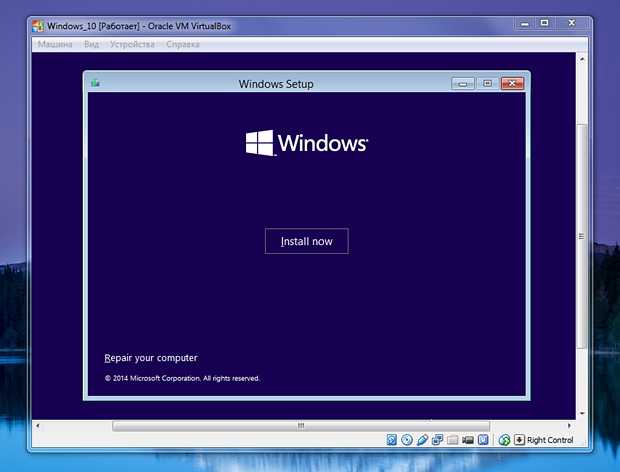
Далее согласитесь с лицензионным соглашением: установите флажок в нижний чекбоск и нажмите «Next»:
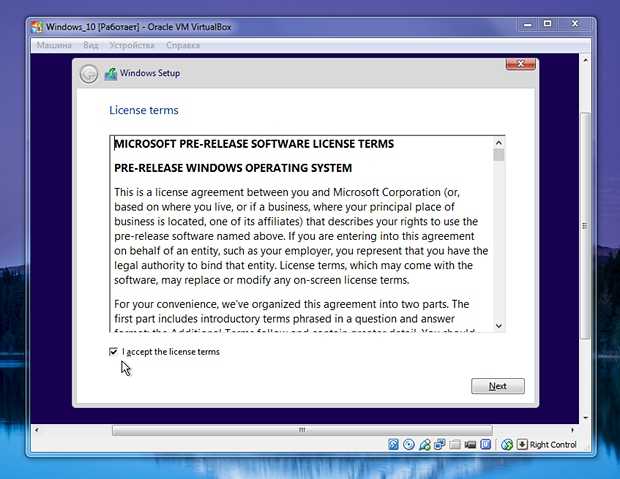
В следующем окне выбираем второй вариант (чистая установка):
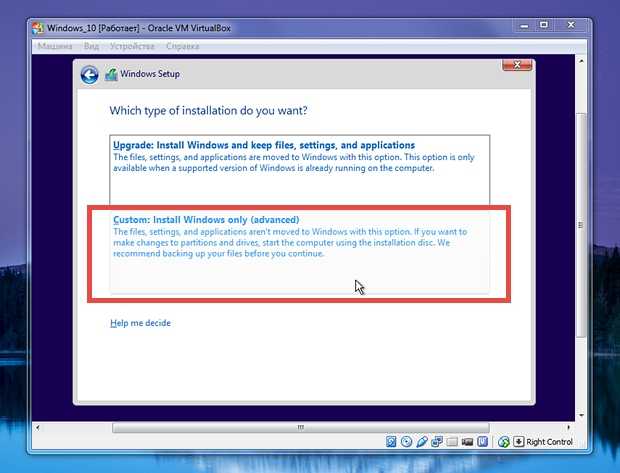
В окне разметки диска выберите единственный доступный вариант и нажмите «Next»:
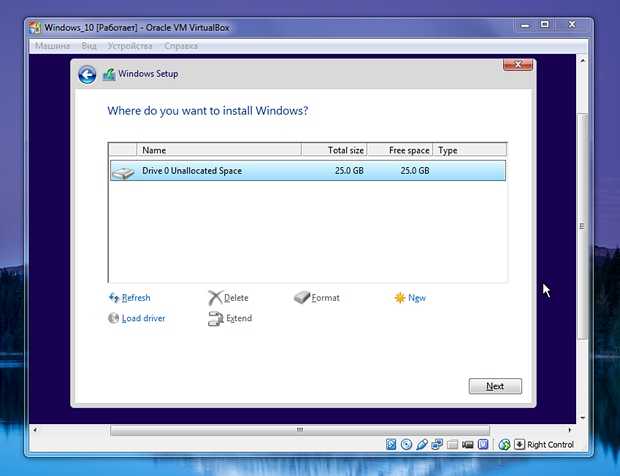
Начнётся процесс установки. Его продолжительность зависит как от железа реального компьютера, так и конкретно тех его ресурсов, которые вы выделили на виртуальную систему.
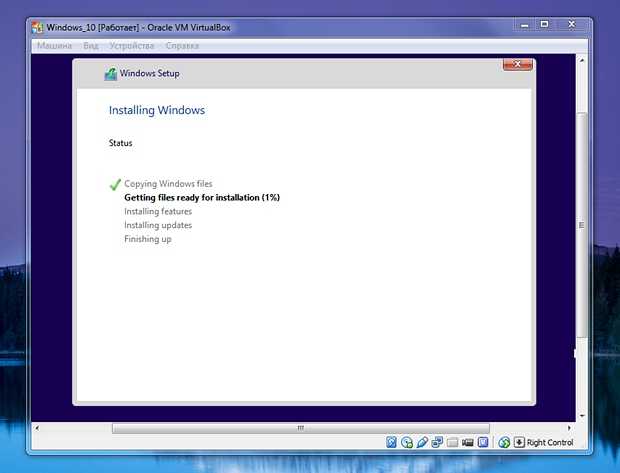
Далее может последовать несколько перезагрузок внутри виртуальной системы, поэтому знакомый загрузочный экран вы увидите ещё неоднократно:
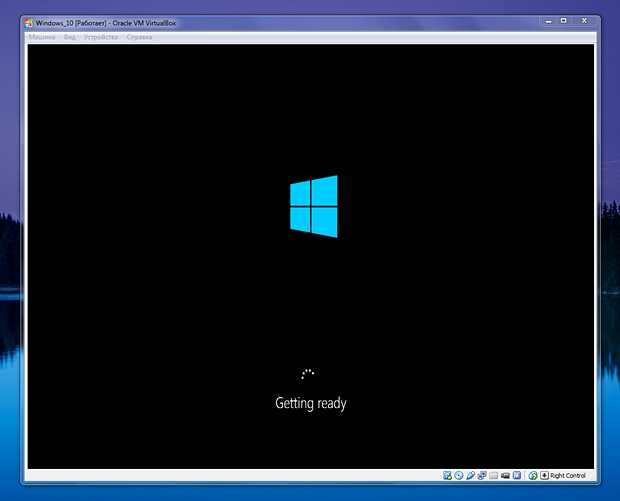
В следующем окне Windows 10 спросит вас о том, желаете ли вы настроить определённые параметры самостоятельно (кнопка «Customize») или доверитесь системе и согласитесь с тем, что она предлагает по умолчанию (кнопка «Use Express Settings»).
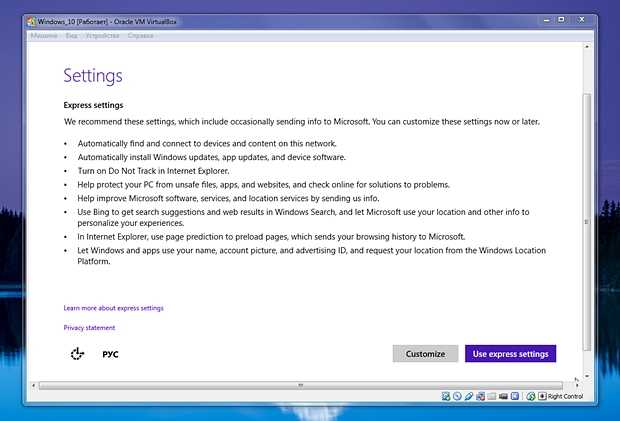
В последнем случае вы согласитесь на автоматический поиск и подключение к доступным сетям, автоматическую установку обновлений, включение механизма «не следить за мной» (носит лишь рекомендательный характер) в штатном браузере Windows, включение по умолчанию защитных механизмов в Windows и IE, использование Bing внутренним поиском Windows и отправку обратной связи в Microsoft. Мы рекомендуем принять эти параметры по умолчанию.
Как нетрудно заметить, установить Windows 10 в VirtualBox совсем несложно: установка осуществляется элементарно. Впрочем на её завершающем этапе есть особенность, которая может поначалу несколько смутить тех, кто пока оставался на Windows 7 и в своё время решил пропустить Windows 8:
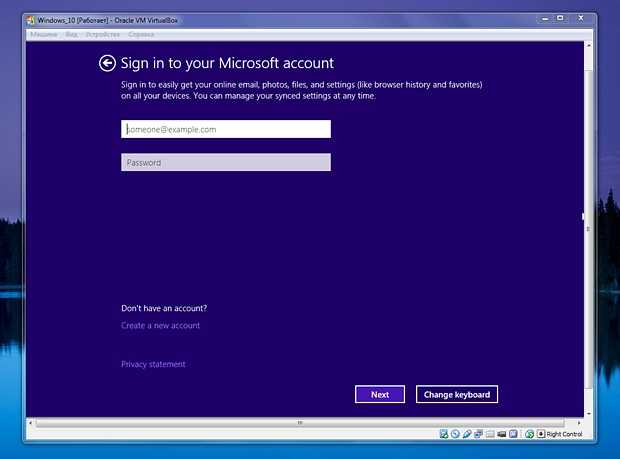
Вместо создания привычной локальной учётной записи система на скриншоте выше по умолчанию предлагает вам войти в аккаунт Microsoft, указав адрес электронной почты, на который зарегистрирован этот аккаунт и пароль от него. Пожалуй, главное удобство такой системы заключается в синхронизации многих ваших данных, что избавляет от лишних действий.
Как только вы это сделаете, вам будет предложено создать аккаунт Microsoft, но ниже появится ссылка и на создание локальной учётной записи: «Sing in without a Microsoft account» (вход без аккаунта Microsoft).
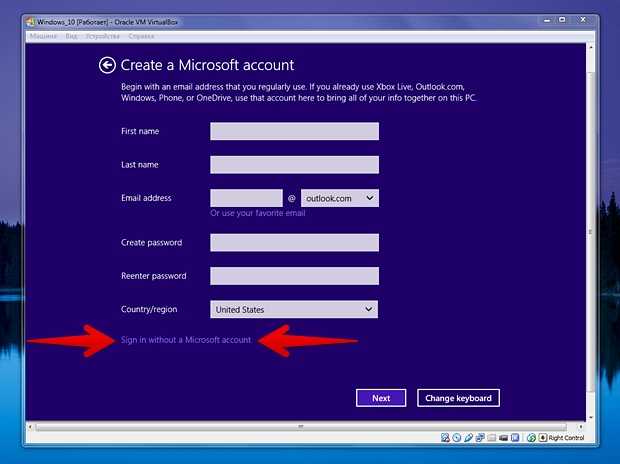
Клик по этой ссылке и перед вами возникнет форма для создания классической учётной записи. Здесь по старинке нужно придумать имя своему аккаунту и пароль, подтвердить этот пароль, а также придумать разумную подсказку для его восстановления.
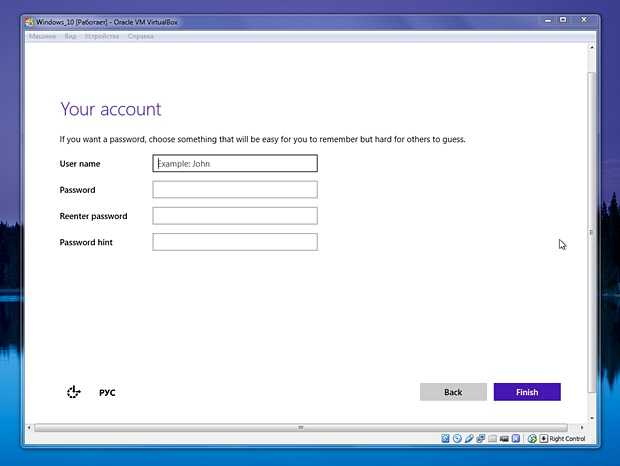
После заполнения формы и нажатия заветной кнопки «Finish» система в течение нескольких минут ещё может «заботиться о нескольких вещах»:
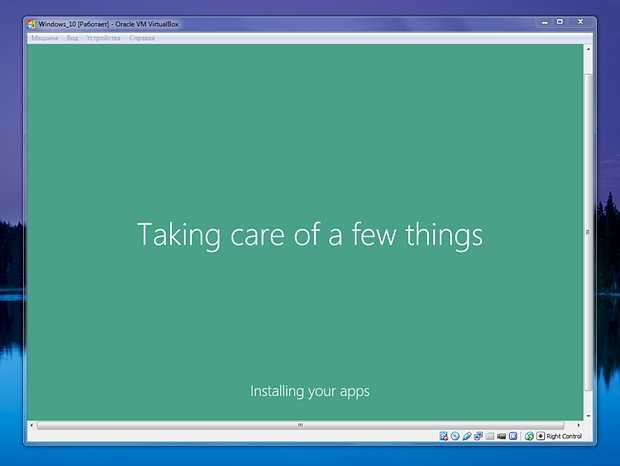
Наконец, появится рабочий стол Windows 10:
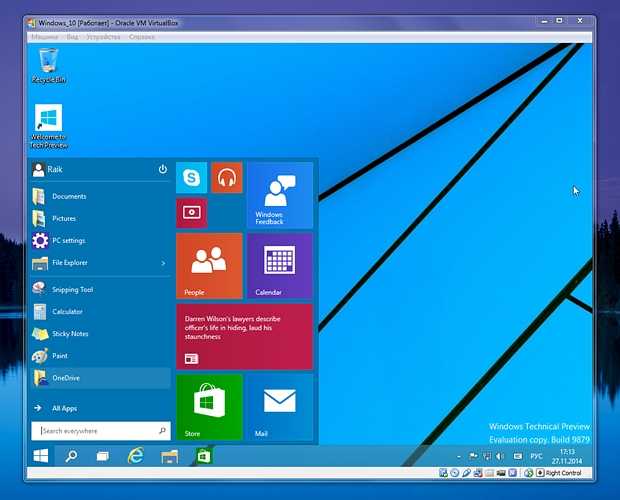
Спешим вас поздравить: установка Windows 10 в VirtualBox завершена.
How to install Windows 10 on Virtualbox
In this section, you will learn all the steps of how to install windows 10 on VirtualBox.
Step 1: Select the windows virtual machine and click on start.
Step 2: As you click on start button the Virtual machine will be started, and it will boot with Windows 10 installation DVD.
You will see a windows setup wizard as shown in the below image. Select a language for installation and click on next
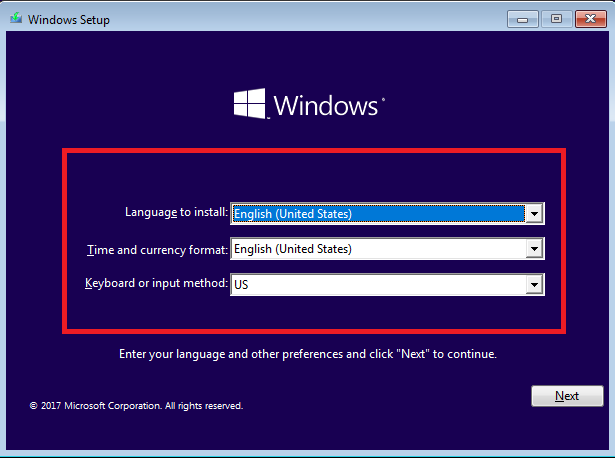
Step 3: Next window will appear Just click on Install and move to next step
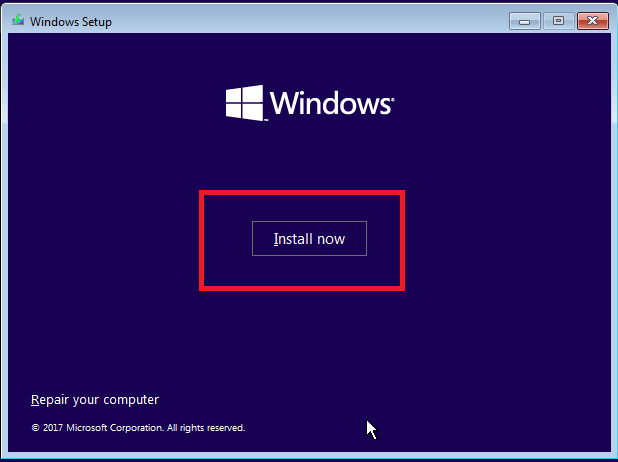
Step 4: Next windows for Microsoft software license terms read it and check on I accept the license terms. Then click on Next.
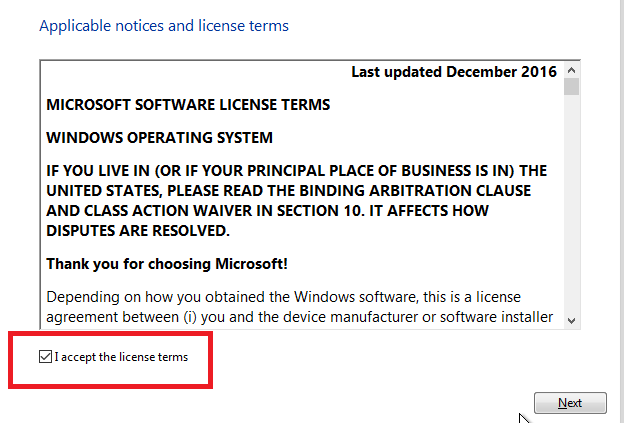
Step 5: In this step select installation type. We are going to install fresh windows so select Custom: Install Windows only (Advanced) option.
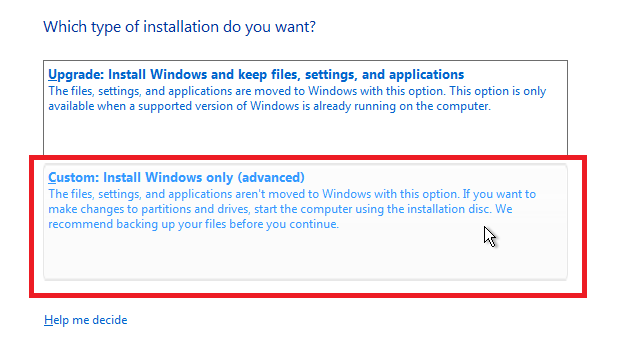
Step 6: Next window for creating and formatting partition, we don’t need multiple partition select unallocated space and click Next. the partition will be created and formated automatically.
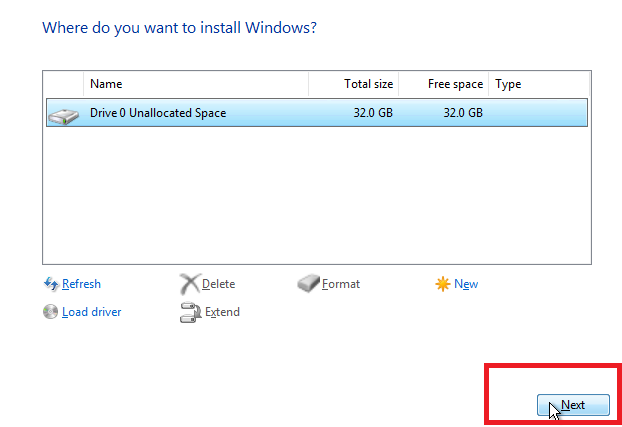
Step 7: As you click on Next the installation will be started. At the time of installation, the Virtual machine will be restarted several times. So don’t worry about it and enjoy the installation.
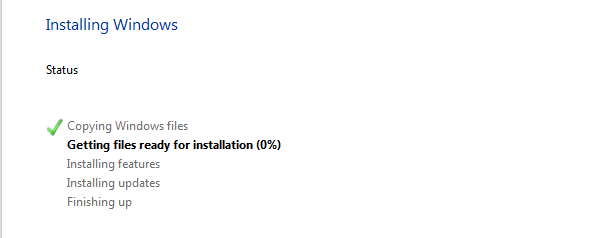
After a few time windows, 10 will install. And it will ask for some setting to configure windows for you.
Step 8: Select the country and click Yes.
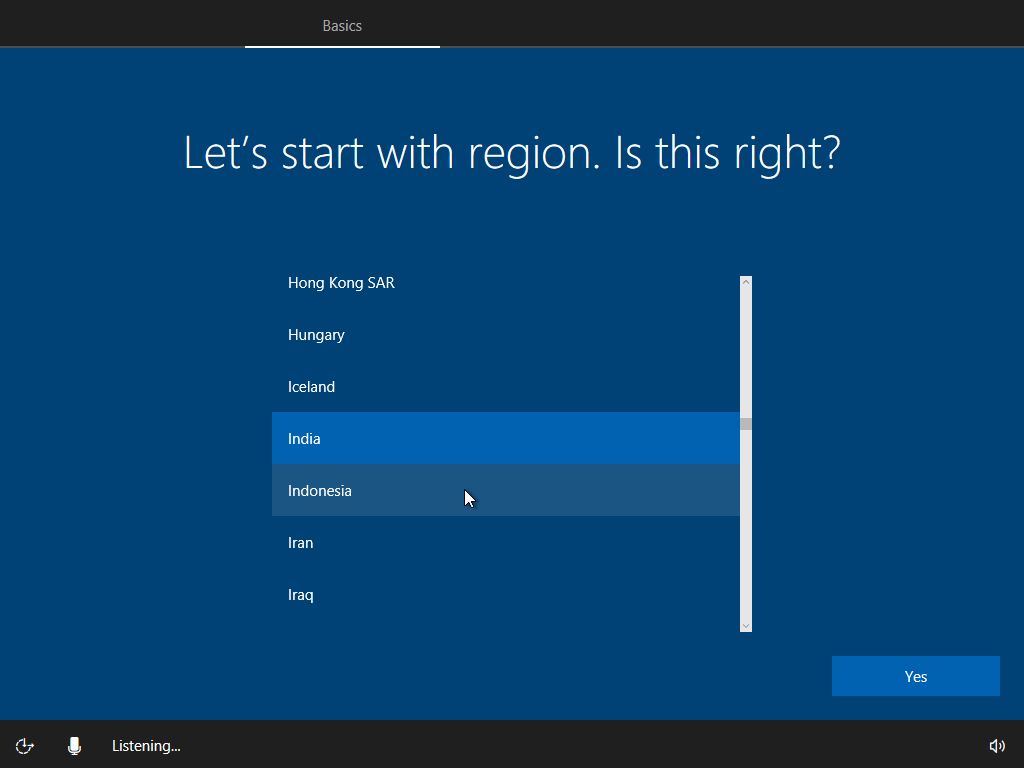
Step 9: Select the keyboard layout and click yes.
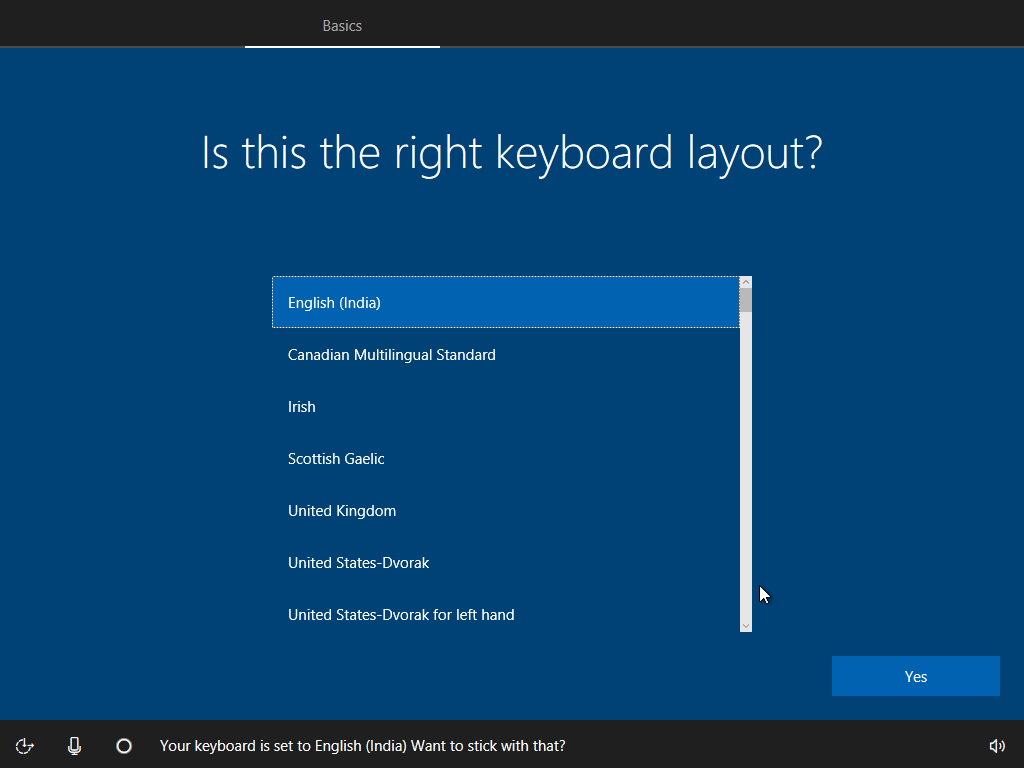
Step 10: If you want to add a second keyboard layout then add otherwise skip this step
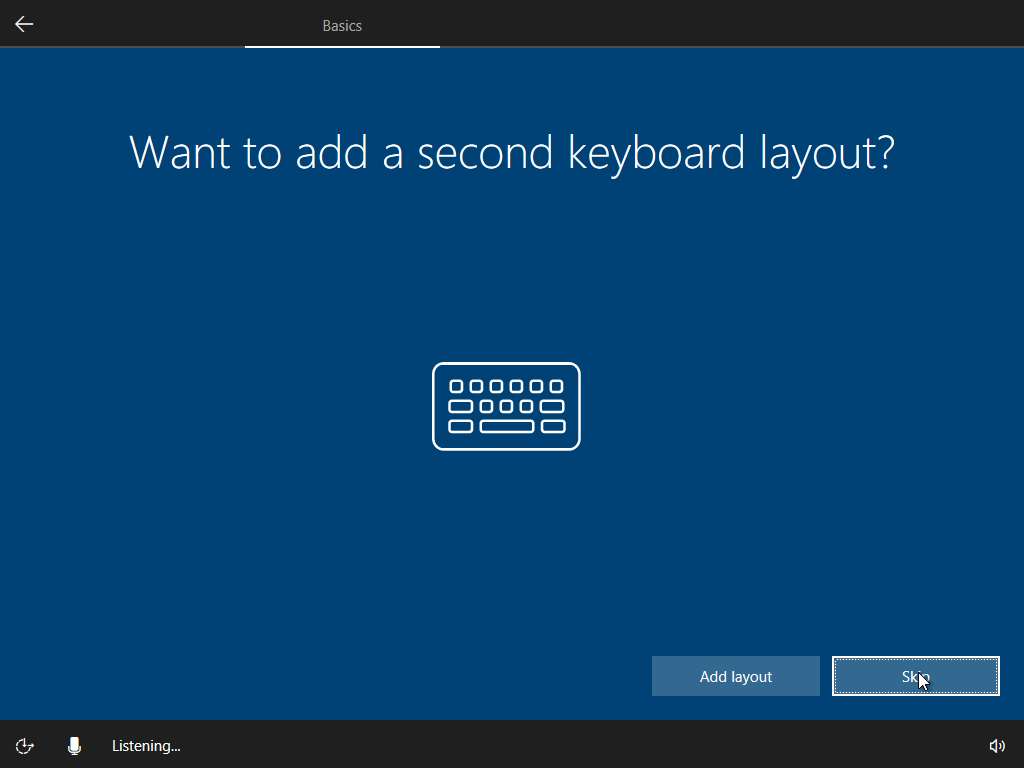
Step 11: Don’t sign in with Microsoft account because we are going to create a vulnerable machine so click on Domain joins instead.
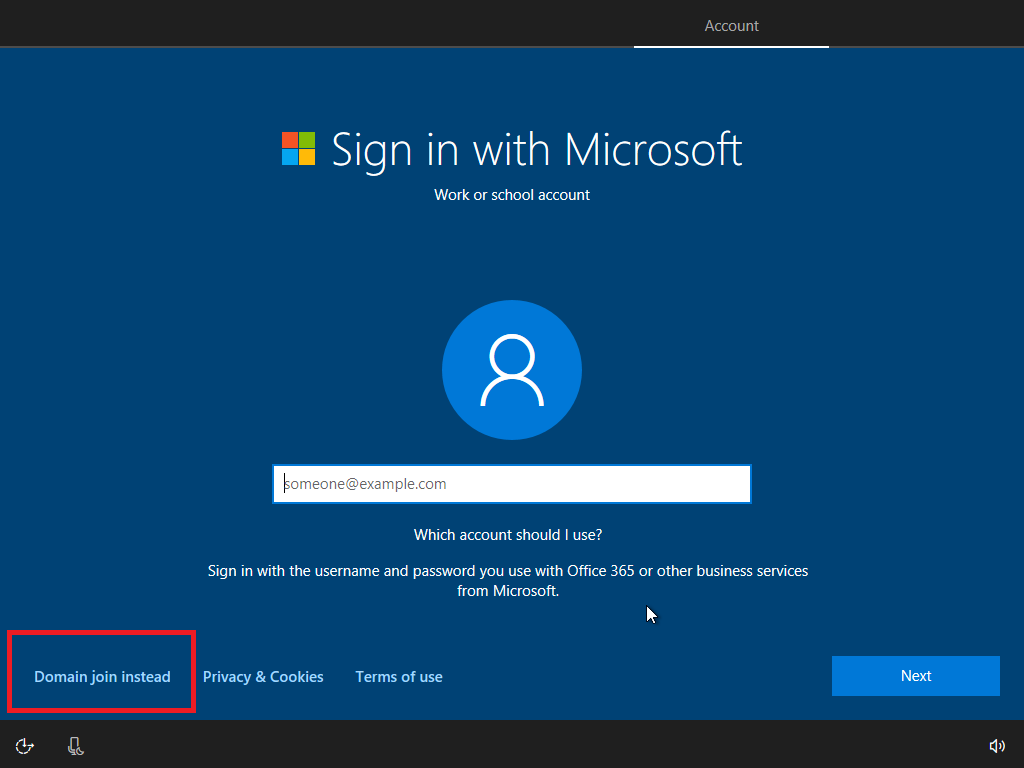
Step 11: Provide the desired user name and click on Next
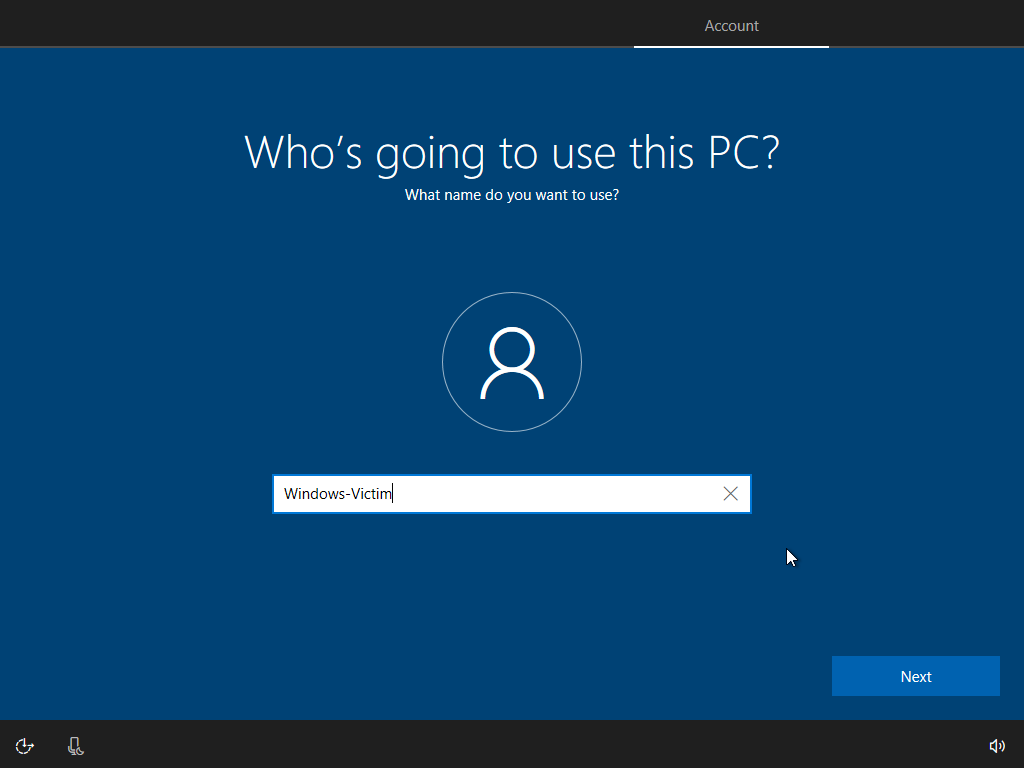
Step 12: Provide same and easy password twice.
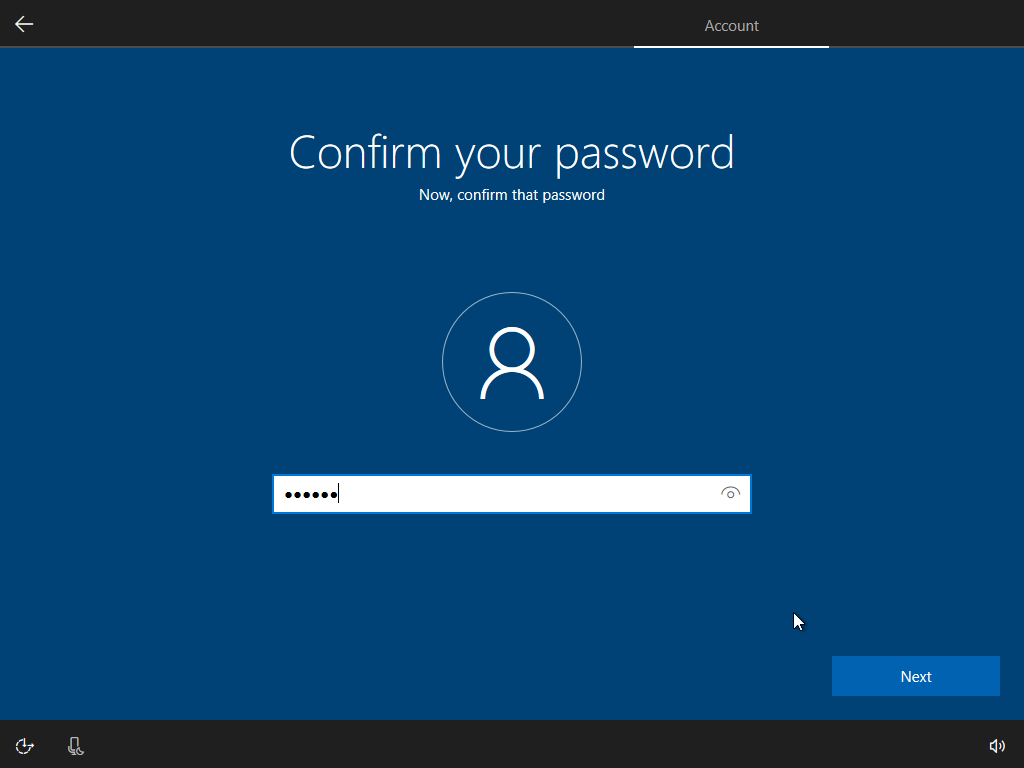
Step 13: provide password hints, so you can remember later.
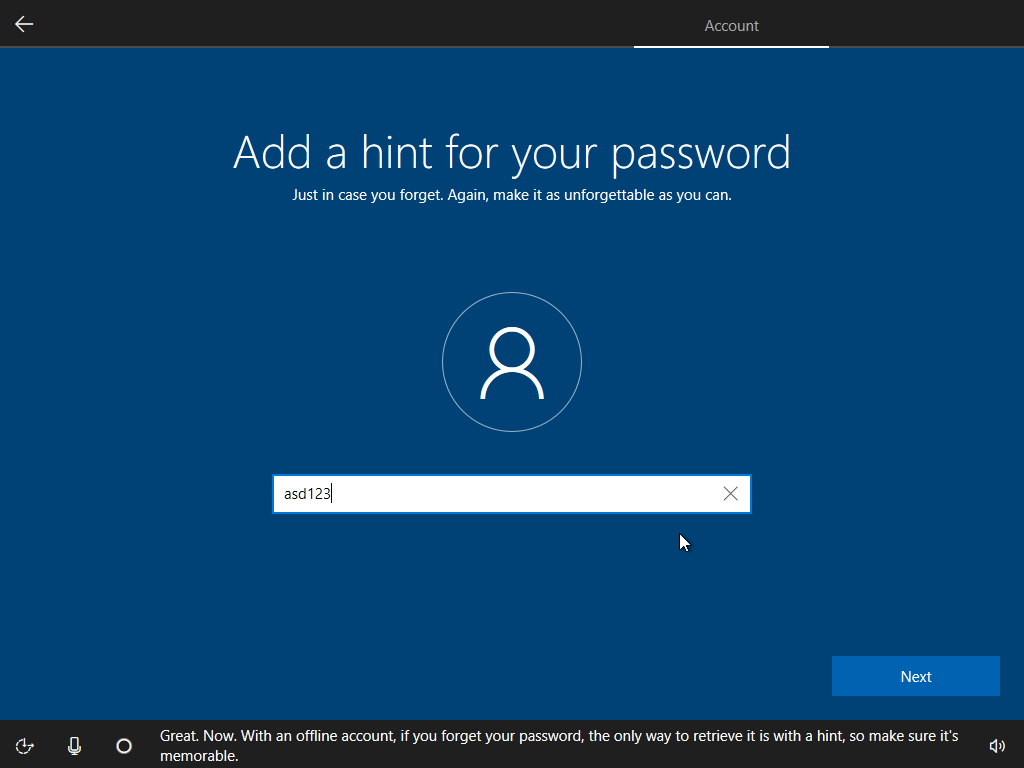
Step 14: Choose privacy settings and click on accept.
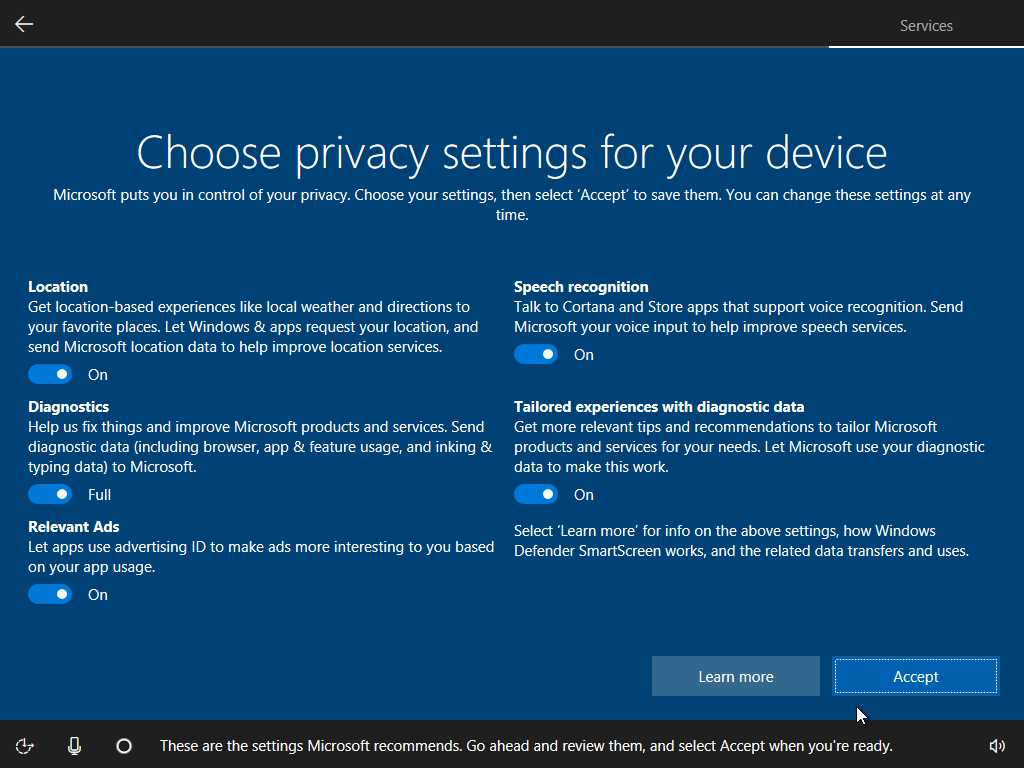
Step 15: Disable Windows Defender and Firewall.
And now your Windows 10 vulnerable machine is ready for attack.
Настраиваем VirtualBox
Сейчас у нашей машины параметры, заданные по умолчанию. Если мы хотим их изменить, наводим мышку на виртуальную машину ВМ-1 слева на экране, кликаем по ней правой кнопкой и в выпадающем меню выбираем «Настроить».
Скриншот: Skillbox Media
Настройка процессора
Выбираем вкладку «Система», затем — «Процессор». Сразу в VirtualBox значения заданы по умолчанию, при желании меняем их на другие. Например, увеличиваем количество задействованных процессоров. Помните, что не стоит устанавливать значения за пределами рекомендуемой зелёной зоны. Как видно на скриншоте, это два ядра из имеющихся четырёх. Если установить больше, это негативно скажется на работе нашего ПК.
Скриншот: Skillbox Media
Во вкладке «Ускорение» настраиваем режим виртуализации и дополнительные параметры для ускорения работы. Они подбираются автоматически и зависят от выбранной гостевой ОС. Ничего не меняем, оставляем параметры по умолчанию.
Вариант «Минимальный» выбирают для гостевых систем macOS. «Hyper-V» — для Windows, а «KVM» — для Linux. Вариант «Отсутствует» выбираем, когда мы хотим скрыть от гостевой ОС, что она работает на виртуальной машине, а не на физическом ПК. «Совместимый» создан для поддержки виртуальных машин, созданных на устаревших версиях VirtualBox.
Функция «Включить PAE/NX» предназначена для поддержки 4 и более ГБ ОЗУ в 32-битных системах. Мы работаем в 64-битной системе, поэтому для нас это неактуально.
Настройка графики
Из вкладки «Система» переходим во вкладку «Дисплей», чтобы установить параметры видеопамяти. Она определяет объём ресурсов, выделенный для виртуального графического адаптера гостевой ОС. Адаптер, в свою очередь, отвечает за обработку графических операций и вывод изображения на экран. Если выделенный объём ресурсов недостаточен, производительность может снизиться. У нашей виртуальной машины значение видеопамяти по умолчанию задано 16 МБ. Это немного, поэтому лучше сразу указать его максимальное рекомендуемое значение. В нашем случае это 128 МБ.
Скриншот: Skillbox Media
Настройка сети
Для подключения к интернету VirtualBox по умолчанию использует сеть NAT. Этот вариант хорошо работает в большинстве ситуаций. Машине присваивается один и тот же IP-адрес, и она полагает, что находится в своей изолированной сети
Важно, что это будет работать, даже если ПК перемещается из одной сети в другую. Например, ноутбук меняет местоположение и подключения вместе со своим владельцем
Если мы захотим создать связь между ВМ и ПК, выбираем и настраиваем тип подключения «Сетевой мост».
Когда нужна сеть из нескольких виртуальных машин, выбираем и настраиваем «Виртуальный адаптер хоста». Доступа к интернету не будет, но зато машины смогут взаимодействовать между собой. Подробно типы подключений рассматривать не будем — это тема отдельной статьи.
Загрузка готовой виртуальной машины
Примечание: в конце статьи есть видео о том, как скачать и запустить виртуальную машину с Windows, возможно вам удобнее будет воспринимать информацию в таком формате (однако в текущей статье есть дополнительная информация, которой нет в видео, и которая пригодится, если вы решите установить виртуальную машину у себя).
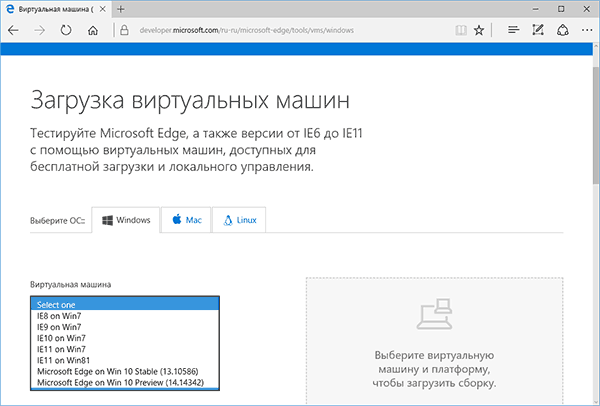
Для загрузки выберите на главной странице пункт «Бесплатные виртуальные машины», а затем — какой именно вариант вы планируете использоваться. На момент написания статьи готовые виртуальные машины со следующими операционными системами:
- Windows 10 Technical Preview (последняя сборка)
- Windows 10
- Windows 8.1
- Windows 8
- Windows 7
- Windows Vista
- Windows XP
Если вы не планируете использовать их для тестирования Internet Explorer, то обращать на то, какая версия браузера установлена, думаю, не стоит.
В качестве платформы для виртуальных машин доступны Hyper-V, Virtual Box, Vagrant и VMWare. Я покажу весь процесс для Virtual Box, который, на мой взгляд, является самым быстрым, функциональным и удобным (а также понятным для начинающего пользователя). Помимо этого Virtual Box бесплатен. Также кратко расскажу об установке виртуальной машины в Hyper-V.
Выбираем, после чего скачиваем либо один zip файл с виртуальной машиной, либо архив, состоящий из нескольких томов (для виртуальной машины Windows 10 размер составил 4.4 Гб). После загрузки файла распакуйте его любым архиватором или встроенными средствами Windows (ОС тоже умеет работать с ZIP архивами).
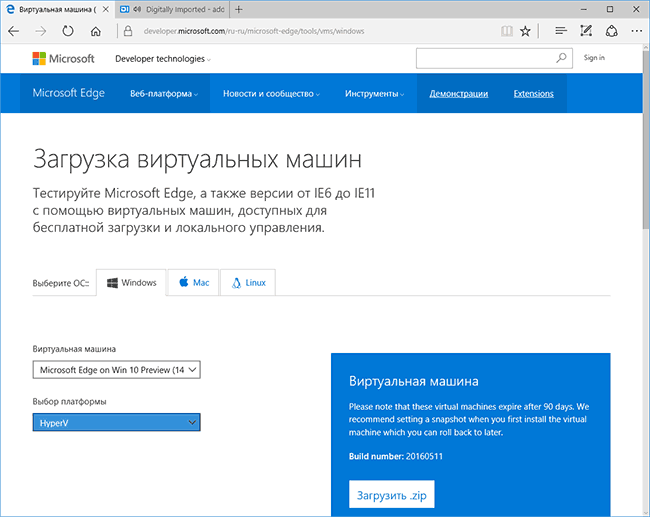
Также потребуется скачать и установить платформу виртуализации для запуска виртуальной машины, в моем случае — VirtualBox (также это может быть VMWare Player, если вы предпочли этот вариант). Сделать это можно с официальной страницы https://www.virtualbox.org/wiki/Downloads (загружаем VirtualBox for Windows hosts x86/amd64, если только у вас не другая ОС на компьютере).
Во время установки, если вы не специалист, ничего менять не нужно, достаточно нажимать «Далее». Также в процессе пропадет и снова появится Интернет-соединение (не пугайтесь). Если же даже после завершения установки Интернет не появляется (пишет ограничено или неизвестная сеть, возможно в некоторых конфигурациях), отключите компонент VirtualBox Bridged Networking Driver для вашего основного Интернет-подключения (в видео ниже показано, как это сделать).
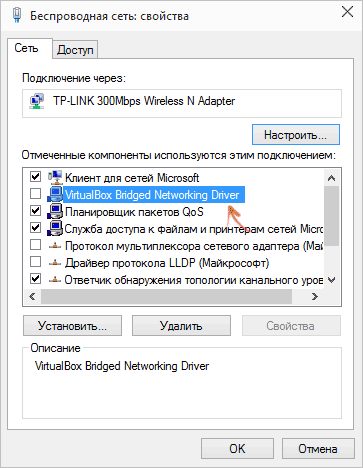
Итак, все готово для следующего шага.
A glance on Windows 10:
Microsoft Windows is the vastly used and leading OS in the world of desktop Operating systems today with pushing the macOS to the second spot. The latest version of Microsoft Windows is Windows 10. And currently, Microsoft does not have any planning to introduce any new version of the OS.
The range of the desktops, that can run Windows 10 OS is widespread. Windows 10 can be installed almost on any hardware available. And those machines, that do not allow Windows 10 on their machines. There you can install Windows 10 with the help of virtual machines, such as Virtualbox or VMware.
Furthermore, Windows 10 also requires the least amount of specifications for the desktops to enable it for the installation of Windows 10.
Windows 10 can smoothly work on the systems, that fulfill the following specification.
- Processor: 1(GHz) or faster compatible processor or System on a Chip (SOC)
- RAM: 2GB for 32-bit or 3GB for 64-bit
- Hard drive size: 32GB or larger Hard Disk
- Graphics card: Compatible with DirectX 9 or later with WDDM 1.0 driver
- Display: 800×600
Заключение
Есть множество причин, по которым пользователям может потребоваться виртуальная система, установленная на ОС компьютера. К сожалению, достойных софтов, которые позволяют реализовать желаемое, не так много.
В этой статье мы рассмотрим как установить Windows 10 на VirtualBox. Windows на виртуальной машине может понадобиться для решения совершенно различных задач, например, для тестирования программного обеспечения, анонимности и так далее.
ЧТО ПОНАДОБИТСЯ?
Вот основные вещи, которые понадобятся для работы:
- Установочный образ Windows 10 ;
- Самая свежая версия VirtualBox ;
- Оперативная память — 6 Гб, для Windows 10 нужно выделить минимум 2 гигабайта, еще 4 останется системе, при меньшем объеме система может тормозить;
- 30/50 Гб свободного места на диске — необходимо для жесткого диска виртуальной машины.
ПОДГОТОВКА ВИРТУАЛЬНОЙ МАШИНЫ
Для начала скачивайте VirtualBox и образ Windows 10. После установки программы приступаем создавать виртуальную машину. Для этого нажимаем кнопку “Создать”:
Называем нашу операционную систему в поле «Имя». В поле «Тип» выбираем ОС Microsoft Windows. В поле «Версия» выбираем версию ОС. Я выбрал 64 bit версию. Вы выбирайте ту версию которую вы скачали. (32 бит или 64 бит) После настройки нажимаем “Продолжить”:
В следующем окне выбираем объем оперативной памяти сколько Вы хотите выделить для этой операционной системы (по умолчанию 2048 мб). После выбора идем далее.
В 3 окне создаем виртуальный жесткий диск для ОС, по умолчанию выбираем «Создать виртуальный жесткий диск» и нажимаем “Создать”:
В следующем окне выбираем тип жесткого диска (оставляем вариант по умолчанию и идем далее).
В следующем окне выбираем формат хранения (по умолчанию оставляем «Динамический виртуальный жесткий диск»).
После создания виртуальной машины переходим в настройки во вкладку “Система-Процессор” и нажимаем галочку “Включить PAE/NX”:
Далее переходим на вкладку “Сеть”. Тип подключения ставим “Сетевой мост” и во вкладке “Дополнительно – Неразборчивый режим” ставим “Разрешить всё”. Настройки виртуальной машины закончены, но я советую изучить все настройки. Может что-то Вам понравится.
Запустите виртуальную машину и выберите образ Windows 10 или вставьте диск в привод, а затем выберите ваш привод:
Выбираем язык и раскладку клавиатуры:
ШАГ 4. ЛИЦЕНЗИОННЫЙ КЛЮЧ
Вводим лицензионный ключ. Если у Вас нету ключа, тогда можете нажать “У меня нет ключа продукта”, а потом после установки введете ключ продукта:
На данном этапе установке выбираем нужную версию Windows (если данное окно появится):
Примите условия лицензионного соглашения:
Выбираем способ, которым будет выполняться установка. Я выбрал “Выборочная, только установка Windows”:
Дождитесь пока завершиться установка Windows 10 на VirtualBox файлов и их распаковки на жесткий диск:
После установке откроется окно выбора региона. Выбираем нужный регион:
Подтверждаем раскладку клавиатуры:
Выбираем нужный способ настройки (я выбрал “для личного использования”):
ШАГ 13. УЧЕТНАЯ ЗАПИСЬ
Вводим учётную запись от компании Microsoft если такая имеется. Я выбрал “Автономная учетная запись”:
Затем вводим имя пользователя и пароль для локального пользователя:
Выбираем нужные параметры конфиденциальности:
ШАГ 15. ГОТОВО
Поздравляю! Windows установлена и перед вами открылся рабочий стол. Теперь можно работать в новой операционной системе.
Привет друзья! Если Вам пришла в голову отличная мысль протестировать новейшую операционную систему от Майкрософт Windows 10, то конечно Вам нужно установить её на виртуальную машину. Это намного безопаснее, чем Вы бы установили её себе второй системой на компьютер или ноутбук. Виртуальную машину для того и разработали, чтобы мы с Вами экспериментировали над неизведанным и в процессе этого совершенствовались, не боясь никаких последствий.
При возникновении каких-то проблем с Windows 10 Вы можете просто переустановить установленную на виртуальную машину «десятку» и абсолютно не переживать при этом за основную операционную систему. Правильнее даже не переустановить, а восстановить Win 10 из предварительно созданного бэкапа и как это сделать, мы тоже разберём.




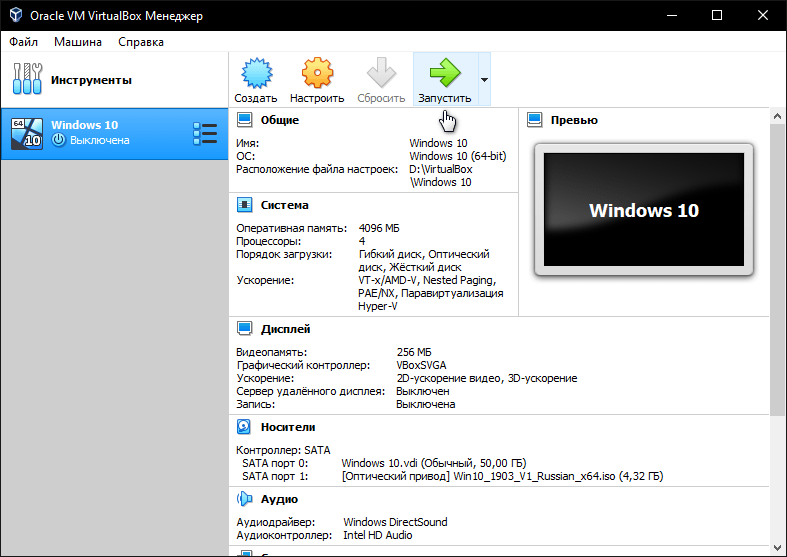






![7 best virtual machines for windows 10 [free picks included]](http://jsk-oren.ru/wp-content/uploads/1/8/0/180233ddd6518512a95c85e2b9d023bf.png)




![7 best virtual machines for windows 10 [free picks included]](http://jsk-oren.ru/wp-content/uploads/d/0/9/d098a6c6630c56d59c6a5a82e5cad728.jpeg)










