Способ 1. С помощью приложений
Первое, что можно сделать – это установить специальные приложения, которые умеют открывать PDF-файлы. К счастью, в магазине Play Маркет их великое множество (причем бесплатных), а в установке и пользовании нет ничего трудного.
В качестве примера рассмотрим самую популярную программу – Adobe Acrobat Reader. За разработкой этого редактора PDF стоит компания Adobe Systems – та, которая и создала в 1993 году рассматриваемый нами формат. Чем, собственно, и объясняется ее популярность.
Шаг 1. Зайдите в магазин приложений Play Маркет и введите в поиске Adobe Acrobat Reader. Или же просто нажмите на эту ссылку.
Шаг 2. На странице приложения нажмите на кнопку «Установить». Дождитесь, пока программа автоматически загрузится и установится.
Шаг 3. Нажмите на кнопку «Открыть» на той же странице или на появившуюся на экране иконку программы.
Шаг 4. Система предложит авторизоваться, использовав аккаунт Google, Facebook или Adobe ID, но делать это необязательно. Чтобы миновать этот этап, нажмите на «Крестик» в правом верхнем углу:
Шаг 5. Готово! Теперь можно открывать любые PDF-файлы. Программа также предложит ознакомиться с краткой инструкцией по пользованию.
А, собственно, как открыть-то? На устройствах Android открыть PDF-файл довольно просто.
Способ 1. Непосредственно в приложении. Для этого нажмите на вкладку «Файлы» в нижней части и выберите подходящую функцию. Если файл загружен с интернета на телефон, то выберите «На этом устройстве». Если же он находится в облачном хранилище, то выберите «Document Cloud», «Google Диск» или «Dropbox» соответственно.
Момент с облаком опустим, так как для этого мы выделили отдельный раздел ниже. Попробуем открыть PDF-файл на смартфоне. Выбираем «На этом устройстве» и разрешаем приложению доступ к фото, мультимедиа и файлам на устройстве.
Программа покажет все файлы нужного формата, которые ей удалось обнаружить на устройстве. При этом они сортируются по категориям, например, «Download» (Загрузки), «WhatsApp Documents» (Те, что загружены в мессенджере WhatsApp) и так далее. Остается найти нужный и просто нажать на него:
Готово! Файл успешно открыт.
У этого приложения есть дополнительные функции для работы PDF (добавление комментариев, выделение текста), но их мы рассматривать не будем, так как это выходит за рамки материала.
Способ 2. Через файловый менеджер устройства. Чтобы открыть PDF-файл, не обязательно заходить в приложение – можно найти его на телефоне. Для этого выбираем «Файлы» и ищем, куда загрузился документ.
После нажимаем на него и в окне «Открыть с помощью» выбираем Adobe Acrobat (или любую другую аналогичную программу). Указываем, использовать ли ее по умолчанию (кнопка «Всегда») или только для этого случая (кнопка «Только сейчас»). Результат аналогичный:
Хоть и Adobe Acrobat Reader вполне хватит для наших целей, мы подготовили список аналогичных бесплатных программ, которые можно бесплатно загрузить в Play Маркет.
- . Эта программа является заменой тяжеловесного мобильного Word и прочих продуктов компании Microsoft. Способна открывать не только PDF-файлы, но и таблицы Excel, текстовые документы Word, презентацииPower Point и многое другое. Также приложение похвастается понятным и удобным дизайном. . Ничего лишнего – это действительно простая PDF-читалка, которая отлично справляется со своей работой. Главная ее особенность – это пониженные требования к системе (запустить можно на Android 4.1, а Adobe Acrobat Reader – на Android 5.0) и малый вес (24 МБ против 222 МБ у Adobe Acrobat Reader). Отличный вариант для тех, у кого на устройстве мало места. . Еще одна проверенная временем и пользователями (о чем можно судить по 300000 отзывов в Play Маркет) программа, которая позволяет не только открывать PDF-файлы, но и редактировать их. Для работы предусмотрен богатый инструментарий. . Эта программа стоит у автора этого текста, наверное, с 2016 года. Еще одна отличная «читалка», в которой документы можно раскидать по полочкам. Помимо .pdf, EBookDroid предназначен и для открытия другого часто встречающегося формата – .djvu.
Плюсы:
- Удобно.
- Много бесплатных приложений.
- Богатый инструментарий для работы с PDF-документами.
Минусы:
В некоторых приложениях может выскакивать реклама из-за того, что они бесплатные.
Как открыть файл PDF на компьютере через программу Adobe Acrobat Reader
Данным способом можно воспользоваться при ситуации, когда вы активно работаете с документами в формате PDF. Опять же, если первый способ позволяет работать с PDF файлами только при наличии интернета, то этот способ можно использовать без интернета.
После этого произойдет переадресация на загрузку программы Adobe Acrobat Reader. Обязательно снимите галочки в опции «Дополнительные предложения», а затем кликните на кнопку «Установить сейчас».
Затем начнется инициализация программы Adobe Acrobar Reader, а в завершении будет предложено сохранить файл под названием «readerdc_ru_xa_cra_install».
После окончания загрузки файла откройте его, чтобы начать загрузку и установку программы Adobe Acrobar Reader.
В конце завершения установки программы, нажмите на кнопку «Готово».
Теперь вы можете попробовать открыть любой документ или файл с форматом PDF.
Добрый день. Я использую браузер Google Chrome чуть ли не с момента официального анонса, и мне он очень нравится. И вот сейчас уже так получилось, что уже даже Opera перешла на движок Chromium и по своей сути является тем же Chrome, только с чуть измененной оболочкой и «другими» функциями. Я уже писал как-то о том, как в браузерах. Сегодня же затроним чуть другую тему, а именно: отключение встроенного в браузеры плагина для просмотра. Не могу толком объяснить зачем это, но мне не нравится то, что файлы.pdf открываются в браузере. Мне удобнее использовать Acrobat Reader или STDU Viewer. Если же у вас плагин почему-то перестал работать, а он вам нужен, благодаря этой статье вы узнаете как его включить обратно.
Безопасность оффлайн pdf
Оффлайн pdf файлы являются одним из наиболее распространенных форматов для хранения и передачи цифровых документов
Эти файлы могут содержать конфиденциальную информацию, поэтому особенно важно обеспечить их безопасность
Следующие меры могут помочь защитить оффлайн pdf от несанкционированного доступа и злоумышленников:
Парольная защита: Одним из способов обеспечения безопасности оффлайн pdf является установка пароля на файл. Пользователям будет необходимо ввести правильный пароль для открытия и просмотра файла.
Ограничение прав доступа: Дополнительная мера безопасности — это ограничение прав доступа к оффлайн pdf файлу. Можно установить различные уровни доступа для разных пользователей, например, разрешить только чтение, запретить копирование или печать.
Шифрование данных: Шифрование данных — еще одна важная функция безопасности PDF файлов. Шифрование позволяет защитить содержимое от перехвата и чтения злоумышленниками. Для шифрования PDF можно использовать различные алгоритмы, такие как AES, RSA или 128-битное шифрование.
Аннотации и подписи: Оффлайн pdf файлы могут быть защищены с помощью аннотаций и подписей
Аннотации позволяют сделать пометки или комментарии к документу, а подписи могут быть использованы для удостоверения подлинности и целостности файла.
Обновление программного обеспечения: Для обеспечения безопасности оффлайн pdf также важно регулярно обновлять программное обеспечение, используемое для просмотра и редактирования файлов. Обновления могут включать исправления ошибок и уязвимостей, что делает использование программы безопаснее.
Применение данных мер безопасности поможет убедиться, что оффлайн pdf файлы защищены от несанкционированного доступа и просмотра
Это особенно важно для документов, содержащих конфиденциальную информацию, такую как банковские отчеты, медицинские записи или ценные бизнес-данные
Решения, когда проблема в самом файле
Если не открывается PDF-файл, то первым делом мы склонны предположить, что причина этого в нем самом. Исходя из этого, предложим популярные решения проблемы.
Документ защищен паролем
. Издатель мог оградить свое произведение специальным шифром. Без его введения вы не сможете открыть документ. Символы печатаются в специальное окошко, которое отображается непосредственно перед запуском файла. Разумеется, код вам должен предоставить автор.
Подозрительный файл
. «Акробат» автоматически блокирует документы, которые не соответствуют каким-либо отраслевым нормам Adobe. Например, разрешающие загрузку вредоносного содержимого. Поэтому, если не открывается PDF-файл, стоит проверить надежность его источника.
Несовместимый документ
. Если файл был создан в программе, не относящейся к семейству Adobe, то есть вероятность того, что именно это и является причиной неполадки. Решение тут в том, чтобы обновить свой Adobe Reader или Acrobat до последней версии либо обратиться к помощи программ-аналогов.
Поврежденный файл
. Еще одна распространенная причина — файл поврежден. Возможно, при его загрузке произошли какие-то ошибки, он не был до конца закачен. Решение в том, чтобы скачать его повторно и попробовать открыть уже копию.
Что делать: не открывается файл PDF? Попробуйте запустить его на другом устройстве. Если действие увенчалось успехом, то причина не в документе.
Как использовать оффлайн pdf
Оффлайн pdf – это файл формата PDF, который можно просматривать и редактировать без подключения к интернету. Оффлайн pdf обеспечивает удобный способ доступа к документам без необходимости постоянного подключения к сети. Ниже приведены несколько способов использования оффлайн pdf.
- Сохранение pdf на компьютере: Один из самых простых способов использования оффлайн pdf — сохранить его на своем компьютере. Для этого нужно открыть pdf в браузере или в специальной программе для чтения pdf и нажать на кнопку «Сохранить» или «Загрузить». После сохранения документа на компьютере, вы можете открыть его в любое время, даже в отсутствие доступа к интернету.
- Просмотр pdf на мобильном устройстве: Оффлайн pdf также можно использовать на мобильных устройствах. Для этого нужно скачать соответствующее приложение для чтения pdf из App Store или Google Play, затем сохранить файл pdf на устройстве и открыть его в приложении. Теперь вы сможете просматривать pdf в любое время, даже без доступа к интернету.
- Создание оффлайн pdf из других форматов: Если у вас есть другой документ, который вы хотите сохранить в формате pdf для использования оффлайн, вы можете воспользоваться специальными программами или онлайн-сервисами для конвертации файлов в pdf. Просто загрузите документ в программу или сервис, выберите опцию сохранения в формате pdf и сохраните файл на своем компьютере или мобильном устройстве.
Использование оффлайн pdf дает вам возможность иметь доступ к документам в любое время, независимо от наличия интернета. Вы можете просматривать, редактировать и распечатывать эти документы, не зависимо от своего местоположения и доступа к сети. Это делает оффлайн pdf удобным инструментом для работы, учебы или чтения в пути.
Часто задаваемые вопросы: конвертирование веб-страниц в PDF
1. Что значит конвертировать веб-страницу в PDF?
Преобразование веб-страницы в PDF означает преобразование содержимого, отображаемого в вашем браузере, в документ PDF. Это позволяет вам сохранять, делиться или распечатывать веб-контент в стандартном, легкодоступном формате.
2. Зачем мне конвертировать веб-страницу в PDF?
- Причин много, в том числе:
- Сохраните автономную копию страницы для последующего чтения.
- Делитесь контентом с другими людьми, у которых нет доступа к Интернету.
- Печатайте веб-контент в чистом и аккуратном формате.
- Архивируйте веб-документы для дальнейшего использования.
3. Нужно ли мне для этого специальное программное обеспечение?
Многие современные браузеры, такие как Chrome, Firefox и Safari, предлагают встроенные возможности сохранения веб-страниц в формате PDF. Однако существуют также специальные программы и онлайн-сервисы, предлагающие расширенные функции и возможности настройки.
4. Как преобразовать веб-страницу в PDF с помощью Google Chrome?
- Вот шаги:
- Откройте веб-страницу, которую хотите преобразовать.
- Зайдите в меню (три вертикальные точки в правом верхнем углу).
- Выберите «Печать» или нажмите Ctrl + P (Windows) или Cmd + P (Mac).
- В раскрывающемся меню «Место назначения» выберите «Сохранить как PDF».
- Нажмите «Сохранить» и выберите, куда вы хотите сохранить файл.
5. Существуют ли какие-либо ограничения при преобразовании веб-страницы в PDF?
Да, преобразование не всегда может точно сохранить форматирование или внешний вид веб-страницы, особенно если страница содержит интерактивные элементы или анимацию. Кроме того, очень длинные веб-страницы могут отображаться неправильно в одном PDF-файле.
6. Существуют ли онлайн-сервисы для конвертации веб-страниц в PDF?
Да, существует множество бесплатных и платных онлайн-сервисов, которые позволяют вам ввести URL-адрес веб-страницы и получить PDF-файл. Некоторые популярные из них: «WebToPDF», «PDFCrowd» и «SaveAsPDF». Всегда убедитесь, что вы используете надежные сервисы для обеспечения конфиденциальности данных.
7. Влияет ли преобразование веб-страницы в PDF на качество изображений на странице?
Это зависит от используемого метода. Многие браузеры и инструменты преобразования предлагают варианты сохранения исходного качества изображений. Однако для уменьшения размера файла некоторые параметры могут снизить качество изображений в конечном PDF-файле.
8. Законно ли конвертировать веб-страницы в PDF?
Преобразование веб-страниц в PDF для личного использования является общепринятым. Однако распространение, продажа или использование PDF-файлов, созданных на основе веб-контента, защищенного авторским правом, без разрешения может привести к нарушению законов об авторских правах. Всегда лучше проверить конкретные лицензии или условия использования веб-контента.
Мы надеемся, что этот FAQ был вам полезен! Если у вас есть дополнительные вопросы, не стесняйтесь спрашивать. Конвертируйте PDF онлайн: полный список онлайн-сайтов
Программы для Windows, мобильные приложения, игры — ВСЁ БЕСПЛАТНО, в нашем закрытом телеграмм канале — Подписывайтесь:)
На iOS
На яблочной операционке описываемая функция тоже имеется, однако спрятана она чуть дальше. Впрочем, если знать, где искать нужное, проблем не возникнет.В желаемом браузере выбираем Поделиться — Напечатать. Если в открывшемся меню вы его не находите, кликните по “Редактировать действия” и добавьте пункт в основное меню. Теперь логично было бы кликнуть по пункту “Принтер”, однако на iOS нам это не подойдет. Вместо этого нужно удерживать превью страницы долгим тапом и еще раз коснуться дисплея, когда страница откроется в полноэкранном режиме. В этом меню вам снова будет доступна кнопка “Поделиться”, однако уже с другими пунктами. Нас интересует строка “Сохранить в файлы”. После этого созданный документ будет доступен в приложении “Файлы”.
howto_pdf-ios.jpghowto_pdf-ios-1.jpghowto_pdf-ios-2.jpg
Как видим, чтобы сохранить сайт в PDF не нужны никакие дополнительные инструменты и сделать это можно на любой популярной операционной системе. Такое нехитрый метод позволит вам сохранять веб-страницы для чтения офлайн и дальнейшей работы с ними без потери логики и структуры документа, а также сопровождающих его изображений и схем. Надеемся, наш материал был вам полезен, а чтобы не пропускать другие полезные советы и актуальные новости из мира технологий, подписывайтесь на ТЕХМО в Telegram.
Почему файл пдф открывается через браузер: решаем проблему
3.9 Оценок: 12 (Ваша: )
ПДФ файл открывается в браузере: как отменить
Почему pdf открывается в браузере? Веб-платформы стремятся облегчить работу пользователей и постоянно добавляют различные плагины и расширения. Так появился встроенный сервис для просмотра пдф файлов во вкладках браузеров. С его помощью пользователь мгновенно получает доступ к содержимому документа. Это удобно, если нужно ознакомиться с материалами, без скачивания на ПК.
Если при работе нужны копирование, редактирование или печать документов PDF, то такие функции доступны только в десктопных специальных программах. Причины для отключения встроенных просмотрощиков PDF-файлов в браузерах:
- Из-за открытия в браузере забываете скачать документ;
- Нет необходимости просматривать файлы перед скачиванием;
- Требуется автоматизация загрузки без переходов по вкладкам;
- Работаете в десктопной программе для пдф файлов.
Отключить встроенный сервис для просмотра пдф можно на любой веб-платформе. Разберем короткие шаги, как это сделать в Google Chrome и Яндекс.Браузере.
Как сделать, чтобы PDF всегда открывался через программу
Разберем шаги на примере с приложением PDF Commander. Adobe Reader больше не работает на территории РФ, поэтому мы отдали предпочтение программе от российского разработчика, которая не уступает зарубежному ПО.
- и установите на компьютер, следуя подсказкам Мастера установки.
- На ПК нажмите на документ в PDF формате правой кнопкой мыши. В примере пдф по умолчанию открывается через Гугл Хром.
- Наведите курсор мышки на «Открыть с помощью» и в предложенных вариантах спуститесь в самый низ, кликните «Выбрать другое приложение». Это необходимо, чтобы выставить настройки по умолчанию в будущем.
- В открывшемся окне найдите программу PDF Commander. Один раз кликните по названию софта и поставьте галочку внизу, чтобы файлы пдф всегда открывались с помощью приложения. Нажмите ОК.
- Документ откроется в программе и можно приступать к его редактированию и другим изменениям. В дальнейшем пдф файлы будут открываться сразу в ней.
- создание файлов с нуля, настройка текстов, добавление таблиц, графиков;
- редактирование содержимого – добавление и изменение изображений, текста, закладок, печатей, подписей и штампов;
- защита официальных документов паролем, изменение метаданных, замазка и скрытие частей текста;
- сохранение и конвертация PDF в форматы JPEG, TIFF, GIF, PNG, EMF, BMP и другие.
Программа подходит для решения задач в бизнесе, обучении и в личных целях для чтения книг, гайдов, инструкций и прочего.
Как отключить открытие PDF файлов в Google Chrome
Инструкция подойдет для отключения просмотра пдф файлов на всех операционных системах:
- Зайдите в Google Chrome и выберите в правом верхнем меню значок с 3 вертикальными точками, перейдите в «Настройки». Делать это можно с любой страницы, режим настроек откроется в новой вкладке.
- В меню слева выберите «Конфиденциальность и безопасность» и затем в центре страницы перейдите в «Настройки сайтов».
- Внизу страницы нажмите на «Дополнительные настройки контента», чтобы открыть скрытое меню. В нем перейдите во вкладку «PDF-файлы».
- Измените настройки, выбрав пункт «Скачивать PDF-файлы». Теперь документы будут автоматически загружаться на компьютер, а не открываться в браузере.
Всего за 4 шага можно отключить открытие PDF-материалов в Гугл Хроме. При необходимости, вернуть функцию можно аналогично в любое время.
Как отключить открытие PDF файлов в Яндекс.Браузер
Почему документы пдф открываются в браузере Яндекса? Такие настройки стоят по умолчанию. Чтобы отключить, следуйте по шагам в инструкции. Она сработает на всех операционных системах:
- Нажмите на 3 горизонтальные черты в правом верхнем меню и выберите «Настройки».
- В левом меню нажмите на «Инструменты» и пролистайте список настроек до «Просмотр файлов».
- Нажав кнопкой мыши, уберите галочку рядом с «Открывать в браузере PDF-файлы». Изменения сохраняются автоматически, закройте вкладку с настройками.
Заключение
Теперь вы знаете почему pdf открывается в браузере, как убрать эту функцию в Гугл Хроме и Яндексе. Для других веб-платформ действия будут аналогичными, главное найти встроенный сервис в настройках браузера.
Чтобы работать на компьютере с материалами формата ПДФ было комфортно и безопасно, используйте программу для пдф файлов от отечественных разработчиков. Софт имеет простой интерфейс и русскоязычную техподдержку, куда можно обратиться в случае проблем или для предложений о внедрении дополнительных функций.
Поворотный момент
Вероятно, дальнейшее содержание заметки читателю представляется очевидным: сейчас нам предложат собственный велосипед, который, конечно, окажется на голову выше любого существующего аналога. Как бы да, но не совсем. Я действительно не выдержал мытарств с myBase и TagSpaces и набросал собственный менеджер документов, ссылку на который приведу ближе к концу. Однако этот мелкий проект для личных нужд сам по себе не заслуживал бы отдельной статьи; я пишу в большей степени потому, что мне показалось интересным поделиться опытом, полученным в процессе работы, и целым рядом неприятных сюрпризов, на которые я никак не рассчитывал.
2. Скорость
Некоторые программы открываются быстрее, чем другие. Это зависит от их размера, сложности и даже от того, насколько горячим ваш компьютер в данный момент.
Когда вы работаете с PDF-файлами, вам нужно, чтобы они быстро открывались. Вы не хотите испортить ход мыслей, ожидая громоздкой и излишне сложной программы для запуска.
Браузеры обычно открываются через пару секунд, в зависимости от вашей машины. На последних тестах , Edge и Chrome вошли в систему за 1,5 секунды, Firefox — за 1,6 секунды, а Opera — за 2,9 секунды.
Adobe Acrobat занимает по крайней мере вдвое больше, а часто и намного дольше, если файл PDF большой. Однако такое приложение, как Sumatra PDF, может быть быстрее, особенно если вы используете переносную версию, которая не записывает в реестр.
Вердикт — есть компромисс. Более легкие и быстро открываемые приложения часто не имеют функций. Многофункциональные программы занимают больше времени. Это зависит от того, какие атрибуты важны для вас. Привлечь.
Несколько вариантов сохранения для наиболее популярных браузеров
Принцип работы в Google Chrome
На сегодняшний день Google Chrome является одним из популярных интернет-браузеров. Положительный момент в использовании этого программного обеспечения заключается в наличии интегрированных плагинов. В нашем случае это функция сохранять содержимое веб-ресурса сразу в формат PDF.
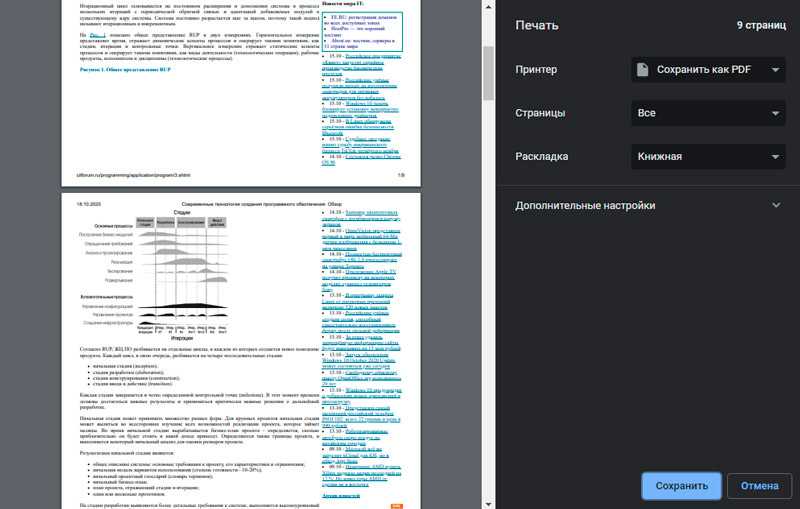
Чтобы активировать эту опцию, нужно открыть требуемую страницу, нажать либо сочетание клавиш CTRL + P, либо же следующую последовательность: управление Google Chrome — Печать. В результате откроется диалоговое окно, в котором будет предложено выбрать нужное устройство для печати. Однако среди предложенных вариантов вместо принтера выбирается опция «Сохранить как PDF» и выбрать нужное место для хранения файла.
Принцип сохранения веб-ресурсов в браузере Mozilla Firefox
Отличие браузера Mozilla Firefox от браузера Google Chrome состоит в том, что Mozilla не имеет в своём распоряжении каких-то «родных» надстроек. Соответственно и нет возможности напрямую сохранить страницу без каких-то дополнительных манипуляций и инсталляций. Благо, для этого браузера есть плагин, который можно найти в свободном доступе и установить себе на рабочую станцию. Называется он Printpdf. Он благополучно добавляется в интернет-браузер и после доступен в использовании после перезагрузки Mozilla Firefox.
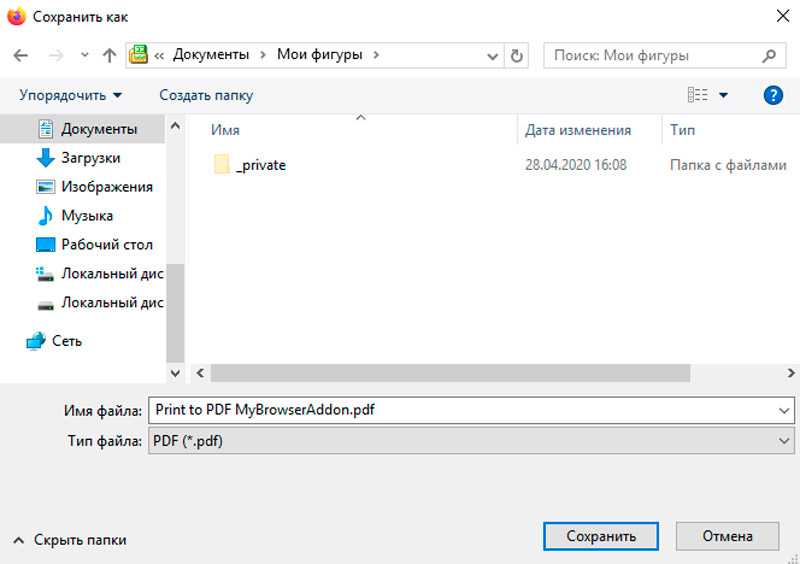
Чтобы сохранить веб-страницу с помощью этой надстройки, нужно выбрать в браузере меню «Файл»/«File» и далее выбрать пункт «Сохранить как PDF»/ «Print to PDF». Плагин Printpdf можно настроить таким образом, чтобы он сохранял отдельно любой блок сайта. Это производится в меню «Инструмент» — «Дополнения».
Сохранение веб-ресурса через браузер Opera
Opera также является все ещё популярной программой, пусть и требующей повышенного объёма внутренних ресурсов компьютера (оперативной и видеопамяти). С каждым днём новые расширения появляются практически для каждого браузера.
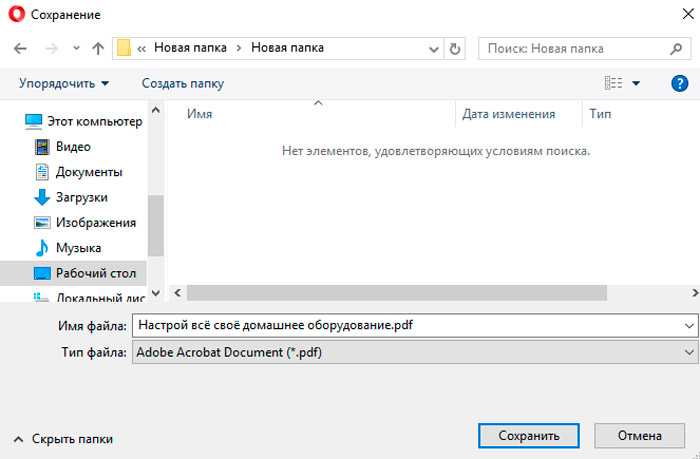
Opera не стала исключением. Надстройка Web to PDF является бесплатным конвертером, который также можно легко добавить в своё приложение и активно использовать. После добавления и перезагрузки на верхней рабочей панели появится кнопка, нажав на которую вы сможете сохранить открытую веб-страницу в нужном формате.
Работа с Microsoft Internet Explorer
Как же можно обойти стороной «старину» Explorer. Для него также в последнее время начали появляться новые доработки и плагины, но ничего подобного ещё не предусмотрено для сохранения в формате PDF. Но помочь в вопросе того, как сохранить страницу в PDF, легко поможет универсальных конвертер документов UDP.
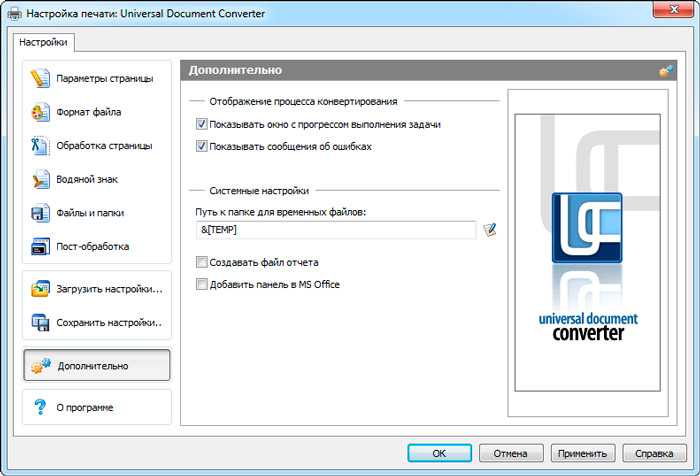
Это сторонняя утилита, которая воспринимается системой как принтер, но сохраняет веб-ресурсы в нужном формате. Работает она благополучно со всеми браузерами, в том числе и с Internet Explorer. Конечно, существует и масса других конвертеров, которые преобразуют документы в различные форматы, но именно UDP считается более совершенным и наиболее простым в работе. Сама программная составляющая совершенно не требовательна к ресурсам и вызывается операционной системой только во время преобразования.
Открытие документа PDF в веб-браузере
В веб-браузере файлы PDF открываются в режиме чтения. Документы PDF выводятся в этом режиме без панелей, меню и панелей инструментов. В нижней части окна отображается плавающая панель инструментов с основными функциями просмотра документов.
- Чтобы отобразить панель инструментов, переместите курсор в нижнюю часть окна.
- Чтобы просмотреть страницы документа PDF, используйте кнопки навигации на панели инструментов.
- Чтобы закрыть режим чтения и отобразить рабочую область, нажмите на значок Acrobat на панели инструментов.
- Чтобы отключить режим чтения в браузере, откройте установки Acrobat или Reader (в Windows выберите «Редактирование» > «Установки», в Mac OS выберите «Acrobat»/«Acrobat Reader» > «Установки»). Выберите слева категорию «Интернет». Снимите флажок Показывать в режиме чтения по умолчанию.
Если на компьютере установлено несколько приложений Adobe PDF , можно указать, какое приложение использовать для открытия документов PDF в веб-браузере. Для этого нажмите кнопку «Выберите обработчик PDF по умолчанию» в разделе установок «Основные».
О просмотре документов PDF в веб-браузере
В веб-браузере доступны параметры, которые позволяют выбрать способ просмотра файлов PDF: в окне браузера или непосредственно в приложении Acrobat или Reader. Сведения об изменении выбранного варианта отображения см. в разделе документации к браузеру, посвященном управлению надстройками или плагинами. Если файлы PDF открываются в Acrobat, а не в окне браузера, то в браузере невозможно использовать параметр Разрешить быстрый просмотр в Интернете .
Так как вводимым с клавиатуры командам могут быть назначены действия в веб-браузере, некоторые комбинации клавиш Acrobat могут оказаться недоступными. Подобным же образом может потребоваться применение инструментов и команд в панели инструментов Acrobat, а не в панели инструментов или строке меню браузера. Например, чтобы напечатать документ PDF, пользуйтесь кнопкой «Печать» на панели инструментов Acrobat, а не командой «Печать» в браузере (В Microsoft Internet Explorer на панели инструментов можно выбрать меню «Файл» > «Печать», «Правка» > «Копировать» и «Правка» > «Найти на этой странице» ).
На одном и том же компьютере не рекомендуется устанавливать несколько версий Acrobat или Adobe Reader . Наличие нескольких версий может сделать невозможным просмотр файлов PDF в веб-браузере. Примеры таких конфигураций: Acrobat XI с Adobe Reader X, Acrobat 9 с Reader XI и т. д. Дополнительные сведения об одновременно существующих установках см. в разделе _ruТехническая записка.
Установки «Интернет»
Показывать в режиме чтения по умолчанию
Выберите для отображения документов PDF в браузере без меню, панелей или панелей инструментов.
Быстрый просмотр в web
Выберите для постраничной загрузки документов PDF, сохраненных при включенном параметре «Быстрый просмотр в Web». Когда включен параметр «Быстрый просмотр в Web», веб-сервер может отправлять вместо всего документа PDF только запрашиваемую страницу.
Разрешить загрузку в фоновом режиме
Выберите, чтобы разрешить браузеру загружать страницы PDF из Интернета даже после отображения первой страницы.
Выберите в меню скорость подключения. Параметр «Скорость подключения» позволяет программе Acrobat или другим программам мультимедиа обеспечить плавное воспроизведение, если содержимое загружается из Интернета.
Настройки Интернета
Нажмите эту кнопку, чтобы открыть диалоговое окно или панель настройки Интернета или сетевых подключений компьютера. Дополнительную информацию см. в разделах справки операционной системы или обратитесь к поставщику услуг Интернет или администратору локальной сети.




























