Перемещаем программу или игру на другой диск
Большинство неопытных пользователей ошибочно считают, что можно взять просто и вырезать из системного диска папку с уже установленной программой или игрой, а затем вставить её на другой диск.
Нет, друзья, воспользоваться примитивным копи-пастом (copy-paste
) в этом случае не получится — при установке программы или игры в операционную систему Windows, последняя чётко прописывает и запоминает путь к её папке.
Но не грустите, выход есть — нужно всего-лишь ввести систему в заблуждение и слегка запутать её (исключительно из добрых побуждений), подсунуть вместо перемещаемой папки с программой или игрой малюсенький файл, который «переведёт стрелки» на их новое месторасположение. Windows чистосердечно будет думать, что папка с программой или игрой на своём первоначальном законном месте.
Нам поможет бесплатная и простая, как три копейки, программа для создания символьных (символических) ссылок под названием FreeMove.
FreeMove — создатель символических ссылок
Кстати, описанным ниже способом можно перенести папки «Мои документы», «Загрузки» и «Рабочий стол»
на несистемный диск или профиль любого браузера на быстрый RAM-диск
в оперативной памяти компьютера.
Итак, переходим наконец-то к сути — как переместить программу, игру или профиль браузера на другой диск без переустановки с помощью FreeMove.
…и в первой строке указываем расположение папки, которую хотим перенести на другой диск, а во второй — новый адрес местожительства (специально создал папку «Test»…
Жмём кнопку «Move» и наблюдаем некоторое время за переездом папки с тяжёлой программой (замучал уже свой Фотошоп экспериментами )…
…готово…
Проверяем…
Всё получилось — папка на другом диске, а на системном диске значительно прибавилось свободного места. Запускаю многострадальный (сжатый
) графический редактор… и он чудно работает (скриншоты
к статье обрабатывал в нём).
Как вернуть перемещённые папки программ или игр на прежнее место
Закономерный вопрос — как всё вернуть обратно, если что или как отменить символическую ссылку? В сети Интернет не нашёл вменяемого ответа (а может просто плохо искал
) — пришлось экспериментировать самостоятельно.
Сделал так — на системном диске просто удалил папку «Adobe» (символьный файл-ссылку), а с диска «Е» (куда переносил редактор) вырезал папку с таким же названием (из «Test») и вставил её в «Program Files» (на своё законное место).
Подведу итог — с помощью простой, бесплатной и портативной программы FreeMove можно быстро переместить программу, игру или профиль браузера на другой диск без переустановки и тем самым высвободить очень много свободного места на системном диске.
Нюансы при использовании программы FreeMove
Во-первых, нужно понимать, что Вы получите после переноса папки с программой или игрой на другой диск. Например, я выше показал эту операцию на примере графического редактора, но вернул всё обратно, потому что системным диском у меня является очень быстрый SSD-диск
(достаточного объёма), а переносил я программу на обычный жёсткий.
Свободное место увеличил на главном накопителе, но получил сильные «тормоза» в работе редактора (даже забыл, что он так работает на морально устаревших дисках). Не забывайте думать перед переносом, что, куда и зачем переносите.
Во-вторых, для своей работы программе FreeMove нужен установленный в систему пакет Microsoft .NET Framework 4
.
В-третьих, внимание и ещё раз внимание — не спешите и запоминайте, что Вы и куда переносите. Малейший «затуп» и Вам никто не поможет реанимировать программу или игру, просто не смогут
Вместо послесловия
С помощью рассмотренной нами программы можно без особых усилий перенести папки с установленными программами в любое другое место. Надеемся, с ее помощью постоянная проблема нехватки места на системном диске не будет вас больше беспокоить.
Как переместить программу, игру или
профиль браузера на другой диск без переустановки.
Если после установки десятков компьютерных программ на системный диск он забился под завязку и стал тормозить да глючить, то совсем необязательно удалять некоторые из них — в этой статье расскажу Вам как правильно, быстро и просто переместить программу, игру или профиль браузера на другой диск без переустановки.
Как найти?
Помимо системной папки Temp, существует также еще и пользовательская папка, которая носит аналогичное имя. Эта папка относится уже конкретно к Вашей учетной записи на компьютере и находится в подпапке, имя которой точно такое же, как и имя Вашей учетной записи (см. скриншот), под которой Вы сейчас работаете на компьютере.
В эту папку операционной системой «скидываются» данные, которые относятся к Вашей текущей деятельности на компьютере на данный момент.
Другими словами, после включения компьютера и запуска самих программ, эти самые программы «скидывают» некоторые свои «части» и результаты вычислений в эту папку, а затем, по мере надобности, берут из нее нужные данные для выполнения той или иной операции.
Для чего? Да чтобы не занимать «драгоценную» оперативную память компьютера, которой и так не сладко приходится. Эти временные данные сами программы после окончания своей работы из этой папки, обычно, удаляют. Исключением может быть «подвисание» компьютера в случае каких-либо программных сбоев или некорректное выключение компьютера. Тогда эти данные превращаются в никому не нужный мусор.
Поскольку пользователь имеет полные права ко всем своим папкам и файлам, то, во избежание возникновения проблем «на ровном» месте (пользователь по незнанию или по ошибке может просто удалить эту папку), эта папка по умолчанию невидима для пользователя. Т.е. имеет атрибут «Скрытая». Проще говоря, эту папку невозможно увидеть ни в одной программе просмотра файлов и папок.
Для того чтобы увидеть эту папку и удалить лишний «мусор», можно временно сделать эту папку видимой. Ну а если Вы уже уверенный пользователь, то можно видимой и оставить.
Все! Теперь Вы видите все скрытые папки и файлы, которые операционная система «не хотела» вам показывать. С этого момента 50 процентов ответственности за бесперебойную работу компьютера переложены на Ваши плечи.
Зато теперь мы можем спокойно найти нужную нам папку.
Где находится папка temp в windows 7? Она находится по следующему пути:
Один из способов попасть в эту папку показан на скриншоте.
Резервное копирование
Этот способ также позволяет переместить программы, приобретённые через Стим, штатными средствами сервиса. Однако он гораздо дольше и сложнее, чем два предыдущих. Но ознакомиться с ним стоит хотя бы для того, чтобы узнать, как выполняется резервное копирование. А также это будет надёжной альтернативой в случае, если два других способа откажут.
- Открываем Steam и нажимаем на ту же крайнюю слева кнопку в левом верхнем углу.
- В контекстном меню выбираем «Резервное копирование и восстановление».
-
Появляется окно, в котором ставим маркер «Создать резервные копии программ».
- Жмём «Далее».
-
В списке игр ставим маркер на той игрушке, для которой будем делать копию, то есть на той, что хотим переместить.
- Снова «Далее».
- Выбираем папку, куда сохранится резервная копия, по умолчанию это папка «steam\backups», можно оставить её. Переходим к следующему окну.
- Здесь задаём способ разбивания на файлы. Если можно, лучше вообще не разбивать. По крайней мере, если вы не собираетесь перемещать эту копию на CD или носители с файловой системой FAT32, где ограничен максимальный размер файлов.
- После нажатия «Далее» игра начнёт сжиматься. Ждём.
- После завершения переходим к списку игр, щёлкаем ПКМ по той, что только что скопировали, выбираем «Свойства».
- Открываем «Локальные файлы».
- Нажимаем «Удалить с компьютера». Ждём, пока она удалится.
- Заходим в «Настройки», выбираем раздел «Загрузки».
- Открываем «Папки библиотеки Steam» и там добавляем новую папку на нужном диске.
- Теперь возвращаемся к разделу «Резервное копирование и восстановление», но в этот раз выбираем «Восстановление программ».
- При помощи кнопки «Обзор» находим сжатую игру и выбираем её.
- Выбираем только что созданную директорию для восстановления.
- Ждём, пока игра установится.
Вуаля! При помощи резервного копирования мы успешно переместили игру с одного диска на другой.
Теперь у вас есть сразу три способа перестановки игр и других программ в Стиме на новый жёсткий диск. При этом все они совершенно разные. Выберите тот, что больше всего вам подходит.
Какие данные нужно переносить в новую ОС со старой?
- В первую очередь это конечно же установленные программы, такие как офисные пакеты, программы для редактирования изображений и видео файлов, переводчики, почтовые программы, браузеры, архиваторы, в общем все те, которыми мы пользуемся каждый день.
- Пользовательские файлы, в том числе рабочие документы, фото и видео архивы, файловые архивы, музыкальные библиотеки, электронные книги и пр. При переносе данного типа данных, может помочь обыкновенная флэшка или USB-диск. Для них достаточно простого и последовательного копирования (ПК-Флэшка-ПК). Но, есть и еще один способ, например, с помощью программы Windows Easy Transformer (ей мы уделим отдельный обзор).
- Архивы почтовых сообщений.
- Закладки и “Избранное” браузеров.
- “Сейвы” игр.
Как перенести файл подкачки на другой диск или SSD
23.01.2019  windows
Ранее на сайте уже публиковалась статья о том, как настроить файл подкачки в Windows 10, 8.1 и Windows 7. Одна из дополнительных возможностей, которые могут пригодиться пользователю — перемещение этого файла с одного HDD или SSD на другой. Пригодиться это может в случаях, когда на системном разделе не хватает места (а расширить его почему-то не получается) или, например, для того чтобы разместить файл подкачки на более быстром накопителе.
В этой инструкции подробно о том, как перенести файл подкачки Windows на другой диск, а также о некоторых особенностях, которые следует иметь в виду при переносе pagefile.sys на другой накопитель
Обратите внимание: если задача — освободить системный раздел диска, возможно, более рациональным решением будет увеличить его раздел, о чем подробнее в инструкции Как увеличить диск C. Также может быть полезным: Программы для SSD дисков
Настройка расположения файла подкачки в Windows 10, 8.1 и Windows 7
Для того, чтобы перенести файл подкачки Windows на другой диск потребуется выполнить следующие простые действия:
- Откройте дополнительные параметры системы. Это можно сделать через «Панель управления» — «Система» — «Дополнительные параметры системы» или, что быстрее, нажать клавиши Win+R, ввести systempropertiesadvanced и нажать Enter.
- На вкладке «Дополнительно» в разделе «Быстродействие» нажмите кнопку «Параметры».
- В следующем окне на вкладке «Дополнительно» в разделе «Виртуальная память» нажмите «Изменить».
- Если у вас установлена отметка «Автоматически выбирать объем файла подкачки», снимите её.
- В списке дисков выберите тот диск, с которого переносится файл подкачки, выберите пункт «Без файла подкачки», а затем нажмите кнопку «Задать», а затем нажмите «Да» в появившемся предупреждении (об этом предупреждении подробнее в разделе с дополнительной информацией).
- В списке дисков выберите диск, на который переносится файл подкачки, затем выберите «Размер по выбору системы» или же «Указать размер» и укажите нужные размеры. Нажмите кнопку «Задать».
- Нажмите Ок, а после этого перезагрузите компьютер.
После перезагрузки файл подкачки pagefile.sys должен быть автоматически удален с диска C, но на всякий случай проверьте это, а при его наличии — удалить вручную. Включение показа скрытых файлов недостаточно для того, чтобы увидеть файл подкачки: требуется зайти в параметры проводника и на вкладке «Вид» снять отметку «Скрывать защищенные системные файлы».
Дополнительная информация
По сути описанных действий будет достаточно для перемещения файла подкачки на другой накопитель, однако следует иметь в виду следующие моменты:
- При отсутствии небольшого файла подкачки (400-800 Мб) на системном разделе диска Windows, в зависимости от версии, может: не записывать отладочную информацию с дампами памяти ядра при сбоях или же создавать «временный» файл подкачки.
- Если файл подкачки продолжает создаваться на системном разделе, вы можете либо включить небольшой файл подкачки на нём, либо отключить запись отладочной информации. Для этого в дополнительных параметрах системы (шаг 1 из инструкции) на вкладке «Дополнительно» в разделе «Загрузка и восстановление» нажмите кнопку «Параметры». В разделе «Запись отладочной информации» в списке типов дампа памяти выберите «Нет» и примените настройки.
А вдруг и это будет интересно:
Используем SymMover
Когда вы запустите программу, то не увидите ничего интересного, помимо информации о свободном месте на дисках и их разделах:
Чтобы извлечь пользу из программы, нужно сначала добавить программы и папки, которые вы хотите переместить. Для этого нажмите кнопку «Добавить» (Add):
Вы увидите список установленных программ, а также меню, в котором можете выбрать папки самостоятельно. Не забудьте также указать пункт назначения — по умолчанию программа копирует в папку D:/SymMover/.
После того, как вы выберете несколько программ и папок, возвращайтесь в главное меню и жмите на зеленую стрелочку, чтобы запустить процесс. Как видите, для примера я отобрал самые «жирненькие» кусочки софта.
Естественно, лучше, быстрее и качественнее процесс пойдет с , ведь без него вы увидите лишь зеленую, скучную панель.
После завершения работы «Мувера» проверьте работоспособность программы, а если вам интересно, загляните в ее новый «дом» на соседнем жестком диске.
Как видите, моя тестовая программа (Boxee) работает без проблем.
How to move applications/folders in AOMEI Partition Assistant
Before you do
- Download and install AOMEI Partition Assistant on the computer where you would like to move applications and folders.
- Connect another drive with enough free space as the destination path to save the applications and folders.
It is a very useful feature to migrate applications and folders. If you would like to use the feature, please first upgrade to AOMEI Partition Assistant Professional, Server, or above versions.
How to move applications/folders step by step
1. Install and launch AOMEI Partition Assistant, and then click the «Free up» main tab and select «App Mover».
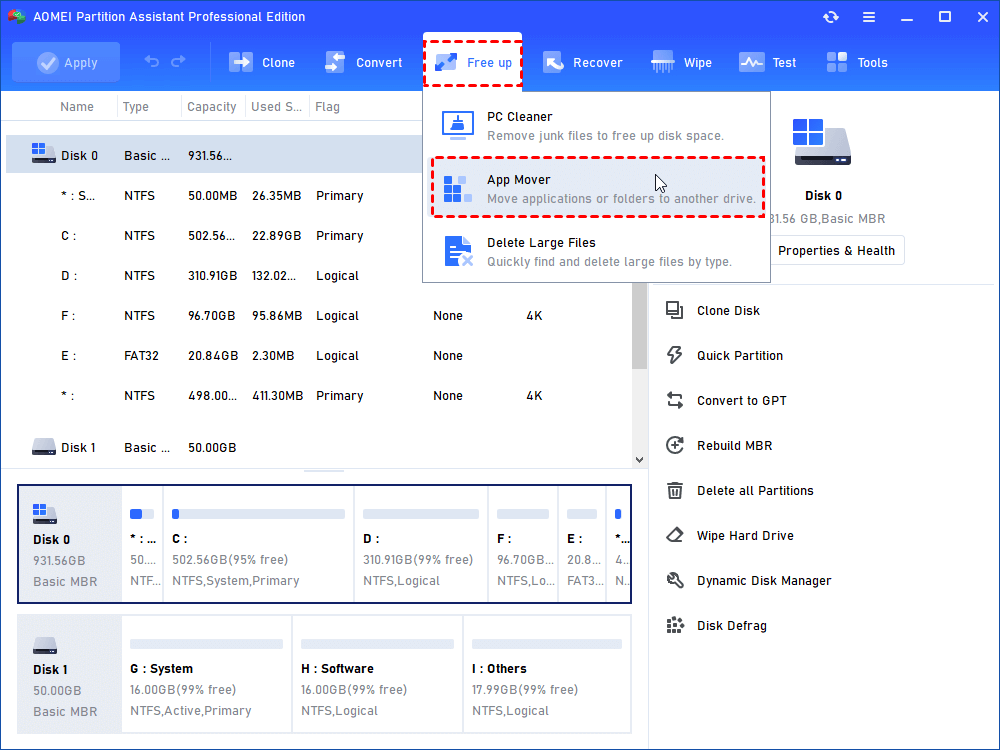
2. You will see 2 options: Move Apps and Move Folders. In this step, we choose «App Mover».
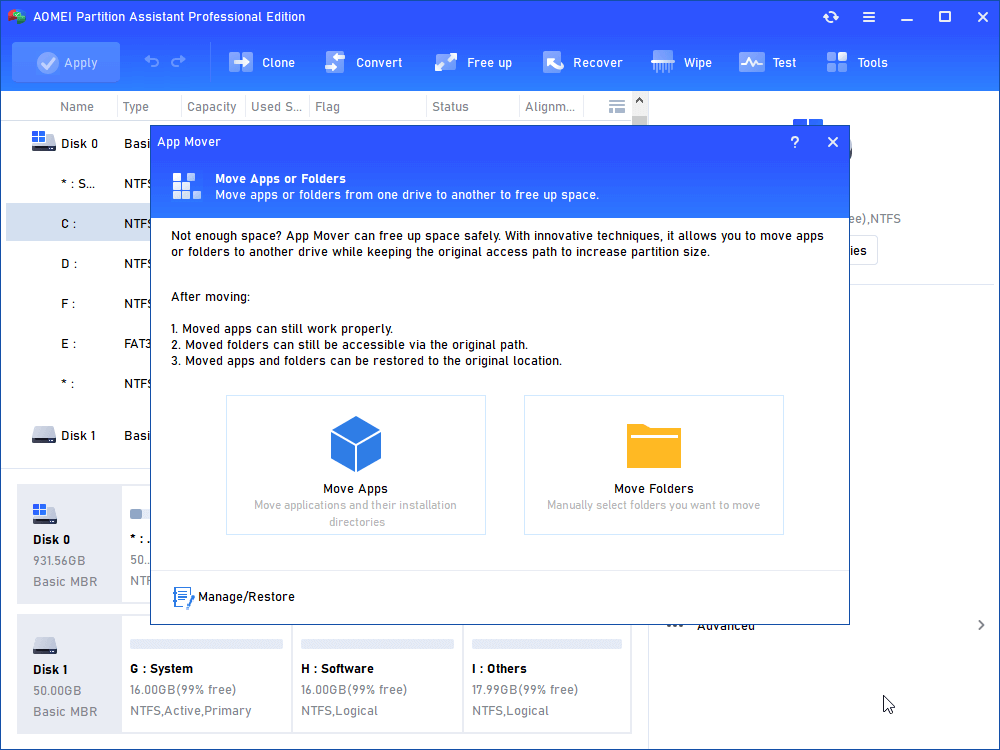
3. All your partitions will be listed in the window, and the number and size of installed apps on every partition will also be displayed. Select one partition you want to move applications from and click «Next».
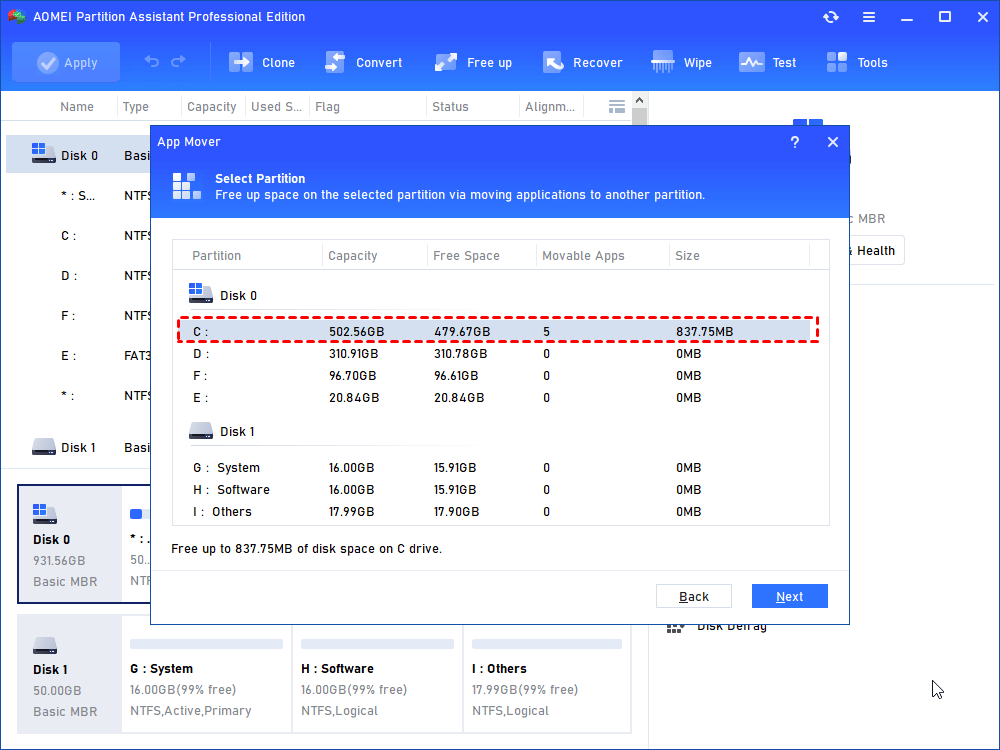
4. All movable apps on the selected partition will be listed. Select the applications you want to move and select the target location, and then click «Move».
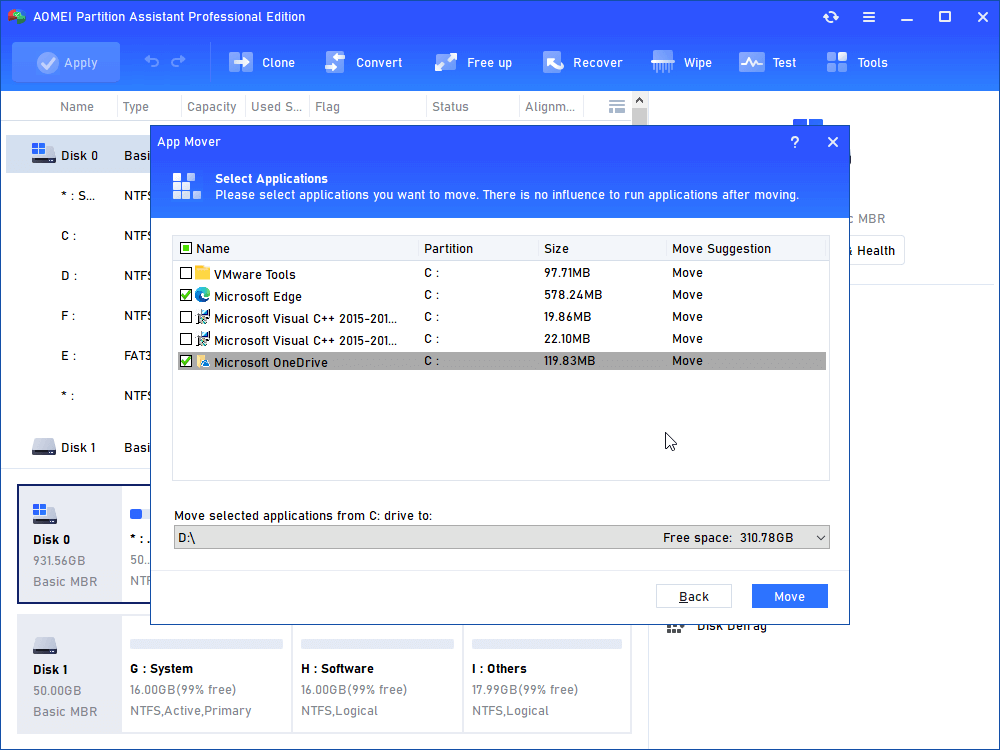
5. You will see a pop-up message to confirm forcibly closing running applications when moving starts. Click «OK» to start the process.
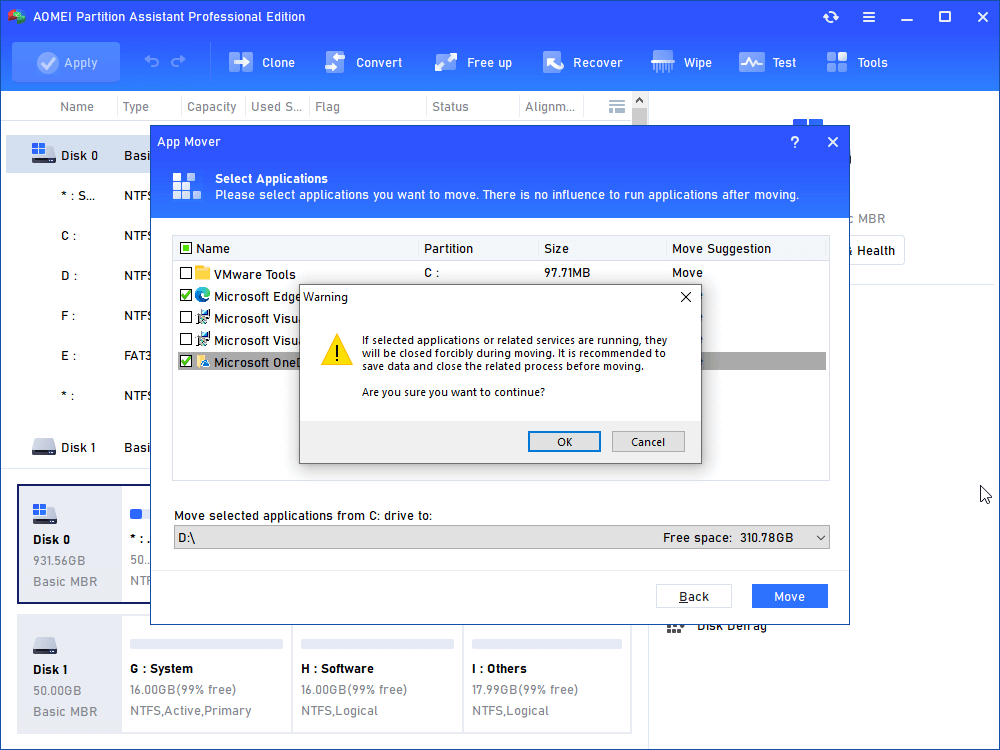
6. If you choose «Move Folders», please click «Add Folder» to add the folders you want to move and choose a target drive. After that, please click «Move».
Tips: For system boot, applications running, and data security, it is unable to move the «User» and «ProgramData» folders on your computer.
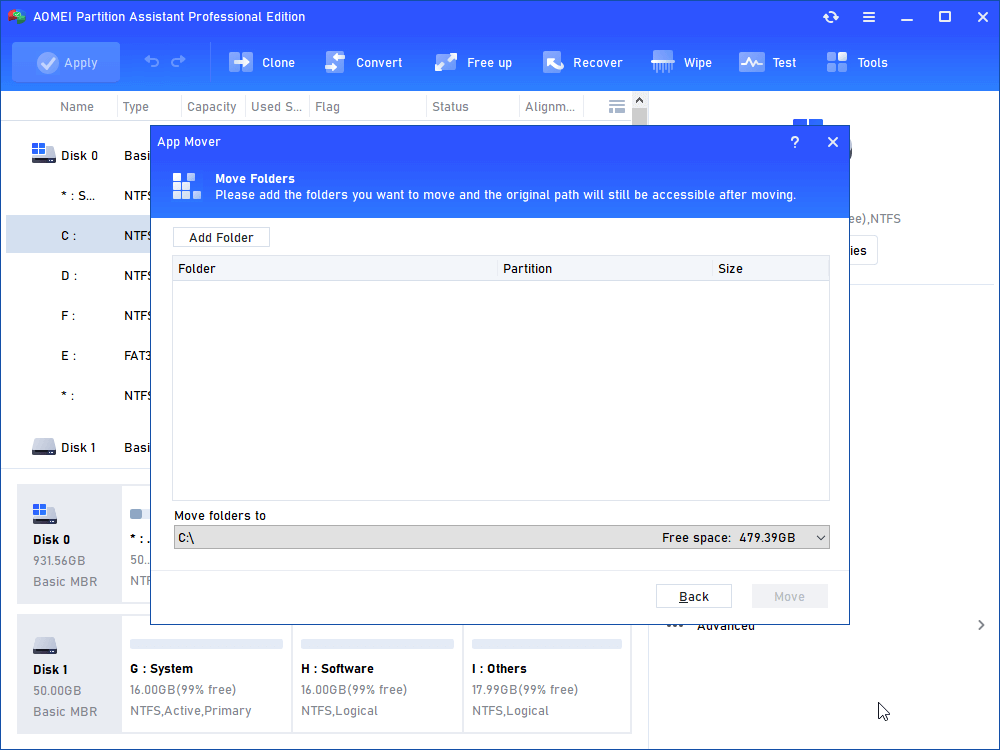
7. You will also see a pop-up message to confirm forcibly closing running applications when moving starts. Click «OK» to begin the process.
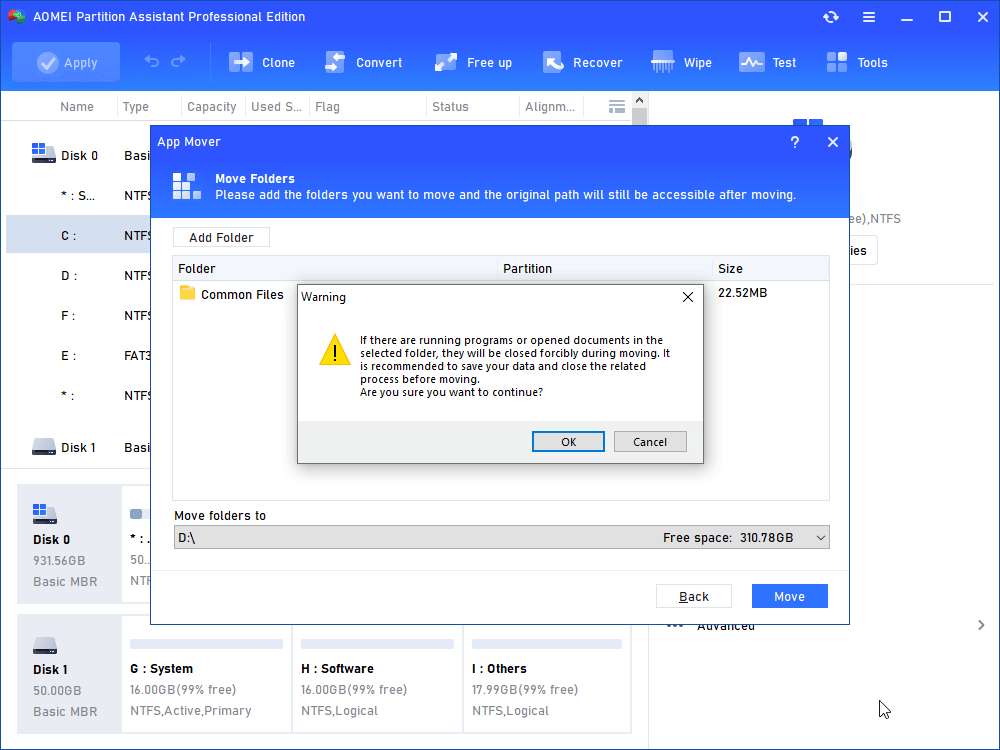
Перенос программ с помощью PickMeApp .
Самый легкий и доступный продукт для переноса установленных программ, это приложение
PickMeApp.
2. Установить утилиту довольно легко. Но есть несколько но, во время установки выберите установку в диск Ц, папку Program Files и например папку port (вот так будет выглядеть путь C:\Program Files\Port). Также во время установки будет предложено установить еще 3 программы которые могут быть вам не нужны. В серых окошках с текстом нажать кнопку Decline 3 раза. Если вы этого не сделаете будет установлены Опера, Uninstaller и RegCleaner
!
3.
PickMeApp
работает только на английском языке, но все понятно и так, в работе с
PickMeApp
. Если есть вопросы, просто внимательно читайте данную инструкцию. Все приложения, которые установлены на вашем компьютере, программа рассортирует по двум папкам: Qualified Applications и Nonqualified Applications (те которые можно перенести и те которые нет). Можно перенести приложения только из первой папки Qualified Applications. Большой минус программы — это возможность переноса не всех программ:
4. Ставим галочки возле нужной программы и жмем «Capture» для перемещения.
5. Дождитесь окончания копирования и жмите кнопку «Save As Exe» в правой части окна:
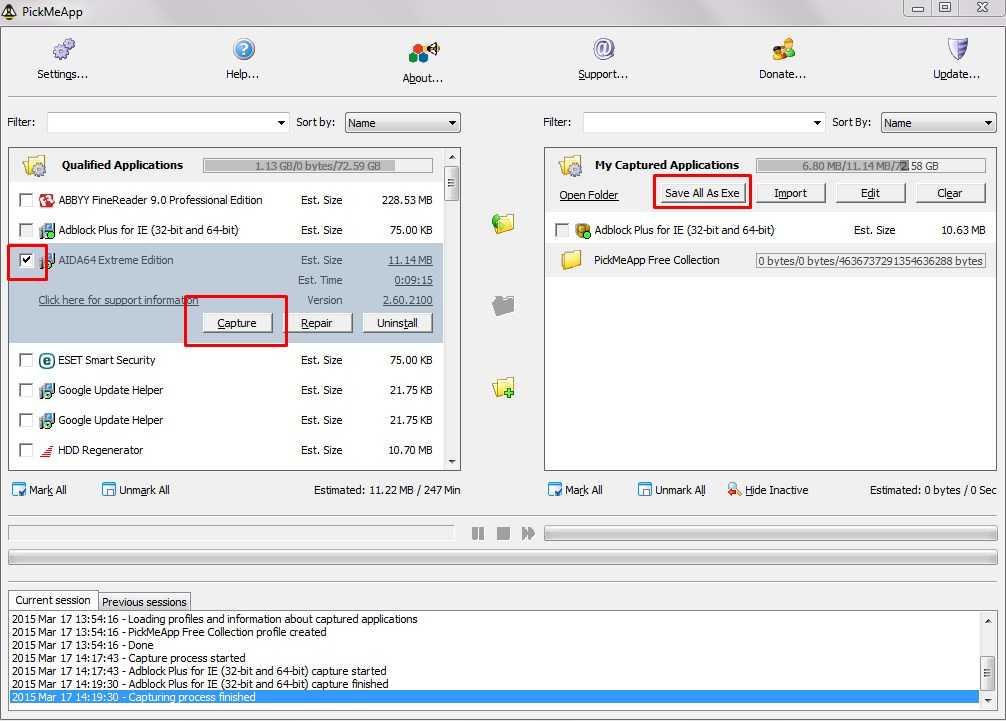
6. Все файлы программ будут сохранены в папке
PickMeApp
/TAPPS:
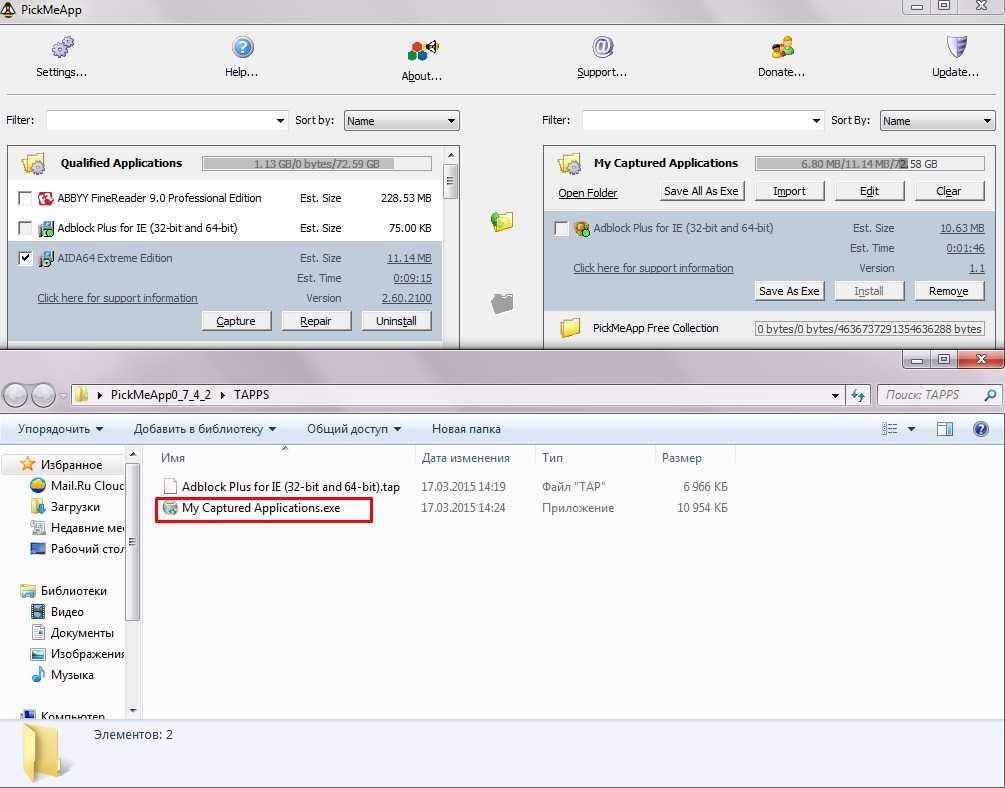
7. Копируем их на флешку или винчестер. Устанавливаем на другом компьютере утилиту
PickMeApp
и запускаем выбранные программы:
8. Вот и все перенос завершен.
Альтернативные способы
1.
Чтобы не захламлять диск C:, при инсталляции софта можно указать, в какую папку на каком диске его ставить. Увы, есть программы, которые нормально работают только при установке на диск C: в строго предопределённом каталоге. Например, программы от Adobe вроде Photoshop, Illustrator, Adobe Premiere начинают глючить при попытке установки на другой диск. Поэтому обычная установка на другой раздел диска не всегда спасает.
2.
Можно изменить размер логических дисков, «откусив» кусок от большего и передав его меньшему. Для работы с разделами дисков есть много и хороших Проблема в том, что всё равно существует вероятность, что во время расширения диска C: выключится свет, что-то зависнет и тогда все данные потеряются. Стоит ли риск того, что диск C: станет больше? Думаю, нет.
3.
Покупка нового жёсткого диска большей ёмкости — самый ультимативный вариант. А если это будет SSD, то вообще всё будет шикарным. Увы, это стоит денег и придётся решать вопрос с
Вывод: создание символических («мягких») ссылок с помощью утилиты FreeMove или командой mklink — самый легкореализуемый способ освободить место на системном диске. Конечно, при условии, что есть куда переносить.
Если после установки десятков компьютерных программ на системный диск он забился под завязку
и стал тормозить да глючить, то совсем необязательно удалять некоторые из них
— в этой статье расскажу Вам как правильно, быстро и просто переместить программу
, игру или профиль браузера
на другой диск без переустановки
.
Программы для переноса программ на другой диск
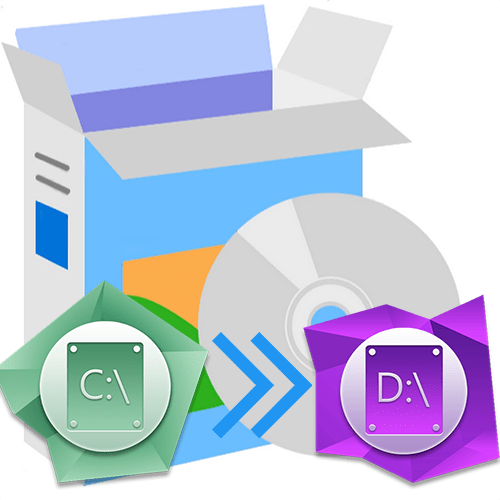
Установленную программу или видеоигру не так легко перенести на другой диск вручную, поскольку это чревато возникновением различных сбоев. Лучше всего воспользоваться специальным софтом, который делает это в автоматическом режиме. Предлагаем рассмотреть лучшие решения.
Application Mover
Начнем с одной из наиболее популярных программ для переноса установленных приложений между локальными дисками под названием Application Mover. Она не поддерживает русский язык, однако имеет понятный интерфейс с небольшим количеством опций, с которыми справится даже начинающий пользователь. Достаточно указать исходную директорию приложения и желаемую. После выставляются дополнительные параметры — обновление значений в реестре, ярлыка, лог-файлов.
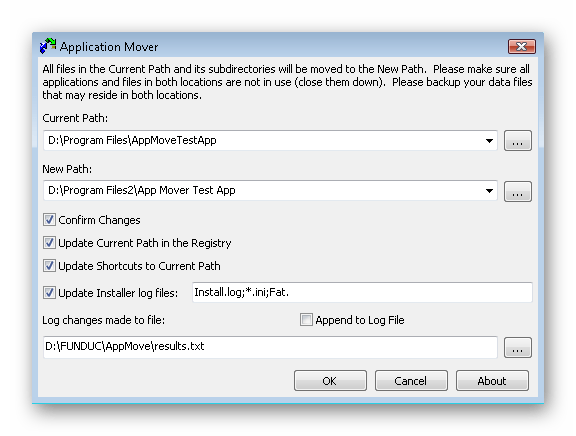
Логи изменений сохраняются в отдельном файле, чтобы пользователь в любой момент мог отследить передвижения приложений и файлов между дисками. В случае какого-либо сбоя переносимая программа не перестанет работать, поскольку Application Mover автоматически откатит изменения. Предусмотрено множество версий с различными возможностями и предназначением. Ознакомиться с их полным перечнем можно на официальном сайте.
Steam Mover
Несмотря на название, приложение Steam Mover позволяет переносить не только игры, установленные через платформу Steam — им также поддерживаются Origin и DRM Free. Уже при первом запуске программа проведет автоматический анализ системы и отобразит все установленные программы, которые можно перенести. Помимо этого, отображается объем занимаемой ими памяти и исходный путь. Для переноса достаточно выбрать подходящий пункт, указать предпочитаемый путь и активировать процедуру.
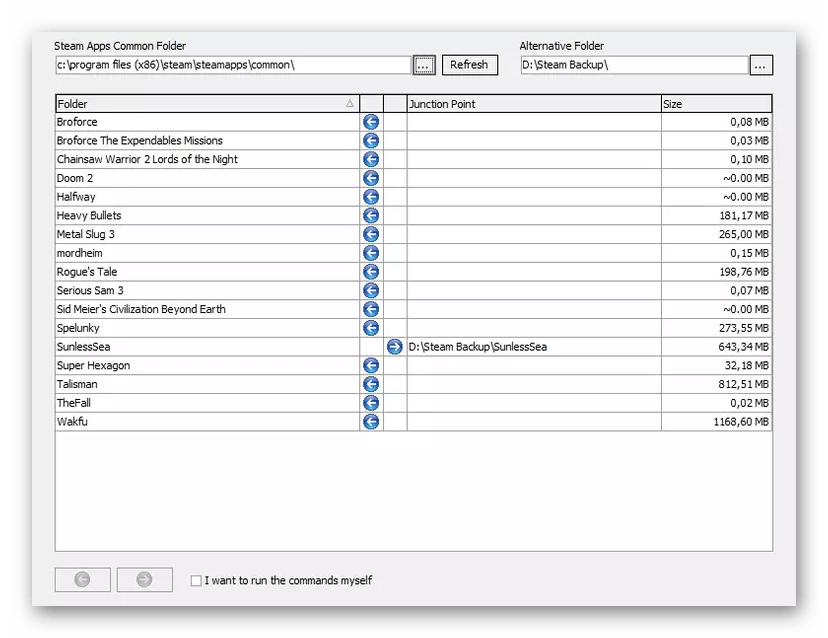
Рассматриваемое решение отлично подходит для тех игр, в которые вы играете чаще всего. Перенеся их на SSD, можно значительно увеличить скорость их работы и, следовательно, показатель FPS. Русский язык не предусмотрен, однако в меню Steam Mover содержится всего несколько опций, с которыми легко разобраться без переводчика. Является полностью бесплатной.
FreeMove
На очереди еще более простая утилита с открытым исходным кодом. В основе алгоритма лежит добавление символических ссылок в исходное положение, что исключает риск возникновения сбоев после процедуры. Поддерживаются как установленные приложения, так и обычные папки с какими-либо файлами.
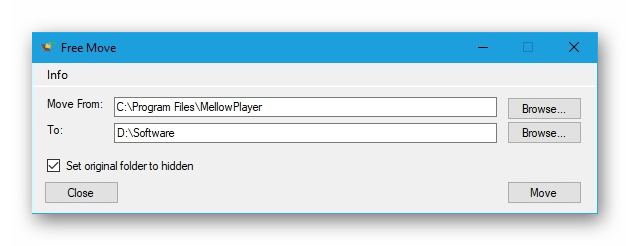
Как и в случае с Steam Mover, для комфортного использования FreeMove не потребуется русификация, поскольку здесь реализовано всего четыре опции: «Browse Move From» (Исходный путь), «Browse To» (Новый путь), «Move» (Перенос), «Set original folder to hidden» (Скрыть оригинальную папку).
FolderMove
FolderMove — еще одно бесплатное приложение для освобождения дискового пространства путем переноса определенных папок в директории других накопителей. Как и в предыдущем случае, в основе алгоритма используется метод создания символических ссылок. Сами разработчики предлагают использовать продукт владельцам твердотельных накопителей с целью переноса данных на них или, наоборот, с них.
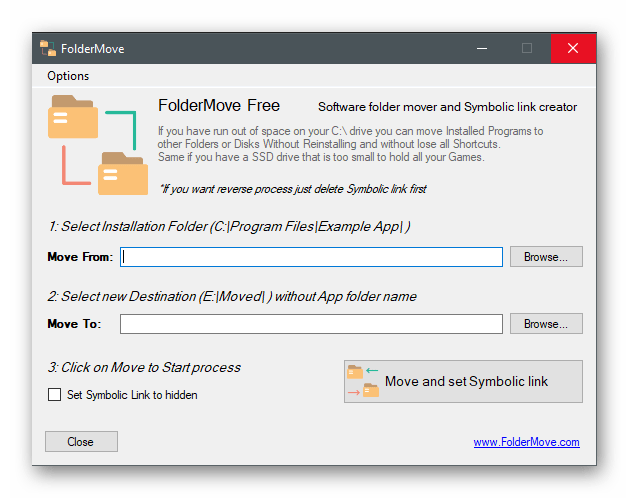
Примечательно, что FolderMove является портативной, следовательно, не требует установки на компьютер. Русскоязычная локализация не реализована, но разобраться с интерфейсом можно на интуитивном уровне. Присутствует лишь одна дополнительная функция, позволяющая скрыть папку с символическими ссылками в исходном положении.
Таким образом, мы рассмотрели несколько программных решений для автоматического переноса установленных приложений и обычных папок между дисками на компьютере. Все они являются простыми и подойдут для любых пользователей, а большинство распространяется на бесплатной основе.
Мы рады, что смогли помочь Вам в решении проблемы.
Как перенести программу или игру на другой жесткий диск
Рано или поздно у пользователя компьютера встает вопрос: как перенести программу с диска с на другой жесткий диск без её переустановки. Причем чаще всего такой вопрос возникает у любителей игр, т.к. компьютер начинает сильно тормозить и даже перезагружаться на самом интересном месте.
Даже если у вас терабайтный жесткий диск, это не значит, что на него можно навешивать все до бесконечности. Продвинутые пользователи устанавливают операционную систему на диск с небольшим объемом, а все программы и игры закидывают на другие диски, чтобы они не нагружали систему.
Потом, когда вы хорошо освоите компьютер, то научитесь сразу при установке той или иной игры задавать путь установки не на диск С:, а на другой. Но пока мы попробуем решить проблему и перенесем все свои игрушки на другой жесткий диск при помощи небольшой программки под названием «Free Move». Есть, конечно, и другие способы, но для начинающих они пока слишком сложные, поэтому мы воспользуемся самым простым вариантом.
Скачиваем и запускаем программу Free Move
Можно поискать программу на официальном сайте, но он на английском языке и ссылку на программу не так-то просто найти. Поэтому я облегчу вам задачу и дам ссылку на эту программу на моем яндекс-диске.
Скачать программу Free Move
Программа проверена антивирусом, поэтому можете не волноваться на этот счет. Жмите на кнопку «Скачать».
Программа очень маленькая (764 КБ), запускается без установки, поэтому её можно открывать даже с флешки.
Размер — 760 кб.
ОС — Windows 10/7/8.1.
Как работать с программой Free Move
Запускаем программу от имени администратора. Для этого кликните по её значку правой кнопкой мыши и выберите пункт «
Запуск от имени администратора».
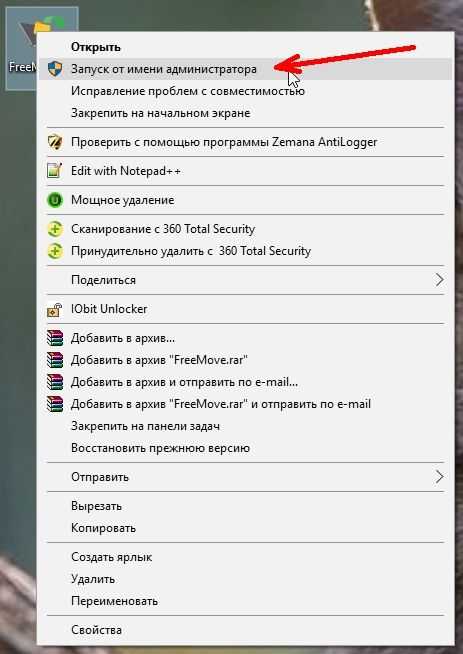
Откроется небольшое окошко, в котором имеются две строки и четыре кнопки.
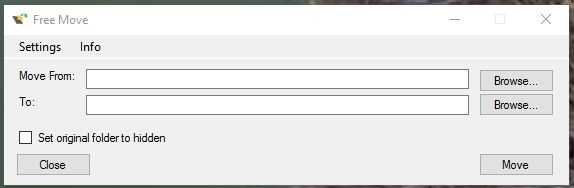
Жмем первую кнопку «Browse» напротив поля «Move From:». Здесь мы должны указать путь к папке программы или игре, которую хотим перенести на другой жесткий диск.
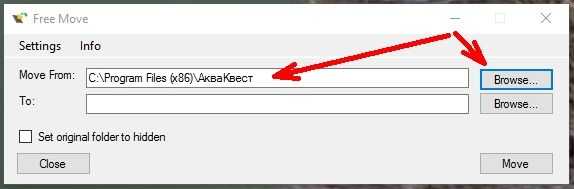
Если вы не знаете, где находится папка с игрой или программой, то кликните по ярлыку игры (программы) правой кнопкой мыши и выберите в выпадающем контекстном меню пункт «Свойства» (он обычно находится в самом конце списка).
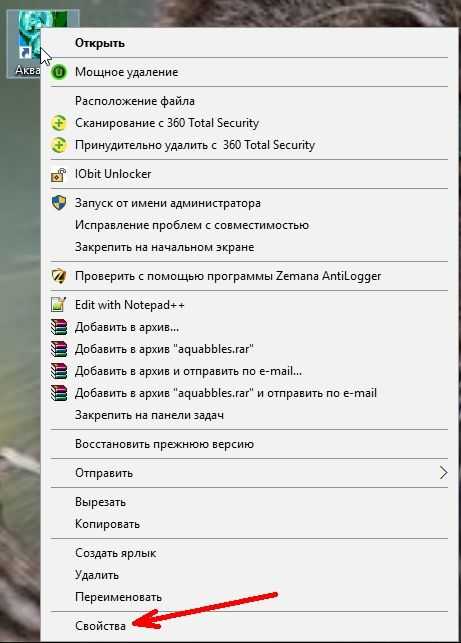
Откроется окно «Свойства», в котором на вкладке «Ярлык», в поле «Рабочая папка» показан путь к ней. Вы можете скопировать его и вставить в поле «Move From:», только без кавычек.
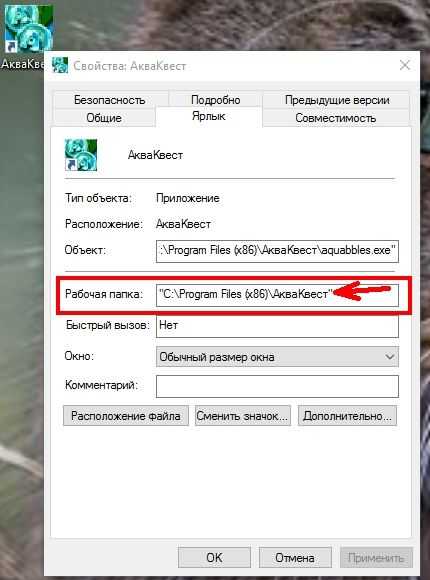
Следующим шагом нам необходимо указать путь к жесткому диску, на который мы перенесем игру (программу). Для этого жмем кнопку «
Browse» напротив поля «To»
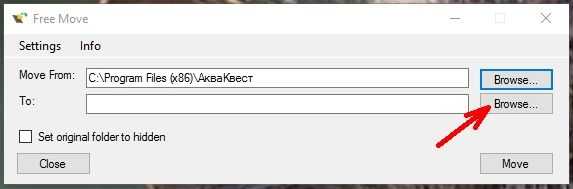
И указываем диск (т.е. выделяем его мышкой). Я буду переносить игру «Аква Квест» на жесткий диск «Программы (I)».
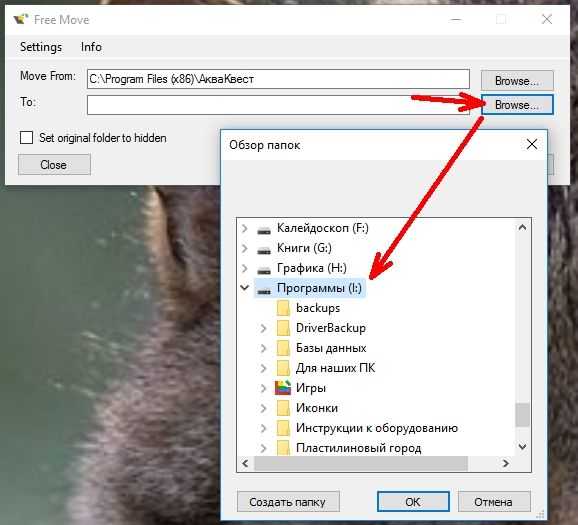
У меня все диски переименованы. У вас они, скорее всего, будут обозначены, как локальный диск с латинской буквой.
После выбора диска жмем кнопку «ОК». После этого в поле «To» появится буква диска.
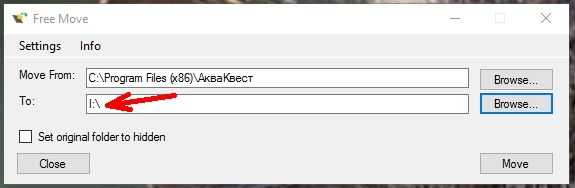
Можно на этом диске создать отдельную папку и указать ее.
После этих манипуляций жмем кнопку «Move».
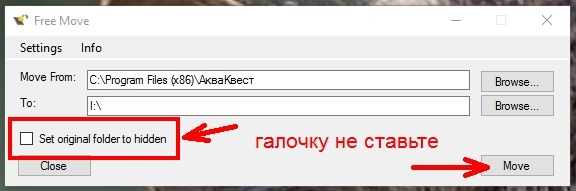
Галочку напротив записи «Set original folder to
hidden
По окончании переноса файлов появится маленькое окошко с надписью «Done» и кнопкой «ОК». Жмем кнопку «ОК».
И закрываем программу.
Теперь на диске С: у нас осталась папка игры в виде ярлыка (с маленькой синей стрелкой внизу),
а на диске I: появилась полноценная папка с игрой.
Программа создала на диске С: символические ссылки, которые практически не занимают место на диске, а главное не нагружают систему при их запуске.
В видеоролике ниже показано, как перенести программу или игру с диска С на другой жесткий диск:
Как перенести папку с игрой или программой обратно на диск С:
Сделать это можно при помощи этой же программы. Только не забывайте запускать программу под администратором, иначе она напишет вам ошибку. Или можно удалить папку на диске С и перетащить (или вырезать ) папку с того диска, куда вы её перетащили, и вставить её туда, где она была с самого начала (т.е. на место папки с синей стрелочкой в левом нижнем уголке).
Предисловие
Несмотря на то, что в современных компьютерах ставят диски минимум на 512 гигабайт, на практике это обширное пространство не используется. Производители ноутбуков любят делить жёсткий диск на несколько логических, отводя диску C: крайне мало места, а несистемному D: — всё остальное. И получается проблема: диск большой, а для установки программ места нет!
Также большую популярность обрели ноутбуки в ценовой категории 35-50 тысяч рублей, в которых установлено два физических диска: ёмкий HDD (на 512 — 1024 Гб) и небольшой SSD (64 — 128 Гб). Первый — это классический жёсткий диск, медленный и шумный. Второй — твердотельный накопитель, по сути представляющий собой очень-очень быструю флешку. Система, установленная на SSD, запускается действительно очень быстро, буквально за несколько секунд. Но из-за такой организации файлов диск C: получается небольшим и нужно что-то переносить на медленный HDD — документы, редко используемые программы.
Самый простой и безопасный вариант, когда программы уже установлены и возиться с компьютером не хочется — перенести часть данных на другой, более свободный диск так, чтобы ничего не сломалось.
Как перенести программы или игры на другой диск с помощью утилиты FolderMove
Как перенести программы или игры на другой диск с помощью утилиты FolderMove
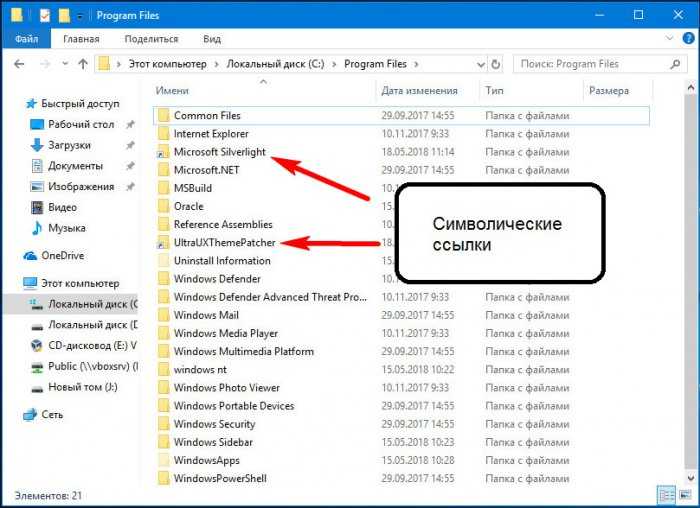
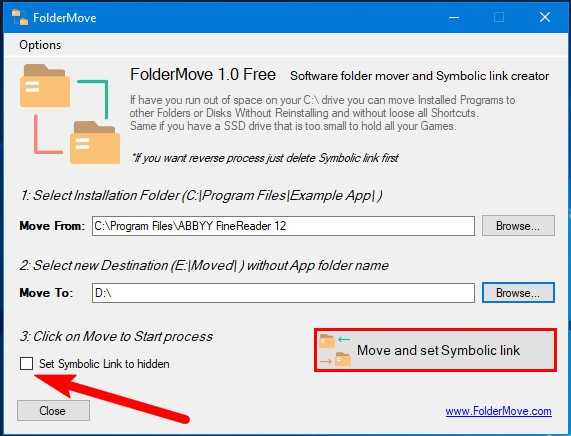
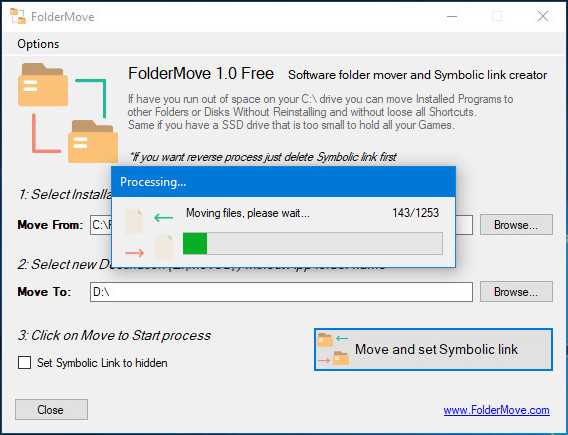
Скачать актуальную версию FolderMove можно с сайта разработчика foldermove.com. Распространяется утилита на бесплатной основе, установки не требует, язык простейшего интерфейса имеет английский. Запускать утилиту следует от имени администратора, если вдруг понадобится вернуть перемещенный каталог в папку Program Files, делать это придется вручную, предварительно удалив символическую ссылку.
Статьи по этой теме:
- Очистка диска (C:) от ненужного мусора
- CompactGUI — средство для эффективного сжатия тяжёлых программ и игр
Как вернуть программу или игру обратно?
Если вдруг что-то пойдет не так или по каким-то другим причинам вам потребуется вернуть всё на прежние места, то можно воспользоваться несколькими способами.
Сделать это можно при помощи этой же программы «Free Move». Только не забывайте запускать её от имени администратора, иначе она напишет вам ошибку.
Также можно просто удалить символическую файл-ссылку, созданную на системном диске C:\, а с другого диска перетащить (вырезать) требуемую программу и вставить её на прежнее место, где она была раньше.
Или же можно просто восстановить всю систему из резервной копии, если вы её делали.
После этого всё должно работать, как и прежде. Таким образом, с помощью программы «Free Move» можно быстро решить вопрос, как перенести программу или игру с одного диска на другой, а при необходимости вернуть всё на место.
Кстати, рекомендую почитать эти полезные книги:
1. Книга «Укрощение Windows 10. Настройка, оптимизация и безопасность» – содержит подробные материалы и знания по работе с операционной системой Windows 10, начиная с настройки и оптимизации системы, заканчивая обеспечением безопасности системы. Она предназначена для пользователей, которые хотят укротить и взять под полный контроль обновлённую «десятку».
2. Книга «Экстренная помощь для компьютера» – это пошаговое руководство о том, что нужно делать, если внезапно отказала операционная система Windows или аппаратная часть компьютера. Как можно быстро реанимировать и восстановить компьютер, если это все-таки случилось. Это мощный инструмент для оказания экстренной помощи вашему компьютеру!
3. Книга «Полная защита системы от любых атак» – это концентрация моего многолетнего опыта по обеспечению защиты и безопасности стационарных компьютеров, ноутбуков, мобильных устройств, а также роутеров. Она поможет обеспечить максимальную защиту системы от любых атак – хакеров, вирусов и вредоносного ПО, защитить роутер в домашней сети, обеспечить полную анонимность и безопасность пребывания в сети Интернет.
4. Книга «Резервное копирование компьютерных систем и мобильных устройств» – пошаговое руководство по обеспечению безопасности и гарантированной защите от потерь важных данных, по грамотной организации и настройки резервного копирования, чтобы процесс резервирования работал в автоматическом режиме.
5. Книга «Wi-Fi по максимуму. Как улучшить качество связи без дополнительных затрат» – содержит подробные материалы, знания и мой многолетний опыт работы с маршрутизаторами (роутерами) и дополнительными устройствами, которые расширяют и улучшают домашнюю сеть. Книга поможет пользователям использовать свою сеть Wi-Fi по максимуму, без дополнительных затрат! Начиная с идеальной планировки домашней сети, заканчивая улучшением качества связи и безопасности сети.
FreeMove – перемещаем софт с системного диска
Очень просто, без удаления и последующей переустановки приложений, решить вышеописанную проблему поможет небольшая бесплатная программа FreeMove . Ее основная функция – перенос на другие диски любых папок, включая те, в которых установлены различные приложения. Перенос осуществляется таким образом, что функционал приложений полностью сохраняется.
Загружаем, записываем на диск и запускаем FreeMove (установка в систему не требуется). Интерфейс приложения только английский, но все действия абсолютно понятны. В поле «Move From» выбираем папку, которую мы хотим перенести. Соответственно в поле «To» будет адрес назначения. Дальше щелкаем по кнопке «Move» и процедура завершена.
Принцип работы утилиты FreeMove весьма необычный: переместив данные по указанному месту, из исходной папки все файлы удаляются, а на их месте остаются ярлыки. Чтобы эта картина в Проводнике Windows вас не смущала, перед выполнением перемещения установите чекбокс возле пункта «Set original folder to hidden» — данная опция позволит спрятать оригинальные папки.
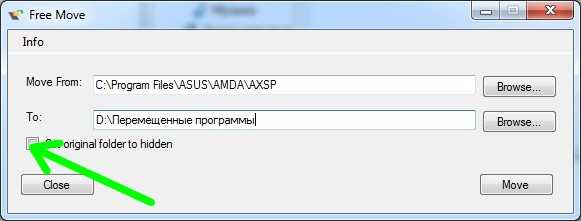
Для работы FreeMove необходимо, чтобы у вас была установлена оболочка Microsoft .NET Framework 4. Кроме того, для переноса данных из папки «Program Files» утилиту необходимо запускать от имени администратора.
Заключительные проверки
Когда ваша система перезагружается, давайте просто проверим, что ваш каталог / home действительно находится на вашем новом жестком диске, и ваша система каким-то образом (чудесным образом) не вернулась к использованию старого каталога / home.
df /dev/sdb1
Отлично, он установлен в / home. Миссия выполнена.
Как только вы будете полностью уверены, что вам больше не нужна безопасная копия вашего старого / домашнего каталога, вы можете удалить ее:
cd /
sudo rm -rf home.orig/
И, конечно же, если вы поймете, что что-то не скопировалось из старого / дома в ваш новый / дом, вы сможете получить это из резервной копии, которую вы сделали до того, как мы начали.






























