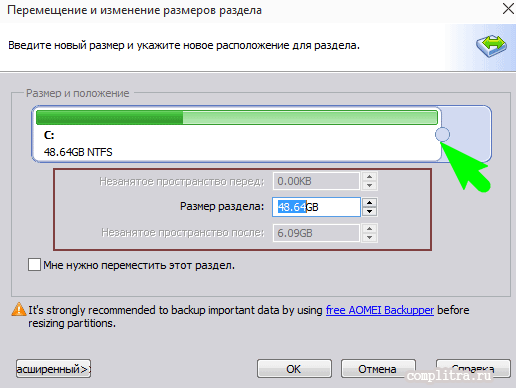Как изменить размер диска С с помощью программы MiniTool Partition
MiniTool Partition Wizard Free — бесплатное, чистое ПО, с единственным недостатком в виде англоязычного интерфейса. Данная программа для объединения разделов жесткого диска по принципу работы похожа на предыдущий экземпляр, что выражается в аналогичном интерфейсе и действиях. Несмотря на английское меню, о значении команд можно догадаться (если приходилось работать с Aomei Partition Assistant).
- Нажмите на ячейку тома D и из появившегося перечня задач выберите «Move/Resize Partition». Переходим в блок настроек и уменьшаем размер раздела с помощью регулятора или вручную. Распределить место нужно так, чтобы неиспользуемое пространство было слева от используемого.
- После этого возвращаемся к главному окну и таким же образом переходим к настройкам размера тома С. Единственная разница — этот раздел нужно увеличить за счет освободившегося места. Подтвердите выполнение команды, клацнув «ОК».
- Проверить результат выполнения операции можно на начальной странице программы.
Скачать утилиту можно с официального сайта разработчика.
Сжать диск для экономии места: что это такое
Сжатие диска – это процесс, который выполняется для высвобождения свободного места на жестком диске путем этого самого сжатия данных на носителе. Метод похож на архивирование в обычном архиваторе, но применяются совершенно другие технологии.
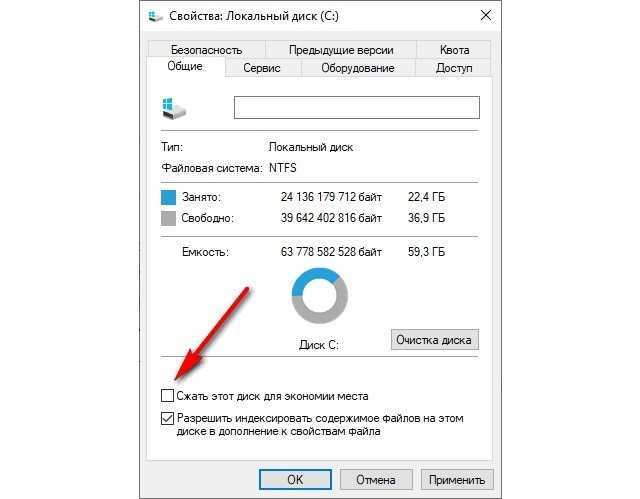
Параметр, отвечающий за сжатие
Новичкам кажется, что сжатие диска подразумевает его физическое уменьшение, но на самом деле это не так. В информационных технологиях под этим процессом понимается уменьшение в размере и применяется он только к информации или данным, хранящимся на носителях.
Важно! Процесс сжимания файлов необходимо выполнить только в том случае, если на носителе недостаточно свободного места. Оно не повредит винчестер, если он наполовину пуст, но работа с системными архиваторами сильно нагружает процессор и процедура может занять много времени. Есть и пара нюансов
Некоторые думают, что сжатие тома Windows 10 может уничтожить некоторые файлы, но это не так. Возможны и нагрузки на процессор, так как системе придется «привыкнуть» к новым условиям эксплуатации винчестера. Трудности могут возникнуть только при выполнении процедуры на персональных компьютерах 90-х и начала 00-х годов выпуска. Современные же ПК спокойно продолжают свою работу в привычном режиме
Есть и пара нюансов. Некоторые думают, что сжатие тома Windows 10 может уничтожить некоторые файлы, но это не так. Возможны и нагрузки на процессор, так как системе придется «привыкнуть» к новым условиям эксплуатации винчестера. Трудности могут возникнуть только при выполнении процедуры на персональных компьютерах 90-х и начала 00-х годов выпуска. Современные же ПК спокойно продолжают свою работу в привычном режиме.
Также, как уже было сказано выше, лучше попробовать удалить что-нибудь ненужное, чем выполнять сжатие диска в Windows 10. Если с местом совсем худо, придется прибегнуть к сжатию, но сжимать накопитель, на котором свободно больше половины места, не следует.
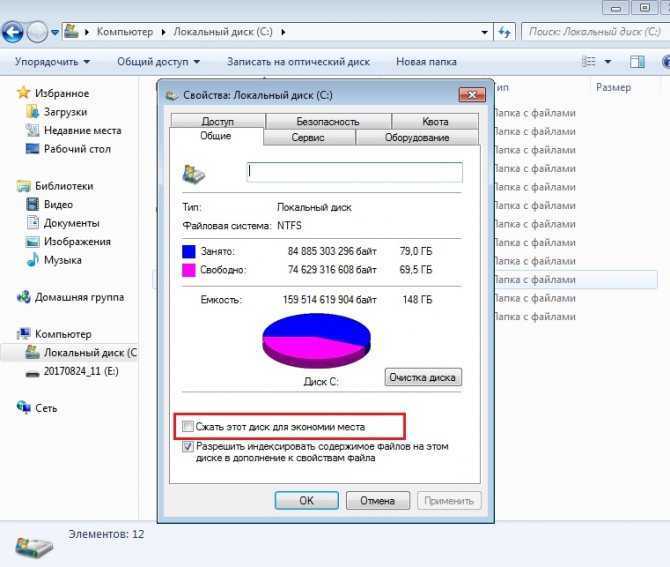
Уменьшить объем занимаемого места можно и через Проводник
Как увеличить объем диска С
Ситуацию с ограничением свободного пространства на диске можно решить различными способами. Например, Вы можете отформатировать жесткий диск и для системного раздела установить больший объем. Согласитесь, конечно, такая работа очень трудоемкая – сначала копируешь, затем устанавливаешь, после этого снова копируешь.
Если же на Вашем компьютере возникла ситуация с нехваткой свободного пространства на одном из разделов жесткого диска, то решить данную проблему нам поможет программа Acronis Disk Director.
Данная программа в основном предназначена для работы с жесткими дисками, с помощью данного пакета можно осуществить восстановление жесткого диска, разбиение и изменение объема, а также копирование и слияние разделов. При этом следует отметить, что выполнение различных операций над разделами нисколько не отразится на самих документах, хранящихся в разделах жесткого диска.
Итак, запускаем программу, перед нами открывается главное окно программы, в котором отображаются наши разделы, а ниже отображается информация о разделах (объем занимаемого и свободного места).
Итак, что мы видим? Разделы диска С и D практически исчерпали свободное пространство, осталось лишь примерно 5 ГБ незанятого объема. Я хочу увеличить объем диска С, допустим, на 1 ГБ. Для этого правой кнопкой мыши нажимаем на раздел диска С и в контекстном меню выбираем «Изменить размер тома», в результате откроется новое окно.
В новом окне Acronis Disk Director нам необходимо будет задать параметры добавления свободного объема раздела винчестера. Суть добавления объема заключается в том, что мы из одного раздела отнимаем n – количество свободного места и прибавляем его к разделу которое необходимо увеличить.
В нашем рассматриваемом примере из диска D необходимо будет отнять 1 ГБ и прибавить его к разделу диска С. Думаю, смысл Вам понятен, что откуда берется и куда переносится. Главное знайте, что мы эти 1ГБ берем не из воздуха. Такими методами можно увеличить и другие разделы винчестера.
Теперь давайте вернемся к практической части и посмотрим, что и где нужно задавать и отмечать.
Во–первых, нужно будет поставить галочку в окне «Добавить не занятое место к тому» (на рисунке отмечено цифрой 1).
Во–вторых, ставим галочку в окне «Взять свободное пространство у других томов» (на рисунке отмечено цифрой 2).
В–третьих, выставляем процент, который нужно будет оставить в томах (в моем примере процент выставлен 80%), а остальной процент (в моем случае — это 20%) будут изъяты из этого раздела.
В–четвертых, используя кнопки «Вверх-вниз» (на рисунке показано цифрой 4). Увеличиваем вручную объем жесткого диска, увеличение происходит за счет выставленного нами процента в предыдущем шаге. То есть добавляется 20 % свободного объема раздела диска D. Конечно, Вы можете выставить разные значения процента – это зависит в первую очередь от объема свободного места на винчестере D.
После того, как мы увеличили объем диска, нажимаем «ОК». Открывается первоначальное окно, в котором мы уже увидим проделанные нами изменения. То есть диск С увеличился на 1 ГБ.
Следующим шагом будет нажатие на вкладку «Применить ожидающие операции». Далее программа еще раз все проверит и нам остается нажать на кнопку «Продолжить». Затем компьютер перейдет в режим перезагрузки, в процессе которого произойдет запланированная нами операция. Вас, конечно, интересует, а сколько времени вообще уходит на увеличение объема диска? Здесь все зависит от заданных Вами параметров, чем больше Вы увеличиваете раздел, тем дольше соответственно потребуется времени системе на выполнение.
Как видите, чтобы увеличить объем диска С нет ничего сложного. В общем, основные моменты при увеличении объема диска я Вам рассказал, считаю, что материал для Вас был полезен и интересен. Теперь Вы сами сможете с легкостью управлять объемами вашего жесткого диска.
В заключение хочу лишь добавить, что программ для увеличения объема разделов винчестера существует достаточно много, как платных, так и бесплатных, я же привел Вам для примера одну из таких программ. Ну что же, на этом я данный урок — «Как увеличить объем диска С» завершаю, до встречи в следующем уроке друзья!
Установка, обзор функциональных возможностей (по словам разработчиков) и работа с MiniTool Partition Wizard Home Edition.
Установка MiniTool Partition Wizard Home Edition.
Установка предельна проста поэтому останавливаться на ней я не буду. А скачать сие чудо программистской мысли и
(не забываем — программа то бесплатная, в отличии от подобных ей)
Функциональные возможности программы MiniTool Partition Wizard Home Edition.
Поддерживает как 32-х, так и 64-х разрядные операционные системы семейства Windows, то бишь Windows XP, Windows 7 и Vista (о том, что такое 32/64 разрядные операционные системы можно прочитать здесь). Домашние пользователи смогут легко выполнять сложные операции с разделами системы. Функции включают в себя: изменение размеров (объёма) разделов, копирование разделов системы, создание в системе новых разделов, удаление или форматирование раздела, преобразование разделов, скрытие раздела, изменение буквы диска (раздела), установка активного раздела, раздел восстановления и т.д. Также программа поддерживает работу с дисками и разделами с объёмом памяти более 2-х ТБ. (терабайт). Это я думаю более чем для бесплатной программы.
Работа с MiniTool Partition Wizard Home Edition.
Что касается работы с данной программой. Я опишу только ту процедуру, которую я уже описывал выше, а именно по увеличение объёма памяти диска C:\\. Почему не полностью о всех возможностях программы? Потому что у программы очень много функций и поместить все это в одну статью с подробным описанием невозможно. Да и лить «воду» попросту, не проделав эту работу сам, я не хочу. И так… Для начала запускаем саму программу (надеюсь вы её уже скачали и установили). Откроется интерфейс, где все на русском языке.
Даже самый не продвинутый пользователь думаю сможет разобраться в нем и все сделать сам, без чьей либо помощи. Но все же… я опишу как все это проделал лично Я…Для начала, чтоб увеличить объём раздела C:\\ с 30 гб до 50 гб нам необходима лишняя память объёмом в 20 гб, которой у нас нет. Чтоб её получить необходимо уменьшить объём другого раздела, допустим раздела E:\\, на 20 гб. Для этого запускаем программу. Запустив её мы увидим все диски и разделы, которые есть в вашей системе. У меня в системе разделов три C, E, и D. Выделяем диск E просто нажав на него один раз. Далее, вверху программы есть кнопка «Размер», жмем на нее. Также, можно нажав правую кнопку мыши, из контекстного меню выбрать пункт «Размер». Откроется вот такое окно.
Здесь для того чтобы уменьшить размер раздела, перетаскиваем правый конец ползунка налево и внизу в поле «Освободить место после» следим за объёмом. Когда там будет примерно 20000 мб — будет означать, что мы освободили 20 гб за счет раздела E:\\.
Далее нажав OK выделяем уже диск C:\\ и также жмем на кнопку «Размер». Откроется окно следующего содержания:
В нём уже левый ползунок тащим влево, тем самым как бы заполняя его теми мегабайтами, которые мы взяли с диска E. И, чтоб программа уже выполнила все эти операции, жмем, в левом верхнем углу, первую кнопку «Применить» в виде галочки. В процессе возможно программа запросит перезагрузить компьютер и уже будет выполнять операции по изменению размеров разделов в Biosе. После перезагрузки вы уже сможете работать с компьютером. Точно также можно и создавать новые разделы. Сначала освобождаем необходимый объём памяти с любого раздела, далее на не размеченной, освободившейся части жмем левую кнопку мыши и жмем в пункт «Создать». В следующем окне указываем букву будущего раздела, а остальное оставляем все по умолчанию. И жмем OK, а потом «Применить». И все. После перезагрузки вы сможете работать уже с новыми, созданными вами разделами.
Вот пожалуй и все на этом. Думаю теперь вы легко сможете менять размеры разделов в вашей системе по своему усмотрению, так как вам удобно.
Примечание: Данная программа будет очень удобна при покупке Ноутбука, так как на них зачастую жесткие диски не бывают разбиты на разделы.
Внимание: При работе с Ноутбуком необходимо учесть следующие нюансы:
- перед работой обязательно полностью зарядите ноутбук, а ещё лучше оставьте подключенным к электропитанию, иначе возможны потери данных при выключении его в процессе работы программы.
- на ноутбуках есть так называемые «секретные» разделы предназначенные для восстановления системы. С ними нужно работать осторожнее или вообще их не трогать.
- кроме всего прочего предупреждаю, что если ваш диск на ноутбуке, да и на стационарном компьютере, забит по завязку, то без потери данных я думаю в любом случае не обойдется. Поэтому прежде чем сделать это, сохраните важные для вас данные на какой нибудь съёмный носитель.
- Если после изменения размеров диска система потребует отформатировать диск,то просто перезагружаем компьютер и диск заработает как надо.
Дополнительные советы по увеличению места на диске C
Помимо методов, представленных выше, у нас также есть несколько дополнительных советов, которые помогут вам решить проблему нехватки места на диске C и оптимизировать производительность компьютера.
Следуйте приведенным ниже советам, чтобы получить еще больший диск C и более быстрый компьютер:
Если у вас есть определенное количество больших файлов, сохраненных на диске C, но вам не нужно часто их использовать, мы рекомендуем вам создать резервную копию этих файлов на внешнем устройстве хранения.
Вы можете обратиться за помощью к надежному программному обеспечению для резервного копирования файлов Windows.
Удаление старых или ненужных файлов на системном диске освободит место для обеспечения нормальной работы системы Windows. Следуйте инструкциям, чтобы узнать, как найти и удалить большие файлы в Windows 10/8/7.
Если вы не можете расширить том с помощью «Управления дисками», вполне возможно, что за вашим целевым томом нет нераспределенного пространства. И EaseUS Partition Master может эффективно решить эту проблему с помощью функции изменения размера/перемещения. Вы также можете применить этот инструмент для создания разделов на жестком диске.
Windows 11/10/8/7 100% безопасность
Как увеличить объем локального диска C за счет диска D в Windows 7 8 10
Добрый день. Большинство людей компьютеры покупают в готовой сборке, то есть, на нём установлена система, все компоненты и узлы компьютера, настроен БИОС и прочее. Это, конечно, хорошо. Но, продавцы очень часто продают ПК, жесткий диск которого имеет всего один раздел.
Следует ли разбивать ли жесткий диск на разделы
Другими словами, на одном разделе стоит система, и на этот же раздел люди закачивают фильмы, устанавливают программы, игры и прочее. Потом, желая научиться получше разбираться в компьютерах и их программах, люди рассматривают установленные программы, файлы, и прочее.
Часть из них удаляют, часть редактируют и т.д. Но, так как на этом же разделе установлена Windows, человеку довольно сложно отличить, где программа, которую он сам установил, а где системный софт.
Но, если пользователь нечаянно удалит один из системных файлов, то очень может быть, компьютер просто не запустится. Отсюда, очень плохо и неудобно, когда винчестер не поделен на разделы. Поэтому, когда вы покупаете компьютер, просите продавца, чтобы жесткий диск был разделён на пару (или три) раздела. По крайней мере, на два. Хотя, на мой взгляд, удобнее три. На одном установлена система, на другом рабочий софт, на третьем различное видео и игры.
На мой взгляд, это самый удобный вариант. Но, если вы уже купили компьютер с единственным разделом, это не беда! Винчестер можно разбить на три части (или больше, если вам так нравится). Конечно, это можно сделать во время установки ОС.
Но, это не очень удобно, особенно, если ваша ОС отлично функционирует. Да и возиться с переустановкой системы желания нет. В этом случае, остаётся разделить винчестер по разделам с работающей системой.
Это вполне возможно, как это не покажется странным многим пользователям. Существует ряд программ, которые могут разбить диск по разделам. Но, самая удобная из них, на мой взгляд – Acronis.
Способы
Расширить объемы системного накопителя порой очень просто. Но в некоторых случаях достаточно просто почистить компьютер, пересмотрев находящуюся на нем информацию. Для этого не требуется установка дополнительных компонентов. Чаще всего обычный пользователь может просто почистить рабочий стол, удалить временные файлы или воспользоваться командой diskmgmt.msc
.
Чистый рабочий стол
Рабочий стол лучше всего использовать просто для размещения ярлыков наиболее используемых программ. Но многие пользователи создают бесчисленное количество папок, в которых хранится масса информации. Чаще всего эта информация носит мультимедийный характер, а значит, занимает много памяти.
Чтобы очистить немного (а чаще всего много) памяти, достаточно просто привести рабочий стол в порядок. Для этого все папки с фильмами, музыкой и фотографиями переместить на предназначенный для этого носитель (D, E).
Каждый раздел HDD нужно использовать рационально.
Очистка временных файлов
Поэтому от них стоит избавляться. К временным файлам относится информация, которую сохранил браузер при просмотре веб-страниц, а именно:
- журнал посещений;
- файлы Cookie
; - журнал загрузок;
- временные файлы всемирной паутины;
- настройки сайтов;
- сохраненные пароли;
- автозаполнение.
Такая информация ускоряет запуск многих сайтов. Это удобно при личном пользовании. Но если компьютер семейный, от них лучше избавиться.
Существует три простых и удобных способа их очистки:
-
Internet Explorer.
Очистить журнал нужно в окне «Свойства обозревателя»
. Раздел находится в самом обозревателе в Сервисе
; -
Opera.
Добраться до удаления личных данных нужно путем Меню – Инструменты – Удалить личные данные.
Чтобы выбрать желаемые пункты, стоит открыть Детальные настройки
; -
Firefox.
Тут необходимо зайти Инструменты – Настройки – Приватность
.
использование функции «Очистка диска»
. Она помогает избавиться от множества неиспользуемых данных, хранящихся на накопителе.
Для этого следует сделать следующее:
Утилита diskmgmt.msc
С помощью этой утилиты можно разбить на разделы, создать новый, удалить ненужный или отформатировать HDD.
Дальнейшие действия зависят от требуемой задачи. вместимость накопителя на компьютере можно за счет другого носителя:
Сторонние утилиты
Поменять размер томов можно при помощи специальных программ. Они называются «Менеджеры разделов». У них простой интерфейс. Для работы с ними не нужны особые навыки. Но всё равно такими утилитами надо пользоваться аккуратно. Если сделать что-то неправильно, можно, вообще, убрать все тома и стереть данные.
Практически во всех этих приложениях схожий интерфейс. Поэтому и для других программ алгоритм действий будет тот же.
Acronis Disk Director
Окно программы Acronis Disk Director
Вот как увеличить место на диске (C:) при помощи Acronis Disk Director:
- Установите эту утилиту. Скачать её можно на официальном сайте Acronis. Она платная, но доступна загрузка демоверсии. Также во всемирной паутине есть «взломанные» варианты программы.
- Запустите её. Откроется окно со списком логических разделов.
- Кликните правой кнопкой мыши на том, объём которого хотите увеличить.
- Пункт «Изменить размер». Он первый в списке контекстного меню.
- Поставьте галочки в чекбоксах «Добавить незанятое место» и «Взять из других томов».
- В счётчике «Оставить свободное пространство на томе (%)» укажите, какой процент памяти оставить в разделе. Это значение зависит от общих параметров винчестера и локального диска, который вы сжимаете. Если выставите 80%, к системному разделу добавится 20% от тома (D:). Не переборщите. Не стоит «перетаскивать» на (C:) все свободные ресурсы. Так вам некуда будет деть личные данные.
- В поле «Размер» укажите желаемый объём системного тома.
- Нажмите «OK». Окно настройки закроется.
- В самой программе кликните на «Применить ожидающие операции».
- Утилита всё подготовит и проверит. После того как вы нажмёте «Продолжить», компьютер перезагрузится (возможно, не один раз). Во время запуска системы будет перераспределено место на диске. Не выключайте ПК, не выдёргивайте шнур из розетки, иначе потеряете данные из разделов.
После полной загрузки вы увидите, что объём (C:) увеличился.
Можно ещё сделать так: освободите пространство, сжав один том, а в другой добавьте эту «бесхозную» память.
Aomei Partition Assistant
Вот как увеличить размер диска (C:) при помощи Aomei Partition Assistant:
- Скачайте и установите программу. Найти её можно на aomeitech.com. Откройте главную страницу ресурса глобальной сети и перейдите на вкладку «DOWNLOAD». Стандартная («Standard») лицензия утилиты распространяется бесплатно.
- Запустите её. Откроется список доступных томов.
- Вначале надо сжать диск (D:), чтобы освободить место. Кликните по нему правой кнопкой мыши и выберите «Изменить».
Нажимаем на «Изменить размер раздела»
Сократите объём раздела. Для этого укажите числовое значение или передвиньте ползунок, который показывает, сколько выделено памяти.
Изменение размера диска (С:)
- Теперь измените диск (C:) точно так же, как (D:). Только не сжимайте, а расширяйте том.
- После настройки и распределения памяти надо нажать кнопку «Применить» в главном окне утилиты.
- Компьютер может несколько раз перезагрузиться. Не отключайте его, даже если процесс затянется.
MiniTool Partition Wizard
В программе нет русского языка (хотя в сети можно найти версии с любительским переводом). Но пользоваться ей так же просто, как и предыдущими утилитами. Она работает и на Windows, и на Linux.
Окно программы MiniTool Partition Wizard
- Скачайте приложение с сайта partitionwizard.com, установите и запустите. Появится список томов.
- Вначале освободите память. Кликните правой кнопкой мыши по диску (D:) (или любому другому, если он не зарезервирован системой).
- Пункт «Move/Resize». Откроется окно для изменения объёма.
- Можно вручную прописать значения или отрегулировать ползунок.
Изменение размера диска в MiniTool
- В поле «Unallocated Space After» укажите, какой размер диска вы хотите получить в итоге (если вы сжимаете том, количество мегабайт будет меньше исходного).
- Подтвердите действие.
- Проделайте то же самое для диска (C:). Распределите на него свободную память.
- Ползунок должен примыкать к левой части окна. Если между ним и границей окажется «пробел», возникнут проблемы с загрузкой ОС.
- Снова подтвердите.
- Нажмите кнопку «Apply». Она находится в левом верхнем углу главного окна приложения.
- Подождите, пока программа будет перераспределять ресурсы между томами. Не выключайте компьютер.
увеличим объем диска C в Aomei Partition Assistant
Программа Aomei Partition Assistant как раз ловко поможет полезно расширить системный раздел жесткого диска, или SSD.
Программа бесплатно! и совместима с Windows 10, 8.1 и Windows 7.
При установке программы мы не получим лишнего (ненужного) ПО — чистая установка!
…что ещё, программа поддерживает русский язык.
скачать программу с оф-сайта
скачать…
Имейте в виду:
если при работе с дисками посредством программы — во время процедур произойдёт непредвиденное отключение электроэнергии ПК, можно легко потерять ценные данные! Так что позаботьтесь об этой осторожности)
Установка программы банальна до неприличия! так что не стану сорить скринами…
После запуска Aomei Partition Assistant тут же предстанет простой и понятный даже для непродвинутого пользователя интерфейс — как и говорилось выше, на русском языке.
Единственно помните о том, что задавать язык программы нужно во время установки!
Во время работы с дисками компьютер будет дважды перезагружен!
Вот такое окошко появится сразу же после запуска программы: …в котором отображаются все диски нашего компьютера и, конечно же, их явные разделы…
Что жж!! увеличить размер диска C за счет D
в программе Aomei Partition Assistant достаточно простое дело.
Правой кнопкой мыши кликнем по диску «D», и изберём, как понимаете, «Изменить размер раздела».
Далее интересно: в открывшемся окне запросто можно менять размер разделов дисков, управляя мышью… изменяя данные контрольных точек справа и лева. Либо же размеры диска (раздела) устанавливаются вручную (коричневым обведено).
Всё что нужно сделать, так это то, чтобы незанятое пространство после сжатия раздела было перед ним — диском D (Т.е свободно, как и говорилось выше).
Клик «ОК».
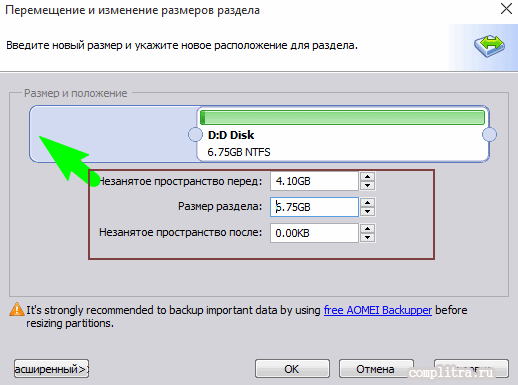
Теперь нам нужно изменить размер диска C, увеличив его размер раздела за счет свободного пространства справа
… Откроем «изменение размера диска С».
Клик «ОК»…
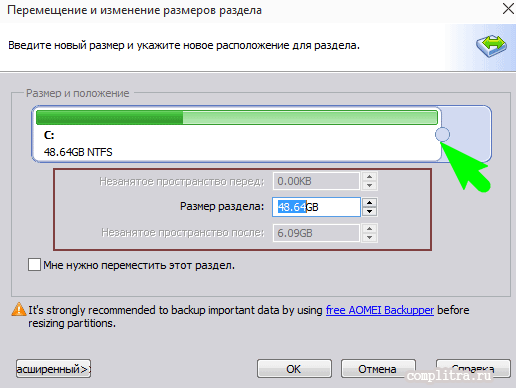
После проделанных процедур, важно — не забывать о том, что в главном окне программы Partition Assistant — после наших регулировок — необходимо нажать на кнопку «Применить» заданные параметры. Итак, что мы и добивались, то и получили, — а именно больший размер системного диска С за счет уменьшения второго логического пространства раздела D
Итак, что мы и добивались, то и получили, — а именно больший размер системного диска С за счет уменьшения второго логического пространства раздела D.
Знаний для…
Также при помощи программы, запросто сможем сделать загрузочную флешку! для чего? а для того, чтобы работать с программой Aomei Partiton Assistant, загружаясь с флешь накопителя, что обеспечит выполнение настроек дисков без перезагрузок компьютера.
Аналогичную флешку также просто создавать и в Acronis Disk Director — и равно точно так же просто выполнять регулировки (изменения) размеров разделов жесткого диска, либо же SSD.
Завершение увеличения диска C
После выполнения всех предыдущих шагов по увеличению диска C за счет диска D, остается только завершить процесс и убедиться, что у вас получилось.
Вот несколько последних шагов для завершения процесса:
Перезагрузите компьютер
После завершения операций с дисками важно перезагрузить компьютер, чтобы все изменения вступили в силу.
Проверьте размер диска C. Откройте проводник и щелкните правой кнопкой мыши на диске C
Выберите «Свойства» и проверьте, что размер диска C увеличился.
Удалите лишние файлы. После увеличения диска C можно удалить временные и ненужные файлы, чтобы освободить дополнительное пространство на диске.
Очистите корзину. Убедитесь, что вы очистили корзину, чтобы освободить место на диске C.
Проверьте работоспособность системы. После всех манипуляций с дисками проверьте, что операционная система работает стабильно и без сбоев.
Поздравляем! Вы успешно увеличили диск C за счет диска D. Теперь у вас есть больше свободного пространства для установки программ и хранения файлов на системном диске.
Не забывайте регулярно проверять свободное пространство на диске C и проводить процедуру увеличения при необходимости.
Невозможно удалить том
Ещё одна проблема, с которой можно столкнуться в процессе редактирования дисков — кнопка «Удалить том» неактивна. Возникнуть она может по двум причинам:
- раздел, который вы не можете удалить, содержит в себе файл подкачки. В этом можно убедиться, посмотрев на информацию в скобочках в столбце «Состояние». Выход из этой ситуации заключается в удалении файла подкачки или в его переносе на другой раздел. Первый вариант лучше, так как данный файл важен для системы, он помогает ей запускать игры и приложения, для которых на компьютере не хватает оперативной памяти;
- раздел содержит в себе несколько томов, которые нужно удалить перед тем, как стереть весь отдел целиком.
Увеличение места на диске С с помощью программы Acronis Disk Director — Метод 2
Acronis Disk Director — очень мощный продукт для роботы с жесткими и локальными дисками компьютера. Стоит очень внимательно читать сообщения системы, чтобы случайно не сделать ошибку и не уничтожить данные.
При входе в программу нас приветствует интуитивно понятный интерфейс, в котором мы можем выбрать диски и произвести операции с ним. Для увеличения размера тома, выберите диск и нажмите «Изменить размер тома».
В открывшемся окне поставьте галочки напротив пунктов «Добавить незанятое место к тому» и «Взять свободное пространство у других томов». Кликнув на кнопочке у окна с процентами, выберите, сколько места вы хотите забрать у других дисков. Освободив место, измените «Размер тома».
Сделав все изменения, нажмите «Ок» и примените действия. Система попросит перезагрузиться и после перезагрузки у вас будет диск с большим объемом свободного места.
Часто случается так, что на каком-либо жёстком диске заканчивается место, а на другом его ещё предостаточно. Обычно заканчивается место на диске С, т.к. под него изначально при установке ОС выделяется меньше всего памяти. Так какой же выход есть в данной ситуации?
Рассмотрим два абсолютно безопасных способа.
Способ №1
Если у вас на ПК стоит операционная система Windows 7 или 8, тогда для вас всё проще простого. Вы можете использовать стандартную утилиту «Управление дисками», которая применяется для изменения и просмотра разделов жёсткого диска.
Способ №2
Если же вы до сих пор «сидите» на XP или что ещё хуже на Vista, то в таком случае вам нужны специальные программы. Лично я советую — Acronis Disk Director
или Partition Magic.
Теперь давайте пройдёмся по каждому способу более подробно.
В первом случае порядок действия таков:
Кликаем ПКМ (правая кнопка мыши) по иконке Компьютер на рабочем столе, переходим в контексном меню в Управление. Открывается окно, находим и запускаем утилиту — Управление дисками.
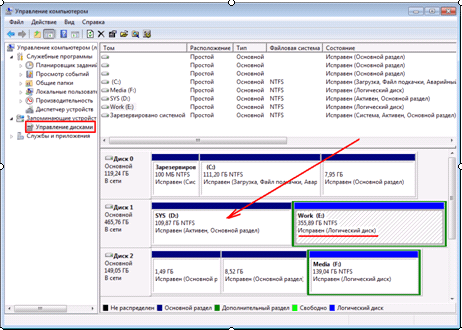
Дальше предположим самый распространённый случай, когда будем «расширять» диск С за счёт диска D. Для этого находим в окне диск D, кликаем ПКМ и выбираем — Сжать том. Откроется окно, где нужно будет указать размер памяти, который мы хотим перенести на системный диск. Вбиваем его в пункте — Размер сжимаемого пространства (МБ).

После этого на нашем винчестере появиться свободная область памяти, которую мы можем перекинуть на любой другой диск, в нашем случае диск С. Для этого далее нажимаем ПКМ на нём и выбираем — Расширить том. Откроется — Мастер расширения тома. В его окне выбираем расширяемый том (диск) и количество добавляемого места, жмём далее и вуа ля — после небольшого ожидания получаем диск С с увеличенным объёмом памяти. Ну и после таких манипуляций с жёстким диском обязательно перезагружаем компьютер.

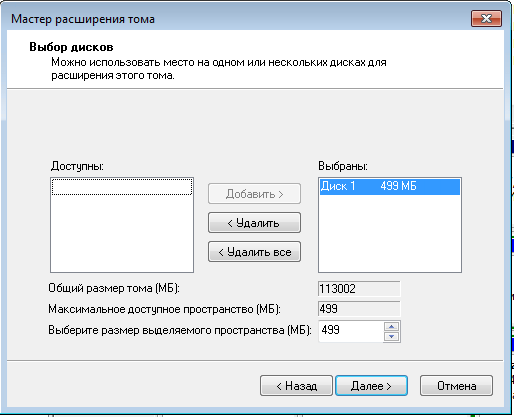
Второй способ не должен вас пугать, на самом деле он даже ещё проще. Единственное вам сначала нужно скачать и установить к себе на компьютер программу Acronis Disk Director. Советую именно её, так как она обладает большим функционалом, позволяет делать резервные копии ОС и жёстких дисков и много других операций с дисками. Но об этом как-нибудь потом. А пока нас интересует увеличение диска С за счёт диска D.
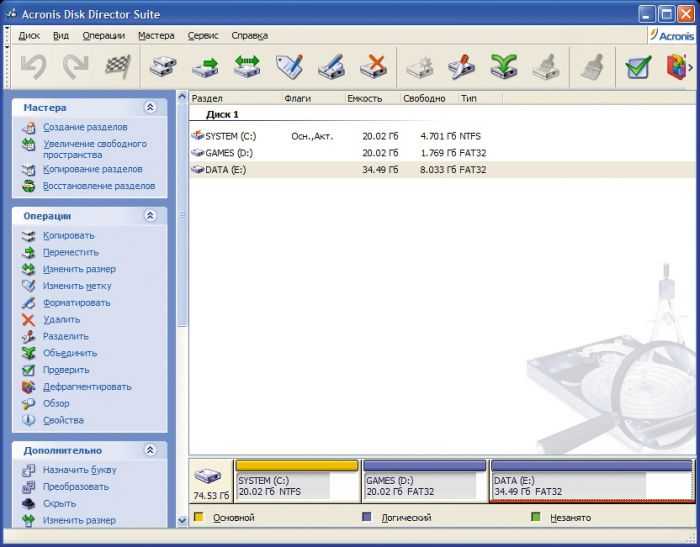
После установки, запускаем программу, открывается довольно понятный интерфейс программы, в котором отображаются все диски нашего ПК. Для увеличения диска С, щёлкаем по нему и выбираем в «Операциях» — Изменить размер тома. После этого в новом открывшемся окне ставим галочки напротив пунктов — Добавить незанятое место к тому и Взять свободное пространство у других дисков. У окна с процентами выбираем сколько места мы хотим позаимствовать у других дисков. После всех изменений жмём — ОК. После этого, как и в первом случае система попросит перезагрузиться, чтобы изменения вступили в силу.
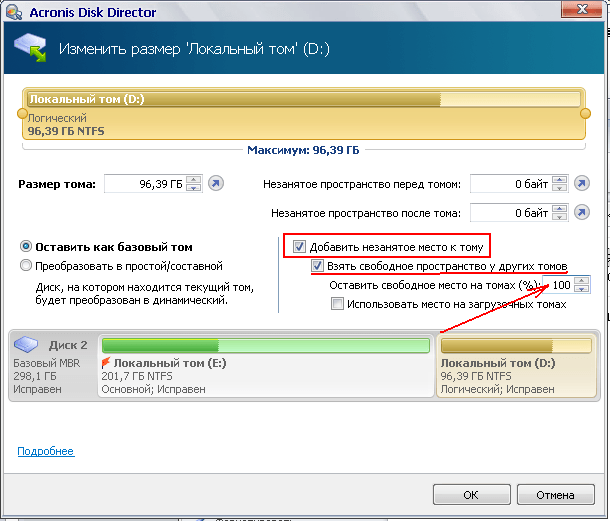
В обоих случаях вы получите одинаковый результат и больше не будете беспокоиться о нехватке места на своих дисках.
Надеюсь моя статья была для вас полезной и поможет вам когда это потребуется!
Acronis Disk Director 12 описание
Данная программа специально предназначена для работы с винчестером. Она может довольно профессионально разделить ваш винчестер по частям, причем, подобрать к каждому разделу определённый размер. Также, можно соединить несколько разделов вместе, если их у вас много. Кроме прочего, Acronis нам даёт возможность переместить или скопировать систему в любой раздел диска, и, даже на другой жёсткий диск.
Это очень удобно. Например, вы купили новый компьютер и желаете скопировать систему со старого системного блока на новый. Для этого, вы просто вытаскиваете жесткий диск с нового системного блока нового компьютера, вставляете в старый, и копируете систему. Можно выбрать команду «Переместить». Но, есть угроза, что что-то пойдёт не так, и вы потеряете систему. Если же вы систему копируете, то, если выйдет неувязка, вы просто начнёте копирование системы заново.