Устанавливаем программное обеспечение
Чтобы сделать из телефона микрофон, понадобится установить специальный софт на компьютер и смартфон. Для мобильного телефона нам понадобится приложение под названием WO Mic. Оно работает на смартфонах на базе Android, скачать его можно совершенно бесплатно через Google Play.
Интерфейс программы WO Mic
Скачайте версию для компьютера с официального сайта. Найдите на странице строчку «WO Mic client for Windows» и кликните на нее для загрузки клиента. Вам также понадобится установить драйвер – его можно скачать, кликнув по надписи «WO Mic device driver for Windows». Программа поддерживает Windows 10, 8 и 7 с разрядностью 32 и 64 bit.
Используйте свой телефон в качестве микрофона с WO Mic
Один из лучших способов добиться этого — использовать WO Mic. С помощью этого приложения вы можете использовать USB, Bluetooth или Wi-Fi для подключения микрофона смартфона к компьютеру.
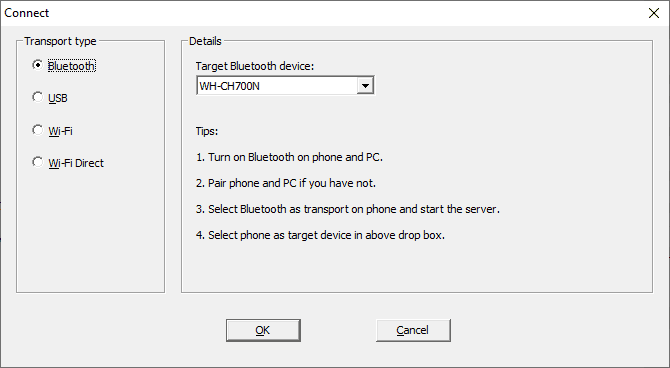
Его можно использовать совершенно бесплатно, у него низкая задержка, и он будет работать с любым приложением, как стандартный микрофон.
Перейти к Веб-сайт WO Mic. Загрузите клиент для ПК и драйвер для ПК. Вы должны установить оба. Тогда получите приложение Android или же iOS.
Запустите программу на компьютере. Перейти к Подключиться -> Подключиться … И выберите тип перевода.
Ниже мы подробно опишем шаги для всех различных вариантов.
1. Подключитесь через Bluetooth.

Во-первых, сделайте Включите Bluetooth на вашем компьютере. нажмите клавишу. Windows + I Чтобы открыть настройки и перейти в «Устройства» -> Bluetooth и другие устройства.. Переместите ползунок рядом с Bluetooth, чтобы включить его. Теперь ваш компьютер будет обнаружен на других устройствах.
После этого сделайте Включите Bluetooth на вашем телефоне. Точное расположение этого параметра будет зависеть от используемого вами устройства, но обычно оно находится в настройках, может быть, под Категория общения.
Подключите телефон к компьютеру. На вашем компьютере должно появиться уведомление, подтверждающее подключение.
На микрофоне Windows WO выберите Блютуз в качестве типа передачи и выберите свой телефон в раскрывающемся списке устройства Bluetooth. Щелкните ОК.
В приложении WO Mic для телефона коснитесь настройки винтик , Нажмите Транспорт , и выберите Блютуз. Вам нужно вернуться на главный экран и щелкнуть значок воспроизведения, чтобы начать передачу голоса.
2. Подключить через USB

Этот метод работает только на Android. вставать Подключите телефон к компьютеру с помощью USB-кабеля.. Это тот же кабель, который вы используете для зарядки телефона.
Windows может предложить вам установить драйвер, поэтому следуйте этому процессу, если это так.
Затем включите USB отладки В Параметры разработчика в вашем телефоне. Windows должна распознать ваш телефон как устройство.
На микрофоне Windows WO выберите USB как ваш вид транспорта. Щелкните ОК.
В приложении WO Mic для телефона коснитесь настройки винтик , Нажмите Транспорт , и выберите USB. Вернитесь на экран и коснитесь значка воспроизведения, чтобы активировать микрофон телефона.
3. Подключитесь через Wi-Fi.

Для этого метода у вас должны быть телефон и компьютер. Они подключены к одной сети Wi-Fi.
Чтобы изменить сеть Wi-Fi в Windows, нажмите клавишу. Windows + I Чтобы открыть настройки и перейти в Сеть и Интернет -> WiFi.
В приложении WO Mic для телефона коснитесь настройки винтик и щелкните Транспорт , и выберите Wi-Fi. Вернитесь на экран и щелкните значок воспроизведения. Вверху должно появиться сообщение серого цвета с числом в конце. Это оно Айпи адрес.
В Windows WO Mic выберите Wi-Fi как вид транспорта. Щелкните ОК. в поле IP-адрес сервера , Входить айпи адрес из приложения. Щелкните OK, чтобы начать использовать микрофон.
4. Подключитесь через Wi-Fi Direct.
Этот метод требует, чтобы вы преобразовали ваш телефон в Точка доступа Wi-Fi и использовать свои сетевые данные. Используйте это как последнее средство; если Ваш компьютер не подключен к Интернету Другие методы, упомянутые выше, не подходят.
Во-первых, сделайтеСоздайте портативную точку доступа на своем телефоне. Способ сделать это зависит от устройства, которое вы используете, но вы можете взглянуть на «Настройки», и обычно вы можете найти опцию в категории «Настройки».اتصالات»Или же»Связь».
Далее вам необходимо подключить компьютер к этой точке доступа. нажмите клавишу. Windows + I Чтобы открыть настройки, перейдите в Сеть и Интернет -> WiFi и выберите точку доступа.
В приложении WO mic для телефона коснитесь настройки винтик , Нажмите Транспорт , и выберите Wi-Fi Direct. Вам нужно вернуться на главный экран и щелкнуть значок воспроизведения.
На микрофоне Windows WO выберите Wi-Fi Direct как вид транспорта. оставить поле IP-адрес программной точки доступа по умолчанию В за 192.168.43.1 г. Нажмите ОК, и все готово.
Подключаем смартфон к компьютеру/ноутбуку
Чтобы компьютер смог распознать телефон в качестве микрофона, их нужно предварительно соединить. Сделать это можно несколькими способами: через кабель, по блютуз и Wi-Fi. Рассмотрим подробно каждый вариант.
Сопряжение через USB
Чтобы соединить смартфон и ПК через USB-кабель, сначала нужно включить откладку USB в смартфоне. Для этого в настройках телефона найдите пункт «Система», затем откройте функцию «Для разработчиков». Включите опцию «Отладка по USB».
На некоторых моделях по умолчанию отключен режим разработчика. Чтобы это исправить, в разделе «Система» найдите строчку «О телефоне». Прокрутите до пункта «Номер сборки» и несколько раз кликните по цифрам. Телефон разблокирует нужные функции и присвоит вам статус разработчика.
Для работы в приложении присвойте себе статус разработчика
Откройте WO Mic на смартфоне и кликните иконку в виде гайки. В пункте «Способ подключения» установите USB. Вернитесь в главное окно приложения и поставьте галочку напротив пункта «Заглушить». Нажмите треугольник в верхнем правом углу, чтобы запустить синхронизацию. Разрешите программе доступ к микрофону.
Запускаем синхронизацию с микрофоном смартфона
Теперь запустите десктопную версию программы на компьютере. Раскройте меню «Подключение» и нажмите «Подключиться». В новом окне выберите пункт «USB» и запустите процесс, кликнув «Подключиться».
Десктопная версия программы
Теперь вы можете сделать микрофон из телефона через usb, просто подключив смартфон к ПК через кабель. На некоторых моделях дополнительно нужно разрешить передачу данных.
Подключаем телефон через Wi-Fi
Если у вас нет нужного кабеля USB, вы можете объединить телефон и компьютер через Wi-Fi. Для этого сначала запустите wi-fi на ПК, затем отключите на смартфоне мобильную передачу по 4G и подключитесь к сети, раздаваемой с ПК. Запустите мобильный WO Mic и в «Способ подключения» укажите Wi-Fi. В стартовом окне высветится адрес IP.
Подключение через Wi-Fi
Откройте WO Mic на компьютере и в способе подключения также выберите Wi-Fi. В поле «Телефонный IP адрес» введите данные из мобильной версии. Нажмите «Подключиться».
Это удобный вариант, когда под рукой нет USB-кабеля
Если все настройки установлены правильно, в главном окне программы в нижней строчке появится строчка «Подключено». Теперь вы можете использовать смартфон как микрофон для компьютера, проводить озвучку через диктофон или вести аудиозвонки в Skype.
Соединяем устройства через Bluetooth
Чтобы настроить передачу звука с телефона на компьютер через bluetooth, нужно включить эту функцию в телефоне и на ноутбуке. В смартфоне блютуз обычно доступен через верхнюю панель телефона. Также его можно найти в настройках, открыв пункт «Подключение устройства».
На ноутбуке потребуется синхронизировать оба устройства. Найдите значок bluetooth в панели задач, кликните правой кнопкой мыши и нажмите «Добавление устройства Bluetooth». В окне параметров найдите ваш телефон и запустите сопряжение с ноутбуком.
Добавление устройства bluetooth на ПК
В мобильном WOC Mic в настройках установите Bluetooth средством подключения. После этого откройте софт на ПК и подключитесь. Укажите Bluetooth в колонке справа как средство соединения и в списке устройств найдите марку вашего телефона. Нажмите «Подключиться» и переходите к записи.
После совершения всех шагов можно начать запись
Как телефон использовать как микрофон для компьютера
Наверное, многие не раз сталкивались с одной небольшой «проблемой»: нужно что-то записать на ПК/ноутбуке, а микрофона под-рукой нет (либо, как вариант, с кем-то поговорить по сети, например, во время игры. ). Для решения подобной загвоздки — будет достаточно воспользоваться мобильным телефоном (на Android).
То есть используя одно «хитрое» приложение мы как бы дадим доступ компьютеру к микрофону телефона. Правда, следует сразу сделать одну «ремарку»: для этого нам нужно сначала соединить телефон с компьютером/ноутбуком при помощи USB-кабеля (либо как альтернативный вариант, воспользоваться Bluetooth или Wi-Fi).
В общем-то, ниже покажу на собственном примере, как это можно все легко и просто сделать. И так.
Как использовать телефон как микрофон для компьютера
Для общения в голосовых мессенджерах или записи роликов с последующей их публикацией в сети нужно иметь хороший микрофон. Приобрести записывающее устройство не проблема, но представьте ситуацию, когда внешний или интегрированный микрофон вдруг перестал работать, а вам нужно срочно обсудить с друзьями или коллегами важную тему в том же Skype. Срочно бежать за новым микрофоном? Совсем необязательно, потому что в качестве микрофона для компьютера можно использовать телефон.
Легко «превратить» телефон в микрофон для ПК позволяет универсальность мобильного устройства, но для реализации данной функции понадобится стороннее программное обеспечение. Желательным будет также наличие USB-кабеля для подключения гаджета к компьютеру, хотя можно обойтись и без него, выполнив сопряжение устройств по Bluetooth или Wi-Fi. В данном примере мы ведем речь о телефонах под управлением ОС Андроид, однако подобным функционалом наделены и смартфоны от Apple.
Подключение смартфона к ПК
Самым популярным и легким методом для использования смартфона в качестве микрофона является софт WO Mic, и достойных аналогов у него пока не существует. Одно из главных преимуществ программы в том, что для ее работы не нужен аудиокабель — достаточно лишь наиболее распространенного USB-кабеля с возможностью передачи данных (некоторые бюджетные варианты годятся только для зарядки и не подойдут нам).
После первого включения софта пользователя встречает главный экран, на котором есть полоска для регулировки громкости микрофона и кнопка для быстрого выключения звука. Для возможности настройки чувствительности микрофона, а также для удаления рекламы необходимо оформить подписку — на момент написания статьи ее стоимость в России составляла 75 рублей в месяц или 349 рублей за год. Стоит отметить, что от подписки можно отказаться в любой момент. Для работы приложения не нужны сервисы Google, что станет хорошей новостью для владельцев новых моделей смартфонов Huawei и Honor, а также для тех пользователей, кто намеренно удалил сервисы со своих устройств. При этом приобрести подписку, а значит получить дополнительный функционал, при отсутствии магазина приложений Google Play не получится.
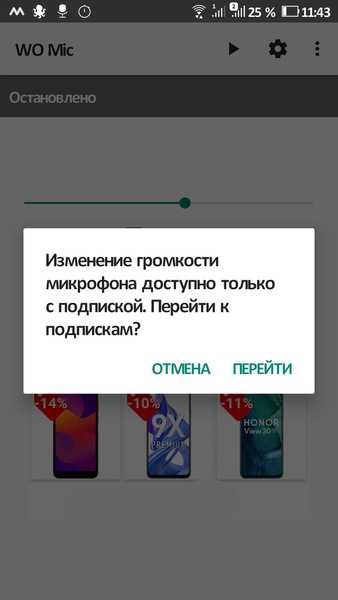
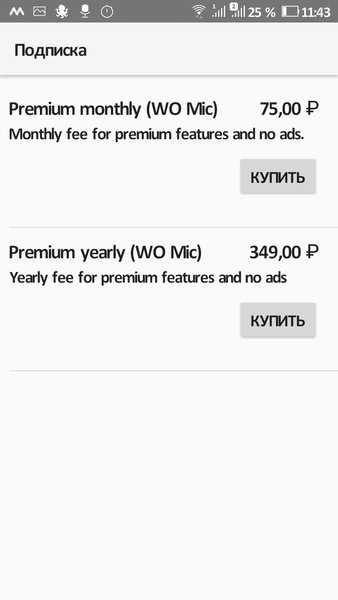
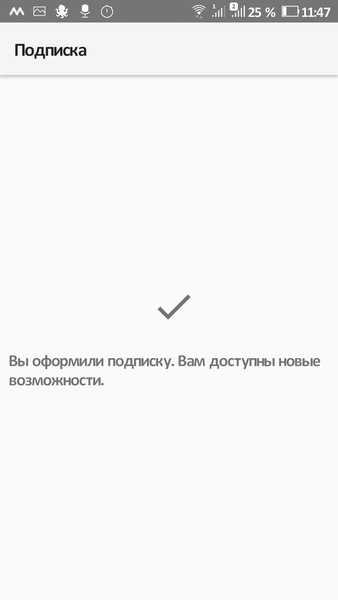
Для Android-смартфонов и планшетов доступны 4 варианта подключения — через USB-кабель, по Bluetooth, а также по Wi-Fi и Wi-Fi direct.
Работа программы для ПК возможна на операционных системах Windows 7, 8 и 10 — клиент для ПК, доступный для скачивания здесь, после инсталляции требует также установить драйвера, необходимые для обнаружения программой смартфона.
Народными умельцами была создана и неофициальная версия WO Mic для Linux, доступная для скачивания на специализированном форуме.
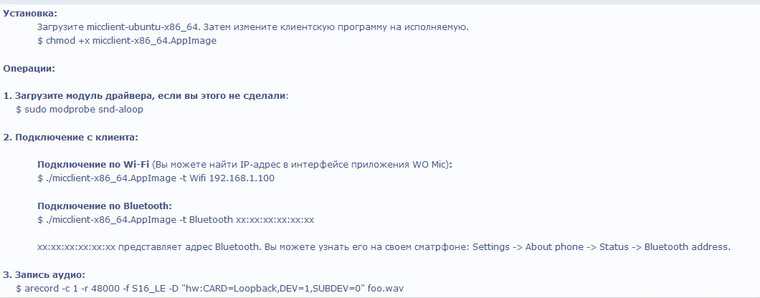
На Windows 7, которая давно не обновлялась пользователем, для работы клиента WO Mic может потребоваться установка обновления KB3033929.
При использовании для подключения кабеля в смартфоне потребуется активировать режим разработчика путем. Для этого в настройках несколько раз нажмите на пункте с номером сборки. В появившемся меню для разработчиков остается только включить режим Отладка по USB.
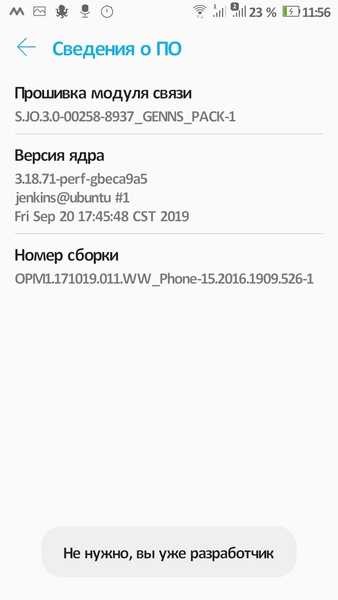
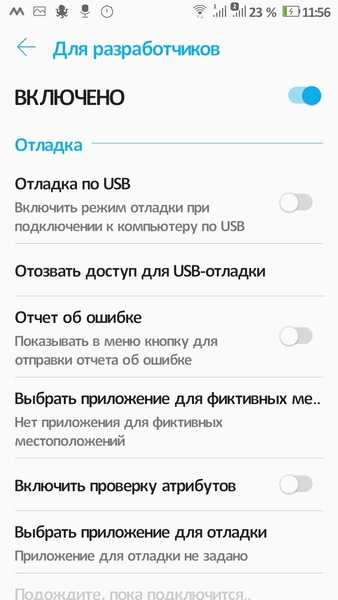
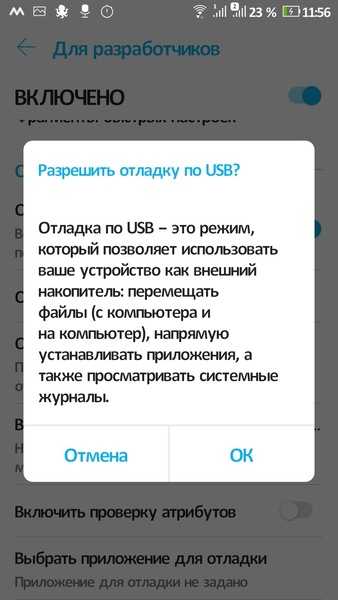
Только после это подключаем смартфон к компьютеру, дожидаемся автоматической установки драйверов (что, возможно, не потребуется), а затем в мобильном приложении выбираем подключение по USB и нажимаем на кнопку Play.
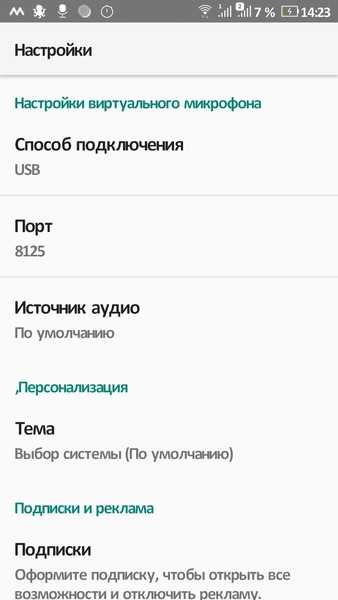
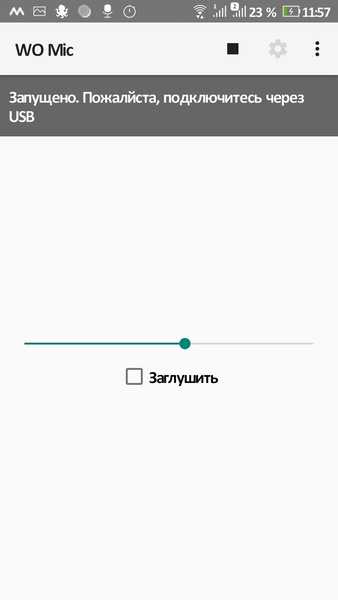
На экране появится сообщение «Запущено. Пожалуйста, подключитесь через USB», и это означает, что пора открыть версию программы для ПК, также выбрав подключение по USB. На этом все сложности, как правило, заканчиваются.

Возможно, еще в настройках звука предстоит выставить WO Mic Device как устройство по умолчанию.
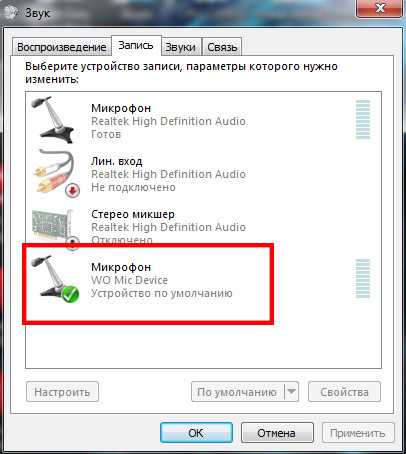
Владельцам ПК с Windows 10, которые столкнулись с проблемами при использовании микрофона, полезно будет знать, что в настройках конфиденциальности необходимо выдать разрешение на доступ к микрофону приложениям.
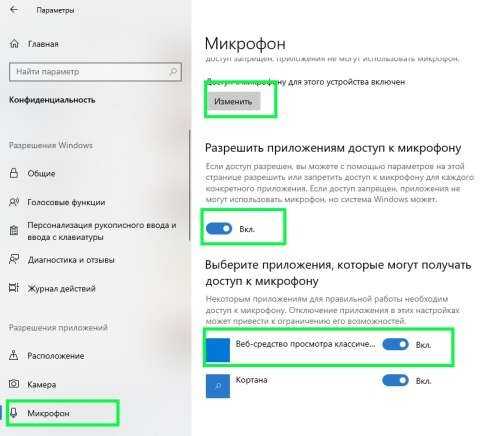
Подключение по Wi-Fi работает в том случае, если компьютер и смартфон (либо планшет) подключены к одному роутеру. Если одно из устройств выступает в качестве точки доступа, то стоит выбрать режим Wi-Fi Direct, а более подробные инструкции есть в программе для ПК, на официальном сайте разработчика и на скриншотах ниже.


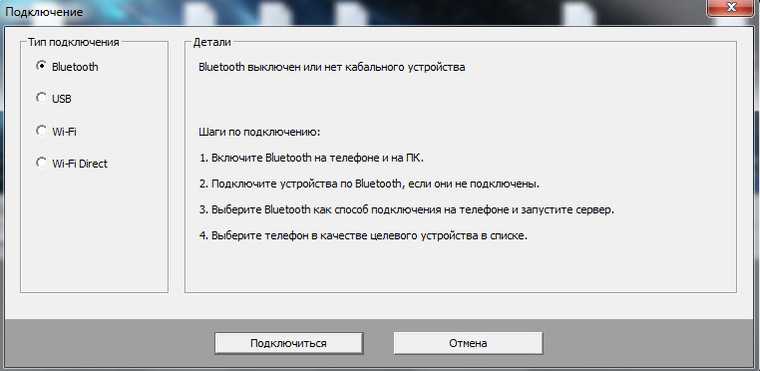
Могут ли смартфон и WO Mic полноценно заменить микрофон?
Из-за особенностей смартфонов (а не стоит забывать, что это не специализированное оборудование для передачи и записи речи и иных звуков), а также из-за некоторых ограничений софта WO Mic, мобильное устройство в качестве микрофона подойдет не всем пользователям, но средне-бюджетные микрофоны большинство современных смартфонов заменить в состоянии.
Задержка звука присутствует, но при USB-подключении она невысока — примерно 0.3 секунды, тогда как по Bluetooth показатель может увеличиться в разы, и здесь многое будет зависеть от модели смартфона и используемого в нем оборудования. Шумоподавление при использовании WO Mic не работает, даже если смартфон поддерживает эту функцию. По ссылкам ниже доступны примеры записей на ASUS ZC520KL и Huawei P40 Pro, по которым можно получить представление о качестве звука.
Источник
Возможные проблемы и издержки
Не исключено, что при попытке подключения появится сообщение с требованием разблокировать (открыть) порт. В этом случае потребуется зайти в брандмауэр и создать для указанного порта разрешающее правило. Если вы решите использовать Bluetooth, приготовьтесь к тому, что аудиосигнал будет передаваться с задержкой или в низком качестве. Наконец, в условно бесплатном приложении WO Mic некоторые опции, в частности, изменение уровня громкости микрофона, станут доступны только после внесения определенного пожертвования в пользу разработчика.
Итоги
Теперь вы знаете, как из телефона сделать микрофон для компьютера, но не стоит забывать, что это всего лишь временное решение. Поскольку технические возможности встроенных в мобильные гаджеты микрофонов обычно ограничены, не стоит рассчитывать на получение качественного, глубокого и чистого звука. Обеспечить таковой могут только внешние микрофоны средней и высокой ценовой группы.
Источник
Используем телефон в роли микрофона
ШАГ 1: установка приложения на телефон
Первое, что нужно сделать — установить на телефон спец. приложение WO Mic. Ссылку на Google Play привожу ниже. Оно как раз и позволит в 1-2 клика «расшарить» микрофон (т.е. дать доступ к нему).
WO Mic
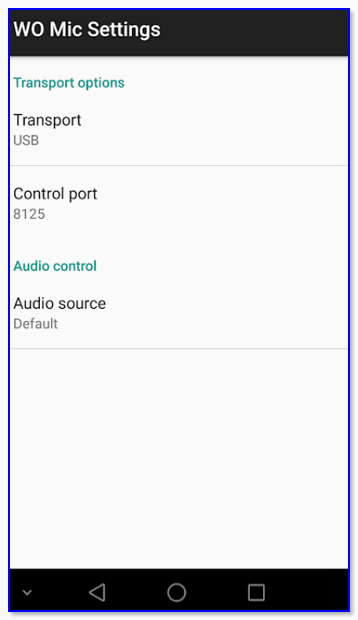
Скриншот окна приложения
ШАГ 2: установка драйвера и спец. ПО на компьютер/ноутбук
Далее это же приложение нужно установить на компьютер/ноутбук. Сделать это можно с официального сайта (ссылка ниже)
Обратите внимание, что для работы этой программы нужно доп. установить еще и драйвер (см
скрин).
WO Mic
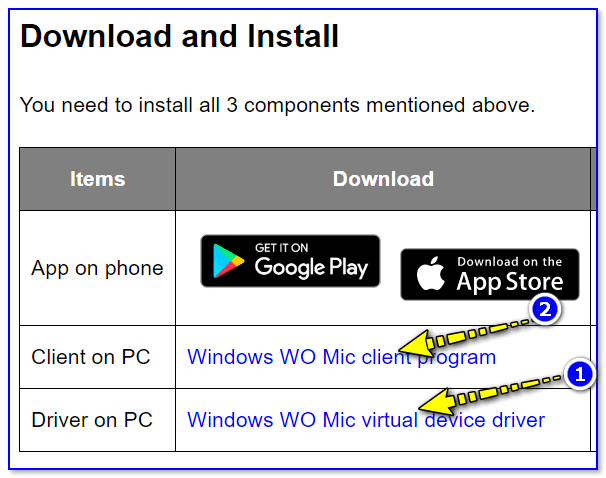
Драйвер + клиент (установка на ПК)
ШАГ 3: включение режима отладки по USB на телефоне
Теперь, когда всё необходимо было установлено — на телефоне необходимо включить режим отладки по USB (это действие необходимо, если вы телефон собираетесь соединять с ПК при помощи USB-кабеля, иначе см. альтернативный вариант).
Для включения режима отладки, как правило, достаточно открыть настройки телефона, перейти во вкладку «Система/Для разработчиков» и передвинуть соответствующий ползунок.
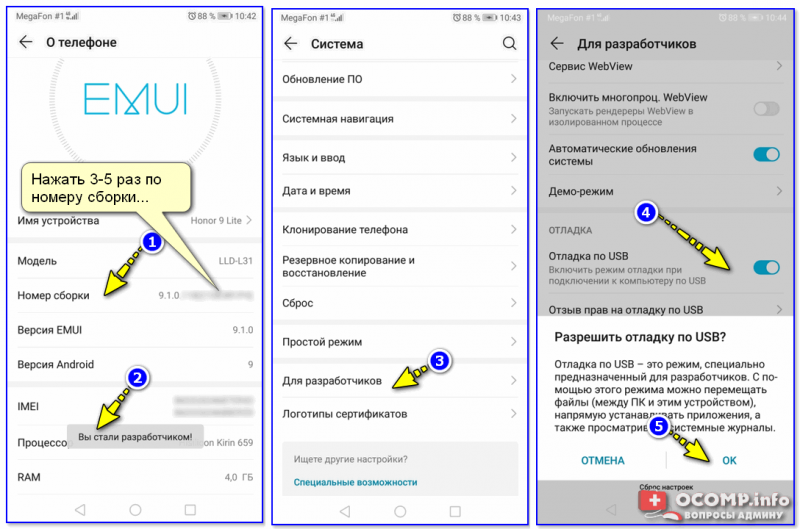
Включение режима отладки по USB (Huawei, Honor и пр.)
ШАГ 4: настройка и подключение
Теперь, в общем-то, остались только формальности .
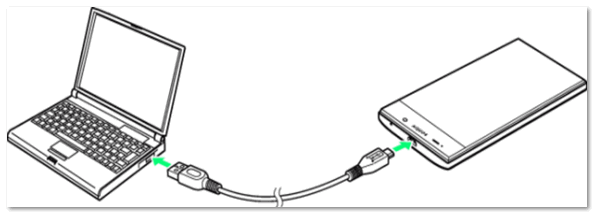
Подключаем телефон к компьютеру с помощью USB кабеля
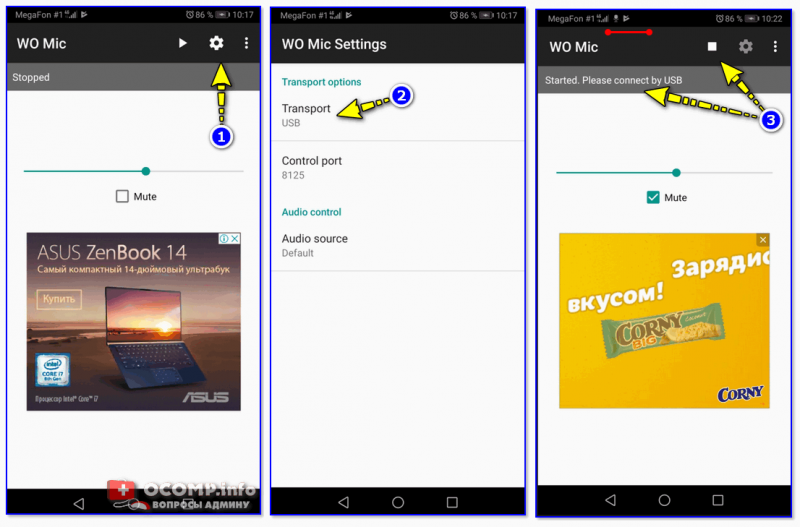
Включаем приложение на телефоне
3) Далее запустите одноименную программу на ПК и откройте меню «Connect» (как на скриншоте ниже).
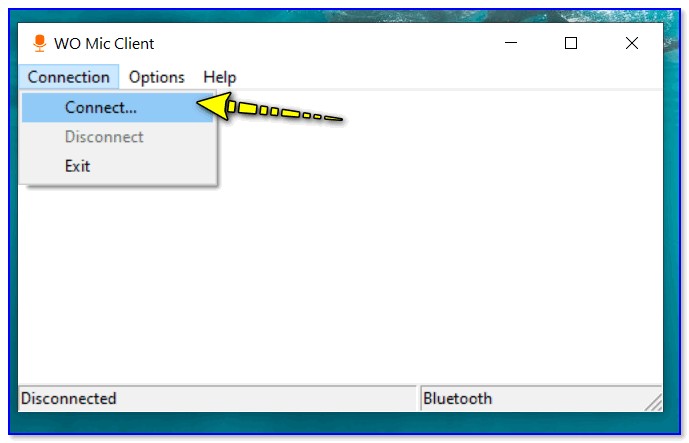
4) После выберите вариант «USB» и нажмите OK.
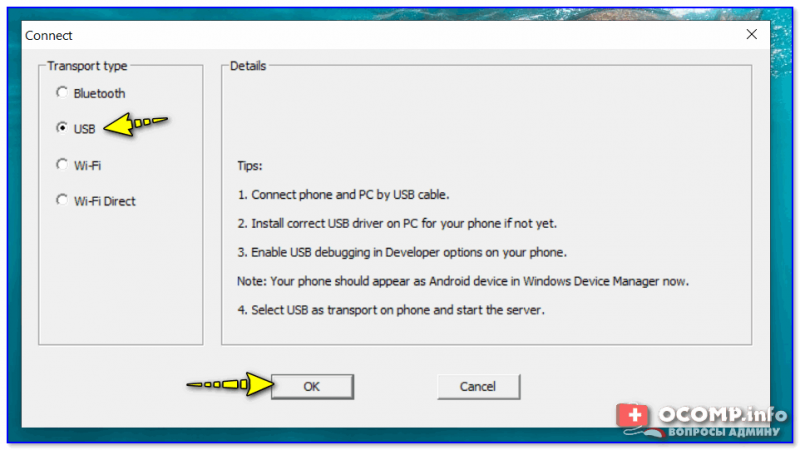
Подключение по USB
5) В идеале, если вы все правильно сделали (и включили режим отладки) — должно появиться уведомление «Connected» (по рус. «Соединено»). В общем-то, с этого момента можно пользоваться микрофоном телефона.
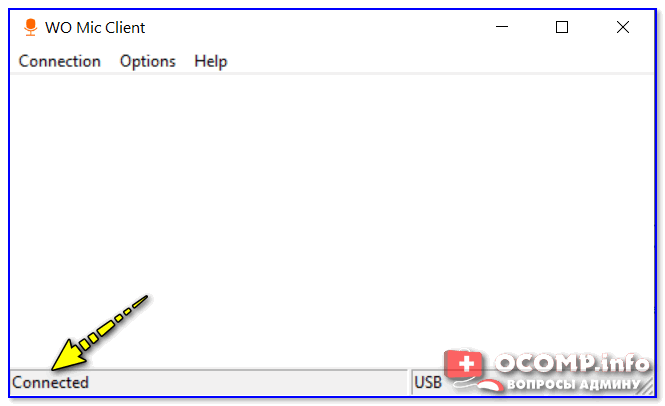
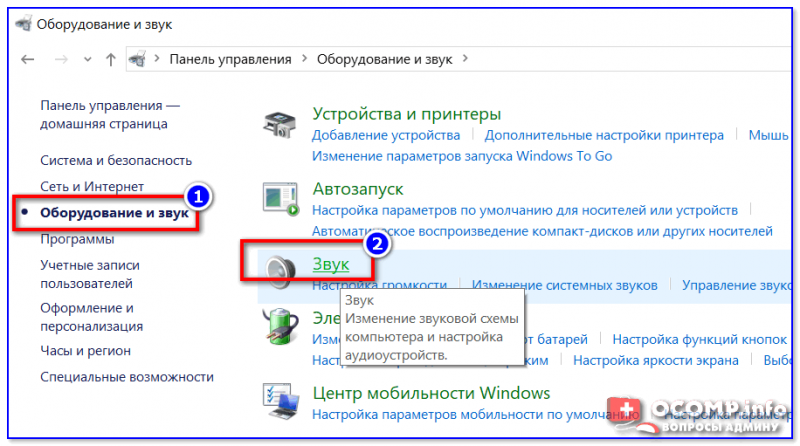
Далее открыть вкладку «Запись» и посмотреть, горит ли зеленая галочка на микрофоне (обратите внимание, что он помечается как «WO Mic Device»). Если нет — то просто выберите его и нажмите по кнопке «По умолчанию» в нижнем окне
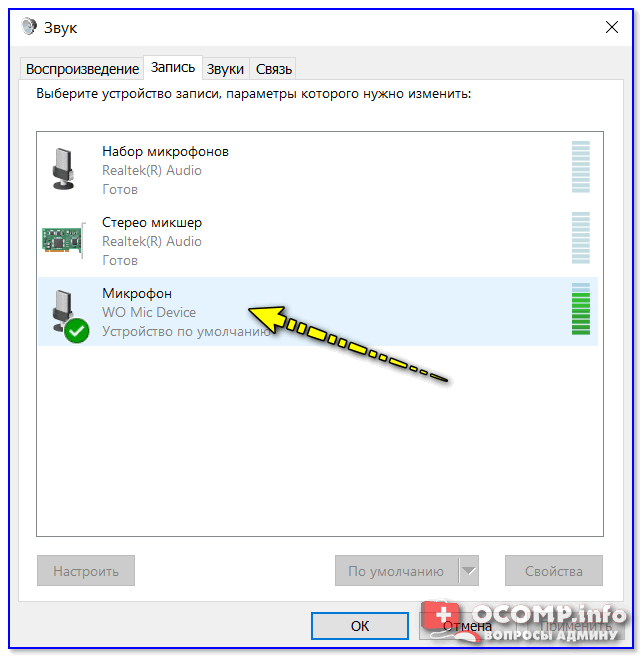
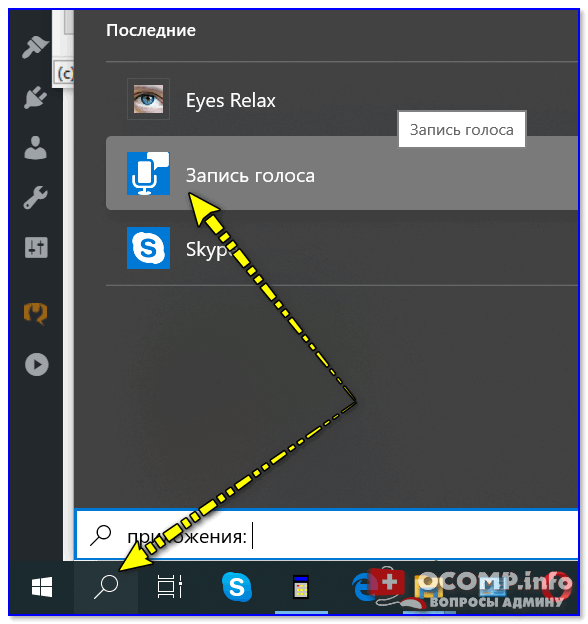
Впрочем, можно воспользоваться и более спец. программами (о них в статье, ссылка на которую приведена ниже).
Если режим отладки включить не получилось
Если у вас не получилось включить режим отладки телефона по USB (или вообще нет под-рукой кабеля) — можно воспользоваться альтернативным вариантом, и соединить телефон с ПК/ноутбуком при помощи Bluetooth или Wi-Fi (я остановлюсь на первом варианте).
1) И так, установка приложения WO MIC на телефон и ПК будет идти аналогично. Далее в телефоне нужно включить работу Bluetooth. См. пример ниже.
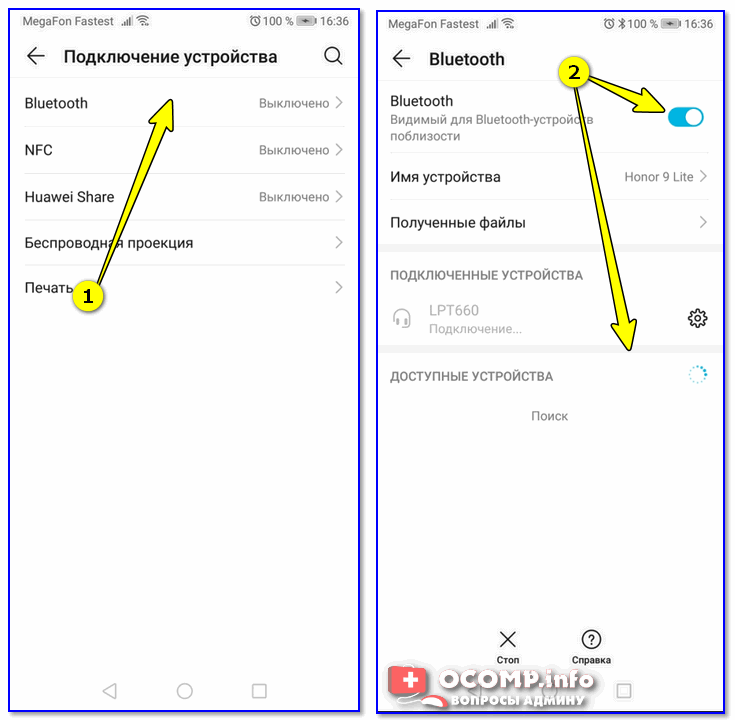
Подключение Bluetooth устройств (Android 9)
2) После, в Windows в трее нужно кликнуть по значку Bluetooth и добавить новое устройство.
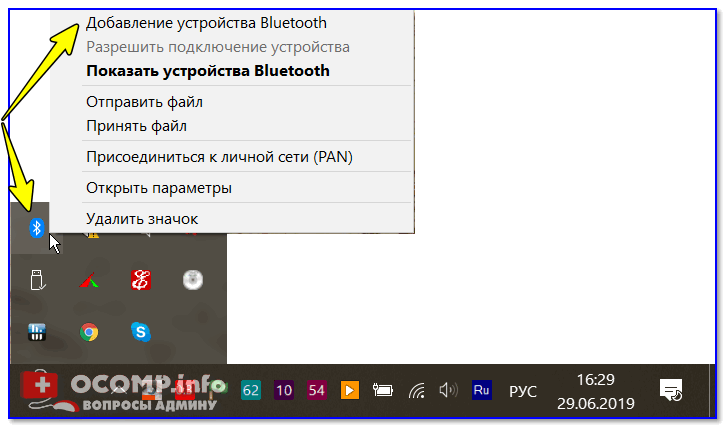
Добавление устройства Bluetooth
3) Как правило, после этого запустится процесс сопряжения устройств. Иногда, требуется ввести пин-код, который отобразится на экране телефона в окно Windows.
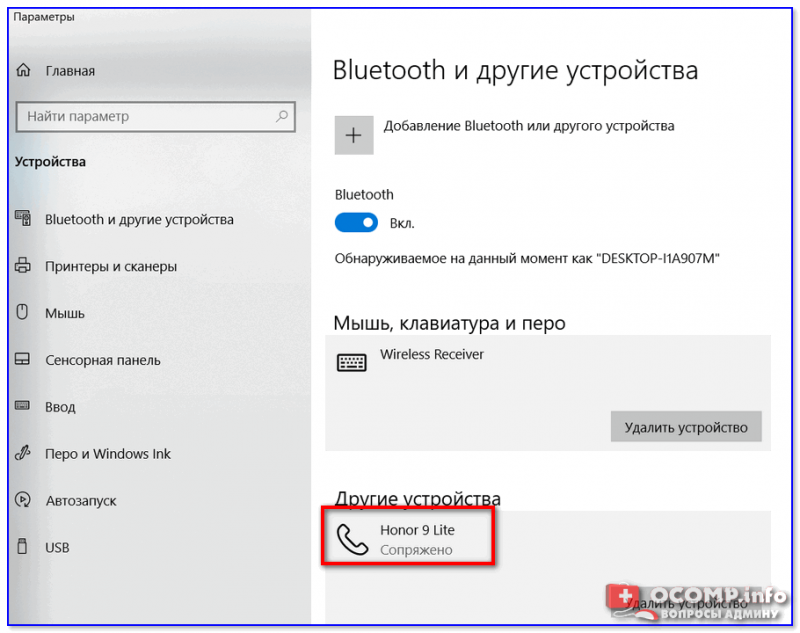
Телефон сопряжен с компьютером
Если устройства не соединяются (или не видят друг друга), рекомендую ознакомиться с одной моей прошлой статьей, ссылка ниже.
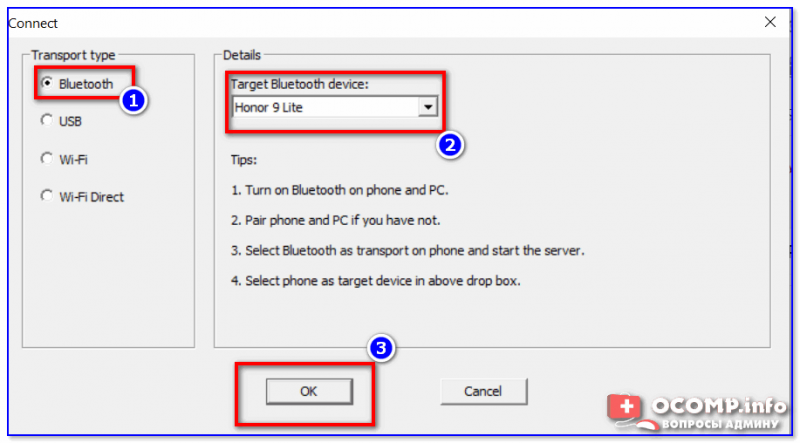
Подключение по Bluetooth
5) Собственно, если соединения прошло удачно, микрофон телефона будет работать аналогично, как если бы устройства были соединены USB-кабелем. Тонко настроить чувствительность микрофона можно в разделе «Звук» панели управления Windows.
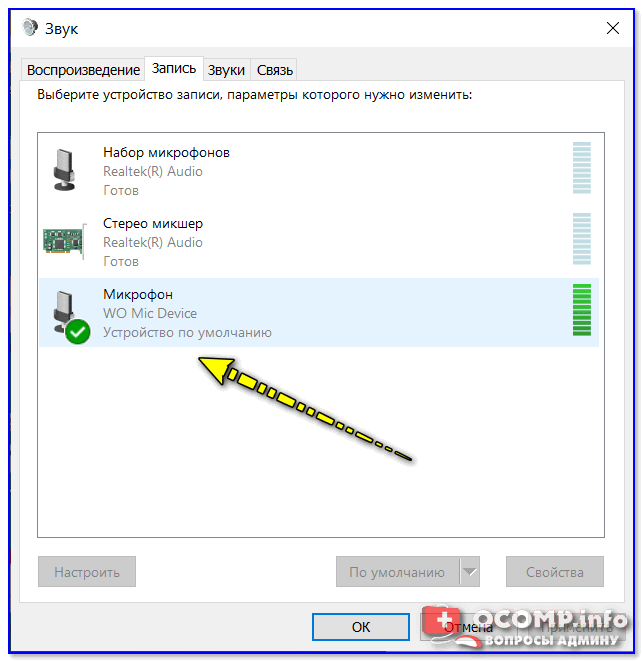
Микрофон работает аналогично USB подключению
Настройка WO Mic
При подключенном смартфоне запись идет с показателями 16 bit / 48000 Hz, с одним каналом (моно) и использованием кодека Opus, даже если в мобильном аппарате несколько микрофонов, умеющих записывать стерео-звук. Тем не менее, настройки в приложении для смартфона предусматривают выбор микрофона для записи — режим 1 разработчики рекомендуют, если нужно использовать проводную гарнитуру, подключенную к смартфону. Режим 2 может быть полезен, если в других режимах слышно эхо, а режим 3 — для записи в шумных местах или на дальнем расстоянии от микрофона. Режим 4 (задний микрофон) нужен для лучшей записи с дополнительного микрофона, который вовсе не обязательно должен находиться сзади. В зависимости от смартфона, некоторые режимы могут работать не совсем корректно, а также смена режимов изменяет чувствительность и количество используемых микрофонов (при условии, что в смартфоне их несколько).
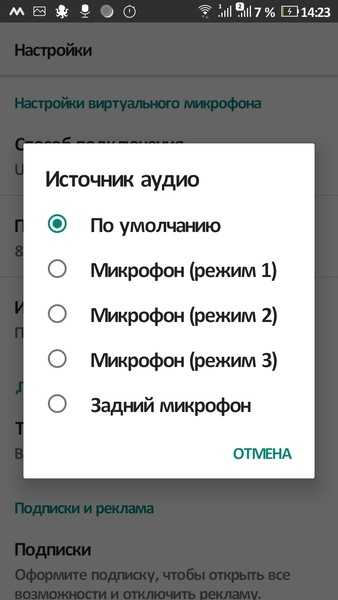
Для записи звука в различных программах может потребоваться зайти в настройки софта и также выставить микрофон в качестве основного источника записи. К примеру, в Adobe Audition нужно пройти по пути PreferencesAudio Channel Mapping и выбрать WO Mic Device в меню Default Stereo Input.
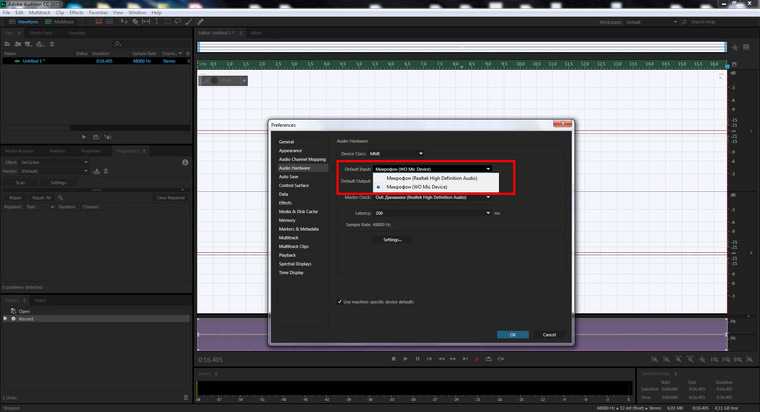
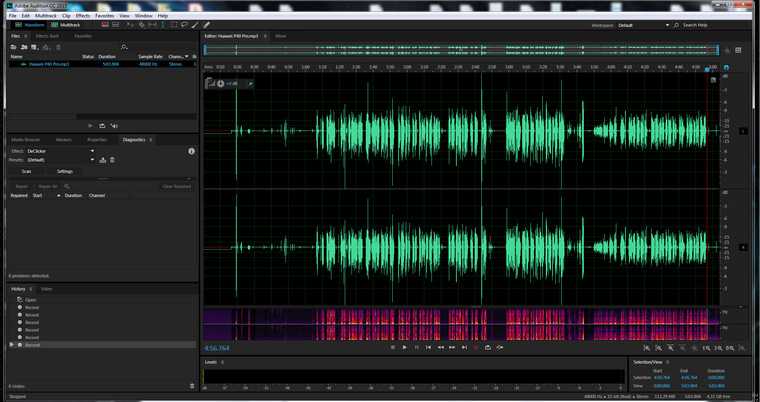
Из дополнительных настроек — размер буфера, который стоит увеличить в случае разрывов звука, а также доступен выбор сетевых портов.










![Как подключить микрофон от наушников телефона к компьютеру? – пример [2020]](http://jsk-oren.ru/wp-content/uploads/5/3/a/53ab03c96c7e3d14c2c819eb9f3f2b54.jpeg)


















