Запуск установщика Mathtype
После завершения загрузки файла установки Mathtype на ваш компьютер, вы можете приступить к запуску установщика. Для этого выполните следующие шаги:
1. Локализация файла установки
Откройте папку, в которую был загружен файл установки Mathtype. Обычно файл назван «Mathtype_Setup.exe».
2. Запустите установщик
Щелкните два раза по файлу установки Mathtype или нажмите правую кнопку мыши на файле и выберите «Запустить» из контекстного меню.
3. Условия соглашения
Прочитайте условия соглашения о лицензии Mathtype и, если вы согласны с ними, отметьте соответствующую галочку. Нажмите кнопку «Далее» для продолжения.
4. Выбор метода установки
Выберите метод установки Mathtype: «Typical» (по умолчанию) или «Custom» (для настройки дополнительных параметров). Рекомендуется выбрать «Typical» для стандартной установки.
5. Путь установки
Выберите путь для установки Mathtype или оставьте предложенный путь по умолчанию. Щелкните кнопку «Далее», чтобы продолжить.
6. Запуск установки
Нажмите кнопку «Установить», чтобы начать процесс установки Mathtype. Во время установки может потребоваться ваше разрешение на внесение изменений в систему. Нажмите «Да» или «ОК», чтобы продолжить.
7. Завершение установки
Когда процесс установки будет завершен, появится сообщение об успешном завершении. Щелкните кнопку «Закрыть», чтобы закрыть установщик.
Теперь у вас установлен Mathtype и вы можете начать использовать его в Word для создания математических формул и уравнений.
Решение возможных проблем
1. Mathtype не отображается в Word
Если вы установили Mathtype, но его символы и формулы не отображаются в Word, возможно, у вас не установлены все необходимые компоненты. Проверьте, что вы установили Mathtype совместно с компонентом OLE Objects, который обеспечивает интеграцию Mathtype с Word.
Если компонент не был установлен, вам нужно выполнить повторную установку Mathtype, выбрав настройку «Полная установка». После этого перезагрузите компьютер и проверьте, появился ли Mathtype в Word.
Если проблема не решается, попробуйте выполнить обновление Word до последней версии или обратитесь в службу поддержки Mathtype для получения дополнительной помощи.
2. Ошибка при вставке формулы из Mathtype в Word
Если при вставке формулы из Mathtype в Word возникает ошибка или отображается некорректно, это может быть вызвано несовместимостью версий программ. Убедитесь, что у вас установлена последняя версия Mathtype и Word, и что они совместимы друг с другом.
Если ошибка все равно возникает, попробуйте сохранить формулу в Mathtype в другом формате, например, в формате GIF или EPS, а затем вставить ее в Word. Это может помочь избежать ошибок, связанных с форматированием.
Если все еще возникают проблемы, обратитесь в службу поддержки Mathtype для получения дополнительной помощи.
3. Перенос Mathtype на другой компьютер
Если вы хотите перенести Mathtype на другой компьютер, вам понадобятся установочный файл Mathtype и регистрационный ключ, который был предоставлен вам при покупке лицензии.
Перенесите установочный файл и регистрационный ключ на новый компьютер, установите Mathtype так же, как вы делали это на первом компьютере. При установке у вас могут потребовать ввести регистрационный ключ, чтобы активировать программу на новом компьютере.
Если у вас возникают проблемы с переносом Mathtype, обратитесь в службу поддержки Mathtype для получения дополнительной помощи.
Добавить команды MathType на панель быстрого доступа Microsoft Office
Ситуация:
Вы добавили несколько часто используемых команд на панель быстрого доступа (QAT) в Word и PowerPoint. Вы также хотели бы добавить несколько команд MathType. Примечание. В оставшейся части этого раздела мы будем ссылаться на Word, но те же самые пункты применимы и к PowerPoint.
Фон:
QAT был представлен как часть пользовательского интерфейса Microsoft Office Ribbon с выпуском Office 2007 и продолжается в самых последних версиях Office. Его расположение по умолчанию — верхний левый угол окна Word, но при желании вы можете изменить его положение под лентой (только для Windows).
Добавление команд MathType в QAT
Команды правой кнопкой мыши на вкладке MathType
Все, что требуется для этого метода, — это найти команду, которую вы хотите добавить в QAT, щелкнуть ее правой кнопкой мыши и выбрать «Добавить на панель быстрого доступа»:
Эй, мы говорили, что это легко! Тем не менее, здесь есть еще один вариант — вы можете добавить целую группу, а не одну команду. Допустим, вы так часто используете команды в группе Format, что вам нужна вся группа в QAT, а не 3 отдельные команды. Это можно сделать, если указать на область внутри группы, которая не приводит к выбору отдельной команды
Обратите внимание, что в приведенном выше примере выбрана команда «Преобразовать уравнения», а в приведенном ниже примере команда не выбрана. Это дает вам другой вариант
Вместо «Добавить на панель быстрого доступа» теперь отображается «Добавить группу на панель быстрого доступа» .
Это добавит один значок в QAT, и щелчок по значку развернется, чтобы показать все команды в группе:
Выберите «Настроить панель быстрого доступа»
Нажмите значок «Настроить панель быстрого доступа», затем нажмите «Дополнительные команды».
При желании в Windows вы можете щелкнуть правой кнопкой мыши в любом месте на любой вкладке ленты и выбрать команду «Настроить панель быстрого доступа» .
На любой платформе теперь вы должны увидеть «Параметры Word» («Настройки Word» на Mac), уже открытые для настроек «Панель быстрого доступа». В списке «Выбрать команды из» выберите вкладку MathType (щелкните снимок экрана, чтобы просмотреть его в полном размере; нажмите кнопку браузера Назад, чтобы вернуться сюда.
Обратите внимание на команды с именем >. Не очень описательно, не так ли? Что это такое? Вид команды в этом списке может иногда сбивать с толку
Чтобы определить, какая это команда, выберите команду слева и щелкните значок шеврона > (Windows, кнопка «Добавить»), чтобы переместить ее вправо. Когда вы нажимаете «Сохранить» (Windows, OK ), чтобы сохранить ваши настройки, вы можете узнать, какую команду вы только что добавили, если наведете указатель мыши на нее на QAT и прочитаете всплывающую подсказку. Если вы хотите сгруппировать команды QAT в группы тесно связанных команд, в Windows вы можете использовать , чтобы вставить вертикальную черту между группами. При этом разделитель будет вставлен под текущей выбранной командой.
Совет эксперта…
Только для Windows: всегда важно планировать непредвиденные обстоятельства. Так что же произойдет, если завтра вы откроете Word, а все ваши приятные настройки QAT просто исчезнут? Ты паникуешь, да? Затем вы выбрасываете компьютер через окно
Нет, конечно нет. Вы делаете глубокий вдох, а затем восстанавливаете QAT из файла резервной копии, который вы сделали.
Создание резервной копии QAT
Создать резервную копию QAT так же просто, как скопировать файл, содержащий QAT. Word 2007 сохраняет информацию в файл с именем Word.QAT. Word 2010 и более поздние версии сохраняют информацию вместе с другими настройками на ленте в файле с именем Word.officeUI . Независимо от версии Word, вы найдете файл здесь (см. примечание ниже):
Примечание. По умолчанию это местоположение скрыто. Вы можете показать скрытые файлы и папки, щелкнув вкладку «Вид» в проводнике и установив флажок рядом с «Скрытые элементы».
Сделайте копию файла и сохраните ее в удобном для вас месте. Удобный прием — просто сделать его копию и поместить в тот же каталог, что и оригинал, но переименовать его в …bak или как-то иначе, чем оригинал — например, Word.OfficeUI.bak.
Спасибо Аллену Вятту за его статью «Копирование панели быстрого доступа», из которой была взята часть приведенной выше информации.
Установка и настройка Mathtype
Начните установку Mathtype, запустив установочный файл и следуя инструкциям на экране. После завершения установки, убедитесь, что Mathtype был успешно добавлен в вашу версию Word.
Чтобы настроить Mathtype в Word, откройте программу Word и перейдите в раздел «Настройки» или «Параметры». В некоторых версиях Word разделы могут называться по-другому, но основная идея останется той же.
В разделе «Настройки» найдите вкладку «Расширения» или «Дополнения». В списке доступных расширений найдите Mathtype и убедитесь, что оно активировано. Если Mathtype не отображается в списке, это означает, что его установка не была завершена успешно или требуется перезапуск Word.
После активации Mathtype вам может потребоваться настроить некоторые параметры в самой программе. Это поможет вам добиться наилучшей производительности и удобства использования при работе с формулами.
Щелкните правой кнопкой мыши на иконке Mathtype в панели инструментов Word и выберите «Настройки». Здесь вы можете настроить такие параметры, как шрифты, цвета, горячие клавиши и др. Сделайте необходимые изменения и сохраните настройки.
Теперь Mathtype полностью интегрирован в Word и готов к использованию. Вы можете создавать и редактировать математические формулы, добавлять их в документы и получать профессионально оформленные результаты.
Не забудьте регулярно обновлять Mathtype, чтобы получить последние исправления ошибок и новые функции. Обновления обычно доступны на официальном сайте разработчика.
Преимущества использования Mathtype в Word
Использование Mathtype в Word предоставляет множество преимуществ для редактирования и вставки математических формул в документы. Некоторые из них:
| Преимущество | Описание |
| Богатый выбор символов | Mathtype предлагает широкий набор символов и математических операций для создания формул любой сложности. |
| Профессиональное оформление | Mathtype гарантирует, что формулы выглядят профессионально и читаемо, благодаря точному позиционированию и регулируемому размеру символов. |
| Легкая редактирование | С Mathtype вы можете легко редактировать уже созданные формулы, вносить изменения и добавлять новые символы. |
| Интеграция с другими программами | Mathtype может быть использован не только в Word, но и в других текстовых редакторах и презентационных программах. |
Сравнение маттайп с другими инструментами форматирования
Во-первых, маттайп позволяет гибко управлять форматированием текста. Вы можете легко изменять тип шрифта, размер текста, добавлять выделение текста жирным или курсивом, а также дополнительные стили форматирования. Благодаря этой гибкости, ваши тексты выглядят профессионально и привлекательно.
Во-вторых, маттайп позволяет автоматизировать некоторые форматирование текста. Например, вы можете установить определенный стиль форматирования для заголовков или цитат, и маттайп будет автоматически применять его к соответствующим текстовым блокам. Это значительно экономит время и силы при работе с большими текстами.
Кроме того, маттайп имеет простой и понятный синтаксис, что делает его доступным даже для новичков. Вам не нужно запоминать сложные команды или функции – просто используйте набор ключевых слов и символов, чтобы указать, каким образом нужно отформатировать текст.
Наконец, маттайп обладает отличной совместимостью с другими инструментами. Вы можете легко экспортировать и импортировать тексты, отформатированные с помощью маттайп, в разные программы и платформы. Это значит, что ваши тексты всегда будут выглядеть так, как вы задумывали, независимо от того, где их откроют.
В целом, маттайп является одним из лучших инструментов форматирования текста, который предлагает обширные возможности и удобство использования. Он позволяет создавать эффектные и профессиональные тексты, сокращает время на форматирование и обладает отличной совместимостью. Попробуйте маттайп и убедитесь сами!
Создание уравнений и формул
Для набора новой формулы с нуля нажмите Alt += на клавиатуре.
Вставьте формулу >> вставьте новое уравнение.
Написать формулу можно с помощью пальца, пера или мыши.
Дополнительные параметры структур и преобразования см. на ленте.
Добавление формулы в коллекцию
- Выделите формулу, которую нужно добавить.
- Щелкните стрелку вниз и выберите Сохранить как новую формулу. .
- В диалоговом окне Создание нового стандартного блока введите имя формулы.
- В списке коллекции выберите пункт Формулы.
- Нажмите кнопку ОК.
Для изменения или правки созданных ранее формул:
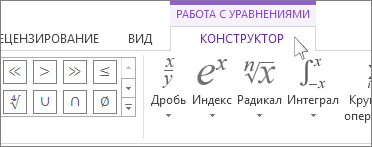
- Выберите формулу для открытия вкладки
Работа с формулами в ленте.
Примечание: Если вы не видите вкладку Работа с формулами, то, вероятно, формула была создана в более поздней версии Word. Если это так, то см. раздел Изменение формулы, созданной в предыдущей версии Word.
Выберите Конструктор, чтобы увидеть инструменты для добавления в формулу различных элементов. Можно добавить или изменить следующие элементы формулы.
- В группе Символы находятся математические символы. Чтобы увидеть все символы, нажмите кнопку Еще. Чтобы просмотреть другие наборы символов, щелкните стрелку в правом верхнем углу коллекции.
- В группе Структуры представлены структуры, которые можно вставить. Просто выберите элемент, а затем замените заполнители в структуре (штрихпунктирные прямоугольники) нужными значениями.
- Параметр Профессиональный отображает формулу в профессиональном формате, оптимизированном для отображения. Параметр Линейный отображает формулу как исходный текст, который при необходимости можно использовать для внесения изменений в формулу. Параметр «Линейный» отображает формулу в формате UnicodeMath или в формате LaTeX, который можно выбрать в блоке «Преобразования».
- Преобразовать в формат «Профессиональный» или «Линейный» можно все формулы в документе или только одну, если выбрать математическую зону или навести курсор на формулу.
На устройствах с поддержкой сенсорного ввода и пера можно писать формулы пером или пальцем. Для рукописного ввода формулы
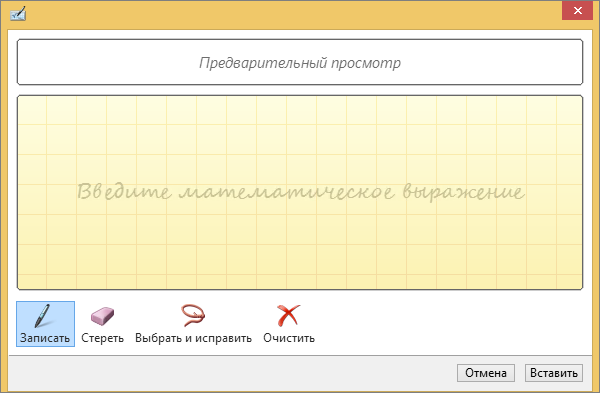
- Выберите Рисование >Преобразовать рукописный фрагмент в математические символы, а затем выберите Рукописное уравнение в нижней части встроенной галереи.
- С помощью пера или пальца введите математическую формулу от руки. Если у устройства нет сенсорного экрана, напишите уравнение с помощью мыши. Вы можете выделять части формулы и редактировать их по мере ввода, а затем с помощью окна предварительного просмотра проверять, правильно ли Word распознает то, что вы написали.
- Завершив ввод, щелкните Вставить, чтобы преобразовать текст, который вы только что написали, в формулу.
Преимущества использования формул в Microsoft Word 2019
Microsoft Word 2019 предоставляет удобные инструменты для вставки и редактирования формул, что делает его незаменимым инструментом для работы с текстами, содержащими математические выражения.
1. Удобство использования
Вставка формул в Word 2019 проста и интуитивно понятна. Пользователь может выбрать из большого количества предустановленных шаблонов формул или создать свою собственную. Для редактирования формулы также доступны удобные инструменты, такие как автозамена и автокоррекция.
2. Гибкость
Word 2019 позволяет гибко настроить внешний вид формулы, изменить размер шрифта, добавить подстрочные и надстрочные символы, выбрать различные математические символы и операции. Также можно добавить нумерацию формул и ссылки на них в тексте.
3. Возможность редактирования
После вставки формула в Word 2019 ее можно легко отредактировать. При этом все математические символы и операции остаются на своих местах, что упрощает процесс изменения формулы и улучшает визуальный вид документа.
4. Совместимость с другими программами
Формулы, созданные в Word 2019, могут быть использованы и открыты в других приложениях, поддерживающих форматы Microsoft Office. Это позволяет удобно обмениваться документами с коллегами и партнерами, не завися от используемого ими редактора текста.
5. Улучшение визуального вида документа
Вставка формул в текстовый документ помогает улучшить его визуальный вид, делает его более профессиональным и понятным. Формулы помогают выделить основные математические выражения и улучшают восприятие информации.
Таким образом, использование формул в Microsoft Word 2019 предоставляет ряд преимуществ, которые делают его отличным инструментом для работы с математическими выражениями и улучшения визуального вида документов.
Массовое изменение размера формул
Дважды щелкните формулу, чтобы открыть редактор. Определите размер формулы: -> -> ->
Сохранить: -> -> -> попытался изменить первый, и он больше: 20pt Теперь только что отредактированная формула становится больше Затем применяется ко всем формулам:
Щелкните MathType в текстовом документе, чтобы открыть диалоговое окно формулы форматирования. выберите только что сохраненный тестовый файл. В диалоговом окне формулы форматирования нажмите «Обзор» под файлом настроек MathType, выберите источник файла и проверьте весь документ:
Когда обновление будет завершено, появится диалоговое окно: Результаты следующие:
MathTypeКто-нибудь ,пожалуйста помогите найти MathType 5.0!ybult не могу нормально скачать!
Word + MathType.Работаю в Word + MathType. На русском языке достать документацию по MathType не удалось. Поэтому.
Работа в MathTypeСуть в том что после добавления новой главы, появились вот такие надписи: Как избавится.
Да, в виде панели.
Проверил. Все файлы на месте. Снова проставил галочки и нажал ОК. Заработало ! Непонятно, почему до этого не работало. Может потому, что в word`е содержался документ, а может фаза луны успела за это время смениться. Спасибо вам большое !
Добавлено через 16 секунд
Порой антивирусы ведут себя хуже вирусов. Это одна из причин, по которой у меня на компьютере отсутствуют антивирусы. Да и компьютер слабоват для антивирусной нагрузки.
Mathtype в WordЗдравствуйте, столкнулся с такой проблемой: после того, как делаю формулу в mathtype, на основном.
Перенос формулы в MathTypeВсем доброго времени суток. Такая проблема, есть слишком длинная формула с корнем. Надо.
выводит каракули MathTypeВ документе ворд MathType выводит каракули, как только я щелкаю два раза на формулы, оно заходит в.
Панель символов MathTypeЗдравствуйте! Помогите пожалуйста решить проблему. В MS WORD 2007 mathtype работает нормально.
Искажение формул MathtypeЗдравствуйте! Специально зарегистрировался на вашем форуме для решения следующей проблемы.
Взаимодействие MathType 6.Х и Word 2007-10При сохранении документа в форматах Word 2007 или 2010 нарушается форматирование объектов MathType.
-
Браузер microsoft с поиском яндекса
-
Через какой браузер можно зайти на гидру с андроида
-
Может ли эксель отправлять уведомления на почту
-
1с автомаксимальная ширина что это
- 1с ут 11 подключение оборудования
MathType 7.9.6 Кряк Полная версия Торрент Обновлено [Mac/Win]
MathType Кряк — это мощный графический редактор, который помогает пользователям редактировать математические уравнения с помощью полезного набора знаков и терминологии. Программа позволяет экспортировать уравнения в пакетном режиме. Кроме того, это ценное программное обеспечение содержит автоматическое форматирование и улучшенную линейку. Последний кряк MathType Full Version 2023 поможет решить сложные вопросы по математике. Кроме того, в этом приложении реализована понятная и всеобъемлющая WYSIWYG-атмосфера. С помощью этой программы можно копировать и вставлять текст с любого из этих языков разметки.
Download Now
Скачать сейчас
Кроме того, программа совместима с LaTex, нотацией MathMLMath и Tex. Использование этой программы дает множество преимуществ. Существует ряд ссылок, которые можно легко перемешать с настройками. MathType Cracked Version имеет множество полезных функций, таких как форматирование уравнений, копирование и вставка HTML-тегов, нумерация уравнений и т.д. Программа позволяет генерировать, изменять формулы, а также добавлять несколько файлов. Это программное обеспечение является благословением для профессионалов и студентов, которые могут оценивать формулы и составлять точные данные исследований.
Кроме того, программа позволяет конвертировать полные документы Word в HTML и сохранять уравнения в GIF-изображениях. MathType 2024 Crack помогает пользователям выбирать логотипы в соответствии с их требованиями. В этом инструменте можно получить уравнения в формате Latex или Tax Input. Кроме того, приложение позволяет легко изменять цвета и шрифты прописей. Эта уникальная программа позволяет экспортировать суммарные уравнения изображений в документы Word в формате GIF, WMF или EPS. Таким образом, вы можете получить наилучшее качество, если хотите преобразовать документы Word в HTML.
Как настроить Mathtype в Word
Mathtype — это мощное программное обеспечение для ввода и редактирования математических формул. Его можно интегрировать в Microsoft Word, чтобы упростить создание и форматирование математических уравнений в документах. В этой статье мы рассмотрим пошаговую инструкцию по настройке Mathtype в Word.
Шаг 1: Установка Mathtype
Первым шагом необходимо установить Mathtype на свой компьютер. Вы можете загрузить это программное обеспечение с официального сайта разработчика и выполнить инсталляцию, следуя инструкциям на экране.
Шаг 2: Активация Mathtype в Word
После установки Mathtype вы должны активировать его в Microsoft Word. Для этого откройте Word и перейдите на вкладку «Вставка». В разделе «Символы» вы найдете кнопку «Вставить формулу». Щелкните на ней и выберите «Другие формулы».
Шаг 3: Выбор Mathtype в качестве редактора формул
В открывшемся окне выберите вкладку «Другие методы». Здесь вы увидите список доступных редакторов формул. Убедитесь, что Mathtype отмечен галочкой. Если он не указан, выберите его из списка и нажмите «ОК».
Шаг 4: Создание и редактирование формул
Теперь Mathtype полностью интегрирован в Word. Вы можете создавать новые формулы или редактировать существующие, используя все функции и возможности, предоставляемые Mathtype. Чтобы вставить формулу в текстовое поле, выберите соответствующий символ на панели инструментов Mathtype или воспользуйтесь комбинацией горячих клавиш.
Шаг 5: Форматирование формул и экспорт в другие форматы
Mathtype также предоставляет широкие возможности для форматирования формул. Вы можете изменять их размер, цвет, стиль шрифта и многое другое. Кроме того, вы можете экспортировать формулы в другие форматы, такие как LaTeX, MathML, графику и др.
Теперь вы знаете, как настроить Mathtype в Word и использовать его для создания и редактирования математических формул в своих документах. Не стесняйтесь экспериментировать с различными функциями и возможностями Mathtype, чтобы сделать вашу работу с математической нотацией еще более удобной и эффективной.
Как использовать MathType в Word (за 14 шагов)
MathType — это математический редактор, который вы можете купить в Design Science, который может быть интегрирован с несколькими основными программами, включая Microsoft Word и PowerPoint, программы Adobe и OpenOffice. Интегрированный с Word, MathType устанавливает отдельную вкладку на ленте Microsoft, откуда вы можете использовать редактор формул. Вы можете создавать базовые математические, алгебраические, статистические, тригонометрические и геометрические уравнения и формулы, которые в противном случае было бы сложно создать и вставить в документ Word.
Шаг 1
Откройте Microsoft Word. Нажмите круглую кнопку Microsoft Office. Нажмите «Открыть» и перейдите к файлу, который хотите открыть. Дважды щелкните файл, чтобы открыть его.
Шаг 2
Щелкните вкладку «MathType» на ленте Word. Щелкните «Выровнено» в группе «Вставить уравнения», чтобы вставить уравнения MathType в то место, где находится курсор. Нажмите «Показать», чтобы вставить уравнение в новую строку, расположенную между левым и правым полями.
Шаг 3
Нажмите кнопки в окне редактора уравнений программы, чтобы добавить математические выражения в формулу. Нажмите кнопки в трех верхних рядах, чтобы добавить математические и статистические символы, такие как «пи», «бесконечность», «меньше» и «равно». Щелкайте вкладки в окне редактора, чтобы просмотреть общие выражения и формулы для алгебры, статистики, матриц, геометрии и тригонометрии. Используйте клавиатуру для ввода переменных и другой информации, которую вы хотите добавить.
Шаг 4
Щелкните «Файл». Нажмите «Обновить», чтобы вставить уравнения в Word. Закройте окно редактора формул MathType.
Шаг 5
Щелкните меню «Математика» и «Другое» в группе «Символы». Выберите нужный символ. В этих меню вы можете найти символы базовой математики, греческие буквы, математические знаки (например, умножение и деление), стрелки, отрицательные отношения и математические символы.
Шаг 6
Нажмите «Вставить число» в группе «Номер уравнения», чтобы вставить номер ссылки в документ. Щелкните уравнение MathType в документе и выберите его. Нажмите «Вставить ссылку», затем дважды щелкните в ссылочном номере, чтобы связать номер с уравнением.
Шаг 1
Нажмите «Выровнено» или «Показать» в группе «Вставить уравнения» на вкладке программы, чтобы открыть окно редактора формул.
Шаг 2
Нажмите кнопку «Матричные шаблоны» во втором ряду кнопок. Выберите предопределенный шаблон диаграммы или кнопку «Размер матрицы или таблицы».
Шаг 3
Напишите, сколько строк и столбцов вы хотите иметь в полях «Строки» и «Столбцы». Для выравнивания столбца выберите влево, по центру или вправо. Выберите «Сверху», «Базовая линия» или «Снизу» для выравнивания строки.
Шаг 4
Добавьте сплошные пунктирные линии разделения в строки и столбцы графиков и щелкните между серым цветом на экране предварительного просмотра. Нажмите «ОК», чтобы добавить график в окно редактора формул.
Шаг 5
Щелкните каждое поле в диаграмме или поле. Напишите числа или текст, чтобы расположить метки и шкалы внизу или сбоку графика в зависимости от типа шкалы, которая требуется для вашей диаграммы. Нажмите «Файл», а затем «Обновить», чтобы вставить изображение в документ Word.
Шаг 1
Щелкните «Экспорт уравнений» в группе «Опубликовать». Нажмите «Обзор» и выберите папку на вашем компьютере. Щелкните раскрывающееся меню «Тип файла» и выберите формат, в котором вы хотите сохранить уравнения (например, формат .gif). В группе «Диапазон» щелкните «Весь документ» и нажмите « Сохранить».
Шаг 2
Нажмите кнопку «Офис», а затем «Сохранить», чтобы сохранить изменения в документе. Нажмите «Сохранить как», чтобы сохранить документ под другим именем в папке на жестком диске.
Шаг 3
Нажмите «Опубликовать в MathPage» в группе «Опубликовать», если вы хотите создать веб-страницу своего документа. Нажмите «Использовать изображения (GIFS)» в разделе «Уравнения». Выберите веб-браузер в разделе «Выбрать браузер». Нажмите «ОК» и подождите, пока MathType создаст страницу, и откройте браузер для ее просмотра.
Математика и физика
Переменные – набраны курсивом, например. (а + у). Двухбуквенные переменные, например. KE для кинетической энергии следует задавать латинскими буквами, чтобы предотвратить неправильное прочтение как произведение двух переменных.
Векторы — стрелка над буквой отсутствует, вместо этого она набирается жирным шрифтом, например. (а). (Большинство векторов, используемых в физике, являются переменными векторами; см. ниже.)
Переменные векторы — набираются полужирным курсивом, например. (и)
Матрицы — встроенные: набираются жирным шрифтом, например, . Отображение: указывается в квадратных скобках. (Большинство матриц, используемых в физике, являются переменными матрицами; см. ниже.)
Переменные матрицы – набираются полужирным курсивом, например. (Б). Эллипсы в матрицах должны состоять из трех точек — ‘. ’ (вертикально или горизонтально).
Подстрочные и надстрочные индексы: слова и аббревиатуры. Если надстрочный или подстрочный индекс является словом или аббревиатурой, наберите латинским шрифтом.
Подстрочные и надстрочные индексы: одиночные буквы. Большинство однобуквенных подстрочных и надстрочных индексов, а также все числовые подстрочные и надстрочные индексы задаются латинскими буквами. Исключение: нижние индексы, представляющие порядковый номер (например, n в смысле 1, 2, 3) или количества (например, P и V, обозначающие удельную теплоемкость), набираются курсивом. Дифференциал d — набирается прямым шрифтом.
Константы; Математические константы, например, e – набираются латинскими буквами. Константы: физические константы, например. скорость света c, постоянная Планка h, постоянная Больцмана и т. д. – набраны курсивом.
Функции и операторы. Именованные (сокращенные) функции и операторы, такие как «log», «ln», «exp», «Im», «Re», «lim», «max» и «tr», а тригонометрические функции, такие как «sin», «tan» и т. д., задаются прямым шрифтом. Они не набирают полные баллы. За этими функциями следует пробел, затем числовое значение. Однако пробел отсутствует, если аргумент (символ или число) заключен в круглые скобки, скобки или фигурные скобки.
Символы научных единиц – набраны латинскими буквами.
Многоточие. Включите запятую (и пробел) после трех точек с многоточием, когда следует последний термин, например. х1, х2. хн. На строке ставятся только многоточия, обозначающие пропуски в сериях или списках. Эллипсы, обозначающие отсутствующие члены в уравнениях, центрированы по вертикали.
Простые дроби. Простые дроби в тексте должны располагаться вертикально.





























