Недавние проблемы Excel
Недавно CNews писал, что Microsoft признал наличие ошибки в последних накопительных обновлениях для Windows 10, которая приводит к возникновению проблем в работе Excel. На официальных страницах базы знаний каждого из проблемных обновлений говорилось, что в результате установки этих патчей использование определенных шрифтов в Excel может нарушить форматирование редактируемого документа.
«При использовании шрифтов MS UI Gothic или MS PGothic в Microsoft Excel текст в ячейке или сама ячейка могут стать уже или шире, чем предполагалось», — поясняла компания.
Кто стоит за цифровой трансформацией в крупнейших российских компаниях
Цифровизация

К возникновению описанной проблемы могла приводить установка следующих апдейтов: KB4495667 от 3 мая 2019 г. для Windows 10 версии 1809 (вышла в октябре 2018 г.); KB4493437 и KB4493440 от 25 апреля 2019 г., доступные в ОС версий 1803 (апрель 2018 г.) и 1709 (октябрь 2017 г.) соответственно; KB4502112 от 2 мая 2019 г. для Windows 10 релиза 1703, увидевшего свет в апреле 2017 г.; KB4493473 от 25 апреля 2019 г. для ОС версии 1603, выпущенной в августе 2016 г.
До выпуска соответствующего патча Microsoft советовала отказаться от использования шрифтов MS UI Gothic и MS PGothic, либо удалить ранее установленное обновление, приводящее к возникновению проблем с форматированием в Excel.
Как преобразовать изображение в электронную таблицу Excel
Microsoft запустила Приложение Office Новое многофункциональное устройство, объединяющее все приложения Office365 в одно. Таким образом, приложение Office в основном состоит из Microsoft Word, PowerPoint и Excel, а также интегрируется с Office Lens.
Хотя я не встречал случайных сбоев, приложение Office все еще находится на стадии бета-тестирования и на момент написания статьи может работать нестабильно.
1. Новое приложение Office
Прежде всего, загрузите и установите приложение Office из Google Play Store или Apple App Store (ссылки ниже). Вам нужно будет зарегистрироваться и войти в свою учетную запись Microsoft. После этого переходим во вкладку «процедурыи нажмите наизображение в стол».
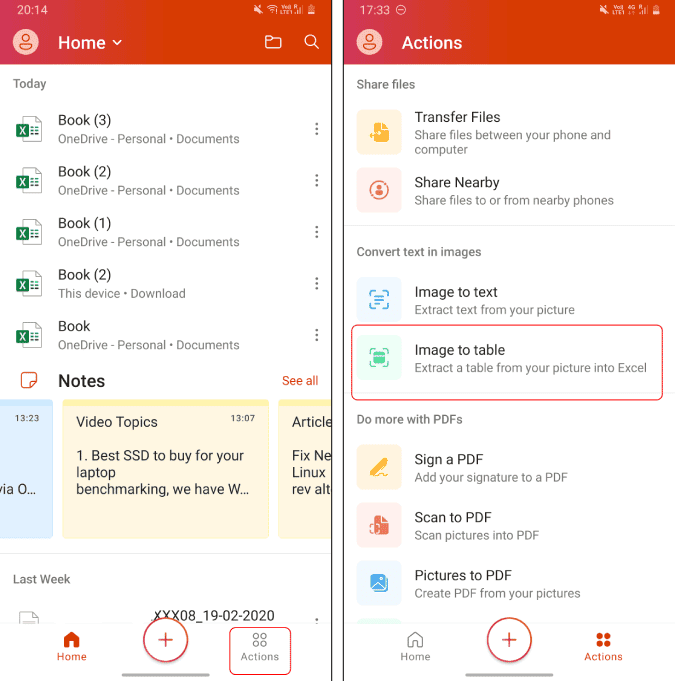
Это запустит Microsoft Office Lens. Наведите камеру на фотографию и нажмите кнопку спуска затвора. Убедитесь, что вы увеличили данные в достаточной степени и на изображении нет ненужных мигающих огней. Приложение отобразит инструмент выбора. Инструмент автоматически определяет область таблиц на изображении, но вы можете исправить выделение, развернув поле. После этого нажмите кнопку. Сделанный внизу справа.
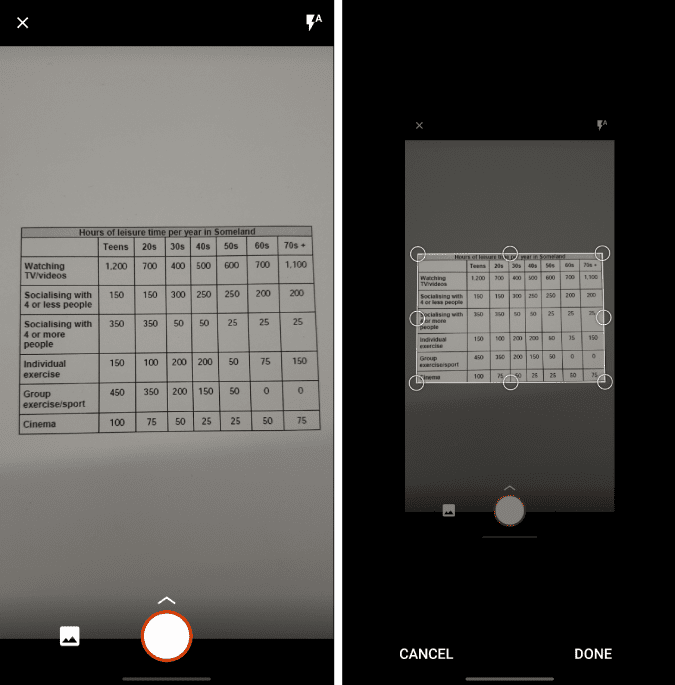
Приложение займет несколько секунд в зависимости от размера данных и сложности изображения. После этого отображается предварительный просмотр данных. Здесь вы можете редактировать данные перед их сохранением или копированием. Ячейки с красным фоном оставлены для просмотра. Это сомнительная область, где приложение не было уверено в тексте. Например, взгляните на изображение ниже. Откуда я взял около 20-30% красных квадратов, которые были грамматическими ошибками или неверной интерпретацией.
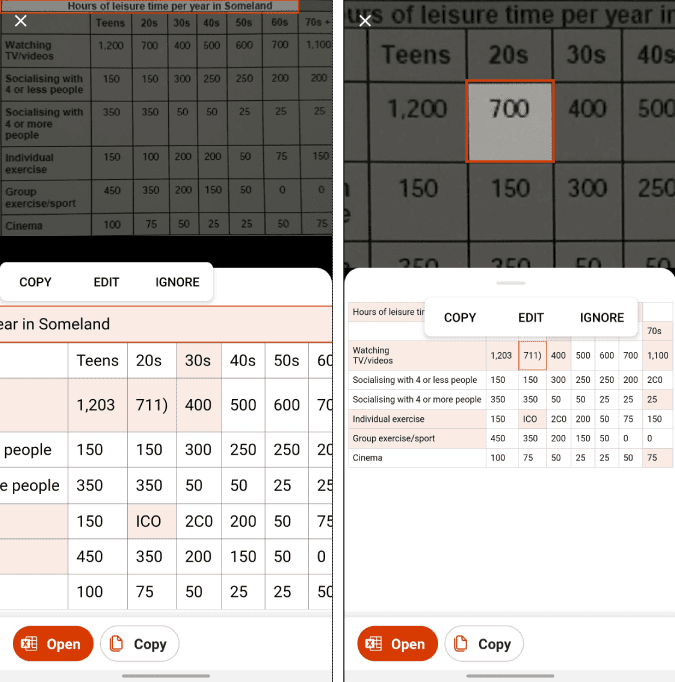
После исправления ошибки вы можете либо экспортировать данные в лист Excel, либо скопировать таблицу напрямую. При экспорте в лист Excel вы всегда можете поделиться листом через Slack или Gmail.
Приложения Microsoft Word, Excel и PowerPoint бесплатны для Android.
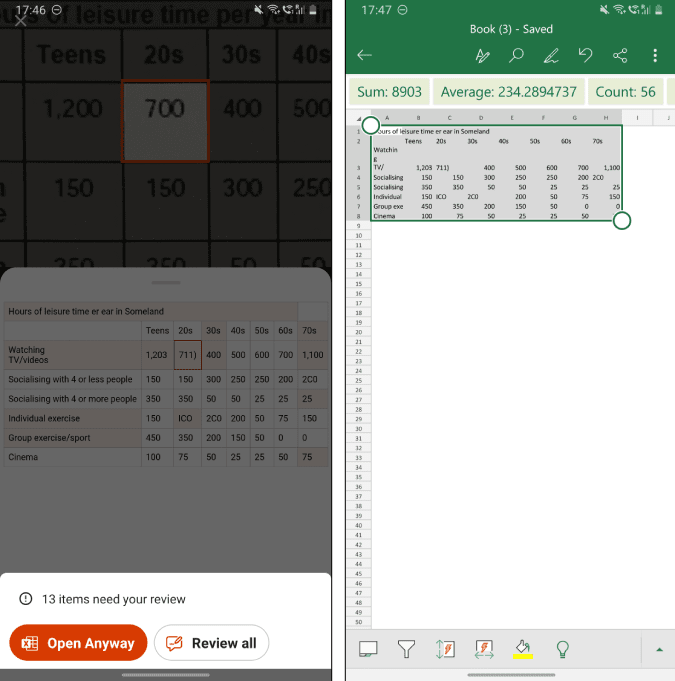
Более того, Microsoft также позволяет сохранять бумагу в OneDrive. Таким образом, его можно быстро восстановить на вашем компьютере с Windows. Однако для сохранения на Google Диске требуется платная подписка на Office 365. похож на любой OCR. Приложение , приложение Office на 60% корректно работает с машинописными шрифтами, в то время как с рукописным текстом оно работает не очень успешно.
Скачать Office (Android | iOS)
2. EasyPDF
Если вы не хотите использовать приложение Office, вы всегда можете вернуться к веб-конвертеру. В Интернете есть много вариантов, но я обнаружил, что EasyPDF Бесплатно, быстро и без ограничений. Однако с веб-приложениями лучше Обрезать изображение Отрегулируйте его перед загрузкой для преобразования. Как только изображение будет обрезано и готово, перетащите его на Следующая веб-страница. Затем убедитесь, что внизу выбран Excel, и нажмите кнопку «Кнопка».Преобразуйте изображение».
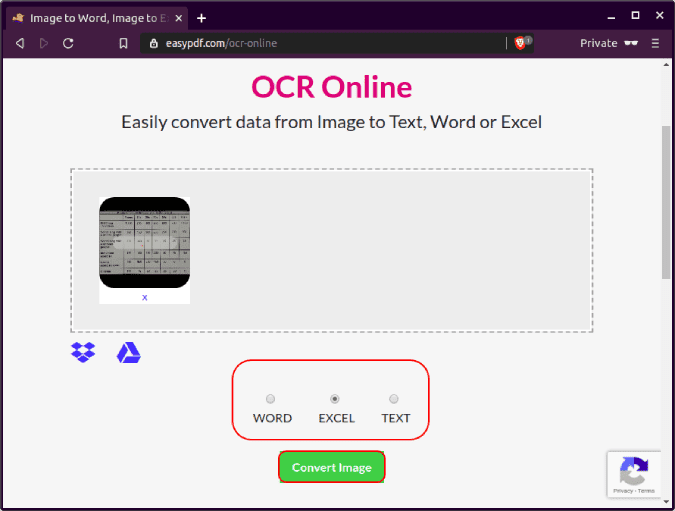
Более того, веб-приложению потребуется некоторое время для обработки и преобразования изображения. Когда вы закончите, вы увидите возможность либо загрузить изображение, либо сохранить его в Dropbox или на Google Диске. EasyPDF очень ограничен в плане настроек. У вас нет возможности изменить преобразованную таблицу или скопировать текст с изображения.
Легкий обмен файлами
И форматы PDF, и форматы JPG получили широкое распространение как для профессионального, так и для повседневного использования. Оба они являются сжатыми файлами, достаточно легкими для совместного использования, но все же достаточно хорошими для сохранения данных в исходном формате после преобразования.
Чтобы еще больше упростить процесс обмена, Smallpdf интегрирован с Google Диском и Dropbox в рамках совершенно новых расширений Dropbox. Файлы можно легко импортировать и экспортировать на эти платформы и обратно.
Кроме того, на каждой странице результатов теперь есть возможность поделиться своими файлами по электронной почте или с помощью общей ссылки.
Инструмент Microsoft для телефонов iOS и Android превращает фотографии заметок, списков, рецептов и чисел в электронные таблицы Excel.
Клиффорд — главный редактор CNET. Он провел несколько лет в Peachpit Press, редактируя книги обо всем, от первого iPhone до Python. Он также работал в нескольких ныне закрытых компьютерных журналах, включая MacWEEK и MacUser. Не связанный с этим, он болеет за команду Oakland A’s.
Вставка данных из изображения в Excel в действии.
Отойдите от клавиатуры и поднимите трубку. Инструмент Microsoft для телефонов Android и iPhone (899 долларов на Amazon) может за пару секунд преобразовать слова и числа на листе бумаги в электронную таблицу Microsoft Excel. С помощью инструмента Excel «Вставить данные из изображения» вы можете сфотографировать данные в строках и столбцах на листе бумаги, а приложение Excel для iOS и Android автоматически преобразует изображение в редактируемые табличные данные.
Инструмент преобразования электронных таблиц отправляет изображение в онлайн-систему распознавания изображений Excel для обработки и преобразования слов и чисел в таблицу. И он может конвертировать почти два десятка языков. Во время импорта Excel дает вам возможность исправить что-либо до того, как оно будет преобразовано.
Excel для Android и iPhone входит в коллекцию приложений Microsoft Office для мобильных устройств, в которую входят Word и PowerPoint. Бесплатные версии мобильных приложений для повышения производительности предоставляют базовые инструменты редактирования. С подпиской на Microsoft Office вы можете разблокировать дополнительные функции, например возможность совместной работы с коллегами.
Электронная таблица Excel, преобразованная из печатной страницы.
Скриншот: Клиффорд Колби/CNET
Insert the data
In Excel there are two ways to insert information from images: Data from Pictures. It’s essentially capturing photos on your phone. It also involves using images saved to your device for a later use.
Insert Data Using Your Device’s Camera
The screen will turn to the camera’s viewfinder when the screen of this application is clicked. Place the table you are looking at. Tap on the Shutter button at the bottom for photos. Lastly, the images can be cropped by dragging the edge or corners. Please concentrate on data and remove all background items or text. After finishing click Continue for Android or continue for iPhone and iPad. Tap on «Retake» in Android or «Cancel» in iOS or iPad and then take another picture. The Excel software extracts the images and provides the images for work.
Особенности вставки картинок
Для корректного добавления картинки на рабочий лист табличного процессора необходимо, чтобы само изображение располагалось на жестком диске ПК или же на подсоединенном к нему съемному носителе.
Вставка изображения на лист
Для начала определим, как происходит процедура вставки картинки в рабочую область, а затем выясним, как добавить рисунок в определенную ячейку. Пошаговое руководство выглядит следующим образом:
- Производим выделение ячейки, в которой мы планируем расположить рисунок. Перемещаемся в раздел под названием «Вставка», который располагается в верхней части табличного процессора. Находим блок команд «Иллюстрации» и в нем щелкаем элемент «Рисунок».
1
- На экране отобразилось окошко под названием «Вставка рисунка». Стандартно оно всегда отображается в папке «Изображения». Существует возможность заранее перекинуть в эту папку то изображение, которое мы планируем вставить на рабочий лист табличного процессора. Альтернативный вариант – оставаясь в этом же окошке, перейти в другую папку накопителя персонального компьютера или же подсоединенного съемного носителя. По завершению всех манипуляций, по выбору изображения, щелкаем на кнопочку «Вставить».
2
- Готово! Желаемое изображение появилось на рабочем листе табличного процессора. Стоит отметить, что рисунок в данный момент не привязан ни к одной ячейке документа. О процессе привязки мы поговорим чуть позже.
3
Редактирование изображения
Поговорим о том, как изменить вставленное изображение так, чтобы оно имело подходящие размеры, гармонично смотрящиеся на рабочем листе табличного процессора. Пошаговое руководство выглядит следующим образом:
- Щёлкаем по вставленной картинке ПКМ. На экране отобразилось контекстное меню, позволяющее изменить тот или иной параметр изображения. Выбираем элемент под названием «Размер и свойства».
4
- На дисплее отобразилось небольшое окошко под названием «Формат рисунка». Здесь находится огромное количество изменяемых параметров, позволяющих отредактировать свойства изображения. Основные настройки: размер, оттенок, обрезка, разнообразные эффекты и так далее. Большое число настроек создано для того, чтобы пользователь мог отредактировать вставленную картинку под самые различные задачи.
5
- Если же в детальном редактировании вставленной картинки нет необходимости, то нам не понадобится окошко «Размеры и свойства». Альтернативный вариант изменения картинки – переход в дополнительный раздел «Работа с рисунками», находящийся в верхней части интерфейса табличного процессора.
6
- Если мы желаем осуществить вставку картинки в ячейку, то необходимо отредактировать изображение таким образом, чтобы ее размеры совпадали с размерами самой ячейки. Редактирование размера осуществляется следующими методами: через окошко «Размеры и свойства»; перемещение границ рисунка при помощи ЛКМ; использование инструментов на ленте, а также контекстное меню.
7
Вставка фото или рисунка
Чтобы поместить рисунок на листе, перейдите во вкладку «Вставка», там вы найдёте область «Иллюстрации». Выделите ячейку, в которую вы хотите его вставить, нажмите на кнопку «Рисунок» или «Картинка» и в появившемся меню выберите необходимое изображение. По умолчанию открывается папка «Изображения», в которую, как правило, сохраняются все файлы, загруженные из интернета
Если же необходимое изображение находится в другом месте, после перехода в меню «Рисунок», обратите внимание на окно, появившееся слева. Это корневая структура всех носителей и папок, находящихся на компьютере
Благодаря ей вы можете найти именно ту папку, в которую вы сохранили рисунок.
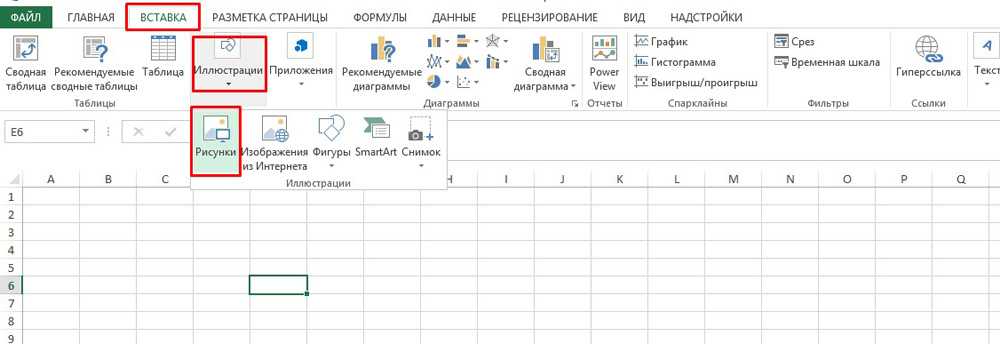
Открытое изображение можно подвергнуть всяческим изменениям, например, увеличению, уменьшению или развороту. Кликнув на рисунок, и таким образом, выделив его, вы заметите, что он будет заключён в рамку с кружками и квадратами. Перетаскивая их, вы будете увеличивать или уменьшать размер картинки, а зелёный кружочек сверху позволит развернуть его как вам угодно. Также рисунок можно подвергнуть более серьёзным настройкам, выделив и кликнув правой кнопкой мыши, а в появившемся контекстном меню выбрать пункт «Размер и положение». В появившемся окне предоставлена информация об исходном размере изображения, есть возможность задать точные параметры высоты, ширины и поворота. Если желательно сохранить пропорции изображения, поставьте галочку напротив пунктов «Сохранить пропорции» и «Относительно исходного размера». Эти настройки предназначены в основном для изменения размера и формы, однако, вы также можете изменить сам рисунок, придав ему, например, конкретный оттенок или, вообще, перекрасить. Выделив его, в самом низу вы увидите пункт «Формат рисунка». Здесь вам доступны функции наделения изображения тенью, настройка её цвета и угла падения. Кроме того, вы можете настроить его отражение, настроив сторону, куда он будет отражаться, размер, прозрачность, расстояние и т. д. На самом деле, там множество разнообразных параметров, регулировка которых в конечном счёте сможет изменить изображение до неузнаваемости.
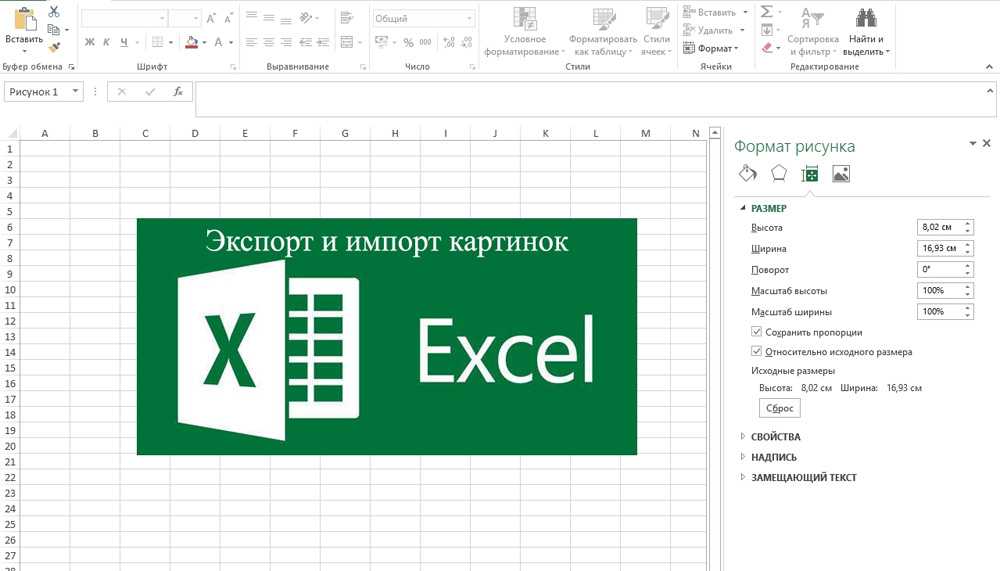
iPhone научили переводить в Excel фото бизнес-документов
В приложении Excel для iOS появилась функция импорта таблиц с помощью камеры. Пользователь просто фотографирует какой-нибудь документ, а Excel распознает его и конвертирует в таблицу с возможностью редактирования. Функция доступна пользователям Microsoft Office 365.
Новая функция для Excel
В Excel для iOS была добавлена возможность импорта таблиц с помощью камеры. Пользователю достаточно сфотографировать таблицу — например, с бумажного носителя или экрана другого устройства. Excel самостоятельно распознает данные на фото и конвертирует их в таблицу, которую можно будет редактировать. Кроме того, импортированную с помощью камеры таблицу можно будет потом править в версии Excel для Windows или Mac.
Для создания этой функции Microsoft использовал искусственный интеллект, машинное обучение и технологию оптического распознавания символов. Систему можно применять для конвертирования финансовых документов, рабочих графиков, списков задач, расписаний и т. д.
Это одна из самых впечатляющих функций мобильной версии Excel, отмечает издание The Verge. Чтобы добиться такого результата Microsoft пришлось объединить наработки из области конвертирования документов PDF в формат Word, технологии приложения для улучшения снимков документов и расписаний Office Lens и приложения Seeing AI, которое описывает окружающий мир слабовидящим пользователям.
Как это работает
Чтобы воспользоваться новой функцией, нужно открыть приложение Excel и нажать кнопку «Вставить данные из изображения». После этого автоматически запустится камера iPhone. Камеру нужно навести на необходимый документ и использовать зум, пока на экране не возникнет красная рамка. После этого следует нажать кнопку захвата изображения и подождать, пока Excel его обработает.
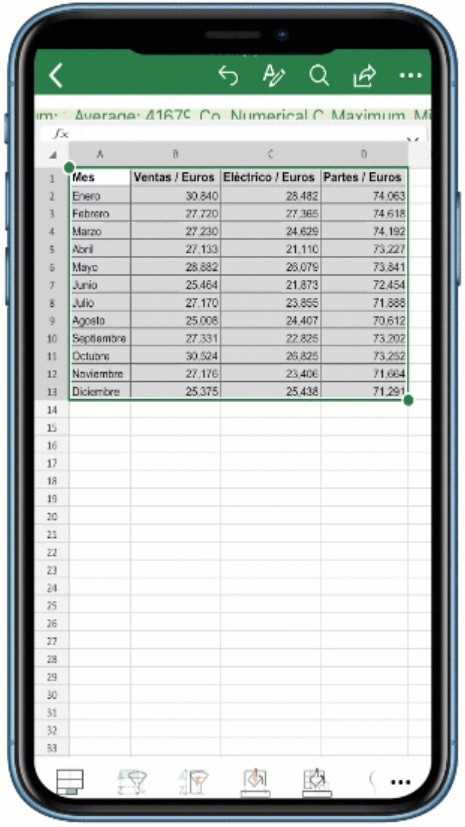
В Excel для iPhone появилась функция распознавания таблиц по фото
В настоящий момент данная функция в Excel для iOS доступна на 21 языке. Аналогичная функция для Android было запущена в марте 2019 г. На обеих мобильных платформах функция доступна только пользователям пакета сервисов и услуг Microsoft 365.
Недавние проблемы Excel
Недавно CNews писал, что Microsoft признал наличие ошибки в последних накопительных обновлениях для Windows 10, которая приводит к возникновению проблем в работе Excel. На официальных страницах базы знаний каждого из проблемных обновлений говорилось, что в результате установки этих патчей использование определенных шрифтов в Excel может нарушить форматирование редактируемого документа.
«При использовании шрифтов MS UI Gothic или MS PGothic в Microsoft Excel текст в ячейке или сама ячейка могут стать уже или шире, чем предполагалось», — поясняла компания.
Как осуществлять техподдержку после ухода западных вендоров? Опыт «Мобиус Технологии»

К возникновению описанной проблемы могла приводить установка следующих апдейтов: KB4495667 от 3 мая 2019 г. для Windows 10 версии 1809 (вышла в октябре 2018 г.); KB4493437 и KB4493440 от 25 апреля 2019 г., доступные в ОС версий 1803 (апрель 2018 г.) и 1709 (октябрь 2017 г.) соответственно; KB4502112 от 2 мая 2019 г. для Windows 10 релиза 1703, увидевшего свет в апреле 2017 г.; KB4493473 от 25 апреля 2019 г. для ОС версии 1603, выпущенной в августе 2016 г.
До выпуска соответствующего патча Microsoft советовала отказаться от использования шрифтов MS UI Gothic и MS PGothic, либо удалить ранее установленное обновление, приводящее к возникновению проблем с форматированием в Excel.
Особенности вставки картинок
Для того, чтобы вставить изображение в таблицу Эксель, оно сначала должно быть загружено на жесткий диск компьютера или подключенный к нему съёмный носитель
Очень важной особенностью вставки рисунка является то, что он по умолчанию не привязывается к конкретной ячейке, а просто размещается в выбранной области листа
Способ 3: режим разработчика
Привязать изображение к ячейке можно с помощью специального режима «Разработчик», встроенного в табличный процессор. Основная сложность в том, что режим находится в выключенном состоянии. Сначала активируем его. Экскурсия выглядит так:
- Делаем выделение области, в которую хотим вставить изображение. Перейдите в раздел «Разработчик», который появляется в верхней части интерфейса электронной таблицы. В разделе «Плагины» нажмите «Вставить». В раскрывающемся списке нажмите значок «Изображение», расположенный в подразделе «Элементы управления ActiveX».
- В ячейке отображается небольшой прямоугольник пустого типа. Редактируем размеры так, чтобы фигура поместилась в выбранную ячейку. Редактирование осуществляется перемещением границ с помощью ЛКМ. Щелкните правой кнопкой мыши по фигуре. Открылось небольшое контекстное меню, в котором нажимаем «Свойства».
- После завершения всех процедур закройте окно свойств. В ячейку вставляется нужное изображение. Далее нужно пройти процесс привязки изображения к ячейке. Реализуем выделение изображения в рабочей области и переходим в раздел «Разметка страницы», расположенный вверху таблицы. Найдите блок «Упорядочить» и выберите пункт «Выровнять». В открывшемся списке нажмите «Привязать к сетке» и немного отодвиньте его от края изображения.
Как Вставить Фото в Эксель на Телефоне
2. Нажмите кнопку, расположенную в правой нижней части группы Размер на вкладке Формат. Появится диалоговое окно Размер и свойства (рис. 9.4).
Полезные приложения
Настраиваем устройства
Выбираем iphone
Нюансы подключения
Windows 10 и 11
Выгодные тарифы
Пропадает интернет
Отключение подписки
Пошаговые видеоинструкции
Сохранение и экспорт таблицы в другие форматы
После создания таблицы в Excel и внесения необходимых изменений, вы можете сохранить ее в различных форматах. Это может быть полезно, если вы хотите импортировать таблицу в другую программу или поделиться ею с коллегами, которые не имеют доступа к Excel. Вот несколько способов экспорта таблицы:
- Сохранение в формате XLSX: Этот формат является стандартным для сохранения файлов Excel. Выберите «Сохранить как» в меню «Файл» и выберите формат «Книга Excel» (XLSX). Укажите путь для сохранения файла и нажмите «Сохранить».
- Экспорт в формате CSV: Формат CSV (Comma-Separated Values) используется для обмена данными между различными программами. Чтобы экспортировать таблицу в CSV, выберите «Сохранить как» в меню «Файл» и выберите формат «CSV (разделители-запятые)».
- Экспорт в формате PDF: Формат PDF (Portable Document Format) идеально подходит для сохранения таблиц в виде документов с фиксированным форматированием. Чтобы экспортировать таблицу в PDF, выберите «Сохранить как» в меню «Файл» и выберите формат «PDF».
- Экспорт в формате HTML: Формат HTML (Hypertext Markup Language) используется для создания веб-страниц. Вы можете экспортировать таблицу в HTML и использовать ее на своем сайте или отправить коллегам по электронной почте. Для экспорта таблицы в HTML, выберите «Сохранить как» в меню «Файл» и выберите формат «Веб-страница (HTML)».
Выберите подходящий формат сохранения или экспорта в зависимости от ваших потребностей и требований. Excel предоставляет разнообразные опции, чтобы удовлетворить любые потребности при сохранении и экспорте таблицы.
Методы преобразования изображения в ячейки Excel
Использование онлайн-сервиса OCR
Существует множество бесплатных и платных онлайн-сервисов, которые позволяют использовать технологию OCR для сканирования изображения и PDF-файла и преобразования их в редактируемые форматы.
Примечание. Вы можете загружать файлы размером не более 15 МБ. Если ваш файл больше, попробуйте сжать его, чтобы уменьшить размер файла.
Использование программного обеспечения для оптического распознавания символов
Как и онлайн-инструменты OCR, существует множество программ OCR, которые очень эффективно считывают текст с изображения. Программное обеспечение OCR, как правило, предназначено для редактирования файлов PDF, которые не получены из электрического источника, такого как документ Word или лист Excel.
Они получаются путем сканирования бумажного документа или изображения, а затем сохраняются в формате pdf. В таких случаях файлы PDF представляют собой просто статическое изображение, поэтому эти программы также позволяют сканировать изображение и экспортировать его в редактируемый лист Excel.
Одним из таких программ является PDFelement Pro, инструмент распознавания текста, который поддерживается во всех версиях Windows и Mac.
Скидка до 40% на версию 8-го редактора PDF Wondershare PDFelement в Wondershare Software. Используйте код купона SAFWSPDF при оформлении заказа.
Как преобразовать изображение таблицы в Excel с помощью PDFelement
Загрузив и установив его на свой компьютер, выполните следующие действия:
2.Нажав на нее, найдите файл изображения в проводнике и откройте его.
ВАЖНО: Чтобы импортировать его в формате Excel или скопировать из него редактируемый текст данных, вам необходимо купить регистрационный ключ. Чтобы узнать о других функциях PDFelement Pro, прочитайте наш подробный обзор здесь
Чтобы узнать о других функциях PDFelement Pro, прочитайте наш подробный обзор здесь.
Скидка до 40% на версию 8-го редактора PDF Wondershare PDFelement в Wondershare Software. Используйте код купона SAFWSPDF при оформлении заказа.
Использование Adobe Acrobat Reader
Если вы не хотите использовать онлайн-инструмент или вкладывать средства в отдельное программное обеспечение, это лучшее решение для вас. С помощью Adobe Acrobat Reader вы можете творчески преобразовать файл изображения в лист Excel. Adobe Reader — наиболее распространенное решение для открытия и редактирования файла PDF на устройствах Windows и Mac. Теперь с этим вы можете редактировать только электрически сгенерированные PDF, а не отсканированные. Чтобы это работало, вам нужно сначала преобразовать изображение в pdf с помощью любого онлайн-конвертера.
Мы использовали ImagetoPDF, чтобы преобразовать наше изображение, загрузив изображение в формате png и загрузив изображение в формате pdf.
Если у вас также есть конвертированный PDF-файл, выполните следующие действия:
3.После этого нажмите «Преобразовать», чтобы отсканировать PDF-файл. После сканирования вы можете назвать файл Excel и сохранить его в нужном месте.
Примечание. Чтобы использовать эту функцию в Adobe Acrobat, необходимо зарегистрироваться и приобрести дополнительную лицензию за 15 долларов США в месяц.
Использование приложения Excel на смартфоне
У Microsoft есть интересная функция в приложении Excel для смартфонов, которая позволяет преобразовывать изображение в таблицу Excel.
Это называется «Вставить данные из изображения». Он позволяет вам сфотографировать распечатанную таблицу или данные и преобразовать данные в редактируемую электронную таблицу Excel. Эта функция на основе искусственного интеллекта использует технологию распознавания изображений и избавляет нас от необходимости вручную вводить данные для печати.
Эта функция доступна на устройствах Android и iOS.






























