Нормы скорости
Чтобы взаимодействие с компьютером было комфортным, HDD должен работать на достаточной скорости, но учитывать нужно и характер выполняемых операций. Быстродействие отличается и при работе с файлами разного объёма.
Скорость обмена данными с жёстким диском — результат совокупности нескольких параметров, при этом зависит она по большей части от аппаратных характеристик носителя и не может быть искусственно увеличена, выйдя за рамки заданных производителем пределов. Программным способом удастся только уменьшить воздействие факторов, снижающих скоростные показатели.
Скорость средних HDD — 150-200 МБ/с, чего более чем достаточно для повседневных задач. Те винчестеры, чьи показатели превышают 200 МБ/с отличаются также и высокой стоимостью, поэтому чаще всего целесообразнее приобрести SSD, если есть необходимость в высокоскоростном накопителе. Файлы объёмом свыше 500 МБ должны читаться HDD со скоростью от 150 МБ/с, тогда как нормальной для системных файлов, обычно занимающих не более 8 Кб, будет 1 МБ/с.
Обороты жесткого диска

В современном мире многие пользуются усовершенствованными видами накопителей — SSD. Однако по многим причинам большинство пользователей не желают расставаться со старыми жесткими дисками, оставляя их в качестве хранилища переменных данных вроде игр, фильмов и так далее.
На производительность механического накопителя напрямую влияет скорость вращения шпинделя, которая отвечает за передачу данных. Однако и данный параметр во многом зависит от нескольких переменных:
- Интерфейс, через который осуществляется подключение к материнской плате. На данный момент существует интерфейс, способный передавать данные со скоростью до 600 мегабайт в секунду.
- Буфер обмена данными необходим для передачи кратковременного содержания, поэтому его показатели должны быть максимальными.
- Многие алгоритмы способны влиять на скорость обмена информацией, поэтому поддержка многих алгоритмов необходима.
- Объем жесткого диска тоже немаловажен, так как от его размера зависит то, насколько быстро жесткий диск сможет определить и обнаружить нужный сектор, чтобы дать к нему доступ.
- Обороты шпинделя. Этот показатель — один из основных, так как количество оборотов в минуту напрямую влияет на быстродействие системы в дальнейшей работе. Жесткие диски с разной скоростью вращения шпинделя работают в разных скоростных диапазонах.
Как проверить скорость жесткого диска программой CrystalDiskMark
CrystalDiskMark – наиболее простое и удобное приложение, когда требуется проверить скорость работы жесткого диска или твердотельного накопителя. Функциональность программы невелика, но и установки она не требует, если загрузить ее официального сайта разработчиков. Скачивать нужно приложение, в зависимости от разрядности операционной системы, используемой на компьютере.
Плюсом приложения является поддержка русского языка, при этом требуется дать некоторые объяснения по ее работе. Запустив программу, пользователь увидит 5 зеленых кнопок, каждая из которых выполняет определенный набор тестов:
- All. Нажав данную кнопку, приложение проведет все проверки, на которые способно;
- Seq Q32T1. Утилита протестирует последовательное выполнение чтения/записи в один поток с глубиной 32;
- 4K Q32T1. Утилита протестирует случайное выполнение чтения/записи в один поток с глубиной в 32 блоков размером 4K;
- Seq. Утилита протестирует последовательное выполнение чтения/записи в один поток с глубиной 1;
- 4K. Утилита протестирует случайное выполнение чтения/записи в один поток с глубиной в 1 блоков размером 4K.
Для справки: Q32T1 – обозначает количество одновременных потоков и глубину очереди. Если имеется необходимость, данные показатели можно изменить в настройках программы.
Помимо выбора способа тестирования жесткого диска или SSD-накопителя, можно задать и другие параметры. В верхней части окна приложения CrystalDiskMark выбираются следующие параметры:
Важно:
Перед тестированием жесткого диска программой CrystalDiskMark, рекомендуется закрыть все приложения, которые могут оказывать влияние на скорость работы накопителей
Особое внимание нужно уделить загрузкам различных файлов из интернета, например, торрент-трекерам
По результатам тестирования жесткого диска программой CrystalDiskMark, пользователь увидит информацию в графах Read (Чтение) и Write (Запись) для выбранных тестов (или для всех сразу).
Наиболее интересны, с точки зрения ежедневного использования компьютера, вторая и четвертая строчки, поскольку редко в процессе работы происходит последовательное выполнения чтения и записи информации.
Сделайте это в первую очередь
Жесткий диск с симптомами неисправности нуждается в диагностике. Однако неправильный выбор ее методики может привести к безвозвратной потере данных. Многие пользователи начинают проверку состояния HDD с распространенной ошибки – с запуска программ, тестирующих поверхность накопителя на «битые» сектора. И во время тестирования, которое длится от получаса до нескольких часов, сбойный девайс отказывает окончательно.
Если вам важнее спасти данные, чем их носитель, порядок действий должен быть следующим:
- Оцените S.M.A.R.T жесткого диска при помощи любой утилиты, имеющий такую функцию (об этом дальше). Чтобы не создавать дополнительную нагрузку на неисправное устройство, утилиту желательно запускать с USB-флешки.
- Если S.M.A.R.T показывает проблему, безотлагательно скопируйте информацию с диска на другой физический накопитель или в облако.
- Только когда на сбойном винчестере не останется ничего, что вам жалко потерять, переходите к другим методам диагностики – осмотру на целостность, поиску дефектов поверхности и т. д.
До окончания переноса данных не выключайте компьютер (если это ноутбук, подключите его к электросети), не перезагружайте операционную систему и старайтесь не менять положение диска.
Что такое RPM жесткого диска?
Об/мин жесткого диска — это единица измерения скорости и, в свою очередь, производительности жесткого диска. Изначально жесткие диски были рассчитаны на скорость вращения 1200 об/мин.
Позже появились модернизированные диски, которые вращались со скоростью 3 600 об/мин и были доступны в течение многих лет, пока их не заменили новейшими жесткими дисками, у которых диск вращался со скоростью 5 400 или 7 200 оборотов в минуту.
Некоторые определенные модели современных жестких дисков могут даже вращаться с огромной скоростью 10 000 или 15 000 об/мин.
RPM дисков используется для измерения времени доступа к жестким дискам компьютера.
Та же единица измерения оборотов в минуту также используется для измерения скорости вращения вентилятора в корпусе компьютера или имеющегося в нем вентилятора радиатора.
Когда скорость жесткого диска или вентилятора в корпусе ЦП или радиаторе больше, уровень шума в децибелах, измеряемый в дБА, также будет увеличиваться.
Однако, чтобы обеспечить лучший пользовательский интерфейс, отрасль попыталась включить несколько функций, и некоторые из них представляют собой не что иное, как театральную инновацию.
Они попытались уменьшить физическую площадь жестких дисков на корпусе компьютера, чтобы значительно повысить уровень производительности и плотность хранения.
- Поверхностная плотность или плотность хранения битов на круглых и вращающихся пластинах и
- Скорость вращения диска или число оборотов в минуту.
Об/мин не только указывает, насколько быстро вращается диск, но также указывает, насколько быстро данные передаются с него на главный компьютер посредством чтения и записи данных. Этот процесс называется пропускной способностью данных. Измеряется в гигабитах, также пишется как гигабайты в секунду.
Однако скорость передачи данных коррелирует с плотностью данных, упакованных или хранящихся на пластинах жесткого диска, а также со скоростью вращения пластин. Короче говоря, все зависит от скорости вращения жестких дисков.
Существуют различные методы измерения и спецификации, используемые для определения производительности и скорости вращения жестких дисков.
Что касается плотности записи жестких дисков, она измеряется двумя способами: BPI или бит на дюйм и TPI или количество дорожек на дюйм.
Показатель TPI увеличивается, когда дорожки расположены близко друг к другу, а BPI увеличивается, когда биты данных расположены близко друг к другу на дорожке.
Когда плотность антенн больше, данные быстрее проходят через головку чтения-записи пластин, что, в свою очередь, повышает пропускную способность и скорость передачи данных между жестким диском и компьютером, настольным или настольным компьютером. ноутбук.
- Большинство потребительских жестких дисков работают со скоростью от 5400 до 10 000 об/мин, в то время как
- Все жесткие диски для настольных компьютеров работают со стандартной скоростью 7200 об/мин, а с другой стороны,
- Самые сложные жесткие диски корпоративного уровня работают с молниеносной скоростью 10 000 или 15 000 об/мин.
- Последовательное выполнение, предполагающее передачу больших файлов, и
- Случайная производительность, предполагающая многозадачность или одновременный запуск нескольких программ.
Поэтому, когда вы сравниваете два конкретных типа жестких дисков, скорость вращения разных жестких дисков будет влиять на его производительность, чем выше, тем лучше при прочих равных условиях.
Как проверить скорость диска (HDD, SSD). Тест скорости
От скорости работы диска — зависит скорость работы всего компьютера в целом! Причем, что удивительно, многие пользователи недооценивают этот момент… А ведь скорость загрузки ОС Windows, скорость копирования файлов на диск/с диска, скорость запуска (загрузки) программ и т.д. — все упирается в скорость диска.
Сейчас в ПК (ноутбуках) встречаются два типа дисков: HDD (hard disk drive — привычные жесткие диски) и SSD (solid-state drive — новомодный твердотельный диск). Порой их скорость различается в разы (например, Windows 8 на моем компьютере с SSD стартует за 7-8 сек., против 40 сек. с HDD — разница колоссальна!).
А теперь о том, какими утилитами и как можно проверить скорость работы диска.
CrystalDiskMark
Одна из лучших утилит для проверки и тестирования скорости дисков (утилита поддерживает как HDD, так и SSD диски). Работает во всех популярных ОС Windows: XP, 7, 8, 10 (32/64 bits). Поддерживает русский язык (хотя, утилита достаточно простая и разобраться легко и без знания английского).
Рис. 1. Главное окно программы CrystalDiskMark
Чтобы протестировать свой диск в CrystalDiskMark нужно:
- выбрать количество циклов записи и чтения (на рис. 2 это число равно 5, оптимальный вариант);
- 1 GiB — размер файла для тестирования (оптимальный вариант);
- «C:» — буква диска для тестирования;
- для начала теста просто нажмите кнопку «All». Кстати, в большинстве случаев ориентируются всегда на строку «SeqQ32T1» — т.е. последовательная запись/чтение — поэтому, можно просто выбрать тест конкретно этого варианта (требуется нажать одноименную кнопку).
Рис. 2. проведенный тест
Первая скорость (колонка Read, с англ. «читать») — это скорость чтения информации с диска, вторая колонка — запись на диск. Кстати, на рис. 2 был протестирован SSD диск (Silicon Power Slim S70): скорость чтения 242,5 Mb/s — не самый хороший показатель. Для современных SSD оптимальной скоростью считается скорость не ниже
400 Mb/s, при условии подключении по SATA3* (хотя и 250 Mb/s это больше чем скорость обычного HDD и прирост в скорости виден невооруженным глазом).
* Как определить режим работы SATA жесткого диска?
После ее запуска, обратите внимание на строчку «Режим передачи» (см. рис
3). Если в этой строке у вас отображается SATA/600 (до 600 МБ/с) — значит диск работает в режиме SATA 3 (если в строке отображается SATA/300 — т.е. максимальная пропускная способность 300 МБ/с — это SATA 2).
Рис. 3. CrystalDiskinfo — главное окно
AS SSD Benchmark
Сайт автора: http://www.alex-is.de/ (ссылка на скачивание в самом низу страницы)
Еще одна очень интересная утилита. Позволяет легко и быстро протестировать жесткий диск компьютера (ноутбука): быстро узнать скорость чтения и записи. В установке не нуждается, пользоваться стандартно (как с предыдущей утилитой).
Рис. 4. Результаты теста SSD в программе.
PS
Рекомендую так же ознакомиться со статьей про лучшие программы для жесткого диска: https://pcpro100.info/testirovanie-zhestkogo-diska/
Кстати, весьма неплохая утилита для всестороннего тестирования HDD — HD Tune (кому не подойдут вышеприведенные утилиты, можете так же брать в арсенал :)). На этом у меня все. Всем хорошей работы диска!
Основная характеристики жестких дисков — скорость вращения шпинделя
С каждым годом IT-индустрия практически в каждом из компонентов системного блока, стремится повысить скорость. Скорость вычислений, скорость доступа, скорость передачи – все это увеличивается ежеквартально.
Не обошли стороной эти скоростные изменения и сферу накопителей информации – жестких дисков. Здесь постоянно увеличивалась и увеличивается скорость вращения шпинделя жесткого диска, которая, в свою очередь влияет на скорость доступа к данным, скорость записи и скорость чтения информации.
Скорость вращения шпинделя жесткого диска
Скорость вращения шпинделя жесткого диска – это основная характеристика жесткого диска, которая напрямую влияет на результирующую производительность устройства.

На данный момент для десктопных вариантов систем, популярностью пользуются три вида жестких дисков по скорости вращения шпинделя – это 5400 об/мин., 7200 об./мин и 10 000 об./мин.
Естественно, у более скоростных жестких дисков помимо достоинств перед собратьями меньшими, существуют и недостатки для потребителя – это повышенная цена, более высокий уровень шума и большее энергопотребление. По поводу уровня шума – это довольно спорный и незначительный момент. На фоне подавляющего большинства шумных кулеров для обычных систем – может быть вообще не заметен.
Что же дает более высокая скорость вращения шпинделя для повышения скорости работы системы? Во-первых, это скорость случайного доступа к какой-либо информации на жестком диске. Естественно, время за которое головка чтения доходит до определенного места на пластине жесткого диска, в случае с 5400 об./мин. – существенно падает, по сравнению с 7200 об./мин или же 10 000 об./мин. Такая же ситуация и со скоростью записи.
Тестирование жестких дисков
Теперь давайте все это рассмотрим на показательных примерах. На ixbt.com провели тестирование четырех жестких дисков, которые существенно разнятся по параметрам. В результате были получены очень показательные графики, на которых четко видно превосходство более высокой скорости вращения шпинделя.

Итак, модели для тестирования:
- Western Digital Green — WD10EZRX (5400 об./мин.)
- Western Digital Blue — WD10EALX (7200 об./мин.)
- Western Digital Black WD1002FAEX (7200 об./мин.)
- Western Digital VelociRaptor WD1000DHTZ (10 000 об./мин.)
В большей мере нас интересуют три модели с разной скоростью вращения.
Теперь давайте рассмотрим графики тестирования:
1. Скорость чтения и скорость записи
Как видно из графиков тестирования, Green-серия с 5400 об./мин, провально отстает от всех. Особенно четко можно увидеть градацию по скорости вращения шпинделя, именно на графике времени доступа при чтении.
2. Произвольный доступ
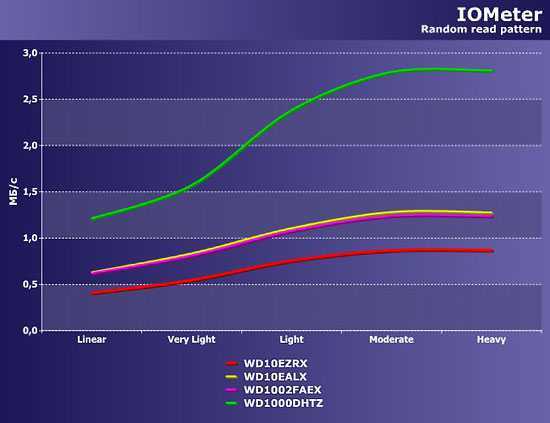
Опять же, четко прослеживается заметное преимущество жестких дисков с 7200 об./мин. над «низкооборотистой» Green-серией, при чем на одном из графиков они вплотную подбираются к Veloci Raptor с 10 000 об./мин.
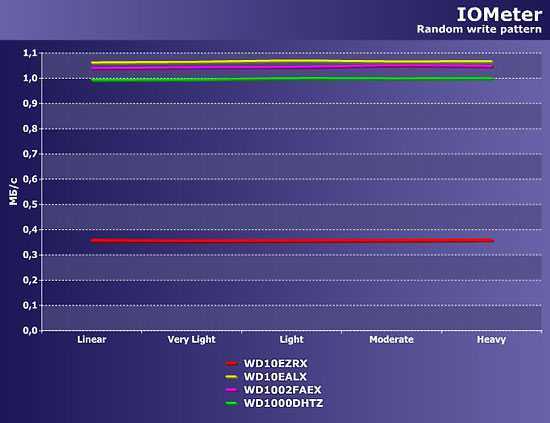
При тестировании жестких дисков в большинстве приложений, а также в игровых нагрузках, соблюдается все то же отставание Green-серии.
Итоги
После всего этого остается только подвести небольшие итоги. Безусловно, не все тесты были провальны со стороны Green с 5400 об./мин, так как скорость вращения шпинделя решает не все, но подавляющее большинство тестов, оказались печальными для Green-диска
В любом случае не стоит заострять внимание на одной характеристике. Для того же копирования файлов необходимо увеличении плотности записи, а не повышение скоростей вращающихся элементов накопителя
Так что комплексность анализа характеристик остается единственным правильным решением при выборе жесткого диска
Также важно помнить про основную характеристику жесткого диска – это объем памяти HDD, ведь «как ни крути», основная задача накопителя — хранить информацию
we-it.net
Основные виды тестов жестких дисков: что они показывают
Самодиагностика
Самодиагностические тесты проводятся встроенными средствами самих запоминающих устройств. Они поддерживаются абсолютным большинством современных жестких дисков и позволяют получить достоверную и детальную информацию о текущем состоянии девайса.
Проведение самодиагностики не затрагивает хранимую на дисках информацию. Во время тестирования накопитель можно использовать как обычно, но при этом не исключено замедление работы компьютера.
Быстрая самодиагностика включает проверку состояния основных компонентов устройства: шпинделя, головок, электроники и т. д. Этот тест занимает несколько минут.
При расширенной самодиагностике дополнительно сканируется поверхность диска.
Тест поверхности
Сканирование поверхности дисковых устройств проводится разными методами:
- чтения;
- записи;
- записи и последующего чтения;
- чтения – записи – чтения и т. д.
Каждая методика имеет свои преимущества, недостатки и особенности. Некоторые из них безопасны для хранимых данных, а некоторые их уничтожают.
Тестирование методом чтения проверяет доступность секторов жесткого диска и полностью безопасно для информации на нем. Однако оно не слишком точно – может пропустить имеющиеся дефекты.
Тест методом записи не только проверяет, но и исправляет «битые» сектора путем переназначения их в резервную область. В сравнении с чтением, метод записи исследует поверхность HDD тщательнее и глубже, поэтому скрытые дефекты, если они есть, обнаруживаются почти всегда. Однако после такой процедуры на накопителе не остается никакой пользовательской информации. Не забудьте перед началом сканирования создать резервную копию.
Если тест записи выявил дефектные сектора, его рекомендуется повторить.
Тест записи с последующим чтением усиливает эффективность предыдущего метода.
Методика чтение – запись – чтение предназначена для контроля исправления ошибок. В ходе тестирования программа считывает данные из сектора, потом записывает их обратно и сравнивает обе версии. Если они идентичны, ошибка считается исправленной корректно.
Два последних теста интенсивно нагружают исследуемый диск и занимают в несколько раз больше времени, чем только чтение или запись. Запускать их для профилактики и оценки состояния исправных накопителей не рекомендуется.
Интерпретация итогов сканирования поверхности HDD обычно не вызывает трудностей, так как наглядна и очевидна.
На скриншоте ниже показан результат теста чтения в программе HD Tune. Массив из красных областей в начале диска и его площадь относительно всей поверхности не оставляют сомнений, что этот девайс вряд ли удастся восстановить.
А на этом скриншоте показан практически здоровый накопитель. Несколько нечитаемых блоков в срединной части вполне могут быть заменены из резерва. Если красная область не будет разрастаться, диск пригоден к дальнейшему использованию и наличие повреждения никак не скажется на его производительности.
Тест привода головки
Эта методика предназначена для исследования акустических свойств и уровня нагрева HDD при высокой нагрузке.
Тест подвода головки обычно проводят для оценки громкости шума после изменения настроек AAM, а также как стрессовую нагрузку при проверке стабильности устройства. Результаты оценивают субъективно и по показателям температуры. Если они неудовлетворительны, придется пожертвовать быстродействием, несколько уменьшив скорость головок. Это повысит ваш акустический комфорт и сохранит здоровье диска на длительный срок.
Вывод
На самом деле вы должны больше обращать внимания на сроки 2 и 4, так как при обычном использовании диска реже используется последовательные процессы чтения и записи, наиболее часто используется случайные последовательности. Поэтому, если вам втирают о больших значениях чтения и записи, то это скорее всего лож, но такое не всегда бывает.
В качестве альтернативы вы можете использовать и другие программы для проверки дисков, например, HD Tune, про неё я тоже постараюсь написать.
Небольшая бесплатная Windows-программка CrystalDiskMark предназначена для определения скорости чтения и записи жестких дисков – HDD, SSD, USB-носителей. Это простейший инструмент, ориентированный на обычных пользователей. На официальном сайте программы доступны две ее редакции – обычная Standard Edition и Shizuku Edition с оформлением интерфейса в стиле японских мультфильмов. Обе редакции доступны для скачивания в портативной и обычной версиях. При установке в систему последней необходимо внимательно отслеживать шаги мастера инсталляции, чтобы избежать попутной установки в систему ненужных программ.
Запустив CrystalDiskMark, в небольшом окошке программы увидим таблицу, где в дальнейшем будут показаны результаты тестирования. Вверху окна обнаружим отдельные настраиваемые параметры, это исходные данные для запуска тестирования. Диски, флешки, прочие накопители как цельные устройства программа не определяет. Перед запуском тестирования в правом углу окна необходимо выбрать букву раздела HDD, SSD или подключенной флешки.
Выпадающий список с числовыми показателями – это циклы чтения и записи специального тестового файла, который будет временно помещен программой CrystalDiskMark на исследуемый раздел диска или флешку. Размер этого тестового файла выбирается в выпадающем списке рядом. Предустановленные 5 циклов и размер тестового файла в 1 Гб – это оптимальные параметры для тестирования HDD. Эти параметры, чтобы SSD лишний раз не подвергать износу (или чтобы, например, сократить время тестирования), можно изменить, снизив число циклов чтения и записи до 3-х раз. Размер файла можно сменить на меньший и выбрать, например, 100 Мб.
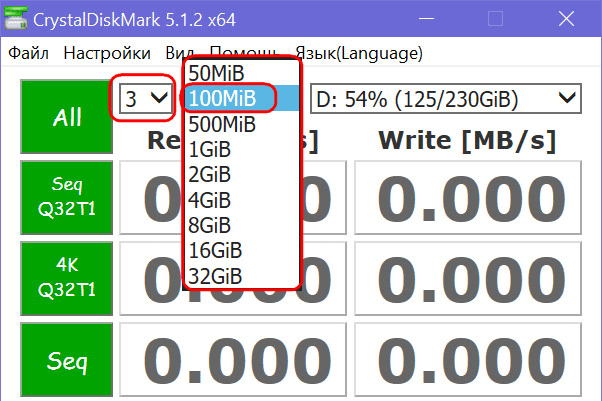
CrystalDiskMark предусматривает 4 типа тестов. Кнопка «All» в левом верхнем углу окна запускает все предусмотренные программой тесты чтения и записи данных. Кнопки ниже – это кнопки запуска каждого из тестов в отдельности. Кнопки «Seq Q32T1» и «Seq» запускают тесты последовательного чтения и записи данных в один поток при глубине очереди диска, соответственно, 32 и 1. Кнопки «4K Q32T1» и «4К» предназначены для тестов случайного чтения и записи блоков с размером 4 Кб при показателях очереди диска 32 и 1 соответственно. Все эти тесты покажут среднюю скорость чтения и записи данных в своих условиях. Скорость чтения будет отображаться в столбце графы «Read», а скорость записи – в графе «Write».
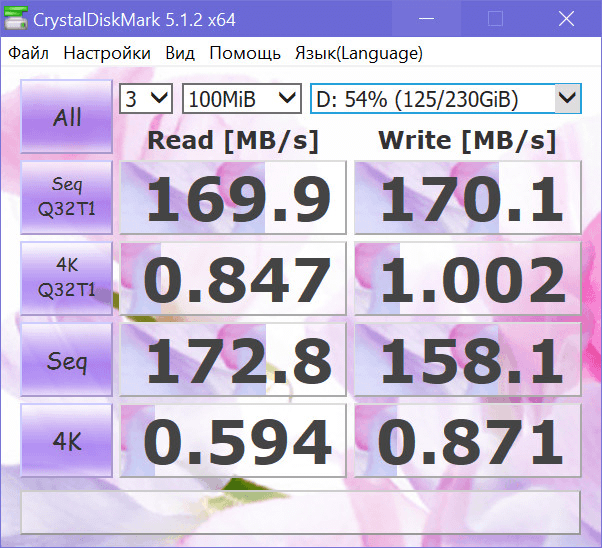
Если стоит вопрос в проверке средней скорости чтения и записи данных, обещанных производителем или продавцом жесткого диска, ориентироваться необходимо на результаты тестов «Seq» и «Seq Q32T1». Показатели тестирования последовательного чтения и записи данных, как правило, и указываются в характеристиках жестких дисков по принципу представления наиболее выгодных данных о продукте.
Вывод
На самом деле вы должны больше обращать внимания на сроки 2 и 4, так как при обычном использовании диска реже используется последовательные процессы чтения и записи, наиболее часто используется случайные последовательности. Поэтому, если вам втирают о больших значениях чтения и записи, то это скорее всего лож, но такое не всегда бывает.
В качестве альтернативы вы можете использовать и другие программы для проверки дисков, например, HD Tune, про неё я тоже постараюсь написать.
П
ри активном использовании ПК наверняка вы нередко ощущали заметные подлагивания и фризы в тех моментах, когда в кэш жесткого диска записывались солидные объемы данных, либо когда во время игры вы выполняли сохранение. Причина тому – недостаточно высокая скорость внутреннего накопителя. Как известно, жесткий диск – наиболее уязвимый компонент в аппаратной конфигурации ПК, и какой бы мощной не была архитектура вашего ПК, пусть даже вы поставили процессор и видеокарту последнего поколения, если жесткий диск медленный – стабильной игры с высоким показателем FPS да и высокой скорости открытия веб-страниц в браузере, а также работы в текстовом или табличном редакторе вам не видать. Сегодня я расскажу о том, как проверить скорость диска, как убедиться, что ваш накопитель достаточно быстрый, чтобы справляться со всей возложенной на него нагрузкой, а также как сравнить его с SSD-диском, который, возможно, вы взяли у друзей на пару дней попользоваться и протестировать. Выполнив описанную чуть ниже проверку, вы можете убедиться, является ли жесткий диск самым слабым звеном вашей системы, и нужна ли его замена на более производительный и мощный (благо, их цена сегодня достигла вполне приемлемых размеров, а по скорости они явно опережают HDD-накопители). Теме базового сравнения HDD и SSD дисков мы посвятили , в этой же статье мы проверим все скоростные характеристики нашей «рабочей лошадки», и узнаем, насколько они опережают (или отстают) друг от друга.
Для тестирования скорости и производительности жестких дисков можно найти достаточно много софта, осуществляющего сравнение скорости чтения и записи данных при различных размерах блока, установленного на накопителе, а также глубины очереди. Запись/чтение может быть случайным и последовательным, — разные типы нужны для дисков разных размеров и, соответственно, блоков. Последовательная запись будет актуальна при размере блока в 1024 Кб и выше. При меньших размерах абсолютно уместной будет именно случайная запись. В этом же обзоре я остановлюсь на двух системных утилитах, справляющихся с поставленной задачей буквально «на ура» со всей информативностью и наглядностью – CrystalDiskMark и HD Tune.




























