Издания для Windows
DAEMON Tools Lite
DAEMON Tools Lite это бесплатная реклама поддерживаемый версия для монтирования, создания и сохранения изображений всех известных типов файлов. Он также позволяет монтировать файлы VHD и TrueCrypt, создавать образы физических дисков, организовывать каталог образов и эмулировать 4 устройства DT и SCSI.
У него есть возможность купить его без рекламы за 4.99 евро, с помощью которого мы будем получать обновления на всю жизнь, и он действителен для 3 компьютеров. Коммерческое использование требует дополнительной оплаты в размере 10 евро.
У вас есть варианты покупки, чтобы добавить новые функции и дополнительные аксессуары:
- Редактор изображений: +6 €
- Виртуальный жесткий диск: + 10 €
- Дисковод: +5 €
- Загрузочный USB: +8 €
- Инициатор ISCSI: +6 €
- Неограниченное количество устройств: +10 €
- Виртуальный рекордер: + € 10
- Интеграция с Windows: + € 6
- Лови!: +7 €
- Полный пакет: +29.99 € (обычная цена 68 € и не включает коммерческое использование)
DAEMON Tools Pro
Команда DAEMON Tools Pro версия стоит 50 евро за пожизненную лицензию, но продается уже всего за 29.99 евро. У него также есть возможность ежемесячной оплаты за 5 евро в месяц, 4 евро в месяц в течение полугода и в течение одного года это будет 3 евро в месяц, поэтому, если он будет использоваться более месяца, наиболее рекомендуется в настоящее время выбрать пожизненную лицензию.
DAEMON Tools Ultra
Команда DAEMON Tools Ultra Редакция стоит 55 евро за пожизненную лицензию. Он также имеет возможность ежемесячной оплаты 6 евро в месяц, 5 евро в месяц в течение полугода, а в течение одного года это будет 4 евро в месяц. По сравнению с Pro-версией, эта Ultra-версия поставляется с возможностью просмотра мобильных устройств по локальной сети Wi-Fi, одновременного запуска нескольких мастеров и резервного копирования любых файлов на диск, VHD или контейнер TrueCrypt.
Все выпуски, кроме бесплатной, имеют право на поддержку 24 × 7 и включают пожизненные обновления без необходимости повторной оплаты при обновлении версии DAEMON Tools до новой версии.
Издание для MacOS
Нет версии для Linux но есть DAEMON Tools для Mac 8 для MacOS, которую можно получить бесплатно с рекламой или за 4.99 евро без рекламы с пожизненными обновлениями бесплатно. Лицензия действительна для одного Mac, за каждый дополнительный Mac взимается дополнительная плата на 4 евро. У вас нет возможности ежемесячной оплаты. Вы также можете добавить дополнительные функции:
- Дисковод: +5 €
- Виртуальный рекордер: +7 €
- Оперативная память: +5 €
- Интеграция с Finder: +5 €
- Инициатор ISCSI: +7 €
- Новое изображение: +7 €
- Неограниченное количество устройств: +7 €
- Загрузочный USB: +7 €
- Виртуальный рекордер: + € 10
- Полный пакет: + 24.99 евро (обычная цена 50 евро и не включает коммерческое использование)
Как монтировать образ диска в Daemon Tools Lite
Монтировать образ диска с игрой в DAEMON Tools можно будет из главного окна программы или из контекстного меню.
После того, как вы добавите образ диска в программу Daemon Tools Lite, вы можете выделить данный образ, а затем нажать на пункт «Монтировать». По-другому, в каталоге образов, можно будет кликнуть по образу диска правой кнопкой мыши, а в контекстном меню выбрать пункт «Монтировать».
Затем будет запущена установка данной игры на компьютер.
При монтировании образа в главном окне программы, образ с игрой можно будет просто перетащить мышью из каталога образов на кнопку «Быстрое монтирование».
Для добавления образа диска можно будет просто нажать на кнопку «Быстрое монтирование», а затем выбрать образ диска на своем компьютере для его добавления в эмулятор привода.
Вам также может быть интересно:
- Как записать образ Windows на диск — 7 способов
- Как создать виртуальный привод в UltraISO
После этого в Проводнике появится виртуальный привод — Дисковод BD-ROM с добавленным образом.
Установка игры с помощью DAEMON Tools

Программу DAEMON Tools часто используют при установке игры, скачанных с интернета. Это обусловлено тем, что многие игры выкладываются в виде образов диска. Соответственно, эти образы нужно смонтировать и открыть. А Даймон Тулс как раз отлично подходит для этой цели.
Читайте далее и вы узнаете, как установить игру через DAEMON Tools.
Как установить игру через DAEMON Tools
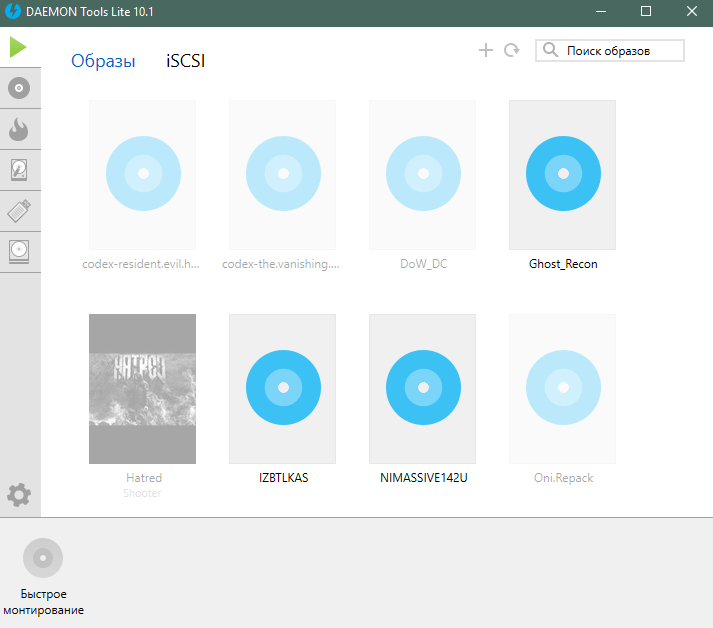
Нажмите кнопку «Быстрое монтирование», расположенную в нижнем левом углу окна, чтобы смонтировать игры в DAEMON Tools.
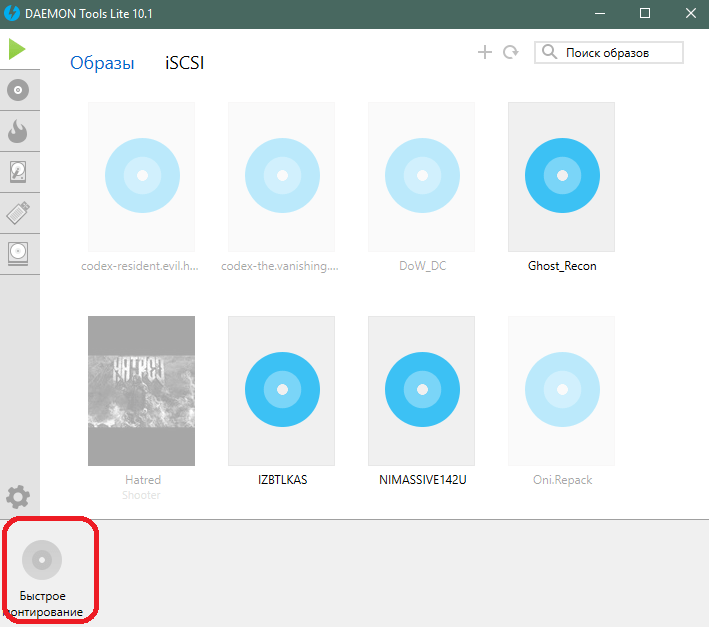
Появится стандартный проводник Windows. Теперь вам необходимо найти и открыть файл с образом игры на своем компьютере. Файлы образов имеют расширение iso, mds, mdx и т.п.
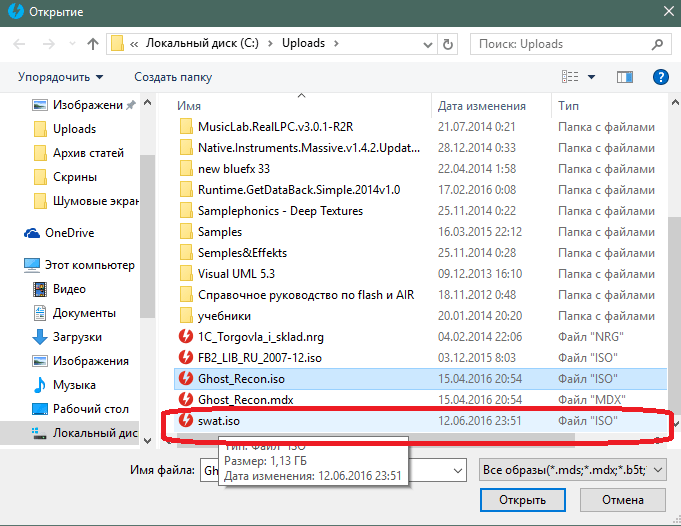
После того как образ будет смонтирован, вам будет выдано оповещение, а значок в левом нижнем углу сменится на синий диск.
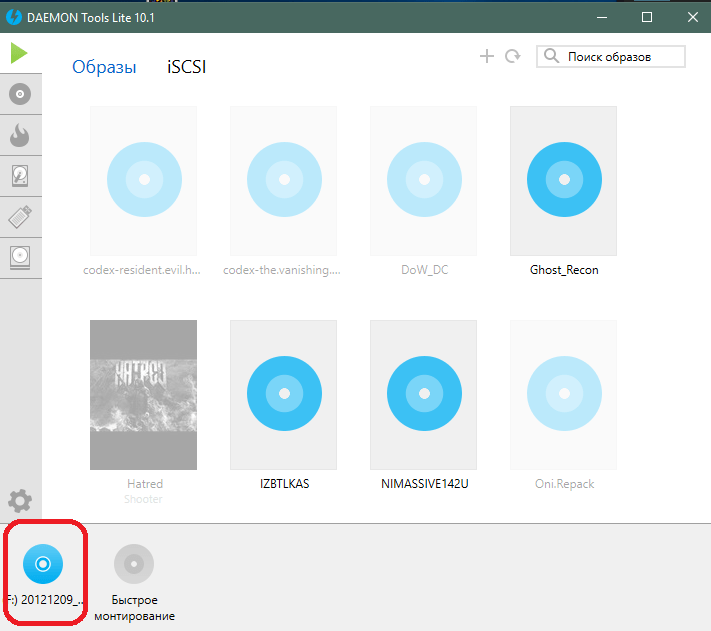
Смонтированный образ может запуститься автоматически. Но может потребоваться и ручной запуск установки игры. Для этого откройте меню «Мой компьютер» и кликните два раза по появившемуся дисководу в списке подключенных приводов. Иногда этого достаточно, чтобы началась установка. Но бывает, что открывается папка с файлами диска.
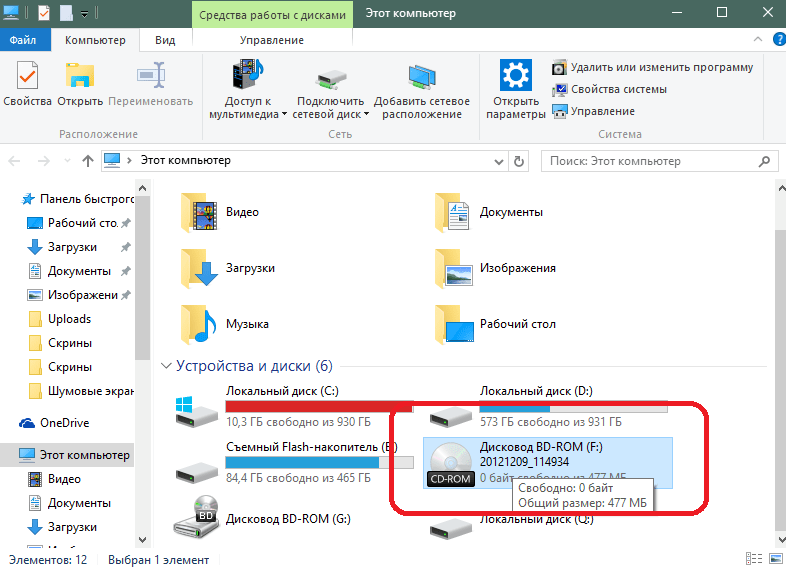
В папке с игрой должен быть файл установки. Его часто называют «setup», «install», «установка» и т.п. Запустите этот файл.
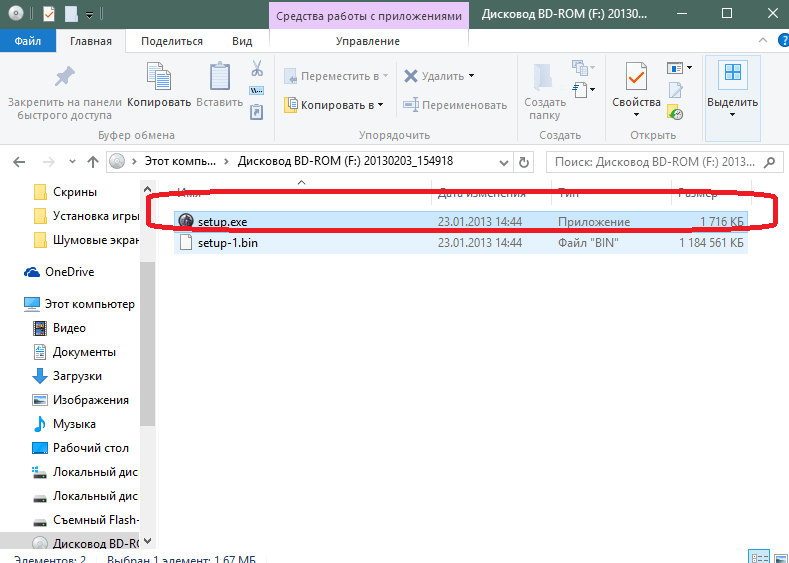
Должно появиться окно установки игры.
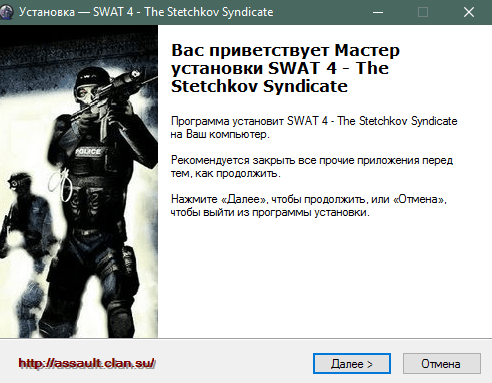
Его вид зависит от установщика. Обычно установка сопровождается подробными подсказками, поэтому следуйте этим подсказкам и установите игру.
Итак – игра установлена. Запускайте и наслаждайтесь!
Способ 2: Daemon Tools Lite
Демон Тулс Лайт 10 – бесплатное ПО, с помощью которого можно не только монтировать популярные форматы образов и эмулировать до четырех виртуальных приводов, но и создавать собственные образы из файлов и дисков.
Скачать DAEMON Tools Lite
- Устанавливаем программу, находим ISO-файл, щелкаем по нему правой кнопкой мышки, нажимаем «Открыть с помощью» и выбираем Daemon Tools Lite.
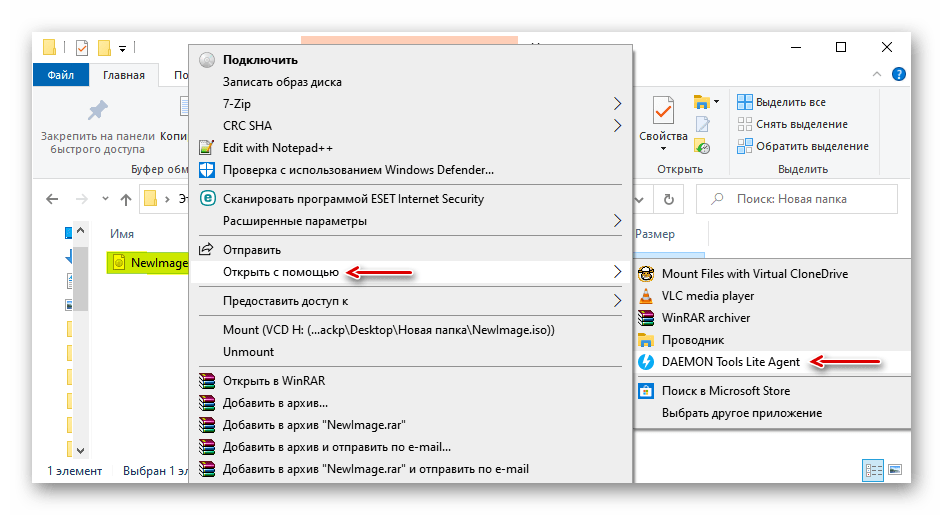
Проверяем, что образ смонтирован.
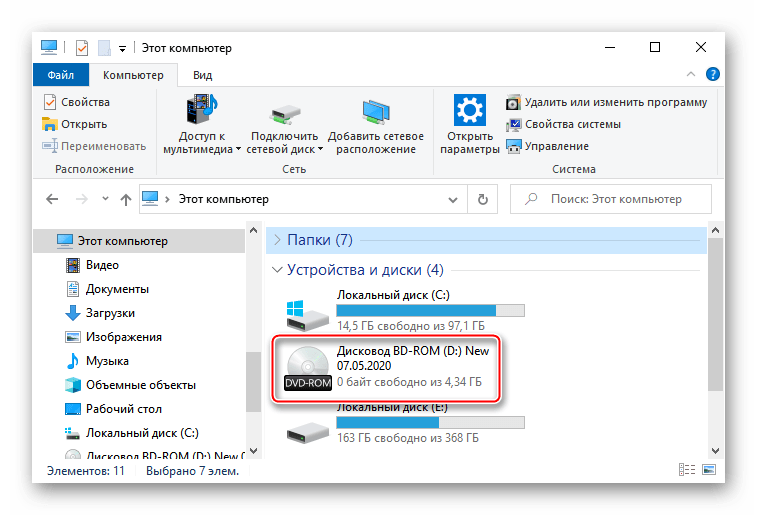
Чтобы создать виртуальный оптический диск через интерфейс DTL 10:
- Запускаем программу и в нижней части окна жмем иконку «Быстрое монтирование».
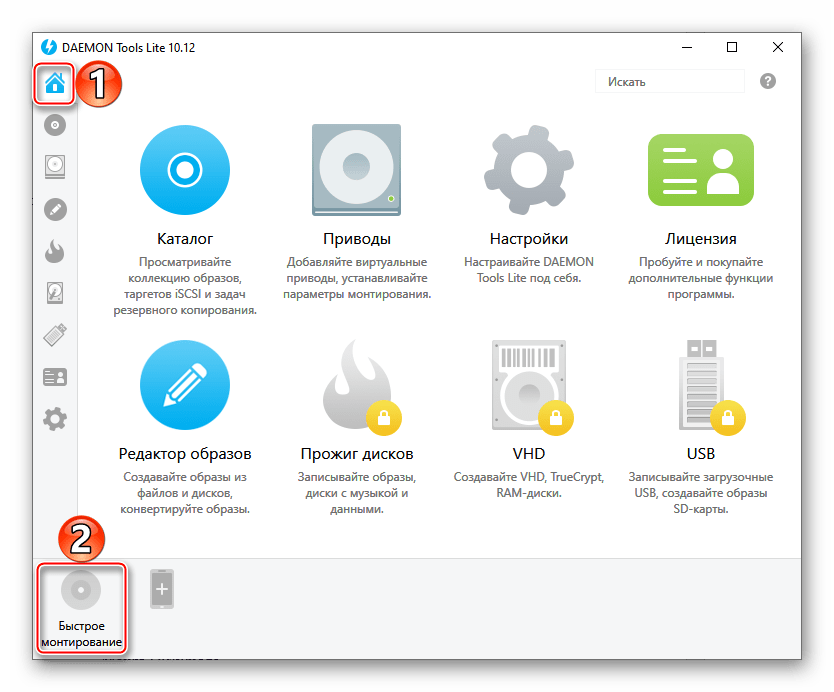
Находим и открываем ISO-файл.
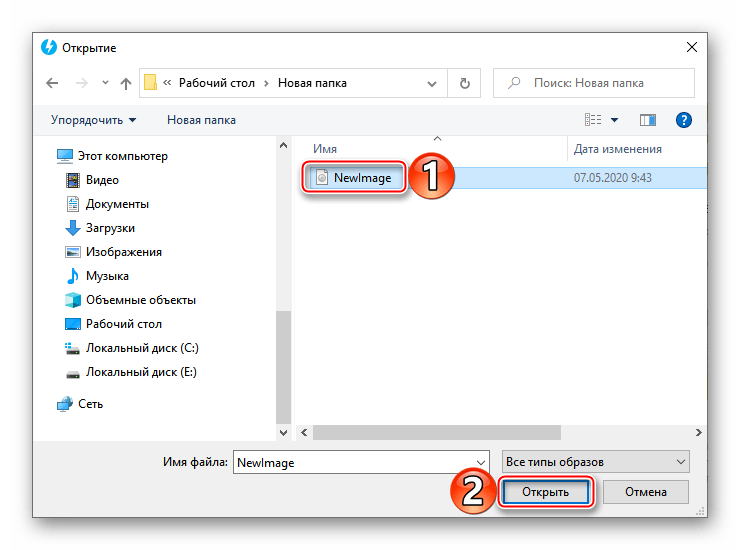
Чтобы размонтировать его, жмем значок «Извлечь» рядом с иконкой виртуального диска.
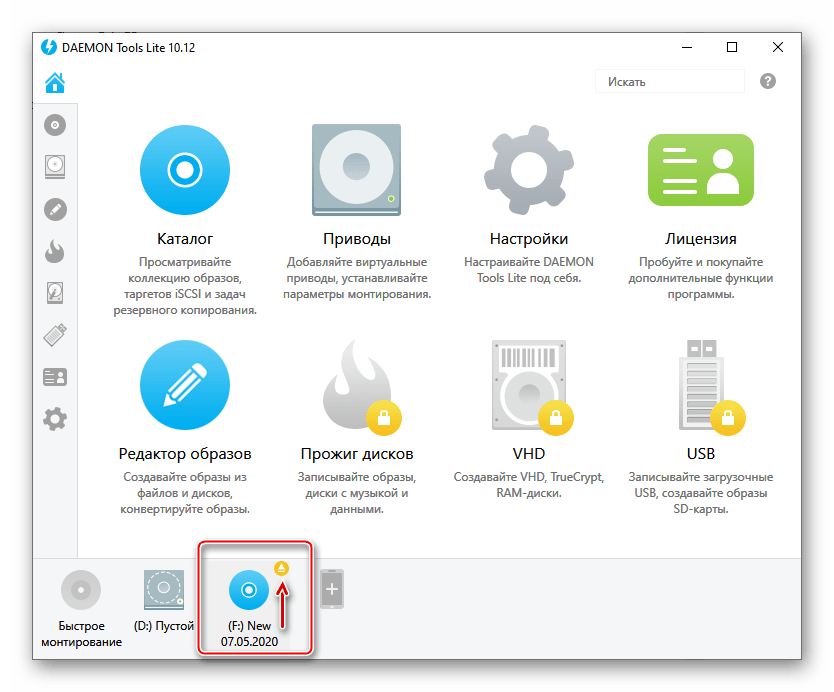
Шаг 2. Запустить установку
После успешной загрузки установочного файла Daemon Tools, необходимо его запустить. Для этого:
- Найдите файл daemon-tools-setup.exe на вашем компьютере;
- Дважды щелкните на нем, чтобы запустить установку;
- Если у вас отображается окно контроля учетных записей (UAC), нажмите «Да», чтобы разрешить программе внести изменения на вашем компьютере.
После этого откроется окно установщика, в котором будут представлены различные опции установки и лицензионное соглашение. Внимательно ознакомьтесь со всеми предоставленными вариантами и выберите настройки по вашему усмотрению. Обычно рекомендуется выбирать типичную установку для большинства пользователей.
После выбора всех настроек нажмите кнопку «Установить» или «Далее», чтобы начать установку Daemon Tools.
Пожалуйста, дождитесь завершения процесса установки. Это может занять некоторое время, в зависимости от характеристик вашего компьютера.
Когда установка будет завершена, вы увидите сообщение об успешном завершении процесса. Теперь вы можете перейти к следующему шагу, чтобы узнать, как начать использовать Daemon Tools.
Загрузка и установка программы
Для начала установки Daemon Tools Lite вам потребуется скачать установочный файл программы. Вы можете найти его на официальном сайте программы или на других доверенных ресурсах.
2. Найдите раздел «Скачать» или «Загрузить» и нажмите на соответствующую кнопку.
3. Выберите версию Daemon Tools Lite, которую хотите скачать. Обычно рекомендуется выбрать последнюю доступную версию для получения наилучшего функционала и исправления ошибок.
4. После выбора версии, нажмите на кнопку «Скачать».
5. Дождитесь завершения загрузки установочного файла на ваш компьютер. Время загрузки может варьироваться в зависимости от скорости интернет-соединения.
6. Запустите скачанный файл, дважды кликнув по нему. Обычно он находится в папке «Загрузки» на вашем компьютере.
7. В появившемся окне установки, прочитайте и принимайте условия пользовательского соглашения, а затем нажмите на кнопку «Далее».
8. Выберите цель установки и папку назначения для Daemon Tools Lite. Если вы не уверены, оставьте значения по умолчанию и нажмите «Далее».
9. Выберите компоненты, которые вы хотите установить. Если вы не знакомы с этими опциями, рекомендуется оставить значения по умолчанию и нажать «Далее».
10. Нажмите на кнопку «Установить» и дождитесь завершения процесса установки.
Поздравляю! Теперь вы можете использовать Daemon Tools Lite для монтирования образов дисков и удобной работы с ними.
Установка Daemon Tools
Имея установочный пакет, можно перейти к дальнейшей установке. Это не сложное занятие, поскольку оно максимально оптимизировано. Впрочем, есть проблема, с которой можно столкнуться и её мы рассмотрим подробнее.
Распаковка и установка программы
Распаковка пакета не требуется. Из интернета скачивается не полный файл установки, а частичный. Поэтому перед тем, как установить daemon tools lite на windows 7
, нужно позаботиться наличием Интернета на компьютере. Без этого программа не ставится.
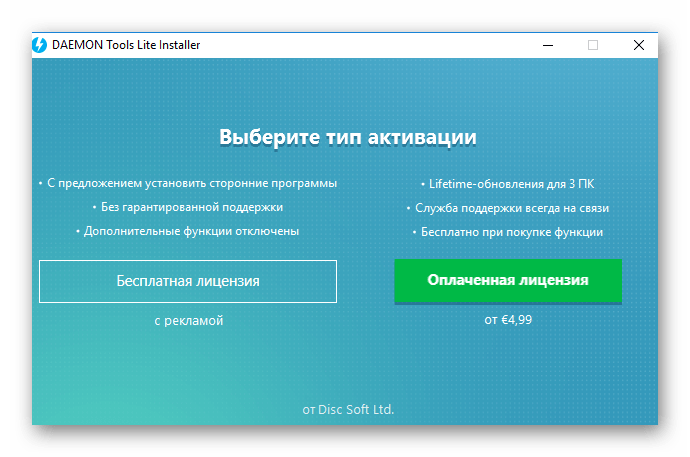
Проблемы при установке и их решение
Последний пункт установки является наибольшей её проблемой. Если установочный пакет запускался без прав администратора, то данное окно вернёт сообщение об ошибке. А вот сама программа будет установлена. Предложение установить драйвер SCSI будет появляться при добавлении виртуальных приводов (куда монтируются образы).
Для решения проблемы нужно перезапустить Daemon Tools от имени администратора. Тогда установка драйвера SCSI происходит с соответствующим уровнем прав, и он без проблем интегрируется в систему.
Здравствуйте уважаемый читатель. В этом уроке мы рассмотрим с Вами, . Daemon Tools — это программа, которая предназначена для создания образов дисков, а также для их открытия. Они могут быть различных форматов, iso, mdf и другие.
Для того, чтобы установить Daemon Tools нам понадобиться сама программа.
Есть платные и бесплатные версии программы Деймон Тулс
, нам вполне подойдет бесплатная и нам не нужно будет ничего покупать и тем более пользоваться взломанной платной версией. Версия Lite, которой можно пользоваться бесплатно, нам полностью подойдет. Несмотря на то, что там меньше возможностей нам все равно её хватит с головой. Скачать последнюю версию Daemon Tools можно с официального сайта.
Скачать программу Daemon Tools Lite с оф. сайта
После скачивания приступим к установке. Запускаем скачанный инсталляционный файл, дважды кликнув по нему левой клавишей мыши. В открывшемся окне нас приветствует мастер установки Daemon Tools, в этом окне мы просто нажимаем «Далее».
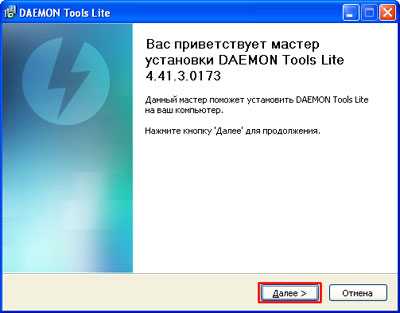
В следующем окне соглашаемся с правилами использования программы нажав «Принимаю».
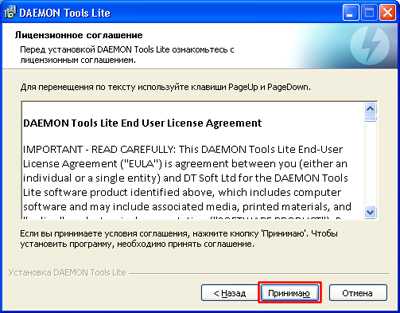

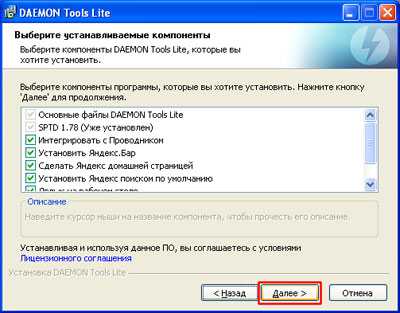
Теперь нам нужно выбрать папку для установки программы или оставить ту, которая по умолчанию, я так и сделаю. Нажимаем «Установить».
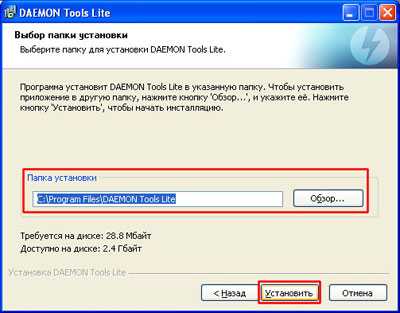
В течение нескольких секунд происходит установка программы.
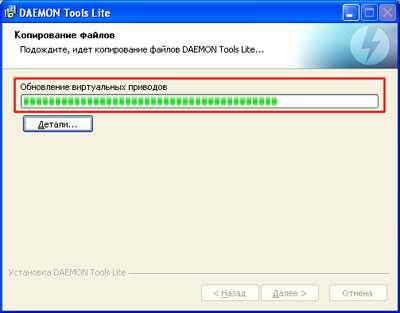
После того, как установка Daemon Tools будет завершена, в последнем окне мы одну галочку убираем, а вторую оставляем, как на рисунке.
Как установить Daemon Tools
Daemon Tools, одна из лучших программ для эмуляции компакт дисков. Я хочу вам показать не только процесс установки этой программы, но и ещё удаления, а так же то, как установить с помощью Daemon Tools на ваш компьютер игру. Но перед этим небольшой и нужный совет друга. Если скачать Daemon Tools на официальном сайте, а там есть бесплатная и кстати хорошо работающая версия программы, у вас ни каких проблем быть не должно. Если же вы например установите ещё и Alcohol 120%, в этом опять же ничего страшного нет.
Читайте так же у нас:
www.daemon-tools.cc/rus/products/dtLite
http://www.disc-soft.com/rus/home
, выбираем DAEMON Tools Lite,
на цену внимания не обращайте, при установке программы мы с вами выберем Бесплатную лицензию для некоммерческого использования. Работает она как в Windows XP, так и в Windows 7. Лично у меня на компьютере установлены две операционные системы. В XP данная версия DAEMON Tools Lite уже установлена и нормально работает, а вот в Windows 7 мы её сейчас с вами установим.
Загрузить.
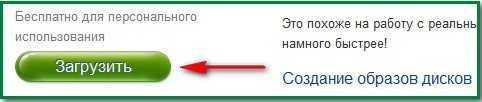
Скачиваем установщик и запускаем его.
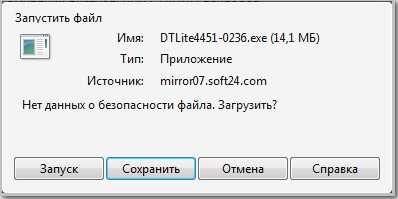
Принимаем лицензионное соглашение.

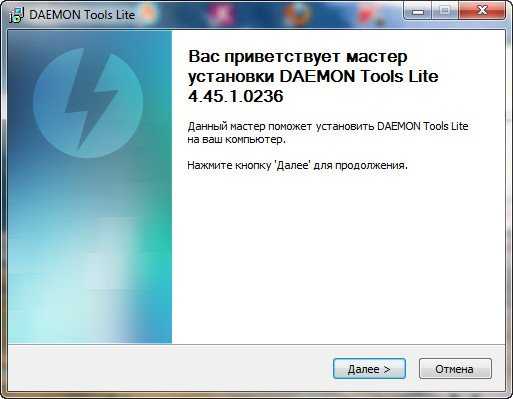
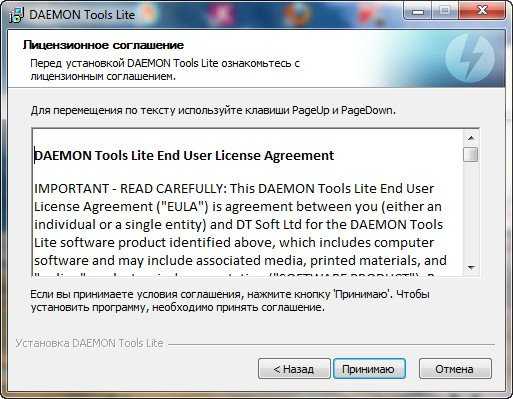
Бесплатная лицензия.
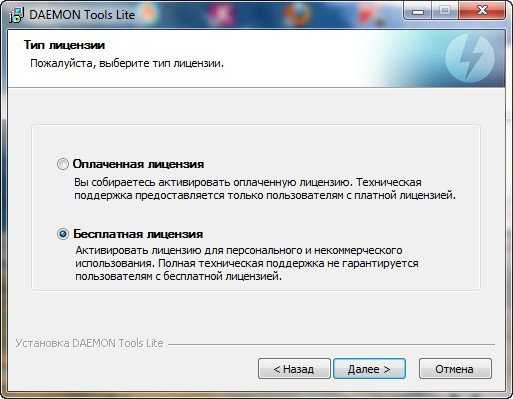
Ставим галочку на SPTD драйвер, если он у вас уже установлен в системе, галочка уже будет поставлена.
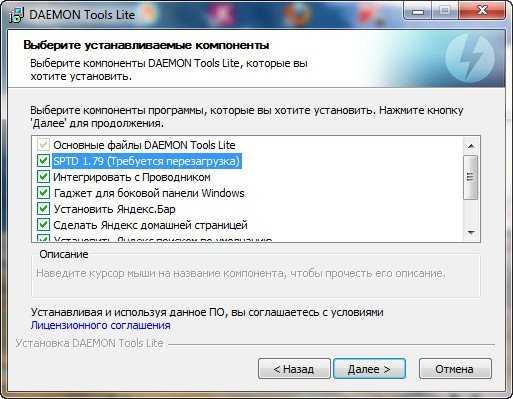
Установить
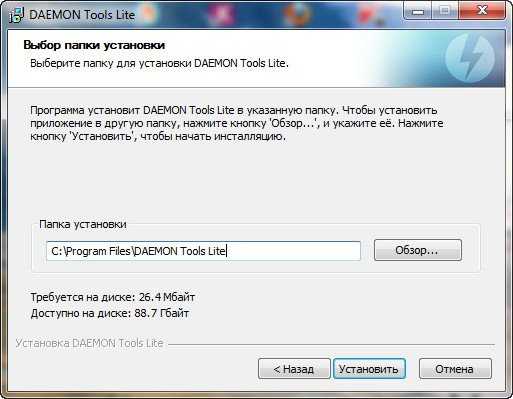
Устанавливается SPTD драйвер
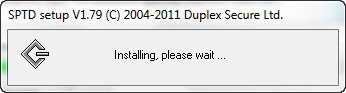
Создаётся виртуальный дисковод.

Можете установить красивый и удобный гаджет, который будет находится на рабочем столе, программой Daemon Tools можно управлять прямо с него.
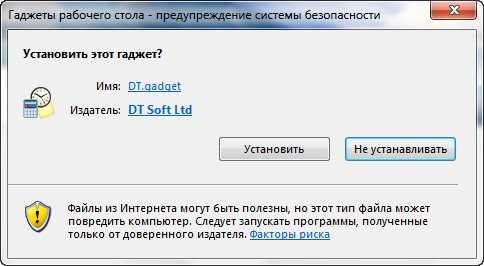
Перезагружаем компьютер.
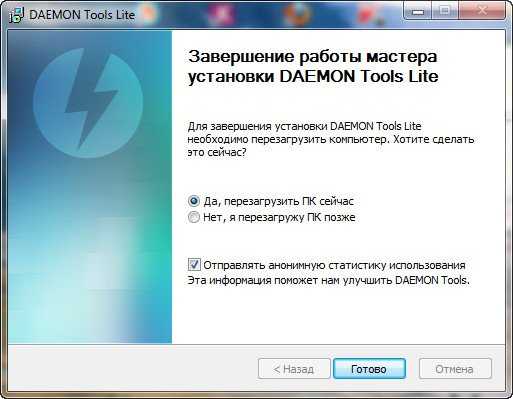
Данное окно, Обновление виртуальных приводов, висело у меня при загрузке довольно долго, минут пятнадцать, говорю как есть и ничего от вас не утаиваю, пришлось аварийно перезагружать компьютер. Windows 7 у меня установлена месяц назад, ни каких ошибок и глюков не наблюдалось, с чем это связано не могу сказать.
После аварийной перезагрузки система быстро загрузилась, опять возникло знакомое окно, но уже на несколько секунд, далее оно сменилось проверкой лицензии и…

Запуск программы.
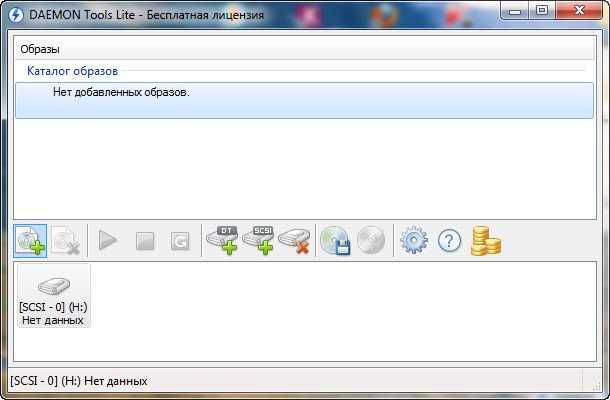
Что мне никогда не нравится после установки Daemon Tools, программа проводит ассоциацию файлов с расширением (.iso). То есть она сама, без моего ведома назначила себя программой по умолчанию для этих типов файлов, что это такое можете почитать подробно . Изменять всё пришлось вручную, потому что файлы такого типа у меня всегда открывала программа Ultra ISO.
Daemon tools это полезная программа для создания образа дисков. Так называемый «эмулятор CD/DVD дисководов», поддерживающая различные форматы, такие как: iso, flac и другие.
Простым языком, эта программа создаёт виртуальный CD/DVD дисковод
. Для компьютера, он воспринимается как настоящий.
Для чего нужен daemon tools
Ну допустим вы скачали с помощью торрента образ диска формата iso, с игрой или программой. Открыв его в daemon tools, вы с лёгкостью установите скачанную игру. Как будто вставили настоящий установочный диск, в CD/DVD привод на вашем компьютере.
Так же с помощью
daemon tools, можно создавать образы диска и записывать их на чистые CD/DVD диски.
Существует несколько версий программы, нам необходима бесплатная версия «daemon tools lite». Для домашнего использования её вполне хватает.
Скачать её можно с официального сайта www.daemon-tools.cc
1. Для того чтобы начать установку запустите установочный файл, который вы скачали, кликнув по нему. В открывшемся окне, выберите русский язык и нажмите «далее».
2. В этом окне программа предлагает ознакомится с лицензионным соглашением. Жмём кнопку «принимаю».
3. В окне тип лицензии выберите «Бесплатная лицензия», после нажмите кнопку «далее».
4. Если у вас виндовс 7 или xp, уберите галочку с пункта «Гаджет боковой панели Windows». Остальное оставьте по умолчанию. После нажмите кнопку «далее».
5. В окне «Выбор папки установки» всё оставляем по умолчанию. Жмём «Установить», после чего начинается установка программы.
6. В этом окне программа сообщает что установка завершена. Здесь необходимо оставить только одну галочку напротив «Запустить Daemon tools lite». Остальные галочки необходимо снять, иначе установятся Яндекс браузер с настройками. После чего нажать «Готово».
7. В последнем шаге выходит вот такое сообщение, о необходимости перезагрузки компьютера. Жмём «Да перезагрузить ПК сейчас».
После чего можете пользоваться программой Daemon tools lite.
Установка daemon tools lite
Чтобы установить daemon tools lite, выполняем следующие действие:
- Наводим курсор мыши на файл «DTLiteInstaller», и один раз нажимаем правую кнопку мыши.
- В раскрывшемся меню выбираем пункт «Запуск от имени администратора».
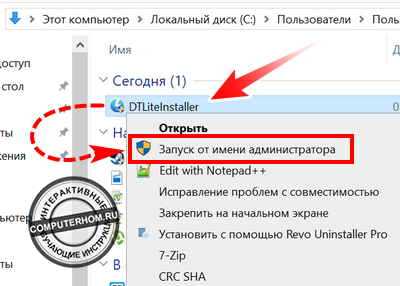
После всех действий, откроется мастер установки daemon tools.
В первом шаге вам нужно выбрать версию программы, платную или бесплатную. Мы будем устанавливать бесплатную версию, поэтому нажимаем на кнопку «Бесплатная лицензия».
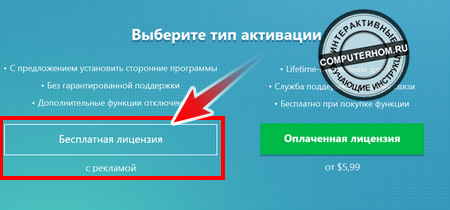
Во втором шаге, программа автоматически начнет скачивать все необходимые файлы для установки. Процесс скачивания может занять некоторое время от 1 — 3 минут, все будет зависеть от скорости вашего интернета.
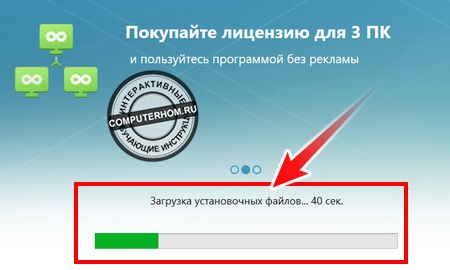
После того как программа скачает все необходимые файлы, вы увидите специальную кнопку «Установить».
Итак, чтобы продолжить установку, нажимаем кнопку «Установить».
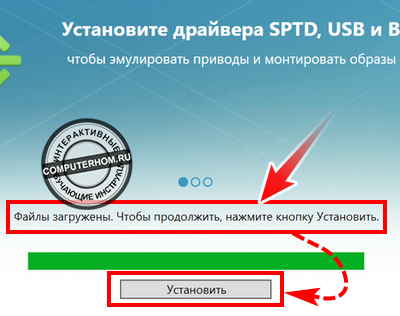
Четвертый шаг — выбор лицензии. В нашем случае нам нужно установить галочку в пункт «Бесплатная лицензия».
После чего нажимаем на кнопку «Согласиться и продолжить».
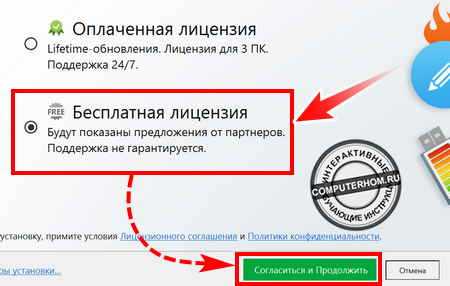
Пятый шаг — предложение от разработчиков. В этом шаге обязательно убираем галочки с пунктов:
- Установить Яндекс Браузер
- Установить настройки быстрого доступа к поиску и сервисам Яндекса.
После всех выполненных действий, нажимаем кнопку «Установить».
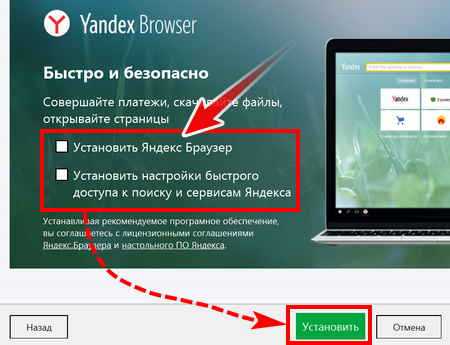
Когда, вы нажмете на кнопку «Установить», на вашем компьютере начнется установка daemon tools lite. За процессом установки, вы можете наблюдать в сайдбаре «Установка…»
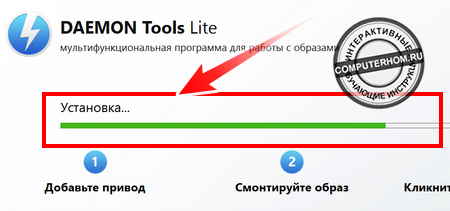
После того как установка будет завершена, откроется окошка с сообщением — спасибо за установку, нам же останется нажать кнопку «Запустить».
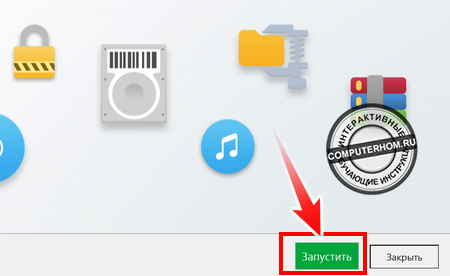
После того как вы нажмете на кнопку «Запустить», в окошке программы вам будет предложено выбрать платную лицензию с бесплатным периодам.
Думаю вам платная лицензия не нужна, поэтому нажимаем кнопку «Пропустить».
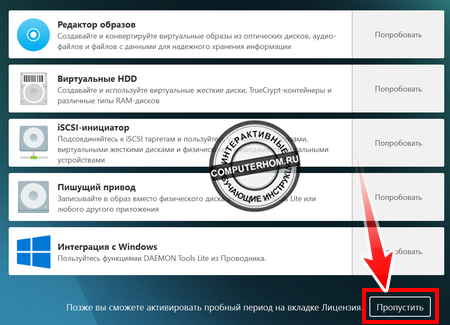
Когда, вы нажмете на кнопку «Пропустить», у вас откроется программа daemon tools lite.
Вот и все… Теперь вы знаете, как установить daemon tools lite на компьютер или ноутбук. На этом я буду заканчивать инструкцию, всем пока удачи! До новых встреч на сайте computerhom.ru.
Как установить Daemon Tools
Daemon Tools, одна из лучших программ для эмуляции компакт дисков. Я хочу вам показать не только процесс установки этой программы, но и ещё удаления, а так же то, как установить с помощью Daemon Tools на ваш компьютер игру. Но перед этим небольшой и нужный совет друга. Если скачать Daemon Tools на официальном сайте, а там есть бесплатная и кстати хорошо работающая версия программы, у вас ни каких проблем быть не должно. Если же вы например установите ещё и Alcohol 120%, в этом опять же ничего страшного нет.
Читайте так же у нас:
www.daemon-tools.cc/rus/products/dtLite
http://www.disc-soft.com/rus/home
, выбираем DAEMON Tools Lite,
на цену внимания не обращайте, при установке программы мы с вами выберем Бесплатную лицензию для некоммерческого использования. Работает она как в Windows XP, так и в Windows 7. Лично у меня на компьютере установлены две операционные системы. В XP данная версия DAEMON Tools Lite уже установлена и нормально работает, а вот в Windows 7 мы её сейчас с вами установим.Загрузить.
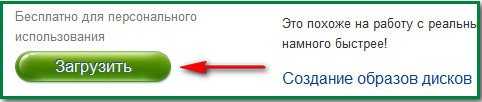
Скачиваем установщик и запускаем его.
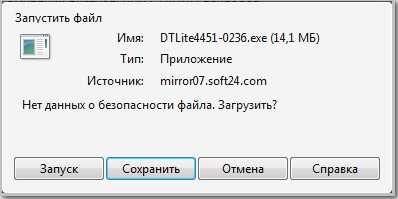
Принимаем лицензионное соглашение.

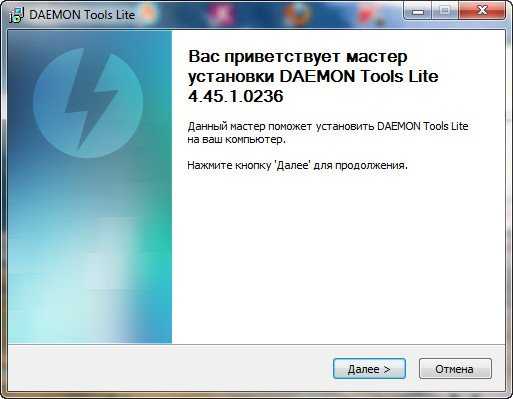
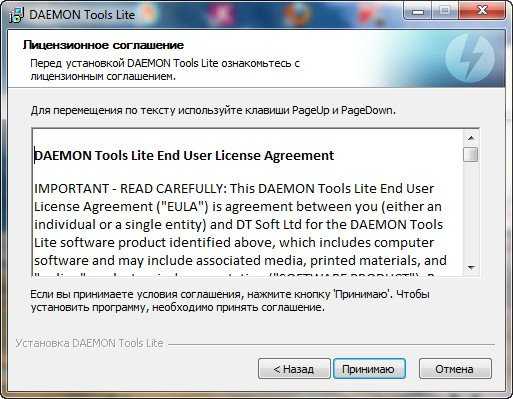
Бесплатная лицензия.
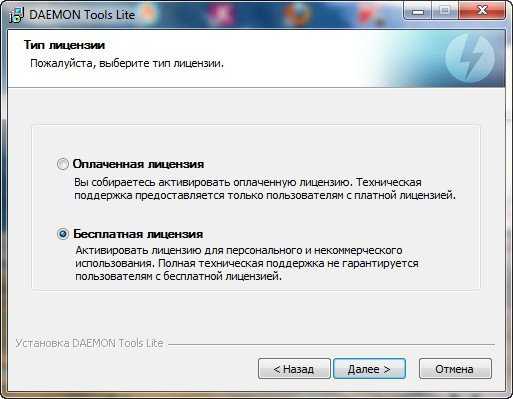
Ставим галочку на SPTD драйвер, если он у вас уже установлен в системе, галочка уже будет поставлена.
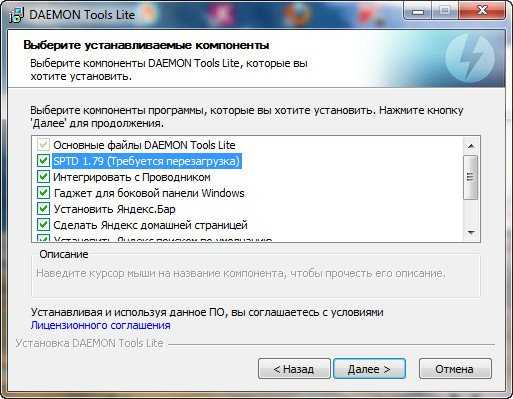
Установить
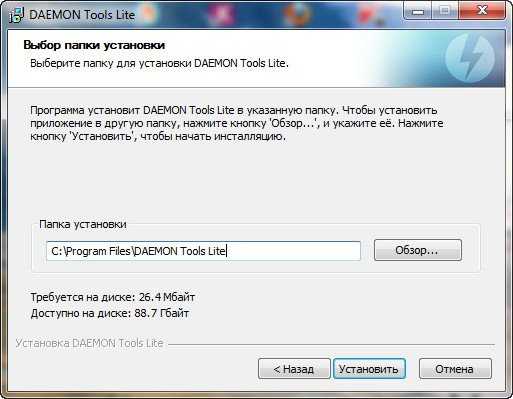
Устанавливается SPTD драйвер
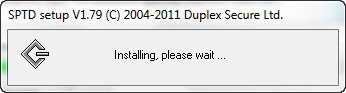
Создаётся виртуальный дисковод.

Можете установить красивый и удобный гаджет, который будет находится на рабочем столе, программой Daemon Tools можно управлять прямо с него.
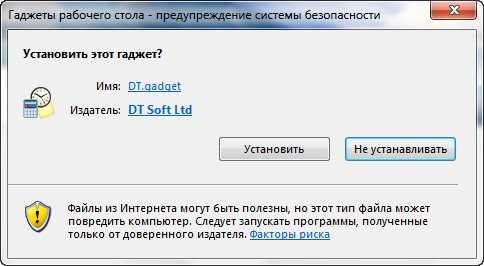
Перезагружаем компьютер.
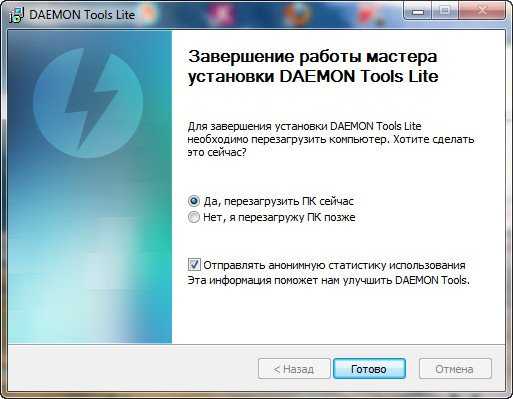
Данное окно, Обновление виртуальных приводов, висело у меня при загрузке довольно долго, минут пятнадцать, говорю как есть и ничего от вас не утаиваю, пришлось аварийно перезагружать компьютер. Windows 7 у меня установлена месяц назад, ни каких ошибок и глюков не наблюдалось, с чем это связано не могу сказать.После аварийной перезагрузки система быстро загрузилась, опять возникло знакомое окно, но уже на несколько секунд, далее оно сменилось проверкой лицензии и…
Скачанные в Интернете игры часто записаны в формате ISO файлов. Их можно извлечь с помощью обычного архиватора, например, WinRAR. Но это займет много времени, что довольно нерационально. Ведь данные документы — образы дисков. Гораздо разумнее воспользоваться специальной программой для монтирования виртуальных приводов.
Такого софта существует довольно много. На общем фоне сильно выделяется DAEMON Tools. Программа простая в использовании, мало весит и практически не отнимает ресурсы компьютера.
Шаг 3: Пользовательское соглашение
Прежде чем продолжить установку программы Daemon Tools на ваш компьютер с операционной системой Windows 7, важно ознакомиться и согласиться с условиями пользовательского соглашения. Это соглашение является легальным документом, определяющим условия использования программного обеспечения Daemon Tools
Перед принятием условий соглашения, рекомендуется внимательно прочитать его содержание
Это соглашение является легальным документом, определяющим условия использования программного обеспечения Daemon Tools. Перед принятием условий соглашения, рекомендуется внимательно прочитать его содержание.
Для принятия пользовательского соглашения, вам необходимо отметить соответствующую галочку рядом с текстом «Я принимаю условия пользовательского соглашения».
Если вы не согласны с условиями соглашения, вам следует нажать кнопку «Отмена» и прекратить установку программы.
После принятия соглашения, вы можете продолжить процесс установки Daemon Tools, переходя к следующему шагу.
Частые ошибки
Тут будут рассмотрены самые частые ошибки при работе с программой. Несмотря на то, что интерфейс довольно понятный и снабжен всплывающими подсказками, иногда возникают проблемы, которые не очень просто понять простому пользователю. Ниже будет рассмотрено, что делать для решения возникших ошибок и проблем.
Не монтируется образ в Daemon Tools
Возможно Вы начали монтировать, не дождавшись загрузки торрента. Убедитесь в окончании загрузки. Если файл скачен и не монтируется, то попробуйте заново скачать образ диска. Скорее всего ошибка в скаченном файле.
Проверьте правильность выбора виртуального привода. Иногда бывает, что он смонтирован, но Вы смотрите не на тот диск. Это наиболее вероятно при большом количестве виртуальных приводов.
Образ уже замонтирован
Такая ошибка возникает в результате того, что файл образа используется другой программой. Возможно он был скачен с торрента и стоит в раздаче — торрент-программа блокирует работу с ним. Для этого остановите работу торрент приложения. Надо не просто закрыть программу, но и убрать ее из трея (нижний правый угол рабочего стола, около индикации языка).
Доступ запрещен/нет доступа к файлу образа
Эта ошибка также возникает в результате использования файла или его повреждения. Возможно несколько причин этой ошибки, убедитесь, что:
- файл полностью скачен;
- закрыто торрент–приложение, если оно использовалось для скачивания;
- у вас уже не смонтирован данный образ на другом приводе.
Наиболее действенным методом решения вышеуказанных ошибок и проблем остается комплексный подход:
- скачать образ диска игры заново;
- убрать торрент-приложение из автозагрузки;
- перезагрузить операционную систему;
- смонтировать заново.
Возникновение ошибок происходит довольно редко и не стоит их бояться. Эта программа проста и универсальна. Работа в ней не составит труда даже начинающему пользователю, особенно для программы с русским интерфейсом.
Приложение поддерживает как 32-х, так и 64-х битные операционные системы Windows 7 и Windows 10.
Daemon Tools — популярная утилита для создания образов дисков, их хранения и монтирования. О возможностях Daemon Tools, как пользоваться программой, об устранении ошибок и удалении софта расскажет Как-установить.рф
DAEMON Tools Lite ошибка доступ запрещён не создаёт привод
После установки Windows столкнулся с одной проблемой, как и все я решил установить DAEMON Tools Lite, но программа в отрез отказываль создавать образ и выдавала ошибку доступ запрещен. Конечно решение этой программы элементарны, так как на компьютере отсутствует программа NET Framework 4.5.2 без этого дополнения DAEMON Tools Lite не работает.
Зная это на практике я снова столкнулся с этой ошибкой и решил написать небольшой блог моих действий, я буду устранять ошибку походу дела, в конце концов она должна решиться. Первым делом как я и говорил я установлю фреймворк, программа DAEMON Tools Lite у меня уже установлена.
1. NET Framework 4.5.2 (Установка в обязательном порядке) этот вариант мне не помог, хотя без этой программы DAEMON Tools Lite не установился бы.
2. Дальше я попытался запустить через права Администратора, со всеми возможными галочками, но и это было безрезультатно.
3. Решил скачать DAEMON Tools Lite 10 с официального сайта в демо версии и установить вместо лицензии или “пиратка”, так сказать дабы просраться системе. Ставим галочку “Бесплатная лицензия”. И устанавливаем, что и требовалось доказать, программа заработала на 100%. Все образы и приводы работают замечательно.
А теперь к итогам, смысл пользоваться какими то “Лицензиями в кавычках” если программа бесплатная, по бокам не мешающие баннеры, которые изредко всплывают, для работы они не мешают, мой совет качайте сразу бесплатную программу, если вам нужно создать только привод и запустить образ, также в бесплатной версии, разрешено создавать собственные образы, эти базовые функции хватают для обычного пользователя.
Daemon Tools Lite – программа, эмулирующая СД и ДВД диски. Это обеспечивает возможность работы с образами дисков непосредственно как с физическими дисками, даже при их отсутствии в компьютере. Чтобы установить нужный образ программы достаточно просто смонтировать его на один из виртуальных приводов. Операционная система определит, что установлен диск и начнет с ним полноценную работу.
Как пользоваться программой Даймон Тулс
После запуска утилиты вы увидите подсказки. Они помогут вам разобраться в интерфейсе. По мере изучения, нажимаете кнопку «Далее», чтобы продолжить и затем «Готово».
Работать с Даймон Тулс просто. Сначала добавляете привод. Для этого нажмите «Добавить привод».
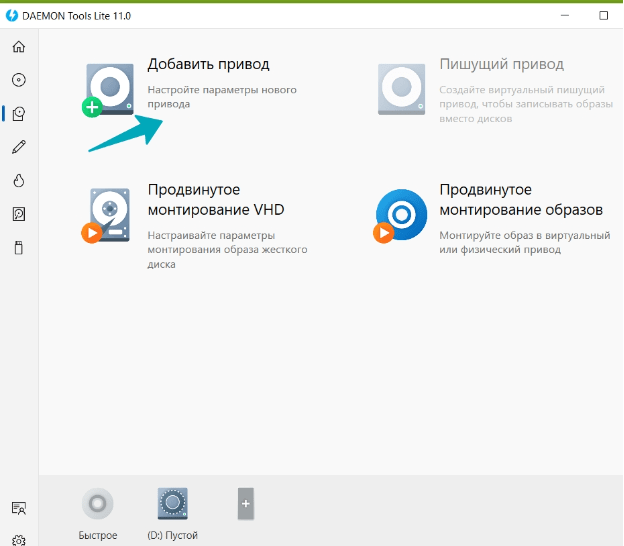
В настройках вы можете использовать параметры:
- Виртуальный привод. Есть возможность выбрать варианты приводов – DT, SCSI,IDE.
- DVD-регион от 1 до 8.
- Можно установить параметр монтировать в привод.
- Добавляется папка или файл с рабочего стола компьютера.
Если у вас уже есть файл в формате iso, кликните внизу кнопку «Быстрое монтирование» и выберите его в проводнике, нажав на кнопку «Открыть». После чего появится дисковод в компьютере. Можно нажать на iso несколько раз левой кнопкой мыши, чтобы появился привод. Главное, установить данную программу.
Проверка системных требований перед установкой
Перед установкой Daemon tools необходимо убедиться, что ваша система соответствует следующим требованиям:
- Операционная система: Daemon tools поддерживает операционные системы Windows XP, Windows Vista, Windows 7, Windows 8 и Windows 10. Убедитесь, что у вас установлена одна из этих операционных систем и она обновлена до последней версии.
- Процессор: Минимальные требования к процессору для установки Daemon tools: 500 МГц или более.
- Оперативная память: Рекомендуемая минимальная оперативная память для установки Daemon tools: 256 МБ.
- Свободное место на диске: Для установки Daemon tools требуется свободное место на диске объемом не менее 30 МБ.
- Видеокарта: Daemon tools не требует особых требований к видеокарте. Вам нужна только поддержка минимальных требований операционной системы и наличие драйверов для видеокарты.
Мы рекомендуем проверить системные требования перед установкой Daemon tools, чтобы быть уверенным в совместимости и корректной работе программы на вашей системе.
Как пользоваться Daemon Tools
Пользоваться программой легко.
Для формирования образа откройте раздел «Скопировать», выберите «Диск».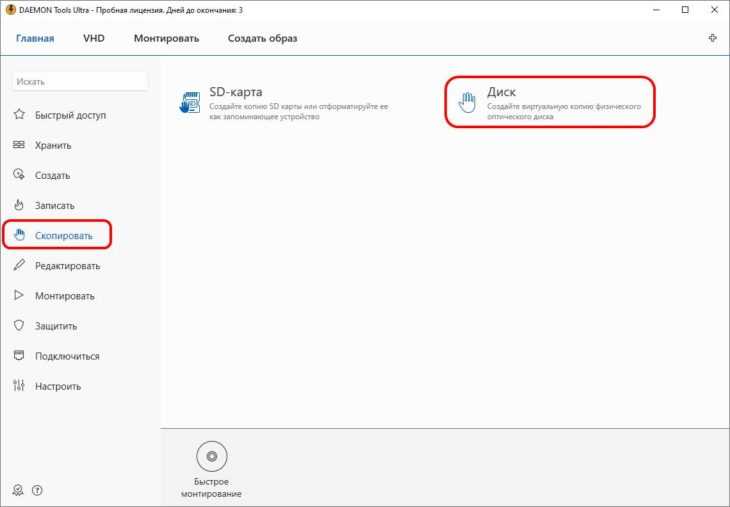
Укажите параметры копирования:
- привод, куда вставлен диск;
- путь хранения образа;
- формат файла;
- пароль для защиты.
При необходимости, содержимое можно сжать.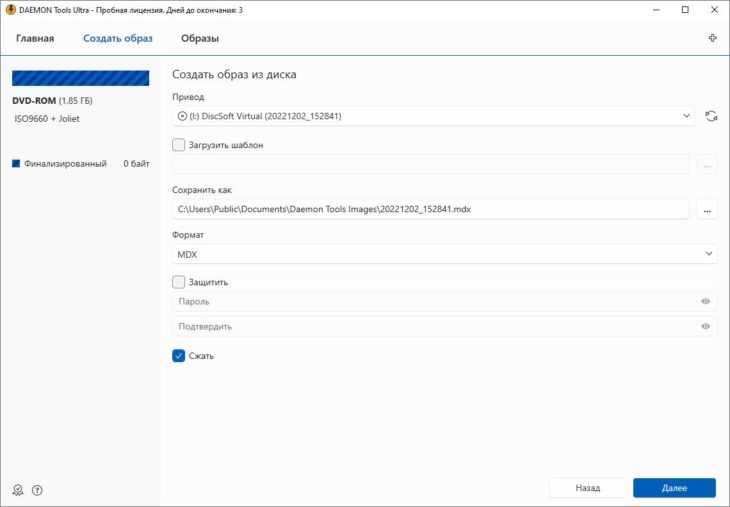
Задайте дополнительные установки образа:
- скорость копирования (желательно невысокую, если это не фото или видеоматериалы);
- разделение на части (опционально);
- пропуск битых секторов для копирования повреждённых дисков;
Запускайте копирование.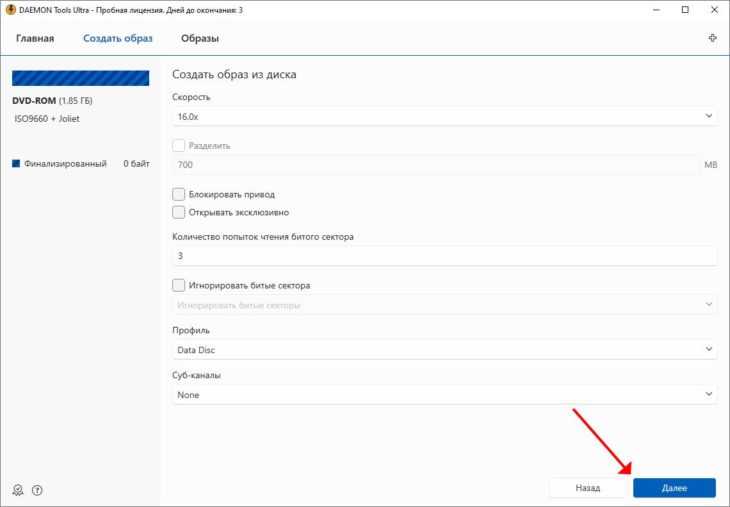
Если нужно, сохраните шаблон для быстрого копирования дисков с указанными настройками в будущем.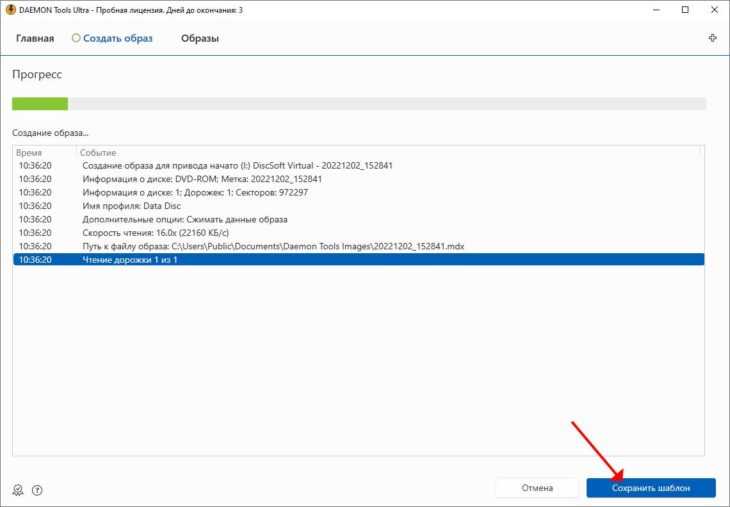
Создание виртуального диска происходит в три клика: жмите «Создать» – «Новый привод» – «Добавить…».
Можете изменить его тип, DVD-регион, буквенную метку или добавить виртуальный каталог вместо дисковода (опция «Папка»).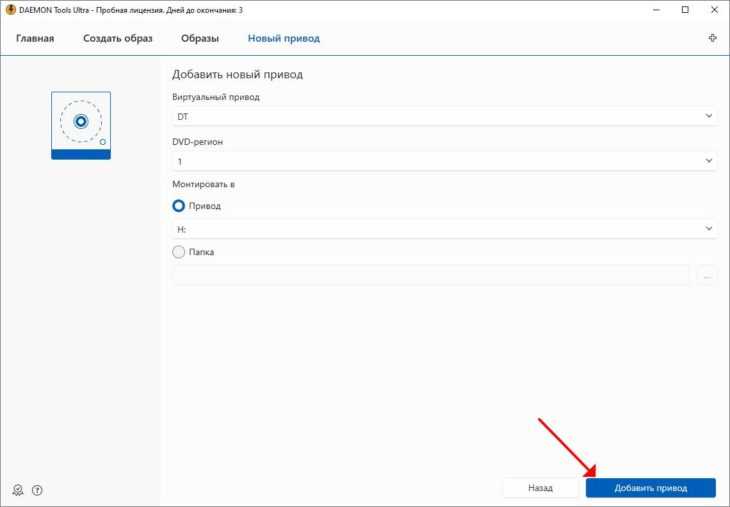
Смонтировать образ диска можно четырьмя способами.
Первый подходит, если установлены ассоциации между типом файла (ISO, MDX) и Daemon Tools – выполните двойной клик по файлу.
Второй – внизу окна программы щёлкните «Быстрое монтирование», выберите файл, нажмите «Открыть».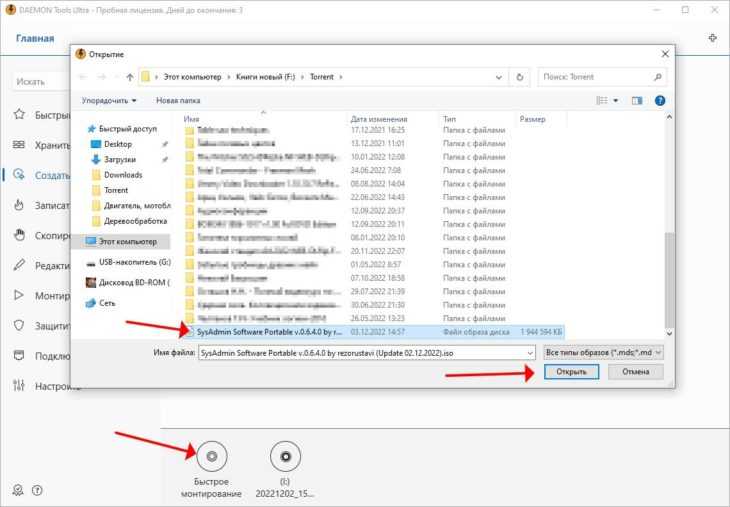
Третий – щёлкните «Монтировать» – «Образ».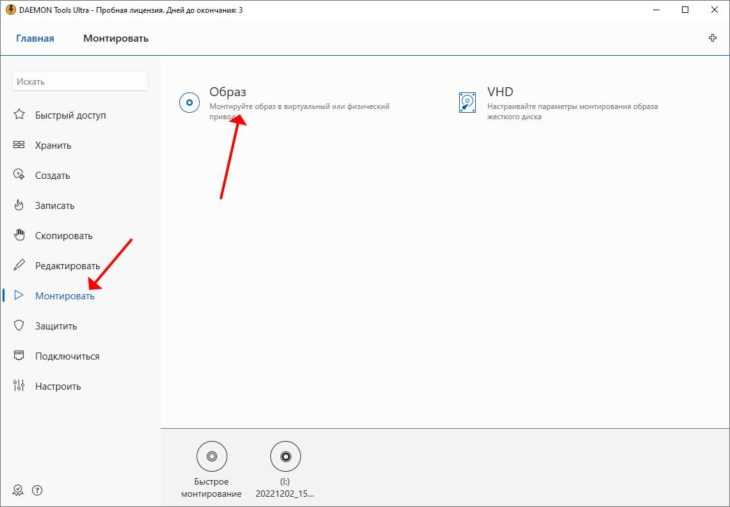
Выберите файл, привод, его тип или каталог для эмуляции, кликните «Монтировать».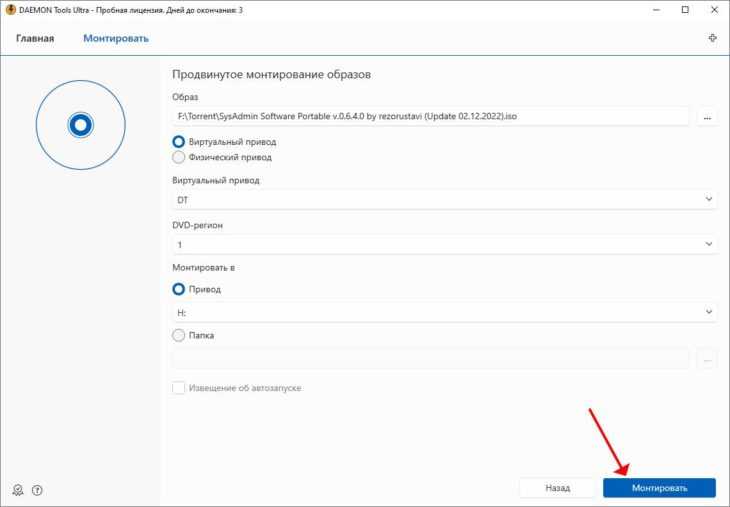
Четвёртый – зайдите в хранилище, щёлкните «Образы».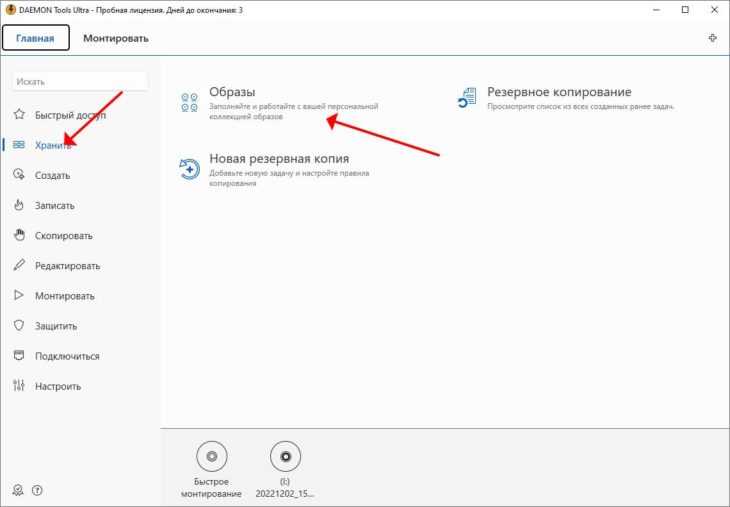
Добавьте нужный файл в библиотеку, если он отсутствует, кликните по нему правой клавишей, выберите «Монтировать» или выделите объект и нажмите Enter.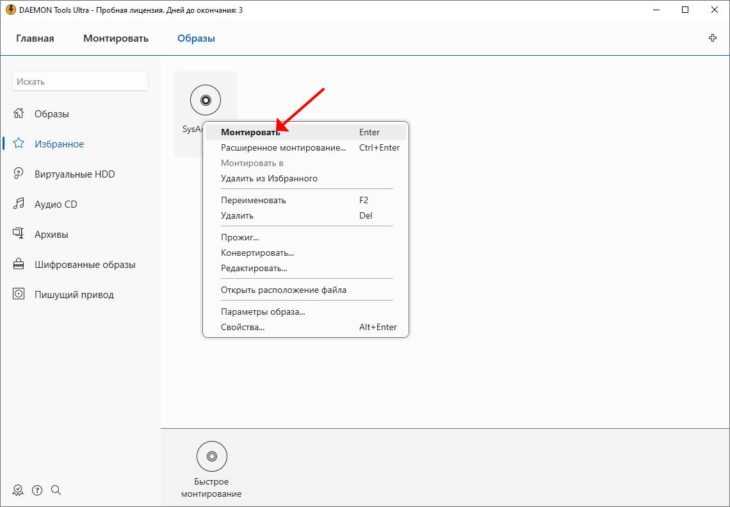
Для извлечения образа кликните по нему ПКМ в Проводнике, выберите «Извлечь».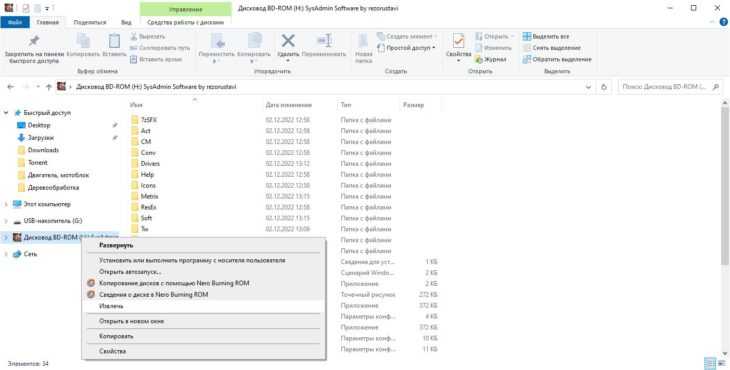
Второй способ – сделайте то самое внизу окна Daemon Tools: жмите ПКМ – «Размонтировать».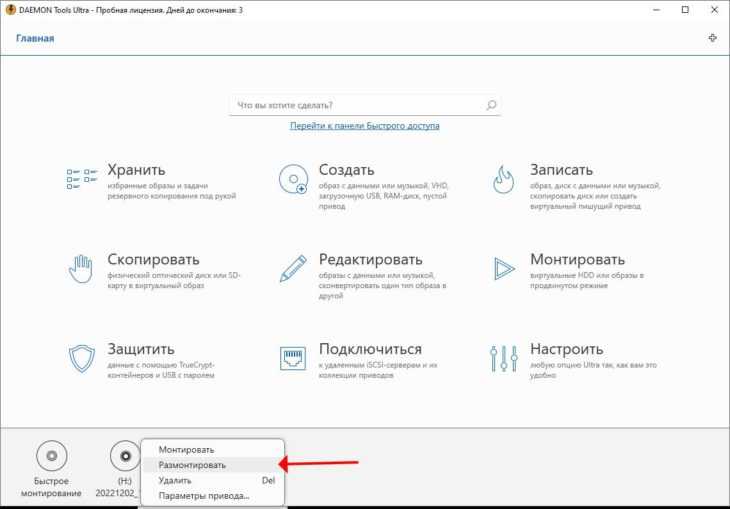
Чтобы удалить привод (виртуальный диск), выберите соответствующую команду в его контекстном меню.
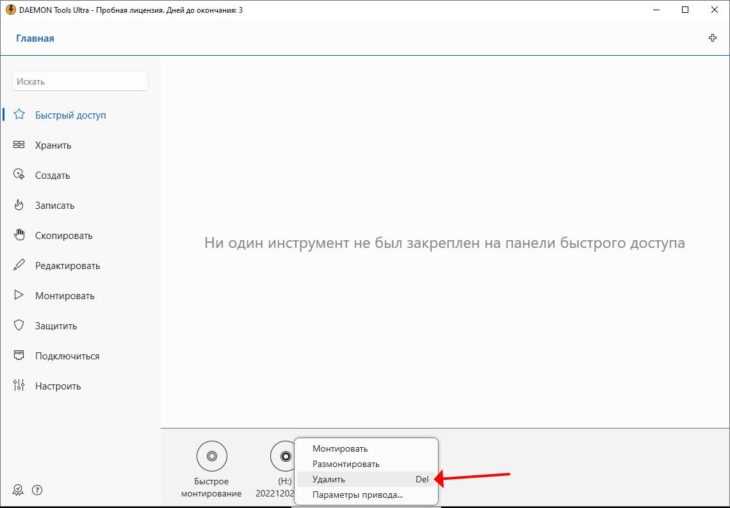
Как использовать основные функции Daemon Tools
Daemon Tools – программа, которая позволяет создавать и управлять виртуальными дисками на компьютере. Она позволяет эмулировать CD, DVD и Blu-ray приводы и работать с образами дисков без необходимости записи их на физические носители. Ниже описаны основные функции и возможности Daemon Tools.
1. Создание виртуального диска
Для создания виртуального диска в Daemon Tools, необходимо выполнить следующие действия:
- Запустите программу Daemon Tools;
- Выберите вкладку «Добавить DT устройство» или «Добавить SCSI устройство», в зависимости от вашей версии программы;
- Выберите количество виртуальных приводов, которое вы хотите создать;
- Нажмите кнопку «OK».
2. Монтирование образа диска
Для монтирования образа диска в Daemon Tools, следуйте следующим шагам:
- Нажмите правой кнопкой мыши на значок Daemon Tools в системном трее;
- Выберите пункт «Виртуальные устройства» и затем «Монтировать образ»;
- В появившемся окне выберите нужный образ диска и нажмите «Открыть».
3. Создание образа диска
Для создания образа диска в Daemon Tools, выполните следующие действия:
- Запустите программу Daemon Tools;
- Нажмите кнопку «Создать образ» в главном окне программы;
- Выберите источник для создания образа (CD/DVD диск, физический привод или уже монтированный виртуальный диск);
- Выберите формат образа и укажите путь для сохранения файла образа;
- Нажмите на кнопку «Сохранить».
4. Управление виртуальным диском
Daemon Tools предлагает несколько функций для управления виртуальным диском:
- Загрузка диска – загрузка диска из виртуального привода на компьютер;
- Отключение диска – отключение виртуального привода от компьютера;
- Извлечение диска – извлечение физического или виртуального диска из привода;
- Переименование диска – изменение названия виртуального диска;
- Удаление диска – удаление виртуального диска.
5. Другие функции
Кроме основных функций, Daemon Tools предлагает и другие полезные возможности:
- Создание и управление виртуальными жесткими дисками;
- Создание и управление виртуальными USB-устройствами;
- Изменение параметров эмуляции – выбор типа эмуляции, скорости эмуляции и других параметров;
- Настройка интерфейса программы – изменение языка, настроек отображения и других параметров.
С помощью этих инструкций вы сможете освоить основные функции Daemon Tools и использовать их для работы с виртуальными дисками и образами дисков на вашем компьютере.
Установка игры с .iso образа
Дальше все очень просто. Открываем DAEMON Tools Lite и нажимаем на «Добавить образ» (диск с +).
После нажатия на кнопку «Добавить образ», выбираем скачанный нами .iso образ с игрой, и нажимаем «Открыть».
Теперь переходим в рабочее окно программы DAEMON Tools Lite, выделяем нашу игру и нажимаем «Монтировать» (зеленная стрелочка).
А дальше процесс установки игры ничем не отличается от процесса установки с обычного диска, появится окно автозапуска, и выбираем выполнить установочный файл с игрой.
«Размонтировать»
Кстати на рабочем столе появится гаджет для удобного управления программой DAEMON Tools Lite.
Назначение и преимущества Daemon Tools
Daemon Tools — это классика ПО, которое относится к самым популярным решениям для работы с образами. Продуманный до мелочей интерфейс понятен всем, а число предоставленных функций подходит для продвинутых пользователей. Кроме того, приложение русифицировано, что является неоспоримым плюсом.
К основным назначениям программы относятся:
1. Восстановление образа. Программа позволяет создавать файлы в трех основных форматах. Самый популярный тип — это ISO, на котором распространяют большую часть пиратских продуктов.
2. Воспроизведение программ. Если вы скачали пиратский продукт, то при помощи программы легко смонтируете его и получите доступ.
3. Сохранность образов. Любой образ, который скачали, разрешается сохранять на жесткий диск и использовать по необходимости.
К преимуществам относят возможность:
- создания эмуляций-образов с диска в формате md, iso;
- использования в качестве облачного хранилища;
- поддержки всех существующих форматов;
- работы с любым форматом дисковой записи;
- защиты эмуляций паролем;
- сжатия и оптимизации образов;
- в автоматическом порядке копировать информацию с синхронизированных устройств на ПК;
- обхода практически всех защитных функций дисков, которые предохраняют от установки игр.
Программа полностью автоматизирована, что делает ее последовательной и простой в использовании.
Получение установочного файла
На сайте вы увидите список доступных версий программы для различных операционных систем. Выберите подходящую версию для вашей ОС, если у вас нет конкретных требований к версии, рекомендуется выбрать последнюю доступную версию.
После выбора версии нажмите на кнопку «Скачать». Вам будет предложено сохранить файл на вашем компьютере. Выберите место для сохранения, где вам будет удобно найти установочный файл после загрузки.
Загрузка файла может занять некоторое время в зависимости от скорости вашего интернет-соединения. По завершении загрузки вы будете готовы перейти к следующему шагу — установке Daemon Tools Lite.
Выводы статьи
Подобную программу можно установить на тот компьютер, который не имеет физического дисковода (нетбуки, некоторые ноутбуки), так как такая программа — эмулятор CD/DVD/Blu-ray дисков, может не раз выручить пользователя. Вы можете пользоваться виртуальным приводом в DAEMON Tools Lite 10, как реальным дисководом на своем компьютере.
С помощью бесплатной программы DAEMON Tools Lite можно будет создать и использовать виртуальный привод для установки и запуска игр и программ непосредственно с компьютера, без использования для этого физического дисковода.
Похожие публикации:
- WinDirStat для анализа и очистки дискового пространства
- Создание загрузочной флешки в UltraISO
- Создание загрузочной флешки в Rufus
- Dexpot — дополнительные виртуальные рабочие столы
- MobaLiveCD — проверка загрузочных флешек и ISO образов









