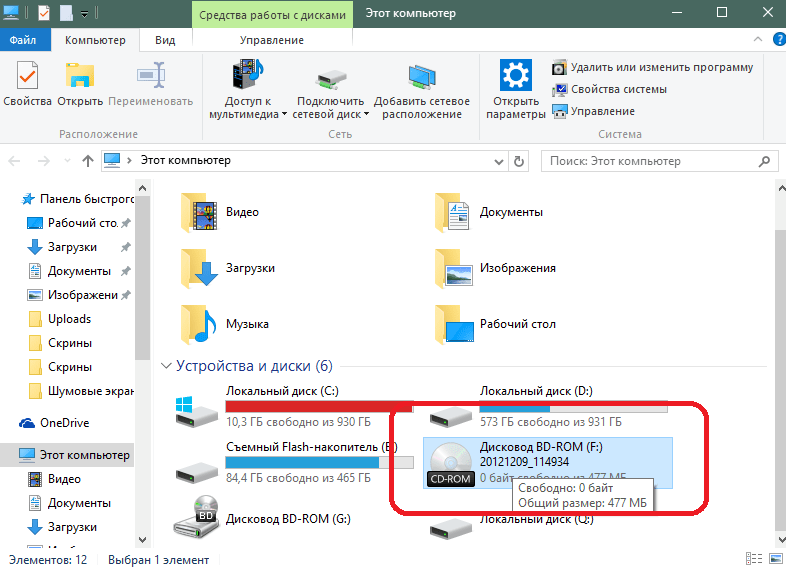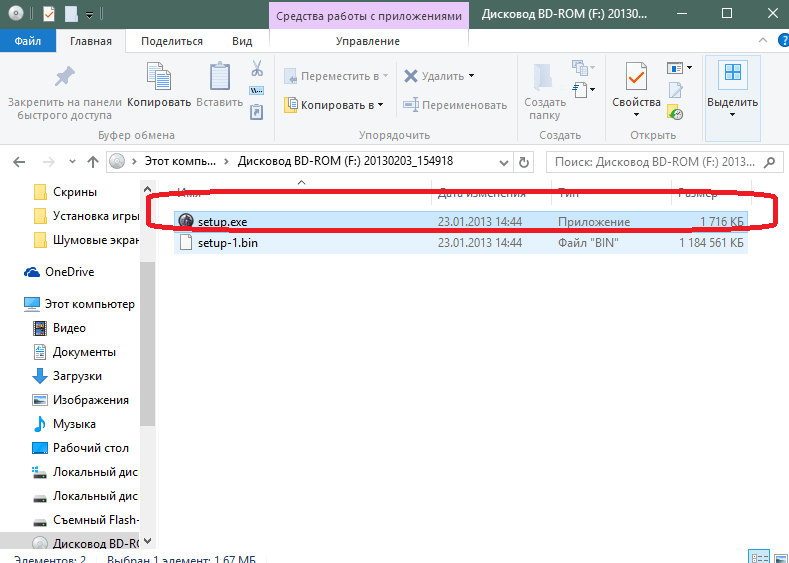Как активировать игру после установки?
Шаг 1: После завершения процесса установки игры и загрузки необходимых файлов, вам может потребоваться активировать игру перед ее запуском.
Шаг 2: Откройте установочную папку игры, обычно она находится в разделе «Program Files» или «Program Files (x86)» на системном диске.
Шаг 3: В установочной папке найдите файл с названием «Activation» или «Keygen». Этот файл содержит ключ активации для игры.
Шаг 4: Запустите файл «Activation» или «Keygen». В открывшемся окне вы увидите поле для ввода серийного номера или ключа активации.
Шаг 5: Введите ключ активации, который указан в документации игры или на упаковке. Убедитесь, что вводите ключ правильно, чтобы избежать ошибок.
Шаг 6: Нажмите кнопку «Активировать» или «ОК». Процесс активации может занять несколько секунд.
Шаг 7: После успешной активации вы сможете запустить игру и наслаждаться игровым процессом.
Примечание: Если у вас возникли проблемы с активацией игры, обратитесь к инструкции, предоставленной разработчиками игры или свяжитесь с их технической поддержкой для получения дополнительной помощи.
Программы для создания образа диска
Монтирование образов в программе Deamon Tools
Deamon Tools – это лидер на рынке программного обеспечения для создания образа диска. Первая версия Deamon Tools появилась в 2000 году, и, несмотря на то, что ее аналоги были выпущены на рынок софта ранее, она сразу же стремительно набрала популярность из-за дружелюбного пользовательского интерфейса и бесплатной редакции Lite, которой с лихвой хватало для домашнего непрофессионального применения. Daemon Tools работает практически со всеми форматами образов дисков. Работа программы незаметна даже для маломощных устройств, поскольку она использует минимум системных ресурсов. Бесплатная версия Lite содержит ограничения — в частности, это возможность одновременно смонтировать только 4 виртуальных привода. Тогда как в платной версии Pro Advanced на компьютере может быть смонтировано 32 привода.
Относительно недавно Daemon Tools кардинально изменился, и на смену классическому интерфейсу пришла серость и убогость, зато с предельно понятным описанием функций и четкой внутренней организацией разделов. Функционал программы пополнился, но не все доступно в версии Lite. Голая демонстрация отдельных функций без возможности их использования – это маркетинговый ход, чтобы побудить пользователей приобрести платную версию.
Daemon Tools Lite 10 доступен для бесплатного скачивания на сайте разработчика .
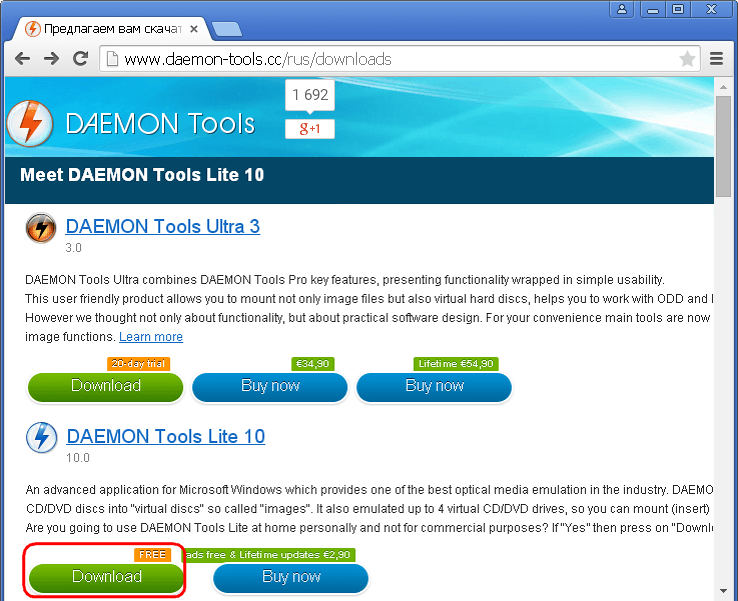
Важный момент при установке – выбор опции бесплатной лицензии.
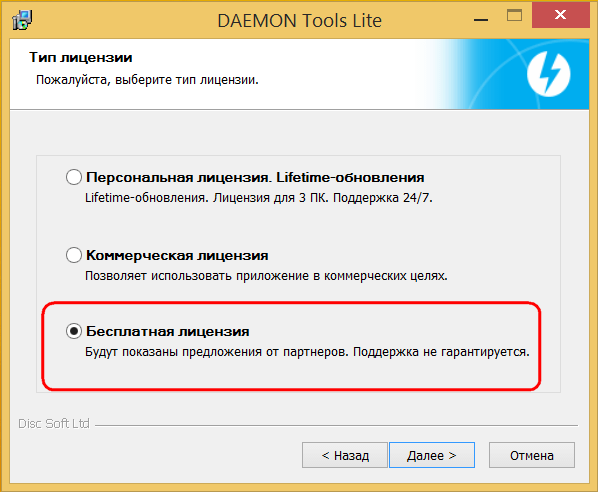
В числе новшеств версии Daemon Tools – опция сканирования компьютера на предмет обнаружения образов дисков и отображение их во внутренней библиотеке. Что же, воспользуемся этой возможностью.
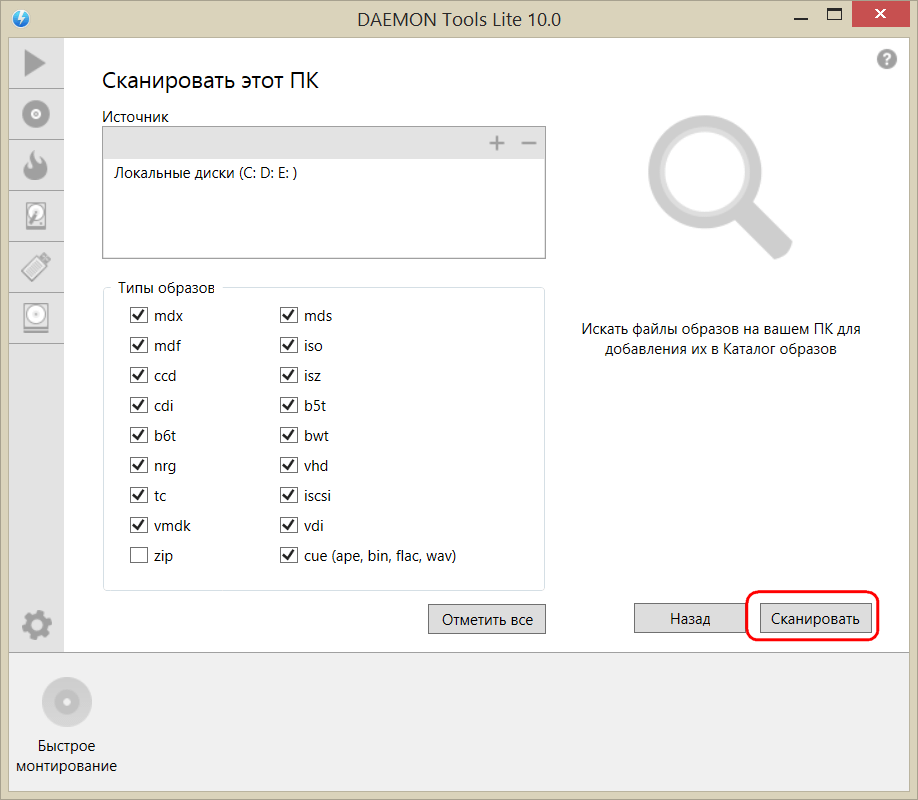
После сканирования в окне программы будут виднеться все возможные виртуальные CD/DVD- и жесткие диски. Выберите нужный тип, откройте контекстное меню и выполните команду «Монтировать».
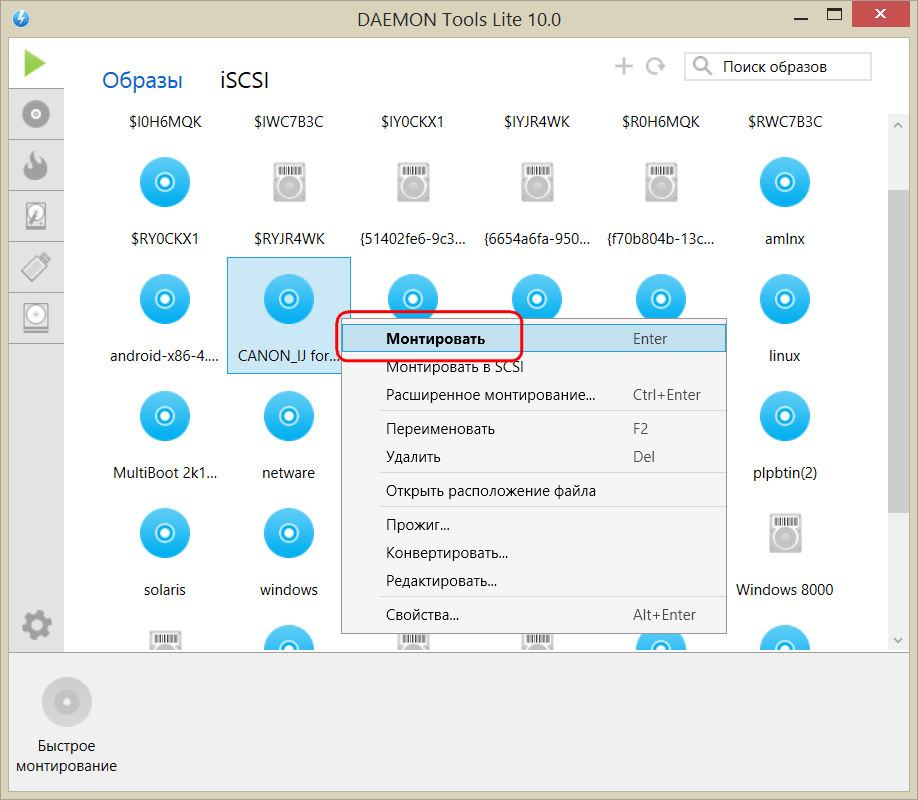
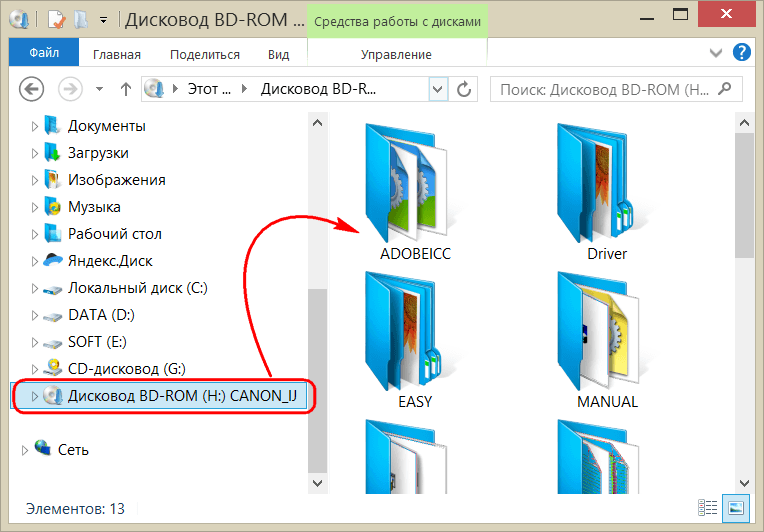
Как и прежде, образы дисков в интерфейс Daemon Tools можно добавлять по одному кнопкой быстрого монтирования.
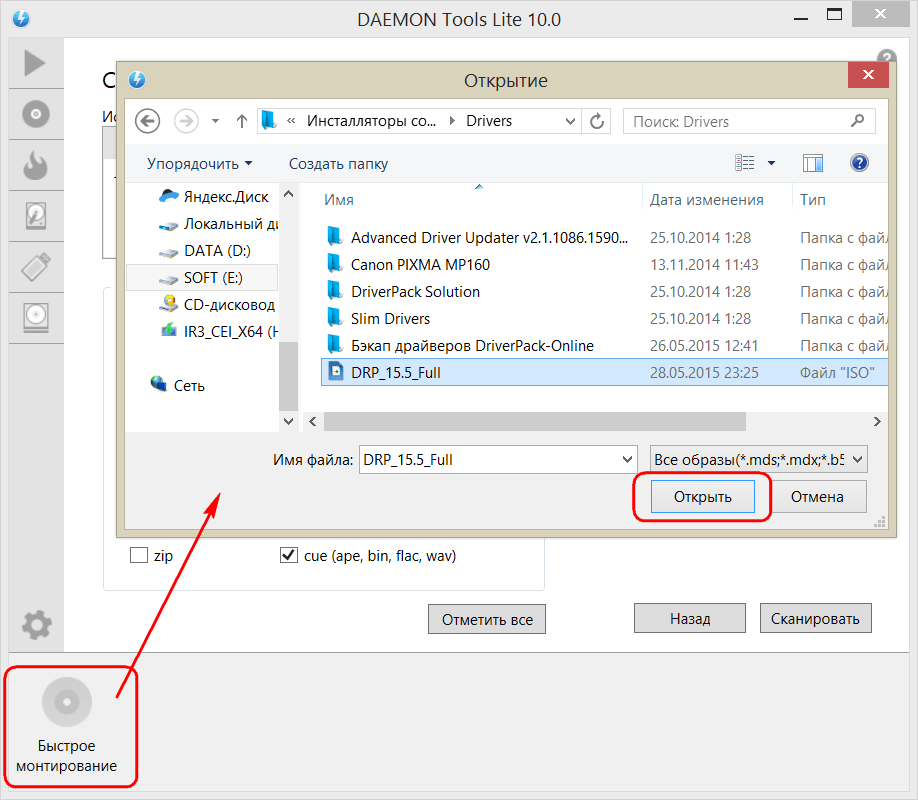
Чтобы размонтировать виртуальный привод, на значке его подключения внизу окна программы вызовите контекстное меню и выберите соответствующую команду.
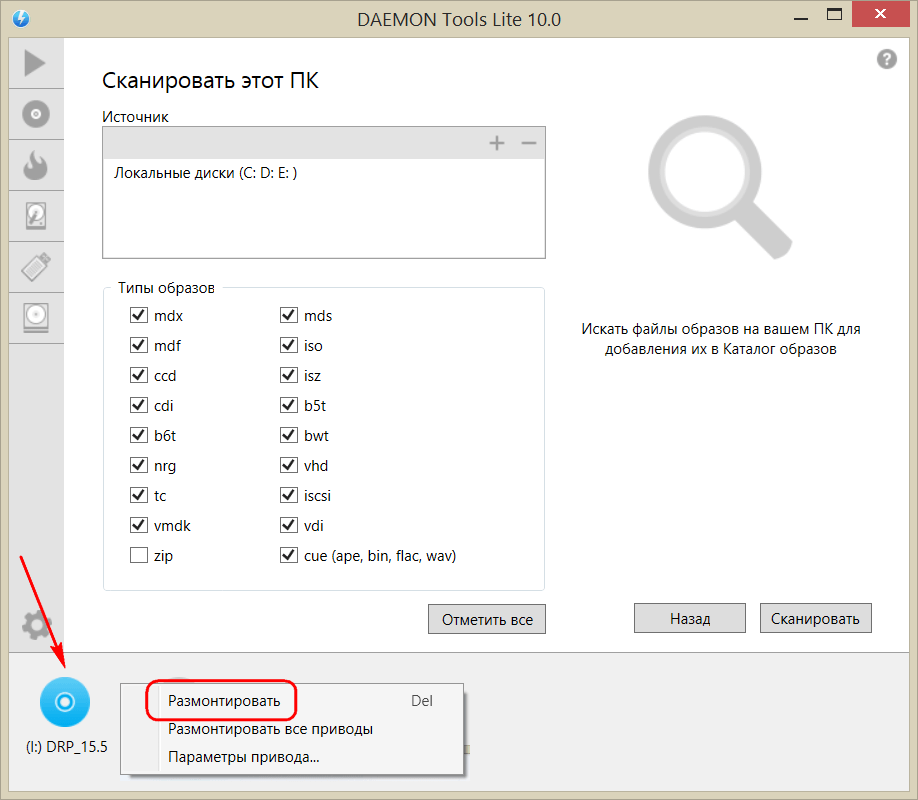
Как смонтировать образ в программе UltraISO
UltraISO – это мега-программа, рассчитанная на профессиональное применение. В числе ее возможностей такие как: создание образов CD/DVD-дисков, их запись на болванку и редактирование без распаковки, оптимизация структуры с целью экономии занимаемого места, конвертирование из одного формата в другой и т.п. Эта программа также надежный и проверенный инструмент для создания загрузочных флешек.
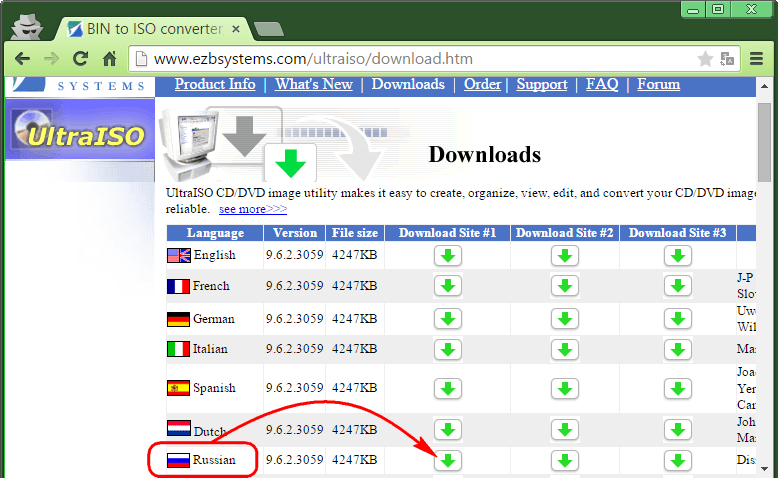
После запуска UltraISO вы увидите небольшое окошко, рассказывающее нам об ограничениях триал-версии и стимулирующее к покупке платной версии. Жмем кнопку «Пробный период».

В окне программы раскрываем меню «Файл» и жмем кнопку «Открыть».
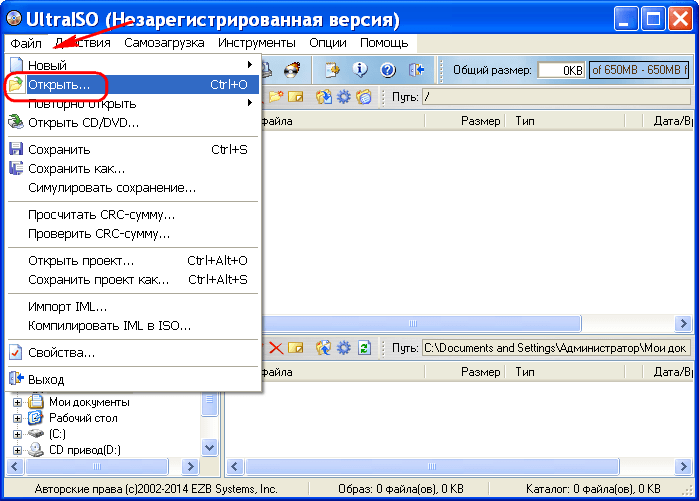
Добавляем файл образа.
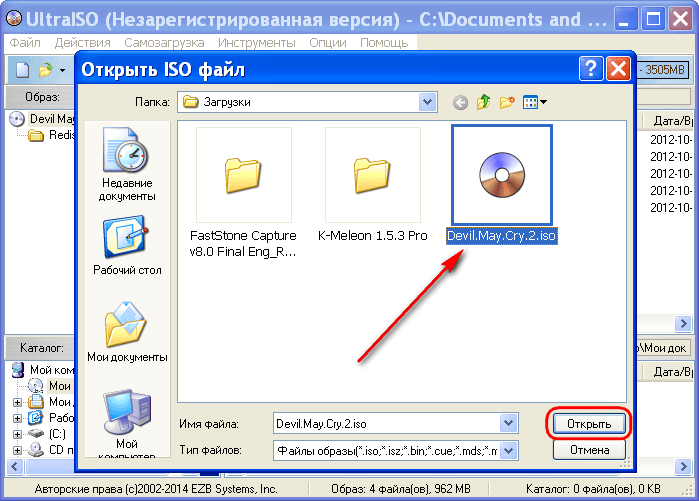
Раскрываем меню «Инструменты» и в числе присутствующих команд выбираем «Монтировать в виртуальный привод».
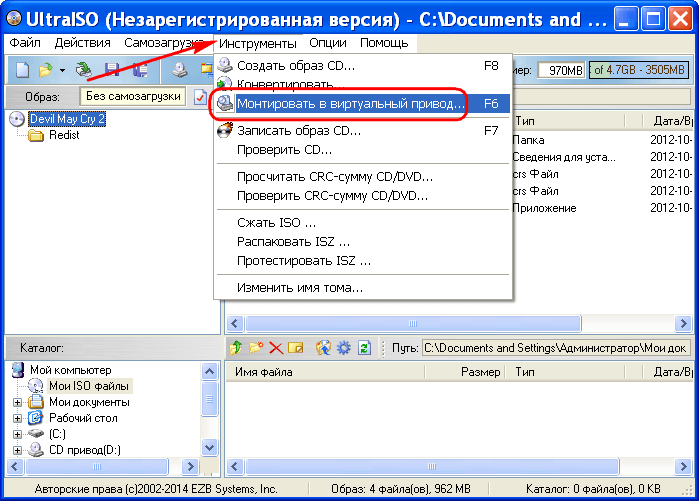
Появится небольшое окошко, где необходимо выбрать кнопку монтирования. Кнопку рядом — «Размонтировать» — нужно использовать, соответственно, для извлечения образа CD/DVD-диска из виртуального привода.
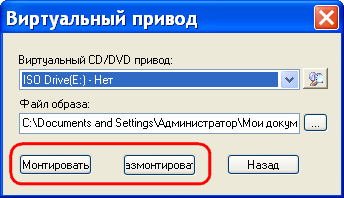
Как записать образ на диск в Alcohol 52%
Alcohol 52% Free Edition – это бесплатная урезанная версия известной программы для эмуляции CD/DVD Alcohol 120%. В отличие от последней платный Alcohol 52% позволяет монтировать одновременно ограниченное количество виртуальных приводов – до 6 штук. В бесплатной версии Alcohol 52% Free Edition это число и вовсе сведено к минимуму – только 2 параллельно работающих виртуальных привода. Также бесплатная версия не предусматривает запись дисков на болванки.
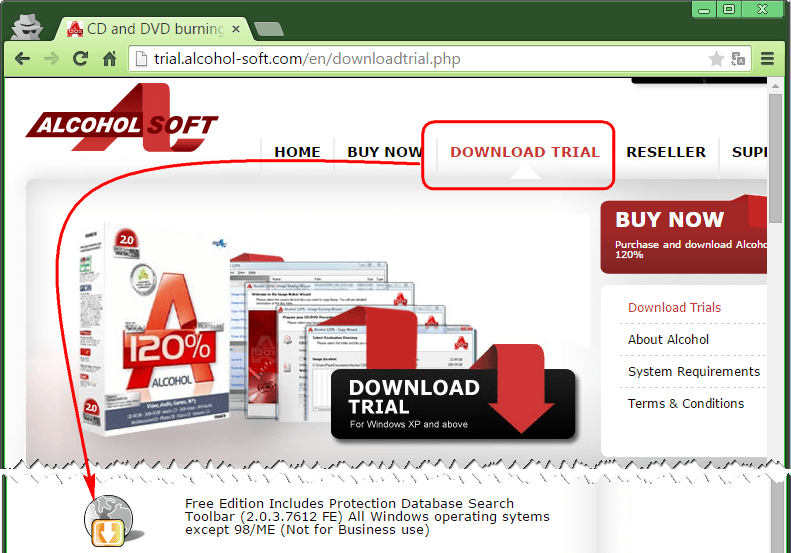
Во время написания данной статьи скачать инсталлятор программы загрузчиком браузера не удалось, но проблема успешно была решена с помощью менеджера закачек Download Master.
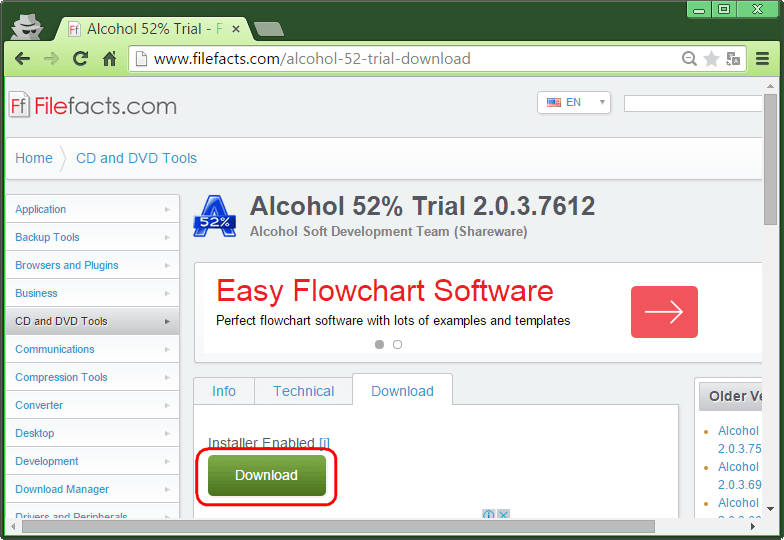
Хитростям разработчиков, желающих, чтобы у них приобрели платные версии программных продуктов, нет границ. В случае с триал-версией Alcohol 52% будем не просто смотреть на демонстрационное окошко с предложением купить полную версию программы, но придется даже подождать несколько секунд, пока станет активной кнопка запуска программы «Ок».
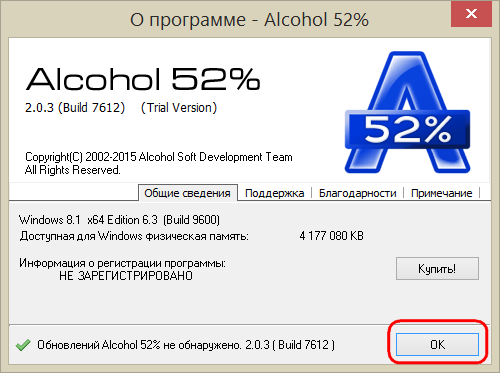
В окне программы Alcohol 52% раскройте меню «Файл» и выберите «Открыть».
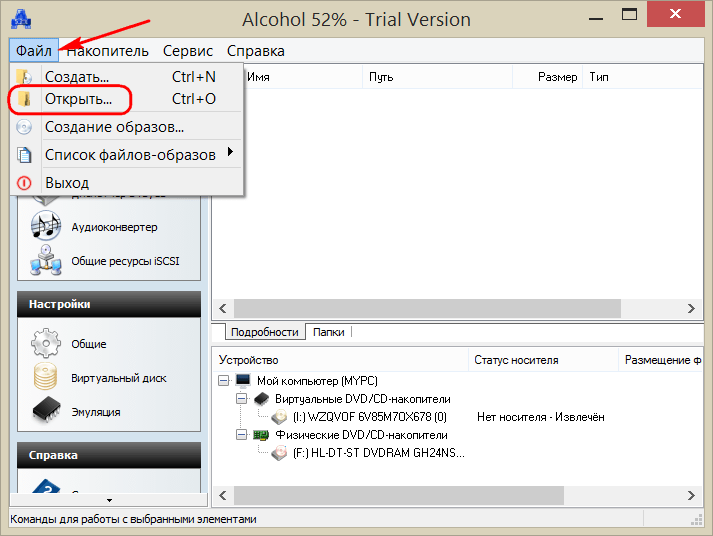
Добавьте необходимый файл в окно программы, вызовите на нем контекстное меню и выберите команду «Смонтировать на устройство».
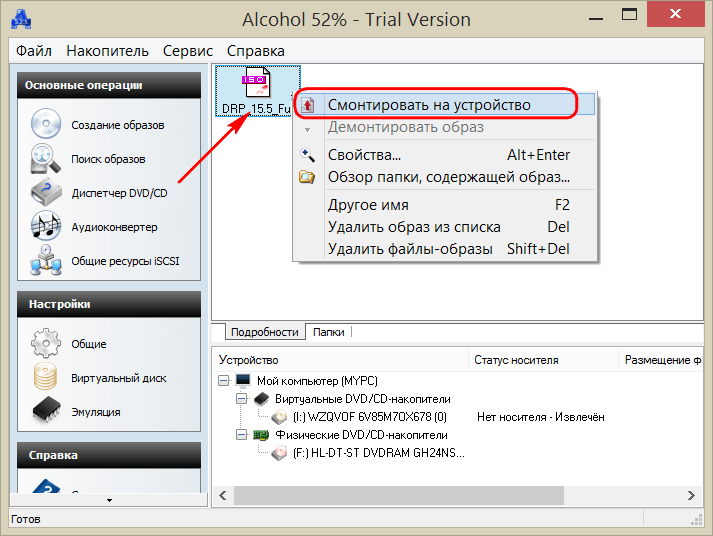
Для извлечения образа из виртуального привода снова откройте контекстное меню и выберите, соответственно, команду «Демонтировать…».
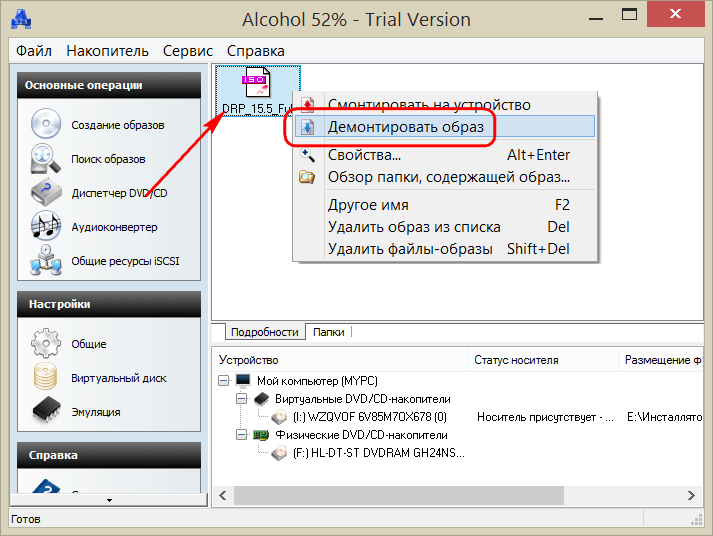
Как установить игровой контент
Для инсталляции игры на ПК необходим её образ. Получить его можно двумя способами:
- сделать самостоятельно;
- скачать из Сети.
Для реализации первого способа требуется физический оптический носитель, с которого можно снять копию. Во втором случае используются известные торрент-сайты. Оттуда загружают необходимый файл с помощью различных торрент-трекеров, например, через uTorrent, Zona, MediaGet и т.д.
Если к торрент-ресурсам нет доступа, для обхода блокировки рекомендуется использовать браузер Tor или популярные VPN-клиенты.
После того, как образ создан или скачан, открывают утилиту. Процесс одинаков на её платных и бесплатной версиях, разница будет только в интерфейсе и расположении нужных инструментов. В версии Lite действия выглядят следующим образом.
Запустить программу, слева в нижней части экрана нажать «Быстрое монтирование».
В открывшемся окне указать путь к файлу, кликнуть «Открыть».
Появится уведомление о том, что обнаружен новый диск, после чего будет выполнен его автозапуск либо откроется окно, в котором предлагается выбрать необходимые действия с носителем.
Далее пользователю нужно действовать согласно подсказкам мастера установки, появившегося на дисплее.
Если после установки игре не нужен диск для работы, образ выгружают из памяти компьютера, а программа больше не понадобится. В противном случае перед запуском потребуется следить, чтобы он был смонтирован.
Загрузка и установка Daemon Tools Lite
Для установки программы Daemon Tools Lite на компьютер, требуется выполнить следующие шаги:
- Откройте веб-браузер на компьютере.
- Перейдите на официальный веб-сайт Daemon Tools Lite.
- На странице загрузки найдите раздел «Скачать Daemon Tools Lite».
- Щелкните по кнопке «Скачать», чтобы начать загрузку программы.
- Дождитесь завершения загрузки файла установщика.
- Откройте папку загрузок на вашем компьютере.
- Найдите загруженный файл установщика Daemon Tools Lite.
- Щелкните дважды по файлу установщика, чтобы запустить процесс установки.
- В окне установщика следуйте инструкциям, принимая все предлагаемые настройки по умолчанию.
- Нажмите кнопку «Установить», чтобы начать установку программы.
- Дождитесь окончания процесса установки.
После завершения установки, Daemon Tools Lite будет доступен на вашем компьютере. Вы теперь готовы использовать программу для работы с образами дисков и виртуальными приводами.
Как настроить игру после установки?
После успешной установки игры с образа диска на компьютере с операционной системой Windows 10, вам может потребоваться настроить некоторые дополнительные параметры для оптимального игрового опыта. В этом разделе мы рассмотрим некоторые важные шаги, которые помогут вам настроить игру.
- Обновление игры: Перед началом игры рекомендуется проверить наличие обновлений для игры, так как разработчики могут выпускать исправления и улучшения, которые могут повысить стабильность и производительность игры.
- Настройки графики: В зависимости от конфигурации вашего компьютера и предпочтений, вам может потребоваться настроить параметры графики в игре. Это может включать в себя разрешение экрана, уровень детализации, настройки текстур и т.д. Эти настройки позволят вам настроить графику так, чтобы она соответствовала возможностям вашего компьютера и ваших предпочтений.
- Настройки звука: Если игра имеет настройки звука, вам может потребоваться настроить громкость эффектов, музыки и речи в игре для достижения оптимального аудио опыта.
- Клавиатура и контроллер: Если вы предпочитаете использовать клавиатуру или контроллер для управления игрой, проверьте настройки управления в игре и настройте клавиши или кнопки в соответствии с вашими предпочтениями.
- Настройки сохранения: Проверьте настройки сохранения игры и выберите наиболее подходящий режим сохранения. Это может быть автоматическое сохранение важных моментов игры или ручное сохранение, которое позволяет вам сохранять прогресс в определенных точках.
- Многопользовательский режим: Если игра имеет многопользовательский режим, вы можете настроить свой профиль игрока, подключиться к сетевым серверам и выбрать соответствующие параметры в настройках мультиплеера.
Кстати, не забывайте прочитать руководство пользователя или инструкцию по игре, которые обычно поставляются с игрой. Они могут содержать дополнительную информацию о настройках и рекомендациях для достижения наилучшего игрового опыта.
DAEMON Tools Lite: как установить игру с .iso образа?
Привет друзья! Думал, что бы это такое полезное написать сегодня в блог и придумал :). Буду писать сегодня о том, как с помощью программы DAEMON Tools Lite установить игру с .iso образа. Думаю такая информация будет полезная очень многим. Когда мы покупаем игры в магазине, то проблем с установкой у нас не возникает, запустили диск, установили и играем.
Но все мы немножко грешим :), и качаем игры с интернета, через торренты и т. д. Тем самым мы экономим деньги, да и в магазин идти не нужно, но как правило все нормальные игры, я имею введу большие, выложены в интернете в формате .iso. Такие файлы являются образами дисков, в нашем случае с игрой.
Поэтому, что бы установить игру скачанную в формате .iso, нам нужно этот образ записать на диск, а затем уже с диска установить саму игру. Много действий, правда? Нужен чистый диск, к тому же игра может не поместится на диск, нужно записывать и все такое. Поэтому все это решается одной популярной программой DAEMON Tools Lite.
Она бесплатная, и если рассказывать о ней в нескольких словах, то она создает виртуальный CD/DVD привод, и монтирует в него наш .iso образ с игрой. Получается как будто мы вставили в привод диск с игрой. Ну а если вы привыкли все записывать на обычные диски, то почитайте создание меню для dvd и продолжаете записывать скачанные игры на CD/DVD диски.
Сейчас я подробно напишу как установить DAEMON Tools Lite и с ее помощью установить игру с .iso образа.
Установка DAEMON Tools Lite
Для начала нам нужно установить программу, а затем с ее помощью установим игру.
Скачиваем DAEMON Tools Lite, можно например отсюда http://www.softportal.com/get-10-daemon-tools.html.
Запускаем скачанный нами установочный файл с программой.
Отменяем установку компонентов от Mail.ru, они нам не нужны и нажимаем на “Начать установку” .
Выбираем язык и нажимаем “Далее” .
Принимаем лицензию.
Выделяем пункт “Бесплатная лицензия” и нажимаем “Далее” .
Отмечаем или отменяем нужные нам настройки и продолжаем установку.
Выберите один из вариантов, на ваше усмотрение и нажмите “Далее” .
Ждем пока программа установится. В процессе установки может появится окно с подтверждением установки гаджета DAEMON Tools Lite. Жмем “Установить” .
Возможно появится еще одно окно. Здесь нажмите на “Настройка параметров” и снимите галочки с трех пунктов, они нам не нужны. Нажмите “Дальше” .
Программа DAEMON Tools Lite установлена. Теперь запускаем ее, если она сама не запустилась, и переходи к установке игры с .iso образа.
Установка игры с .iso образа
Дальше все очень просто. Открываем DAEMON Tools Lite и нажимаем на “Добавить образ” (диск с +).
После нажатия на кнопку “Добавить образ”, выбираем скачанный нами .iso образ с игрой, и нажимаем “Открыть” .
Теперь переходим в рабочее окно программы DAEMON Tools Lite, выделяем нашу игру и нажимаем “Монтировать” (зеленная стрелочка).
А дальше процесс установки игры ничем не отличается от процесса установки с обычного диска, появится окно автозапуска, и выбираем выполнить установочный файл с игрой.
После установки игры, если игра не требует наличие диска в приводе во время игры,то образ можно “Размонтировать” и удалить.
Кстати на рабочем столе появится гаджет для удобного управления программой DAEMON Tools Lite.
Вроде бы ничего не забыл написать. Теперь вы знаете как установить игру с .iso образа, без записи ее на диск. Удачи друзья :).
Интерфейс программы Daemon Tools Lite
Основную часть главного окна программы занимает область «Каталог образов». Здесь будут отображены образы, добавленные в программу. Естественно, в случае необходимости, вы можете удалить образы из этого каталога.
В левой части окна программа находится вертикальная панель с вкладками. В бесплатно версии программы можно будет использовать функциональные возможности из вкладок «Образы» и «Новый образ». Для использования дополнительных возможностей из вкладок «Прожиг дисков», «Виртуальные HDD», «USB», и «Пишущий привод» необходимо будет заплатить.
В нижней левой части окна программы, расположены кнопки «Настройка», «Лицензия», «Справка».
В самой нижней части окна программы находится панель, на которой будут отображены все подключенные в программе DAEMON Tools Lite виртуальные дисководы. При первом включении, при помощи кнопки «Сканировать», вы можете запустить поиск образов на своем компьютере для добавления найденных образов в «каталог образов». Вы можете добавить образы в каталог вручную, когда хотите.
Во вкладке образы вы можете добавлять образы в «каталог образов» с помощью кнопки «Добавить образ» (плюс), или найти образ на своем компьютере, с помощью поиска образов.
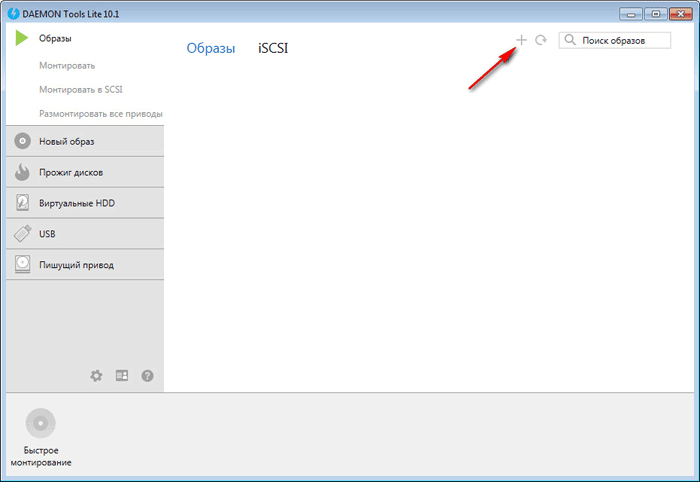
Как установить симс 2 через daemon tools
И так начнем. Установка 1 диска. 1. Очистите свой ПК от предыдущих версий игры, включая все дополнения и сохранения! 2. Установите на свой компьютер программу Daemon Tools Lite. 3. После установки запускаем Daemon Tools Lite. Я покажу вам установку с двумя скачанными дисками т.к в сборник The Sims 2: Коллекция 16 в 1 [2008 / Русский] состоит из двух дисков. ● “The Sims 2 – Collection 16 in 1 (DVD1).iso”- Файл-образ первого диска данного сборника ● “The Sims 2 – Collection 16 in 1 (DVD2).iso” Файл-образ второго диска данного сборника
Открываем Daemon Tools Lite, выбираем В меню “Виртуальные приводы” смотрите рис. 1, рис. 2
Там же “Монтировать образ” рис. 3
в окошке выбираем папку в которую скачивали Ваш сборник рис. 4 Находим диск под номером один (● “The Sims 2 – Collection 16 in 1 (DVD1).iso”) выбираем его и жмем открыть.
Началась загрузка рис. 5
Жмем далее и устанавливаем в нужную Вам папку.
В ходе установки вы сможете выбрать те дополнения и каталоги которые не хотите устанавливать на ваш компьютер. Мой совет, если место на диске позволяет установить все дополнения и каталоги, устанавливайте.
И так первый диск устанавливается.
2. Установка 2-го диска. Когда диск с установкой запросит у вас второй диск, Вам нужно будет сделать следующее.
идем в Daemon Tools Lite (как показано на рис.1,2,3) и в списке выбираем уже второй диск ● “The Sims 2 – Collection 16 in 1 (DVD2).iso” (как на рис. 4) так же смонтировав образ второго диска по принципу первого. Далее возвращаемся к установке. Нажимаем обзор (для поиска второго диска) и в списке выбираем Ваш дисковод в котором видим значек с образом второго диска. Жмем Ок и установка началась!
Надеюсь все было понятно! Если возникнут вопросы, задавайте в этой теме.
Как установить через DAEMON Tools игру
Письмо пришло мне на почту давно и к сожалению сразу на него ответить не смог. Но лучше поздно чем никогда. Как скачать и установить бесплатную версию , можете почитать у нас, а вот как установить через daemon tools игру
, об этом наш разговор сегодня. Если у вас есть образ с вашей игрой и вам нужно её установить на личный компьютер прямо из образа, воспользуемся нашей программой. С помощью DAEMON Tools мы с вами можем работать не только с образами игр, но и с вашими программами, например один мой друг хранит в нескольких образах, драйвера практически ко всем существующим устройствам и носит эти образы на переносном винчестере USB. Вообще это очень хорошая и полезная программа, убедитесь сами, когда во всём разберётесь, итак начнём.Запускаем программу DAEMON Tools с ярлыка на рабочем столе или прямо из личной папки.
Сразу видим подсказку программы, нажимаем на плюс что бы добавить наш образ в общий каталог образов.
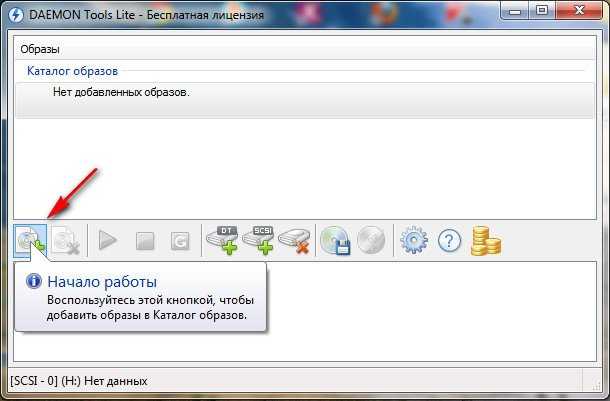
Откроется проводник, в нём мы с вами должны найти наш образ с игрой. Нашли. Как видите образ с игрой у меня называется НАША ИГРА, весит он у меня не много, ваш образ например может занимать намного больший объём, далее нажимаем Открыть.
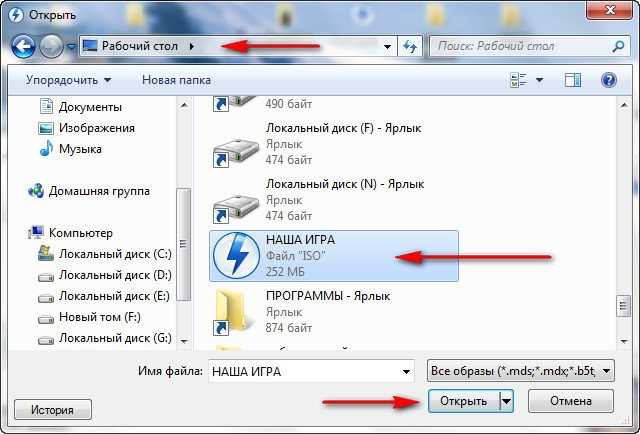
В окне образы появляется игра. Щёлкаем на ней правой мышкой один раз и в открывшемся меню выбираем Монтировать и сразу указываем наш дисковод (Н:) Нет данных.


и сразу открывается автозапуск, пользоваться мы с вами данным образом сможем как обычным диском находящимся в простом дисководе (Н:). Например нажмём на autorun.exe и произойдёт установка игры на наш с вами компьютер.
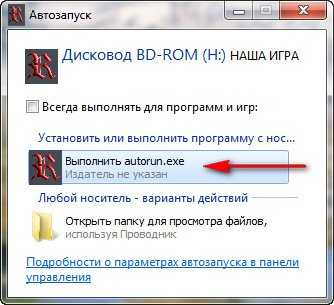
А можем нажать на кнопку Открыть папку для просмотра файлов
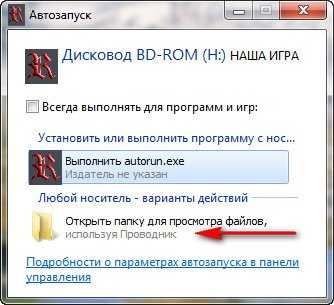
и сразу попадём в содержимое нашего диска, установку игры мы с вами можем запустить отсюда.

Так же мы с вами можем зайти в настройки программы DAEMON Tools
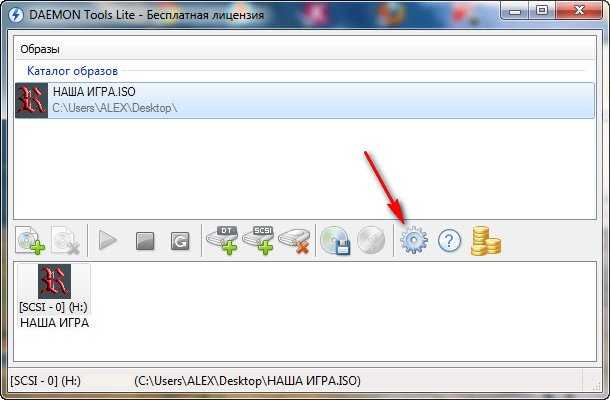
и если поставим галочки в указанных местах, наша программа будет автоматически запускаться и монтировать образ с игрой на виртуальный дисковод при запуске Windows.
Монтирование — это операция, которая делает виртуальный образ диска доступным для использования. Если программа DAEMON Tools Ultra установлена на вашем ПК, то вы можете монтировать образы, дважды кликнув по ним в проводнике. Однако для более удобной работы мы рекомендуем вам монтировать образы через интерфейс DAEMON Tools Ultra.
DAEMON Tools Ultra работает со всеми популярными типами виртуальных дисков. Полный список поддерживаемых форматов можно найти в статье Ассоциация файлов . Также программа работает с ZIP, RAR и 7z архивами, начиная с DAEMON Tools Ultra 2.4, 5.1 и 5.2 соответственно. С версией DAEMON Tools Ultra 5.4 вы также можете монтировать WIM архивы и DAA образы.
Для того чтобы смонтировать образ из DAEMON Tools Ultra, кликните кнопку Быстрое монтирование
в главном окне программы и выберите нужный образ в открывшемся диалоге:
Нажмите кнопку Открыть
. DAEMON Tools Ultra автоматически создаст виртуальное устройство, так что уже через несколько мгновений образ будет готов.
Добавлять и монтировать также можно через окно Образы
. Нажмите на плитку Хранить
, кликните правой кнопкой мыши на каталог образов и выберите Добавить образы…
. Также работает функция drag and drop: просто перетащите в окно каталога образов DAEMON Tools Ultra файл образа из проводника, и он добавится в список.
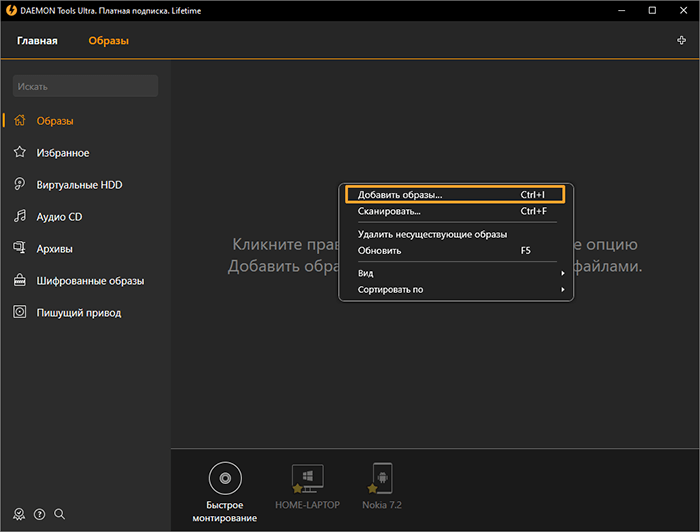
После добавления образов в каталог можно монтировать их с помощью контекстного меню Образов
: найдите нужный образ, откройте его контекстное меню и выберите Монтировать
. Либо же просто дважды кликните по образу.
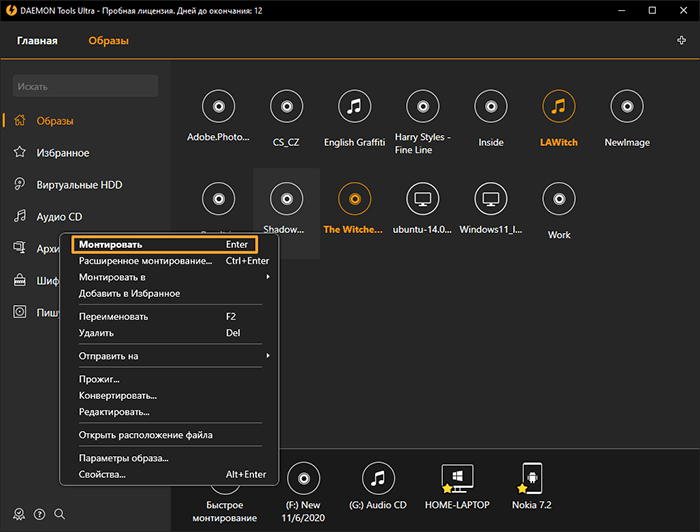
И наконец, монтировать образ можно с помощью контекстного меню файла образа в Проводнике.
Можно настраивать опции монтирования в DAEMON Tools Ultra с помощью Продвинутого монтирования образов . Мастер монтирования в расширенном режиме позволяет выбрать виртуальный или физический привод; также для виртуального — тип привода (DT, SCSI или IDE), DVD-регион, букву привода либо папку; а для физического привода — устройство, тип шины и приоритет медиа. Чтобы открыть мастер Продвинутого монтирования
, необходимо выбрать плитку Монтировать
, а затем — Образ
; либо открыть контекстное меню образа в Каталоге образов
, и выбрать соответствующую опцию; либо вписать Продвинутое монтирование образов
в строку поиска в главном меню.
Чтобы размонтировать образ необходимо нажать крестик у иконки образа в области Быстрого монтирования
, либо выбрать опцию Удалить
в контекстном меню образа.
Daemon Tools Lite
Выполнить монтаж образа удастся благодаря бесплатной утилите под названием Daemon Tools. Эта программа поможет создать и работать с виртуальным приводом.
Как запустить старую игру из интернета на своем ПК с помощью Daemon Tools Lite:
- загрузить инструмент на ноутбук;
- просканировать свой ПК на наличие компонентов с расширением ISO;
найти папку с игрой;
- вызвать для нее всплывающее меню;
- активировать опцию «Монтировать»;
папка отобразится в окошке «Этот компьютер» как условный DVD.
Важно! Для того чтобы деактивировать оптический диск, нужно запустить утилиту Daemon Tools, найти папку с игрой, вызвать всплывающее меню и активировать команду «Размонтировать». Отключить условный дисковод удастся из окошка «Этот компьютер»
Пользователю понадобится найти в этом окне оптический диск и нажать на «Извлечь».
Как установить игру из образов ISO, MDF/MDS и др.
Доброго времени суток.
В сети сейчас можно найти сотни разнообразных игр. Часть этих игр распространяется в образах (которые еще нужно смочь открыть и произвести с них установку :)) .
Форматы образов могут быть самые различные: mdf/mds, iso, nrg, ccd и т.д. Для многих пользователей, которые впервые сталкиваются с такими файлами, установка игр и приложений из них — целая проблема.
В этой небольшой статье я рассмотрю простой и быстрый способ установки приложений (в том числе и игр) из образов. И так, вперед!
1) Что необходимо для начала.
1) Одна из утилит для работы с образами. Самая популярная, к тому же бесплатная — это Daemon Tools . Она поддерживает большое количество образов (по крайней мере, все самые популярные точно), с ней легко работать и практически отсутствуют ошибки. Вообще, вы можете выбрать любую программу из представленных мной в этой статье: https://pcpro100.info/virtualnyiy-disk-i-diskovod/.
2) Сам образ с игрой. Можно сделать самим с какого-нибудь диска, или скачать в сети. О том как создать образ iso — см. здесь: https://pcpro100.info/kak-sozdat-obraz-iso-s-diska-iz-faylov/
2) Настройка утилиты Daemon Tools
После того, как вы скачаете любой файл-образ — он не будет распознан системой и будет представлять собой обычный безликий файл, с которым ОС Windows понятия не имеет что делать. См. скриншот ниже.
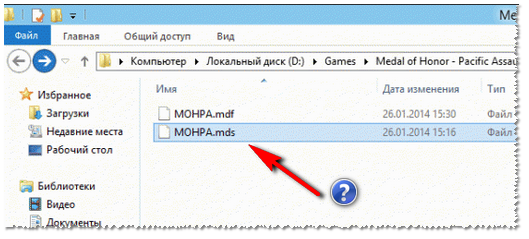
Что это за файл? Вроде игра
Если вы наблюдаете похожую картину — рекомендую установить программу Daemon Tools : она бесплатна, и на автомате распознает такие образы и позволяет их монтировать в виртуальные приводы (которые сама же и создает).
Примечание! У Daemon Tools есть несколько различных версий (как и у большинства других программ): есть платные варианты, есть бесплатные. Для начала большинству хватит и бесплатной версии. Загружаем и запускаем установку.
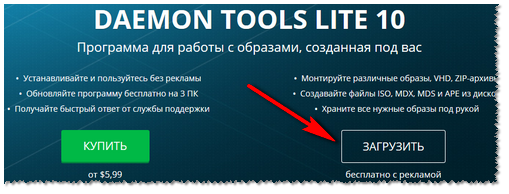
Загрузка Daemon Tools Lite
Кстати, что несомненно радует, в программе есть поддержка русского языка, причем, не только в установочном меню, но и в меню программы!
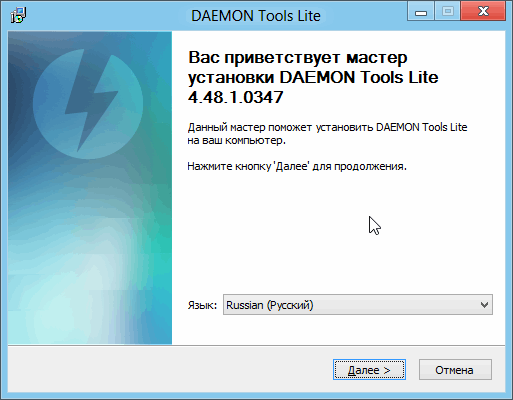
Далее выбираете вариант с бесплатной лицензией, которая используется для домашнего некоммерческого использования продукта.
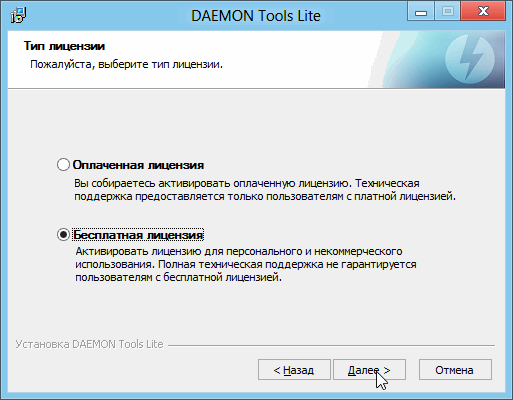
Затем нажимаете несколько раз далее, как правило, проблем с установкой не возникает.
Примечание! Некоторые шаги и описания установки могут быть изменены, после публикации статьи. Отслеживать в режиме реального времени все те изменения в программе, которые делают разработчики — нереально. Но принцип установки — такой же.
Как установить через DAEMON Tools игру
Письмо пришло мне на почту давно и к сожалению сразу на него ответить не смог. Но лучше поздно чем никогда. Как скачать и установить бесплатную версию , можете почитать у нас, а вот как установить через daemon tools игру
, об этом наш разговор сегодня. Если у вас есть образ с вашей игрой и вам нужно её установить на личный компьютер прямо из образа, воспользуемся нашей программой.
С помощью DAEMON Tools мы с вами можем работать не только с образами игр, но и с вашими программами, например один мой друг хранит в нескольких образах, драйвера практически ко всем существующим устройствам и носит эти образы на переносном винчестере USB. Вообще это очень хорошая и полезная программа, убедитесь сами, когда во всём разберётесь, итак начнём.
Запускаем программу DAEMON Tools с ярлыка на рабочем столе или прямо из личной папки.
Сразу видим подсказку программы, нажимаем на плюс что бы добавить наш образ в общий каталог образов.
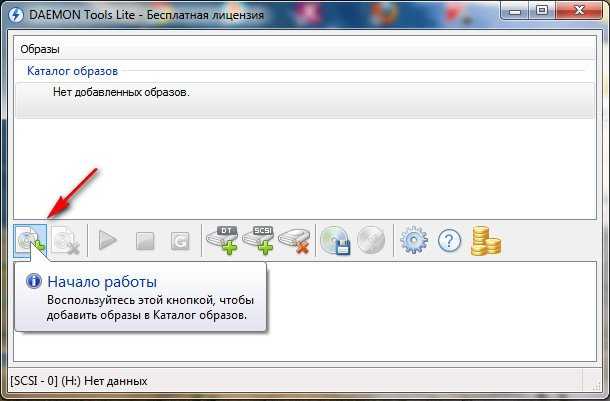
Откроется проводник, в нём мы с вами должны найти наш образ с игрой. Нашли. Как видите образ с игрой у меня называется НАША ИГРА, весит он у меня не много, ваш образ например может занимать намного больший объём, далее нажимаем Открыть.
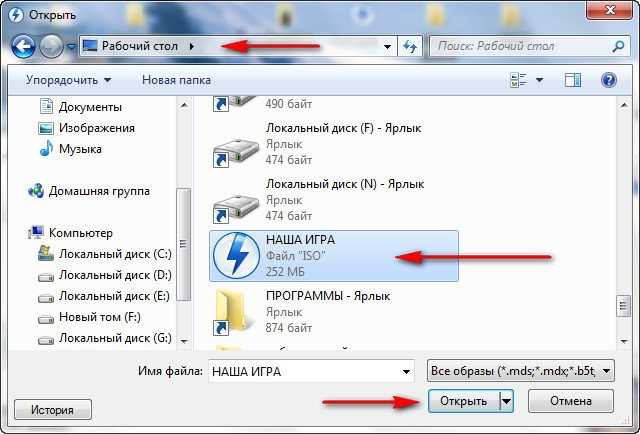
В окне образы появляется игра. Щёлкаем на ней правой мышкой один раз и в открывшемся меню выбираем Монтировать и сразу указываем наш дисковод (Н:) Нет данных.


и сразу открывается автозапуск, пользоваться мы с вами данным образом сможем как обычным диском находящимся в простом дисководе (Н:). Например нажмём на autorun.exe и произойдёт установка игры на наш с вами компьютер.
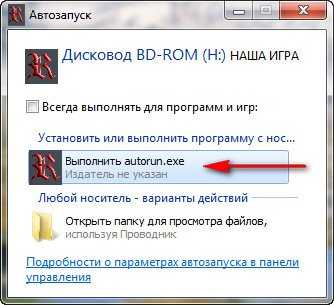
А можем нажать на кнопку Открыть папку для просмотра файлов
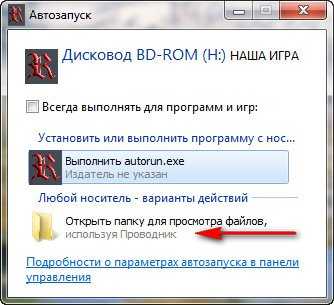
и сразу попадём в содержимое нашего диска, установку игры мы с вами можем запустить отсюда.

Так же мы с вами можем зайти в настройки программы DAEMON Tools
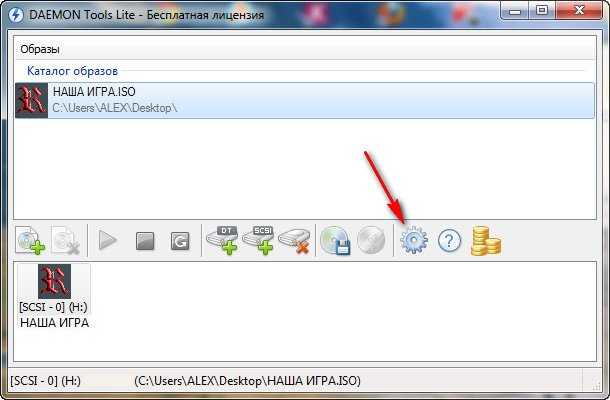
и если поставим галочки в указанных местах, наша программа будет автоматически запускаться и монтировать образ с игрой на виртуальный дисковод при запуске Windows.
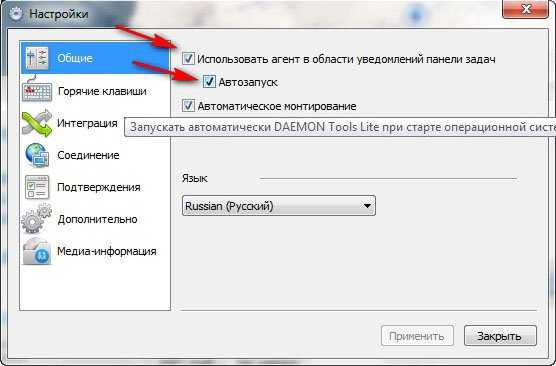
Запускать нашу игру мы с вами сможем как с ярлыка на рабочем столе, так и с виртуального диска. Открываем Мой компьютер.

Ещё в настройках при желании, вы можете поэкспериментировать в программе DAEMON Tools со вкладкой Дополнительно.
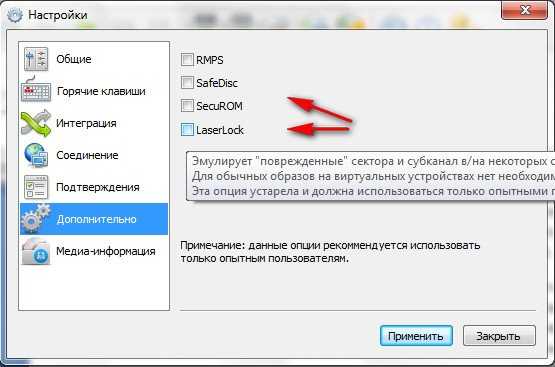
Вот в принципе и всё, кстати добавить виртуальных дисководов в операционную систему для ваших образов вы можете довольно много, но опять же не стоит этим злоупотреблять.
Говорить об удобстве использования виртуальных дисков вместо CD,DVD можно много и долго. Гораздо проще скачать программу DAEMON Tools Lite и в одно мгновение убедиться в том, что возня с приводами и чувствительными к любым механическим воздействиям «болванками» осталась в прошлом. А для счастливых владельцев нетбуков и прочей мини-техники, не имеющей DVD-привода, программа тем более станет настоящей находкой. Приложение «умеет» работать с файлами, защищенными от копирования. Поэтому вы сможете легко обойти защиту на дисках (в том числе SafeDisc, Protect CD, Securom, StarForce) и перенести нужную информацию в виртуальное хранилище.
DAEMON Tools Lite – универсальная программа для эмуляции компакт-дисков. Приложение распознает огромное количество форматов файлов: CCD, PDI, BWT, CDI, CUE / BIN, MDS. Однако если вы вдруг попробуете поработать с файлами, созданными с помощью других эмуляторов (Ultra ISO, Magic ISО), вас ждет небольшое разочарование, так как такие файлы не будут распознаваться DAEMON Tools Lite. После запуска приложение сворачивается в системный трей из которого можно совершать часто используемые действия без необходимости запуска главного окна. С помощью данного программного обеспечения можно создать до четырех виртуальных дисков. Такое количество хранилищ способно полностью удовлетворить запросы рядового пользователя. Приложение по достоинству оценят в первую очередь геймеры. Мало того что DAEMON Tools Lite с легкостью конвертирует файлы, он еще и предотвращает потерю важных данных. Вы сможете сохранить всю нужную информацию с компакт-дисков на виртуальные диски и таким образом уберечь любимый CD от износа и механических повреждений.
Помимо всех вышеперечисленных особенностей DAEMON Tools Lite обладает способностью защищать создаваемые образы надежным паролем от несанкционированного доступа и настраивать виртуальные диски (менять букву, DVD регион). Если вы устали от ежедневной траты времени на все необходимые для загрузки диска операции, то эта программа для вас. Вместо нескольких действий для отображения нужной информации достаточно просто смонтировать образ и впоследствии тратить на его запуск считаные секунды. В общем, перед нами одно из лучших бесплатных средств, предназначенных для работы с виртуальными образами.