Как установить Virtual PC?
Проверка поддержки аппаратной виртуализации
Если на вашем ПК установлена «семерка» Ultimate, Enterprise или Professional и включена функция автоматического обновления, Virtual PC у вас уже есть. Перед тем, как начать его использовать, необходимо удостовериться, что ваш процессор поддерживает аппаратную виртуализацию. Для проверки этого Microsoft создала утилиту Hardware-Assisted Virtualization Detection Tool , которую достаточно просто скачать и запустить.
Если утилита отобразила сообщение, как на скриншоте ниже, значит, аппаратная виртуализация поддерживается и вы можете использовать Virtual PC без дополнительных настроек.

При отсутствии такой поддержки (сообщение в окне ниже) нужно внести в систему еще некоторые изменения.
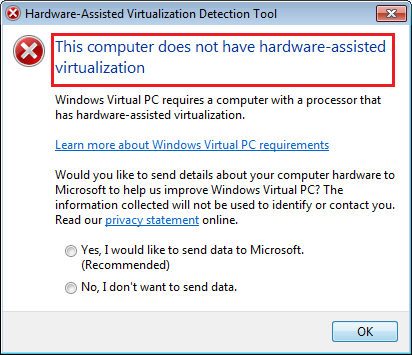
Обратите внимание: аппаратная виртуализация включается и отключается в BIOS, поэтому если на вашем ПК она не работает, попробуйте активировать ее в настройках BIOS Setup. Опция может называться Intel_Virtualization Technology (для процессоров Intel), AMD-V (соответственно, для AMD), Virtualization Extensions и т. п
п.
В этом примере опция Intel_Virtualization Technology отключена (Disabled). Чтобы ее включить, нужно изменить значение Disabled на Enabled.
Если задействовать аппаратную виртуализацию не удается, Microsoft предлагает установить патч , который всё же позволит вам запустить Virtual PС на Windows 7. На странице загрузки нужно выбрать версию файла в соответствии с разрядностью вашей системы.
Установка Virtual PC вручную
Ручная инсталляция виртуальной машины в Windows 7 включает установку 2 компонентов:
- Windows Virtual PC;
- виртуального диска Windows XP Mode;
Первым устанавливают Virtual PC. Для этого:
скачайте с официального сайта обновление KB958599 , соответствующее разрядности вашей Windows 7, и запустите его;
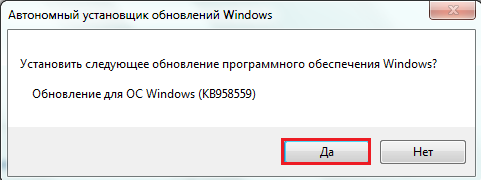
примите лицензионное соглашение;
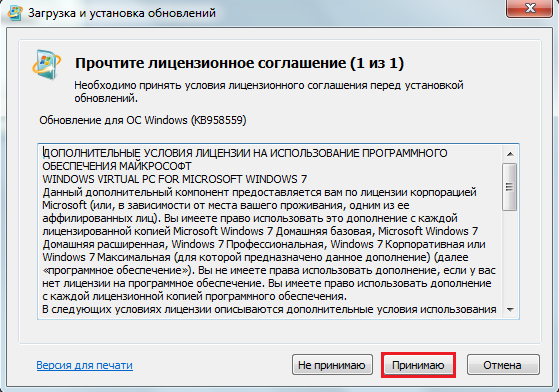
дождитесь завершения установки;
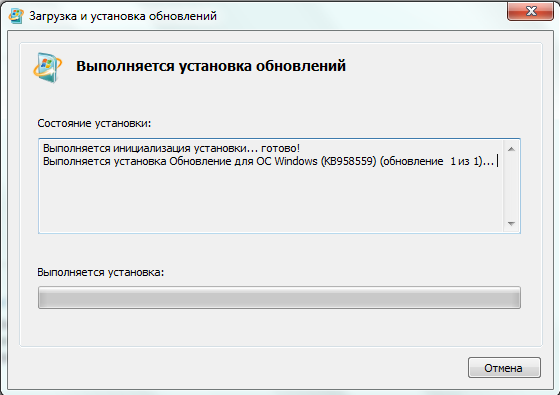
закройте окно установщика и перезапустите ПК.
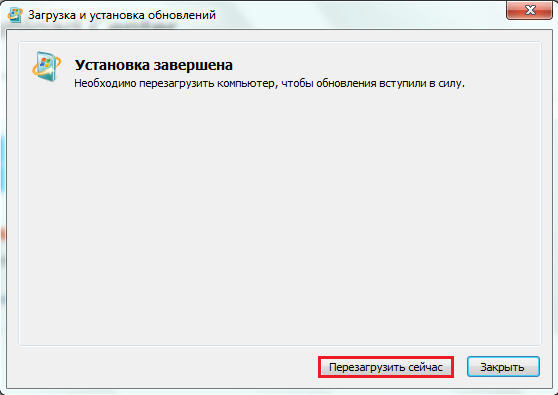
Следом нужно поставить виртуальный диск Windows XP Mode:
запустите программу установки, скачанную с официального сайта Microsoft ;
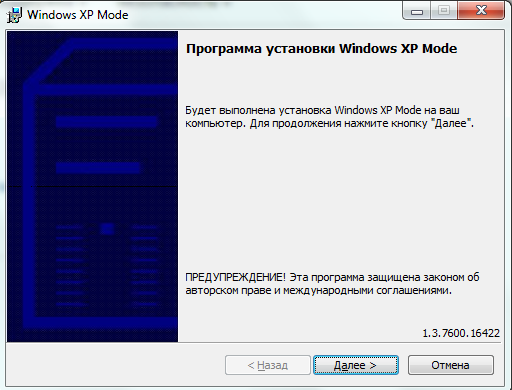
выберите расположение для виртуального диска;
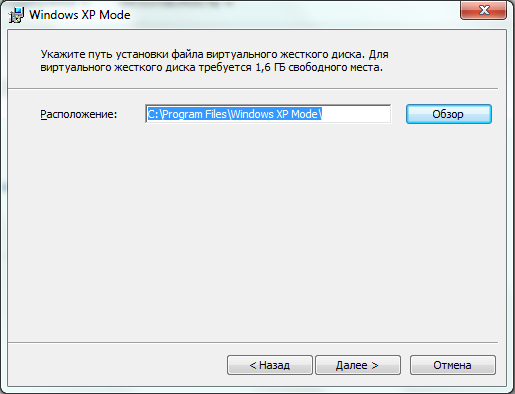
дождитесь окончания установки;
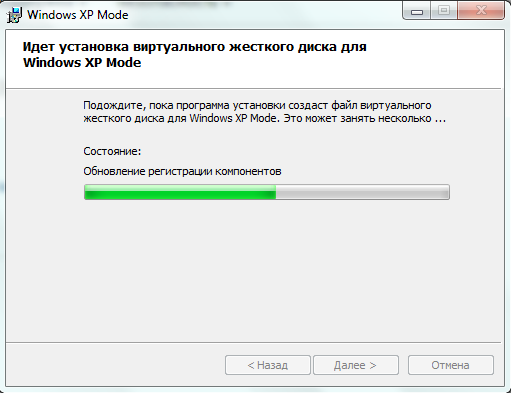
отметьте флажком «Запустить Windows XP mode» и кликните «Готово».
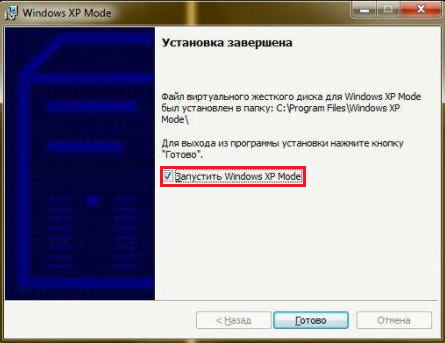
Первый запуск Windows XP mode
После установки Windows XP mode «семерка» произведет его дальнейшую настройку и создаст виртуальный диск.
Первым перед вами раскроется окно, где вы будете должны принять лицензионное соглашение на использование программы и щелкнуть «Далее».
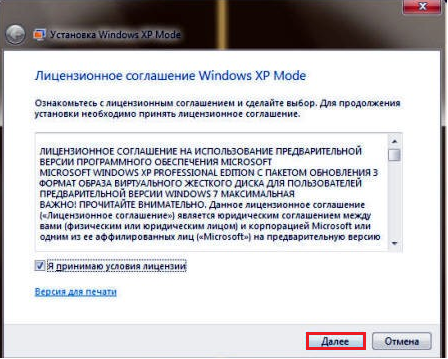
Следом вас попросят указать папку, куда будет установлен виртуальный диск, и создать первого юзера.
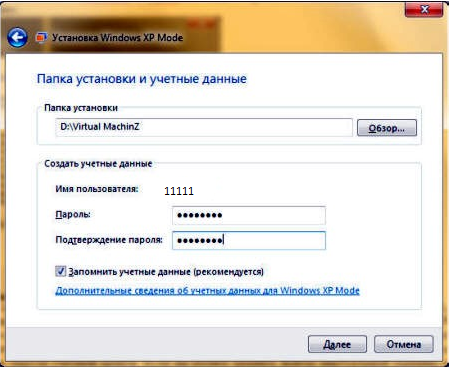
Потом — включить защитные функции создаваемой системы (по желанию).
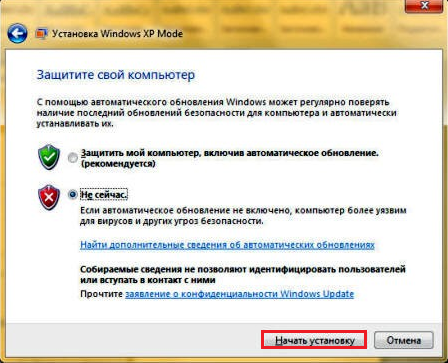
После клика по кнопке «Начать установку» запустится процесс инсталляции виртуальной машины с Windows XP. Осталось дождаться его окончания.
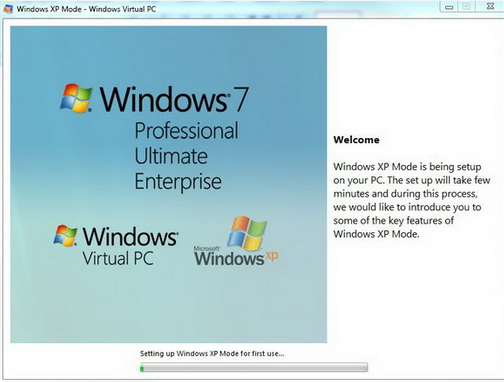
Устанавливаем виртуальную машину VirtualBox 4.3.20 for Windows.
Удобнее всего скачивать дистрибутив виртуальной машины с официального сайта «www.virtualbox.org», со странички https://www.virtualbox.org/wiki/Downloads. Там вы найдете все последние версии виртуальной машины для большинства популярных операционных систем. Я скачиваю для операционной системы Windows (рисунок 1).
Дистрибутив VirtualBox 4.3.20 for Windows представлен в виде одного исполняемого файла VirtualBox-4.3.20-96997-Win.exe объемом 105 Мб.
После запуска исполняемого файла открывается окно, информирующее о подготовке к началу установки программы (рисунок 2).
Через несколько секунд откроется окно помощника установки. Для начала установки нажимаем кнопку «Next». После чего откроется окно выбора объема и места установки (рисунок 3).
По умолчанию будет предложено провести установку всех компонентов виртуальной машины, не советую без надобности отключать установку каких либо компонентов, так как все они понадобятся даже при минимальном использовании виртуальной машины. Так же по умолчанию будет предложено установить программу в папку «Programs FilesOracleVirtualBox» и здесь я ничего не буду менять. Для перехода к следующему этапу установки жмем кнопку «Next».
В открывшемся окне (рисунок 4) будет предложены базовые настройки запуска виртуальной машины:
— создать ярлык на рабочем столе; — создать ярлык в панели быстрого запуска; — зарегистрировать расширения файлов Virtual Box в операционной системе.
Из этих настройки я оставлю первую и третью, но тут дело вкуса и привычки.
Для продолжения установки жмем «Next», после чего откроется окно (рисунок 5) предупреждающее, что в процессе установки будет разорвано сетевое соединение. Чтобы избежать потери данных желательно заверить работу приложений использующих сетевой соединение и дождаться завершения закачки всех данных из сети.
Сетевое соединение будет прервано всего на несколько секунд и затем автоматически восстановится, поэтому смело жмем копку «Yes» для перехода к следующему этапу подготовки к установке. В открывшемся окне (рисунок 6) сообщается, что все необходимые подготовки к установке программы произведены и можно приступать к установке. Для начала установки нажмите кнопку «Install» и перед вами откроется окно, показывающее процесс установки (рисунок 7).
В процессе установки операционная система будет спрашивать подтверждение разрешения установки контроллеров USB-канала для виртуальной машины (рисунок 8), сетевых адаптеров (рисунок 9) и сетевых служб (рисунок 10).
Для удобной работы с виртуальной машиной желательно иметь возможность доступа к контроллерам USB и работы с сетью, поэтому соглашаемся с установкой данных компонентов.
После того, как установка закончится, на экране откроется окно, сообщающее об этом долгожданном событии (рисунок 11). Нажмите кнопку «Finish» для завершения установки и перехода к созданию и настройки виртуальной машины.
Windows 7 VirtualBox Image Download
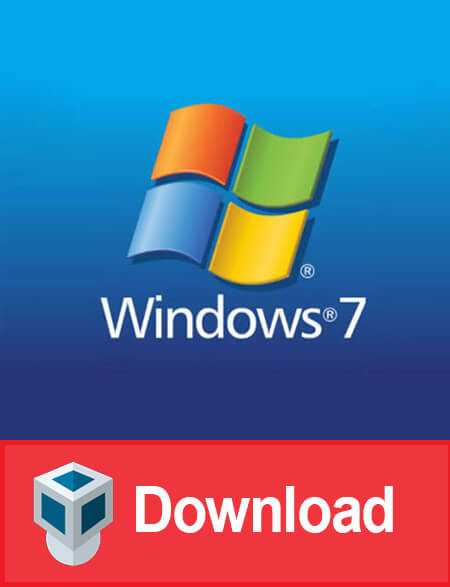
Previously on Microsoft’s official site, an Image file of Windows 7 was available. You had the option to download Windows 7 ISO Image for VirtualBox or any other virtual machine.
The ISO IMAGE was provided with “.vbox” extension. Normally you would find them as “setup1.box” or “setup2.box” files.
All work needed was to download it and then directly use it on any Virtual Machine. However; now you won’t find the Windows 7 IMAGE.
And even if I will create one for you, still you can burn it on any device. You can’t create any sort of bootable device. As for just burning the IMAGE file, you will need to perform a great deal of work. Instead, you can download Windows 7 ISO file and use it on your virtual machine.
This way, you have the option to perform virtualization and to make a bootable device too.
How to download Windows 7 ISO Image for VirtualBox for free?
To download Windows 7 ISO Image for VirtualBox, you can visit iTechscreen. Here you can download all ISO Images of Windows, macOS, and Linux. Use the direct link to download Windows 7 ISO Image file for free and there is no need to create any sort of account.
Visit the site, and navigate to Windows 7 ISO. Select your Windows 7 edition and download the ISO file. Get the ISO file for free without any risk of malware, virus, or other threats.
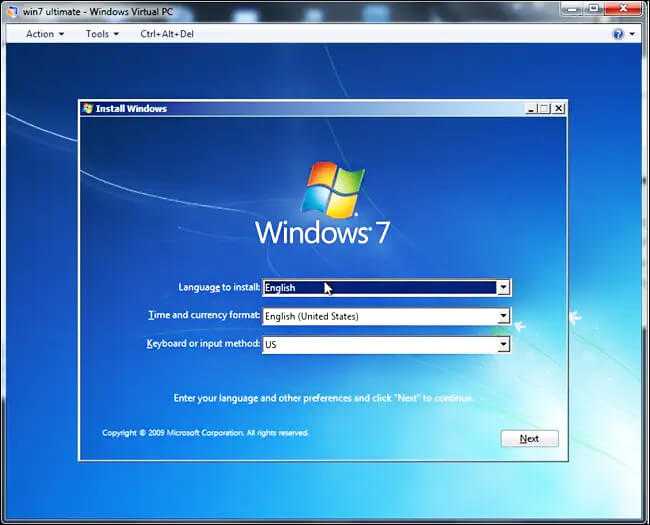
Windows 7 on virtualbox
Once you have downloaded the file then you can also use them on VirtualBox. Here are some examples of Windows installed on VirtualBox.
Related: How to Install Windows 11 on VirtualBox?Related: How to install Windows 10 on VirtualBox?
Установка Oracle VM VirtualBox на Windows
Перед установкой VirtualBox рекомендуется ознакомиться с перечнем поддерживаемых операционных систем. Также настоятельно рекомендуется установить последние обновления, выпущенные для вашей версии операционной системы.
Выберите пакет ПО Windows hosts (хостовые ОС Windows).
Запустите мастер установки, в появившемся диалоговом окне нажмите Next (Далее), если хотите продолжить установку, и Cancel (Отмена), если хотите прервать ее.
В следующем окне можно выбрать требуемые компоненты и указать путь установки. Помимо самого VirtualBox Application (приложения) доступны следующие компоненты:
VirtualBox USB Support (поддержка USB) – данный программный пакет содержит специальные драйверы, необходимые для полноценной поддержки USB-устройств в ВМ.
VirtualBox Networking (Сеть) – данный программный пакет содержит дополнительные драйверы для настройки сети, необходимые программе для поддержки режима Сетевой мост (он требуется для того, чтобы сетевой адаптер ВМ также был доступен с других машин из реальной сети).
VirtualBox Python 2.x Support (поддержка Python 2.x) – данный программный пакет содержит файлы поддержки разработки скриптов Python для интерфейса VirtualBox API.
Рисунок 1. Компоненты VirtualBox
Внимание! Для работы необходимо, чтобы в системе уже была установлена работающая версия Windows Python. При нажатии на каждый из элементов появится контекстное меню, где можно будет выбрать способ установки для каждого из компонентов: Will be installed on local hard drive (Будет установлен на локальный жесткий диск), Will be installed to run from network (Будет установлен для запуска из сети), Entire feature will be unavailable (Компонент будет недоступен)
При нажатии на каждый из элементов появится контекстное меню, где можно будет выбрать способ установки для каждого из компонентов: Will be installed on local hard drive (Будет установлен на локальный жесткий диск), Will be installed to run from network (Будет установлен для запуска из сети), Entire feature will be unavailable (Компонент будет недоступен).
Чтобы вернуться на предыдущий этап установочного процесса, выберите Back (Назад). Для отмены установки нажмите Cancel (Отмена).
С помощью Browse (Обзор) можно изменить папку, куда будет установлена программа. Кнопка Disk Usage (Использование дискового пространства) переведет в окно Disk Space Requirements (Требования к дисковому пространству), где будет показано, сколько свободного места на жестком диске компьютера потребуется для установки выбранного компонента.
Для продолжения стандартной установки нажмите Next (Далее).
В следующем окне можно выбрать, добавлять ли программу в стартовое меню, ярлык – на рабочий стол и в панель быстрого запуска, и выполнить ли ассоциацию файлов (флажок напротив данной опции обеспечит открытие всех имеющих отношение к VirtualBox файлов только этой программой). Чтобы продолжить стандартную установку, ничего не меняя, нажмите Next (Далее).
Новое диалоговое окно предупредит о том, что на следующем шаге установки произойдет разрыв связи с сетью (как локальной, так и с Интернетом). Нажмите Yes (Да), а затем – Install (Установить).
В зависимости от настроек вашей операционной системы могут появиться запросы на подтверждение установки программного обеспечения. Для продолжения выберете Install (Установить).
По завершении процесса нажмите Finish (Завершение). Если вы не собираетесь запускать программу сразу же, то снимите флажок с Start Oracle VM VirtualBox after installation (Запустить Oracle VM VirtualBox после установки).
Установка Oracle VM VirtualBox завершена.
Установка Android на VirtualBox
Зачем и как установить Android на VirtualBox — на вопросы отвечаем в этом разделе.
Зачем? Чтобы протестировать программы. Не стоит засорять телефон либо планшет ненужным софтом, если не уверены в его работе и функциональности. Можно вначале проверить всё на ПК, создав виртуальную машину. Установка/удаление программ на ПК не повлияет на работоспособность, в отличие от смартфонов, имеющих небольшую память.
Для установки Android скачайте нужный пакет на сайте VirtualBox. При создании виртуальной машины достаточно будет выделить оперативной памяти 512 МБ. Монтируете образ с Android и запускаете установку. Рекомендуется выбирать установку на жёсткий диск, тогда можно будет полноценно ставить программы, сохранять их после перезагрузки. Здесь потребуется выполнить таким образом:
При появлении предложения создать/модифицировать диск, нажимаете OK — Enter.
Выбираете пункт Primary, нажимаете несколько раз Enter, пока не будет создан новый диск.
Делаете его загрузочным, нажав
Затем нажимаете Write и после создания диска выходите из утилиты Quit.
Открылось окно установки, выбираете диск, файловую систему — обязательно FAT 32 (иначе не станут устанавливаться приложения).
После процедуры вы получите Android на виртуальной машине
Обратите внимание, что кнопку «Назад» заменяет ПКМ. В настройках установите русский язык и свой аккаунт в com.
Обратите внимание, что при установке Android на виртуальную машину интернет подключается автоматически, но в версии Android 4 подключение отсутствует. VirtualBox помогает тестировать различные операционные системы, и их установка не займёт у вас много времени
Внимательно следуйте инструкциям, пошагово выполняйте действия алгоритмов, и сможете запустить любую ОС: Windows XP, Linux, Ubuntu, Mac OS X и Android на виртуальной машине
VirtualBox помогает тестировать различные операционные системы, и их установка не займёт у вас много времени. Внимательно следуйте инструкциям, пошагово выполняйте действия алгоритмов, и сможете запустить любую ОС: Windows XP, Linux, Ubuntu, Mac OS X и Android на виртуальной машине.
Сегодня, как никогда, востребованы у совершенно разных групп пользователей компьютерных систем. Собственно, не теряет популярности и «операционка» Windows, которую многие юзеры хотят использовать на своих терминалах параллельно с основной ОС. Давайте посмотрим, как установить Windows 7 на виртуальную машину простейшим способом. За основу возьмем программный пакет WM VirtualBox, который является не только одним из мощных, но и одним из самых легких для понимания общих принципов работы.
Первые шаги для открытия карты
Первый шаг – предварительное оформление дебетовой карты
Обладателям паспорта гражданина России и потенциальным клиентам Сбербанка России предлагается удобный инструмент по ознакомлению с предложениями банка – Интернет-сайт. Если вы хотите открыть виртуальную карту, для начала нужно стать клиентом банка и оформить реальную (дебетовую) карту.
Независимо от способа общения с банком (осуществляя визит или посредством Интернета) необходимо выбрать , в котором вы будете заключать договор, и получать «реальный пластик». Чтобы найти ближайший или наиболее удобный офис, нужно с главной страницы «проследовать» к перечню отделений.
Допустим, вы выбрали для себя «Универсальные дебетовые карты», «Электронные карты Visa и MasterCard» и, оформив договор банковского обслуживания и счет, стали полноправным клиентом банка.
Когда реальная карта окажется в ваших руках, её необходимо подключить, а также подключиться к дистанционным сервисам « » и « ». Обе услуги важны для работы с реальными и виртуальными картами.
Зарегистрироваться в «Сбербанк Онлайн»
После регистрации вы станете обладателем личного Интернет-кабинета. Это страница, на которой будет отображаться состояние всех ваших счетов: остаток, операции по картам, и на которой вы будете руководить движением средств между своими счетами, например с зарплатой карточки на виртуальную. При входе в «Сбербанк Онлайн» на указанный в договоре телефонный номер будут приходить СМС.
Онлайн-кабинет – одно из средств для оформления заявки на виртуальную карту. Виртуальная карта, это не та, которую вы можете держать в руках. Она виртуальна в прямом смысле. Её пластикового аналога не существует.
После процедуры оформления в личном кабинете отображаются номера счетов (по 16 цифр). Для совершения сделок понадобятся коды CVV2 или CVC2, а также , поступающие посредством СМС на указанный при регистрации телефонный номер.
В Сбербанке Россия существует спец-услуга «Мобильный банк». Клиенты подключаются к ней через терминалы, банкоматы, в отделениях Сбербанка или по звонку в Контакт-Центр. Постоянный пароль и идентификатор пользователя можно получать посредством банкомата (чека) и с помощью слова «Пароль», отправленного по СМС в банк. Все перечисления осуществляются по разовому паролю.
Установка windows 7 на виртуальную машину
Добрый день.
Для чего может понадобиться виртуальная машина (программа для запуска виртуальных операционных систем)? Ну, например, если вы хотите испытать какую-нибудь программу, чтобы в случае чего, не навредить своей основной операционной системе; или планируете установить какую-нибудь другую ОС, которой у вас нет на реальном жестком диске.
В этой статье хотелось бы остановится на ключевых моментах, при установке windows 7 на виртуальную машину VM Virtual Box.
1. Что будет нужно для установки?
1) Программа, которая позволит вам создать виртуальную машину на компьютере. В своем примере я покажу работу в VM Virtual Box (более подробно о ней здесь). Если кратко, то программа: бесплатная, русская, можно работать как в 32-х так и в 64-х битных ОС, множество настроек и пр.
2) Образ с операционной системой windows 7. Здесь выбираете сами: скачиваете, находите у себя в закромах нужный диск (когда покупаете новый компьютер, часто ОС идет в комплекте на диске).
3) Минут 20-30 свободного времени…
2. Настройка виртуальной машины (VM Virtual Box)
После запуска программы Virtual Box, можно сразу же нажать кнопку «создать», настройки самой программы мало интересны.
Далее нужно указать имя виртуальной машины. Что интересно, если вы назовете ее созвучно какой-то ОС, то Virtual Box сама подставит в графу версии ОС нужную ОС (извиняюсь за тавтологию).
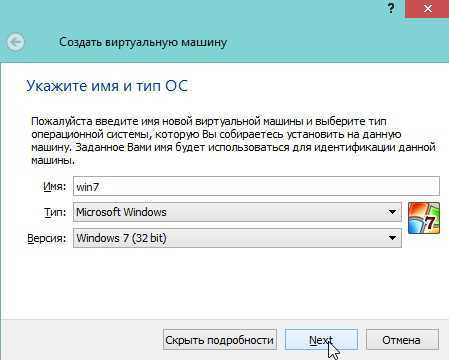
Указываете объем виртуальной памяти. Рекомендую указать от 1 Гб, чтобы в дальнейшем избежать ошибок, по крайней мере, такой объем рекомендован системный требованиями самой ОС windows 7.

Если у вас ранее уже был виртуальный жесткий диск — можете выбрать его, если нет — создаете новый.
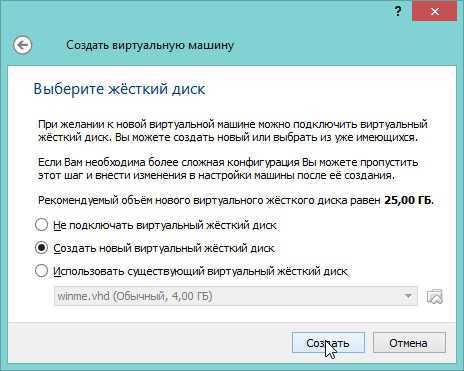
Тип виртуального жесткого диска, рекомендую, выбрать VHD. Такие образы легко подключаются в ОС windows 7, 8 и вы без труда, даже без посторонних программ сможете открыть их и редактировать информацию.
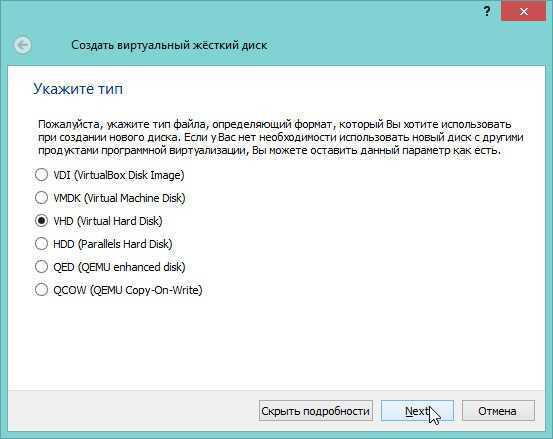
Динамический жесткий диск предпочтительнее. Т.к. его занимаемое место на реальном жестком диске будет увеличиваться прямо пропорционально его наполненности (т.е. если вы скопируете на него файл 100 Мб — он станет занимать 100 Мб; скопируете еще один файл на 100 Мб — станет занимать 200 Мб).
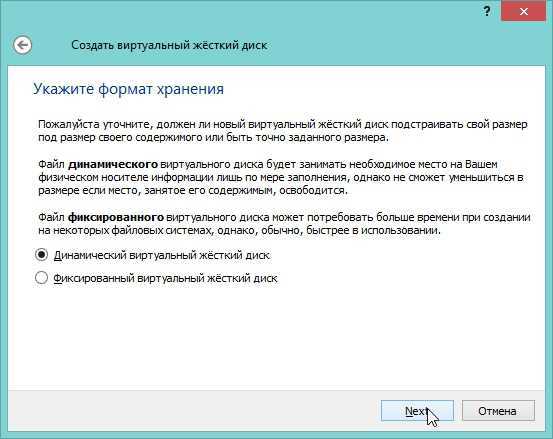
В этом шаге программа просит указать конечный размер жесткого диска. Здесь указываете сколько вам нужно. Не рекомендуется указывать менее 15 Гб для ОС windows 7.
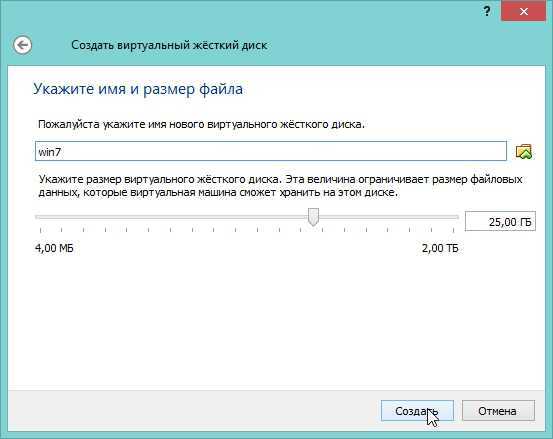
На этом настройка виртуальной машины завершена. Теперь вы можете ее запустить и начать процесс установки…
3. Установка windows 7. Что делать, если происходит ошибка?
Все как обычно, если не одно но…
Установка ОС на виртуальную машину, в принципе, мало чем отличается от установки на реальный компьютер. Для начала выбираете желаемую машину для установки, в нашем случае она называется «Win7». Запускаете ее.

Если в программе мы еще не указали загрузочное устройство, то она нас попросит указать, с чего загружаться. Рекомендую сразу же указать загрузочный образ ISO, который мы подготовили в первом разделе данной статьи. Установка с образа будет идти намного быстрее, чем с реального диска или флешки.
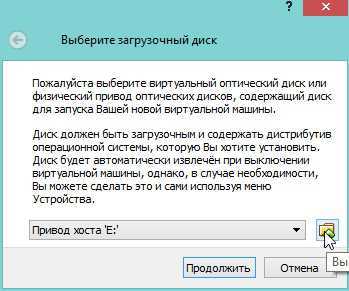
Обычно, после запуска виртуальной машины проходит несколько секунд и перед вами предстает окно установки ОС. Далее действуете как при установки ОС на обычный реальный компьютер, более подробно об этом, например, здесь.

Если в процессе установки вылезла ошибка с синим (голубым) экраном, есть два важных момента, которые могли вызвать ее.
1) Зайдите в настройки оперативной памяти виртуальной машины и передвиньте ползунок с 512 Мб до 1-2 Гб. Возможно, что ОС при установке не хватает оперативной памяти.
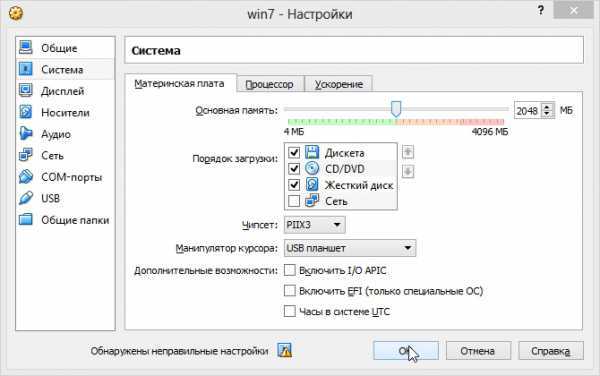
2) При установке ОС на виртуальную машину, почему то различные сборки ведут себя нестабильно. Попробуйте взять оригинальный образ ОС, обычно она устанавливается без всяких вопросов и проблем…
4. Как открыть диск VHD виртуальной машины?
Чуть выше в статье я обещал показать, как это сделать… Кстати, возможность открывать виртуальные жесткие диски появилась в ОС windows7 (в windows 8 такая возможность тоже есть).
Для начала, заходите в панель управления ОС, и переходите в раздел администрирования (можете воспользоваться поиском).
Далее нас интересует вкладка управления компьютером. Запускаем ее.
Справа в колонке есть возможность подключения виртуального жесткого диска. От нас требуется только указать его месторасположение. По умолчанию, диски VHD в Virtual Box расположены по следующему адресу: C:\Users\alex\VirtualBox VMs\ (где alex — имя вашей учетной записи).
Более подобно обо всем этом — здесь.
На этом все, удачных установок!
Социальные кнопки:
Как скачать готовую виртуальную машину с Windows 7
Скачать ВиртуалБокс можно для Ubuntu, Mac и Windows и других ОС
Поддержка USB 3.0
Когда устройства хост-машины становятся доступными для гостевых операционных систем
Встроенный RDP-сервер
А также поддержка клиентских USB-устройств поверх протокола RDP
Мультиязычность
Есть возможность выбора языка интерфейса (поддерживается и русскоязычный интерфейс)
- Модульность
- Поддержка 64-битных гостевых систем
- Поддержка SMP на стороне гостевой системы
- Экспериментальная поддержка аппаратного 3D-ускорения
- Поддержка образов жёстких дисков VMDK и VHD
- Поддержка iSCSI
- Поддержка виртуализации аудиоустройств
- Поддержка различных видов сетевого взаимодействия
- Поддержка Shared Folders для простого обмена файлами между хостовой и гостевой системами
- Поддержка формата OVF/OVA
- Базовая версия полностью открыта по лицензии GNU GPL, соответственно нет ограничений в использовании
Установка операционной системы
После того, как вы определили место для будущей Windows, самое время начать ее устанавливать. Дистрибутив нужно подготовить заранее. Хорошо подойдет внешний винчестер или флэшка большого объема. Далее действуйте так:
1. Не закрывая приложение VirtualBox, проверьте настройки системы. Обычно они копируются из реального состояния компьютера — мощность процессора, видеопамять. Если собираетесь устанавливать слабую версию Windows, можно дать ей не четыре ядра, а всего два. Но в принципе допустимо оставить исходные параметры.
2. Далее запускайте виртуальную машину. Для этого нажмите большую зеленую стрелочку, которая также расположена вверху приложения VirtualBox.
3. Появится окно с надписью «Выберите загрузочный диск». По умолчанию у него «Пусто». Нажимаете рядом иконку папки с зеленым значком и указывайте путь к дистрибутиву операционной системы.
4. Теперь пойдет запуск точно так же, как это происходило бы на самом обычном компьютере. Вам можно пойти отдохнуть, выпить чаю — если вы когда-либо инсталлировали операционную систему, то прекрасно представляете, что это очень небыстрый процесс. В виртуальном варианте он ничуть не ускорился.
Время от времени вам придется возвращаться, чтобы ставить галочки, принимать условия лицензии и все остальное. Ничем не отличается от обычной процедуры.
VMware Workstation Pro
VMware Workstation pro — не менее функциональный продукт, чем Vrtualbox, но рассчитанный на профессиональное применение и интеграцию с другими сервисами производителя. Не бесплатный и довольно дорогостоящий, однако тоже очень популярный у домашних пользователей Windows.
Бесплатная версия VMware для личного использования тоже существует. Это VMware Workstation Player, но малая функциональность, сильно уступающая даже некоммерческому Vrtualbox, отвернула от него любовь наших сограждан.
Полноценный VMware Workstation Pro, с которым мы будем знакомиться сегодня, как и конкурент, поддерживает массу операционных систем, включая мобильные и Mac OS X (кстати, он совместим с большим количеством редакций OS X, нежели Virtualbox), и эмулирует все основные устройства компьютера. Еще он эмулирует интерфейс BIOS, в отличие от Vrtualbox.
Рассмотрим, как проходит процесс создания виртуальной машины и запуск установки Windows 10 на платформе VMware Workstation Pro.
Дизайн основного окна программы (который, кстати, видоизменяется от версии к версии) не позволит запутаться даже начинающему пользователю.
Чтобы создать новую виртуальную машину, нажмем одноименную кнопку на вкладке «Главная».
В первом окошке мастера создания ВМ укажем тип конфигурации. Если вам нужен компьютер со стандартными параметрами (которых достаточно в 90% случаев), отметим «Обычный».
Следом укажем тип ОС, которую будем устанавливать на эту виртуальную машину. Программа дает возможность запустить установку сразу после создания ВМ, причем без лишних действий с вашей стороны. Если вы согласны на это, укажите путь к файлу образа или носителя с дистрибутивом системы, если нет, отметьте «Я установлю систему позже».
Чтобы не вводить ключ продукта, имя пользователя и пароль во время установки Windows, введите это данные в следующее окно. Первый пункт можно пропустить.
Дайте новой виртуальной машине имя и укажите будущее расположение папки с операционной системой.
Определите размер виртуального диска. По умолчанию VMware отдает Windows 10 целых 60 Гб, но мы можем увеличить или уменьшить этот объем. Следом вам предстоит указать способ сохранения виртуального диска — в одном или нескольких файлах.
Ниже показаны параметры только что созданного виртуального компьютера. Если вас что-то не устраивает, например, размер оперативной памяти, нажмите «Настройку оборудования».
Измените нужные характеристики, вернитесь в предыдущее окно и кликните «Готово».
После этого, наконец, запустится установка операционной системы. Ваше участие понадобится ближе к ее окончанию — для настройки сетевого обнаружения и проверки обновлений.
После загрузки рабочего стола программа автоматически установит в новую систему VMware Tools — то же, что и дополнения гостевой ОС в Virtualbox. После этого виртуальная машина готова к работе.
Список всех установленных гостевых операционных систем находится на вкладке «Мой компьютер».
Некоторые опции виртуальной машины VMware
До установки VMware Tools окно гостевой системы, как и в Virtualbox, захватывает курсор мыши. Для возврата его в основную ОС нажмите Ctrl+Alt.
Чтобы попасть в интерфейс BIOS виртуальной машины, выделите ее в списке, откройте меню запуска (кнопка «play» на верхней панели) и кликните «При включении (машины) войти в режим BIOS».
Остановка виртуальной машины
VHD невозможно скачать из Azure, если он подключен к запущенной виртуальной машине. Если вы не хотите прерывать работу виртуальной машины, можно .
- В главном меню на портале Azure и щелкните Виртуальные машины.
- Выберите виртуальную машину из списка.
- В колонке виртуальной машины нажмите кнопку Остановить.
Альтернатива: создание моментального снимка диска виртуальной машины
Сделайте моментальный снимок диска, который можно скачать.
- Выберите нужную виртуальную машину на портале.
- В расположенном слева меню выберите пункт Диски, а затем выберите диск, моментальный снимок которого нужно сделать. Будут отображены сведения о диске.
- В меню в верхней части страницы выберите пункт Создать снимок. Отобразится страница Создание снимка.
- В поле Имя укажите имя моментального снимка.
- В поле Тип моментального снимка выберите Полный или Добавочный.
- Когда все будет готово, нажмите кнопку Просмотр и создание.
Моментальный снимок будет создан вскоре и затем можно будет использовать для скачивания или создания другой виртуальной машины.
Примечание
Если перед этим не остановить виртуальную машину, моментальный снимок не будет «чистым». Моментальный снимок будет иметь такое состояние, как если бы на момент его создания было отключено питание виртуальной машины либо в ней возник сбой. Хотя обычно это и безопаснее, это может привести к проблемам, если запущенные приложения не были устойчивы к сбоям.
Этот метод рекомендуется использовать только для виртуальных машин, у которых один диск с ОС. Если у виртуальной машины один или несколько дисков с данными, то прежде чем скачивать диск с ОС или какой-либо диск с данными, следует остановить виртуальную машину.
Как установить Windows 7 или 10 на виртуальную машину
Если вы хотите научиться работать или просто познакомиться с разными операционными системами, но не хотите переустанавливать собственную систему, то вы можете воспользоваться виртуальными машинами. Это программы, которые позволяют запускать операционные системы в изолированной среде поверх основной системы. В данном случае мы расскажем, как установить Windows 7 или Windows 10 на виртуальную машину ORACLE VirtualBox.
Шаг № 1. Установка программы для создания виртуальных машин.
Для того чтобы установить Windows 7 или Windows 10 на виртуальную машину вам понадобится программа позволяющая создавать эти виртуальные машины. Сейчас существует несколько таких программ, но наиболее известными и часто используемыми являются платная VMware Workstation и бесплатная ORACLE VirtualBox. В данной статье мы будем использовать ORACLE VirtualBox поскольку она бесплатна и ее возможностей достаточно для большинства задач обычного пользователя.
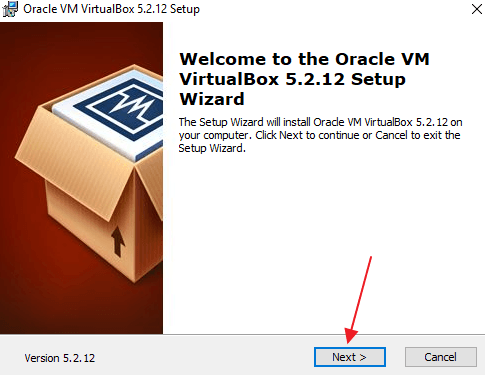
Поэтому заходим на сайт VirtualBox.org, скачиваем там последнюю версию программы VirtualBox и устанавливаем на свой компьютер. Сам процесс установки не представляет ничего сложного, запускаем установщик, нажимаем несколько раз «Next» и программа установлена.
Шаг № 2. Запуск VirtualBox и создание виртуальной машины.
После установки можно сразу приступать к созданию виртуальной машины. Для этого запустите только что установленную VirtualBox и нажмите на кнопку «Создать».
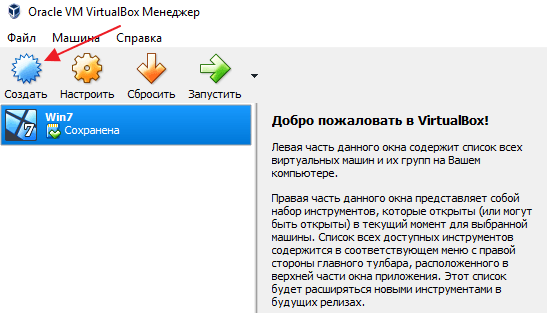
В результате откроется мастер создания виртуальных машин. На первом этапе здесь нужно ввести название вашей виртуальной машины, а также выбрать ее тип и версию. Выбирайте именно ту операционную систему, которую в дальнейшем планируете устанавливать на виртуальную машину. В нашем случае мы будем устанавливать Windows 10.
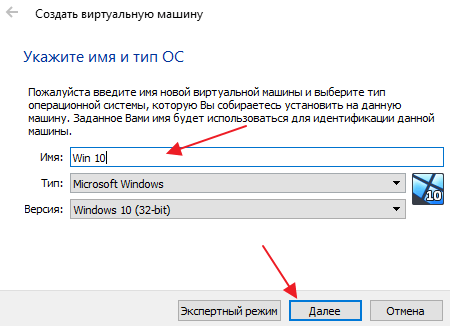
Следующий шаг – выделение оперативной памяти под виртуальную машину. Здесь вы можете согласиться с предложенным объемом памяти либо указать собственное значение.
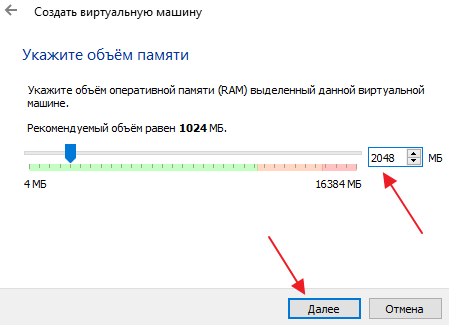
Дальше нужно решить вопрос с жестким диском. Здесь нужно сначала выбрать вариант «Создать новый виртуальный жесткий диск».
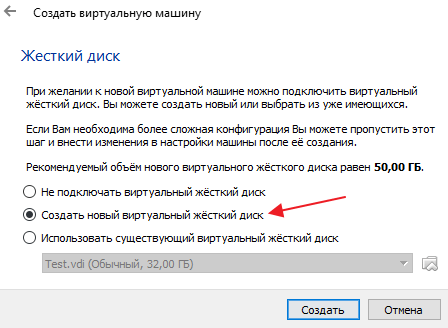
А потом выбрать тип виртуального жесткого диска. Рекомендуем использовать предложенный программой вариант «VDI (VirtualBox Disk Image)».
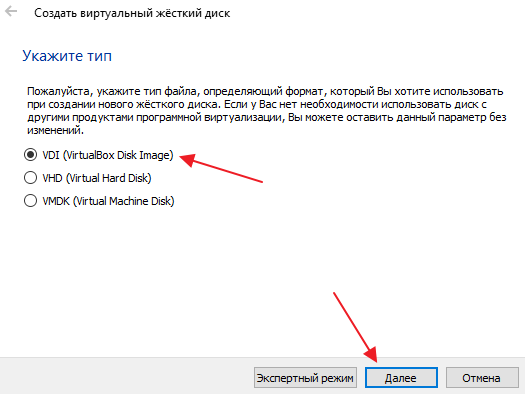
После этого нужно указать формат хранения. Динамический виртуальный жесткий диск обычно занимает меньше места на вашем реальном жестком диске, поэтому рекомендуем использовать именно этот вариант.
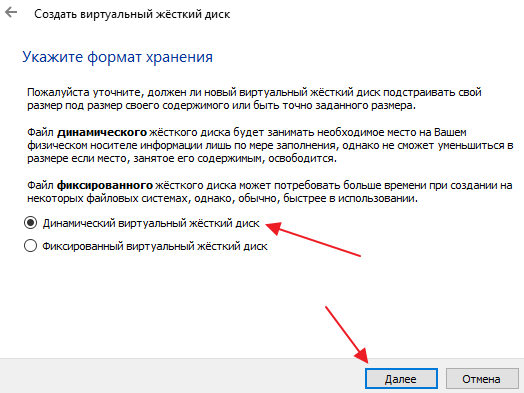
Дальше заключительный этап создания виртуальной машины. Здесь нужно нажать на кнопку с папкой и указать, где должен храниться файл виртуального жесткого диска. Также здесь можно указать размер данного диска. Когда все будет готово нажмите на кнопку «Создать».
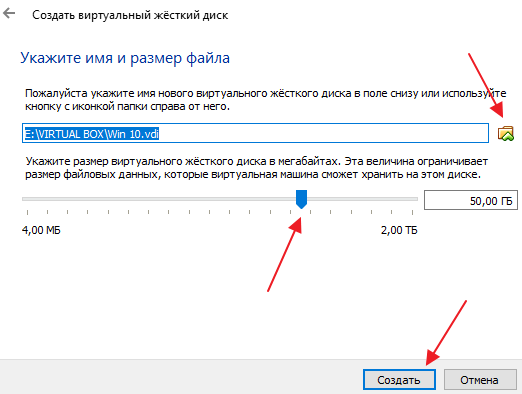
В результате появится основное окно программы VirtualBox, а в списке виртуальных машин появится только что созданная вами машина.
Шаг № 3. Запуск виртуальной машины и установка Windows 7 или Windows 10.
После того как виртуальная машина создана можно приступать к установке Windows 7 или Windows 10. Для этого выделите виртуальную машину мышкой и нажмите на кнопку «Запустить».
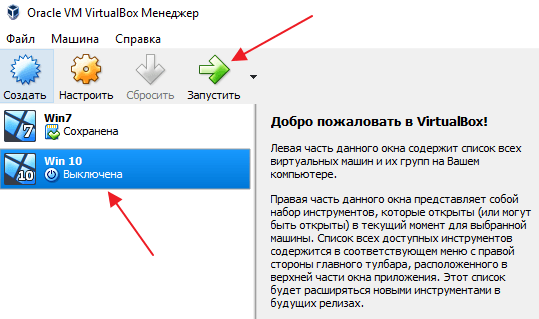
В результате откроется окно виртуальной машины. Если появилось предупреждение о том, что в вашей системе не доступно аппаратное ускорение VT-x/AMD-V, то это может означать, что ваш процессор не поддерживает ускорение либо оно отключено в настройках BIOS. Можете включить ускорение загрузившись в BIOS либо продолжить работу без него.
Для того чтобы начать установку Windows 7 или Windows 10 откройте меню «Устройства – Оптические диски – Выбрать образ диска» после чего укажите на ISO образ с операционной системой, которую вы хотите установить. Также вы можете установить систему с компакт диска, для этого выберите вариант «Привод хоста» и вставьте диск в привод вашего компьютера.
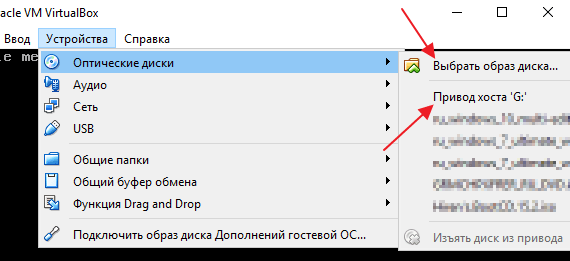
После этого виртуальную машину нужно перезагрузить. Для этого откройте меню «Машина» и выберите пункт «Перезагрузить».
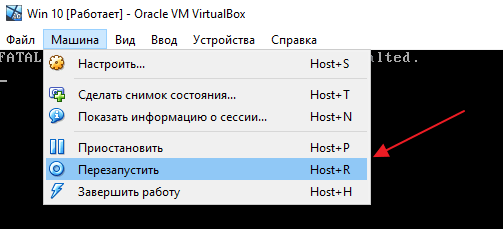
Если все было сделано правильно, то после перезагрузки виртуальной машины начнется установка Windows 7 или Windows 10. Сам процесс установки операционной системы рассматривать не будем, поскольку он ничем не отличается от установки на реальный компьютер.
Шаг № 4. Работа в Windows 7 или Windows 10 на виртуальной машине.
После того как установка Windows 7 или Windows 10 завершится можно приступать к работе с виртуальной машиной. Для того чтобы запустить виртуальную машину нужно зайти в программу VirtualBox, выделить машину мышкой и нажать на кнопку «Запуск».
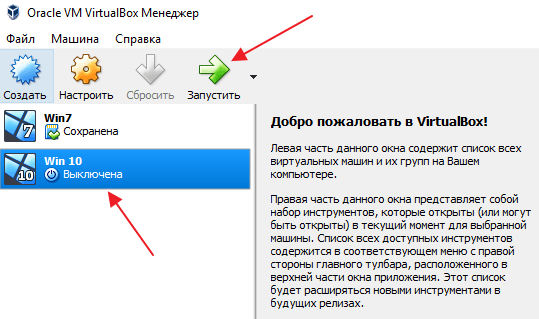
Для завершения работы можно просто закрыть окно виртуальной машины либо воспользоваться меню «Машина – Завершить работу».
Как открыть диск VHD виртуальной машины?
Чуть выше в статье я обещал показать, как это сделать… Кстати, возможность открывать виртуальные жесткие диски появилась в ОС Windows7 (в Windows 8 такая возможность тоже есть).
Для начала, заходите в панель управления ОС, и переходите в раздел администрирования (можете воспользоваться поиском).
Далее нас интересует вкладка управления компьютером . Запускаем ее.
Справа в колонке есть возможность подключения виртуального жесткого диска. От нас требуется только указать его месторасположение . По умолчанию, диски VHD в Virtual Box расположены по следующему адресу: C:UsersalexVirtualBox VMs (где alex — имя вашей учетной записи).





























