FAQ
What can I export from Sony Vegas?
You can export video, audio, image, and other multimedia data from Sony Vegas. The following table shows the formats VEGAS Pro support to import and export.
| Import | Export | |
|---|---|---|
|
Video |
Blackmagic RAW (Beta), HEVC/H.265, AVC/H.264, MP4, MPEG-2, MPEG-1, AVI, WMV, M4V, XAVC, XDCAM EX, MXF, HDCAM SR, MPEG IMX, DV, HDV, AVCHD, Panasonic P2, RED RAW | HEVC/H.265, AVC/H.264, MPEG-2, MPEG-1, MP4, AVI, WMV, Sony XAVC / XAVC-S / MXF / HDCAM SR, Panasonic P2, XDCAM EX |
|
Audio |
AIFF, AAC, MP2, MP3, M4A, OGG Vorbis, WAV, WMA, FLAC | AIFF, AAC, MP3, OGG Vorbis, WAV, WMA, FLAC |
|
Image |
BMP, GIF, PNG, JPG, TIFF, DPX, OpenEXR, WDP, DNG | BMP, PNG, JPG, TIFF, DPX, OpenEXR |
|
Resolutions |
SD, HD, 4K, 8K | SD, HD, 4K, 8K |
How to convert MOV to MP4?
You can use VEGAS Pro to render your MOV file to MP4. You can also convert MOV to MP4 with VideoProc Converter AI. Step 1: Add the MOV file(s) to VideoProc Converter AI by dragging and dropping them into the program. Step 2: Set the output format as MP4 and customize parameters like codecs, resolution, frame rate, etc. Step 3: Choose a file name and the save path. Step 4: Click RUN to start the conversion process.
Цветокоррекция
Именно с помощью цвета в профессиональной среде задаётся определенное настроение и атмосфера. Поэтому при монтаже часто используется цветокоррекция.
Первый способ коррекции – использование цветовых кривых в Sony Vegas:
- Открыть «Спецэффекты события…».
- Выбрать из списка «Цветовые кривые».
- Точка, находящаяся на линии в правом верхнем углу предназначена для регулировки светлых тонов. Если потянуть её влево по отношению к диагонали, то она осветлит светлые тона, а если потянуть вправо, то затемнит.
Точка слева регулирует темные тона. Принцип работы с ней идентичный.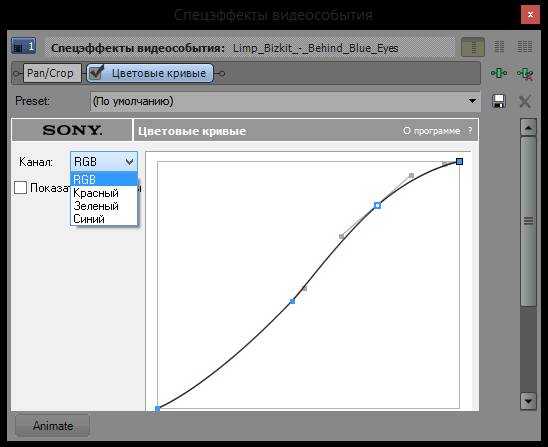
Второй способ — это цветокорректор:
- Выбрать из списка спецэффектов «Цветокорректор».
- С помощью ползунков отрегулировать параметры.
Третий способ – это изменение цветового баланса:
- Найти «Цветовой баланс» среди спецэффектов.
- Отрегулировать цветовую гамму кадра, перемещая ползунки.
официальный учебник сони вегас про 7
- Sony Vegas 7рабочая область монтажный стол
- меню редактор проекта и сохранение
- интерфейс установка параметров
- создание нового проекта
- импорт файлов
- захват видео файлы проекта
- извлечение звука захват изображения
- предварительный просмотр
- монтаж с эпизодами
- сжатие и расширение ред со сдвигом
- прокрутка эпизода
- работа с эфектами
- дополнительные примеры
- вырезание и капирование
- монтаж нескольких эпизодов
- рижим наложения огибающих на дорожку
- обрезчик trimmer
- работа с видеопереходами
- переход push wip
- монтаж
- создания переходов огибающих
- работа со звуком
- аудио эфекты
- редактор аудио эпизода
- запись речи аудио шины
- наложение аудио дорожек
- генерацыя данных
- выбор цвета
- последовательность титров
- наложение текста + анимацыя
- титры
- обрезка и перемещение видео
- анимацыя эфекта и перехода
- как увеличить изображение
- элемент украшения видео
- вступление как в звёздных воинах
- дарожки в пространстве полёт сквозь текст
- абота с масками
- рукаписный текст
- просчёт проекта
- запись на диск
- канцовка
- Эффекты Sony Vegas
- Эффекты Sony Vegas
- Ayumilove Sony Vegas Sparkling 3D Text
- Sony Vegas 3D Text Reflection
- мир глазами терминатора
Неправильное скачивание программы
Друзья при написание статей я всегда указываю ссылку там, где она нужна. Хоть ссылка не активная т. е. некликабельная, но все равно она есть. Скопируйте ее и перейдите по ней в своем браузере.
Мне пишут такие сообщение. «Cлушай я тут скачал Вегас с торрента установил, а там какая-то непонятная сообщение». Конечно будет эти непонятности потому что вы тоже скачали файл с непонятного источника.
Поэтому дорогие юзеры скачайте файла по моим ссылкам, так как я их уже проверил и протестировал.
Вы не подумайте, что я пытаюсь зарабатывать на скачивание файлов. Потому что я храню эти файлы в облачных серверах. А там хрен получишь чем заработаешь. Вот так вот.
Как поставить несколько видео в один кадр
В Sony Vegas Pro можно использовать прием, который позволяет воспроизвести несколько видеозаписей одновременно в одном кадре:
- Сначала необходимо загрузить необходимые файлы и выровнять их.
- Кликнуть на «Панорамирование и обрезка событий…» на одном из фрагментов, после чего откроется новое окно.
- Для удобства можно увеличить обзор сетки, покрутив колесико мыши.
- Затем нужно потянуть за края рамки. От этих действий видео уменьшится по отношению к кадру.
- После этого можно точно так же изменить размер и положение других видеозаписей.
Положение в кадре настраивается по желанию, можно выставлять их ровно или слегка накладывать друг на друга, создавая интересный кадр.
Сохраняем SD (Standart Digital) формат – 720 на 576 px
Что же делать тем людям у кого нет современной Full HD видеокамеры, и кто ещё снимает на старенькую SD с разрешением 720 на 576 пикселей?
Таким пользователям необходимо использовать формат Mpeg-2! Он наиболее удобен для просчёта подобных файлов. Кроме этого, кодек Mpeg-2 используется при записи DVD дисков.
Выбирайте формат MPEG-2, после Program Stream Pal. Снова открывайте настройки шаблона и выставляйте все параметры под себя.
Также SD файлы (720 на 576 px) можно отрендерить и в AVI формате. Но на выходе получится файл намного большего размера, по сравнению с Mpeg-2. Так что решать вам.
Я просто напомню, видео, просчитанное в Mpeg-2 вы сможете записать на DVD диск и по размеру он намного меньше, чем AVI файл.
Программа DVD Architect, предназначенная для записи DVD дисков, требует именно видео, сжатое в Mpeg-2.
На этом всё. Если будут вопросы – задавайте, не стесняйтесь. До свидания.
Системные требования
Vegas Pro имеет ряд системных требований, которые позволяют программе работать без сбоев. Поддерживают программу ОС Microsoft Windows 7-10 (64-бит). Минимальные требования к процессору – он должен быть 4-х ядерным не менее 2,5 ГГц.
Также на ПК должны быть подходящие видеокарты:
- NVIDIA: начиная от GeForce 9XX;
- AMD/ATI: Radeon с 4 ГБ и VCE 3,0 и выше;
- Intel: начиная от GPU HD серии Graphics
Для непосредственной установки Vegas Pro понадобится память на жестком диске в размере 1,5 ГБ. Кроме этого, нужно обеспечить 8 ГБ оперативной памяти.
Стоит заметить! Это рекомендуемые требования – с такими характеристиками программа будет работать стабильно. С более низкими параметрами приложение запуститься, но насколько хорошо будет работать спрогнозировать тяжело.
На момент загрузки и регистрации требуется соединение с Интернетом.
Исправлено: Sony Vegas не может создать медиафайл
Сбросить данные
Удерживая клавиши CTRL и Shift, дважды щелкните значок на рабочем столе. Затем сбросьте все свои данные и удалите данные приложения. Перезапустите программу и проверьте, сохраняется ли ошибка.
Обновите Sony Vegas и запустите его от имени администратора
После установки последних обновлений обязательно запускайте Sony Vegas с правами администратора. Щелкните правой кнопкой мыши Sony Vegas и выберите
Запустить от имени администратора. Проверьте, может ли программа сейчас создавать медиафайлы.
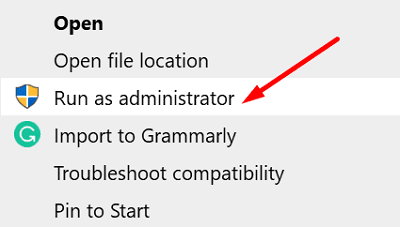
Создать новый профиль пользователя
Если ваш профиль пользователя Windows 10 был поврежден, это может объяснить, почему некоторые функции Sony Vegas не работают. Создайте новую учетную запись пользователя и проверьте, исчезла ли проблема.
- Перейти к Настройки, Выбрать учетные записи, а затем выберите Семья и другие пользователи.
- Нажмите на Добавить кого-нибудь еще на этот компьютер.
- Выбирать У меня нет данных для входа этого человека, а потом Добавить пользователя без учетной записи Microsoft.
- Следуйте инструкциям на экране, чтобы создать новую учетную запись.
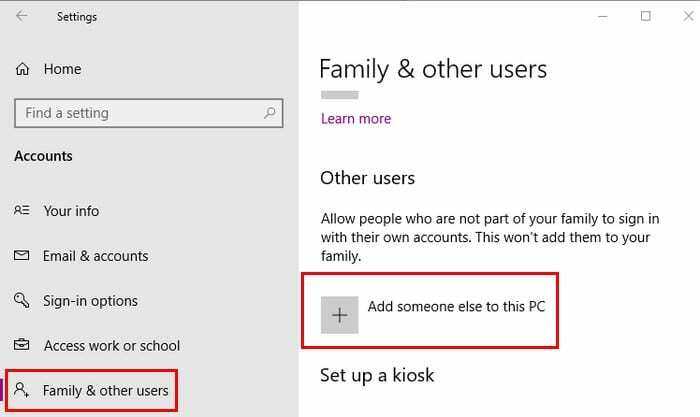
Закройте фоновые приложения
Если в фоновом режиме работают другие программы, закройте их, чтобы убедиться, что они не мешают работе Sony Vegas.
- Полностью закройте Sony Vegas.
- Запустить Диспетчер задач, и нажмите на Процессы таб.
- Затем щелкните правой кнопкой мыши программы, которые хотите закрыть, и выберите Завершить задачу.
- Перезапустите Sony Vegas и проверьте, исчезла ли ошибка.
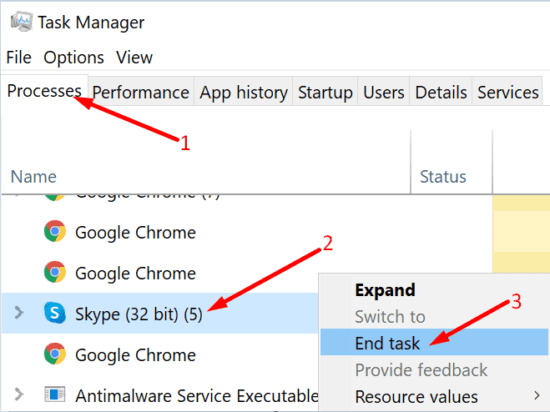
В качестве альтернативы, если закрытие ваших программ вручную занимает слишком много времени, вы можете просто чистая загрузка вашего компьютера.
Произошла ошибка при создании медиафайла Sony Vegas Pro Fix 2022
Как исправить ошибку, возникшую при создании медиафайла Sony Vegas 16?
Есть несколько вещей, которые вы можете сделать, чтобы исправить ошибку, которая могла возникнуть при создании медиафайла в Sony Vegas 16. Во-первых, вы можете попробовать перезагрузить файл. Если это не сработает, вы можете попробовать восстановить файл. Наконец, вы можете попытаться воссоздать медиафайл с нуля.
Как исправить ошибку Sony Vegas при открытии одного или нескольких файлов?
Есть несколько способов исправить ошибки Sony Vegas, которые могут возникнуть при открытии одного или нескольких файлов. Один из способов — попытаться повторно открыть рассматриваемый файл (файлы). Если это не сработает, вы можете попробовать восстановить файл(ы). Наконец, если ничего не помогает, вы можете попробовать переустановить Sony Vegas.
Как исправить мультимедиа в автономном режиме в Sony Vegas?
Есть несколько различных способов исправить мультимедиа в автономном режиме в Sony Vegas. Самый простой способ — использовать функцию “Файл” > “Экспорт мультимедиа” и экспортировать проект в виде видеофайла. Вы также можете использовать команду “Файл” > “Сохранить как”, чтобы сохранить проект в файле другого формата, например в файле AVI или MP4.
Как добавить медиафайлы в Лас-Вегас?
Есть несколько способов добавить медиафайлы в Лас-Вегас. Один из способов — использовать встроенные инструменты редактирования фото и видео в приложении Las Vegas. Вы также можете использовать такие приложения, как Snapseed или Camera+. Другой способ – сделать фото или видео на телефон, а затем загрузить их в социальные сети или облачное хранилище, например Dropbox.
Как импортировать видео в Vegas Pro?
Есть несколько способов импортировать видео в Vegas Pro. Самый простой способ — использовать медиатеку. В Медиатеке откройте окно Импорт видео и выберите видео, которые хотите импортировать. Vegas Pro автоматически создаст новый проект для каждого видео. Кроме того, вы можете использовать диалоговое окно “Импорт видео”. В диалоговом окне “Импорт видео” выберите видео, которые хотите импортировать, и нажмите “ОК”.
Как импортировать файлы в Vegas Pro?
Есть несколько способов импортировать файлы в Vegas Pro. Один из способов — использовать диалоговое окно “Импорт файла”, которое можно найти в меню “Файл”.. Другой способ — использовать окно “Импорт мультимедиа”, которое можно найти в меню “Файл”.
Какие файлы поддерживает Sony Vegas?
Sony Vegas поддерживает широкий спектр форматов файлов, включая AVI, MP4, MKV и FLV.
Поддерживает ли Vegas MOV?
Да, Vegas поддерживает файлы MOV.
Может ли Sony Vegas использовать файлы MKV?
Да, Sony Vegas может открывать файлы MKV.
Ухудшается ли качество при преобразовании MKV в MP4?
На этот вопрос нет идеального ответа, поскольку он зависит от конкретных конвертируемых видео- и аудиофайлов. Однако в целом большинство экспертов сходятся во мнении, что преобразование видео из одного формата в другой обычно приводит к потере качества.
Как преобразовать файлы MKV в MP4?
Существует несколько различных способов преобразования файлов MKV в MP4. Один из способов — использовать инструмент для преобразования видео, например MXVTO. Другой способ – использовать проигрыватель потокового мультимедиа, такой как Plex или Kodi, и использовать их встроенные кодеки для преобразования файла.
Хорошее ли качество MKV?
На этот вопрос нет универсального ответа, поскольку качество файлов MKV зависит от исходного материала и настроек сжатия. Некоторые эксперты считают, что файлы MKV можно с полным основанием считать видеоформатами высокого качества, но единого мнения по этому поводу нет. В конечном счете, зритель сам должен решить, считать ли тот или иной файл MKV высокого или низкого качества.
Как воспроизвести файлы .mov?
Есть несколько способов воспроизведения файлов .mov. Один из способов — использовать медиаплеер, такой как VLC или MPC-HC. Другой способ — использовать инструмент преобразования, такой как HandBrake, для преобразования файла в другой формат, например MP4 или AVI.
Как преобразовать MOV в MP4 в Windows?
Есть несколько способов конвертировать файлы MOV в MP4 в Windows. Один из способов — использовать онлайн-конвертер, например конвертер MP4 YouTube. Другой способ — использовать программу для Windows, например Movavi Video Converter Ultimate.
Как открыть файл .mov на Mac?
Вы можете открыть файл .mov на Mac, дважды щелкнув файл.
Sony Vegas Pro 13 изучим программу кратко
Добрый день, друзья. Сегодня я решил по просьбе части моих читателей сделать краткий обзор всемирно известной программы Sony Vegas Pro 13. На данный момент, это одна из самых известный программ для редактирования видео.
Сейчас, в век цифровых технологий, почти в каждом доме есть видео камера. Большинство из нас любит путешествовать. Во время данных путешествий люди снимают много видео материалов. Данное видео желательно красиво преподнести. Я уже не раз писал о программах для редактирования видео, вроде ВидеоМонтаж и ВидеоМастер.
Sony Vegas Pro 13 занимает среди программ видео редакторов особое место. Так как проводит подобное редактирование более профессионально, чем прочие подобные программы. Но и имеет более сложный интерфейс, разобраться в котором не так-то просто. В одной статье про Sony Vegas не расскажешь, это слишком сложная программа. Но, зато, данная программа результат даёт один из самых лучших.
Vegas Pro имеет много функций. Главными из них являются работа с видео или аудио дорожками. Где можно сжимать видео, расширять, добавлять повторно, вставлять изображение или текст.
Проводить плавные переходы разных видов из одного в другое. Можно просто убрать звуковую дорожку и вставить другую, удлинить или сократить данную дорожку, даже можно извлечь аудио из CD диска и прочее.
Одним из главных недостатков Вегаса, я бы назвал её дороговизну. Sony Vegas Pro 13 стоит от 399.95$ до 799.95$ (в зависимости от функций), что не сравнится с русскими аналогами данной программы, цена которых колеблется от 1000 до 2000 рублей. Разница, как видите, колоссальная. Зато, программа имеет пробную версию, которую можно бесплатно скачать.
Также, ещё одним из недостатков Sony Vegas Pro 13 являются аппаратные требования компьютера, его мощность. Я сейчас имею в виду именно 13 модель, хотя на 12 требования те же. А именно: оперативка для неё желательна ни ниже 4 Гб, предпочтительнее 8 Гб. Видео плата 512 Мб. Также, 13 модель Sony требует 64 битную систему Windows.
Но если мощность вашего компьютера не соответствует данным требованиям, унывать не стоит, нужно лишь приобрести Sony Vegas Pro 9, или 10 модели. У более ранних версий и требования ниже.
Советую почитать: — Как заработать в интернете 36 способов и Как скачать музыку с ВК
Скачайте Sony Vegas Pro x32 бесплатно
Обзор Sony Vegas Pro
Sony Vegas Pro (Сони Вегас) – продукт MAGIX, разработанный для создания многодорожечных видео и аудио записей и обработки звука, в том числе в режиме реального времени. Программа ориентирована на профессиональное использование и предлагает передовые технологии для работы с видеопродукцией. Sony Vegas отличается интуитивно понятным функционалом, с помощью которого открываются широкие возможности для творчества в области создания видео- и аудио контента.
Скриншоты
Похожие программы
Adobe Flash Player — программа для воспроизведения flash-контента
Sony Vegas Pro — создание многодорожечных видео и аудио записей
Xvid Video Codec — библиотека для сжатия видео в стандарте MPEG-4
KMPlayer — мощный проигрыватель файлов звуковых и видеоформатов
Aimp — музыкальный проигрыватель с хорошим эквалайзером
SopCast — просмотр видео и аудиотрансляций в Интернете
iTools
Audacity — звуковой редактор, поддерживающий работу с несколькими дорожками
Reason
Camtasia Studio — программа для захвата видеоизображения с монитора компьютера
Windows Media Player — проигрыватель видео и аудио файлов от Microsoft
VLC Media Player — бесплатный кроссплатформенный медиапроигрыватель
DirectX — пакет библиотек, необходимый системе для работы с мультимедиа
Adobe Premiere Pro — программное обеспечение для нелинейного видеомонтажа
Adobe Audition
VKMusic — поиск и скачивание музыки из ВКонтакте, RuTube и YouTube
Windows Live Movie Maker
Fraps
K-Lite Codec Pack — набор кодеков для воспроизведения видео и аудиофайлов
Winamp — проигрыватель мультимедиа c поддержкой потокового контента
Realtek HD — пакет драйверов, предназначенный для HD Audio кодеков
Unity Web Player
MorphVOX Pro
VirtualDub
Freemake Video Converter
DivX — набор кодеков и утилит для воспроизведения аудио и видео
Adobe After Effects
Bandicam — программа для снятия скриншотов и записи видео с экрана
Ableton Live Suite
Steinberg Cubase
Pinnacle Studio — программа для обработки видео файлов
Movavi Video Editor — утилита для монтажа видеофайлов
iMovie — бесплатный видеоредактор от компании Apple
Sound Forge
Ace Stream Media
Virtual DJ — программа, имитирующая пульт диджея для микширования музыки
Action!
PowerDVD — проигрыватель мультимедийных файлов
GOM Player — медиапроигрыватель для Windows
Format Factory
CyberLink PowerDirector — видеоредактор с возможностью захвата видео с внешних источников
Finale
JetAudio — плеер с хорошим эквалайзером
Corel VideoStudio — профессиональный видеоредактор от компании Corel
Free Studio — пакет объединяющий более 40 мультимедийных программ
Avidemux — для создания новых и обработки готовых видео
Edius — программное обеспечение для нелинейного монтажа видео
ManyCam
Kodi — программа для воспроизведения мультимедиа
Daum PotPlayer — плеер с поддержкой всех мультимедийных форматов
ФотоШОУ PRO — программа для создания из фотографий видеороликов и слайд-шоу
Guitar Pro
MIRO
Shortcut
Light Alloy — бесплатный медиаплеер
GeForce Experience — автоматического поиск драйверов видеокарт компании Nvidia
HyperCam
Magix Music Maker — утилита для записи и обработки музыкальных дорожек
VideoPad Video Editor — частично бесплатный видеоредактор
Proshow Producer — условно-бесплатная программа для создания слайд-шоу
Free Video Editor — бесплатный видео редактор для нелинейного видео монтажа
Wondershare Filmora — условно-бесплатная программа для работы с видеофайлами
Zune
Аудио | Видео программы
Графические программы
Microsoft Office
Игры
Интернет программы
Диски и Файлы
Основы работы в Sony Vegas
Давайте рассмотрим, как пользоваться сони вегас про 13 на примере создания небольшого клипа. Пусть у нас изначально будет несколько пара кусков видео и аудиофайл.
Подготовка
Откройте все эти медиафайлы и перетащите их все на дорожки, если в этом будет необходимость. У вас должно получиться три дорожки:
- Видеодорожка для двух роликов
- Аудиодорожка для звукового сопровождения к этим двум роликам
- Отдельная аудиодорожка со звуковым файлом, который мы будем накладывать.

Если ролик будет длинным, то размер дорожки автоматически сузится, чтобы уместиться на экран. Но вы всегда можете увеличить масштаб с помощью трех способов:
- Колесико мыши вверх и вниз
- Нажатие на кнопки плюса и минуса в правом нижнем углу экрана.
Удаление прикрепленной звуковой дорожки
Так как мы делаем отдельный клип с новым звуком, то нам нужно избавиться от того сопровождения, которое изначально идет с загруженными роликами и когда мы тянем его, то автоматически тянется и сопровождение. Но если мы попытаемся выделить и удалить прикрепленный звук, то удалится и прилегающий к нему видеосюжет. Но выход есть.
Для этого вам нужно нажать на прилегающую аудиодорожку, чтобы она выделилась, после чего нажмите правой кнопкой мыши на ней и выберите пункт «Group»
— «Remove from»
, либо клавишу U
на клавиатуре. Тогда произойдет разгруппировка и они отделятся друг от друга.
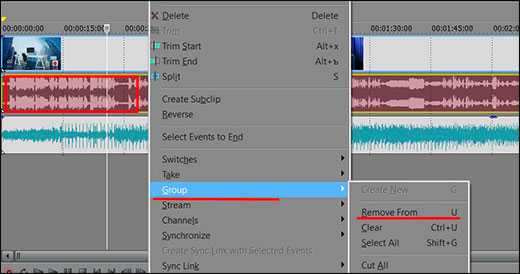
После этого вы спокойно можете нажать на аудио и нажать на клавишу Delete
. Точно также нужно поступить и с остальными роликами на дорожках.
Чтобы пустая дорожка не занимала лишнего пространства, нажмите на ее блок управления правой кнопкой мыши, после чего выберите пункт «Delete Track»
. Вот теперь всё четко…
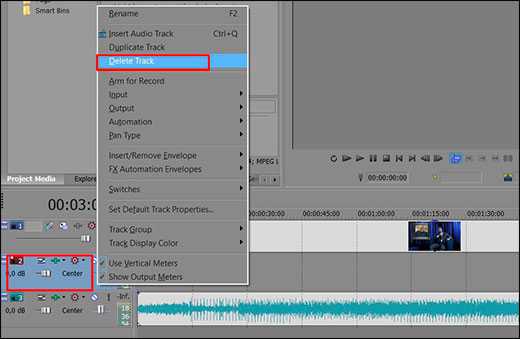
Видеомонтаж: обрезка и склейка
Теперь приступим непосредственно к видеомонтажу в Sony Vegas Pro, чтобы у нас получился полноценный клип. Я уже рассказывал про данный процесс в своей статье про , но сейчас я расскажу вам об этом еще подробнее.
Для начала обрежем только те части видео, которые нам не нужны, например, отрезок с 15 по 40 секунд нам совершенно не нужен. Тогда мы встаем на пятнадцатую секунду дорожки, нажав в нужном месте на таймлайне (на видеосюжете). Если промахнулись, то можно подвинуться на нужное время с помощью стрелок на клавиатуре.
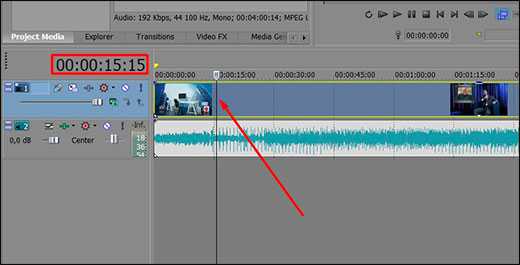
Теперь нажмите клавишу S
на клавиатуре, после чего вы увидите, что в этом самом месте произойдет разделение трека на две части. Если вам нужно отделить всю заднюю часть, то делать больше ничего не нужно, а если нужно убрать целый отрезок, то точно таким же образом переходим в конец ненужной части трека и снова нажимаем на клавишу S
. Вы можете заметить, что в данном месте снова произойдет разделение.
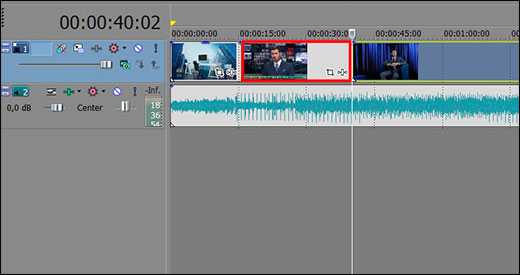
Теперь, нажмите на этот отрезок, чтобы он выделился, после чего кликните правой кнопкой мыши и выберите пункт Delete
, либо нажмите на одноименную клавишу.
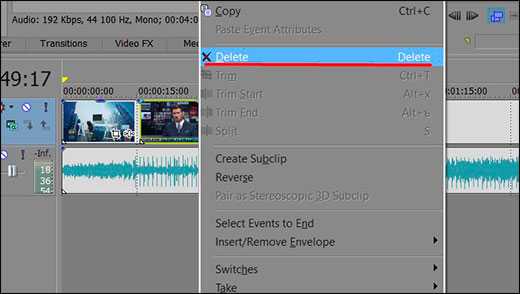
После этого у нас останется пробел, то есть пустое пространство после того, как мы вырезали часть трека. Для того, чтобы соединить две части и не оставлять пробел, зажмите левой кнопкой мыши на второй части трека и перетащите ее к первой части. Ближе к концу она сама примагнитится к заднику. Таким образом никаких пробелов уже не будет. Кстати, также нужно будет поступать и со вторым роликом, который мы загрузили отдельно. Но здорово было бы еще сделать красивый и плавный переход, о котором я расскажу вам в следующей статье.

Если же вам нужно убрать только конец трека, то нужно просто навести курсор на заднюю область, пока его вид не сменится, после чего зажмите левую кнопку мыши и тяните его до того момента, пока не уйдет все ненужное. Точно также можно поступить и с началом трека. Этой фишкой я обычно пользуюсь, чтобы .
Ну и вишенкой на торте будет плавное затухание в конце. Для этого встаньте на угол сзади самого последнего фрагмента трека и начинайте тянуть слегка влево с помощью зажатой левой кнопкой мыши. В этом случае на фрагменте будет нарисована белая полудуга, которое будет обозначать затухание.
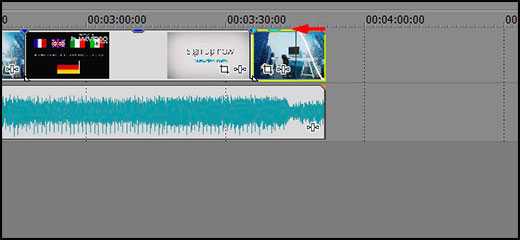
Дублирование фрагмента
Если какой-то кусок трека нужно будет вставить где-либо еще на дорожке, то можно будет использовать один из следующих способов:
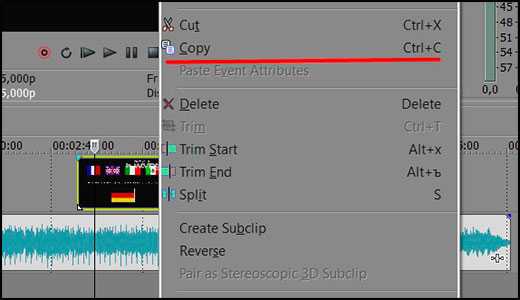
После того, как вы всё сделаете, обязательно посмотрите, как это будет выглядеть, нажав на кнопку play и глядя в окно предпросмотра. Если всё получилось как надо, то можем приступать к сохранению.
Урок 7. Как сохранить качество видео при выгрузке из программы?
Здравствуйте! В сегодняшнем уроке мы рассмотрим очень важный вопрос для тех, кто работает или хочет научиться работать с видео: как сохранить исходное качество видео при создании и выгрузке готового проекта из программы?
Конечно же, качественный результат в первую очередь будет зависеть от качества исходного материала. Но также на качество готового ролика или фильма влияют правильно настроены параметры программы, касающиеся качества видео. Сегодня мы и рассмотрим эти настройки. Первое, что нужно сделать, это правильно настроить проект.
Настройка проекта в Sony Vegas
Про настройки нового проекта мы уже немного говорили вот в этом уроке. А сейчас рассмотрим настройки для сохранения наилучшего качества выходного видео.
Открываем окно свойства проекта, нажав на кнопку Project Video Properties:
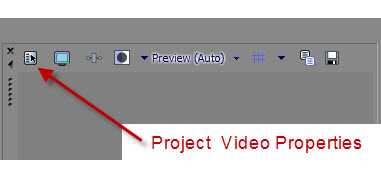 И здесь выставляем необходимые настройки для видео:
И здесь выставляем необходимые настройки для видео:
- Выставляем корректно формат и частоту кадров, используя кнопку Match Media Settings.
- При любой обработке видео (с эффектами, переходами, футажами) выставляйте параметр Pixel format в 32-bit floating point . Это важный параметр, который отвечает за качество обработки видео.
- Параметр Full-resolution rendering quality выставляйте в Best .
Сохраняем все настройки, нажав на Ok. Теперь вся обработка у нас будет происходить на высоком качественном уровне.
Следующее, что нужно сделать — это правильно настроить выгрузку уже готового созданного ролика.
Настройка выгрузки видеоролика из программы
Для выгрузки созданного ролика нажимаем File/ Render As. Теперь нам нужно выбрать формат для нашего ролика. Давайте сначала настроим выгрузку наилучшего качества для wmv формата.
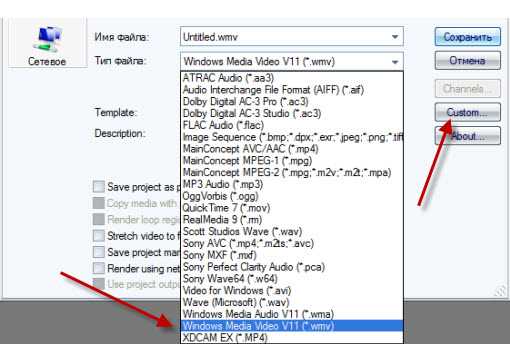 Теперь клацаем на кнопку Custom, чтобы изменить настройки выгрузки, если требуется высокое качество видео.
Теперь клацаем на кнопку Custom, чтобы изменить настройки выгрузки, если требуется высокое качество видео.
На вкладке Project проверяем Video Rendering Quality — должно быть установлено в Best.
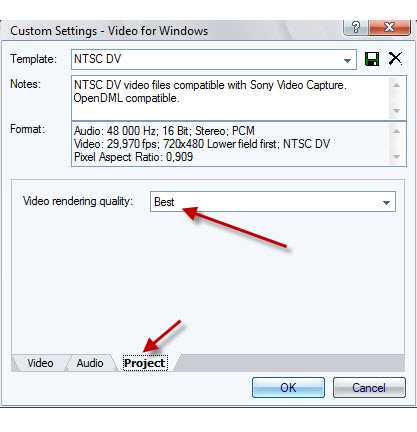 На вкладке Video настраиваем или корректируем параметры качества видео.
На вкладке Video настраиваем или корректируем параметры качества видео.
Если мы хотим сохранить оригинальный формат кадра, то в графе Image Size ничего менять не следует. В обратном случае, если надо изменить формат, то в списке можно выбрать необходимое нам соотношение
Также сдвигаем слайдер Video Smoothness до 100%, если нам не важно, сколько будет занимать файл, а главное его качество. Далее нажимаем Ok, вводим имя файла и нажимаем сохранить — для начала процесса выгрузки ролика
Видеоролик будет сохранен в наилучшем качестве.
В другом случаи, если нам нужно выгрузить ролик для просмотра на телевизоре с помощью DVD-проигрывателя, то формат wmv уже не подходит, так как это компьютерный формат. В этом случаи необходимо выбрать avi или MPEG-2. Так как avi воспроизводится не на всех DVD-проигрывателях, чаще используется MPEG-2. Давайте и рассмотрим выгрузку в этом формате.
- Тип файла выбираем Main Concept MPEG-2.
- В списке Template выбираем шаблон, который четко подходит нам по формату кадра.
- Затем аналогично клацаем Custom, чтобы настроить необходимое нам качество выгрузки.
На вкладке Project также должно стоять качество Best.
На вкладке Video:
- Слайдер Video quality перетаскиваем в конец.
- Constant bit rate выставляем порядка 10 000 000 — 15 000 000.
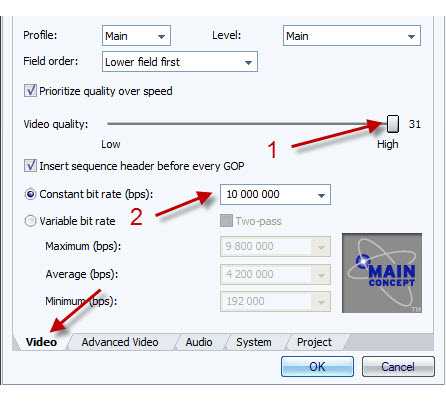 Этого будет вполне достаточно. Сохраняем все настройки.
Этого будет вполне достаточно. Сохраняем все настройки.
В результате правильно настроив проект и параметры выгрузки, мы получим желаемый качественный результат. На сегодня все. До встречи на следующих уроках!
Краткое описание
У каждого потока есть собственная пара дорожек А/В, а также современные инструменты для создания музыки. Имеется поддержка:
- мультиканального ввода/вывода;
- режима full-дуплекса;
- ресемплинга в режиме реал-тайм;
- автосоздания кроссфейдов;
- настройки синхронизации через MIDI TimeCode и MIDIClock;
- дизеринга + нойс-шейпинга;
- звука с частотностью до 192 кГц.
Юзеры могут встраивать в каждую звукодорожку эквалайзер на 4 полосы и использовать другие приёмы оптимизации, включая добавление данных в различных форматах.
При необходимости можно работать на двух компьютерах и, разумеется, импортировать/экспортировать данные в любых нужных форматах.



![30 бесплатных программ для монтажа видео на русском языке [2024]](http://jsk-oren.ru/wp-content/uploads/9/8/a/98ad2de613175e86665f93b5d7c75020.png)

























