Общие папки VirtualBox
Привет друзья, в своей статье Как установить виртуальную машину, я показал Вам как скачать и установить виртуальную машину VirtualBox и как затем инсталлировать в неё операционную систему Windows 8? Виртуальная машина будет иметь мало толку без общей папки соединяющей её и основную операционную систему. Все скопированные из основной операционной системы в эту папку файлы будут доступны и в установленной на виртуальную машину Windows.В конце статьи мы с вами создали такую общую папку VirtualBox, но многие пользователи несмотря на подробную инструкцию так и не смогли этого сделать. В этой статье я хочу дать несколько советов, которые должны помочь вам всё же создать пресловутую общую папку.Примечание: На нашем сайте есть статьи о VirtualBox, которые Вам могут пригодится1. Как сделать общими папками диски (C:) и (D:) в виртуальной машине2. Как скачать готовую виртуальную машину с Windows 8.13. Как скачать готовую виртуальную машину с Windows 74. Как установить на виртуальную машину операционные системы Windows 7 и Windows 85. Как установить Windows 10 на виртуальную машину6. Как загрузить виртуальную машину VirtualBox с USB-флешки.7. Как в VirtualBox подключить флешкуПосле установки на виртуальную машину операционной системы заходим в окно Компьютер и видим, что общей папки нет.В первую очередь создаём общую папку, к примеру я создаю папку под название totalна диске D: своей основной операционной системы в которую установлена виртуальная машина.Любой скопированный в эту папку файл будет доступен для работы в установленной на виртуальную машину Windows.Теперь вносим информацию о созданной папке в настройки виртуальной машины. Запускаем виртуальную машину и жмём на кнопку Настроить, затем выбираем пункт Общие папки и жмём на плюсик.В данном окне вводим:Полный путь к созданной папке D:totalИмя totalМожете поставить галочку па пункте Автоподключение.Нажимаем ОК.В разделе Общие папки VirtualBoxпоявилась информация об нашей созданной папке. Жмём ОК.Запускаем установленную на виртуальную машину операционную систему или устанавливаем Windows на виртуальную машину, если она у вас ещё не установлена.После установки операционной системы идём в Устройства, далее Подключить образ диска Дополнений гостевой ОС.Открываем окно «Компьютер» образ подключается,заходим внутрь. Запускаем установку обновлений для гостевой ОС, щёлкаем двойным щелчком левой мыши на файле VBoxWindowsAdditions,начнётся установка дополнений для гостевой ОС. Next.
InstallУстановитьНажимаем Финиш и Windows установленная на виртуальную машину перезагружается. После перезагрузки у Вас должна появиться общая папка «total».Если после этого общая папка у вас не появилась, тогда в операционной систему установленной на виртуальную машину запускаем командную строку от имени администратора.В появившейся командной строке вводим команду net use x: \vboxsvrtotal(где total название общей папки) и жмём Enter на клавиатуре.Общая папка VirtualBox должна появится в окне Компьютер. Если у кого-то здесь возникнет ошибка, значит Вы поленились установить дополнения для гостевой ОС.Если и после данных действий общая папка VirtualBox не появится в окне «Компьютер», значит щёлкаем мышью на значке Сеть.В верхней части окна появится сообщение. «Сетевое обнаружение и общий доступ к файлам отключен. Сетевые устройства и компьютеры не видны. Щёлкните для изменения…»Щёлкаем на сообщениии в следующем открывшемся окне нажимаем на «Да включить обнаружение сети и совместный доступ к файлам для всех общественных сетей»В данном окне появляется папка \VBOXSVR, заходим в неё и видим все созданные нами общие папки VirtualBox. В данных общих папках находятся файлы доступные для установленной на виртуальную машину операционной системы и основной операционной системы.ВернутьсяКомментариев: 59 Дорогой посетитель, Вы можете задать на сайте любой вопрос и обязательно получите ответ!
Для более комфортного управления виртуальной ОС, запущенной в VirtualBox, существует возможность создания общих папок. Они одинаково доступны из хостовой и гостевой систем и предназначены для удобного обмена данными между ними.
как загрузить виртуальную машину с флэшки
Приложение VBox позволяет запускать нужную операционную систему, не устанавливая её на жёстком диске компьютера. Для этого могут быть использованы различные способы: загрузка с виртуального жёсткого диска, с дискеты, CD или другого устройства. В статье рассказано, как правильно использовать VirtualBox USB для установки и загрузки ВМ.
Способы загрузки виртуальной машины с флэш-накопителя
Чтобы запустить машину VirtualBox на флэшке USB, требуется сделать предварительную установку и подготовку. Для этого её делают загрузочной и выполняют установку операционной системы.
Через меню “Пуск” и Менеджер виртуальных машин
Чтобы воспользоваться таким способом, надо провести предварительную установку и настройку ВМ. При этом переходят в соответствующий раздел, выбирают нужный тип устройства и добавляют флэш-накопитель в список.
После этого производится включение (при этом флэшка должна быть вставлена в разъём). Затем нажимают клавишу F12. В результате появляется меню, где сначала выбирают «Boot Manager», а затем необходимо выбрать загрузку с флэшки. В результате VirtualBox сможет загрузиться с флэшки через порт USB.
Командная строка для создания файла
Чтобы выполнить загрузку ВМ, необходимо создать vmdk-файл. Это можно сделать с использованием командной строки. Необходимо запустить её с правами администратора. Надо определить номер накопителя, соответствующий накопителю, с которого произойдёт загрузка.
Для этого используют команду «diskpart», после неё надо ввести «list disk». В результате будет выдан список активных дисков, включающий загрузочное устройство. Его номер необходимо применить в параметре PhysicalDriveN. В рассматриваемом примере используется номер 1.
Для установки потребуется сделать следующее:
- Перейти в директорию C:Program FilesOracleVirtualBox. В результате пользователь в файловой системе попадает в главный каталог этого приложения.
- Теперь надо набрать и выполнить следующую команду: «VBoxManage internalcommands createrawvmdk -filename C:USB.vmdk -rawdisk \.PhysicalDrive1».
- Ответное сообщение говорит о том, что нужный файл для запуска ВМ был создан.
- Теперь запускают приложение и переходят в настройки машины. При этом добавляют ещё один жёсткий диск и в его качестве используют только что созданный файл.
При включении виртуальной машины нажимают F12 и в появившемся меню выбирают флэшку для запуска.
Проверка работоспособности
Если устройство подключить в разделе флэш-накопителей, то с неё ВМ запускаться не будет. Ранее было описано, что она используется в качестве ещё одного жёсткого диска. После подключения таким способом операционная система в нормальном режиме запускается указанным образом.
Способ с программой virtual machine usb boot
Чтобы применить это приложение, требуется скачать его с сайта http://reboot.pro/files/download/339-virtual-machine-usb-boot/ и выполнить установку на компьютере. Оно может быть инсталлировано или использоваться в качестве портабельной программы.
После запуска в главном окне справа имеется кнопка «Добавить». После нажатия откроется окно для выбора ВМ. В нём требуется перейти на нужную вкладку. Далее нужно будет ввести данные в поля на экране. В одной из строк предусмотрен выпадающий список, где перечислены все используемые виртуальные машины.
В следующей строке имеется пункт для флэшки. Нужно выбрать ту, которая является загрузочной. Остальные параметры можно не менять. Затем надо подтвердить ввод.
Перед тем, как воспользоваться этой программой, требуется закрыть VirtualBox. Программа запустит это приложение самостоятельно.
Предварительно нужно создать IDE-контроллер vmdk-файла. При этом надо зайти в «Настройки» и перейти в «Носители». Там нужно нажать на кнопку, которая добавит новый контроллер.
Отключение контроля учётных записей
Было рассказано, что некоторые операции необходимо выполнять с правами администратора. Это возможно сделать не всегда. В таких ситуациях рекомендуется отключить контроль учётных записей. При этом надо внести изменения в реестр.
Разыскав ветку «HKEY_LOCAL_MACHINE/SOFTWARE/Microsoft/Windows/CurrentVersion/Policies/System», переходят в строку «EnableLUA» и вместо 1 пишут здесь 0.
После этого административные права при запуске ВМ таким образом не требуются.
Для того, чтобы обеспечить возможность запуска операционной системы с устройства USB, нужно действовать особым образом, описанным в статье. Если сделать всё правильно, то пользователь получит возможность пользоваться этим в своей работе.
Предупреждения
Первый способ работает для Virtualbox версий 4.2.36 и ниже. Для более новых версий добавлен второй способ.
В командную строку необходимо заходить под правами администратора. Для этого заходим в «Пуск» и в строке поиска вбиваем «cmd», жмём правой кнопкой мыши на результате и выбираем пункт «Запуск от имени администратора». Обязательно! Иначе команда не создаст файл. Если нет желания каждый раз запускать командную строку от имени администратора, можно отключить «Контроль учётных записей». Процесс отключения описан в конце статьи.
Для второго способа необходимо, чтобы Virtualbox и Virtual Machine USB Boot выполнялись от имени администратора. Проверить это можно, кликнув правой кнопкой на ярлыке программ, перейти в окно «Свойства», а далее переключиться на вкладку «Совместимость» и проследить, установлена ли галочка в чекбоксе «Выполнять эту программу от имени администратора».
Как в VirtualBox загрузиться с USB в Linux
Чтобы понимать принцип, прочитайте предыдущий раздел про Windows. В Linux, чтобы узнать имя USB диска выполните команду:
sudo fdisk -l
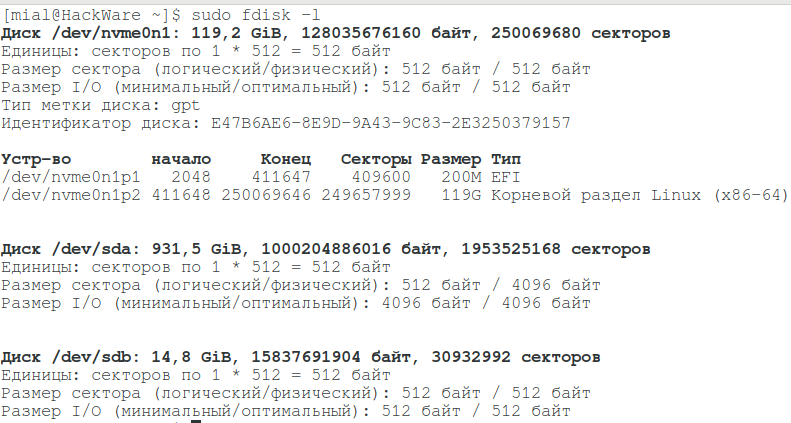
В моём случае у диска имя /dev/sdb.
Для создания файла виртуального диска, указывающее на реальный диск, выполните команду вида:
sudo VBoxManage internalcommands createrawvmdk -filename /root/usb.vmdk -rawdisk /dev/sd#
Где вместо # впишите букву соответствующего диска. Пример для моих условий:
sudo VBoxManage internalcommands createrawvmdk -filename /root/usb.vmdk -rawdisk /dev/sdb
![]()
В этой команде вы можете заменить /root/usb.vmdk на другое расположение по своему усмотрению.
Для запуска VirtualBox с правами администратора выполните команду:
sudo VirtualBox
Всё остальное — создание виртуальной машины и выбор в качестве жёсткого диска существующий виртуальный диск — в точности как в Windows.
Загрузка c USB в VirtualBox
Есть у меня компьютер с которым я постоянно работаю и развлекаюсь, в качестве операционной системы на нем крутится Windows 7. Так же у меня имеется переносной USB винчестер, на который я подшаманил в качестве загрузочной ОС Ubuntu Linux. Я её использую как “спасательную” операционку, типа Live CD, и иногда в ней работаю. В общем, подумал я, что было бы не плохо иметь возможность загружать эту ОСь в VirtualBox. Понасоскребав различных инструкций из мануалов и интернетов я составил свой рецепт, как это делать.
И так, запускаем в VirtualBox Ubuntu Linux установленную на USB HDD, как обычную виртуальную машину. Кстати, для флешек этот рецепт так же подходит.
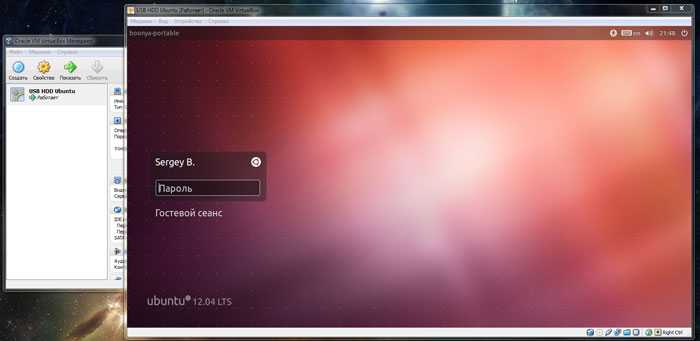
###Дано: * Компьютер с Windows 7 x64 * Загрузочный USB HDD с Ubuntu 12.04TLS
Запустить Ubuntu, установленную на USB Hard Disk Drive, внутри VirtualBox и пользоваться двумя системами параллельно.
Для начала нужно запустить коммандную строку (консоль, cmd.exe) от имени администратора (. ОБЯЗАТЕЛЬНО . ), если вы используете Windows 7 или Vista.
И выполнить в ней следующие три команды. C: cd “%PROGRAMFILES%..Program FilesOracleVirtualBox” VBoxManage internalcommands createrawvmdk -filename “%USERPROFILE%USB-HDD-connector.vmdk” -rawdisk \.PhysicalDrive1
###Теперь рассмотрим эти команды подробнее:
Первая строка вам понадобится в случае если текущий путь в консоли начинается с раздела отличного от того, в который инсталлирован ваш VirtualBox.
Вторая строка определяет директорию в которой будут выполняться следующие команды. В моем случае – это C:Program FilesOracleVirtualBox ”, так как моя программа виртуализации установлена в папку, которую предлагают для установки её разработчики.
Третья команда создает файл USB-HDD-connector.vmdk, который будет связывать наш внешний HDD с операционной системой и VirtualBox. Именно этот файл и нужно будет добавить как первичный диск для загрузки вашей виртуальной машины. НО! Прежде чем выполнять эту команду, нужно уточнить номер, под которым ваш внешний жесткий диск известен системе.
###Как узнать номер диска с которогу вы хотите загружаться?
А очень просто! Для этого нужно открыть панель “управление компьютером” раздел “управление дисками”. Панель вызвать можно двумя способами:
Лично я предпочитаю второй вариант, правда для этого нужно помнить эту команду. Благо я однажды добавил в панель инструментов своего TotalCommander’а кнопку, которая открывает окно “управление компьютером”. Что, то я отвлекся…
В разделе “управление дисками” ищем свой диск. Диск 0, Диск 1, Диск 2… Цифры – это и есть номера дисков.
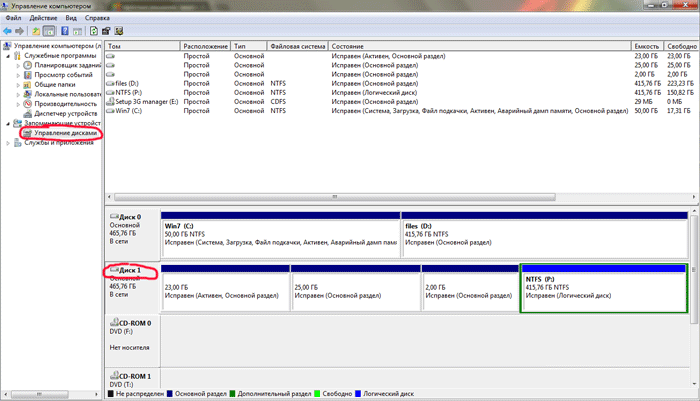
В моем случае – это был Диск 1. Так вот, в вышеописаной команде есть такая подстрока \.PhysicalDrive1 . Последняя цифра здесь должна совпадать с номером диска, который вы узнали в панели управления компьютером.
Ещё один момент, который я хотел бы описать – это место где будет создан нужный нам файл. В моем варианте – %USERPROFILE%USB-HDD-connector.vmdk – это значит, что в папке %USERPROFILE% (это системная переменная Windows, которая будет заменена интерпретатором командной строки на путь к папке пользователя, под которым вы авторизованы в системе) будет создан файл USB-HDD-connector.vmdk . Конечно же вы можете использовать здель любое удобное вам имя файла и путь, но если в этой строке есть пробелы, то её обязательно нужно заключить в кавычки. Иначе интерпретатор воспримйет этот пробел как переход к следующей инструкции.
###В итоге в вашей консоли должа быть примерно следующая картина:

В случае успешного выполнения команды и создания файла связи вы увидите ответ: RAW host disk access VMDK file %userpofile%USB-HDD-connector.vmdk created successfully ”. Вооот. Осталось дело за малым – создать виртуальную машину и выбрать в качестве жесткого диска файл, который мы только что создали. Ах да… И включить его как “первичный мастер”.
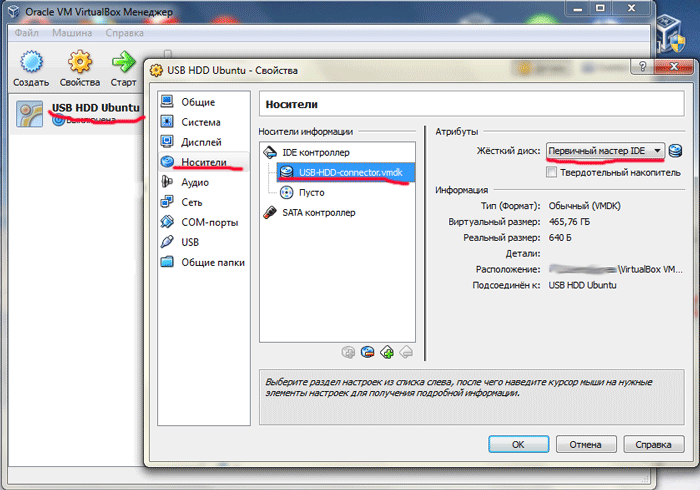
Сразу хотелось бы предупредить, что VirtualBox может ругаться на то, что такого диска не существует и виртуальная машина не запустится. Это связано с тем, что у пользователя под которым вы авторизованы в системе недостаточно прав. Чтобы обойти эту неприятность запустите ваш VirtualBox от имени администратора.
голоса
Рейтинг статьи
Virtualbox — подробная инструкция для загрузки с USB
Virtualbox — это мощное программное обеспечение для виртуализации, которое позволяет запускать различные операционные системы на одном компьютере. К счастью, Virtualbox также поддерживает загрузку с USB, что делает его очень удобным инструментом для тестирования новых ОС или запуска специализированных программ.
Вот подробная инструкция для загрузки с USB в Virtualbox:
- Установите Virtualbox на свой компьютер, если вы еще этого не сделали. Вы можете скачать Virtualbox бесплатно с официального сайта.
- Подключите USB-устройство, которое вы хотите использовать внутри виртуальной машины.
- Запустите Virtualbox и выберите виртуальную машину, в которую вы хотите загрузиться с USB.
- Нажмите правой кнопкой мыши на виртуальную машину и выберите «Настройки».
- В меню настроек выберите вкладку «USB».
- Убедитесь, что флажок «Включить контроллер USB» установлен. Вы также можете выбрать опцию «USB 2.0 (EHCI) контроллер» для лучшей совместимости с USB-устройствами.
- В разделе «Устройства USB» будут отображаться все подключенные USB-устройства. Убедитесь, что флажок рядом с нужным устройством установлен.
- Нажмите «ОК», чтобы сохранить настройки.
- Запустите виртуальную машину. Теперь она будет видеть подключенное USB-устройство и сможет загрузиться с него.
Теперь ваша виртуальная машина будет загружаться с подключенного USB-устройства. Вы можете использовать его так же, как и обычное USB-устройство на своем компьютере. Учтите, что некоторые USB-устройства могут требовать дополнительных драйверов или настроек внутри виртуальной машины.
Загрузка с USB в Virtualbox — простая и удобная возможность, которая может быть полезна в различных ситуациях. Благодаря этой функции вы можете легко тестировать новые операционные системы, запускать специализированные программы и многое другое. Надеемся, что данная инструкция помогла вам ознакомиться с процессом загрузки с USB в Virtualbox.
Загрузочная флешка в VirtualBox
В статье рассмотрен вопрос о том, как проверить работает ли загрузочная флешка в VirtualBox. Я предварительно установлю и проверю работоспособность сразу нескольких флешек с разными операционными системами: Андроид, Кали Линукс и Windows. После этого проверим насколько загрузочная флешка в VirtualBox работоспособна.
Долго распаляться не буду по поводу того, как удобна мобильная операционная флешка, всегда с собой носимая. Благо, для того, чтобы любая из ОС-ей всегда была с собой, нужно всего одно устройство – USB носитель. И компьютер, на котором нам позволят флешку запустить. Остальное детали.
Но сразу после создания флешки с носимой ОС её необходимо протестировать. Для этого вполне подойдёт виртуальная машина VirtualBox. Однако небольшие трудности для некоторых составляет именно процесс создания загрузочной флешки на VB. Не мудрено – функция до сих пор не выведена разработчиками в графический интерфейс, хотя давно и абсолютно работоспособна.
Что нам понадобится?
- флешка с установленной ОС
- виртуальная платформа VirtualBox
Работать будем из хозяйской Windows.
ВНИМАНИЕ. Все открытые окна VirtualBox ЗАКРЫТЬ
Флешку – в порт
Командой быстрого запуска diskmgmt.msc из строки Выполнить попадаем в консоль Управления дисками в Windows. Смотрим, где ваша флешка в списке дисков
Флешку – в порт. Командой быстрого запуска diskmgmt.msc из строки Выполнить попадаем в консоль Управления дисками в Windows. Смотрим, где ваша флешка в списке дисков.
Обнаружить её будет легко: соответствующий размер и другой порядковый номер (физические диски Windows нумерует, напомню, начиная с ).
У меня один HDD (Диск 0) и флешка (Диск 1):
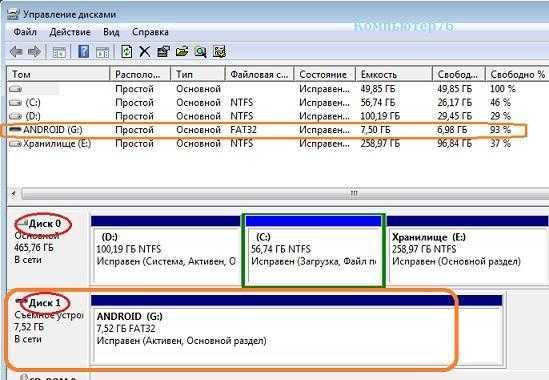
Собственно нам нужна только цифра, порядковый номер диска. 1 – запомним её; она появится чуть позже в конце команды на создание файла диска виртуальной машины VMDK для проверяемой флешки.
Запускаем командную консоль cmd от имени администратора. В ней переходим в каталог с установленной виртуальной платформой:cd %programfiles%OracleVirtualBox
и даём команду на создание файла диска виртуальной машины VMDK для нашей флешки в корне диска С (название файла и путь расположения могут быть любыми):
VBoxManage internalcommands createrawvmdk -filename C:флешка.vmdk -rawdisk \.PhysicalDrive1
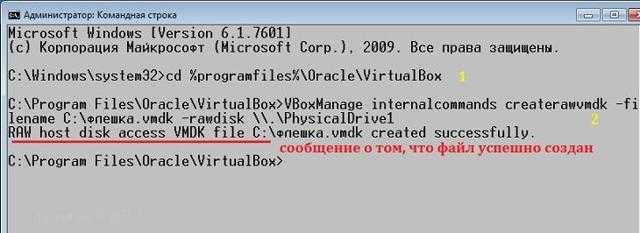
Воспользуемся проводником Windows и посмотрим на файл, на месте ли:
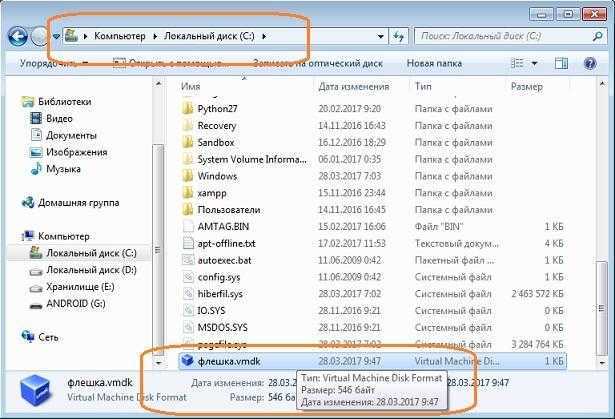
да куда он денется-то…
Пришло время для виртуальной машины. Запустим от имени админа. И создадим новую машину вот так, с указанием на созданный файл флешка.vmdk:
Запускаем USB носитель с ОС Android. Загрузочная флешка в VirtualBox с Андроидом на борту работает:
Сразу обращаю ваше внимание на то, что в настройках виртуальной машины в разделе Носители первым загрузочным устройством должен быть именно созданный вами файл диска виртуальной машины VMDK. Это обязательное условие, если вы захотите не просто протестировать флешку в качестве LiveCD носителя, но и захотите установить систему на виртуальную машину для полной проверки работоспособности в качестве установочной флешки. Но для этого какую бы ОС вы не пытались установить, вам понадобится для неё виртуальный жёсткий диск
Но для этого какую бы ОС вы не пытались установить, вам понадобится для неё виртуальный жёсткий диск
Это обязательное условие, если вы захотите не просто протестировать флешку в качестве LiveCD носителя, но и захотите установить систему на виртуальную машину для полной проверки работоспособности в качестве установочной флешки. Но для этого какую бы ОС вы не пытались установить, вам понадобится для неё виртуальный жёсткий диск.
Его легко создать в том же меню Носители, щёлкнув по значку Добавить жёсткий диск. И во время установки ОС на виртуальный HDD в VirtualBox указать на него. Для Андроида я выбрал так:
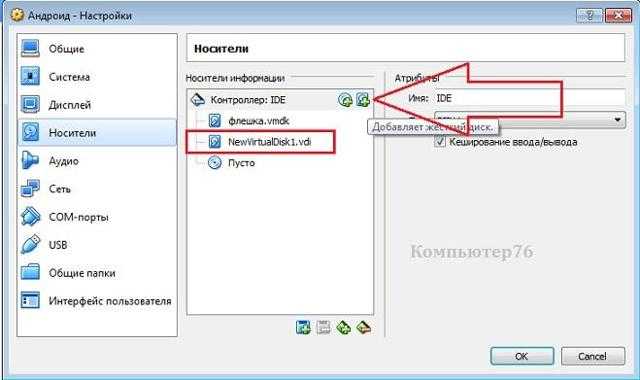
На что обратить внимание?
- Если у вас возникли вопросы по установке Андроид на компьютер, обратитесь к одноимённой ссылке в абзаце выше.
- Размеры виртуального диска при установке ОС-ей разные, но мы тестим флешку, а значит для пространства берём минимальные требования. Но вот на характеристики производительности советую не скупиться (объёмы видео и RAM возьмите побольше), чтобы избежать проблем во время установки и не грешить на работоспособность вашей загрузочной флешки.
- После установки ОС на виртуальный диск в VirtualBox с флешки файл флешка.vmdk должен быть УДАЛЁН ИЗ СПИСКА виртуальных носителей (а то загрузка с флешки будет преследовать вас по кругу).
Как работает загрузочная флешка в VirtualBox в других системах?
- Проверим флешку с Windows (настройки для Windows в VirtualBox изменятся, но там вы справитесь):
- Проблем нет.
- Наконец, самый тернистый, но и самый нужный вариант – Кали Линукс на флешке:
- У меня работает.
- Успехов
Флешка подключается и сразу отключается.
ошибка usb device is busy with previous request
Вариант первый: непонятный производитель.
- Включаем виртуальную машину.
- В Настройках машины в VirtualBox находим параметр, отвечающий за USB, в котором добавляем новый фильтр, указывая нашу флешку:
щёлкаем дважды по появившемуся фильтру и удаляем содержимое поля с названием Продукта:
Жмём ОК. По сути, если вы добавили специальный фильтр, ничего, кроме Имени и двух ID VirtualBox-у, вообще не нужно, чтобы правильно идентифицировать флешку. Однако иногда настройки фильтра нуждаются в более тщательном подходе. Например, на некоторых виртуальных машинах мой фильтр для конкретной флешки в настройках выглядит так:
я оставляю только верхние три строчки
Вариант второй: ставим драйвер вручную
Давайте попробуем установить драйверы для USB вручную. Для этого в хозяйской Windows закроем гостевую VirtualBox и через проводник переходим по пути:
правой мышкой щёлкаем по файлу с именем VboxUSBMon.inf и выбираем Установить :
- Перезагружаем Windows. Флешку вытаскиваем и запускаем виртуальную Windows уже без неё. Проверьте – в списке Устройств виртуальной машины никаких USB флешек быть не должно.
- Подключаем флешку и снова проверяем, подключилась ли та к виртуальной Windows. Если потребуется, проверьте флешку в самой виртуальной Windows на ошибки.
Совет дня: фильтр настраиваем до запуска самой виртуальной ОС. После этого вынимаем флешку, запускаем виртуальную Windows, ждём появления рабочего её стола и только потом подключаем флешку к виртуалке. Не забудьте указать на неё чек-боксом в Устройствах в панели инструментов.
Вариант три: барагозит служба grpconv.exe.
Она же конвертер групп диспетчера программ Windows. Сидит тот в автозагрузке благодаря сниферу Usbpcap. А он чаще всего поставляется с анализатором трафика Wireshark. Установлен такой? Ну и вот… Удаляйте. Не саму Wireshark, конечно, а снифер:
всё выделять не нужно: только этот эддон
После удаления перезагружайте Windows и проверяйте.





























