6 Используйте реквизит на интерактивных презентациях.
Хотите по-настоящему привлечь внимание аудитории? Удачно подобранный реквизит поможет вам наглядно продемонстрировать и рассказать свою историю. Это может стать отличным способом увлечь людей
Первое, о чем важно помнить: реквизит должен быть актуальным и подходить к теме выступления. Не берите случайные предметы, которые неинтересны и «притянуты за уши»
Вместо этого принесите реквизит, который заинтригует вашу аудиторию, но все же имеет смысл в контексте выступления.
Вот отличный пример реквизита, который определенно привлек внимание публики. Билл Гейтс выпустил в аудиторию рой живых комаров во время выступления на TED Talk о комарах, малярии и образовании
Санитарно? Возможно, нет
Привлекло внимание? Готовы поспорить!
Instructions
Create an Activity
A Poll Everywhere activity is a single question or prompt you pose to your audience. Activities include multiple-choice questions, open-ended questions, ranking questions, surveys, polls, word clouds, and more.
Learn how to create an activity in Poll Everywhere.
Share Activities with Participants
You can present an activity directly from the Poll Everywhere website or share an activity URL with participants.
You can also use Poll Everywhere in a presentation or in an online meeting. Poll Everywhere will work with Powerpoint, Google Slides, Keynote, Microsoft Teams, Slack, and Zoom. The slide that you use in your presentation or online meeting will have a URL that viewers can go to in order to complete the activity via their phones, tablets, or laptops.
If you are using Poll Everywhere in PowerPoint and sharing your content via Zoom, you will need to share your entire desktop and not just the PowerPoint application. Polls will not display to Zoom participants if only the PowerPoint application is shared.If you are presenting a PowerPoint in a classroom that has a Poll Everywhere slide and you have your presentation on a USB drive, be sure to open Powerpoint on the classroom’s computer first and then open your Powerpoint Presentation from the USB drive.
Share Activities with Other Presenters or Instructors
To share activities or results with other presenters, you can use Poll Everywhere Teams. For assistance creating Teams, contact canvas@pobox.upenn.edu or Poll Everywhere Support.
Share Activities in Canvas
There are a variety of options available to share activities in Canvas:
- Share link in Canvas: Learn how to add a link to content pages using the Rich Content Editor in Canvas.
- Add link within Modules: Learn how to add a link as a module item.
- Embed in content pages: Embedding activities is a two-part process and may require some basic knowledge of HTML. First, copy the embed code from Poll Everywhere, then paste the embed code in Canvas using the Rich Content Editor.
Considerations for Successful Use of Poll Everywhere
While Poll Everywhere has many great features, there are a few considerations that instructors should be aware of prior to using the tool:
- Activities are created in an unpublished state. You will need to manually activate (i.e., publish) an activity in order to collect responses.
- Using Poll Everywhere in slideshow presentations:
- If you are using Poll Everywhere in PowerPoint and sharing your content via Zoom, you will need to share your entire desktop and not just the PowerPoint application. Activities will not display to Zoom participants if only the PowerPoint application is shared.
- If you have your PowerPoint slides on a USB drive, start PowerPoint on the classroom computer, then open your .ppt file. This is also a good practice to follow when working with classroom Macs and PowerPoint or Keynote.
- If you are using Poll Everywhere in Powerpoint for MacOS, presenter mode will not work unless you use force monitor selection. For assistance, please contact Classroom Technology Services.
Шаг 2: Вставка опроса в презентацию PowerPoint
После того, как вы создали опрос в Microsoft Forms, вы можете легко вставить его в свою презентацию PowerPoint.
1. Откройте презентацию PowerPoint, в которую вы хотите вставить опрос.
2. Перейдите на слайд, на котором вы хотите разместить опрос.
3. На панели инструментов PowerPoint выберите вкладку «Вставка».
4. В разделе «Объекты» нажмите на кнопку «Объект».
5. В открывшемся окне выберите вкладку «Создать из файла».
6. Нажмите на кнопку «Обзор», чтобы выбрать файл опроса, созданный в Microsoft Forms.
7. После выбора файла, нажмите на кнопку «Вставить».
8. Опрос будет автоматически вставлен на выбранный слайд в виде интерактивного объекта.
9. Вы можете изменить размер и местоположение опроса, используя инструменты PowerPoint.
10. Теперь, когда вы закончили редактирование слайда, сохраните презентацию.
Вот и все! Теперь ваш опрос успешно добавлен в презентацию PowerPoint. При показе презентации, у вас будет возможность запускать опрос и просматривать результаты прямо внутри презентации.
Шаг 4: Проверка правильности ответов
После того, как вы добавили все вопросы и ответы квиза в свою презентацию PowerPoint, вам необходимо проверить правильность ответов пользователей. Для этого вы можете использовать функции PowerPoint для создания автоматической проверки ответов.
1. Выберите слайд с вопросом, который вы хотите проверить.
2. Нажмите на вкладку «Вставка» в меню PowerPoint и выберите «Элемент SmartArt».
3. В появившемся окне выберите категорию «Обычные формы» и выберите «Прямоугольник».
4. Нарисуйте прямоугольник на слайде рядом с вопросом.
5. Вставьте внутрь прямоугольника текст с правильным ответом.
6. Повторите шаги с 4 по 5 для каждого вопроса в вашем квизе.
7. Настройте внешний вид прямоугольников и текста для лучшей видимости.
8. После завершения добавления всех прямоугольников, вы можете протестировать вашу презентацию, нажав на кнопку «Показ слайдов».
9. Когда пользователь выбирает один из вариантов ответа, он должен нажать на соответствующий прямоугольник с правильным ответом.
10. PowerPoint автоматически проверит правильность ответа и выведет результат на экране.
Теперь вы можете легко проверить правильность ответов пользователей на ваши вопросы в квизе. Помните, что правильные ответы должны быть явно указаны на слайдах, чтобы пользователи могли их легко выбрать.
Преимущества использования опросов в презентации PowerPoint
Добавление опросов в презентацию PowerPoint может принести ряд преимуществ и помочь вовлечь аудиторию. Вот несколько причин, почему использование опросов в презентации может быть полезным:
1. Взаимодействие с аудиторией:
Опросы позволяют вступить в диалог с аудиторией и активно вовлечь ее в презентацию. Задавая вопросы, вы можете узнать мнение слушателей и получить обратную связь.
2. Более интерактивная презентация:
Опросы позволяют сделать презентацию более интерактивной и увлекательной
Разнообразные опросы и викторины помогут разнообразить формат и удержать внимание аудитории.
3. Оценка уровня понимания:
Опросы могут быть использованы как инструмент для проверки понимания материала
Вы сможете узнать, насколько слушатели усвоили информацию и подкрепить их знания дополнительными объяснениями или примерами.
4. Сбор данных и статистики:
Опросы могут помочь в сборе данных и статистики о мнении аудитории. Эти данные могут быть полезными для анализа и подготовки последующих презентаций.
5. Повышение запоминаемости информации:
Опросы помогают активизировать память аудитории и повышают запоминаемость информации. Решение задач и ответы на вопросы помогают закрепить полученные знания в памяти.
Использование опросов в презентации PowerPoint может быть полезным инструментом для активизации и вовлечения аудитории. Преимущества включают взаимодействие с аудиторией, интерактивность презентации, оценку уровня понимания, сбор данных и статистики, а также повышение запоминаемости информации.
4. Груши
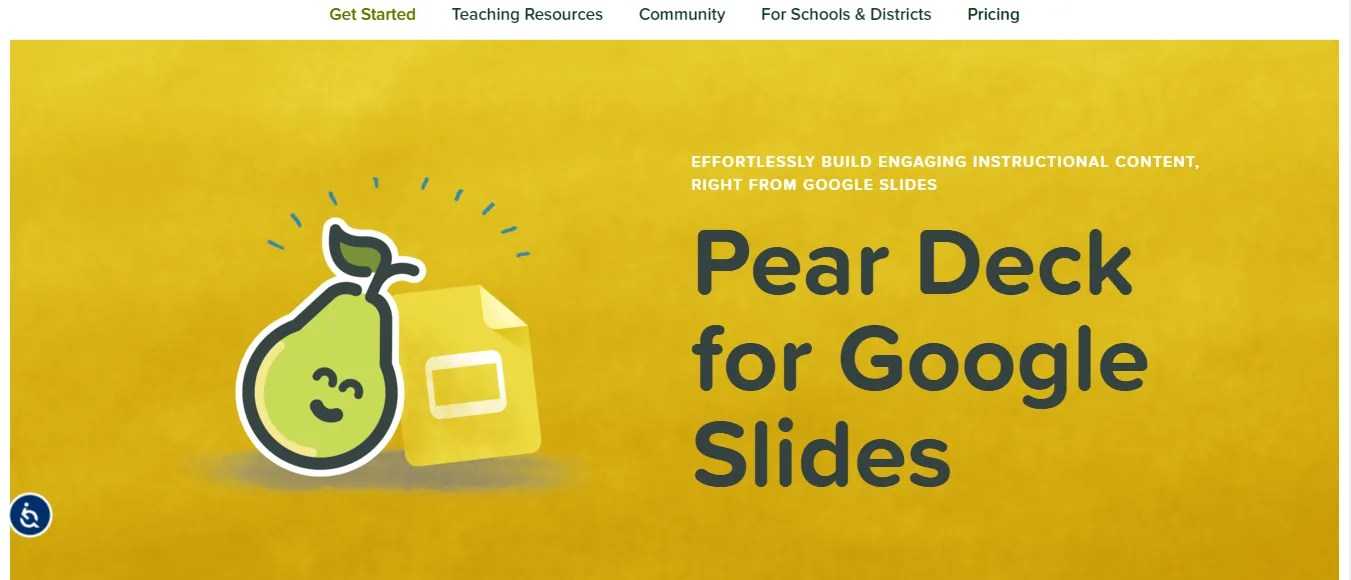
Pear Deck — это надстройка Google, которая позволяет добавлять анимированные элементы и потрясающие визуальные эффекты прямо в Google Slides.
Вы можете использовать его для встраивания пользовательских викторины в живых презентациях, чтобы получить мгновенные ответы от вашей аудитории.
Вы также можете настроить интерактивное действие в автономном режиме, чтобы участники могли контролировать темп вашей презентации и отправлять ответы в удобное для них время. Поскольку у него есть возможность сохранять анонимность ответов, вы можете поощрять участие, не вызывая у кого-либо дискомфорта.
Pear Deck также предлагает бонусные функции, такие как инструменты для рисования и звуковые слайды, которые могут помочь вам повысить вовлеченность зрителей.
Если вы работаете в сфере образования и часто проводите лекции, это идеальное приложение для вас.
Вот его основные особенности.
Особенности
- Доступ на основе ссылок.
- Живые и оффлайновые модели презентаций.
- Несколько форматов анкет.
- Инструмент рисования.
- Гиперссылки.
- Аудио.
- Готовые шаблоны.
- Режим предварительного просмотра.
- Общий доступ к приборной панели.
- Мобильный телефон.
Цена
Стартовый план Pear Deck бесплатный. Чтобы обновить свои подписки, вам, возможно, придется платить ежегодную плату в размере 150 долларов США.
12 Дайте слушателям возможность задать вопрос.
Как я упоминал ранее в этом посте, отличная идея — попросить аудиторию в начале презентации перечислить свои вопросы по вашей теме.
Несколько раз на протяжении презентации делайте паузу для общения. Позвольте вашим слушателям задавать вопросы о слайдах, которые вы уже рассмотрели, и о тех, которые могут появиться.
Пусть слушатели активно спрашивают. Cообщите им, что будет несколько возможностей сделать это. Так вы убедитесь, что они активны, внимательны и делают заметки. Не забудьте провести сессию вопросов и ответов в финале вашей презентации.
Беспокоитесь, что люди не будут говорить? Заведите несколько союзников, которые начнут задавать вопрос.
Нет, это совсем не коварно, а очень полезно. Иногда людей нужно немного подбодрить. Можно попросить друга, который, как будет присутствовать, начать задавать вопросы.
Sway от Office
Русскоязычная нейросеть-генератор презентаций от Microsoft позволяет создавать разные материалы – графики, информационные бюллетени и другие документы за несколько секунд. Sway от Office предлагает удобный конструктор, с помощью которого можно эффектно оформить результаты работы, предоставляет совместный доступ, загружает содержимое из документов Word, OneNote или облачного хранилища.
Есть возможность скачивания результатов, но только в форматах word и pdf, также можно делиться ссылкой в мессенджерах или отправлять по электронной почте. Ещё одно ограничение – редактирование возможно, если пользователь работает с компьютера, планшета или Mac (при открытии мобильной версии функционал ограничен).
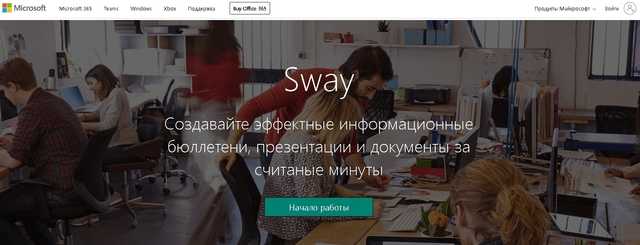
Возможности:
позволяет добавить на слайды содержимое из любого источника;
нейросеть предлагает множество готовых мультимедийных материалов, видео, фото;
есть большой набор инструментов для оформления презентации – их легко найти во встроенном поисковике, но можно добавлять и свои;
предоставляет доступ к совместной работе над проектом для команд;
есть возможность отображения результатов в виде слайдов и лендинга.
Это бесплатная нейросеть для создания презентаций – не нужно покупать подписку, нет никаких ограничений по времени работы.
Создаем мини-игру тест в PowerPoint
На самом деле, сложного здесь ничего нет. Нечто подобное я уже показывал в статье о создании навигации для слайдшоу, основанной на гиперссылках. Игра получиться очень простой, зато, её можно будет подготовить за пять минут, добавить красивых эффектов и без труда развлечь детей или гостей.
Наш тест будет содержать всего три слайда:
Слайд с вопросом и вариантами ответа
Слайд для неправильного варианта ответа.
Слайд для правильного варианта ответа.
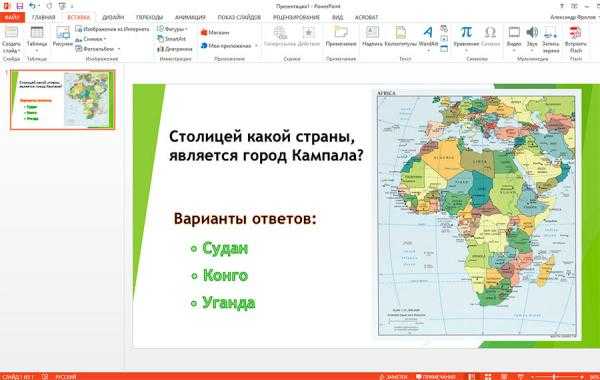
Первый слайд нашей викторины.
Начнем с вопроса. Можете ли вы сходу назвать столицей какой страны является город… Кампала? Вы можете? А я не смог. Оказывается — Уганды. По-моему вопрос очень неплох, поэтому я создаю первый слайд, добавляю на него карту Африки (панель «Вставка«, группа «Изображения«, кнопка «Рисунки«), вопрос, и варианты ответа на него (панель «Вставка«, группа «Текст«, кнопка «WordArt«).
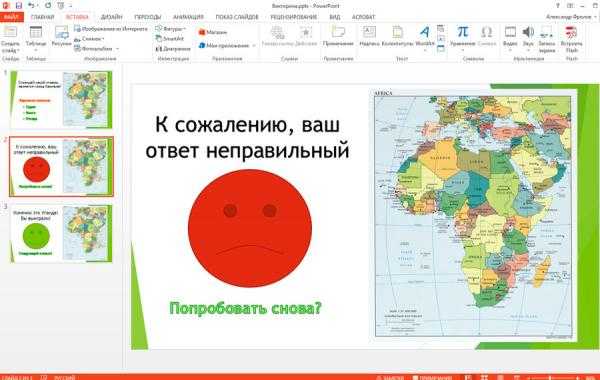
Слайд неправильного ответа
Теперь перейдем к двум оставшимся слайдам — правильный и неправильный ответ. Карта остается на месте, тексты изменяются, а также добавляются соответствующие моменту рожицы, которые я взял из стандартного набора автофигур (панель «Вставка«, группа «Изображения«, кнопка «Фигуры«).
При этом, обратите внимания — «грустного» смайлика в списке нет, я сделал его сам, тут же, пользуясь обычным принципом редактирования автофигур.
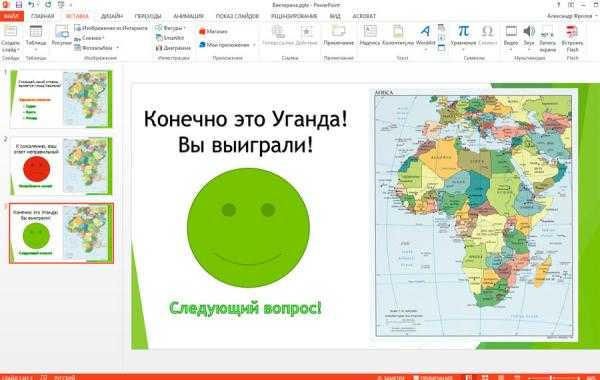
Слайд правильного ответа
Pitch
Нейросеть предлагает искусственный интеллект, который делает презентации в нужном стиле за считанные минуты. Здесь множество шаблонов, стилей, слайдов и инструментов, которые помогают довести результаты до идеала. Можно настроить совместный доступ, есть функция видеосвязи, чтобы организовывать встречи на платформе.
В Pitch получается назначать задания сотрудникам, устанавливать статусы проекта, отмечать успешные результаты. Минималистичный интерфейс редактора позволяет быстро понять основной принцип работы, чтобы создавать и редактировать результаты в пару кликов.
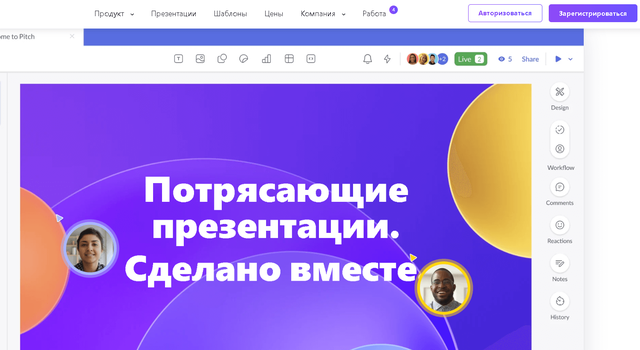
Возможности:
есть опция загрузки материалов для презентации из различных источников;
сервис предлагает готовые шаблоны, набор GIF, картинок, шрифтов, диаграмм и др.;
есть совместный доступ для команд;
презентации можно скачивать, делиться ссылками в соцсетях, на веб-сайтах, в блогах;
нейросеть адаптирует результаты под мобильные и десктопные версии;
встроена возможность форматировать уже опубликованные презентации.
Стартовый пакет бесплатный, в него входят неограниченное количество презентаций, любое число участников и возможность использовать пользовательские шрифты и шаблоны. Пакет Pro стоит 8 евро в месяц за каждого участника.
Overview
Poll Everywhere is a web-based polling tool that accepts responses via text message, web browser, or mobile app–no clickers required! This tool is available to all instructors at the University of Pennsylvania under a University-wide license.
Learn more about polls, surveys, and other activity types.
How Does It Work?
Instructors, TAs, or staff create a poll in their Poll Everywhere account (navigate to Access Poll Everywhere to request an account). Once an activity is published, students can respond to activities through text messages or a response link. Activity results appear in customizable formats (graph, bar chart, word cloud, etc.). Reports can be run to manage and review participation, responses, and grading.
How Can I Use it?
Poll Everywhere can be used in a variety of ways to increase student engagement, assess student learning, and facilitate course management:
- In-person, online, and hybrid learning.
- Synchronous and asynchronous activities.
- Assessment (diagnostic, formative, summative, low-stakes).
- Course management (attendance, grading, reporting).
Как сделать слайд вопросы с вариантами ответов в powerpoint? — Разбираем подробно
Чтобы детям было интереснее отвечать на вопросы, можно приготовить тест в виде слайдов.
Например, в математике.
Когда ребёнок откроет презентацию ,он увидит вот такой слайд , на котором даны варианты ответов:
Когда он ответит неверно, на слайде появится новая фигура, например, такая:
Как только будет получен верный ответ, появится довольная рожица и приглашение перейти к следующему слайду:
Расскажу как это делается:
Открываете программу PowerPoint и на первом слайде создаёте любой фон, какой Вам нравится.
Пишете вопрос и несколько вариантов ответов. Я каждый вариант поместила на прямоугольной кнопочке, Вы можете выбрать любую фигуру.
Для каждого варианта ответа нужно приготовить свою фигуру. Можно создать одну и копированием размножить.
Теперь самое интересное — добавляем анимацию: на вкладке «Анимация» нажимаем «YНастройка анимации», и справа от слайда откроется одноимённое окно.
Для фигур с вариантами ответов настраиваем анимацию: Вход — Появление
Далее выберите параметры Начало, Направление , Скорость
Потом нажмите кнопку возле названия фигуры и в выпавшем списке нажмите «Параметры эффектов» Откройте вкладку «Эффект» и выберите настройки
Теперь переходим к фигурам со смайликами (которые должны появиться после ответа) и тоже настраиваем на вкладке «Эффект»:
и на вкладке «Время»
Здесь нужно нажать Переключатели, отметить чек-бокс «Начать выполнение эффекта при щелчке» и в выпавшем списке выбрать фигуру, после щелчка по которой должен появиться данный смайлик.
Выполнить аналогичные настройки для всех фигур.
В результате Ваш слайд с настройками анимации будет выглядеть так:
Чтобы проверить правильно ли работает созданный слайд, нажмите «Показ слайдов — С начала»
Кликать по ответу нужно, когда при наведении на фигуру с ответом изображение стрелки изменится на изображении руки, иначе работать слайд будет некорректно — это недостаток версии 2007. В PowerPoint2010 ответ срабатывает, когда кликаешь непосредственно по ответу.
Следующий слайд можно просто скопировать, изменить вопрос и варианты ответов. Ещё надо поменять местами правильные и неправильные ответы.
Готовую презентацию нужно сохранить как «Демонстрация PowerPoint».
На последнем слайде вместо надписи «Перейти к следующему» можно написать «Спасибо» или «Ты молодец!» — тут нет предела Вашей фантазии!
Фигуры, на которых написаны ответы тоже можно изменить — выбрать любую на вкладке «Вставка» — «Фигуры».
Для начала можете скачать этот слайд
ЗДЕСЬ.
Внимательно изучите настройки, попробуйте сделать самостоятельно.
Если не получится- обращайтесь без стеснения, подскажу.
За что я люблю MS PowerPoint, так это в первую очередь за удивительную гибкость этой программы, позволяющую делать в ней вещи, изначально даже не предполагавшиеся разработчиками. Сегодня я предлагаю вам немного развлечься и поиграть в викторину… которую мы предварительно сделаем с помощью PowerPoint!

5. Ящерица
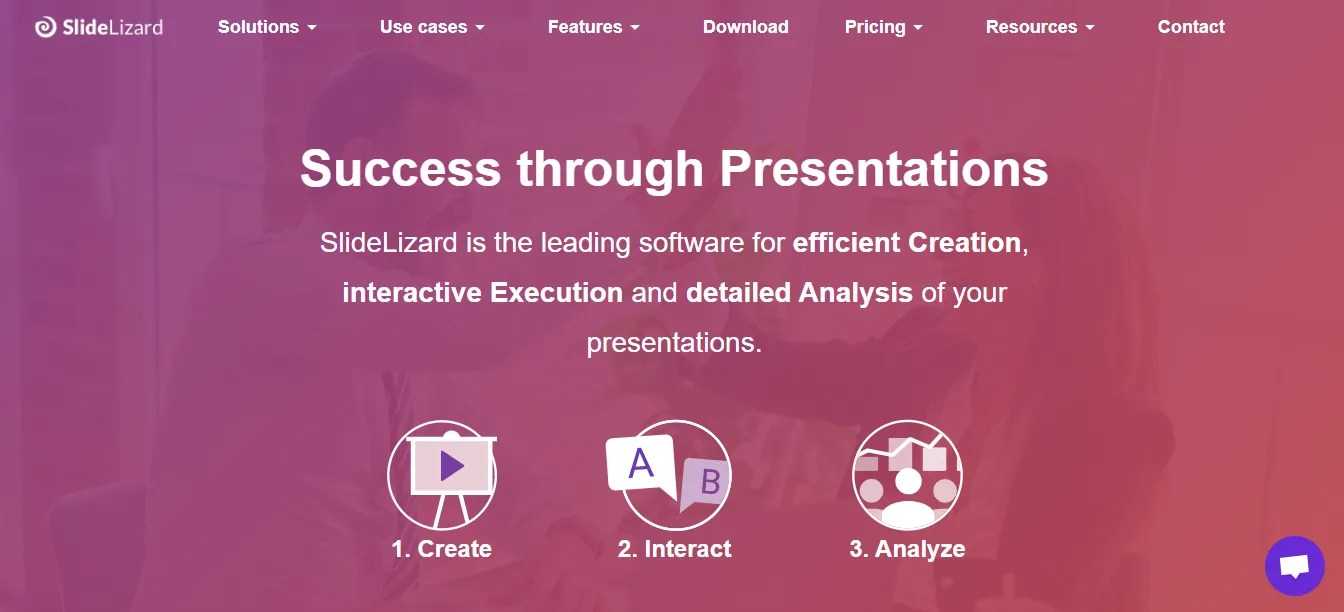
Slidelizard работает аналогично SlideDog, но его интерактивные элементы опроса и опроса немного более продвинуты и привлекательны.
Помимо добавления спонтанного голосования и множественного выбора, вы можете запланировать свои опросы с помощью таймера обратного отсчета, чтобы он автоматически начинался при достижении определенного слайда. Slidelizard также интегрирует результаты непосредственно в слайды, позволяя вам показывать результаты вашей аудитории во время презентации.
Кроме того, вы можете создать многоязычное голосование для проведения презентации в разных географических точках.
Вы также найдете маркетинговые элементы на Slizelizard, которые могут вам помочь генерировать лиды для вашего бизнеса.
Позвольте мне резюмировать его основные черты.
Особенности
- Пользовательские викторины.
- Голосование и автоматические результаты.
- Анонимное голосование.
- Таймер обратного отсчета.
- Делать заметки.
- Брендинг.
- Мультиязычность.
- Прямой эфир.
- Параметры обмена и экспорта.
- Коллекция электронной почты.
- Analytics.
Цена
Базовый план Slidelizard абсолютно бесплатный. Если вы хотите воспользоваться премиальными функциями, такими как поддержка по электронной почте, вы можете купить платную подписку за 17 евро в месяц.
Перед тем как начать делать презентацию
- Сформулируйте цель презентации. Вы представляете эту информацию, чтобы что? Научить, показать, мотивировать, подтолкнуть к каким-то действиям — выберите нужное и держите в голове.
- Подумайте, для кого она и в чем должна помочь этим людям. На каком языке говорит эта аудитория, какие стиль и подача будут ей интересны?
- Набросайте план своего выступления. Он поможет структурировать слайды и не прыгать с мысли на мысль в процессе оформления презентации. Удобно использовать для этого бумажные карточки или майнд-карты.
- Отталкивайтесь от формата события, для которого нужна презентация. Если это конференция, то как выглядят презентации других докладчиков? Если презентация — часть урока на курсе, где вы эксперт, посмотрите, как оформлены другие уроки.
Заставьте людей подвигаться/встать со своих мест
Пришло время вашей аудитории взбодриться. Нет, вам не нужно заставлять их прыгать или отжиматься, но подумайте о некоторых творческих способах, которыми вы можете заставить их немного размяться.
Это может быть что-то простое, например, попросить людей встать или поднять руки. Или вы можете подумать о том, как включить движения в содержание вашей презентации. Например, попросите учеников представиться какому-нибудь новичку, чтобы применить технику, которой вы их только что научили.
Подумайте о том, как бы вы могли расшевелить аудиторию в разные моменты презентации. По крайней мере, вы будете уверены, что они не заснули.
Создание триггеров
Осталось только добавить к объектам триггеры. Для этого перейдем в область Настройка анимации. Около надписи «Реостат» раскроем список и выберем Время.
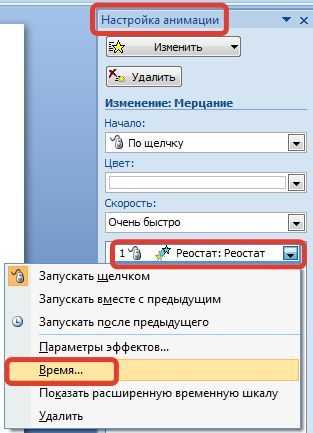
В окне настройки эффекта выберем Переключатели, установим радиокнопку Начать выполнение эффекта при щелчке и выберем в списке Реостат — ОК. (Выполнятся эффект должен По щелчку).

Выполним такие же действия для вставки триггеров для объектов «Амперметр» и «Вольтметр». В данном случае название анимированного объекта и название триггера должны совпадать. (Выполнятся эффекты должны По щелчку).
Если мы все правильно выполнили, то должно получиться следующее:
В данном примере объект, на который добавляется анимация, сам для себя является триггером.
Используйте видео в своей презентации
Вы не должны быть единственным, кто говорит во время презентации
Вставьте видео, чтобы переключить внимание аудитории
Вы можете встроить видео YouTube или Vimeo в свой урок, чтобы ваша аудитория могла просматривать его самостоятельно или чтобы вы показывали его во время презентации.
Показ видео может быть отличным способом еще больше подчеркнуть вашу аргументацию, привлекая другие мнения или даже просто организовав таким образом перерыв для вашей аудитории во время более длительных презентаций. Вы также можете поделиться своим видео, демонстрирующим, как что-то делать.
Если вы размещаете видео на своем сайте, добавление видео позволяет вашей аудитории отдохнуть от чтения и перейти к другому способу потребления вашего контента.
Наглядное и интерактивное обучение
Создание квиза в PowerPoint предоставляет отличную возможность для наглядного и интерактивного обучения. Презентации с встроенными тестами, вопросами и ответами позволяют активизировать участие аудитории, повысить уровень вовлеченности и улучшить усвоение материала.
Используя графические элементы, цвета и видео трансляции в PowerPoint, можно создать увлекательную и понятную обучающую среду. Кроме того, встроенные функции PowerPoint позволяют добавить интерактивные элементы, такие как кнопки, слайдеры и диаграммы, что позволяет аудитории участвовать в процессе обучения и активно взаимодействовать с презентацией.
Наглядное обучение с помощью презентации в PowerPoint позволяет визуализировать сложные концепции, диаграммы и схемы, что значительно облегчает освоение информации. Комбинирование текста, изображений и графиков помогает участникам презентации лучше понять материал и запомнить его на дольше.
Интерактивное обучение в PowerPoint позволяет участникам сразу проверять свои знания и получать обратную связь. Встроенные функции квизов и опросов позволяют создавать тесты с разными вариантами ответов, предоставлять сразу обратную связь на правильность ответов и подводить итоги в конце презентации. Это помогает участникам активнее участвовать в обучении и повышает степень усвоения материала.
Разделите аудиторию на более мелкие дискуссионные группы
Нет ничего хуже, чем открыто попросить аудиторию пообщаться с вами и встретить пустые взгляды и явное нежелание.
Может быть совсем неэффективно выступать и работать с толпой учеников.
По этой причине разумным будет разделить аудиторию на более мелкие группы, чтобы обсудить что-то, имеющее отношение к теме вашей презентации, даже если это займет немного времени.
Если вы хотите, чтобы вся аудитория снова собралась вместе и поделилась тем, что они узнали во время этих бесед, вполне вероятно, что из каждой группы естественным образом появится докладчик; это означает, что люди, которым некомфортно активно себя проявлять в большом количестве людей, не обязаны это делать.
Что лучше всего в этой стратегии? Ученики, которые начали обучение ранее, будут иметь немного больше уверенности, чтобы высказаться, когда они будут знать, что остальная часть их группы готова поддержать и присоединиться в случае необходимости.
Как сохранить готовую работу?
Все вносимые в презентацию изменения автоматически сохраняются в облачном хранилище. При необходимости, пользователь может просмотреть всю историю изменений и вернуться на несколько шагов назад, если в процессе редактирования произошла какая-то ошибка. Также в PowerPoint Online предусмотрено сохранение файлов на диске. Поддерживаемые форматы:
- PPTX — самый популярный формат для сохранения презентаций с целью их дальнейшего показа или демонстрации аудитории.
- ODP — формат для бесплатных редакторов презентаций с открытой лицензией, подразумевающей свободное распространение.
- PDF — универсальный формат документов для последующего просмотра на любых устройствах в режиме обычного постраничного чтения.
- TXT — текстовый формат файл, подразумевающий сохранение только текстового содержимого презентаций.
- JPEG и PNG — сохранение текущего слайда в виде изображения. Аналогичным образом сохраняются и другие слайды.
Также поддерживается сохранение в SVG — это векторный формат для сохранения текущего слайда. Чтобы сохранить готовую работу на диске, следуйте инструкции:
- Убедитесь в полной готовности презентации.
- Перейдите в меню Файл — Скачать.
- Кликните по одному из форматов.
Спустя 2-3 секунды начнётся скачивание файла — он попадёт в папку Загрузки на вашем компьютере.










![16 лучших бесплатных программ для презентаций [2024]](http://jsk-oren.ru/wp-content/uploads/0/f/6/0f64234243882298b558b28480248139.png)


















