What is Microsoft network adapter multiplexor protocol?
Microsoft network adapter multiplexor protocol comprises a special set of protocols which comes to the fore when the user is using two different connections. In other words, it is a driver of the kernel mode which is especially used for the bonding of network interface. Do you still have difficulty in understanding? Well, let’s make it more lucid. In Microsoft network adapter multiplexor protocol, two Ethernet network cards are combined to form one physical device so that the bandwidth can be increased.
When the NIC teaming is enabled, this protocol gets automatically activated for one or two adapters. On the other hand, other applications still use it from the list. Thus, the Microsoft network adapter multiplexor protocol comes into play when two or more adapters are present. Additionally, it can be said that this multiplexer protocol is meant for a LAN/WAN connection.
Interesting Read: Know more about dns probe finished no internet
Не удается включить протокол мультиплексора сетевого адаптера Microsoft после обновления Windows 10
после того, как я обновил свой ноутбук с Windows 8.1 до Windows 10, мое сетевое подключение пропало, потому что все протоколы были сняты в настройках адаптера. Когда я пошел, чтобы включить их все снова, я получил свое сетевое соединение обратно, но я не мог (и до сих пор не могу) включить протокол мультиплексора. Когда я выбираю его и нажимаю «Ok», диалоговое окно сообщает мне, что мои выборы приведут к его отключению:
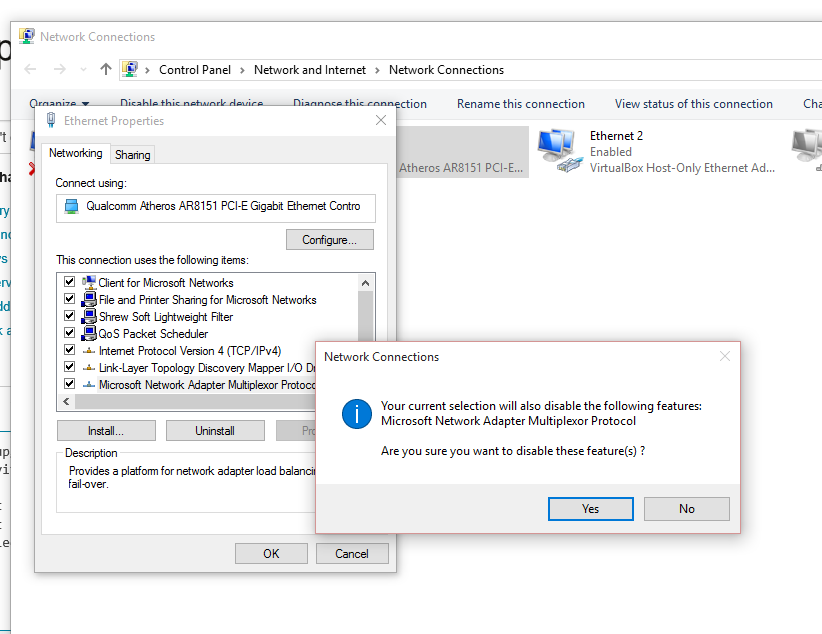
если нажать No , он возвращает меня на лист «свойства Ethernet» с отключенным протоколом мультиплексора. Если я нажму Yes , он снимает протокол мультиплексора, а затем закрывает диалоговое окно и свойства листа.
Гуглер был не очень полезен. Есть несколько потоков, в которых пользователи выражают ту же проблему, но поддержка, которую они получили, была совершенно бесполезной.
Я также пытался сделать это в PowerShell, чтобы увидеть, если он будет либо а) просто работать, или если это будет б) дайте мне более полезное сообщение об ошибке.
оказывается, это было слишком много, чтобы надеяться.
во время чтения мне пришло в голову убедиться, что служба NdisImPlatform запущена, и я убедился, что использую sc.exe :
после этого я снова попробовал то, что описал выше, но безрезультатно.
кроме того, в конечном счете это Як бритья для того, чтобы получить мост сети для работы в VirtualBox, и поэтому я думал, что я мог бы попытаться восстановить Установка VirtualBox (снова запустив инсталлятор), но это тоже не помогло.
кто-нибудь знает, почему это происходит в Windows 10 и как я могу это исправить?
Источник
Как решить проблемы с сетевым подключением в Windows 10
Любое современное устройство на Windows, не подключенное к интернету, теряет большую часть своей функциональности. Именно поэтому проблемы с подключением к сети в Windows — одни из самых неприятных. В этой инструкции мы собрали возможные способы исправить возникшие с сетью неполадки, например:
- Не работает интернет или не открываются сайты.
- Невозможно подключиться к Wi-Fi.
- Wi-Fi отключается сам по себе.
- Сеть обозначена как неопознанная или ограниченная.
В этой статье рассматриваются софтверные способы решения проблем, то есть, исправление программного обеспечения. Прежде чем воспользоваться ими, рекомендуем сделать следующее:
- Перезагрузите роутер и компьютер. Это помогает чуть ли не в половине случаев.
- Проверьте, не отошёл ли LAN-кабель.
- Отключите антивирусную программу, фаервол, брандмауэр, VPN-клиенты и другие приложения, способные влиять на интернет-подключение. В некоторых ситуациях (например, после обновления с Windows 7/8 до 10) следует попробовать полностью удалить антивирус.
- Позвоните в техническую поддержку интернет-провайдера и уточните, не возникла ли проблема на его стороне. Возможно, проходят какие-либо технические работы или он изменил настройки интернет-подключения.
Если вы уверены, что неполадка на стороне Windows, тогда вам следует переходить к инструкциям ниже.
Переустановка драйверов

- Нажимаем одновременно на клавиши и R. Далее прописываем: «devmgmt.msc».

- Иногда некоторые программы, вирусы ломают драйвера или просто конфликтуют с ними. Я бы на вашем месте установил их по новой. В диспетчере устройств в разделе «Сетевые адаптеры» находим свою сетевую карту и нажимаем «Обновить драйверы». Далее просто выбираем 1 пункт – автоматический поиск и ждем.

Очень важно – если драйвера таким образом не установятся, то будем делать это другим способом.
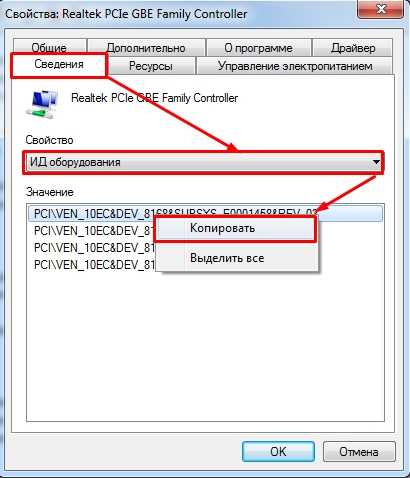
- Переходим во вкладку «Сведения». Установите «Свойства» как на картинке выше и скопируйте первую строчку ID.

- Переходим на сайт – devid.info и вставляем в верхнюю строчку. Далее скачиваем драйвер для вашей операционной системы, устанавливаем и перезагружаемся.
Настройка в роутере
Ещё нашел информацию, по поводу одновременного приёма IPTV и интернета по одному порту, без включения протокола мультиплексора. Для этого нужно зайти в настройки роутера и посмотреть, чтобы была включена функция IGMP. Нужно при подключении к сети роутера открыть браузер и ввести IP или DNS адрес маршрутизатора. По умолчанию он указан на этикетке под корпусом. Если вы не знаете, как зайти туда – то смотрим инструкцию здесь. Также IPTV кабель должен быть подключен именно к маршрутизатору.
Внизу переходим в раздел «локальная сеть», а далее во вкладку «IGMP Proxy».
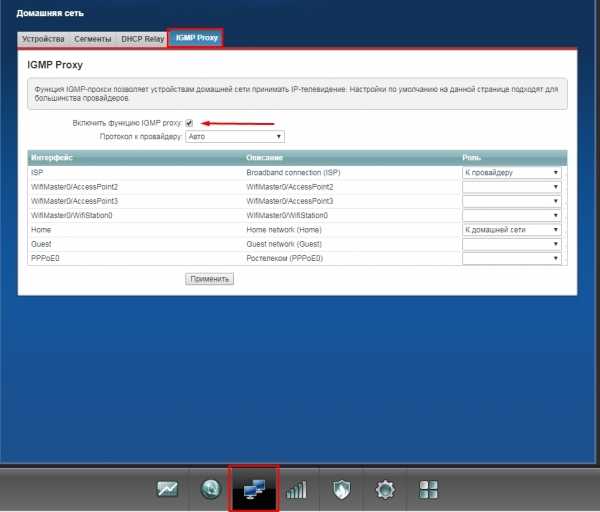
«Локальная сеть» – «IPTV» – включаем функцию. В конце нажмите «Применить».
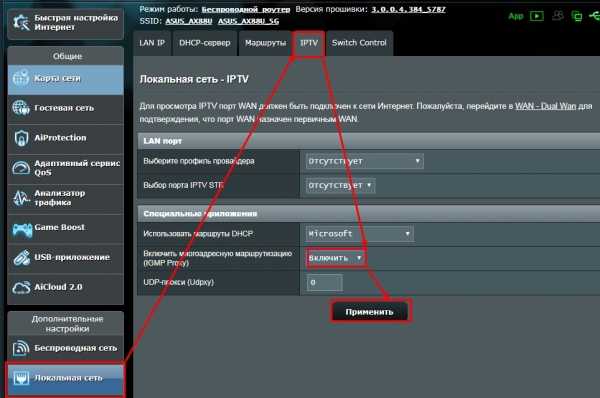
TP-Link
«Сеть» – «IPTV» – включаем, применяем.
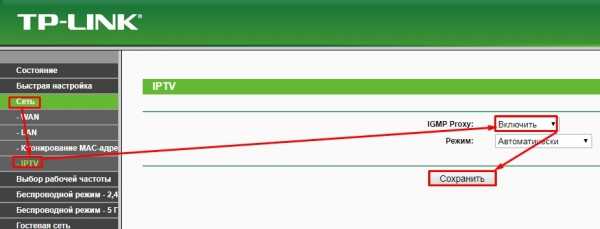
На старой прошивке: «Дополнительные настройки» – «Сеть» – «IPTV». Включаем и сохраняемся.
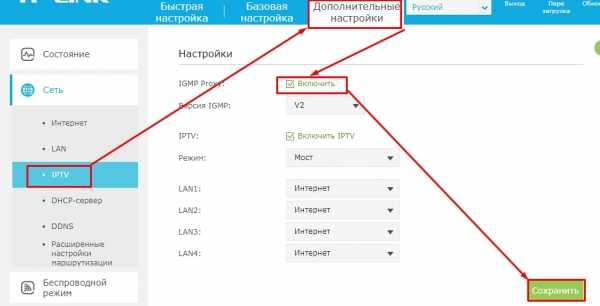
Сбой в работе драйверов
Возможно, что сбой произошел непосредственно в драйвере сетевого устройства, чтобы возобновить правильную работу попробуйте просто пере подключить интернет. Если вам не поможет этот вариант, тогда сперва удалите текущие драйвера, прежде скачав новую версию для вашей сетевой карты, так как автоматически устанавливаются они не всегда, для этого:
1.Нажмите правой кнопкой по плитке «Мой компьютер»;
2.Затем перейдите в «Свойства»;
3.После этого вам следует в левом меню выбрать пункт «Диспетчер устройств»;
4.Проверьте раздел «Сетевые адаптеры», в котором должна отображаться ваша сетевая карта и сделайте двойной щелчок по ней;
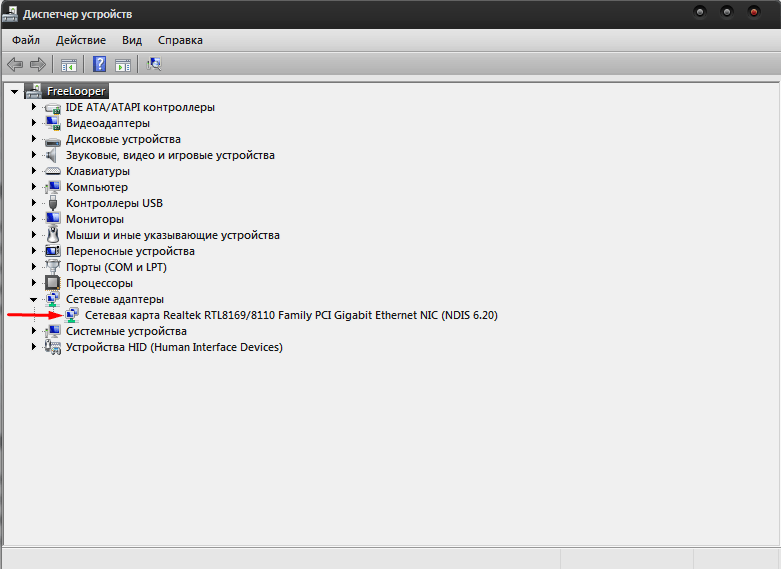
5.Перейдите на вкладку «Драйвер»;
6.В конце страницы будет кнопка под названием «Удалить», нажмите на неё;
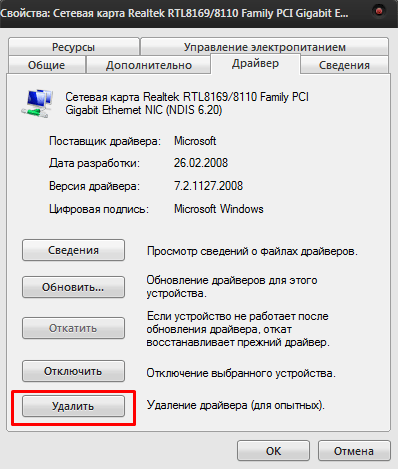
7.Теперь откройте вкладку «Действие» в диспетчере;
8.И произведите клик по «Обновить конфигурацию оборудования»;
9.Перезагрузите компьютер.
В идеале драйвер должен сам по себе переустановиться и проблема может быть решена, но если в автоматическом режиме этого не случилось, вам пригодится программа, которую вы скачали прежде, установите драйвер в ручном режиме.
What is Microsoft Network Adapter Multiplexor Protocol?
A kernel-mode driver is the Microsoft Network Adapter Protocol service. When two different network connections are joined, it is immediately activated when we conduct NIC teaming.
Load balancing and fault tolerance are used to accomplish this. It is also carried out to boost bandwidth. This protocol is pre-installed on the system.
The Microsoft Network Adapter protocol will be accepted or enabled for the teamed Network adapter and unchecked or disabled for the two physical network adapters if we have built a NIC team with two physical network adapters. The Network Adapter Multiplexor protocol is usually activated for a LAN/WAN connection.
Should I Allow the Microsoft Network Adapter Multiplexor Protocol?
This protocol is only initiated when a group of network adapters is merged. This protocol should not be enabled unless you configure many network adapters in a team. If you try to enable it manually when the other options in the list are enabled, you’ll get the popup error below.
If you click “No” on the popup error, the Ethernet cards properties window will close, and the Microsoft Network Adapter protocol will be disabled. If you click “Yes” on the error, you’ll be taken back to the wifi properties box, where the Microsoft Network Adapter protocol will be unchecked once more.
You’ll also see this problem if you try to enable this protocol after unchecking all of the other options in the list.
As a result, the Microsoft Network Adapter Multiplexor protocol cannot be manually turned on or off. You should avoid attempting to enable it. If it detects network adapter teaming, this protocol will be enabled immediately.
What is NIC?
The Network Interface Card (NIC) is a piece of computer hardware that links a computer to a network. Network adapters, LAN adapters, and other terms also describe them.
The NIC supports both cable and wireless connections. It enables the communication between LAN-connected computers and communication over wide-area networks.
There are two types of NICs. There are two types of network cards: internal and external. Because the motherboard has a place, the Internal Network Card is mounted there.
The External Network card is used by computers that don’t have an inside network interface card. The external network interface card (NIC) might be wired or wireless.
Uses of the Microsoft network adapter multiplexor protocol
Note that the Microsoft network adapter multiplexor protocol is usually checked one-time inside the paired network adapter. On the other hand, it remains unimpeded the other adapter which is also known as that of the physical network. So let’s take a scenario where two adapters coexist when they are paired.
In this situation, the Microsoft multiplexor protocol would be deactivated for both the network adapters. However, it would be tested in the team adapter. This kernel mode driver usually comes into play in two situations. However, note that both of these situations need two network adapters on a single PC.
You may be interested in knowing about the best docsis 3.1 modems.
Situation 1
Situation 1 refers to a context when two or more network adapters are used at the same time. By doing this, you can transmit and receive more data packets when compared to a single adapter.
Situation 2
Situation 2 refers to a context when there is a backup adapter. The backup adapter assumes its role in case the primary adapter fails. Thus if you only have one adapter in your PC, Windows would deactivate it as soon as it finds that you can’t use multiple network adapters in your device. So let’s hope that the aspects mentioned above cleared your doubts about the Microsoft network adapter multiplexor protocol. Note that this multiplexor protocol was introduced way back in 2012. At times, it is referred to as a server-side protocol.
Исправление в выборе DNS IP
Случаются сбои, при которых поставляется неверный DNS адрес, возможно, он сбился вследствие каких-либо манипуляций или установленного оборудования. Существует несколько видов получения адресов, одним из них есть автоматическое получение, если ваш провайдер его поддерживает, другой вид – это задать адрес вручную. Здесь можно воспользоваться или общественным адресом Google или узнать поддерживаемый DNS вашего провайдера, чтобы изменить адрес нужно:
1.Откройте «Центр управления сетями и общим доступом» сделать это можно нажав правой кнопкой по значку подключения в панели уведомлений;
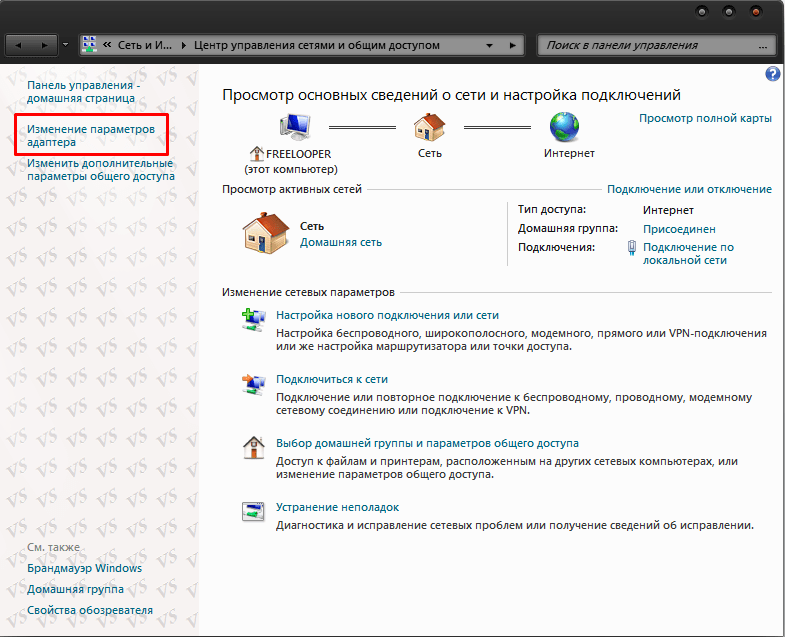
3.Нажмите по вашей сети правой кнопкой и выберите пункт «Свойства»;
4.Нажмите в перечне компонентов на «Протокол интернет версии 4 (TCP/IPv4)» и выберите свойства;
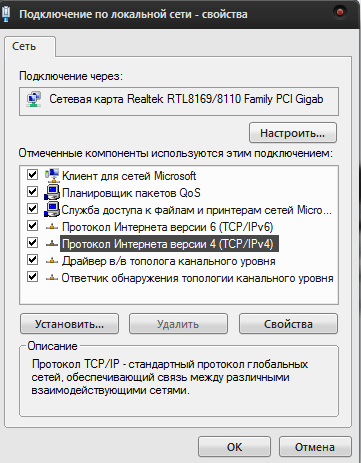
5.Теперь задайте нужный вариант работы интернета с DNS сервером, можете указать 217.168.64.2 и 8.8.8.8;
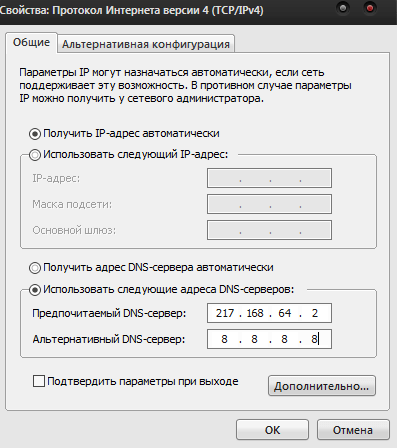
6.Проделайте тоже самое с «Протокол интернет версии 6 (TCP/IPv6)».
Преимущества и недостатки протокола
Среди основных преимуществ протокола мультиплексора следует выделить:
- Высокая производительность и эффективность передачи данных.
- Поддержка множества сетевых протоколов и возможность работы с различными сетевыми устройствами.
- Гибкость и масштабируемость протокола, позволяющая настраивать его под конкретные требования и условия сети.
- Возможность использования протокола в различных сетевых ситуациях, включая локальные сети, корпоративные сети и Интернет.
- Надежность и устойчивость к ошибкам, обеспечиваемая механизмом обнаружения и исправления ошибок передачи данных.
Однако, наряду с преимуществами, протокол мультиплексора также имеет некоторые недостатки:
- Ограниченная совместимость с другими операционными системами, что может создавать проблемы при обмене данными с устройствами, работающими на других платформах.
- Требование наличия дополнительного программного обеспечения для полноценной работы протокола.
- Повышенные требования к ресурсам системы, особенно при работе с большим количеством сетевых устройств.
- Открытость протокола для атак и уязвимостей, что требует регулярного обновления и защиты системы.
Протокол NetBIOS over TCP/IP
NetBIOS через TCP / IP или NBT-NS (UDP / 137,138; TCP / 139) является предшественником вещания LLMNR и используется в локальной сети для публикации и поиска ресурсов. Поддержка NetBIOS через TCP / IP включена по умолчанию для всех интерфейсов во всех версиях Windows.
В Windows вы можете просматривать статистику NetBIOS и текущие TCP / IP-соединения на NBT с помощью команды nbtstat. Чтобы получить имя компьютера по IP-адресу, запустите:
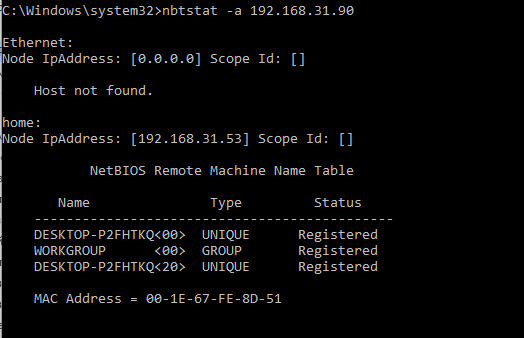
Как видите, утилита нашла компьютер в локальной сети с помощью NetBIOS и вернула его имя.
вы можете просмотреть все записи на соседних компьютерах в локальной сети в кэше NetBIOS:
Протоколы NetBIOS и LLMNR позволяют компьютерам в локальной сети находить друг друга, когда DNS-сервер недоступен. Возможно, они нужны в рабочей группе, но в доменной сети оба этих протокола можно отключить.
Совет. Перед массовым внедрением этих политик в домене настоятельно рекомендуется протестировать компьютеры с отключенными NetBIOS и LLMNR для работы на тестовых наборах компьютеров и серверов. И хотя обычно с отключением LLMNR проблем не возникает, отключение NetBIOS может парализовать работу устаревших систем
Что это такое и для чего нужен данный протокол?
Программное обеспечение, которое устанавливается на Windows, не всегда работает корректно. Об этом уже давно известно всем людям, что пользуются этой операционной системой. Особенно часто проблемы возникают с адаптерами сети, ведь если есть хоть малейшая несовместимость, то человеку придется самостоятельно искать решение проблемы, пока не будет найден оптимальный вариант для установки.
Одной из наиболее распространенных ошибок является проблема, связанная с протоколом мультиплексора сетевого адаптера. Это одна из самых важных настроек при подключении интернета, и когда она выдает ошибку, то стоит обязательно с ней разобраться, иначе будет невозможно пользоваться сетью. Чтобы решить проблему существует несколько способов, зависящих от ее проявления.
Такое случается крайне редко, поэтому не стоит волноваться о том, что человек сам провоцирует возникновение ошибки, так как на систему может повлиять множество факторов, которые не зависят от пользователя.
Существует несколько причин появления проблемы и способов решения.
Некорректная работа ПО. Эта проблема решается довольно просто, но для этого придется выполнить несколько действий. Для начала нужно проверить устанавливались ли обновления на операционную систему
Если устанавливались, то обязательно следует провести их откат для того, чтобы протокол смог заработать и восстановилось интернет-соединение.
Если это ПО важно для пользователя, то можно попытаться установить программу снова, но уже в другой сборке.
Драйверы. Это одна из наиболее распространенных проблем, которые связаны с программным обеспечением для компьютера
Драйверы имеют свойство часто морально устаревать, даже если аппаратное обеспечение для них самое современное.
Также стоит отметить драйверов, ведь они часто “слетают” в моменты установки новых программ, после которых приходится их на ново искать и устанавливать. Если драйверы пропали после обновления, то стоит сделать действия описанные выше, и просто сделать ее откат до предыдущих настроек. Этот же вариант поможет, если у драйверов возникли конфликты с устанавливаемым программным обеспечением.
Когда пользователь не может идентифицировать, с каким именно драйвером случилась проблема, то ему необходимо делать переустановку целого пакета драйверов. Если же он может идентифицировать утерянный драйвер, то сможет скачать его на соответствующем портале. При этом обязательно проверить ПО на наличие вирусов.
Изменения DNS. Даже если изменения не были внесены вручную пользователем, то они все равно могут появиться в результате некорректной работы определенных программ или целого ряда других причин. В любом случае, эта проблема является наиболее простой для решения.
В настройках этого сервера достаточно выбрать автоматический режим, что поможет быстро и качественно решить данную проблему.
Диагностика неполадок. Если изменения в протокол или другие связанные элементы работы сети были внесены вручную пользователем, то обязательно следует отменить изменения, а если это уже невозможно, то надо следует восстановить настройки вручную.
Также может потребоваться скачивание драйверов, ведь пользователи часто могут сами их удалить.
Если проблемы возникают по другим причинам, то обязательно стоит сделать все эти действия поочередно и смотреть, на каком из них система станет работать.
Если же самостоятельно решить проблему не удалось, то рекомендуется перенести свои данные на внешние носители и переустановить операционную систему. Также можно воспользоваться помощью профессионалов, которые смогут сами заняться решением данной проблемы.
Применение протокола в сетевых адаптерах
Применение протокола NDIS в сетевых адаптерах позволяет:
- Управлять физическим и логическим соединением сетевого адаптера с сетью;
- Обрабатывать пакеты данных, полученные и отправляемые через адаптер;
- Определять протоколы и сервисы, поддерживаемые адаптером;
- Обеспечивать взаимодействие адаптера с другими компонентами операционной системы, такими как драйверы устройств и сетевые стеки.
Протокол NDIS предоставляет универсальный интерфейс, с помощью которого приложения и другие компоненты операционной системы могут взаимодействовать с сетевыми адаптерами независимо от их производителя и модели. Это позволяет разработчикам создавать приложения, которые могут работать с различными сетевыми адаптерами, не зависимо от их специфических характеристик и особенностей.
| Функциональность протокола NDIS в сетевых адаптерах: | Описание |
|---|---|
| Управление соединением | Протокол NDIS обеспечивает возможность управления физическим и логическим соединением между сетевым адаптером и сетью. Он контролирует состояние соединения и позволяет установить, поддерживать или разорвать связь между адаптером и остальными устройствами сети. |
| Обработка данных | Протокол NDIS отвечает за обработку пакетов данных, получаемых и отправляемых через сетевой адаптер. Он осуществляет разделение данных на фрагменты, управляет их передачей и приемом, обеспечивает контроль целостности информации и обработку ошибок. |
| Управление протоколами | NDIS позволяет определить и управлять протоколами и сервисами, которые поддерживаются сетевым адаптером. Он обеспечивает совместимость адаптера с различными протоколами и позволяет приложениям использовать соответствующий набор функций в зависимости от нужд. |
| Взаимодействие с другими компонентами | Протокол NDIS обеспечивает эффективное взаимодействие с другими компонентами операционной системы, такими как драйверы устройств и сетевые стеки. Он позволяет передавать данные между различными уровнями сетевой архитектуры и осуществлять совместную работу с другими приложениями, расширениями и сервисами. |
Отключение протокола NetBIOS over TCP/IP в Windows 10
Примечание. NetBIOS может использоваться более старыми версиями Windows и некоторыми системами, отличными от Windows, поэтому стоит протестировать процесс деактивации в вашей конкретной среде.
Вы можете вручную отключить NetBIOS в Windows:
- Откройте свойства сетевого подключения;
- Выберите протокол TCP / IPv4 и откройте его свойства;
- Нажмите кнопку «Дополнительно», затем перейдите на вкладку WINS и выберите параметр «Отключить NetBIOS через TCP);
- Сохраните изменения.
Если у вас есть несколько сетевых интерфейсов (или отдельных VLAN) на вашем компьютере, вам нужно будет отключить NetBIOS в свойствах каждого из них.
проверить состояние NetBIOS через TCP / IP для сетевых адаптеров можно из командной строки Windows:
NetBIOS на Tcpip...............: отключено
вы также можете отключить поддержку NetBIOS для определенного сетевого адаптера из реестра. Для каждого сетевого адаптера компьютера существует отдельная ветка со своим TCPIP_GUID в HKEY_LOCAL_MACHINE \ SYSTEM \ CurrentControlSet \ Services \ NetBT \ Parameters \ Interfaces.
Чтобы отключить NetBIOS для определенного сетевого адаптера, необходимо открыть его ветку и изменить значение параметра NetbiosOptions на 2 (по умолчанию значение равно 0).
На клиентах домена, получающих IP-адреса от DHCP на Windows Server, NetBIOS можно отключить, настроив параметры DHCP-сервера.
- Для этого откройте консоль
и выберите настройки для области параметров области (или параметров сервера);
- Перейдите на вкладку «Дополнительно», в раскрывающемся списке «Класс поставщика» выберите «Параметры Microsoft Windows 2000;
- Включите 001 Microsoft Disable Netbios Option и измените его значение на 0x2.
Сбрасываем настройки до заводских
Тем не менее, далеко не всегда получается восстановить правильную работу интернет соединения благодаря такому методу, хотя по сути он и способен был бы помочь, но диагностика сопровождается всё такой же ошибкой, в таком случае можно воспользоваться командной строкой.
Благодаря командам, представленным ниже вы сможете сбросить настройки сетевого подключения к первоначальным.
1.Запустить строку «Выполнить»;
2.В неё вставите команду netsh interface ipv4 reset;
3.После этого воспользуйтесь ещё одной netsh interface ipv6 reset;
4.Следующей введите netsh int ip reset, порядок роли не играет.
Как настроить параметры TCP/IP
Если проблема не в драйвере, нужно изучить основные программные настройки, которые влияют на интернет-подключение. Необходимо проверить, активированы ли нужные протоколы, и как работает получение IP-адреса и DNS.
Проверка активированных сетевых протоколов
Для нормальной работы интернета необходимо, чтобы основной протокол IPv4 был активирован. Кроме того, стоит попробовать включить и выключить протокол IPv6 — в некоторых ситуациях сетевое подключение может вести себя непредсказуемо именно из-за него.
- Нажмите Win + R. Введите команду ncpa.cpl и нажмите Enter.
- Найдите нужный сетевой адаптер, кликните по нему правой клавишей мыши и выберите пункт Свойства.
- Проверьте, стоит ли галочка напротив IP версии 4 (TCP/IPv4). Если нет, то поставьте её и перезагрузите компьютер.
- Проверьте, стоит ли галочка напротив IP версии 6 (TCP/IPv6). Попробуйте поставить/снять её и перезагрузить компьютер.
Проверка настроек получения IP-адреса и DNS
Если активация или деактивация протоколов не помогли, стоит проверить настройки IP и DNS.
- Нажмите Win + R. Введите команду ncpa.cpl и нажмите Enter.
- Найдите нужный сетевой адаптер, кликните по нему правой клавишей мыши и выберите пункт Свойства.
- Кликните на пункт IP версии 4 (TCP/IPv4) и нажмите на кнопку Свойства.
- В случае, если в поле категории Использовать следующий IP-адрес уже внесены какие-то данные, и вы не вставляли их намеренно, поставьте галочку Получить IP-адрес автоматически.
- Аналогично сделайте с DNS. Если параметры уже настроены, но вы их не изменяли, поставьте галочку Получить адрес DNS-сервера автоматически.
- Повторите эти же операции с IP версии 6 (TCP/IPv6).
Если это не решило проблему, следует попробовать изменить адреса DNS на предоставляемые Google. Довольно часто это помогает.
- Поставьте галочку Использовать следующие адреса DNS-серверов.
- Введите в поле Предпочитаемый DNS-сервер цифры 8.8.8.8.
- Введите в поле Альтернативный DNS-сервер цифры 8.8.4.4.
- Нажмите ОК.
После всех этих операций стоит перезагрузить компьютер, чтобы проверить, помогли они или нет.
Настройка стандарта FIPS
Иногда может помочь включение или отключение стандарта FIPS (Federal Information Processing Standards или Федеральные Стандарты Обработки Информации). Он создан для государственных учреждений США, но доступен компьютеров в любом регионе.
- Нажмите Win + R. Введите команду ncpa.cpl и нажмите Enter.
- Найдите нужный сетевой адаптер, кликните по нему правой клавишей мыши и выберите пункт Состояние.
- Нажмите на кнопку Свойства беспроводной сети.
- Переключитесь на вкладку Безопасность и кликните на Дополнительные параметры.
- В зависимости от текущего состояния галочки Включить для этой сети режим совместимости с федеральным стандартом обработки информации (FIPS), включите или отключите указанный стандарт.
- Перезагрузите компьютер.
FAQs
Should Microsoft Network Adaptor Multiplexor Protocol Be On?
It shouldn’t be turned on. The Microsoft Network Adapter Multiplexor Protocol must be disabled if the PC only has one adapter connected. It is immediately activated when you team several network adapters on your PC.
What Does Multiplexor Protocol Do?
When a user combines two different connections, a particular set of configurations called Microsoft Adapter Multiplexor Protocol comes into play. It’s a kernel-mode driver that’s responsible for Network Interface Bonding.
What Is Microsoft Network Adapter Protocol?
When mixing network adapters into a virtual NIC, the Microsoft Network Adapter Multiplexor protocol is employed. There’s no requirement to enable the Multiplexor manually because Windows Server editions are built with this knowledge. When a NIC team connection is established, it will automatically enable.
How Do I Turn On Microsoft Network Adapter Multiplexor Protocol?
Navigate to the Control Panel. Select Network and Internet from the menu. Right-click on Your Team Name in Network Connections. Activate the “Microsoft Network Adapter Multiplexor Protocol” (If it is not already checked).
How to reinstate the starting procedure of this protocol?
Here is the list of ways with the help of which you can restore the default startup type of this protocol.
- Choose your Windows 10 edition along with its release
- Click on the button which corresponds to the download option
- Note that the file extension of this multiplexer file is .bat
- You can opt to save this file on any folder of the hard drive
- In the subsequent process, you can right click on batch file which has recently been downloaded
- Run the batch file as an administrator
- Reboot the computer so that you can save the changes
However, it is noteworthy to mention that the Platform.sys file is there in the hard drive of your computer. In case you have noticed that this file is absent, you can install it from the Windows 10 activation kit provided to you.
Get to know the best safe ROM sites for windows.
Определение и принцип работы
Принцип работы протокола мультиплексора основан на разделении потока данных на отдельные каналы, каждый из которых имеет свой идентификатор. Идентификаторы используются для того, чтобы получатели могли правильно интерпретировать данные и восстановить оригинальный поток информации.
При передаче данных адаптер разделяет поток на пакеты, каждый из которых содержит заголовок с идентификатором канала. Затем пакеты передаются по множеству сетей, одновременно используя все доступные каналы.
Приемная сторона использует идентификатор канала для правильной сборки данных и восстановления оригинального потока. Если пакеты переданы по разным сетям, пакеты могут приходить в неправильной последовательности, поэтому каждый пакет содержит номер пакета, который используется для правильной сортировки и сборки данных.
Протокол мультиплексора позволяет значительно увеличить скорость передачи данных и улучшить надежность сетевого соединения. Он активно применяется в современных сетевых технологиях, таких как Ethernet, Wi-Fi, Bluetooth и других.
Uses of the Microsoft Network Adapter Multiplexor Protocol in Windows 10?
You’re probably wondering where to use the Microsoft Network Adapter Multiplexor Protocol button.
Adapter Teaming – Two or more adapters are employed in the adapter teaming procedure to improve bandwidth. As a result, users will send and receive more data packets. Both network adapters are in use at the same time in this instance. When compared to a single network adapter, using both network adapters simultaneously allows us to send and receive more data packets across the network.
High availability/Adapter Failover – If the first adapter fails, another adapter takes over the network connection. One network adapter is used for the network connection, and the other is used as a backup adapter if the primary adapter fails.
1. NIC Teaming Requirements for Virtual Machines
There are just a few NIC teaming requirements for virtual machines that must be met.
- You’ll need Windows Server 2012, 2012 R2, 2016, or 2019 to complete this task.
- You’ll require to have at least two network adapters on hand.
- To start NIC teaming, you’ll need to use the Microsoft Network Adapter Multiplexor.
2. Enable Microsoft Network Adapter Multiplexor Protocol
Navigate to your computer’s Network Connections folder. This is where you’ll locate the folder: Network and Internet > Network Connections in the Control Panel.
Select Properties from the menu for the default network connection.
Microsoft Network Adapter Multiplexor Protocol is one of the options available in the WiFi Properties dialogue.
- Click the box for this option. You’ll see a short dialogue box with the statement, “Your current selection will also disable the following features: Microsoft Network Adapter Multiplexor Protocol.”
- The following functionalities will be disabled due to your current selection: Multiplexor Protocol for Microsoft Network Adapters.
If you select Yes, it will be disabled, but other internet connection features will be enabled.
3. NIC Teaming Modes
When you first start NIC Teaming, you’ll need to choose a Teaming Mode. The Teaming Mode controls how the server and switch(es) divide traffic among numerous connections.
1. Switch Independent Mode
Users can be connected to several non-stack switches using Switch Independent Mode. This is the only teaming mode that does not necessitate any changes to the connected switches’ settings. Switch Independent Mode controls that incoming interface data is delivered using media access control (MAC) addresses.
2. Static Mode
Static Mode teaming necessitates manually configuring a Link Aggregation Group on the switch that connects to the NIC team (LAG). The server and switch share traffic between all links linked to another device in this mode. The flaw of this model is that it does not assist in the isolation of problems such as improperly connected connections.
3. LACP (Link Aggregation Control Protocol ) mode.
Like static teaming, LACP Mode ensures that each active cable in the link is attached to the proper LAG. It won’t transfer any data across lines that aren’t part of the set LAG.
Проблема в неправильной работе программ
Однозначного ответа, что конкретно становится причиной такой ошибки — нет, но практичным путём определено несколько вариантов решения такой проблемы, которые будут приведены ниже. Исходя из того, что большинство пользователей, столкнувшихся с данной задачей, приобрели её после обновления системы до 10-ой версии, соответственно причиной может быть приложение, которое неправильно работает в системе.
Известные программы, которые могут вызывать проблемы с доступом к сети можно разделить на две ниши: одни из-за несовместимости, а другие вместо фильтрации трафика и определения вредоносного контента напрочь блокируют его.
К первой группе можно отнести такое приложение как LG Smart Share. Ко второй, следует отнести антивирусные программы, в основном это Nod 32 и Avast Premier, таким образом, если у вас установлено одно из этих приложений или подобное, попробуйте обновить его или удалить.
Should the Microsoft network adapter multiplexor protocol be activated?
It is a commonly observed fact that many users still ask if they should enable this protocol or not. Usually, this network protocol comes into play when two network adapters are combined. It is also used in case you want to have a bridged connection. If you are trying to enable this option manually, you would encounter an error message. Interestingly, if you have clicked “yes”, the protocol would stay disabled. On the other hand, if you click on “no”, it would take you back to the list.
Moreover, no changes would be implemented. Many users have tried disabling all other options to enable the Microsoft network adapter multiplexor protocol. However, even by disabling all other options, you would still encounter the error message. This implies that the multiplexer protocol cannot be enabled until a connection is introduced in the bridge. Hence, it shouldn’t be enabled. It gets automatically activated when it detects the presence of a connection bridge. In other words, manual intervention is not at all needed for its activation. As not at all needed registration to use vulkan vegas bonus bez depozytu.



























