Начало установки: загрузка системы
Загрузка с установочного диска начинается с меню, в котором перечислено несколько вариантов загрузки, причём установка системы — это только одна из возможностей. Из этого же меню можно запустить программу для восстановления системы или проверки памяти. Мышь на этом этапе установки не поддерживается, поэтому для выбора различных вариантов и опций установки необходимо воспользоваться клавиатурой. Можно получить справку по любому пункту меню, выбрав этот пункт и нажав F1. Кроме установки с лазерного диска доступно несколько вариантов сетевой установки и установка с жёсткого диска (об этом рассказано ниже).
Нажатием F2 осуществляется выбор страны. От выбора страны в загрузчике зависит, во-первых, язык интерфейса загрузчика и программы установки, и во-вторых, какие языки будут доступны в списке языков установки — кроме основного для выбранной страны языка, в список будут включены и другие языки данной территории. По умолчанию предлагается «Россия». Если выбрать вариант «Прочие», то в списке языков установки будут перечислены все возможные языки.
По нажатию F3 открывается меню доступных видеорежимов (разрешений экрана). Это разрешение будет использоваться во время установки и загрузки установленной системы.
Чтобы начать процесс установки, нужно клавишами перемещения курсора «вверх», «вниз» выбрать пункт меню «Установка» и нажать Enter. В начальном загрузчике установлено небольшое время ожидания: если в этот момент не предпринимать никаких действий, то будет загружена та система, которая уже установлена на жёстком диске. Если вы пропустили нужный момент, перезагрузите компьютер и вовремя выберите пункт «Установка».
Начальный этап установки не требует вмешательства пользователя: происходит автоматическое определение оборудования и запуск компонентов программы установки. Сообщения о том , что происходит на этом этапе, можно просмотреть нажав клавишу ESC.
Подготовка к установке
Перед началом установки Alt Linux необходимо выполнить несколько важных шагов:
1. Выбор дистрибутива
Перед установкой Alt Linux нужно определиться с выбором дистрибутива. Alt Linux существует в нескольких версиях, каждая из которых предназначена для разных целей и аудитории.
2. Загрузочное устройство
Для установки Alt Linux необходимо иметь загрузочное устройство, на котором будет расположен установочный образ операционной системы. Это может быть USB-накопитель или оптический диск.
3. Резервное копирование данных
Перед установкой рекомендуется выполнить резервное копирование всех важных данных, находящихся на компьютере. Это позволит избежать потери информации в случае возникновения проблем во время установки.
4. Проверка целостности образа
Для обеспечения корректной и стабильной работы Alt Linux необходимо убедиться в целостности загрузочного образа. Для этого следует проверить сумму контрольных сумм и сравнить ее с официальной.
5. Проверка аппаратных требований
Перед установкой Alt Linux следует убедиться, что компьютер соответствует системным требованиям операционной системы. Это позволит избежать проблем с работой системы и ее производительностью.
6. Разбиение диска
Во время установки Alt Linux будет предложено разбить жесткий диск на разделы. Разбиение диска позволяет логически разделить пространство на несколько частей и оптимизировать работу операционной системы.
7. Выбор языка и настроек системы
После разбиения диска необходимо выбрать язык и настройки системы. Alt Linux поддерживает множество языков и настроек, что позволяет индивидуализировать установку для каждого пользователя.
Следуя этим рекомендациям, вы готовы к установке Alt Linux и сможете получить доступ к мощному, надежному и функциональному операционной системе.
Выбор режима установки и настройка системы
После успешной загрузки с флешки у вас будет возможность выбрать режим установки ALT Linux 10.
Вам будут предложены следующие варианты:
1. Установка системы на жесткий диск
Выберите этот вариант, если вы хотите установить ALT Linux 10 на ваш жесткий диск и использовать его в качестве основной операционной системы.
2. Загрузка в живую среду и установка системы
Этот режим позволяет вам загрузиться в живую среду ALT Linux 10 с флешки и выполнить установку системы со среды рабочего стола. Вы можете протестировать систему перед установкой и настроить ее в соответствии с вашими потребностями.
3. Загрузка в живую среду без установки системы
Этот режим позволяет вам загрузиться в живую среду ALT Linux 10 с флешки без установки системы на жесткий диск. Вы можете использовать этот режим для диагностики системы или восстановления данных с поврежденного жесткого диска.
После выбора режима установки вам будет предложено настроить систему, включая выбор языка, часового пояса и раскладки клавиатуры.
Важно! Убедитесь, что вы выбрали правильные параметры настройки системы, чтобы избежать проблем в будущем. По завершении настройки системы вы можете продолжить установку ALT Linux 10 следуя указаниям на экране
По завершении настройки системы вы можете продолжить установку ALT Linux 10 следуя указаниям на экране.
Установка alt Linux 10 с флешки
В данной статье мы расскажем вам, как установить операционную систему alt Linux 10 с помощью флешки. Это простой и удобный способ установки, который позволяет быстро и без лишних проблем установить операционную систему на ваш компьютер.
Для начала вам понадобится подготовить флешку. Скачайте образ alt Linux 10 с официального сайта разработчиков и используйте программу Rufus для записи образа на флешку. Перед началом записи образа, обязательно проверьте целостность файла образа с помощью MD5 суммы. Это поможет избежать ошибок и проблем при установке.
После записи образа на флешку, перезагрузите компьютер и загрузитесь с флешки. Для этого, при старте компьютера нажмите кнопку F12 или другую кнопку, которая вызывает меню выбора загрузки устройства. В меню выберите флешку как устройство для загрузки.
После успешной загрузки с флешки, вы попадете в окно установщика alt Linux 10. Здесь вы сможете выбрать язык установки, разметку диска и другие важные параметры. Рекомендуется выбрать режим установки «Графический», чтобы иметь возможность визуально контролировать процесс установки.
Далее следуйте указаниям установщика, выбирая нужные опции и настройки. Вам будет предложено ввести данные пользователя, настроить сетевое соединение и другие параметры. Обязательно установите обновления и пакеты, чтобы быть уверенным, что ваша система будет работать на последней версии.
После завершения настройки, установщик предложит вам перезагрузить компьютер. Согласитесь на перезагрузку и подождите, пока компьютер перезагрузится. После перезагрузки, вы сможете начать использовать свою новую операционную систему alt Linux 10.
Теперь вы знаете, как установить alt Linux 10 с флешки. Этот простой и быстрый способ позволит вам быстро установить операционную систему на ваш компьютер и начать ее использовать без лишних проблем и сложностей.
Важно помнить:
- Проверьте целостность файла образа перед записью на флешку.
- Выберите режим установки «Графический» для удобства.
- Установите все обновления и пакеты после установки.
Установка alt linux
Установка операционной системы Alt Linux может быть выполнена вместе с Windows на одном компьютере. Данное руководство предоставляет подробную инструкцию по установке и настройке совместной работы Alt Linux и Windows.
Подготовка к установке
Перед установкой Alt Linux и Windows необходимо подготовить компьютер. Убедитесь, что у вас есть следующие данные:
| Имя | Описание |
|---|---|
| Диск с предыдущей операционной системой | У вас уже должен быть установлен Windows или другая операционная система на вашем компьютере. |
| Объем жесткого диска | У вас должно быть достаточно свободного места для установки Alt Linux. |
| Сетевые данные | Вам потребуется иметь сетевые данные для подключения к Интернету. |
После того, как все необходимые данные у вас есть, продолжите с установкой Alt Linux.
Установка Alt Linux
1. Загрузите Alt Linux с официального сайта и записывайте на DVD или USB-накопитель.
2. Вставьте загрузочное устройство с Alt Linux в компьютер и перезагрузите компьютер.
3. В меню выбора загрузки выберите Alt Linux и нажмите клавишу Enter.
После этого Alt Linux загрузится и вы увидите графическое окно установки.
Разметка диска
1. В окне разметки диска выберите опцию «Автоматические пакеты подборки» для автоматического создания разделов.
2. Если у вас уже есть разделы, вы можете их использовать, выбрав опцию «Пользовательский раздел».
| Раздел | Описание |
|---|---|
| Корневой раздел | На этом разделе будет установлена основная система Alt Linux. |
| Файловая система | Выберите файловую систему для раздела (например, ext4). |
| Раздел подключить | Выберите один из разделов для подключения. |
| Объем раздела | Выберите необходимый объем для раздела. |
3. После выбора всех настроек разделов нажмите кнопку «Продолжить».
Управление пользователями и программами
1. В окне управления пользователями и программами введите данные, необходимые для создания учетной записи пользователя.
| Имя пользователя | Описание |
|---|---|
| Имя пользователя | Введите имя пользователя для вашей учетной записи. |
| Пароль пользователя | Введите пароль, который будет использоваться для входа в систему. |
2. Вы также можете выбрать программы, которые будут установлены по умолчанию.
Завершение установки
1. После завершения всех настроек установки, подтвердите свои выборы и нажмите кнопку «Готово».
2. Alt Linux будет установлен на вашем компьютере.
3. После завершения установки, компьютер будет перезагружен, и вы сможете выбирать между Alt Linux и Windows при загрузке.
Теперь у вас установлены Alt Linux и Windows на вашем компьютере, и вы можете использовать обе операционные системы.
Вопрос-ответ:
Какие требования к компьютеру для установки Alt Linux?
Для установки Alt Linux необходим компьютер с процессором с поддержкой 64-битной архитектуры, 1 Гб оперативной памяти и 10 Гб свободного места на жестком диске
Также важно иметь доступ к интернету во время установки
Как можно загрузить ISO-образ с Alt Linux?
ISO-образ с Alt Linux можно загрузить с официального сайта Alt Linux или использовать торрент-клиенты для загрузки образа с торрент-трекеров. На сайте доступны разные версии Alt Linux, включая «School», «Server» и «Desktop».
Какая файловая система рекомендуется при установке Alt Linux?
При установке Alt Linux рекомендуется использовать файловую систему ext4. Она является стандартной файловой системой для большинства дистрибутивов Linux и обеспечивает надежное хранение данных.
Как выбрать версию Alt Linux для установки?
При выборе версии Alt Linux для установки, необходимо определиться, для каких целей вы хотите использовать систему. Если вы ищете дистрибутив для учебных целей, вам подойдет версия «School». Для работы на сервере рекомендуется «Server», а для обычного использования на рабочем компьютере — «Desktop».
Какие советы можно дать новичкам при установке Alt Linux?
Новичкам при установке Alt Linux рекомендуется ознакомиться с документацией и руководством пользователя, которые доступны на официальном сайте Alt Linux. Также стоит прочитать рекомендации по установке на форумах или обратиться за помощью к опытным пользователям.
Преимущества и особенности системы
- Широкий спектр поддерживаемого оборудования: Alt Linux подходит для установки на различные аппаратные платформы, включая персональные компьютеры, серверы и мобильные устройства.
- Простота установки: систему можно установить с помощью графического интерфейса или командной строки, в зависимости от предпочтений пользователя.
- Многоязычная поддержка: Alt Linux содержит множество локализованных версий, что позволяет пользователям выбрать язык, на котором им удобно работать.
- Мощный репозиторий пакетов: Alt Linux предлагает огромный выбор программных пакетов, включая как бесплатное, так и платное программное обеспечение для различных задач и потребностей.
- Открытость и свобода: Alt Linux является свободной и открытой системой, что означает, что ее исходный код доступен для всех и может быть модифицирован и распространен по своему усмотрению.
- Безопасность и стабильность: Alt Linux активно обновляется и тестируется командой разработчиков, что обеспечивает стабильность, безопасность и надежность работы системы.
Преимущества Alt Linux:
- Простота использования и установки.
- Большой выбор программного обеспечения.
- Многоязычная поддержка.
- Совместимость с различным оборудованием.
Особенности Alt Linux:
- Свободная и открытая система.
- Активное обновление и поддержка.
- Безопасность и стабильность.
В целом, Alt Linux является мощной и гибкой операционной системой, которая предлагает множество преимуществ и может быть использована для различных целей и задач.
Установка ALT Linux
Шаг 4. Запуск установщика
Сразу же после перезагрузки устройства появится графическое меню установщика. Необходимо выбрать пункт Установка:
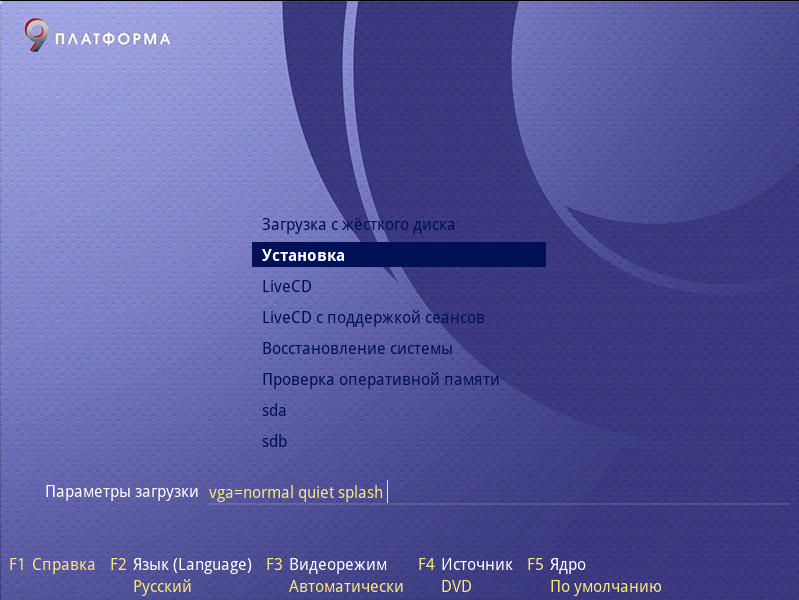
Далее дождитесь загрузки ядра Linux:
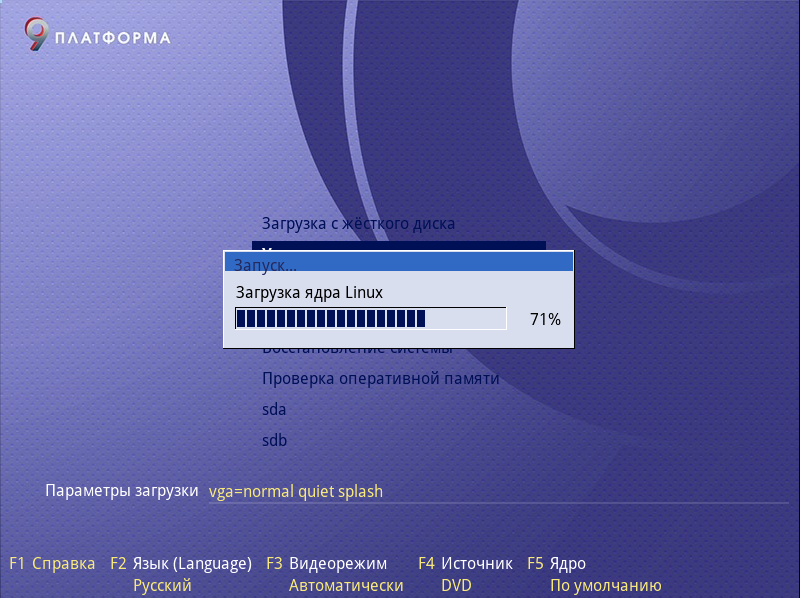
Шаг 6. Язык системы и раскладка клавиатуры
Далее необходимо выбрать язык системы из предложенного списка и сочетание клавиш для переключения раскладки клавиатуры:
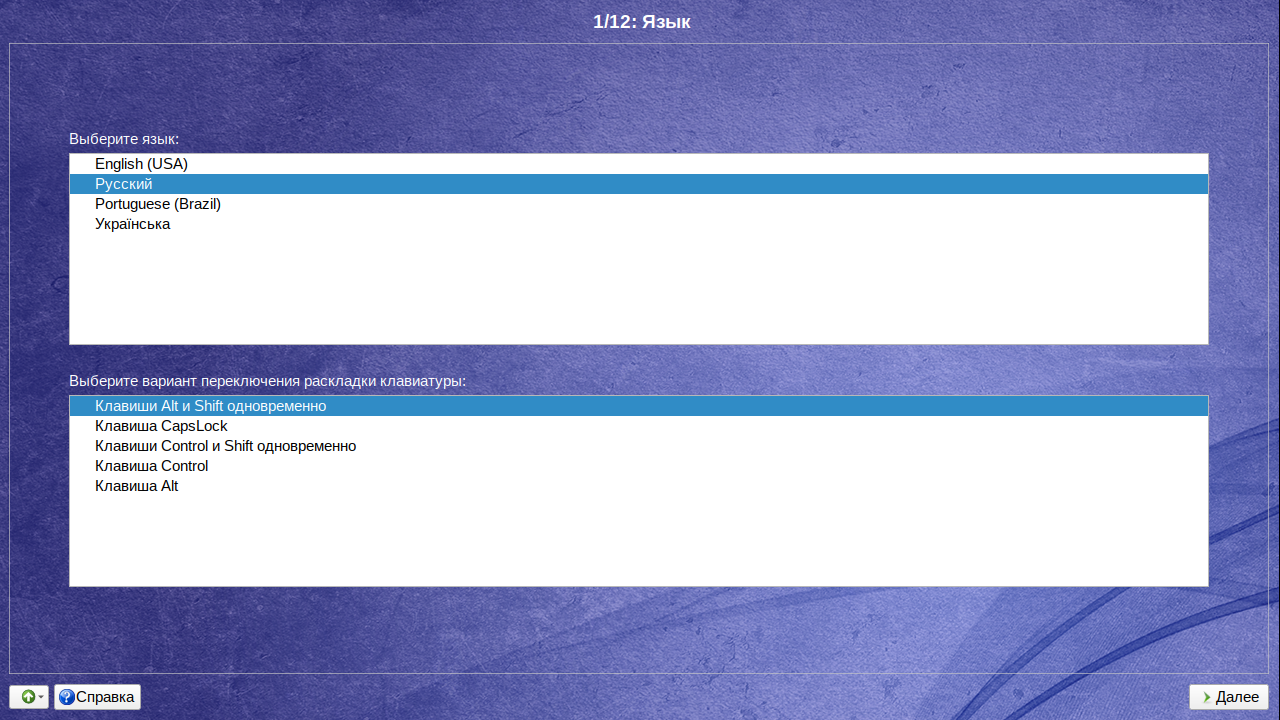
Шаг 7. Лицензионное соглашение
В данном пункте необходимо принять лицензионное соглашение поставив галочку напротив пункта Да, я согласен с условиями:
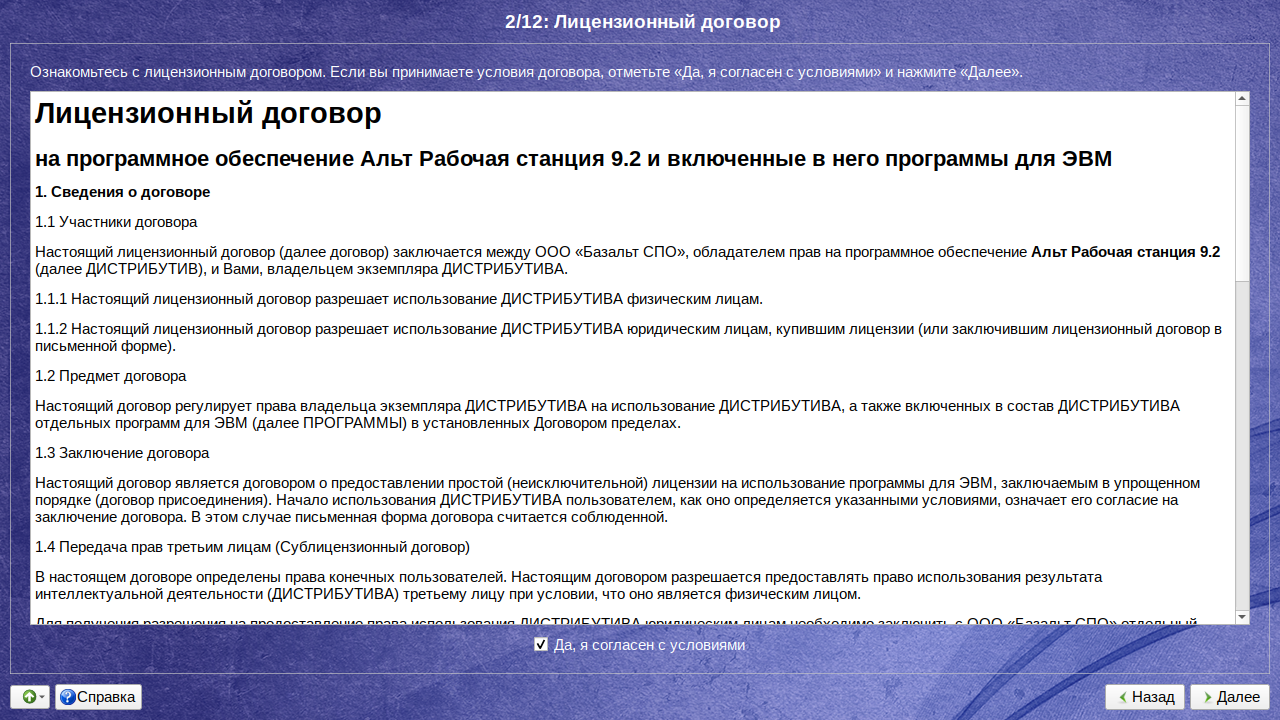
Шаг 8. Дата и время
Следующий шаг — выбор страны и часового пояса. Также на этом шаге можно вручную задать время для этого нажмите на кнопку Изменить:
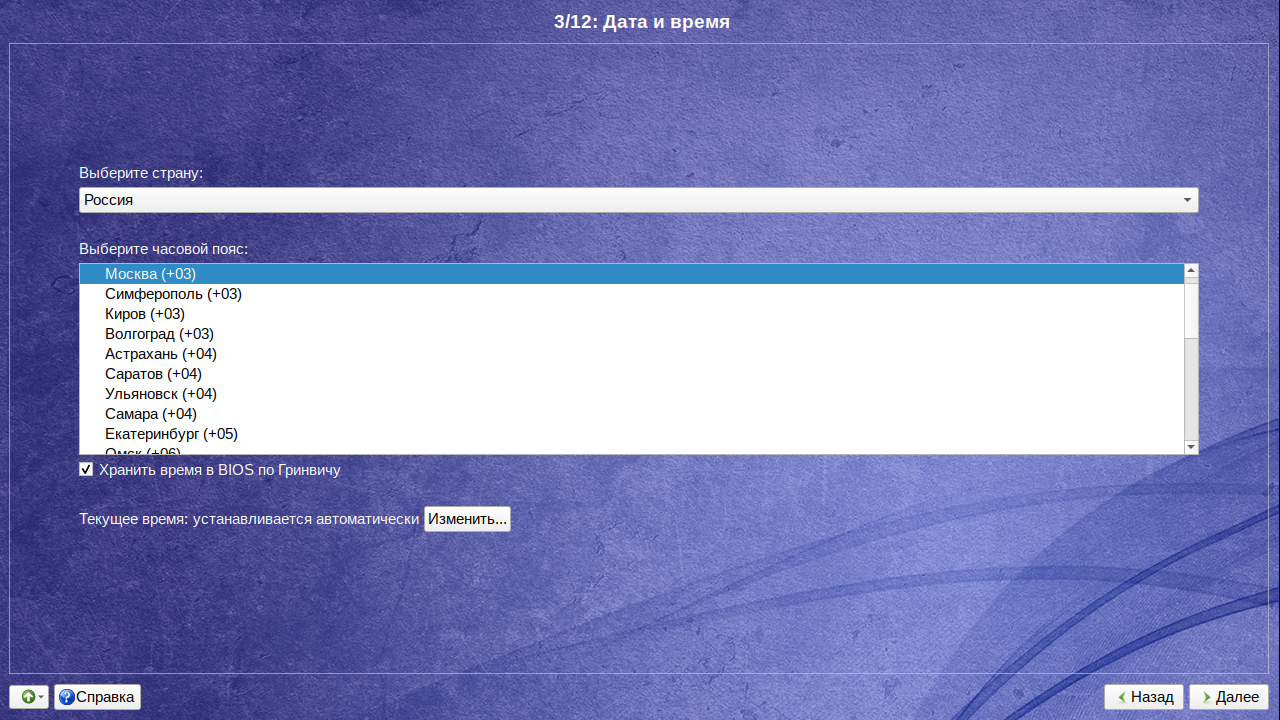
Шаг 9. Разметка диска
Далее необходимо выполнить разметку диска. Можно выбрать вариант удалить все разделы и создать разделы автоматически тогда система создаст нужные разделы сама. Но в этой статье будет рассмотрена настройка разметки вручную. Поэтому необходимо выбрать раздел Подготовить разделы вручную:
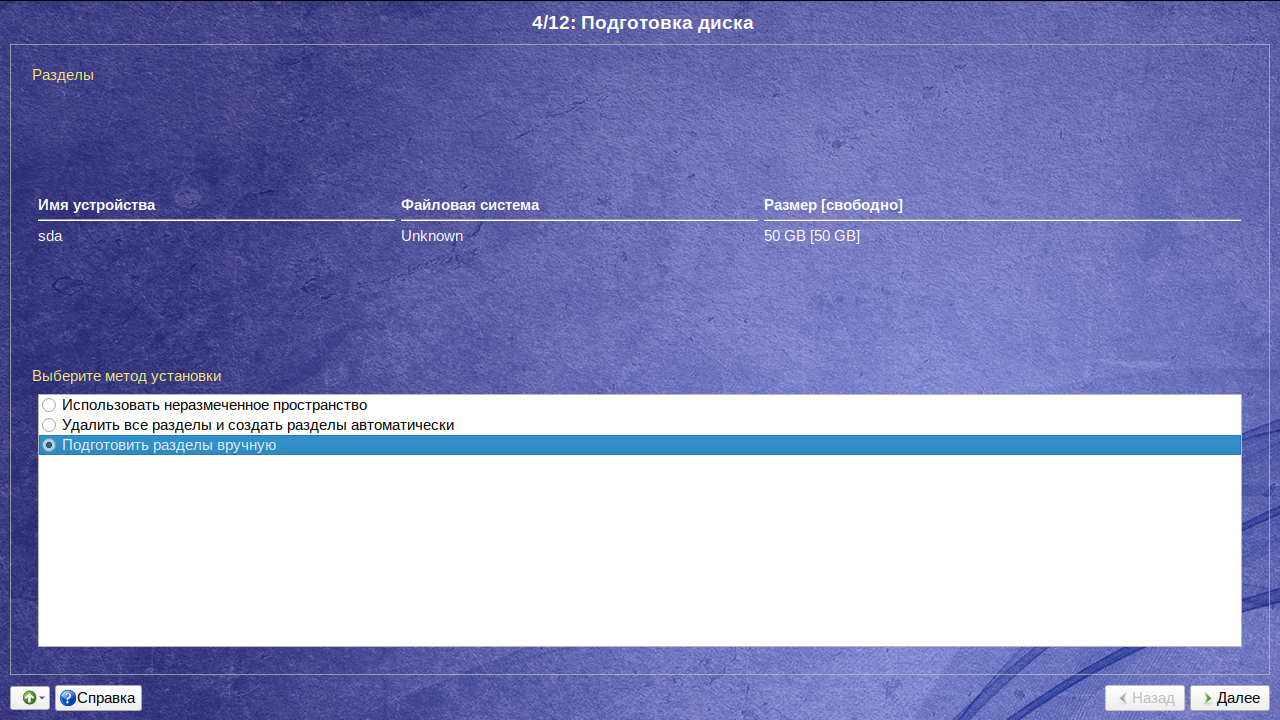
На следующем этапе необходимо выбрать диск из перечня доступных:
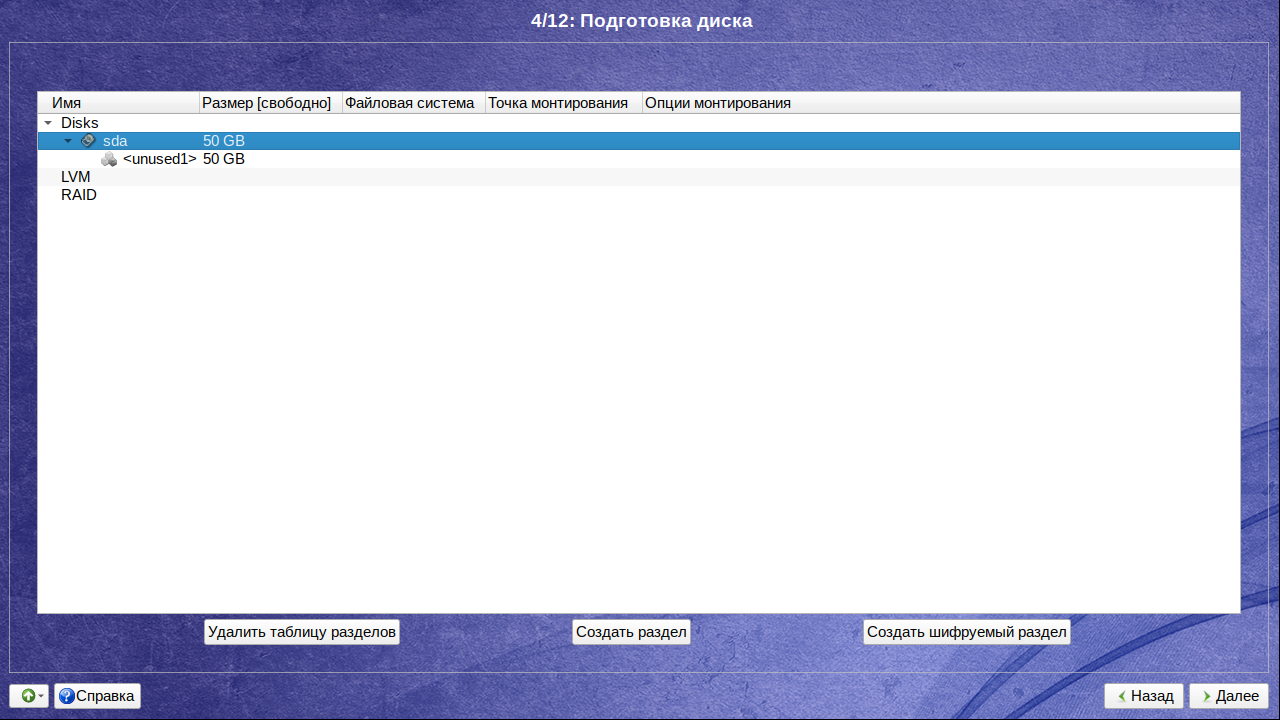
Шаг 10. Раздел для загрузчика
Для начала необходимо создать раздел для загрузки системы. Для этого в появившемся окне нажмите на кнопку Создать раздел которая находится ниже и далее в появившемся окне вводим размер раздела (для раздела boot будет достаточно 1ГБ, вводим 1024 так как объём представлен в Мегабайтах). Убедитесь, что стоят галочки напротив пунктов Создать том и Показывать дополнительные настройки. Нажмите на кнопку ОК:
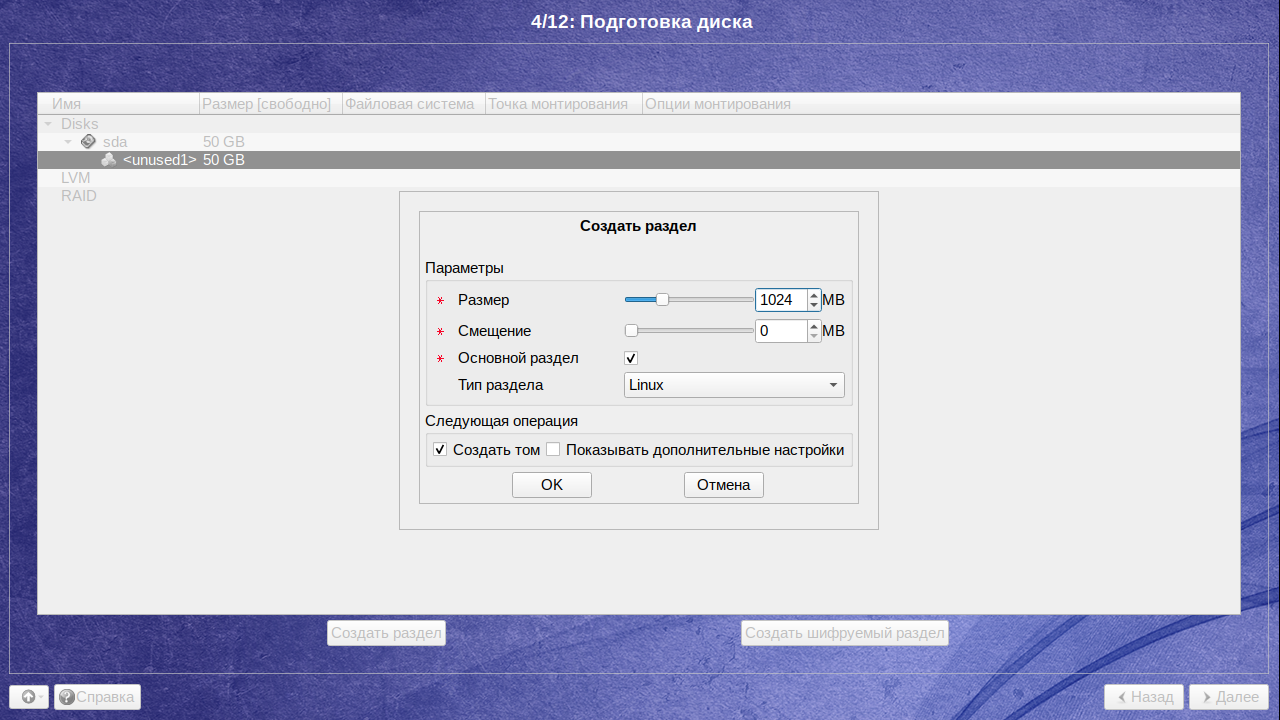
В следующем окне выберите тип файловой системы Файловая система Ext2/3/4:
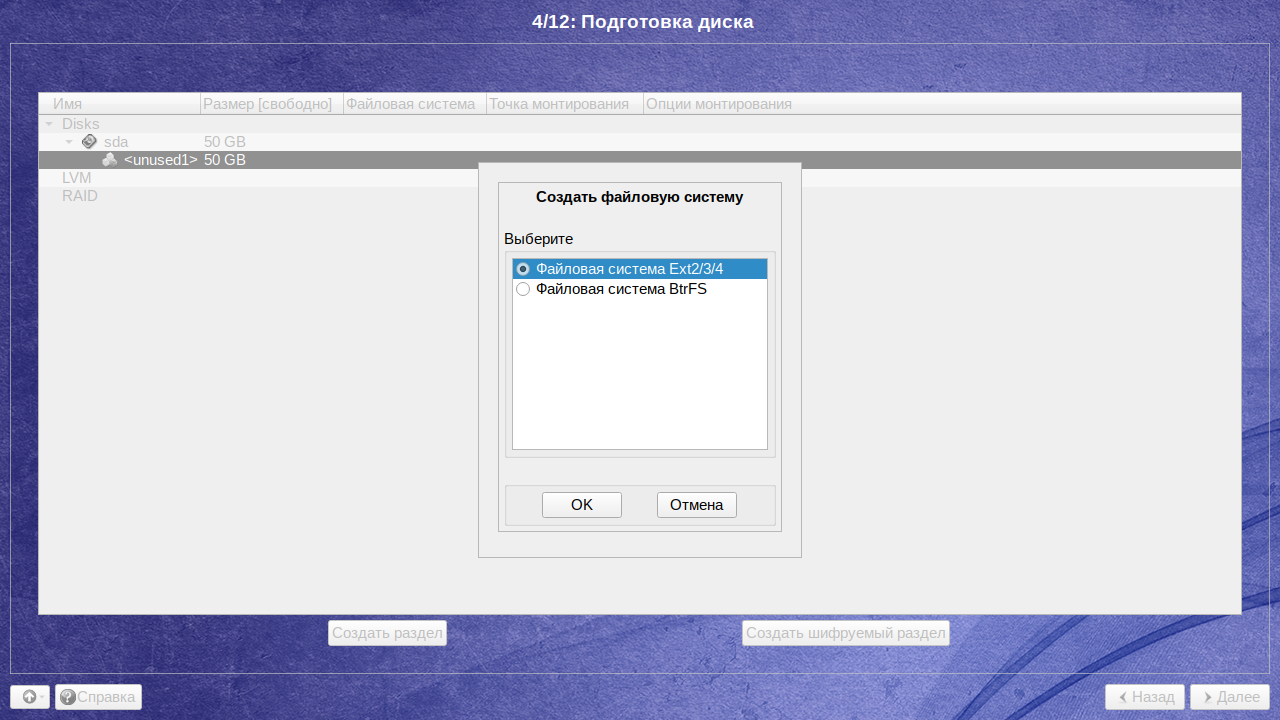
В следующем окне поставьте галочку напротив параметра Показывать дополнительные настройки:
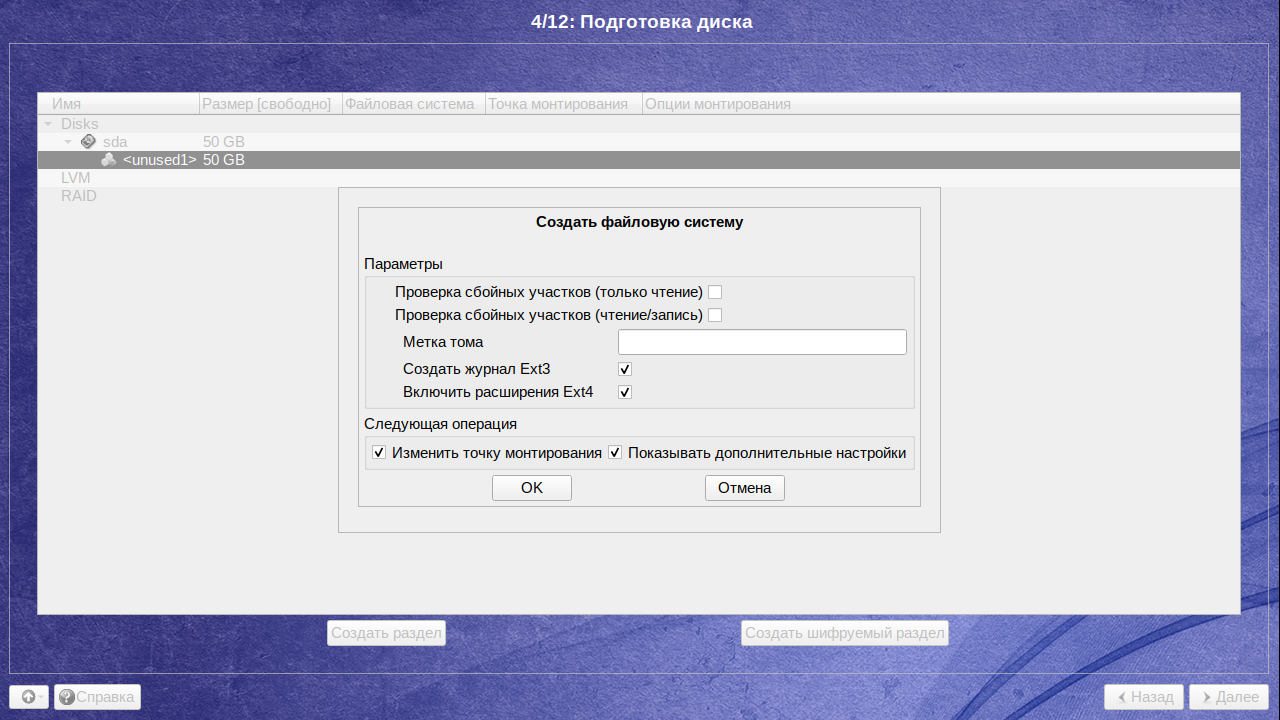
На последнем этапе в разделе Точка монтирования необходимо выбрать /boot:
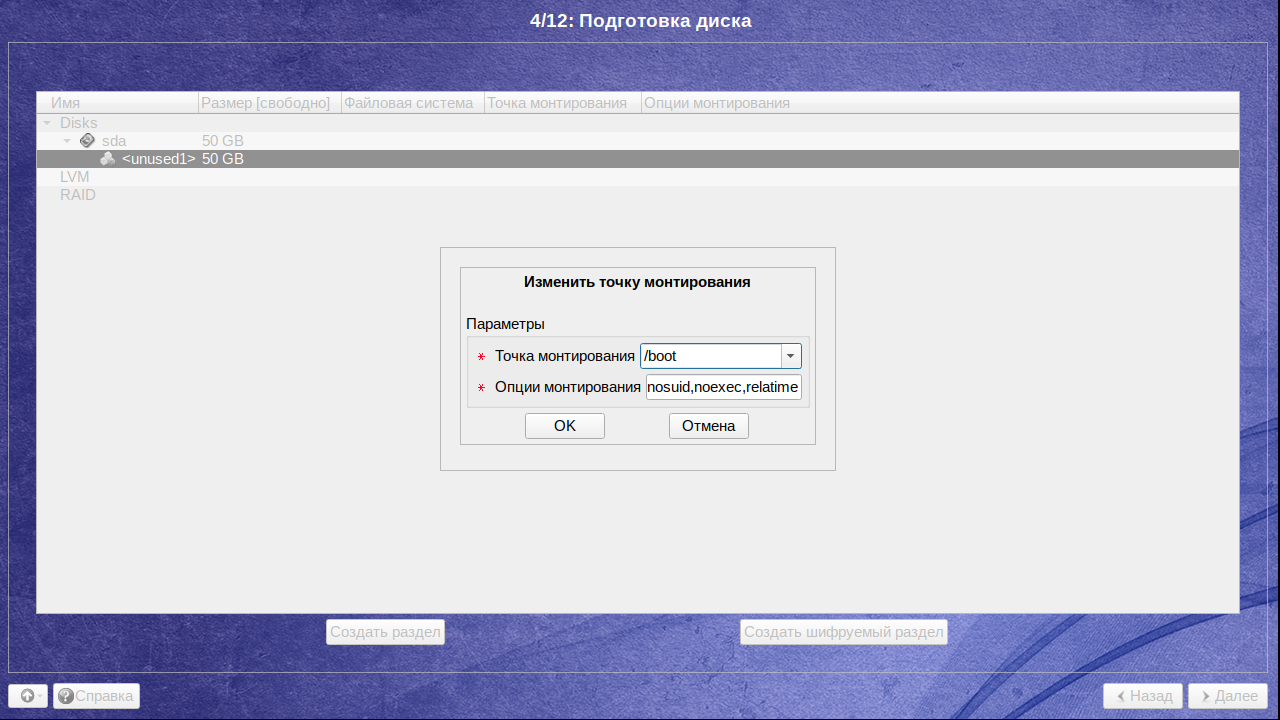
Шаг 11. Корневой раздел
Корневой раздел создается аналогичным способом, описанным выше. Для корневого раздела можно задавать любой размер. В примере корневому разделу будет выделено 30 ГБ. В качестве точки монтирования необходимо выбрать :
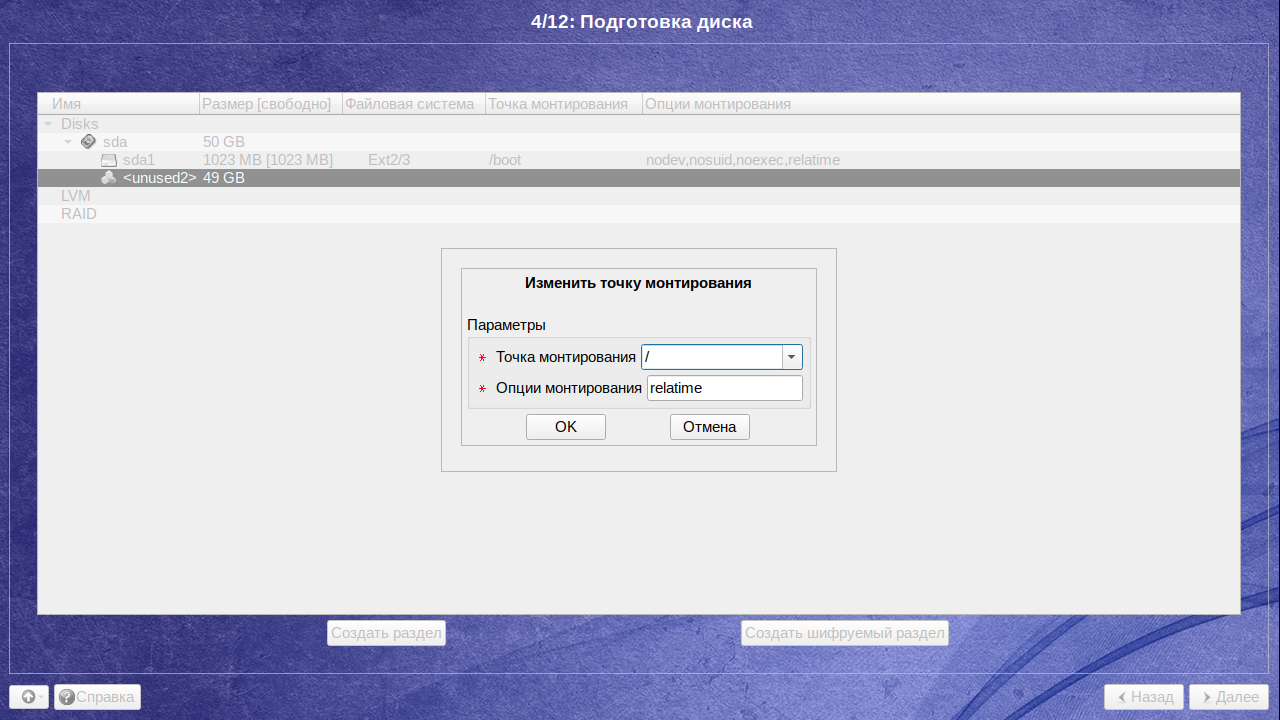
Шаг 12. Домашний раздел
Домашний раздел создается аналогичным способом, описанным выше. Для домашнего раздела можно использовать оставшееся место на диске или указать желаемый объём. В данном случае будет выделено оставшиеся 19 ГБ. В качестве точки монтирования необходимо выбрать /home:
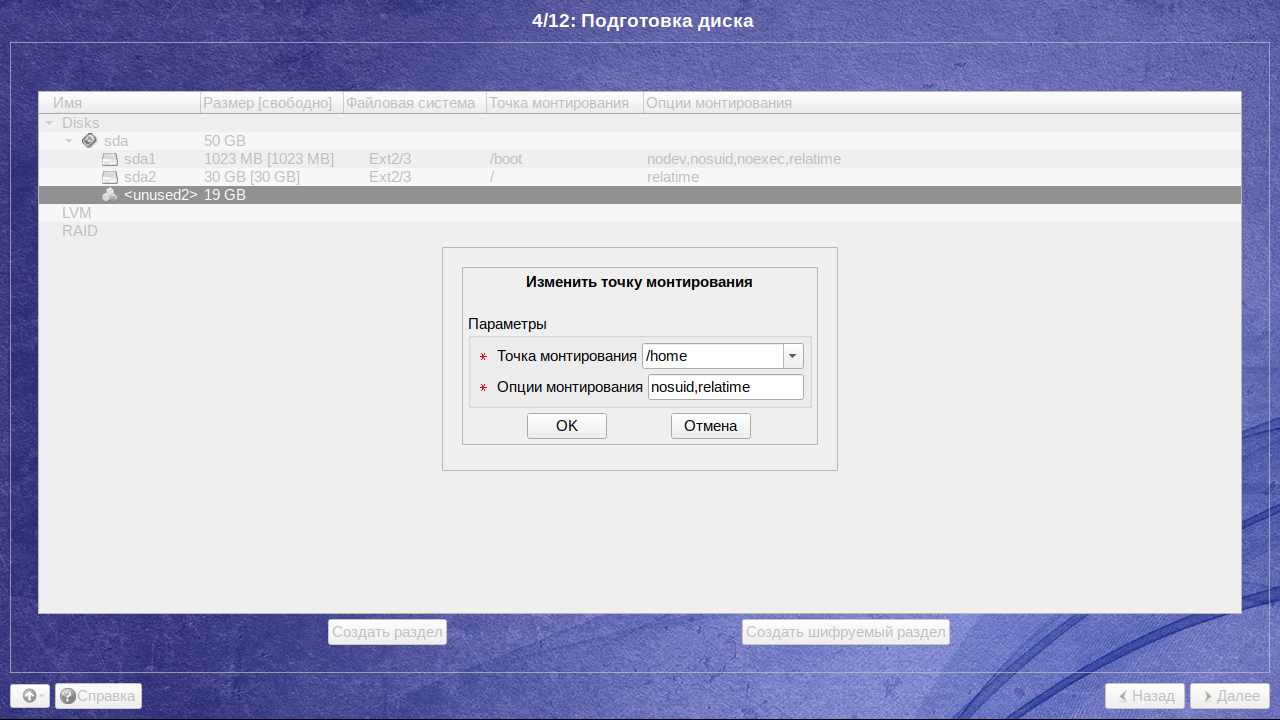
Шаг 13. Завершение разметки
По итогам ручной разбивки на диске появятся 3 ранее заданных раздела:
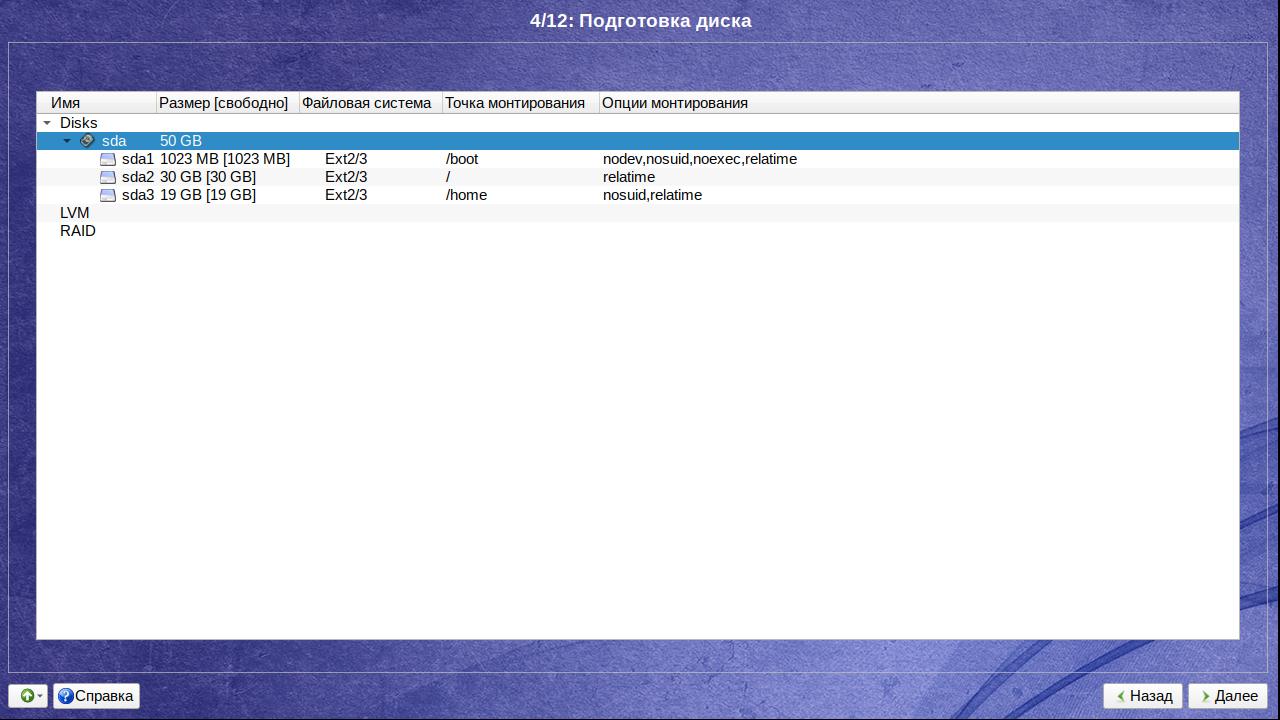
Для продолжения установки необходимо нажать на кнопку Далее.
На следующем шаге можно выбрать необходимо ПО, которое будет установлено в процессе установки:
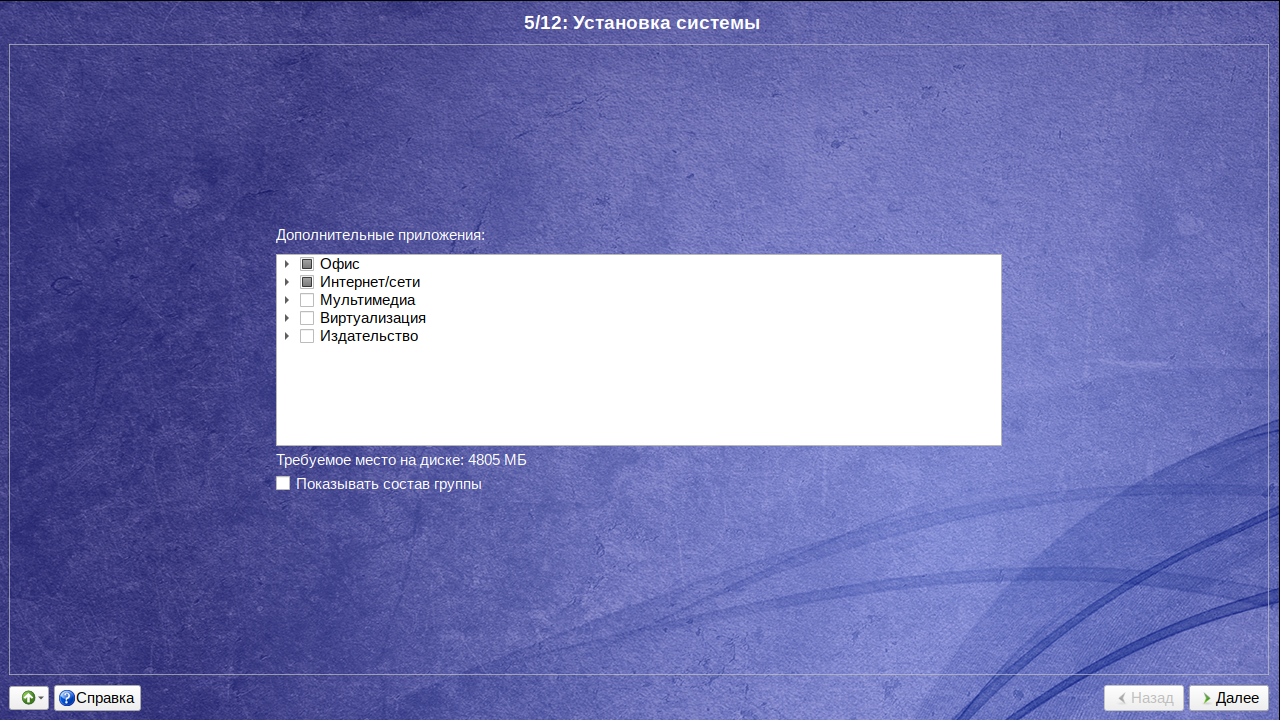
Шаг 16. Установка загрузчика GRUB
Следующий шаг — установка загрузчика GRUB. Для этого выберите необходимый диск и задайте пароль при желании. Нажмите на кнопку Далее для продолжения:
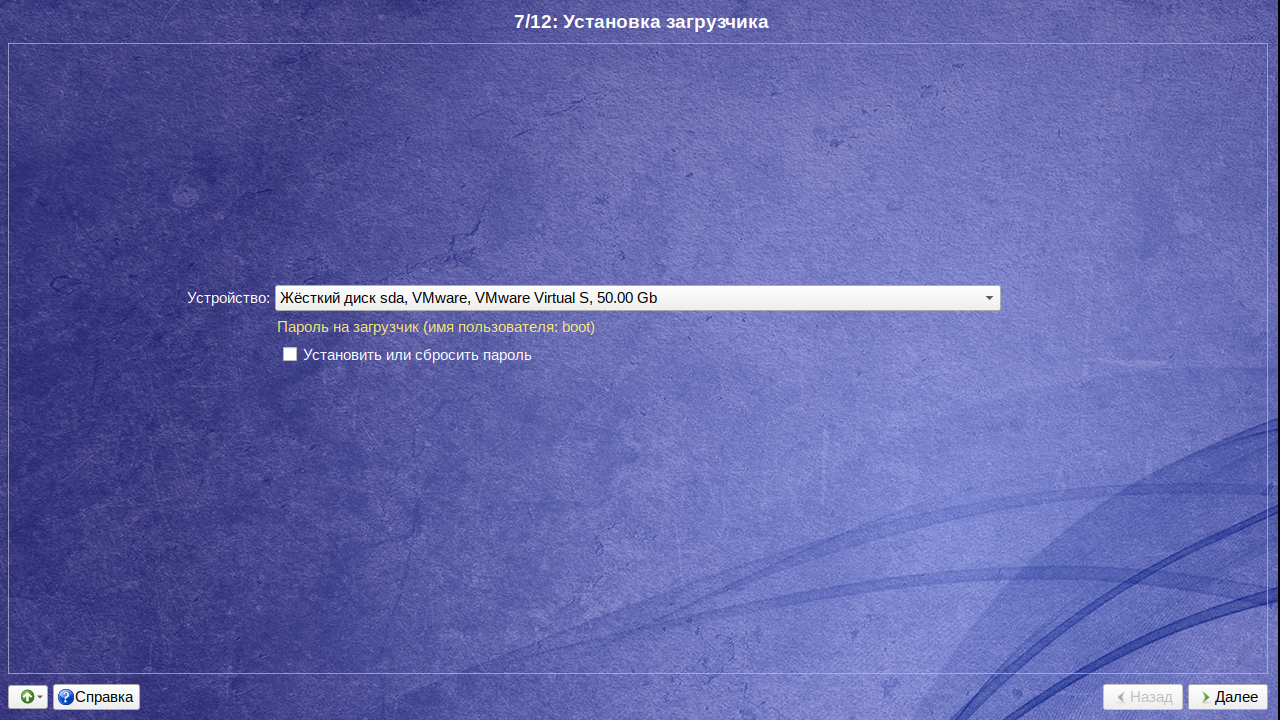
Шаг 17. Настройка сети
В качестве настройки сети необходимо выбрать сетевой интерфейс слева (при условии, что в системе присутствует 2 и более интерфейса) далее в качестве конфигурации сети можно выбрать DHCP или задать настройки вручную:
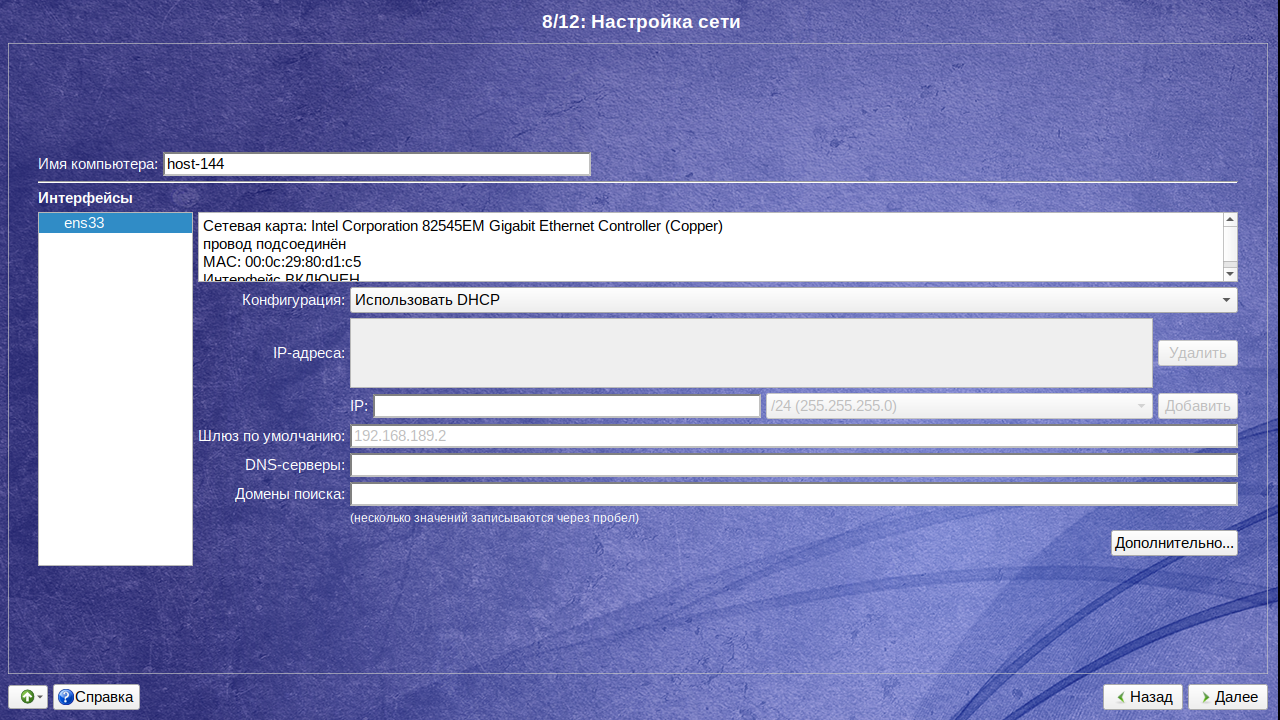
Далее необходимо задать пароль для администратора системы (он же пользователь root):
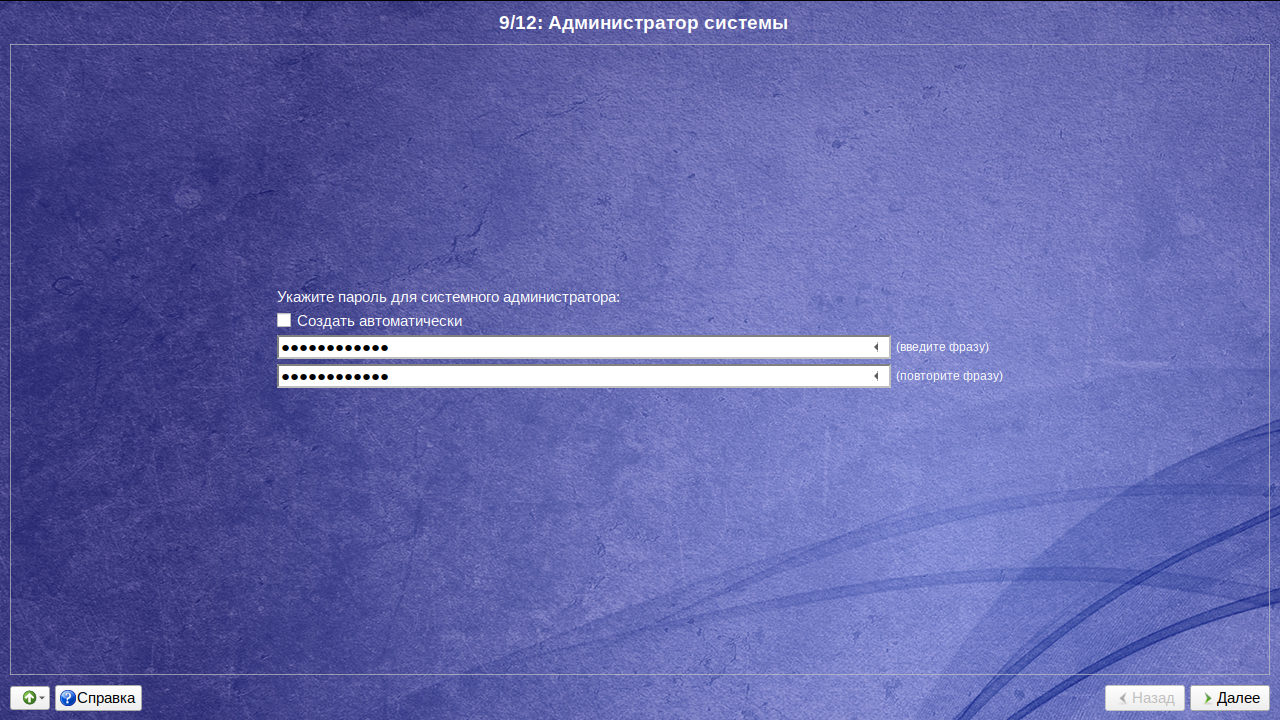
Для создания пользователя необходимо ввести его имя и придумать пароль:
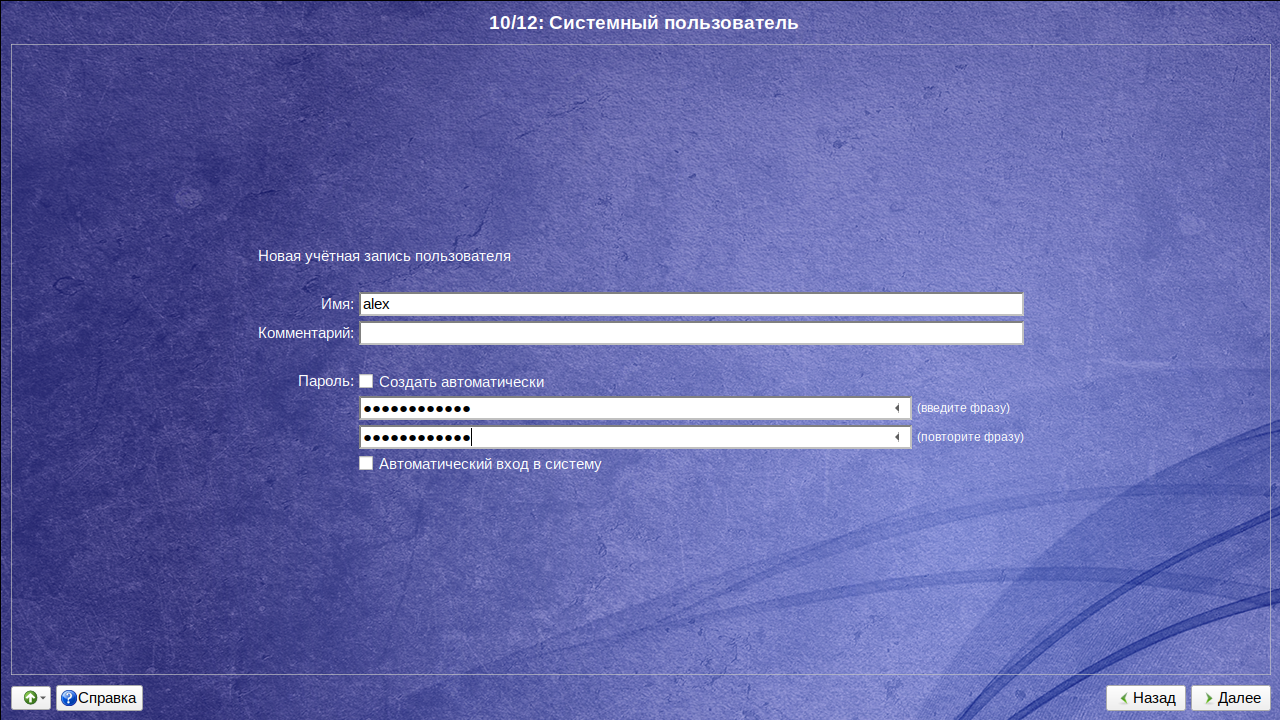
Шаг 20. Завершение установки
В качестве завершения установки система отображает ссылки на страницы поддержки и документацию. Для завершения установки необходимо нажать на кнопку Завершить:
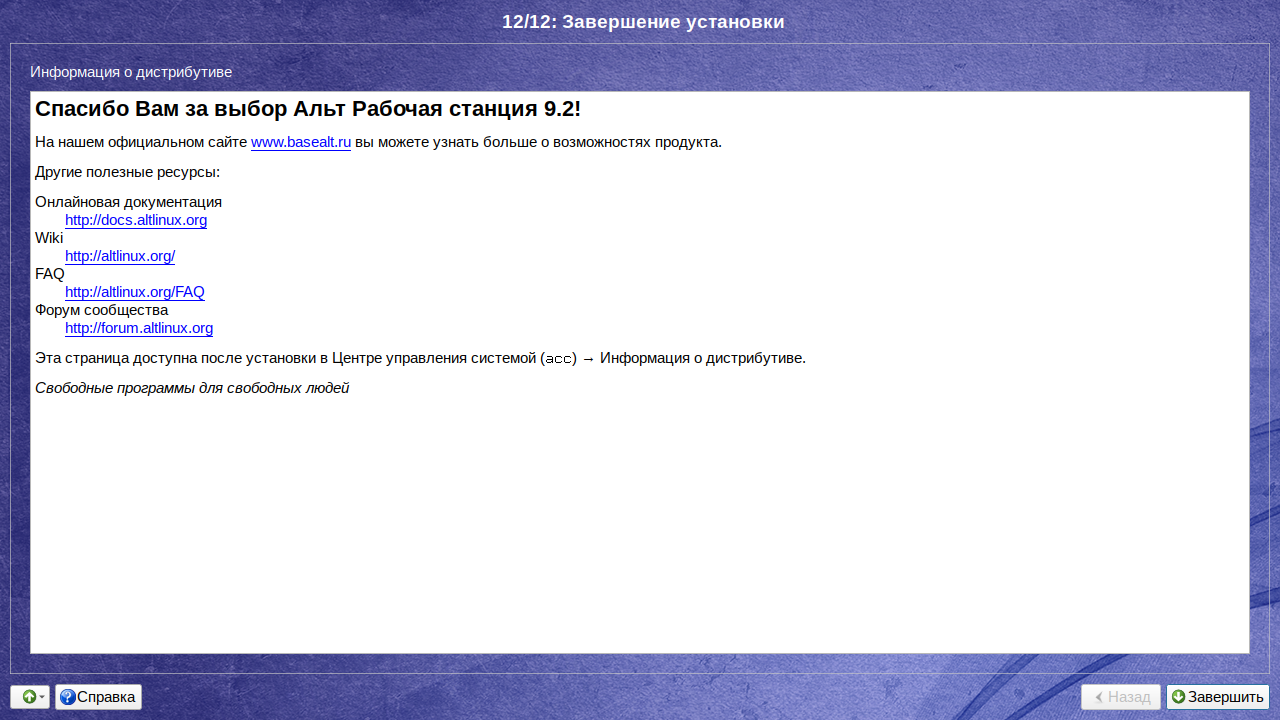
Шаг 21. Вход в систему
После этого система автоматически перезагрузится и после перезагрузки отобразится экран блокировки для входа в операционную систему:
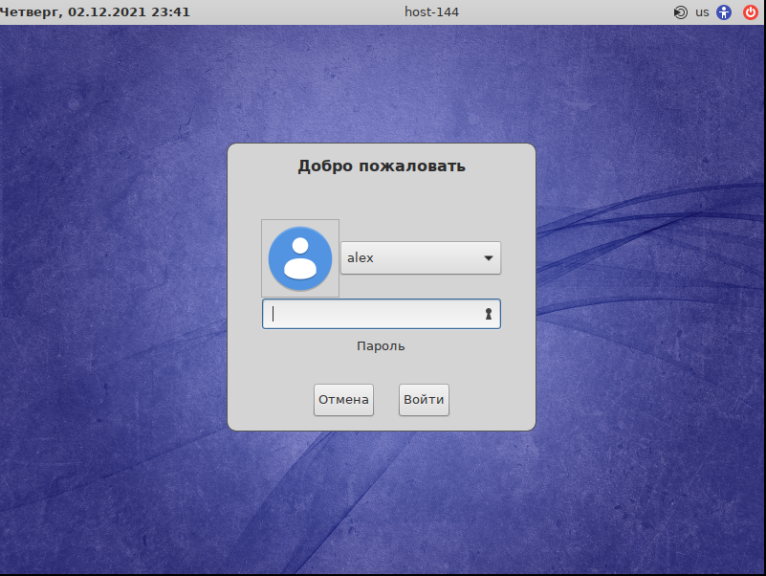
Введите пароль для пользователя, который был создан на этапе установки и нажмите на кнопку Войти и отобразится рабочий стол:
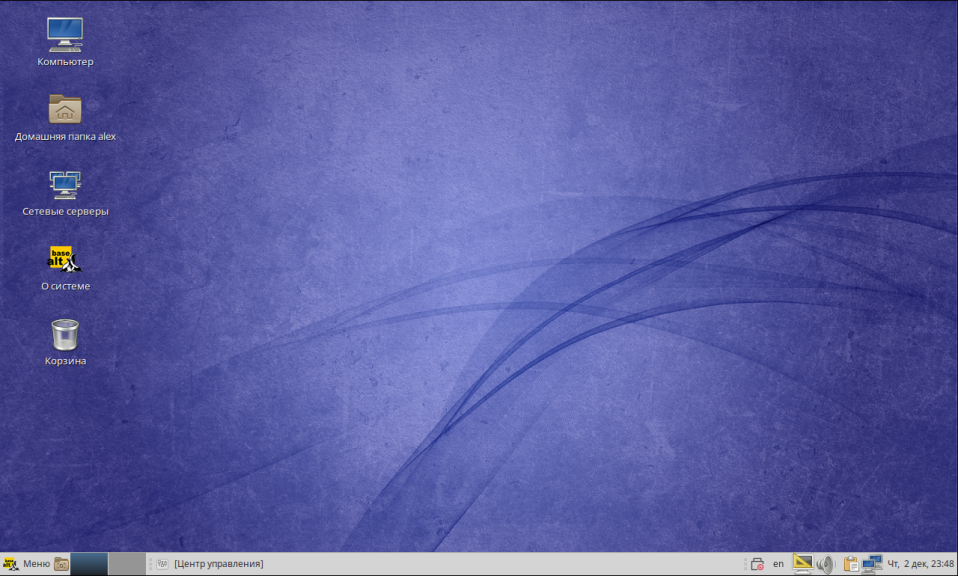
Запуск установки ALT Linux
Прежде чем начать установку ALT Linux, убедитесь, что у вас есть загрузочный USB-накопитель или DVD с образом дистрибутива.
1. Вставьте загрузочный накопитель в компьютер и перезагрузите систему.
2. Зайдите в BIOS, нажав специальную клавишу при старте компьютера (обычно это F2 или Delete). Измените порядок загрузки и сделайте загрузочное устройство (USB или DVD-ROM) первым в списке.
3. Сохраните изменения и перезагрузите систему.
4. При загрузке компьютера будет предложено выбрать язык. Используйте клавиши со стрелками для выбора языка и нажмите Enter.
5. На следующем экране выберите «Установить ALT Linux» и нажмите Enter.
6. Дождитесь загрузки ядра и инициализации установщика.
7. Выберите режим установки: «Графический режим» для установки с графическим интерфейсом или «Текстовый режим» для установки без графического интерфейса.
8. Далее следуйте инструкциям на экране для выбора параметров установки, таких как язык, часовой пояс и расположение диска.
9. Выберите опцию «Установить ALT Linux второй системой с Windows 10» и нажмите Enter.
10. Определите размер раздела для ALT Linux и выберите файловую систему (рекомендуется использовать ext4).
11. Укажите имя пользователя и пароль для новой системы.
12. Подтвердите настройки и начните установку ALT Linux.
13. После завершения установки перезагрузите компьютер и выберите ALT Linux в меню загрузки.
Теперь у вас есть ALT Linux, установленная второй системой с Windows 10!
Первоначальная настройка системы
После установки Alt Linux необходимо выполнить несколько первоначальных настроек, чтобы система работала корректно и соответствовала вашим требованиям.
- Изменение пароля администратора
Первым делом рекомендуется сменить пароль администратора системы. Для этого выполните команду в терминале:
$ sudo passwd root
Введите новый пароль и подтвердите его.
Обновление системы
Чтобы получить последние обновления и исправления ошибок, выполните команду:
$ sudo apt update
$ sudo apt upgrade
Настройка сетевых подключений
Настройте соединение с интернетом, если это необходимо. Для этого используйте средства управления сетью в системе или консольные команды, такие как ifconfig
Установка дополнительного программного обеспечения
Установите дополнительное программное обеспечение, которое вам необходимо для работы. Для этого используйте менеджер пакетов в системе, например, apt:
$ sudo apt install название_пакета
Настройка локализации
Проверьте и настройте локализацию системы, чтобы дата, время и другие параметры отображались корректно. Это можно сделать через настройки системы или консольные команды, такие как localectl.
После выполнения этих шагов ваша система будет готова к работе. Если у вас возникнут дополнительные вопросы или трудности, обратитесь к документации или сообществу пользователей Alt Linux.
Необходимые действия перед установкой системы
1. Выбор дистрибутива ALT Linux. ALT Linux предлагает несколько вариантов дистрибутивов, включая разные версии с разными окружениями рабочего стола. Вам следует выбрать подходящий вариант в зависимости от ваших потребностей и предпочтений.
2. Загрузочный носитель. Подготовьте загрузочный носитель с выбранным дистрибутивом ALT Linux. Это может быть CD, DVD или USB-флешка, в зависимости от ваших возможностей и устройств, на которых вы планируете установить систему.
3. Проверка целостности образа. Перед установкой рекомендуется проверить целостность загруженного образа дистрибутива. Для этого вы можете использовать программу проверки контрольных сумм, предоставляемую разработчиками ALT Linux.
4. Резервное копирование данных. Перед установкой ALT Linux рекомендуется создать резервную копию всех важных данных на вашем компьютере. В случае непредвиденных проблем или ошибок во время установки вы сможете восстановить свои данные с помощью резервной копии.
5. Подготовка разделов жесткого диска. Если на вашем компьютере уже есть другая операционная система, вам может потребоваться изменить размер существующих разделов или создать новые разделы для установки ALT Linux. Для этого вы можете использовать специальные программы для работы с разделами жесткого диска.
6. Проверка системных требований. Перед установкой ALT Linux убедитесь, что ваш компьютер соответствует минимальным системным требованиям для работы с выбранным дистрибутивом. Обычно системные требования указываются на официальном сайте ALT Linux или в документации к дистрибутиву.
После завершения этих предварительных действий вы будете готовы к установке ALT Linux на свой компьютер. Следуйте инструкциям по установке, которые предоставляются разработчиками, и наслаждайтесь работой с новой операционной системой.
Firewall (брендмауэр). iptables
— Делаем из компьютера маршрутизатор. Раньше для этого нужно было изменить 0 на 1 в /proc/sys/net/ipv4/ip_forward. Теперь, когда для управления сетевыми настройками используется проект etcnet, нужно указать в /etc/net/sysctl.conf:
net.ipv4.ip_forward = 1
— На этом можно закончить шаг 2 и приступить к шагу 3, а можно дать доступ к Интернету для наших пользователей в локальной сети. Для этого добавим правило прямого доступа (без прокси сервера) к Интернет для адреса 10.0.0.244
# iptables -t nat -A POSTROUTING -s 10.0.0.244 -o eth1 -j SNAT --to 192.168.100.18
или для всей подсети
# iptables -t nat -A POSTROUTING -s 10.0.0.0/24 -o eth1 -j MASQUERADE
Параметр MASQUERADE равен SNAT —to 192.168.100.18, но не привязывается к IP адресу, что удобней, однако у меня были случаи когда с ним правило не работало, а с IP адресом работало. В причинах я не разбирался, но имейте в виду при отладке.
— Проверяем добавленную запись
# iptables -t nat -L
— Если ошиблись, то удаляем, изменяем и прописываем заново
# iptables -t nat -D POSTROUTING 1
где 1 это номер правила по порядку, или удаляем все правила из таблицы POSTROUTING
# iptables -t nat -F POSTROUTING
— В целях отладки можно добавить правило выпускающее команды ping и traceroute от клиентов во внешний мир
# iptables -t nat -A POSTROUTING -o eth1 -p icmp -j MASQUERADE
— Запомнить конфигурацию файрвола можно командой iptables-save, восстановить iptables-restore, хранится она в /etc/sysconfig/iptables.
— После установки прокси-сервера нужно не забыть добавленные правила убрать, иначе останется возможность попадать в Интернет в обход прокси.
Проблемы Alt Linux 8.2 Workstation
Версия 7 мне понравилась и то, что я обнаружил в версии 8 стало
неожиданностью для меня. Проблемы посыпались с самого начала. При установке
я включил опцию «установить пароль на загрузчик» — нужно же было посмотреть
что это такое. Результат удивил. Загрузчик GRUB и Альт Линукс
(из него) стартуют без
запроса пароля. Но если в меню загрузчика выбрать Windows,
тогда пароль запрашивается, причем запрашивается вместе с именем
пользователя! А между тем, в настройках не было имени пользователя для
загрузчика. В итоге оказалось, что запустить Windows
невозможно. Пробовал указывать пустое имя пользователя, пробовал имя
пользователя Alt Linux — не проходит.
Вот первая проблема, придется переустанавливать загрузчик.
Вторая проблема обнаружилась при первой же загрузке
Alt Linux. Как оказалось GUI Mate (GUI Альт
Линукс по умолчанию) оказался не в состоянии дать нормальную картинку в
разрешении Full HD. Хотя монитор определился верно и в настройках дисплея было автоматом прописано правильное разрешение, 1920 на 1080,
но по факту
это было что-то типа 800 на 600. Огромные элементы, окна не влезают в экран. Таск бар наполовину за границами экрана. В общем жесть.
Сделал попытки поставить неродное, меньшее, разрешение, но
там совсем плохо.
И это не единственные проблемы.






























