О путях к временным файлам WinRAR
Точное расположение временных файлов WinRAR зависит от настроек программы и версии Windows, на которой она работает:
1. Стандартный путь в Windows XP:
C:\Documents and Settings\Имя_пользователя\Local Settings\Temp\WinRAR
2. Стандартный путь в Windows Vista, 7, 8 и 10:
C:\Users\Имя_пользователя\AppData\Local\Temp\WinRAR
Имя_пользователя – это имя учетной записи текущего пользователя операционной системы Windows.
Если вы изменили настройки программы WinRAR и выбрали другую папку для временных файлов, путь может отличаться от указанного выше. Чтобы узнать текущий путь к временным файлам WinRAR, можно в программе открыть меню «Настройки» и выбрать пункт «Пути». В разделе «Путь для временных файлов» будет указан текущий путь.
Знание расположения временных файлов может быть полезно для быстрого доступа к этим файлам или для очистки диска от ненужных временных файлов, которые занимают место на жестком диске.
Ручные методы удаления ненужных файлов из WinRAR
Перед тем как приступить к удалению файлов, рекомендуется создать резервную копию архива для возможности восстановления в случае ошибки.
Первый метод, который можно использовать, — это ручное удаление файлов из архива с помощью встроенного в WinRAR файлового менеджера. Для этого откройте архив, выберите ненужные файлы и нажмите на кнопку «Удалить» или используйте комбинацию клавиш «Delete» на клавиатуре
Обратите внимание, что удаление файлов из архива с помощью этого метода является окончательным и необратимым
| Шаги | Описание |
|---|---|
| 1 | Откройте WinRAR и выберите архив, из которого хотите удалить файлы. |
| 2 | Выберите ненужные файлы в окне архива, которые вы хотите удалить. |
| 3 | Нажмите на кнопку «Удалить» или воспользуйтесь комбинацией клавиш «Delete». |
Второй метод — удаление файлов с помощью командной строки. Для этого откройте командную строку и выполните следующую команду: «rar d «. Здесь — это путь к архиву, а — это список файлов, которые вы хотите удалить. Команда удалит указанные файлы из архива и выведет информацию об удаленных файлах.
| Шаги | Описание |
|---|---|
| 1 | Откройте командную строку. |
| 2 | Введите команду «rar d «, заменив на путь к архиву и на список файлов, которые вы хотите удалить. |
| 3 | Нажмите Enter, чтобы выполнить команду. |
Третий метод — использование специальных программ для архивации и сжатия файлов, таких как 7-Zip или WinZIP. Эти программы позволяют открывать и редактировать архивы различных форматов, включая архивы WinRAR. Используя эти программы, вы можете легко удалить ненужные файлы из архива, просто открыв его, выбрав ненужные файлы и нажав кнопку «Удалить».
Зачем бороться с «вольностями» системы
Какие-то подозрительные файлы операционка удаляет, чтобы обезопасить себя и другие, более важные пользовательские данные. Но если вы уверены, что тот или иной файл системе вреда не принесет, а она как назло уничтожает его снова и снова — это, как минимум раздражает. К тому же понятия безопасности у Windows 10 весьма специфичны. Некоторые сторонние программы, которые ни «семерка», ни «восьмерка» никогда не трогали, «десятка» вероломно стирает.
Часто это твикеры системы или программы, отображающие список оборудования, температуру процессора и другие параметры ПК (CPU-Z, Speccy), Иногда Windows 10 избавляется от ПО, устанавливаемого вместе с драйверами, например, для видеократ AMD, а изредка «сносит» и некоторые драйверы. Подобное поведение разозлит любого: операционная система должна быть удобной и безопасной, но не мешать работе за компьютером.
Сохранение файлов, редактируемых внутри RAR-архивов
Подобный вопрос уже задавали у нас в старом Форуме; вот, что на него ответили:
Отвечает: VirusHunterПоищите в поддиректориях папки текущего пользователя «Documents and Settings\%папка текущего юзера%\Local Settings\» файлы, имена которых будут иметь только латинские буквы и цифры, а расширение — «DOC» или «RTF» (в зависимости от того, в каком формате Вы сохраняли результирующий файл). Дело в том, что пересохранять напрямую редактируемый внутри архива файл нельзя. Временный файл, который Вы потом сохранили, всегда находится вне архива и даже вне папки, в которой расположен архив с редактируемым внутри него файлом.
Отвечает: NoFtpМесто, куда в такой ситуации сохраняет WinRAR: в «Local Settings» папка «Temp», а в ней еще папка «Rar$xxx.xxx», где вместо «x» — др. цифры, буквы. Вот в ней и должен быть ваш файл.
Отвечает: userТак в том-то и дело, что вот эта папка — «Rar$xxx.xxx» — временная, и появляется при пересохранении файлов. А как найти к ней доступ: она нескрытая, но непонятно что.
Отвечает: NoFtpВы написали: «она нескрытая, но непонятно что. » — обычная папка должна быть. Что в ней непонятного?
Отвечает: userПри пересохранении пишется, что документ сохраняется в папку «Rar$xxx.xxx», но когда заходишь — этой папки нет. если несколько раз сохранять документ, то у папки «Rar$xxx.xxx» последние 3 цифры все время меняются.
Отвечает: NoFtpНовые временные папки RAR’a будут иметь новые имена. Тут все корректно. Но сама Windows без команды так расправляться с временными файлами и папками не должна. Очевидно, у вас установлена и работает какая-то программа чистки временных файлов — ? Или, например, запускаете RAR-файл из файлового менеджера — например, Total Commander’а. Если потерянный файл все же удален, при этом очень важен, ценен и нет возможности снова отредактировать его в нужном виде, то можно попробовать его восстановить. Для этого существует R-Studio и др. программы, но они могут помочь только в том случае, когда кластеры, в которых хранился файл, не были впоследствии затерты новыми данными.
Отвечает: userСпасибо большое за помощь!
Отвечает: VirusHunterПроверял у себя — есть 2 прикола: 1-й — у разных программ-архиваторов временная папка, в которую будет сохранен редактируемый в архиве документ, может иметь названия, отличные от тех, которые привел NoFtp — например, для PowerArchiver’а таковым будет _PA*, для консольной версии RAR’а — FTMP****.***; 2-й прикол — у «криво» установленных версий архиватора при запоминании копии редактируемого в внутри архива файла последняя будет безвозвратно утеряна.
Профессия будущего — Блогер Кто такой блогер и как им стать? Сколько времени нужно тратить, чтобы добиться успеха? На эти и другие вопросы вы найдете ответы на DaXa
Оптимизация настроек WinRAR для предотвращения накопления ненужных файлов
- Выберите правильные настройки архивации: при создании архива в WinRAR есть возможность выбрать уровень сжатия. В зависимости от типов файлов, которые вы сжимаете, выберите оптимальный уровень сжатия. Например, для сжатия текстовых документов можно выбрать более высокий уровень сжатия, в то время, как для сжатия фотографий можно выбрать уровень поменьше. Это позволит сэкономить место на диске, так как файлы будут занимать меньше места.
- Включите автоматическое удаление временных файлов: WinRAR создает временные файлы при распаковке архивов. Они могут сохраняться на диске и занимать нужное пространство. Чтобы избежать накопления этих файлов, можно включить автоматическое удаление временных файлов в настройках WinRAR. Кроме того, также можно настроить сохранение временных файлов в определенной папке, чтобы проще было найти и удалить их вручную, если понадобится.
- Удалите ненужные файлы из архивов: иногда файлы, которые вы добавляли в архивы в WinRAR, могут стать ненужными со временем. Они могут занимать место и не предоставлять никакой ценной информации. Чтобы избежать накопления ненужных файлов в архивах, регулярно просматривайте и очищайте архивы в WinRAR от файлов, которые больше не нужны.
- Ограничьте количество версий архивов: если вы делаете регулярные архивные копии файлов или папок в WinRAR, вам может потребоваться ограничить количество версий архивов. У вас не должно быть слишком много архивных копий одних и тех же файлов, так как они могут занимать лишнее место на диске. Определите, сколько версий архивов вам нужно сохранять, и регулярно удаляйте старые версии.
Эти простые настройки помогут оптимизировать работу с WinRAR и предотвратить накопление ненужных файлов, которые могут занимать место на диске. Не забывайте регулярно проверять и очищать архивы, чтобы освободить место и сохранить дисковое пространство.
ВинР: как почистить компьютер в несколько шагов
Шаг 1: Очистка временных файлов
Первым шагом в очистке компьютера с помощью ВинР является удаление временных файлов. Эти файлы занимают драгоценное место на жестком диске и могут замедлить работу компьютера. Для этого откройте ВинР, введите команду «temp» без кавычек и нажмите Enter. Появится окно со списком временных файлов — просто выделите их и удалите.
Шаг 2: Очистка файлов логов
Следующим шагом в процессе очистки компьютера с помощью ВинР является удаление файлов логов. Эти файлы содержат информацию о работе системы и могут занимать большое пространство на диске. Чтобы удалить файлы логов, откройте ВинР, введите команду «eventvwr» без кавычек и нажмите Enter. Затем выберите «Windows Logs» и «Application» и удалите все файлы.
Шаг 3: Очистка реестра
Третий шаг для очистки компьютера с помощью ВинР — очистка реестра. Реестр содержит информацию о настройках и программном обеспечении компьютера, и с течением времени может стать загроможденным и замедлить работу системы. Чтобы очистить реестр, откройте ВинР, введите команду «regedit» без кавычек и нажмите Enter. Затем выберите «HKEY_CURRENT_USER» и «Software», затем правой кнопкой мыши щелкните на папку соответствующую программе, которую вы хотите удалить и выберите «Удалить». Повторите это для всех ненужных папок.
Шаг 4: Очистка кэша
Четвертый и последний шаг для очистки компьютера с помощью ВинР — очистка кэша. Кэш содержит временные файлы, которые используются программами для быстрого доступа к информации. Однако с течением времени кэш может занимать много места на жестком диске. Чтобы очистить кэш, откройте ВинР, введите команду «prefetch» без кавычек и нажмите Enter. Затем выделите все файлы и удалите их.
Следуя этим простым шагам, вы сможете безопасно очистить компьютер с помощью ВинР и улучшить его производительность.
Удаление временных файлов в Windows 11 с помощью пакетного файла
Вы можете создать пакетный файл с расширением «*.bat» для выполнения необходимых задач, в том числе для удаления временных данных из системы. После запуска команд из BAT-файла происходит удаление ненужных данных с компьютера.
Выполните следующее:
- Откройте приложение Блокнот.
- В окно Блокнота введите эти команды:
rd %temp% /s /q md %temp%
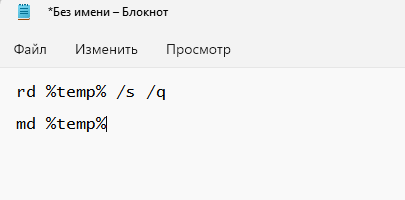
- Войдите в меню «Файл».
- В контекстном меню нажмите «Сохранить как».
- В поле «Тип файла:» выберите параметр «Все файлы».
- В поле «Имя файла:» введите название файла, например, «Удалить временные данные.bat».
Можете назвать файл любым именем, главное, чтобы он имел расширение «.bat».
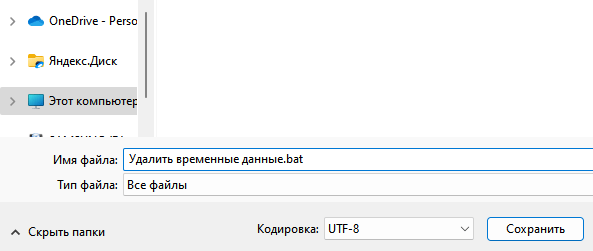
- Нажмите на кнопку «Сохранить».
Поместите созданный файл в удобное место на компьютере. После этого вы можете дважды кликнуть по этому BAT-файлу, чтобы вручную запустить очистку диска от временных данных.
Можно добавить этот пакетный файл в автозагрузку, чтобы он запускался автоматически. Для этого скопируйте этот файл в папку автозагрузки следующим образом:
- Откройте Проводник.
- Вставьте этот путь в адресную строку Проводника:
%appdata%\microsoft\windows\start menu\programs\startup\
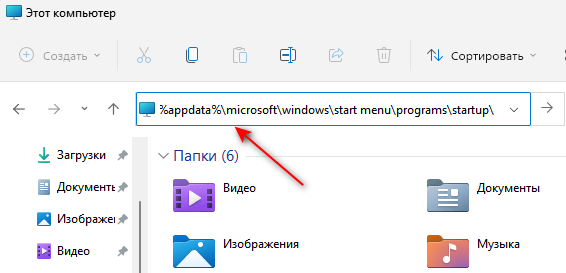
- Нажмите на «Enter».
- Скопируйте пакетный файл в папку автозагрузки.
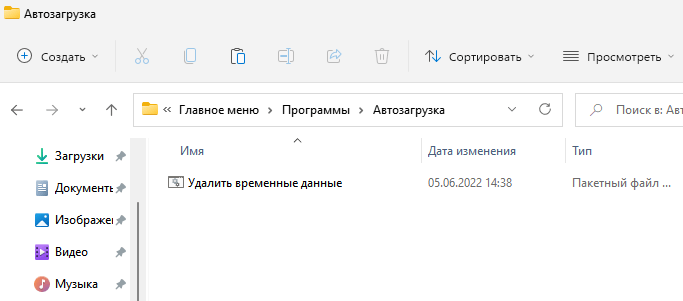
Теперь после каждого запуска Windows на компьютере будет происходить процесс удаления временных файлов.
Удалите временные файлы с помощью командного файла
Вы можете создать пакетный файл, чтобы полностью стереть содержимое папки Temp, включая подпапки.
Откройте Блокнот и скопируйте в него следующее содержимое:
del "% temp% \ *. *" / s / q FOR / d %% p IN ("% temp% \ *. *") DO rd "%% p" / s / q
Сохраните файл с .летучая мышь расширение. Дважды щелкните, чтобы запустить командный файл. Сама временная папка не удаляется, так как это делать не рекомендуется.
СВЯЗАННЫЕ: Как автоматически удалить файлы старше N дней в Windows
Примечание редактора. Использование очистки диска является наиболее безопасным и предпочтительным вариантом, поскольку при этом не затрагиваются файлы, к которым недавно осуществлялся доступ. Кроме того, он позволяет пользователю настроить параметр «последний доступ», хотя и только с помощью реестра. Но если по какой-то причине вы предпочитаете метод пакетного файла (который я не рекомендую для повседневного использования), обязательно сохраните открытые файлы и закройте все запущенные программы перед запуском файла.
Настройки
Настройки
Здесь названия всех пунктов понятны, за исключением настроек очистки:

Они отвечают за способ удаления ненужных файлов — обычное удаление аналогично удалению из Корзины, т.е. файлы можно восстановить обратно (см. раздел Стирание диска), безвозвратное стирание практически до нуля снижает шанс восстановления удаленных файлов.
Опция Очистить свободное место MFT позволяет удалить ненужную информацию в MFT — Главной файловой таблице, где хранится вся информация о файлах и папках на жестких дисках с файловой системой NTFS.
Возникает вопрос: что будет, если очистить свободное место в MFT?
Ответ: ничего плохого не произойдет. А вот шанс восстановить удаленные данные многократно уменьшится. Насчет увеличения производительности с помощью очистки MFT: я делал очистку MFT на нескольких компьютерах, увеличение скорости чтения и записи файлов не заметил. Так что очистку MFT я никогда не делаю.
Чтобы эта опция сработала, необходимо поставить галку на Очистка — Очистка свободного места.
Файлы «cookie»
Что такое cookie, я рассказывал в самом начале статьи — смотрите раздел очистки информации Internet Explorer.
В окне вы увидите два списка. Левый список — список всех «куков» посещенных вами сайтов. Список в правой части окна содержит в себе cookie, которые CCleaner удалять не будет.
Выделяя нужные строчки (можно выделять сразу несколько с помощью зажатого Ctrl или Shift), с помощью двух кнопок посередине можно перемещать их между списками.
Включения
Вот мы и добрались до «вкусной» особенности программы.
На этой вкладке можно составлять свой список папок и файлов для удаления. Вот какое окно появляется, если нажать кнопку Добавить:

Функция сделана удобно и понятно, подробно рассказывать о всех кнопках нет смысла. Единственный важный момент: функция сработает только в том случае, если в Очистка — Windows стоит галочка на Другие файлы и папки.
Исключения
Функция, обратная предыдущей. Позволяет составить список файлов, папок и записей реестра, которые ни в коем случае нельзя удалять. К сожалению, функция недоработана. В справке разработчики честно указали, что если добавить в список папку, то это не добавляет в список исключения файлы в подпапках (вложенных в эту папку папках, извините за тавтологию).
Дополнительно
Здесь собраны довольно интересные настройки:
Показывать результаты в подробном представлении — программа всегда составляет детальный отчет об удаленных файлов. Впрочем, можно нажать по тексту обычного отчета правой кнопкой мыши и выбрать там Подробные результаты — эффект будет тот же.
Удалять файлы из папки Temp только если они старше 24 часов — галочку лучше не снимать, так как хоть папка Temp и предназначена исключительно для «мусорных файлов», некоторые недавно созданные файлы могут использоваться программами. Их удаление вызовет сбои в работе таких программ.
Удалять из корзины только файлы старше 25 часов — смысл опции понятен. Если вы часто ошибочно отправляете файлы в Корзину, лучше ставьте галочку.Скрывать предупреждения — смысл опции понятен. Галочку лучше не ставить — предупреждения в такой программе несут определенную ценность.
Закрывать программу после очистки — если CCleaner будет закрываться после очистки, то отчета о количестве освобожденного места мы не увидим, поэтому лучше не ставить галку.
Запрашивать создание резервных копий реестра — ради блага вашего компьютера советую оставить галку. Файл резервной копии реестра можно удалить потом вручную, когда убедитесь, что нет глюков после очистки реестра.
Сворачиваться в область уведомлений — после минимизации окна программы кнопка в Панели задач исчезнет и появится маленький значок CCleaner возле часов.
Хранить настройки программы в INI-файле — полезная опция для тех, кто хранит папку с программой на флешке и хочет иметь одинаковые настройки на всех компьютер, где запускается CCleaner. Настройки будут храниться в файле в папке с программой.
Задачи списков переходов — если опция включена, то нажатие правой кнопки мыши в Windows 7 по кнопке CCleaner на Панели задач появляются вот такие строчки с действиями:

О программе
Здесь можно посмотреть информацию о программе.
Как настроить автоматическую очистку любой папки в Windows
Есть более сложный способ оптимизировать работу жесткого диска, путем настройки очистки определенной папки (или нескольких папок) в запланированное время. То есть, если у вас на компьютере есть папка, в которой всегда складируется ненужный хлам, можно создать команду, которая будет в определенный момент времени сама его удалять, без уведомления пользователя.
Чтобы реализовать функцию автоматической очистки папки в Windows, потребуется написать небольшой скрипт и использовать планировщик заданий, чтобы он срабатывал в определенное время. Делается это следующим образом:
Сначала нужно создать скрипт
Для этого запустите стандартное приложение “Блокнот” и впишите в него следующий код:
forfiles /p «C:\test» /s /m *.* /c «cmd /c Del @path» /d -1
Обратите внимание: C:\test в данном коде — это пример пути к папке, которую нужно регулярно очищать, а -1 — это информация о том, что нужно удалять файлы, которые старше 1 дня. Измените данные параметры, в соответствии со своими требованиями к функциональности скрипта.
Далее сохраните созданный скрипт
Для этого нажмите в блокноте “Файл” — “Сохранить как”. Выберите место сохранения и напишите название созданного скрипта, обязательно указав в названии расширение .bat;
Скрипт создан. Можно проверить его работу, нажав на сохраненный .bat файл дважды левой кнопкой мыши. Если файлы с заданными параметрами из заданной в скрипте папки удалились, можно переходить к следующему действию — автоматизации исполнения скрипта при выполнении определенных условий.
Запустите при помощи поиска (или другими способами) приложение “Планировщик заданий”;
Откроется стандартная утилита Windows 10. Нажмите в верхнем меню “Действие” — “Создать простую задачу”;
Далее нужно ввести название создаваемой задачи, оно может быть любым. Задав название, нажмите “Далее”;
Следующий шаг — задание триггера для исполнения скрипта. Выберите тот триггер, который вам требуется. Рассмотрим в качестве примера очистку папки еженедельно. Выбрав нужный пункт, нажмите “Далее”;
В зависимости от выбранного триггера, настройке его нужным образом и нажмите “Далее”;
Следующий шаг — это выбор действия, которое будет исполняться при наступлении заданного триггера. В данном случае нужно выбрать пункт “Запустить программу” и нажать “Далее”;
В пункт “Программа или сценарий” добавьте адрес до созданного .bat файла и нажмите “Далее”;
Проверьте правильность всех заданных опций и нажмите “Готово”, чтобы сохранить результат.
После этого в указанное время Windows будет исполнять созданную команду
Обратите внимание, что созданный .bat файл нельзя удалять и перемещать, чтобы система могла к нему обращаться каждый раз при исполнении сценария
Windows 10 удалила файлы
Windows 10 — самая актуальная разработка компании Microsoft, которой пророчат большое будущее и работу на всех видах устройств. Та «десятка», которой вы можете пользоваться сейчас, в какой-то степени, еще «сырая». То есть недоработанная. Можно сказать, что все это навязывание новейшей операционной системы — попытка компании привлечь к тестированию программного продукта как можно больше человек.
Но параноики продолжают ликовать, ведь с каждым новым обновлением Windows 10 дарит пользователям очередные глюки. Например, в сети можно отыскать жалобы о том, что данная ОС удаляет пользовательские файлы. Заявление весьма серьезное. Оно или в очередной раз доказывает, что «десятка» следит за вами и за тем, что вы записываете на свой жесткий диск, либо чрезмерно оберегает вас от вашей же глупости.
Ведь в большинстве случаев речь идет об автоматическом удалении разнообразных «кряков» и «кейгенов», которые любой хороший антивирус принимает за опасное или потенциально опасное программное обеспечение. Для Windows 10 эти файлы — прямая угроза безопасности. Поэтому прежде чем поощрять паранойю, стоит включить здравый смысл. В любом случае, как относиться к Windows 10 решать вам. Задача этой заметки — выключить ненужный функционал.
Winrar где хранятся временные файлы
WinRAR — это популярный архиватор, используемый для сжатия файлов. При работе с этой программой создаются временные файлы, которые занимают большое количество места на жестком диске компьютера и могут привести к проблемам с системой.
Если вы заметили, что ваш компьютер начал работать медленнее или некоторые приложения не работают правильно, возможно, дело в забитых временных файлах WinRAR. Для решения этой проблемы необходимо найти их местоположение и удалить.
Временные файлы WinRAR хранятся в папке Temp, которую можно найти по адресу: C:UsersИмя_пользователяAppDataLocalTemp. В этой папке хранятся временные файлы разных программ, в том числе и WinRAR.
Чтобы удалить временные файлы WinRAR, необходимо открыть папку Temp, выбрать файлы, начинающиеся с префикса RAR* и нажать на кнопку «Удалить». После этого желательно очистить Корзину, чтобы освободить место на жестком диске.
Winrar и его временные файлы
Winrar является одним из самых популярных архиваторов, который используют многие пользователи для сжатия и распаковки файлов. При работе с Winrar создаются временные файлы, которые занимают дополнительное пространство на жестком диске компьютера.
Временные файлы Winrar находятся в той же директории, где расположен файл архива. Легко узнать, где находится папка с временными файлами Winrar — нужно просто открыть архив и найти его путь. Имена временных файлов начинаются с префикса «Rar», где «» — это число, которое может быть любым.
Чтобы очистить временные файлы Winrar, можно воспользоваться инструментом «Очистка диска», который входит в стандартный набор программ Windows. В нем необходимо выбрать диск, на котором находятся временные файлы, и нажать кнопку «Очистить системные файлы». После этого нужно выбрать соответствующие пункты и подтвердить удаление файлов.
Если же нужно очистить только временные файлы Winrar, то можно вручную удалить все файлы, содержащие префикс «Rar» в названии. При этом необходимо убедиться, что все архивы, которые были открыты в Winrar, были закрыты.
Таким образом, очистка временных файлов Winrar довольно проста и позволяет освободить дополнительное пространство на жестком диске компьютера.
Где находятся временные файлы Winrar?
Winrar – это один из самых популярных архиваторов. Он позволяет создавать файлы различных форматов, аналогичных ZIP, и защищать их паролем. Когда вы работаете с архиватором, он создает временное хранилище, чтобы обрабатывать файлы.
Временные файлы Winrar хранятся на компьютере в специальной папке. Если вы не настроили архиватор на другие параметры, то эти файлы будут автоматически сохраняться в каталог %TEMP%, или C:Usersимя пользователяAppDataLocalTemp.
Но важно помнить, что временные файлы Winrar могут занять достаточно много места на жестком диске. Если вы регулярно используете архиватор, то не забудьте удалить ненужные файлы
Для этого можно использовать стандартный инструмент Очистка диска, либо удалять временные файлы вручную.
Если вы хотите автоматизировать процесс очистки временных файлов, то можете использовать сторонние программы для этого, например CCleaner или Advanced SystemCare. Они позволяют быстро и безопасно очистить ненужные файлы и освободить место на жестком диске.
В любом случае, следите за своим компьютером и время от времени проверяйте его на наличие временных файлов. Это позволит не только освободить место на жестком диске, но и улучшить общую производительность системы.
Как правильно очистить временные файлы Winrar?
Winrar является одним из самых популярных архиваторов, который используется многими пользователями. Он позволяет создавать и распаковывать архивы, а также имеет функцию работы с временными файлами. После обработки файлов в Winrar, в системе могут остаться временные файлы, которые нужно очистить.
Для очистки временных файлов Winrar необходимо открыть программу и зайти в ее меню. В меню «Настройки» нужно выбрать «Настройки общие». Далее выберите пункт «Очищать содержимое папки temp Winrar» и нажмите на кнопку «Очистить».
Также стоит учитывать, что временные файлы можно удалить и вручную. Для этого нужно зайти в папку «Temp» и удалить все файлы, связанные с Winrar. Данная папка находится на жестком диске, в разных операционных системах она может находиться в разных местах. Наиболее часто она находится по адресу C:Users AppDataLocalTemp.
При очистке временных файлов Winrar необходимо знать, что это может повлиять на работу некоторых программ, так как временные файлы могут использоваться и другими приложениями. Если вы удалили файлы, которые оказались нужными, и у вас начались проблемы, то следует заново установить Winrar.
Преимущества использования функции автоматического выключения в WinRAR
WinRAR — это «мощный» инструмент сжатия файлов, который предлагает широкий «диапазон» возможностей и расширенных функций. Одним из наиболее выдающихся преимуществ является функция автоматического отключения. Эта функция позволяет пользователям запланировать выключение оборудования после завершения сжатия или извлечения файлов.
Одним из главных является комфорт, который он предлагает. Представьте, что вам нужно сжать большое количество файлов, и вы знаете, что это займет много времени. Вместо того, чтобы сидеть и ждать завершения процесса, а затем вручную выключать компьютер, вы можете просто использовать функцию автоматического выключения и позволить WinRAR сделать всё остальное за вас. Это позволяет вам экономить время и выполнять другие задачи, пока WinRAR работает в фоновом режиме.
Еще одним важным преимуществом является энергоэффективность. Используя функцию автоматического выключения, ваш компьютер выключится после того, как файлы будут полностью сжаты или извлечены. Это означает, что вы не оставляете свое оборудование включенным без необходимости, что помогает снизить потребление энергии. Кроме того, автоматически выключая свое оборудование, вы также уменьшаете износ компонентов и продлеваете срок службы вашего оборудования.
Начало работы с программой
Приложение клинер обладает большим и удобным арсеналом инструментов для улучшения работы устройств, среди которых очистка реестра, управление автозапуском Windows, стирание ненужных более файлов, оптимизация работы софта и многое другое.
Помимо всего прочего, программа совершенно не нагружает ресурсы устройств и легко устанавливается даже на медленных, слабых компьютерах за счёт того, что нетребовательна к системным ресурсам, а также обладает поддержкой русского языка. При всём при этом утилита распространяется совершено бесплатно и доступна для свободного скачивания на её официальном сайте.
В целом приложение CCleaner обладает интуитивно понятным интерфейсом, разобраться в котором легко может даже неуверенный в работе за компьютерными программами человек. Всё же нелишним будет уделить какое-то время на первоначальную настройку утилиты для более комфортного использования инструмента в дальнейшем.
Первым делом, для начала использования программы по очистке, её необходимо скачать, причём лучше всего это сделать именно с официального сайта производителя приложения, поскольку скачивая софт со сторонних ресурсов, всегда существует риск нарваться на вредоносный вирус или на возможность скачать устаревшую версию ПО. После того как файл с установщиком будет скачан, установите программу, следуя инструкции.
Кроме того, на официальном сайте производителя софта можно также приобрести и другие их продукты для работы за ПК, среди которых программа Recuva Proffesional, позволяющая восстанавливать повреждённые или даже удалённые файлы, приложение по оптимизации работ жёстких дисков и прочее. А также на сайте можно скачать версии программ для мобильных устройств или для бизнес-корпораций.
Выводы статьи
На некоторых ПК заканчивается место для хранения данных. Из-за нехватки места начинаются проблемы: компьютер начинает тормозить, на устройство нельзя установить другое программное обеспечение и тому подобное. В Windows 11 есть несколько способов удалить временные файлы, занимающие место на системном диске. Вы сможете освободить гигабайты дискового пространства, удалив временные данные с помощью встроенных средств Windows 11 или вручную.
Как удалить временные файлы Windows 11 (видео)
Похожие публикации:
- Очистка папки WinSxS: чистим правильно разными способами
- Как отключить фоновые приложения в Windows 11/10
- Как удалить корзину с рабочего стола Windows
- Как заблокировать USB-флешки в Windows
- Как исправить зависания Проводника Windows



























