Как из iso образа сделать загрузочный диск?
Создание загрузочного диска в программе Ultraiso является довольно простым действием. Все ,что вам для этого понадобится это собственно сам .iso образ с операционной системой, чистый диск и программа Ultraiso.
Сейчас мы подробно покажем и расскажем о процессе записи загрузочного диск с образа iso с помощью ultraiso.
Также советуем вам ознакомиться со статьей про создание загрузочной флешки из iso образа в программе UltraIso.
Запускаем программу UltraIso и вставляем чистый диск в привод вашего компьютера или ноутбука.
В главном окне программы выбираем «Инструменты» -> «Записать образ CD».
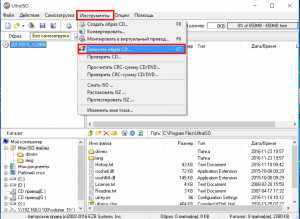
Переход к операции записи образа диска в UltraIso
Откроется окно, в котором нужно установить некоторые параметры записи нашего будущего загрузочного диска.
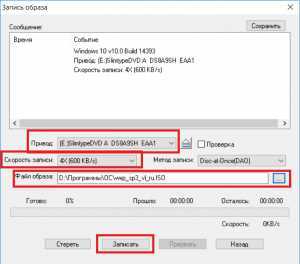
Установка параметров записи загрузочного диска и выбор iso Образа
Обратите внимание, чтобы в параметре «Привод» был выбран ваш привод оптических дисков, а в «Скорость записи» лучше выбрать минимальное значение для лучшего качества записи и большей вероятности чтения будущего загрузочного диска на старых компьютерах. Правее строки «Файл образа» нужно нажать на кнопку с тремя точками и выбрать iso файл для записи на диск
Правее строки «Файл образа» нужно нажать на кнопку с тремя точками и выбрать iso файл для записи на диск.
Далее нужно нажать на кнопку «Запись» после чего начнется процесс записи iso образа на диск. По окончанию данного процесса ваш диск будет загрузочным и вы сможете устанавливать с него операционную систему.
Теперь вы знаете как при помощи программы UltraIso можно всего несколькими кликами мышкой из ISO образа создать загрузочный диск.
Часть 1: Бесплатная загрузка UltraISO Premium и обзоры
Утилита для записи образов UltraISO имеет несколько функций. Помимо возможности создавать загрузочные диски и диски путем записи образов ISO, монтирования ISO на виртуальных дисках, создания ISO из файлов и папок и создания резервных копий ваших носителей в виде файлов ISO. Кроме того, вы можете извлекать, добавлять и удалять элементы из файлов ISO без предварительной записи их на диск. Вы также можете выполнять взаимное преобразование в несколько типов форматов образов дисков, таких как NRG, CCD и MDS, и обратно.
UltraISO также предоставляет опытным пользователям расширенные настройки типа файловой системы и других параметров, что делает его идеальным для всех, кто регулярно работает с образами дисков, либо для работы с медиафайлами, либо для установки и восстановления программного обеспечения. Он хорошо интегрируется с экосистемой Windows, поэтому файлы ISO можно открывать или редактировать непосредственно из их местоположения с помощью контекстного меню (щелчок правой кнопкой мыши) и предустановленных ассоциаций файлов.
Одним из больших преимуществ UltraISO является то, что он может еще больше сжимать файлы ISO, чтобы уменьшить объем занимаемого ими пространства. Однако это зависит от типа носителя, который у вас есть в файлах. Например, выполнение «сильного сжатия» для ISO, содержащего аудиофайлы, не будет иметь большого значения, но то же самое, примененное к ISO, содержащему документы и текстовые файлы, сократит его примерно на треть от исходного размера.
Минусы:
- Дорого (29,95 долл. США) по сравнению с конкурирующими продуктами с теми же функциями.
- Не монтируются файлы ISO.
- Иногда виртуальный диск не найден.
- Загрузочный диск, созданный UltraISO, загружается неправильно.
- Ultraiso-изображение имеет несовместимый формат.
Запись ISO образа на диск (Windows)
Стандартные средства Windows
Начиная с 2009 года, когда вышла Windows 7, в данных операционных системах появилась возможность записи образов формата ISO на диски. Делается это очень просто:
Иногда, из-за настроек Windows, запись диска стандартными средствами может быть недоступна. О том, как это исправить, можно прочитать в данной статье.
- Находим нужный образ, нажимаем на нем правой кнопкой мыши. В появившемся меню выбираем «Записать образ диска».
- Откроется окно с настройками записи. В нем можно выбрать устройство записи (CD, DVD, Blue-ray привод), а так же отметить галочкой пункт «Проверить диск после записи».
По нажатию на кнопку «Записать» запустится процесс записи диска. - Процесс записи диска будет отображаться в виде прогресс бара в том же окне. По завершению записи, в случае, если был отмечен пункт «Проверить диск после записи», будет проведена проверка диска.
- Как только процесс записи и проверки будет завершен, откроется лоток оптического привода с диском, а кнопки в окне записи диска станут снова активными.
CDBurnerXP
В случае, если Вам не хватает возможностей стандартного средства записи оптических дисков, или, если Вы пользователь какой-либо старой операционной системы Windows, которая вышла до Windows 7, то волей-неволей, а придется использовать стороннее программное обеспечение. Одним из лучших представителей данного класса программ является бесплатная программа CDBurnerXP, текущие версии которой поддерживают большую часть операционных систем линейки Windows (2000, XP, Vista, 7, 8, 10). Скачать её можно с официального сайта.
-
- Интерфейс у программы достаточно прост. При запуске, программа спросит Вас, что вы хотите — поскольку, речь идет о записи ISO образа на диск, то и выбрать нужно соответствующий пункт.
- После выбора данного пункта, откроется окно, где можно выбрать нужный ISO образ, и выставить различные параметры записи диска — скорость записи, метод записи, а так же действия после завершения записи диска (извлечь диск, выключить компьютер и т. д.).
Выбор образа производится с помощью кнопки «Browse» (в имеющейся на руках версии данная кнопка почему-то осталась не переведенной). Запись диска начинается по нажатию кнопки «Записать диск».
Прогресс записи отображается в отдельном окне программы, в котором пишется о текущем действии, и показывается оставшееся время до конца записи.
По завершению записи, будет выдано соответствующее сообщение:
Создание образа диска
- Первым делом стоит выполнить запуск бесплатно скачанной программы UltraISO 9.7, а затем разбираться как ей пользоваться. После этого переименуйте ISO файл, как хочется. Для того чтобы это сделать, нажмите правой кнопочкой мышки на ярлыке и выберите «Переименовать».
- После этого добавьте необходимые файлы. Внизу находится «Проводник», где можно найти требуемые материалы, перетащив их в правую сторону.
- Когда файлы были добавлены, требуется сохранить его. Для этого стоит нажать сочетание горячих клавиш «Ctrl+S», после чего нажать на кнопочку «Сохранить».
- На этом этапе требуется определиться с форматом, лучше всего выбирать .исо. Это объясняется тем, что формат является стандартным, поэтому любая программа для открытия ISO справится с этим материалом.
Укажите папку, где будет располагаться конечный продукт, а затем нажмите клавишу «Сохранить». После этого ISO адаптер начнет сохранение образа. Это не займет много времени.
Поздравляем, процесс прошел успешно! Следуя данной инструкции, не придется долго разбираться с тем как пользоваться программой UltraISO для распаковки исо.
Что такое PowerISO? Что такое UltraISO?
р>
ISO – это распространенный термин в фотографии, но его не следует путать с тем, о чем мы говорим здесь. В этой статье мы имеем в виду файлы ISO.
Когда ISO используется в фотографии, это относится к настройке камеры, которая позволяет осветлить или затемнить фотографию. Если вы делаете снимок, а окружающего света недостаточно, и все выглядит темным, вы можете поднять ISO, чтобы фотография была светлее.
Если вы выполните поиск в Google по запросу «Что такое ISO», вы, скорее всего, наткнетесь на статьи, объясняющие, что означает ISO в фотографии. Однако в этой статье мы говорим о файлах ISO.
Файл ISO также иногда называют образом ISO. В других случаях он может называться образом оптического диска.
Независимо от того, как это упоминается, значение остается тем же. Образ оптического диска – это отдельный файл, представляющий собой архив или дубликат компакт-диска, DVD или Blu-Ray.
Все данные на компакт-диске или DVD-диске будут скопированы в один файл ISO. CD или DVD — это физический оптический диск, а ISO-образ — его копия, но в цифровом формате.
В файле ISO будет все, что есть на компакт-диске, а это значит все. Однако, несмотря на то, что все будет содержаться в одном файле, все компоненты останутся такими, какие они есть, и не будут сжаты.
р>
Для чего используются файлы ISO? Обычно смысл заключается в создании резервной копии образа физического диска, например компакт-диска, чтобы впоследствии можно было записать файл на другой чистый компакт-диск.
Для этого сначала нужно открыть файл ISO.
В наши дни файлы ISO часто используются для очень больших программ, содержащих множество компонентов. Идея состоит в том, чтобы поместить все эти компоненты в один файл, которым можно поделиться, а затем записать.
Некоторые большие программы, распространяемые в виде файлов ISO, включают операционную систему Windows.
Еще один способ использования ISO-файла — заставить компьютер работать так, как если бы в него был вставлен оригинальный компакт-диск. По сути, идея состоит в том, чтобы поместить все компоненты компакт-диска на сам компьютер, чтобы вы могли запускать компакт-диск — виртуально — без вставки физического компакт-диска.
Это называется монтированием образа ISO.
Начиная с Windows 8 и более поздних версий для монтирования файла ISO не требуется никакого программного обеспечения. Просто зайдите в File Explorer, где вы сможете смонтировать ISO-файлы в Windows и запустить файл как образ виртуального оптического диска без какого-либо стороннего программного обеспечения.
Кроме того, вам обычно не требуется специальное программное обеспечение для записи нового компакт-диска из файла резервной копии ISO старого компакт-диска. В Windows 7, 8 и 10 это можно сделать, щелкнув правой кнопкой мыши образ ISO и выбрав «записать образ диска», при условии, что:
- На вашем компьютере установлено устройство записи оптических дисков.
- Вы вставили чистый записываемый диск.
- У вас не установлено приложение для сжатия файла.
Однако вам потребуется программное обеспечение для создания ISO-копии вашего компакт-диска. Вот где PowerISO и UltraISO пригодятся.
Несмотря на то, что некоторые компьютеры Windows позволяют монтировать и записывать файл ISO (в зависимости от установленной версии Windows), ни один компьютер с Windows не имеет встроенного программного обеспечения для создания файла ISO с компакт-диска или DVD-диска.
Компьютеры Mac, с другой стороны, имеют встроенное программное обеспечение, поэтому и PowerISO, и UltraISO работают только на компьютерах с Windows. Они не нужны пользователям Mac.
Расскажу о различиях между PowerISO и UltraISO.
Применение стандартных средств для записи диска
Часто для переноса информации на внешний накопитель владельцы компьютера используют стороннее ПО. Однако операционная система Windows 10 имеет все необходимое, чтобы осуществить задуманное без загрузки дополнительных программ. Процесс записи будет отличаться в зависимости от выбранной опции взаимодействия с носителем.
Важно
Обратите внимание, что для записи информации потребуется не только диск, но и CD-DVD-RW привод. Если компьютер или ноутбук лишен встроенного элемента – его придется купить дополнительно
Как флэш-накопитель
Подобный тип записи означает, что диск получит функционал, схожий с USB-флешками. То есть вы сможете свободно редактировать файлы, записанные на накопитель. Для выполнения операции нужно действовать по следующей схеме:
- Вставьте диск в дисковод ПК.
- Убедитесь, что накопитель отобразился в списке разделов Проводника.
- Выделите файлы, которые требуется записать.
- Щелкните правой кнопкой мыши и нажмите «Отправить».
- В качестве способа отправки выберите DVD RW дисковод, отобразившийся при подключении накопителя.
- После этого откроется всплывающее окно, где нужно присвоить имя диска, а также отметить пункт «Как флеш-накопитель USB».
Нажмите кнопку «Далее» и дождитесь, когда завершится форматирование внешнего носителя.
Для завершения операции вновь скопируйте файлы для передачи и вставьте их в папку диска.
Как только закончится процесс копирования информации, вы можете извлечь диск из оптического привода компьютера и вставить его в другое устройство для дальнейшего чтения файлов.
С проигрывателем CD/DVD
Этот тип записи отличается от предыдущего тем, что он предполагает использование накопителя для считывания информации не на компьютере, а средствами DVD-проигрывателя или музыкального центра. Соответственно, вы не сможете управлять файлами так, как в случае с флеш-накопителем.
Для подобного типа записи используйте инструкцию:
- Подключите CD/DVD к оптическому приводу компьютера.
- Откройте папку с подключенным носителем. При первом запуске система предложит присвоить имя накопителю, а также выбрать тип записи. Здесь нужно отметить пункт «С проигрывателем DVD/CD».
- Нажмите «Далее».
- По аналогии с предыдущим способом начнется процесс форматирования. Как только он завершится, скопируйте файлы в папку диска.
- В исходной директории вы увидите заголовок «Подготовленные для записи на диск файлы».
- Чтобы завершить запись, кликните ПКМ и нажмите кнопку «Записать на диск».
Присвойте накопителю имя и выберите скорость работы оптического привода, а затем нажмите «Далее».
После выполнения указанных действий пользователю остается дождаться, когда завершится перенос информации на внешний носитель. Затем можно смело извлекать круглый накопитель.
Записываем диск из ISO-образа
Диск используется не только в качестве внешнего накопителя, но и для установки игр и программ. В частности, он может понадобиться, когда вы решите переустановить Windows 10. Для записи ISO-образа нужно сделать следующее:
Вставьте носитель в дисковод.
- Щелкните правой кнопкой мыши по файлу образа.
- Нажмите «Записать образ диска».
В открывшемся окне убедитесь, что система правильно определила диск для записи, а затем нажмите кнопку «Записать».
Дождавшись завершения операции, вы можете использовать диск для установки или обновления ОС. Подготовленные файлы будут работать только в этом качестве – значит, с накопителем нельзя взаимодействовать по принципу флешки. Чтобы записать на него мультимедийные данные, потребуется отформатировать носитель.
Использование программы Windows Media
К этому методу можно обратиться в том случае, если у вас не получилось записать информацию на диск с проигрывателем CD/DVD. В данной ситуации предлагается воспользоваться встроенным плеером Windows Media, ориентируясь на инструкцию:
Вставьте накопитель в дисковод.
Кликните ПКМ по файлу, который хочется записать.
Выберите значение «Добавить в список воспроизведения проигрывателя Windows Media».
После этого начнется воспроизведение музыкальной композиции или фильма, в зависимости от того, какой тип файла вы выбрали. Теперь нажмите кнопку, расположенную в правом верхнем углу интерфейса («Переключиться к библиотеке»).
Оказавшись в библиотеке, откройте вкладку «Запись».
Кликните по надписи «Импортировать».
- Укажите диск.
- Нажмите кнопку «Начать запись».
Важно. Помните, что при записи CD/DVD можно использовать только аудиофайлы и видео
Скорость переноса информации зависит от возможностей оптического привода. В процессе выполнения операции вы будете слышать шум дисковода, который прекратится после окончания выполнения операции.
Принцип работы
Когда откроется окно программы, пользователю нужно будет определиться с выбором хранилища. Для этого требуется кликнуть по соответственному полю.
На следующем шаге у пользователя появится возможность выбрать место назначение резервного копирования. Каждый пользователь сам выбирает, куда ему лучше сохранять файлы.
Также следует обратить внимание на панель управлении расположенную в левой части окна. К ним относятся:
- Резервное копирование;
- Архив;
- Синхронизация;
- Параметры.
Каждый раздел позволяет выполнить определенную функцию. Прежде чем выполнять какую-либо процедуру, рекомендуется создать резервную копию системы.
Архивация
Благодаря разделу «Архив», пользователи могут произвести архивацию файлов и папок. Сначала требуется произвести анализ выбранной директории. При этом можно использовать фильтр с указанием:
- Типа;
- Даты;
- Размера.
После этого нужно выбрать файл, который требуется заархивировать, а затем выбрать место хранения архива. Это может быть съемный носитель, облако или непосредственно компьютер.
Благодаря архивации, пользователь освободит дополнительное место на своем компьютере. Таким образом, повысится производительность компьютера
Важно отметить, что для защиты данных в процессе архивации применяется шифрование данных. Для шифрования применяется алгоритм AES-256
Самым интересным разделом является «Инструменты». Открыв этот раздел, пользователи увидят:
- Клонирование диска;
- Мастер создание загрузочных носителей;
- Universal Restore;
- Parallels Access;
- Try & Decide;
- Очистка системы;
- DriveCleanser;
- Инструменты сторонних производителей;
- Все инструменты.
Клонирование диска позволяет скопировать операционную систему, со всеми установленными программами, а затем перенести ее на новую операционную систему. Подобную функцию удобно применять в организациях, где требуется устанавливать одинаковые программы на все компьютеры. Следует отметить, что функция работает только на полной версии программы.
Модуль «Мастер создание загрузочных носителей», позволяет создать загрузочный диск. После запуска инструмента, пользователю нужно определиться с типом загрузочного носителя.
Раздел «Universal Restore» позволяет восстановить систему. Прежде чем приступать к работе, необходимо внимательно ознакомиться с требованиями, представленными на форме.
Раздел «Parallels Access» необходим тем пользователям, которые предпочитают управлять своим компьютером через смартфон. Таким образом, можно выполнять резервное копирование находясь в дороге.
Модуль «Try & Decide» позволяет защитить свою систему. Благодаря инструменту, можно не бояться устанавливать небезопасное программное обеспечение. Это же касается и потенциально опасных сайтов.
Инструмент «Очистка системы» очищает жесткий диск. При этом удаляет все следы работы в Windows.
Интересным инструментом является модуль «Зона безопасности». Для этого достаточно выбрать жесткий диск. После этого определяется размер диска. Минимальный размер может быть 60 Мб.
Благодаря инструменту «DriveCleanser», пользователи могут удалить безвозвратно любые данные. Перед тем как приступить к удалению, необходимо определиться с алгоритмом.
После открытия раздела «Панель мониторинга», пользователи увидят 3 иконки:
- Онлайн-панель мониторинга;
- Резервное копирование для социальных сетей;
- Резервное копирование мобильного устройства.
Благодаря онлайн-мониторингу у пользователя появляется возможность контролировать все устройства, на которых установлен Акронис. Это может быть, как компьютер, так и мобильное устройство.
Вкладка «Резервное копирование для социальных сетей», позволяет пользователям сделать копии личных фотографий, находящихся на FaceBook. Благодаря подобной возможности можно не бояться того, что злоумышленники удалят фотографии и видеозаписи со странички.
Благодаря «Резервному копированию мобильного устройства», можно сделать копию своего сотового телефона или планшета. При этом устройства могут быть под управлением Android и iOS. Все данные через сеть Wi-Fi сохраняются на компьютере.
Учетная запись и параметры
Помимо основных управляющих вкладок, пользователям следует ознакомиться с «Учетной записью» и «Параметрами». Благодаря первой вкладке, у пользователей появляется возможность приобрести полную версию, а также ознакомиться со сроками бесплатного использования. Также в этом разделе можно купить или попробовать работу облака.
Параметры позволяют изменять язык интерфейса, а также установить хранилище для мобильных устройств. Следует отметить, что пользователи могут принять участие в программе по улучшению качества работы приложения.
Бесплатная программа для создания и записи ISO-файлов.
Давайте рассмотрим бесплатную и многофункциональную программу для создания и записи ISO-файлов CDBurnerXP. Программа также умеет создавать загрузочные диски, проверять данные после записи, преобразовывать nrg и bin файлы в iso, разбивать диски и размещать данные на несколько дисков, записывать любые CD/DVD диски включая двухслойные… Как по мне так для бесплатной программы очень богатый функционал. Кстати, программа может похвастаться не одним десятком наград.
Первым делом давайте рассмотрим как в программе CDBurnerXP создать ISO-образ из файлов и папок.
После запуска программы выбирайте первый пункт меню «Диск с данными» и жмите «ОК».
Теперь нужно найти и добавить необходимые файлы в проект чтобы создать ISO-образ из папки (папок) и файлов.
Далее выбирайте команду из верхнего меню «Файл» и жмем по пункту «Сохранить проект как ISO-образ…». Теперь осталось дать имя будущему ISO-образу и нажать кнопку «Сохранить». Как видите ничего сложного в создании ISO-образа из папок и файлов нет.
Теперь давайте рассмотрим как с помощью этой же программы создать ISO-образ диска.
Для этого после запуска программы выбираем пункт «Копировать диск» и жмем кнопку «OK».
Теперь чтобы создать ISO образ диска согласно Вашим требованиям в новом окне нужно сделать необходимые настройки. Если на Вашем компьютере имеется несколько приводов, то первым делом нужно выбрать тот в котором уже установлен оптический диск.
В строке «Попыток чтения» по умолчанию уже стоит оптимальное количество попыток чтения при обнаружении ошибок, поэтому ничего менять здесь не нужно. Ниже расположены чекбоксы (check box) «Игнорировать нечитабельные данные» и «Отключить аппаратную коррекцию ошибок», при их активации полученный образ может быть не рабочим. Активировать данные чекбоксы целесообразно лишь в крайних случаях, когда без них создание образа становится невозможным…
На следующем этапе необходимо определиться будет ли копия записана на другой оптический диск или же сохранена на жестком диске как ISO-образ. Кстати, если у Вас имеется только один привод, то вы можете выбрать его и как «Источник» и как конечное устройство «Приемник». В этом случае CDBurnerXP создаст временный промежуточный файл с образом диска на винчестере (жесткий диск). После создания образа оригинальный диск будет извлечен из привода автоматически, а Вам нужно будет вставить в него чистый диск для записи.
Я для примера создам ISO-образ оптического диска и сохраню его на жесткий диск компьютера. Для этого необходимо переставить радиокнопку (переключатель) в положение «Жесткий диск», выбрать папку, дать имя файлу и выбрать его тип. В моем случае это будет тип ISO.
Осталось нажать кнопку «Копировать диск».
После завершения процесса на жестком диске компьютера в указанной Вами папке будет создан ISO-образ диска, который при необходимости вы можете с помощью CDBurnerXP записать на диск.
У данной программы есть всего один недостаток — она не умеет монтировать ISO-образ в виртуальный привод. Но с такими огромными возможностями данного приложения этот недостаток не является чем то существенным, тем более что бесплатных программ для монтирования ISO-образа в сети интернет большое количество.
UltraISO и PowerISO: помощь и поддержка
Какая поддержка и ресурсы доступны пользователям?
PowerISO
р>
Преимущество PowerISO состоит в том, что он предоставляет подробные руководства по всем функциям. Весь указатель учебника можно увидеть здесь.
Кроме того, есть раздел часто задаваемых вопросов с ответами на часто задаваемые вопросы
Техническая поддержка предоставляется по электронной почте даже незарегистрированным пользователям бесплатно.
УльтраISO
р>
UltraISO также содержит раздел часто задаваемых вопросов. Кроме того, они предоставляют бесплатную техническую поддержку по электронной почте.
На странице «Что нового» вы можете увидеть все новые функции каждой версии. Проверьте эту страницу, чтобы убедиться, что ваша версия поддерживает нужные вам функции.
У UltraISO есть дискуссионный форум, где вы можете получить помощь от других пользователей. Однако кажется, что дискуссионный форум в последние несколько лет не проявлял особой активности.
р>
Фильтры для ImgBurn
Файлы определенных форматов не могут быть записаны с помощью без дополнительных действий. К примеру, если необходимо обработать данные типа flac, потребуется установить специальный фильтр для ImgBurn – DirectShow. Далее нужно:
- Через меню утилиты перейти во вкладку «Инструменты».
- Выбрать позицию «Создать файл CD CUE».
- В открывшемся окне указать нужные данные.
- Поставить галочку в графе «Добавить в очередь записи по завершению настроек».
- После этого остается только поместить образ на выбранный накопитель, нажав в стартовом меню соответствующую кнопку.
Осторожно! При использовании дополнительных фильтров не рекомендуется устанавливать скорость записи данных больше 16.
Загрузка с диска livecd eset
Неспроста этот диск называют загрузочным, с ним необходимо проделать такие же действия, как при установке Windows. Только в этом случае мы ничего устанавливать не будем. Для начала, вставьте сам диск в привод дисковода и выполните перезагрузку компьютера. Если после этого, вместо привычной загрузки Windows, увидите загрузочный экран ESET, то можно сразу перейти к выбору варианта загрузки.
Ну а если же ничего не произошло, и Ваша операционная система загружается в обычном режиме, то необходимо выполнить некоторые настройки. Все эти настройки будут касаться раздела, отвечающего за загрузку с определенного носителя в БИОС. Для этого, перед началом загрузки Windows (когда на экране мелькают циферки), нажмите на кнопку Del. В некоторых версиях Bios эта кнопка может отличатся, уточнить это можно в документации к материнской плате. Затем, когда открылись настройки, перейдите на вкладку «Boot» и установите в первую очередь загрузку с оптического привода. Подробнее об этой процедуре, как это делается, Вы можете прочитать в одной из прошлых статей, на нашем сайте.
Прошла успешная загрузка с диска, теперь мы наблюдаем такое вот меню:
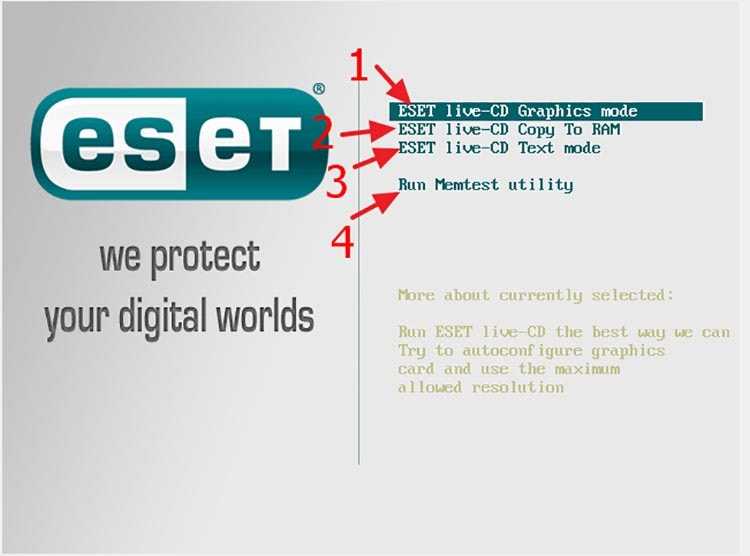 Тут есть несколько возможных вариантов, для загрузки.
Тут есть несколько возможных вариантов, для загрузки.
- «ESET live-CD Graphics mode» — это основной режим, в нем есть графическая оболочка, поэтому проще всего выбирать именно этот вариант.
- «ESET live-CD Copy to RAM» — этот режим позволяет освободить дисковод, полностью загрузив систему на компьютер в оперативную память.
- «ESET live-CD Text mode» — запуск без графической оболочки, все операции проводятся вручную, путем ввода команд в терминале.
- «Run Memtest utility» — выбрав этот пункт, мы запустим программу поиска ошибок в оперативной памяти.
Нас интересует именно первый пункт, как наиболее простой и понятный. Выбираем его и нажимаем на клавиатуре «Enter». После этого, некоторое время, будет идти загрузка системы, в завершении которой, можно наблюдать рабочий стол.
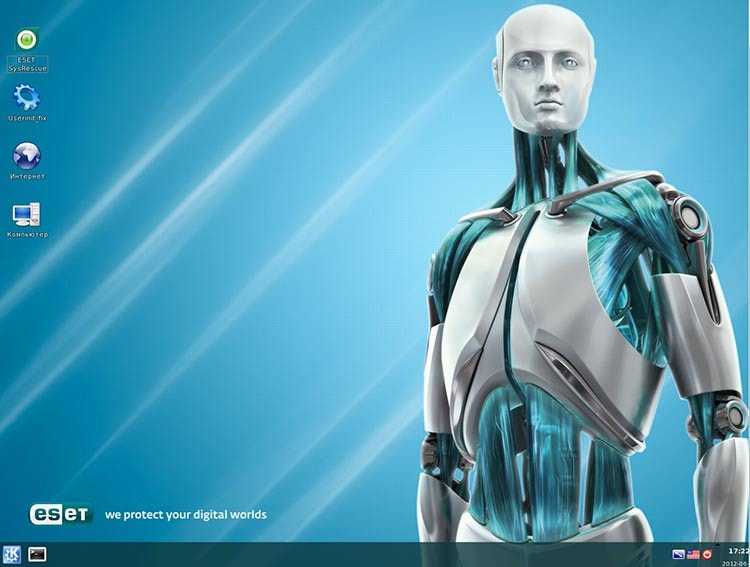 Как мы видим, это типичный дистрибутив операционной системы Linux, адаптированный компанией Eset для восстановления основной системы.
Как мы видим, это типичный дистрибутив операционной системы Linux, адаптированный компанией Eset для восстановления основной системы.
Заключение
Вот мы и познакомились с загрузочным диском от компании ESET. Как видите, работа с ним не представляет особых сложностей и под силу любому пользователю. Сравнивая с аналогичным продуктом от Dr.Web можно заметить, что пользовательский интерфейс ESET более настраиваемый. Хотя это и не для многих имеет значение. В целом, оба продукта отлично справляются со своими задачами.
Рекомендую Вам записать такой диск. Ведь если на компьютере окажется вирус, который заблокирует систему, то Вы не будете застигнуты врасплох и легко разберетесь с нежелательным «гостем», при помощи такого мощного инструмента. Всем пока, до встречи в следующей статье. Удачи!
























