Как установить хакинтош на обычный ноутбук
Главная сложность, отпугивающая многих от установки хакинтоша – необходимость долго штудировать сайты и форумы, разбираться с образами и кекстами.
Сам процесс установки выглядит примерно следующим образом:
1. Нам потребуется чистая флешка на 8 Гб или более, загрузчик Clover, ну и сам образ операционной системы (придется поискать самостоятельно).
2. Когда macOS будет развернута на флешку, начнется первый самый сложный процесс. Нужно добиться запуска системы на нашем железе. Для этого придется постоянно подбрасывать патчи и фиксы в загрузчик.
Все необходимое можно найти в одном из самых крупных хакинтош-сообществ osx86project или на GitHub.
3. Когда соберем необходимый минимум файлов для нашего ноутбука, произойдет обычная установка macOS.
4. После установки останется лишь добавить в систему кексты для оборудования и периферии.
Сейчас найти хорошего мастера по установке хакинтоша довольно просто. Сам за несколько дней отыскал человека, который за адекватную цену помог с установкой.
Опытные профессионалы даже порекомендуют конкретные модели ноутбуков или компонентов компьютера перед покупкой либо апгрейдом.
Если решите воспользоваться услугами мастера, все будет гораздо проще:
- нужно будет лишь предоставить специалисту отчет о компонентах компьютера, чтобы он подготовил установочный образ;
- потом сделаем загрузочную флешку по его инструкции;
- в режиме видеозвонка произведем базовую установку;
- финальную настройку и отладку мастер завершит самостоятельно через TeamViewer.
На все может уйти от 3 до 5 часов времени, не придется даже выходить из дома.
В дальнейшем подобные специалисты с радостью консультируют по поводу возникающих ошибок или ключевых обновлений системы.
А еще помогут установить загрузчик для выбора операционной системы при старте компьютера.
Это сильно экономит время и силы, позволяя получить на выходе компьютер с двумя ОС: macOS для повседневных задач и Windows для игр, работы с дискретной графикой и специфическими приложениями.
Позже обязательно поделюсь более длительным опытом эксплуатации хакинтоша и возникающими в процессе работы проблемами.
Хочешь ещё?
Ищешь ответ на вопрос?
iPhones.ru
Проверено на себе.
Как установить Mac OS X на Windows? Установка OS X в VirtualBox.
Следующий шаг решения вопроса, как установить Mac OS X на Windows PC с помощью VirtualBox, подразумевает уже непосредственно установку OS X на вашу виртуальную машину. Когда вы будете готовы к установке, запустите VirtualBox и следуйте инструкциям ниже.
1. В левой панели выберите вашу виртуальную OS X систему и нажмите кнопку «Запустить». Далее появится загрузочный экран HackBoot с иконкой посередине.
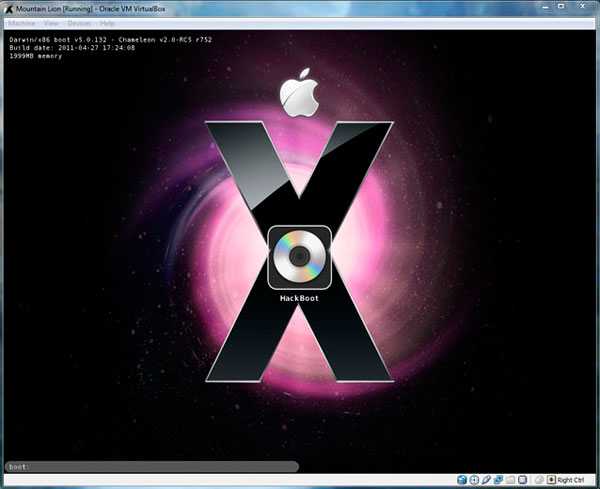
2. Кликните по иконке CD в самом низу окошка VirtualBox и выберите пункт «Выбрать образ оптического диска». Выбираем хакнутый ISO образ Mountain Lion, скачанный вами ранее.
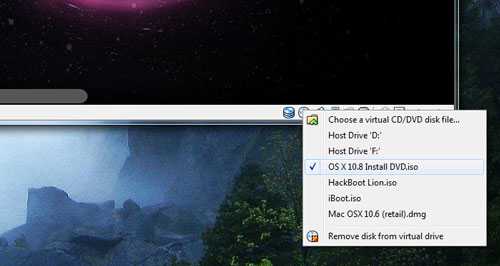
3. Возвращаемся к экрану загрузки HackBoot и нажимаем клавишу F5. Окно должно перезагрузиться и вывести на этот раз OS X Install DVD. Выбираем и нажимаем кнопку «Enter». Через некоторое время, вас перенаправит на окно установки OS X.
4. После того, как вы выберете язык и согласитесь с условиями использования, вы увидите, что OS X не может обнаружить ни одного жесткого диска допустимого формата. Чтобы решить эту проблему отправляемся в верхнее меню и выбираем Утилиты -> Дисковая утилита.
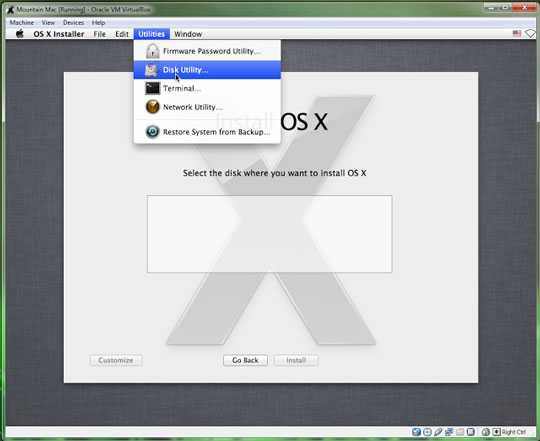
5. Дело в том, что Mac OS X может быть установлена только на абсолютно чистый жесткий диск. Поэтому вам нужно воспользоваться Дисковой утилитой, чтобы очистить виртуальный жесткий диск, который вы создавали в VirtualBox под нужды Mountain Lion. Итак, находясь в Дисковой утилите выбираем наш HDD от VirtualBox и очищаем его.
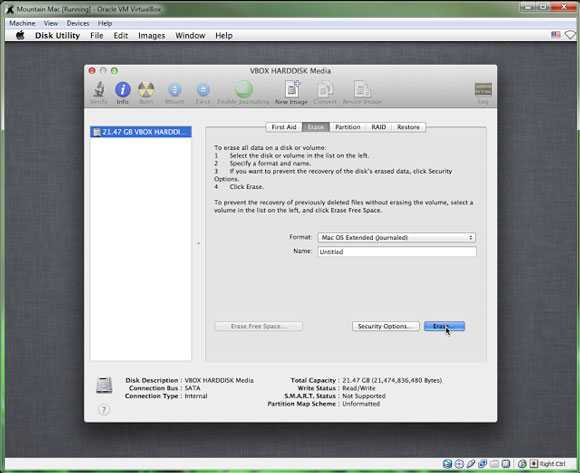
6. Как только Дисковая утилита закончит форматирование, в левой боковой панели должен появиться отформатированный диск. После этого вы можете выйти из Дисковой утилиты и продолжить установку Mac OS X.
Дальнейшая установка довольно проста и не должна вызвать у вас никаких трудностей. Весь процесс установки Mac OS X занимает около 20 минут времени. Когда процесс установки завершится перед вами должно появиться черное окно с белым текстом.
После успешного завершения установки Mountain Lion вы можете нажать на кнопку «X» в правом верхнем углу окна, тем самым выключив виртуальную машину.
Установка Mac OS на компьютере с Windows 10
В этом разделе мы расскажем вам о том, как установить Mac OS на компьютере с уже установленной Windows 10. Это может быть полезно, если вы хотите использовать функции операционной системы Mac OS, но не желаете полностью переходить на Mac.
Прежде чем начать установку, убедитесь, что у вас есть следующие вещи:
- Компьютер с операционной системой Windows 10;
- Образ Mac OS, который вы хотите установить. Образ можно скачать с официального сайта Apple или других надежных источников;
- Программа для создания загрузочной флешки или виртуального диска. Мы рекомендуем использовать программу BalenaEtcher;
- Пустая флешка или виртуальный диск с достаточным объемом памяти для установки образа;
- Время и терпение, так как установка может занять некоторое время.
После того, как вы подготовили все необходимое, вы можете приступить к установке Mac OS на ваш компьютер с Windows 10. Следуйте инструкциям, предоставленным с программой, которую вы выбрали для создания загрузочной флешки или виртуального диска. После того, как загрузочный диск создан, вставьте его в компьютер и перезагрузите систему.
При загрузке компьютера выберите загрузку с созданного вами загрузочного диска. После этого вы увидите экран установки Mac OS. Следуйте указаниям на экране, чтобы установить операционную систему на ваш компьютер. Будьте внимательны и следуйте инструкциям внимательно, чтобы избежать ошибок.
После завершения установки ваш компьютер будет загружаться с установленной Mac OS. Теперь вы можете наслаждаться функциями Mac OS на вашем компьютере с Windows 10.
Заметьте, что установка Mac OS на компьютер с Windows 10 может привести к потере данных на жестком диске, поэтому перед началом установки рекомендуется создать резервные копии ваших важных файлов.
Шаги по установке macOS в Windows 11/10
Теперь, когда вы выполнили предварительные условия, давайте рассмотрим шаги по установке macOS в Windows 11/10.
1. Загрузите и установите VMware Workstation Player с официального сайта.
2. Затем загрузите инструмент VMware Unlocker и извлеките загруженный файл в новую папку.
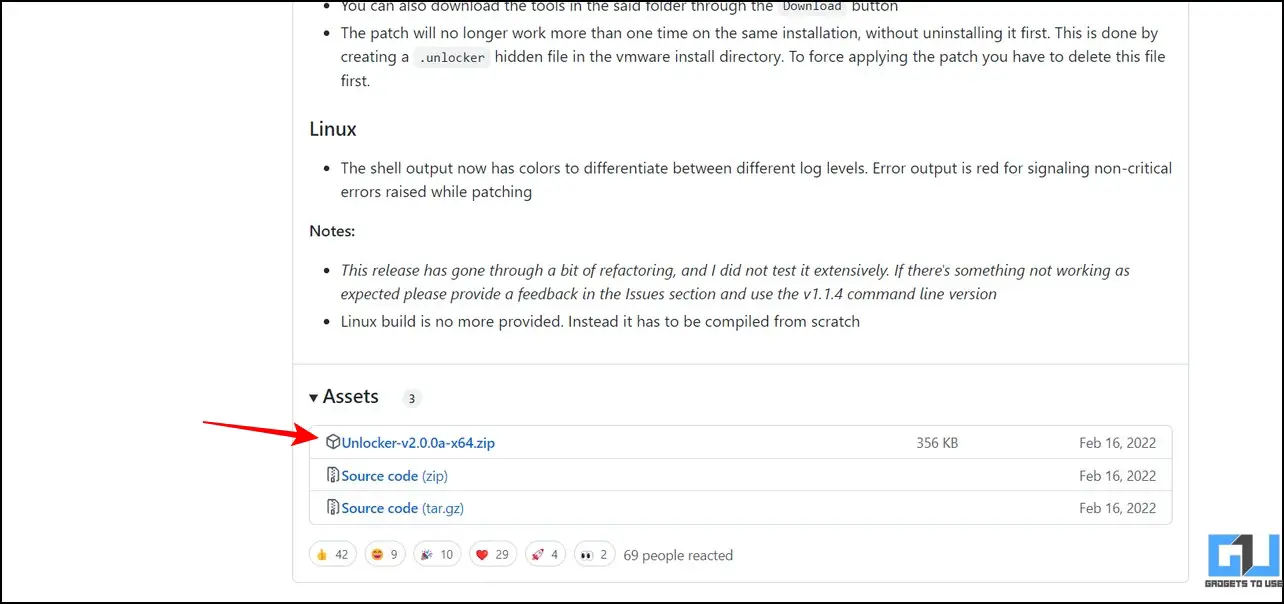
3. Найдите победа-install.cmd в списке извлеченных файлов и щелкните правой кнопкой мыши, чтобы запустить его как Administrateur.
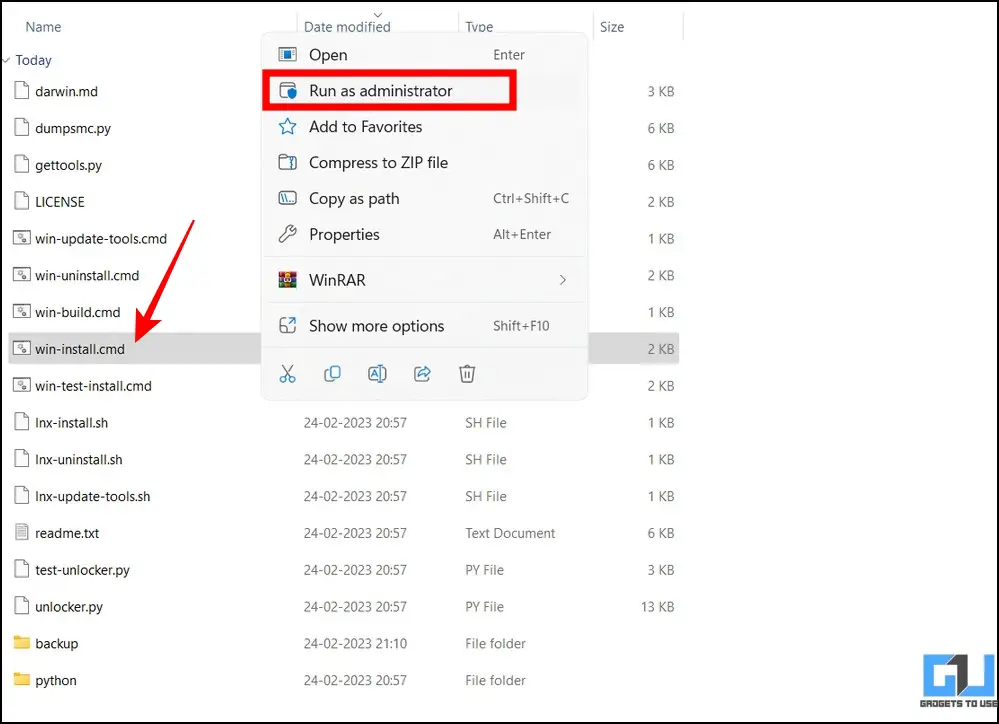
4. Команды в файле win-install.cmd исправят установленный VMware Workstation Player, добавив запись для Apple macOS во время установки.
5. Откройте VMware Workstation Player и создайте Новая виртуальная машина.
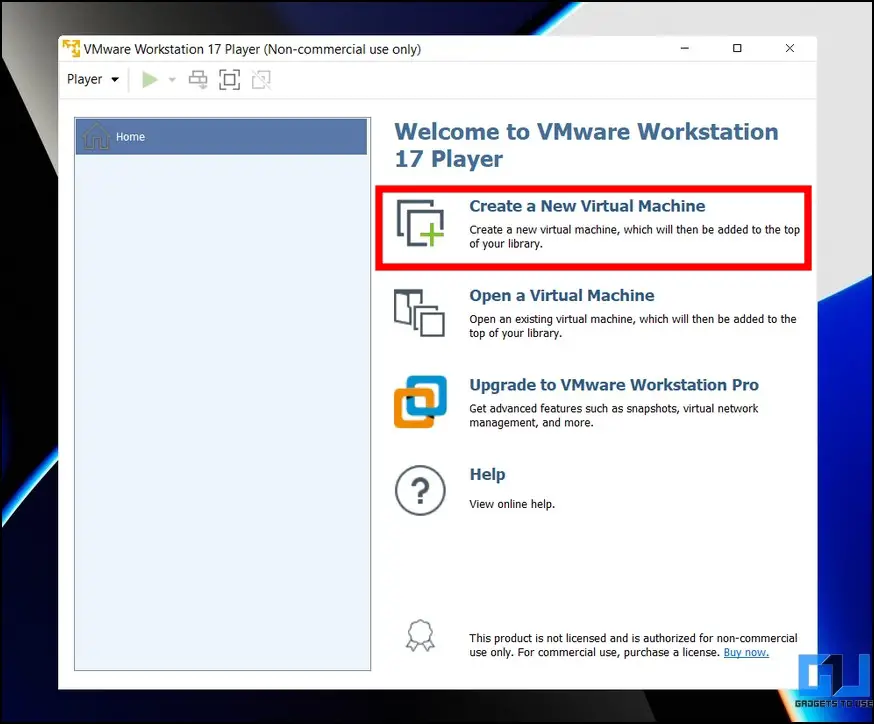
6. Тогда выбирай ‘Я установлю операционную систему позже’ и нажмите кнопку следующая кнопка.
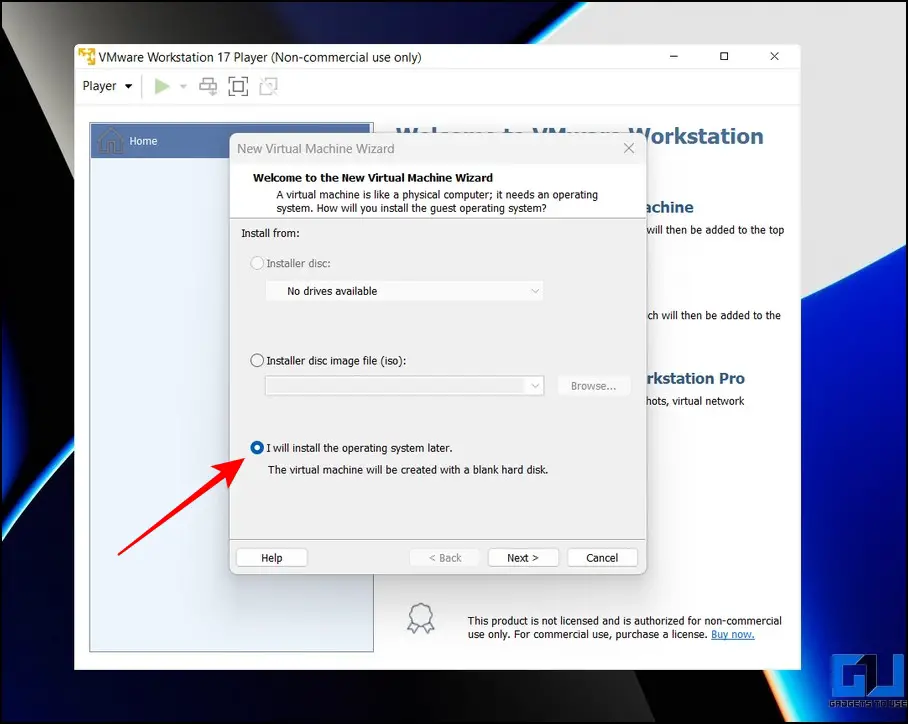
7. Выбирать Apple Mac OS X из списка и выберите Macos 10.15 для установки macOS Catalina.
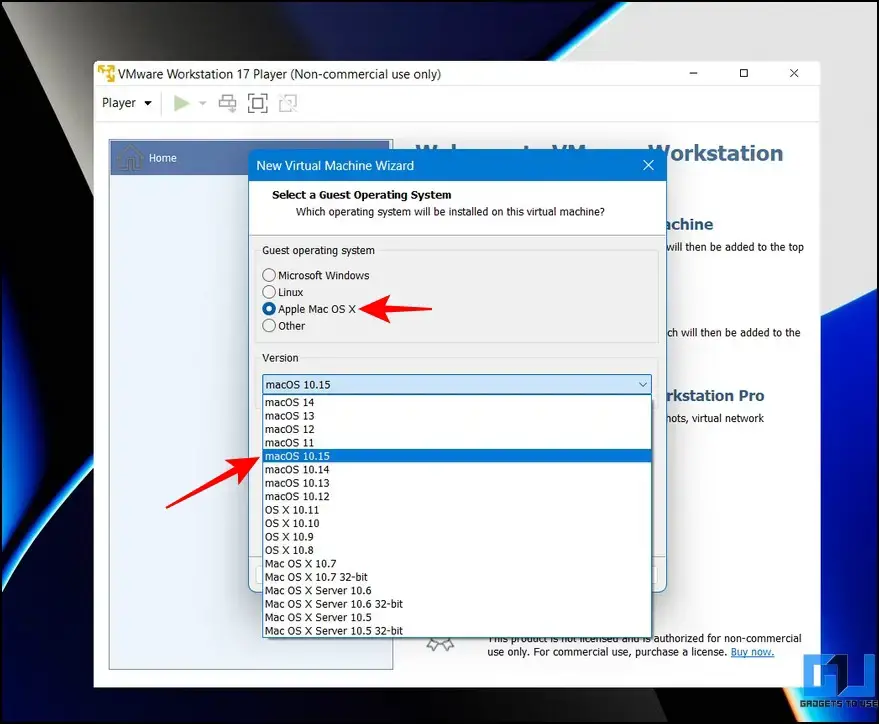
8. Обеспечить новое имя на виртуальную машину и нажмите кнопку следующая кнопку, чтобы продолжить.
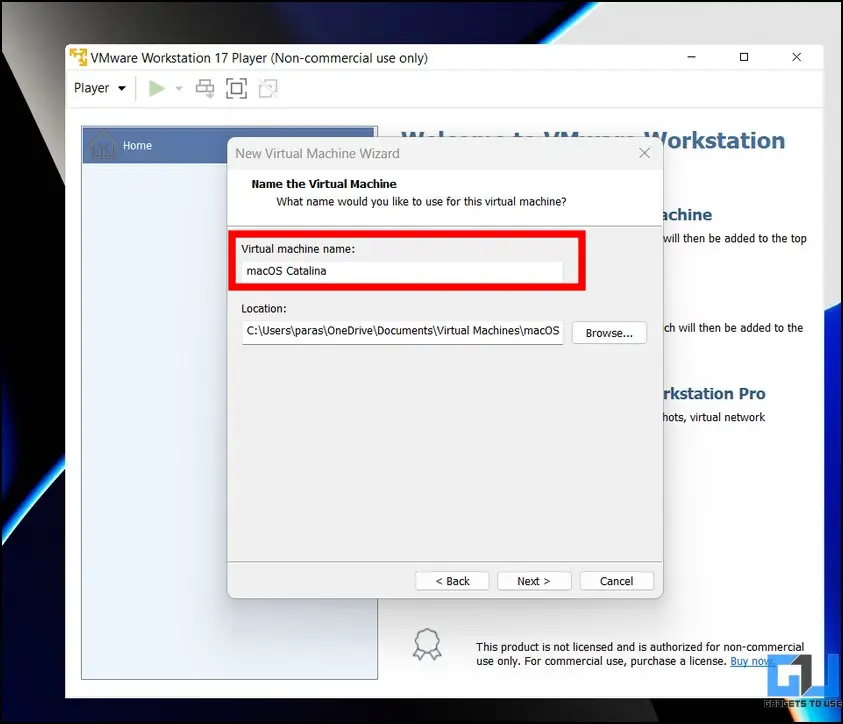
9. Выделить не менее 80 Go место на диске и нажмите кнопку следующая кнопку для завершения настройки конфигурации.
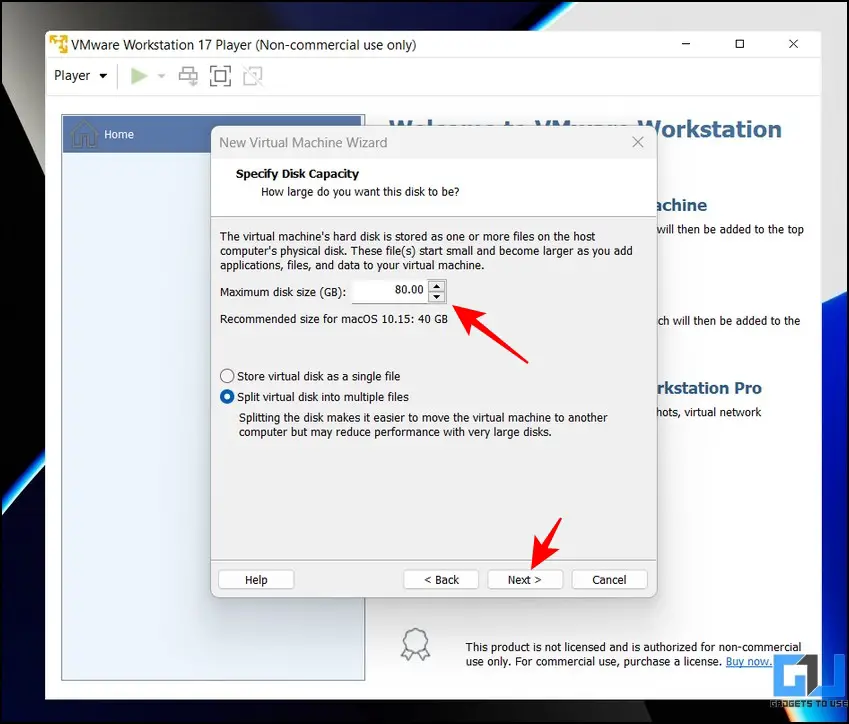
десять. Щелкните по нему Заканчивать кнопку, чтобы завершить создание новой виртуальной машины.
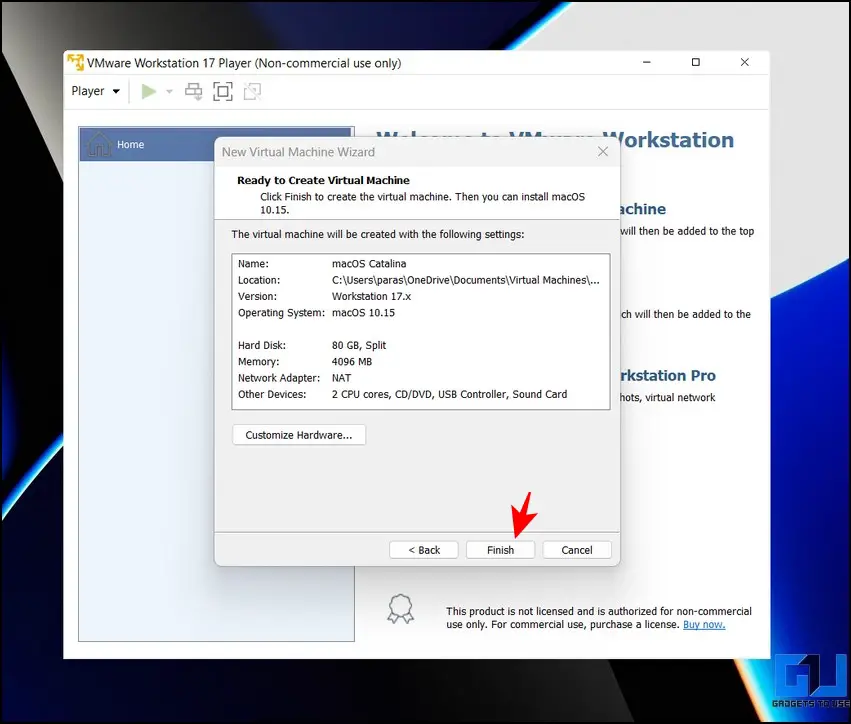
за 11 г. Теперь нажмите Изменить настройки виртуальной машины изменить конфигурацию созданной ВМ.
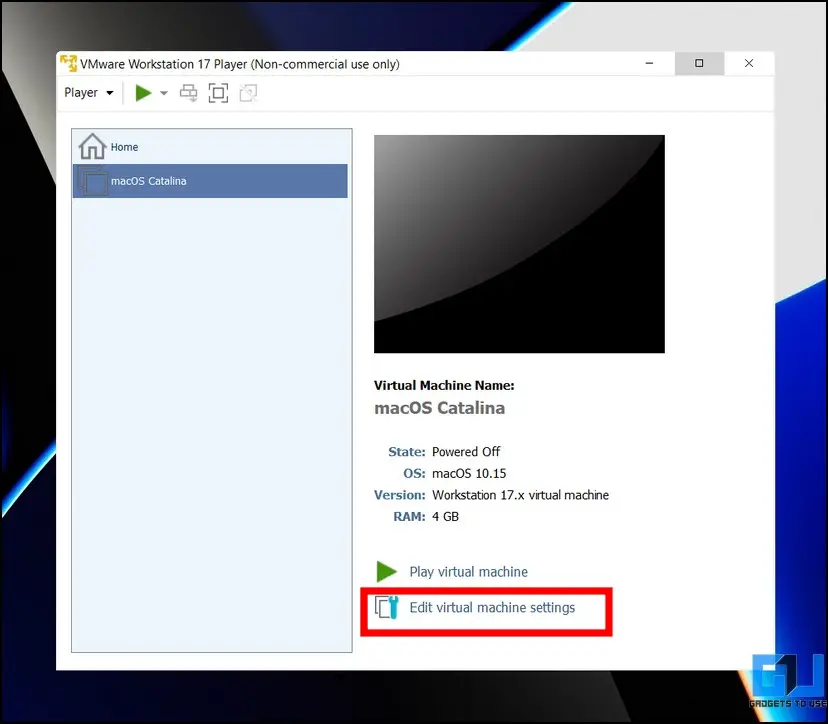
за 12 г. Здесь выберите Диске Дур на левой боковой панели и нажмите кнопку отзывать кнопку, чтобы удалить его.
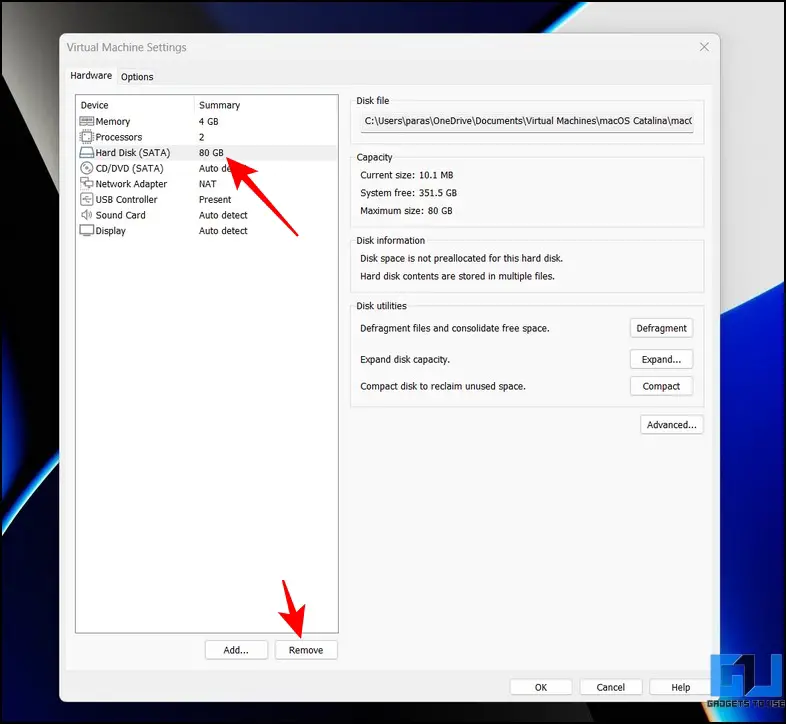
за 13 г. После удаления нажмите кнопку Добавить кнопку для добавления нового виртуального оборудования на вашу машину.
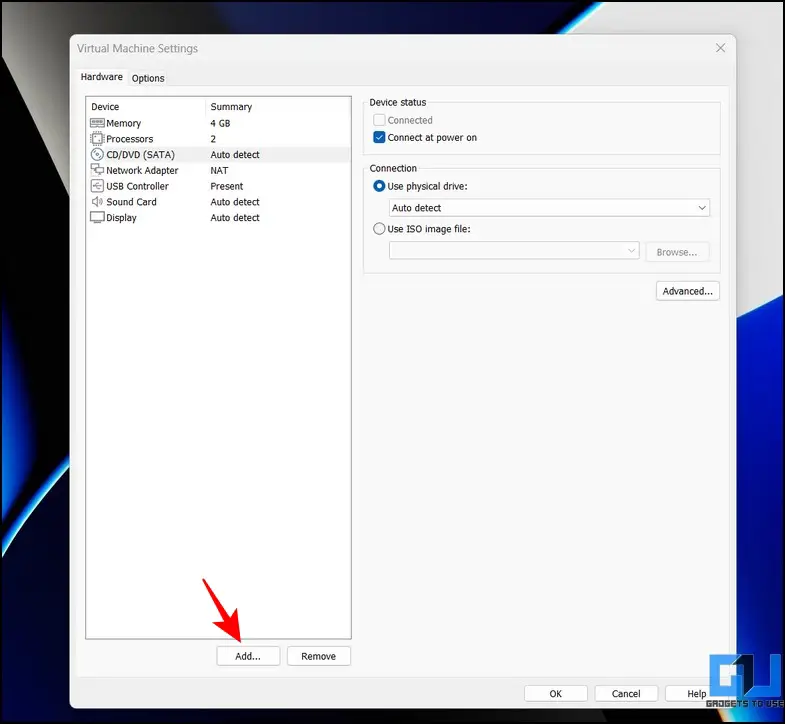
за 14 г. Выбирать Диске Дур в списке Типы материалов.
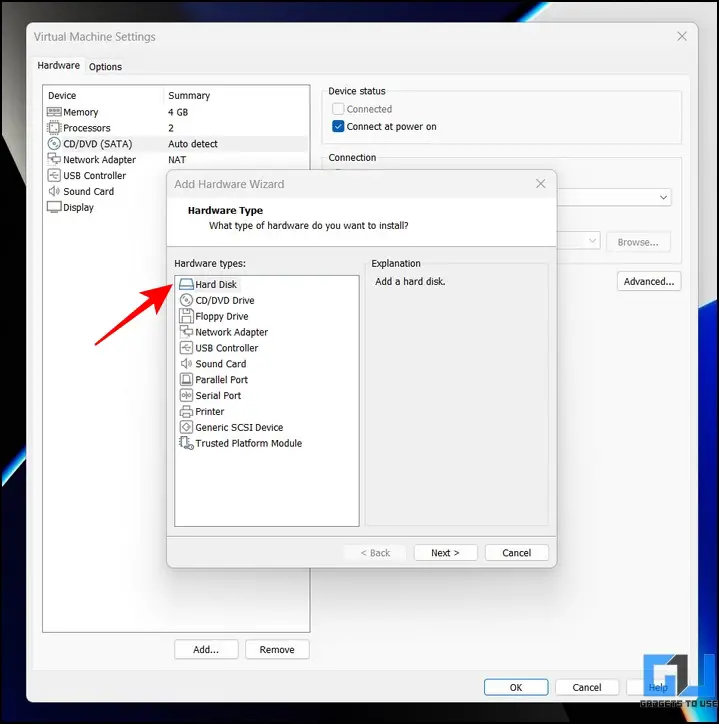
за 15 г. Choisissez le SATA-дисковод под типом виртуального диска.
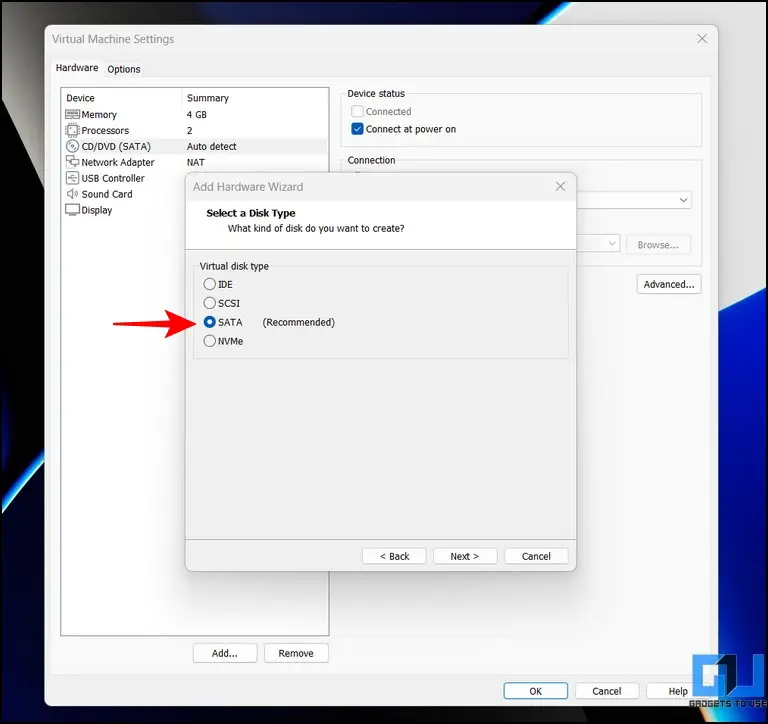
за 16 г. Затем выберите «Использовать существующий виртуальный диск’.
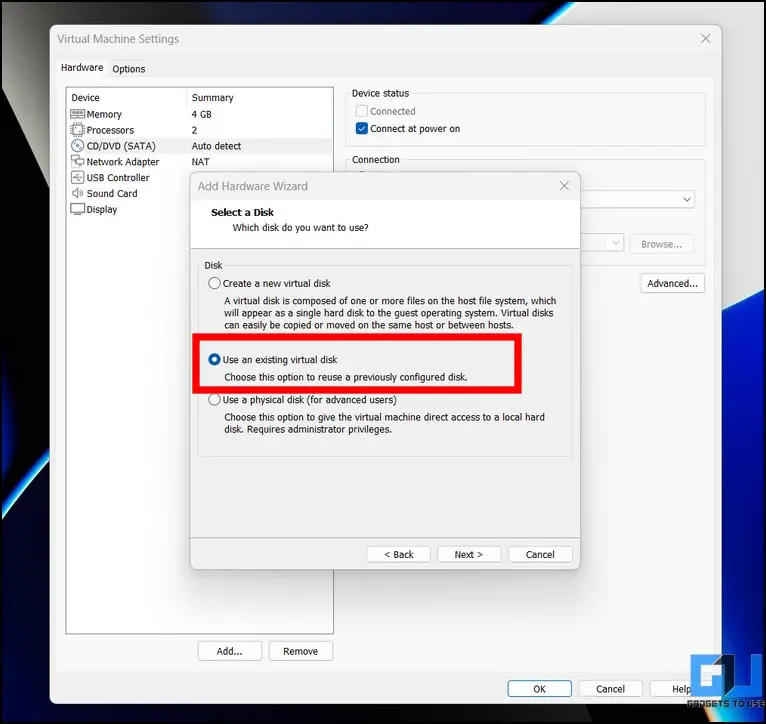
за 17 г. На следующей странице нажмите кнопку Просматривать кнопку, чтобы найти .vmdk-файл извлеченный ранее из скачанного файла.
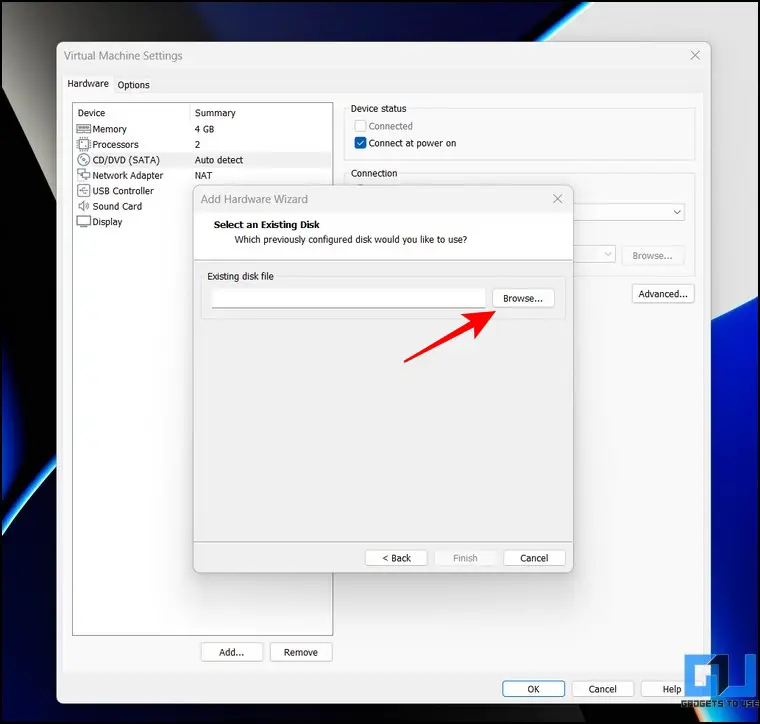
за 18 г. Выберите macOS Каталина Финал .vmdk файл и нажмите кнопку открытый кнопку, чтобы выделить его для вашей виртуальной машины.
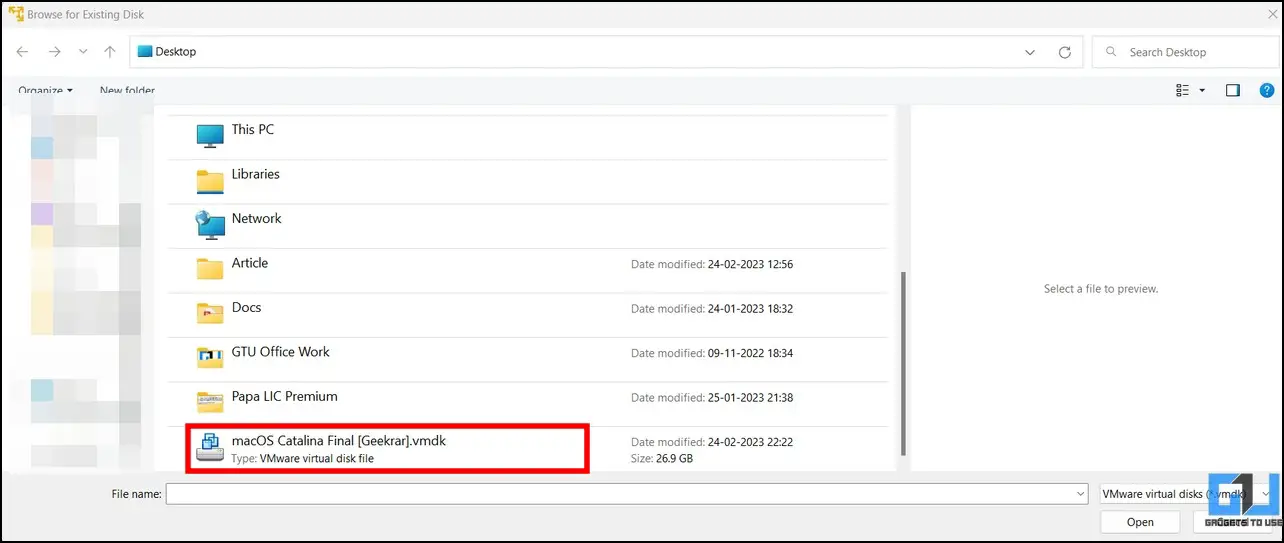
за 19 г. нажмите Заканчивать кнопку, чтобы сохранить изменения.
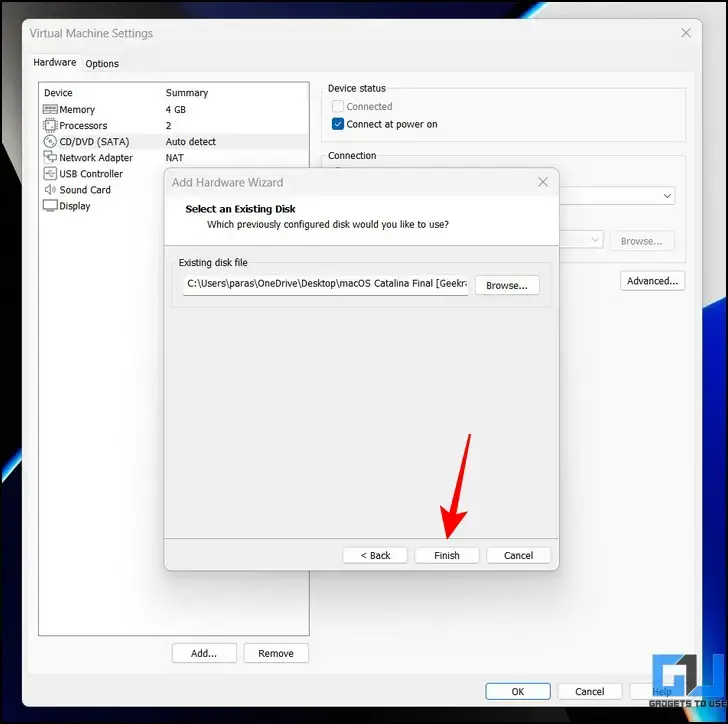
Pro tip: если вы получите приглашение преобразовать существующий виртуальный диск в более новый формат, нажмите кнопку Сохранить существующий формат чтобы сохранить исходный формат диска.
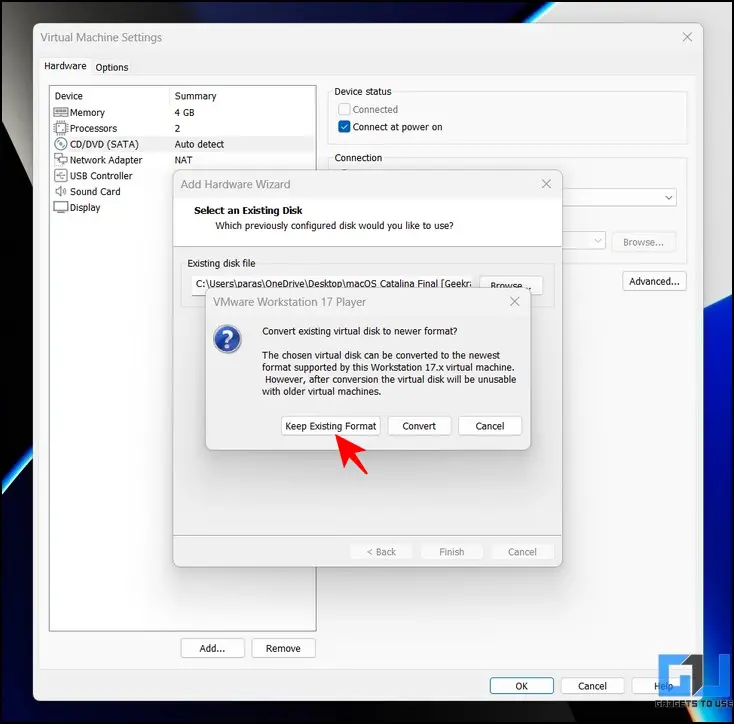
за 20 г. Щелкните по нему ХОРОШО кнопка сохранения изменений.
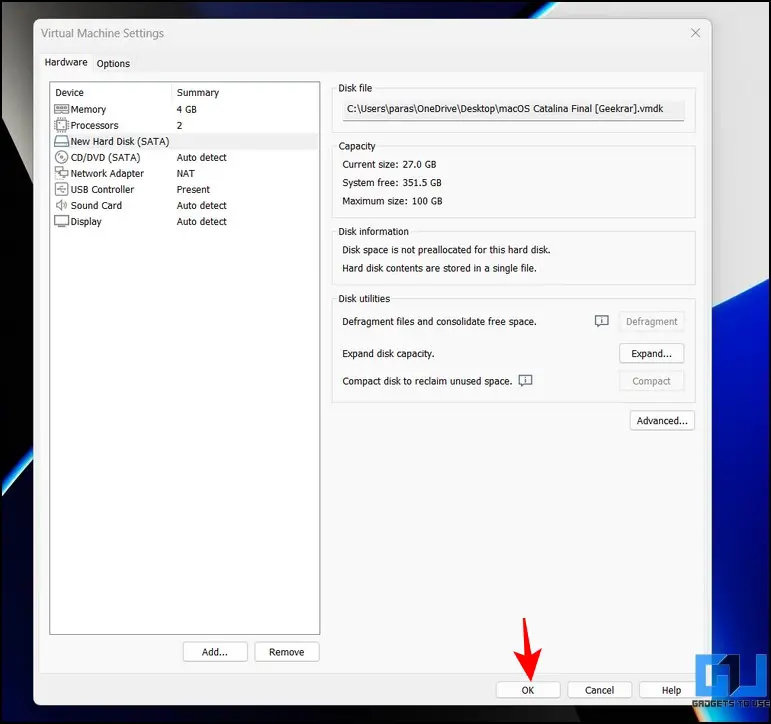
за 21 г. Наконец, нажмите кнопку Играть на виртуальной машине возможность загрузки в виртуальную машину macOS.
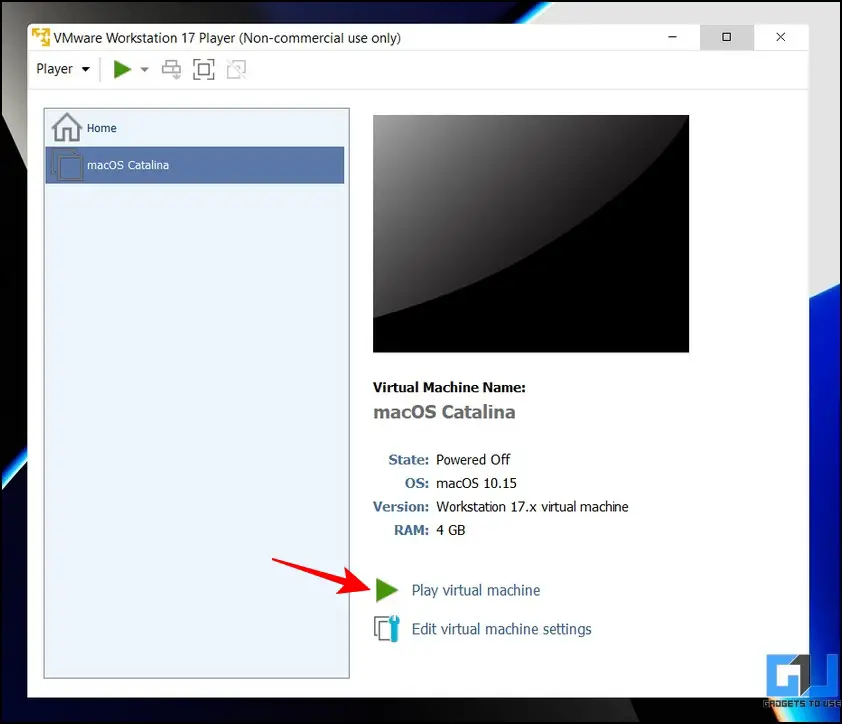
Профессиональный совет 2: Если вы получите ‘невозможно подключить виртуальное устройство sata0:1 предупреждение, просто закройте всплывающее окно, чтобы игнорировать его.
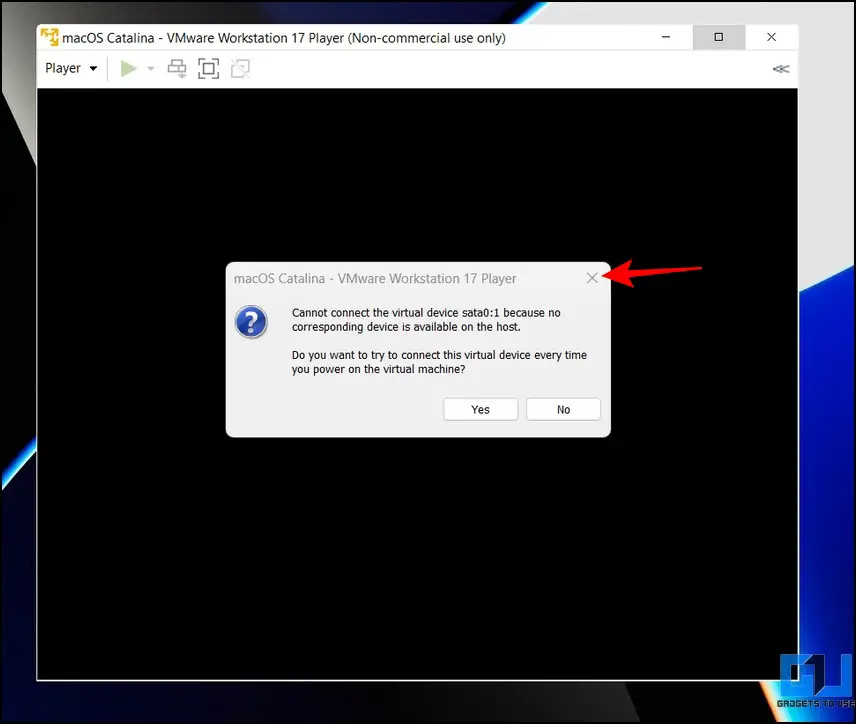
за 22 г. Теперь вы загрузитесь в macOS Catalina, где увидите логотип Apple.
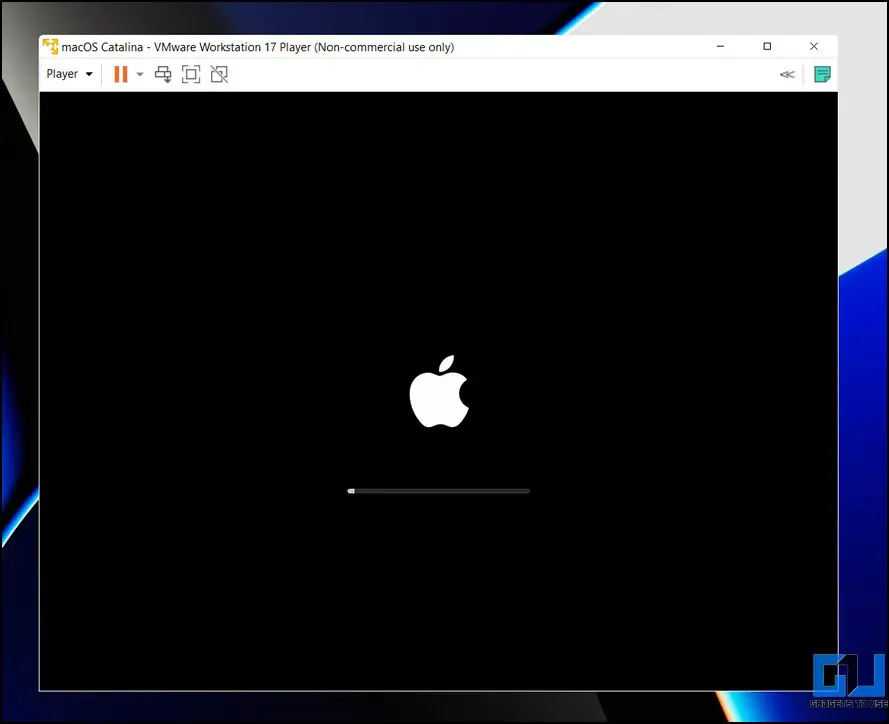
за 23 г. Подождите несколько минут, пока macOS не установится на выделенный виртуальный диск. Виртуальная машина автоматически перезапустится после завершения установки.
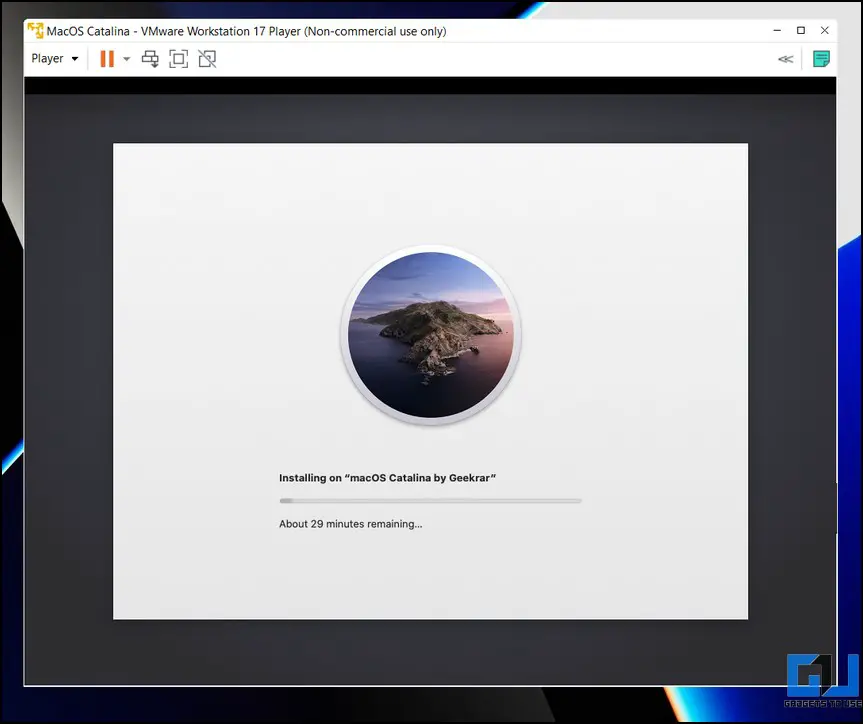
за 24 г. После перезапуска выберите желаемый регион для настройки macOS. Вы также можете нажать кнопку Клавиша выхода для настройки вашего Mac с функцией Voiceover.
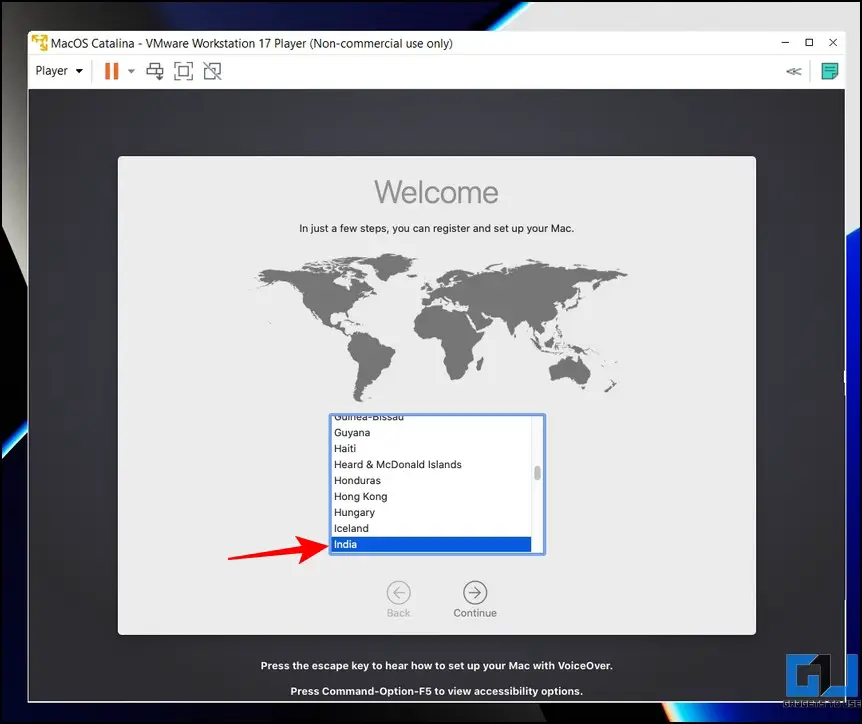
за 25 г. Затем выберите письменный и разговорный язык и нажмите кнопку Продолжатель кнопка.
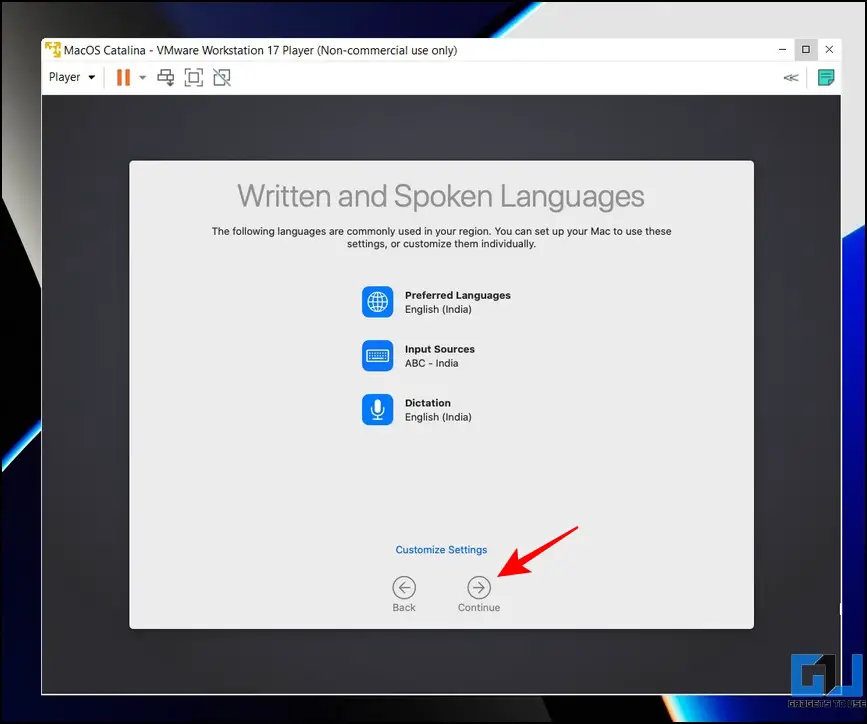
за 26 г. Теперь вы увидите страницу для передачи информации со своего старого Macbook или ПК с Windows. В качестве альтернативы, если вы хотите сбросить macOS, выберите «Не передавать никакую информацию сейчас’.
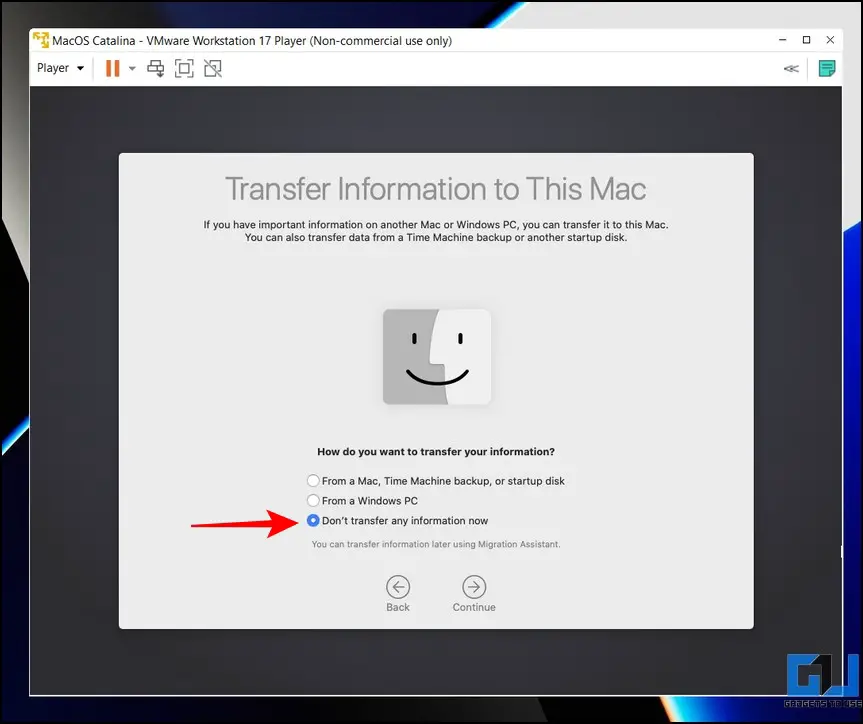
за 27 г. Затем пропустите параметр настройки iCloud, нажав кнопку Настроить позже кнопка. (Действительно, пользователи часто сообщали о проблемах с завершением настройки после входа в iCloud во время первоначальной настройки. Вы можете войти в iCloud позже после запуска macOS)
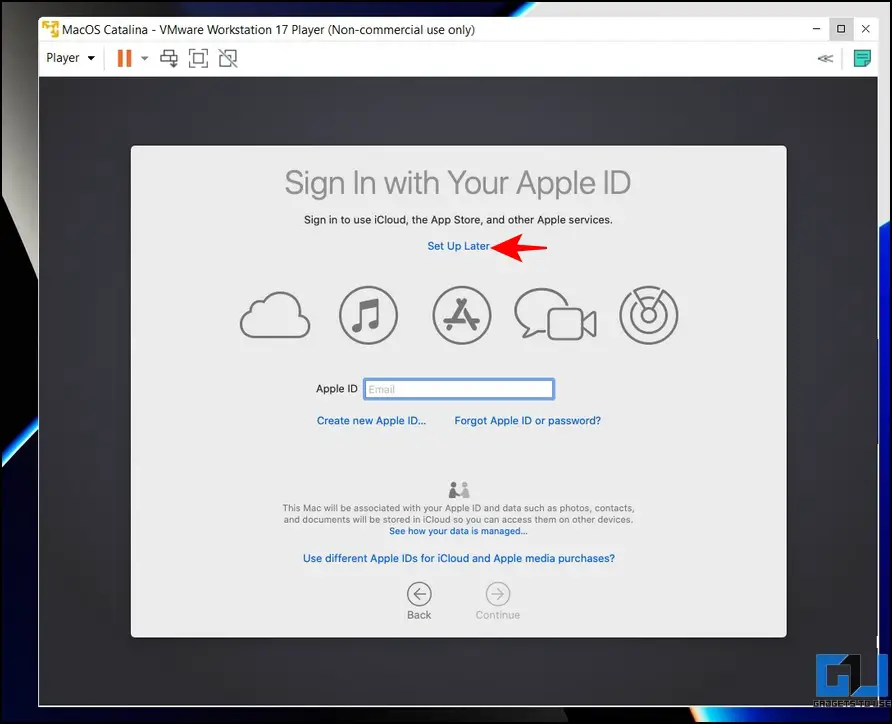
за 28 г. На следующей странице нажмите кнопку принимать кнопку, чтобы принять Условия использования.
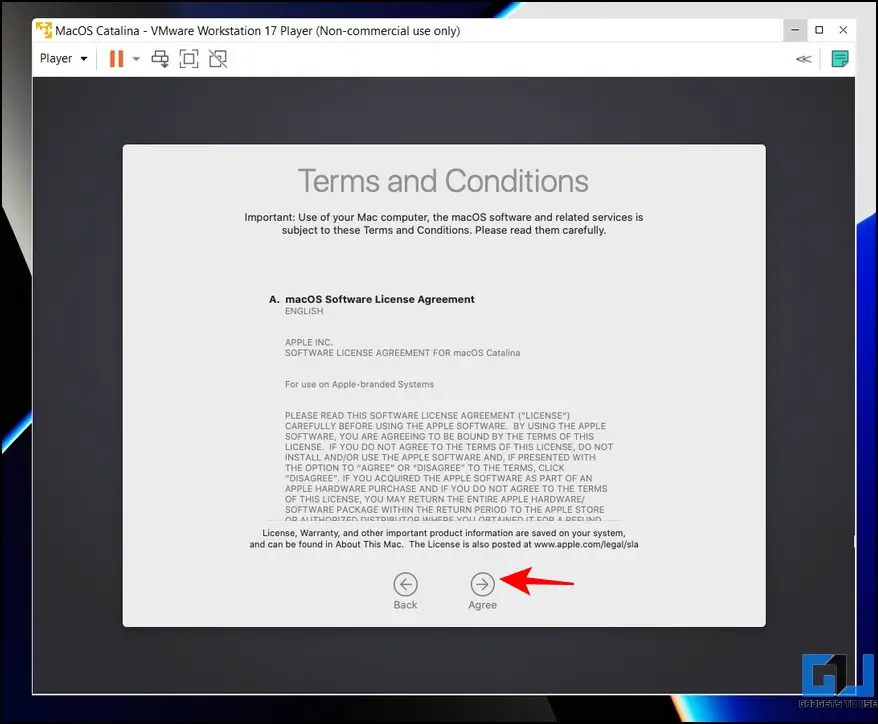
за 29 г. Введите ваше желание Имя учетной записи et Пароль для виртуальной машины и нажмите кнопку Продолжатель кнопка.
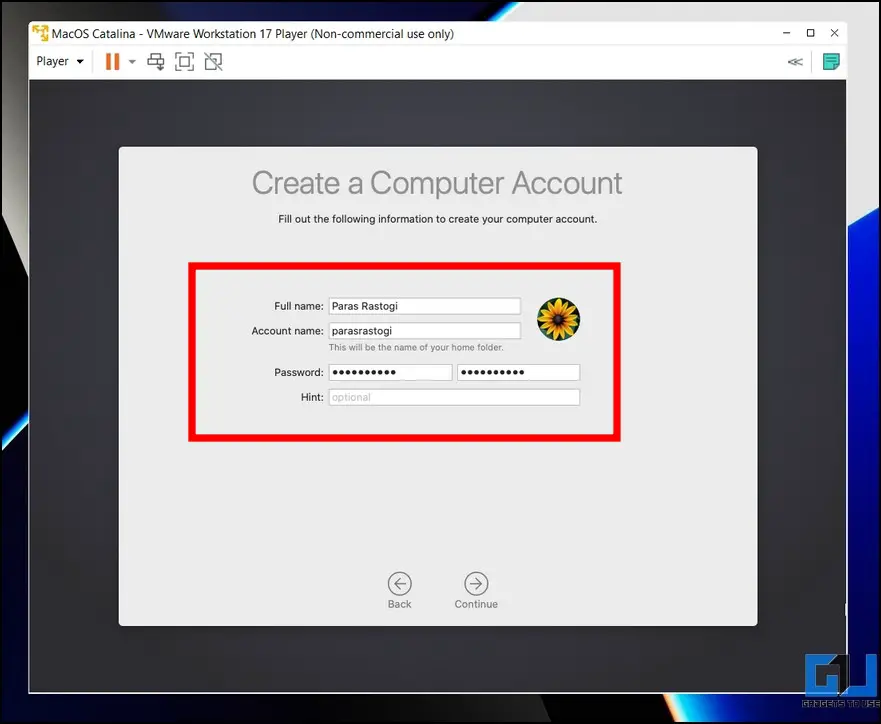
за 30 г. Начать Экспресс-настройка и нажмите Продолжатель кнопка. Если вы хотите настроить некоторые функции во время установки, вы можете нажать кнопку «Настроить параметры».
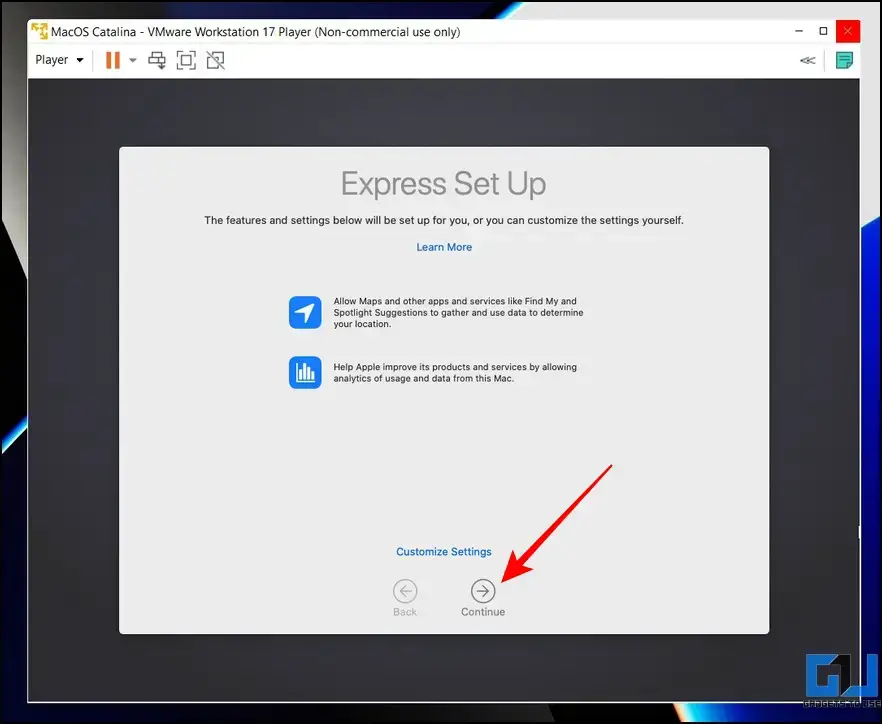
за 31 г. Sélectionnez votre внешний вид темы для macOS и нажмите «Продолжить».
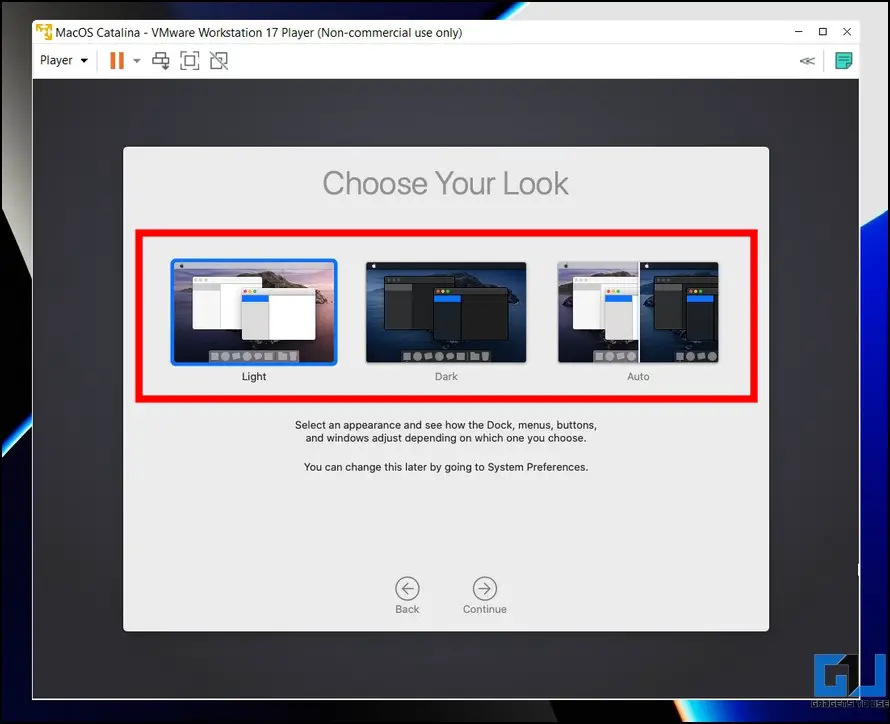
за 32 г. Вот и все! Подождите несколько секунд, чтобы завершить настройку Mac.
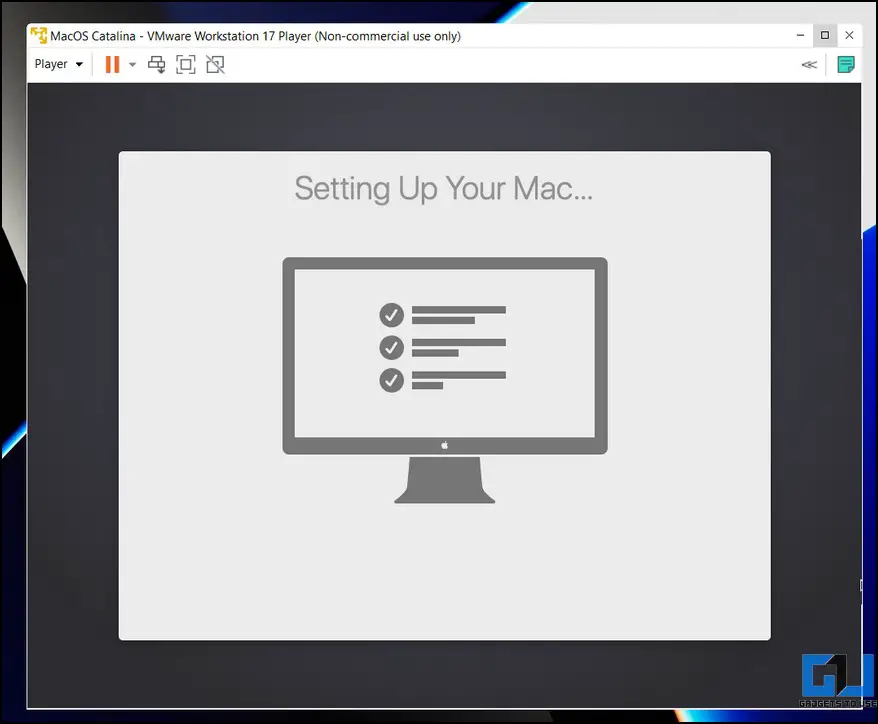
за 33 г. После запуска примите положения и условия Ассистента обратной связи и войдите под своим Apple ID для доступа ко всем функциям iCloud на вашей виртуальной машине.
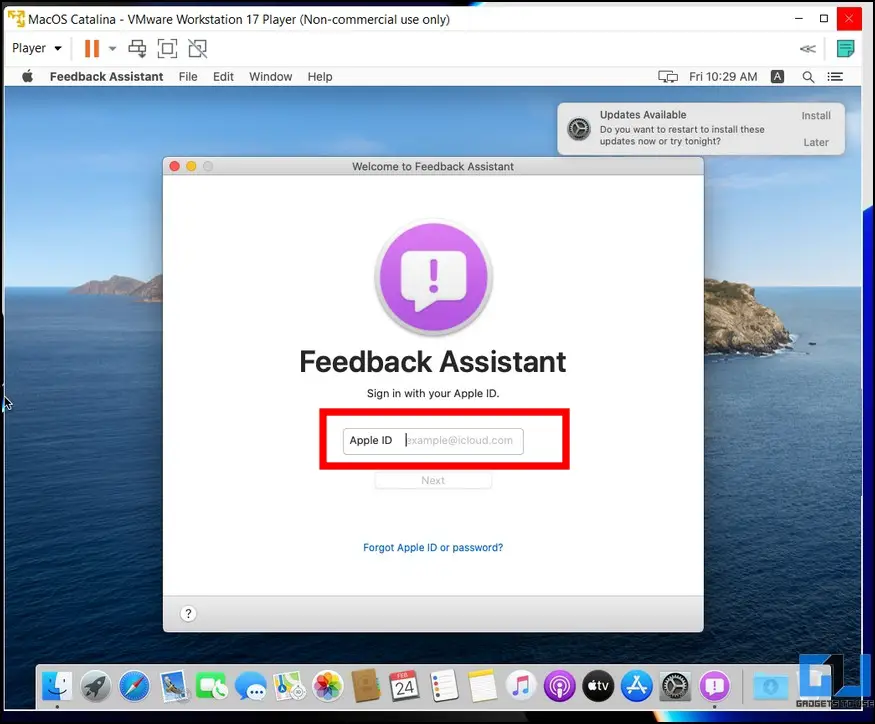
за 34 г. Радость! Вы успешно установили macOS Catalina в Windows 11/10 с помощью VMware. Вы можете отправиться в ‘Об этом Mac’, чтобы увидеть подробную информацию о вашем ‘Virtual Mac’.
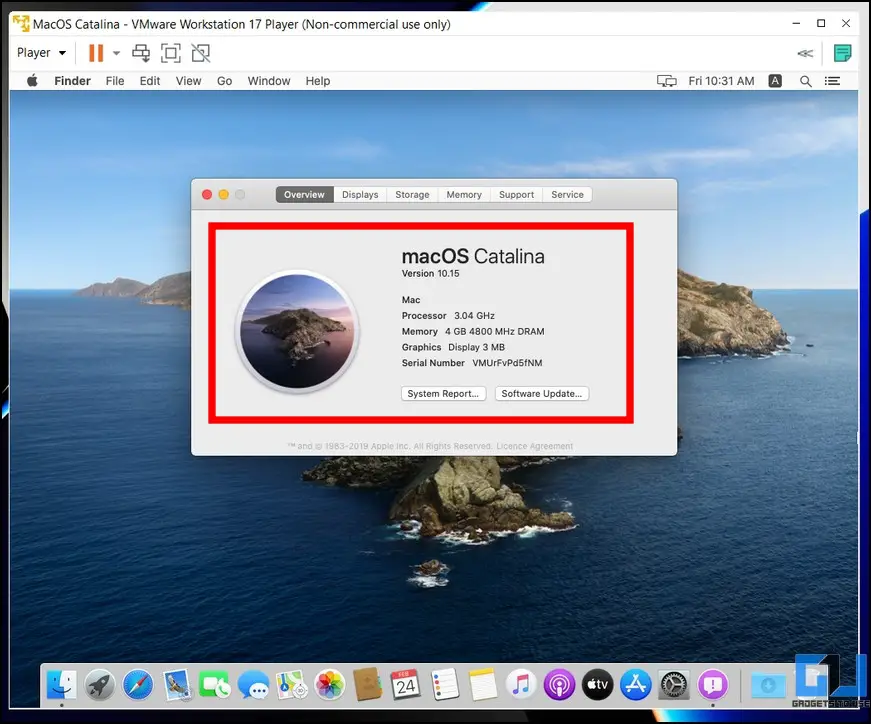
за 35 г. Мы протестировали большинство функций Virtual Mac, и, похоже, они работают нормально, без серьезных ошибок или сбоев. Вы также можете обновить систему до последней версии, установив доступные обновления.
Что изменилось сегодня
Сейчас, когда у меня на руках неплохой ноутбук с подходящей начинкой, я снова решил вернуться к теме хакинтоша. Перед этим я более пяти лет работал на MacBook Pro и Mac mini, хорошо изучил macOS и уже знаю, как в идеале должна работать система.
Сегодня собрать системный блок для хакинтоша вообще не проблема. Есть десятки подходящих компонентов на каждую позицию, можно даже подобрать идеально подходящие комплектующие, которые использует Apple в Mac mini, iMac и Mac Pro.
Энтузиасты со всего мира давно собирают настольные компьютеры под хакинтош и получают большую производительность за стоимость Mac или аналогичный по показателям компьютер в несколько раз дешевле.
Немного иначе дела обстоят с ноутбуками.
Шаг 2. Делаем загрузочную флешку и развертываем на нее установщик
Итак, вот мы и подошли к практике. Напомню, что делаем мы все это из-под Windows. Сразу говорю, что мы не будем использовать образы с рутрекера, которые так яро советуют люди, у которых все работает хакинтошники «до 18». Для начала нам потребуется утилита BDU (BootDiskUtiliy).
Потребуется флешка >8 ГБ. Любая.
Качаем: тык
1. Запускаем утилиту2. Destination disk → выбираем нашу флешку3. Format disk
Теперь ждем. Флешка отформатируется в Apple HFS и разобьется на два раздела, на один из которых будет установлен загрузчик (CLOVER), а второй останется чистым для того, чтобы туда можно было развернуть установщик.
После выполненных манипуляций получаем примерно следующую картину:
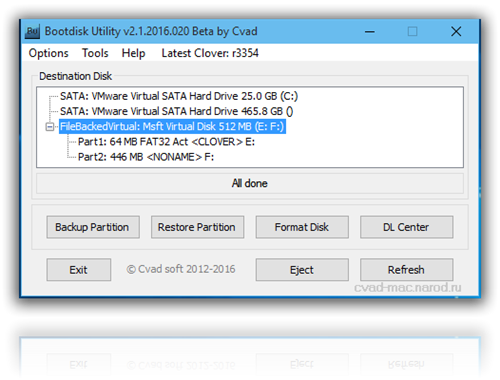
Далее необходимо развернуть установщик на второй раздел. Делаем мы это также через утилиту BDU. Однако, тут стоит вопрос, откуда взять образ. Варианта два: взять готовый, уже распакованный, либо же самолично достать его из Install Mac OS Sierra.app из AppStore. Так как второй способ требует достаточно много времени, да и искать сам этот .app очень долго, воспользуемся первым. Народные умельцы уже приготовили для этой утилиты готовые HFS файлы, извлекли их из .app за нас. Все, что нам нужно, так это скачать его (образ весит почти 5 гигов, так что можно просто поставить на закачку). Собственно, качаем macOS 10.12 Sierra отсюда.
Скачали.
1. Достаем из архива HFS Partition File (HFS+), файл с расширением .hfs.2. В окне утилиты BDU «Destination disk» выбираем Part 2 нашей разбитой флешки.3. Открываем «Restore partiton».4. Ищем и выбираем наш *.hfs-файл
Обратите внимание, что он должен быть не больше PART 2 раздела.5. Ждем его распаковки.Все, установщик на флешке распакован и готов к работе
Также потребуется еще этот кекст, его тоже скачиваем: тык. Распаковываем папку из архива в корень раздела с Clover’ом, а кекст в папку, которую мы распаковали. Все, готово. Флешка сделана. Идем дальше.
Шаг 3. Установка macOS Sierra на Intel-PC
Проверяем, что флешка вставлена в 2.0 порт. Перезагружаемся, заходим в BIOS. Напомню, что BIOS у нас — UEFI. Отключаем виртуализацию (Intel Virtualization). В приоритет загрузки (BOOT) указываем нашу флешку. Убедитесь, что она будет грузится именно в режиме UEFI. Сохраняем и применяем настройки, перезагружаемся. Попадаем в меню Clover’а.
Clover («Клевер») — загрузчик хакинтоша, а также его установщика.
Нажимаем стрелочку вниз до того момента, пока не попадем на меню Options. Нажимаем Enter. Все, что нам нужно здесь — это вот эта строка:
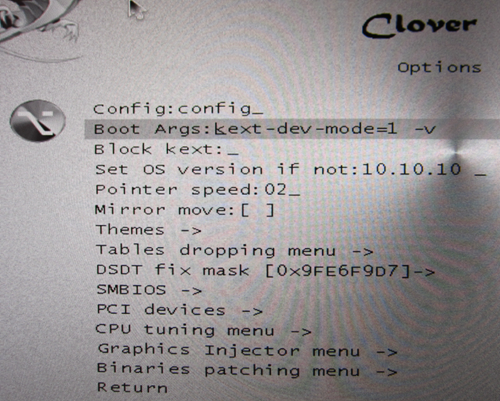
Прописываем в нее следующее:
kext-dev-mode=1rootless=0 -v npci=0x2000nv_disable=1
Объясню, что делает каждый из этих аргументов:
Применяем аргументы, нажимая Enter. Выбираем Boot Mac OS Sierra from OS X Base System. И вот, пошла родимая загрузка. Сразу разберем некоторые ошибки: still waiting for root device — не успевает подключиться IDE-контроллер.
Фикс
Переподключаем флешку в другой 2.0 порт, грузимся с такими аргументами:kext-dev-mode=1 rootless=0 cpus=1 npci=0x2000 -v UseKernelCache=No
Missing Bluetooth controller transport — не включилась видеокарта, либо не подрубился FakeSMC.kext. Проверьте, что в папке kexts/other есть FakeSMC.kext. Синезуб тут не при чем.
Фикс
Грузимся так:
kext-dev-mode=1 rootless=0 -v npci=0x2000Или так:kext-dev-mode=1 rootless=0 -v -x npci=0x2000
Если такие ошибки все же остались, то пробуем грузится так:
kext-dev-mode=1rootless=0 -v npci=0x3000darkwake=0nv_disable=1cpus=1
В иных случаях помогут только гуглы, хотя эти фиксы должны решать эти проблемы.
Ждем. На некоторых моментах может подвисать. Если зависает больше чем на минуту — ребут. Должно помочь в некоторых случаях.
И вот мы, собственно, в установщике. Выбираем язык и кликаем на стрелочку. Пойдет подгрузка языкового пакета (может подвиснуть на минуту). Теперь открываем Утилиты>Дисковая утилита, нам нужно форматировать диск под macOS. Выбираем нужный диск, нажимаем «Стереть». Для удобства называем новый диск «Macintosh HD». Форматируем, закрываем дисковую утилиту. Далее выбираем диск, на который будем устанавливать систему (в нашем случае, Macintosh HD), устанавливаем.
Установка занимает от 15 до 30 минут, все зависит от скорости записи на диск. После установки система предложит нам настроить интернет подключение — пропускаем, это сделаем позже. Делаем пользователя. Готово, мы в системе. Вернее, в ее обрубке. Пока у нас еще ничего не работает. Если вы перезагрузите машину, то попасть в систему будет невозможно (ввиду отсутствия загрузчика).
Фикс
Если же комп все же перезагрузился или вырубился, то можно выбрать загрузку с флешки, затем в меню кловера выбрать «Boot macOS Sierra from Macintosh HD», не забывая при этом прописать boot arguments в меню options.
Как установить mac os на windows | IT-LENTA.RU
Желание установить Mac OS на обыкновенный компьютер, работающий под управлением какой-либо из последних версий Windows, может быть вызвано разными причинами. Кому-то просто интересно как выглядит творение программистов компании Apple, кто-то хочет попробовать использование этой ОС перед приобретением дорогостоящей техники с яблочным логотипом, а кому-то необходимо проверить совместимость приложения или отображение сайта под Mac OS. В общем на вопрос — как установить MacOS на Windows есть два основных ответа: установка виртуальную машину или установка в качестве второй системы и выбор одной из них при загрузке компьютера. Перед использованием любого из вариантов установки Mac OS стоит знать о том, что политика компании Эппл не предусматривает установку своей операционной системы на компьютер, выпущенный другим производителем, а значит все действия любопытный пользователь выполняет на свой страх и риск.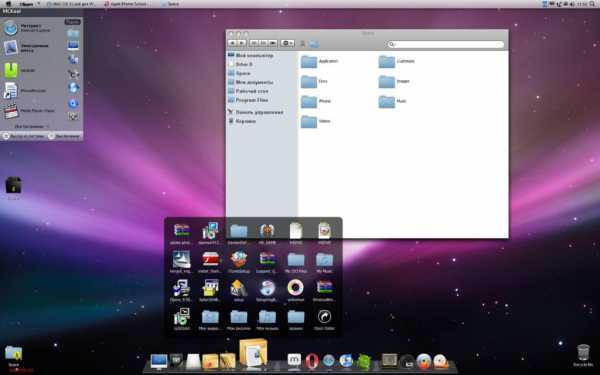
Как установить Mac OS X на виртуальную машину?
Чтобы установить Mac OS этим способом, нужно для начала убедиться, что процессор компьютера поддерживает технологии виртуализации и эта поддержка включена в BIOS. Далее нужно скачать и установить простую, бесплатную, но при этом достаточно функциональную виртуальную машину под названием VirtualBox. Установка ее на компьютер не вызывает никаких трудностей и сразу после окончания установки можно запускать программу и переходить к созданию будущей виртуалки для запуска Mac OS. Для создания виртуальной машины нужно будет указать ее название, выбрать из списка тип и версию операционной системы, которая будет устанавливаться, затем указать объем оперативной памяти, которая будет выделяться для будущей машины (не менее 4 Гб, а если позволяют параметры компьютера, то лучше 8 Гб), и в завершение выбрать объем и расположение виртуального жесткого диска, который будет использоваться для установки и запуска гостевой операционной системы. После нажатия кнопки «Готово» в списке появиться созданная виртуальная машина, на которой нужно нажать правой кнопкой мыши, выбрать «Параметры» и убедиться, что во вкладке «Система» снята птичка с пункта «Включить EFI». Затем в разделе «Носители» необходимо нажать на значок CD диска и выбрать заранее загруженный образ диска с Mac OS. Чтобы найти образ, достаточно поискать в интернете по слову Hackintosh.  Остается запустить созданную виртуальную машину и перейти к самой установке MacOS. Далее, в процессе установки, нужно будет выбрать язык, согласиться с условиями использования ОС, выбрать диск для установки и очистить его если это потребуется. Теперь остается только дождаться окончания процесса установки (в большинстве случаев этот процесс занимает около 20-30 минут) и после успешной установки ОС перейти к процессу настройки звука и разрешения экрана, которые заслуживают отдельной небольшой статьи. В результате, на компьютере под Windows будет запускаться виртуальная машина, на которой будет работать Mac OS.
Остается запустить созданную виртуальную машину и перейти к самой установке MacOS. Далее, в процессе установки, нужно будет выбрать язык, согласиться с условиями использования ОС, выбрать диск для установки и очистить его если это потребуется. Теперь остается только дождаться окончания процесса установки (в большинстве случаев этот процесс занимает около 20-30 минут) и после успешной установки ОС перейти к процессу настройки звука и разрешения экрана, которые заслуживают отдельной небольшой статьи. В результате, на компьютере под Windows будет запускаться виртуальная машина, на которой будет работать Mac OS.
Как установить Mac OS X второй системой?
Поскольку на виртуальной машине Mac OS работает все же несколько медленнее, чем на реальном железе, то есть немало желающих установить Mac OS X второй операционной системой и выбирать загружаемую ОС при старте компьютера. Для использования данного способа установки нужно загрузить образ диска Хакинтош, записать его на DVD диск и при перезапуске компьютера выбрать загрузку с этого DVD. Теперь нужно дождаться появления экрана, на котором можно выбрать язык, согласиться с условиями использования ОС, а затем в меню «Утилиты» выбрать пункт «Дисковая утилита» при помощи которой произвести форматирование раздела для установки Mac OS. Если указанная утилита не может отформатировать раздел в HFS, то можно при помощи Acronis Disk Director создать раздел в FAT32, а затем сменить типа раздела на Shag OS Swap (значение флага 0xAFh). Теперь раздел доступен для установки, по окончании которой будет произведена автоматическая перезагрузка ПК. Если после перезагрузки компьютера система отказывается загружаться, то при помощи загрузочного диска с Acronis Disk Director можно сделать раздел с установленной Mac OS активным и решить проблему таким образом. Также можно использоваться такое ПО, как Acronis OS Selector, которое облегчает процесс выбора загружаемой операционной системы.
https://youtube.com/watch?v=cnIwOfpsZzg
Шаг 5. Настройка загрузчика
После установки мы получим чистый, ненастроенный загрузчик Clover, который необходимо немного подконфигурировать. Открываем Clover Configurator (в будущем не советую пользоваться данной программой для точечного редактирования конфига загрузчика).
Для начала нам необходимо попасть на EFI раздел с загрузчиком. В левом меню нажимаем Mount EFI. Далее нажимаем Check partition, появится таблица всех разделов. Нужный нам раздел должен находится на том же разделе, что и Apple_HFS , он отображается как EFI EFI. Нажимаем Mount partition. В списке выбираем нужный нам диск (Например, disk0s1)
Обратите внимание, что есть баг, когда не видно всех разделов. Покрутите колесиком мышки, так вы сможете листать между разделами и выбрать нужный
Далее нажимаем Open Partition. Откроет «папка» с нужным разделом. Переходим EFI>CLOVER. Копируем plist.config в папку PostInstall, для удобства. Также на всякий случай копируем его еще куда-нибудь, так как тот, который мы только что скопировали, будем редактировать. А еще один для бэкапа. Копируем, открываем plist.config.
Видим примерно следующее:
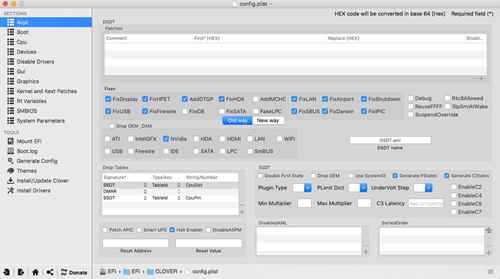
ACPI — Фиксы не трогаем, дропаем (DropOEM) нашу видеокарту (DropOEM_DSM работает, когда встречаются два DSDT патча. Поэтому оставляем оригинальный метод автопатча загрузчиком, а наш, если таковой появится, отключаем).Переходим в секцию BOOT.
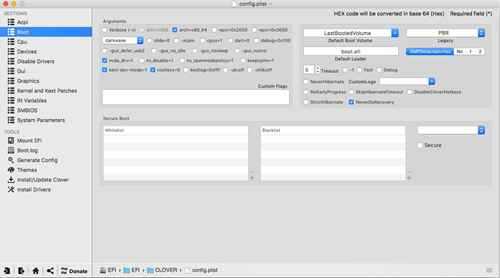
Итак, вот тут нам следует покопаться. Аргументы выставляем сами, в зависимости от системы.
Переходим в правую подсекцию.
Секцию CPU пропускаем, загрузчик сам подцепит нужные значения. Devices также лучше пропустить, если вам нечего «фэйкать». Disable Drivers — отключение ненужных драйверов при загрузке. GUI — настройка внешнего вида загрузчика. Думаю, пояснять тут ничего не нужно, особых параметров тут нет. Разрешение экрана, язык и тема меню. Все просто. Graphics — настройка и инжекты графики.
Параметр Inject NVidia не трогать! На запуске будут артефакты. Он предназначен для запуска старых карт линейки GT
Kernel and Kext Patches — патчи и кастомизация ядра. По-умолчанию выбран Apple RTC. Лучше не трогать. SMBIOS — самый сок, кастомизация и подделка «мака».
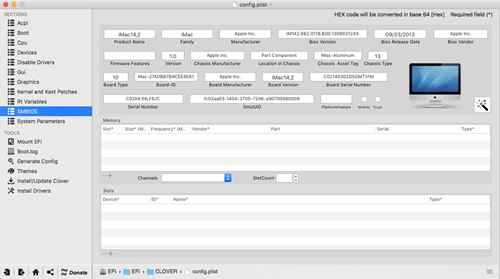
Для настройки заводской информации нажимаем на иконку волшебной палочки. Далее выбираем iMac (Если ПК) или MacBook (если ноут).
ACHTUNG 3
Можно посмотреть также среди более старых конфигов, типа MacMini, либо Mac Pro. Ваша задача подобрать наиболее схожий с вашим железом мак.
Не добавляйте ничего в Memory и Slots. Это чисто косметические параметры, которые кловер подцепляет на этапе загрузке. Неправильно выставленные параметры могут вызвать конфликты.
WARNING: Видеокарты Nvidia без правок полиси-кекста работают только на мак-моделях iMac13,1 и iMac14,2.
В AppleGraphicsControl.kext/Contents/PlugIns/AppleGraphicsDevicePolicy.kext/Contents/info.plist исправляем Config1 на none вот тут:
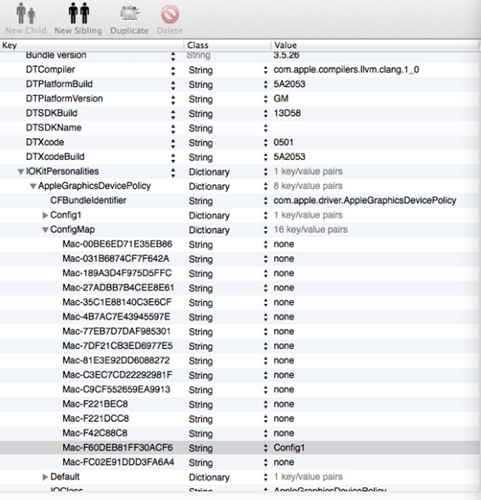
Теперь должно работать.
Готово. Больше не трогаем ничего, базовые настройки мы сделали. Сохраняем наш файл. Теперь копируем его в папку CLOVER раздела EFI, авторизируемся, заменяем. Напомню, что перед этим вы должны были сделать бэкап.
MacOS Setup
After the computer restarts, hit F12 to get into the boot menu. Choose «Install MacOS Big Sur (External).
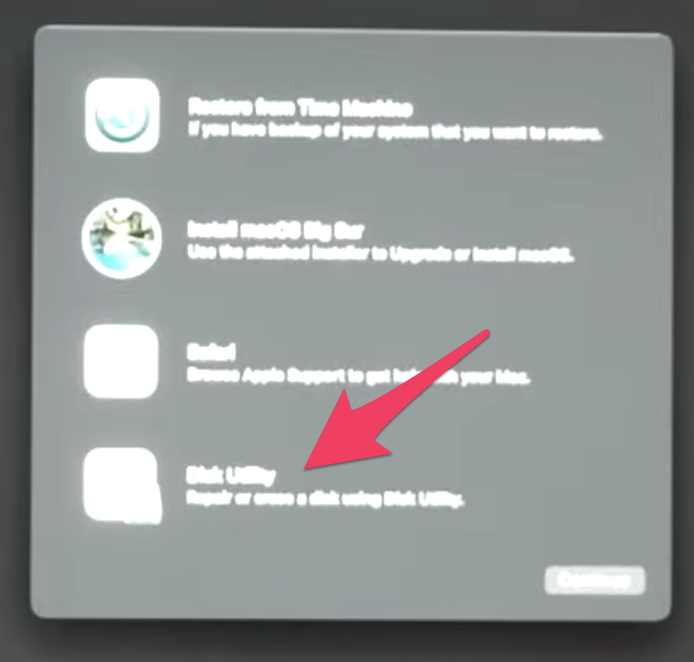
After it loads, the macOS Utilities screen should appear. Select «Disk Utility».
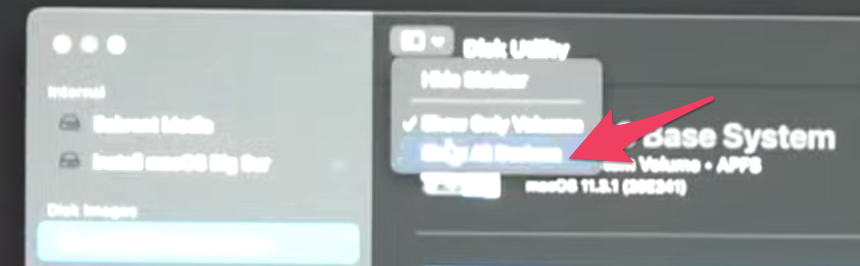
Click the dropdown menu toward the top and click «Show All Devices». Then select your hard drive and click «Erase» at the top.
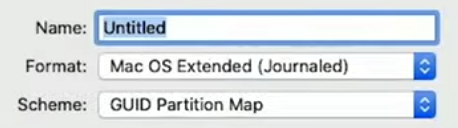
You can name the drive anything you like. For Format, make sure to choose «Mac OS Extended (Journaled) and for Scheme choose «GUID Partition Map»
After the drive is erased, close Disk Utility and select «Install MacOS Big Sur». You will have to choose the hard drive you just formatted. And then you will have to wait as macOS is installed.
The computer should restart back into the boot menu. Select «MacOS Installer».
At this point you will set up the computer just like you would a brand new Mac computer. After the setup, macOS Big Sur will load.
There is one more thing left to do. You have to copy the EFI folder from the hidden EFI partition on the USB stick to the EFI partition on the hard drive you installed macOS on.
On the new Hackintosh, go to the web browser and download MountEFI. This is the same program you used before, if you created the installer on a mac. After clicking the link, click the «Code» button, then «Download ZIP».
Go to the downloads folder and and right click on and open it.
Use the program to mount the EFI partitions from both the hard drive on your Hackintosh and the USB drive called «Install MacOS Big Sur». First select one, then the other.
After both partitions are mounted, you will need to copy the EFI folder from the USB EFI partition over to the hard drive EFI partition.
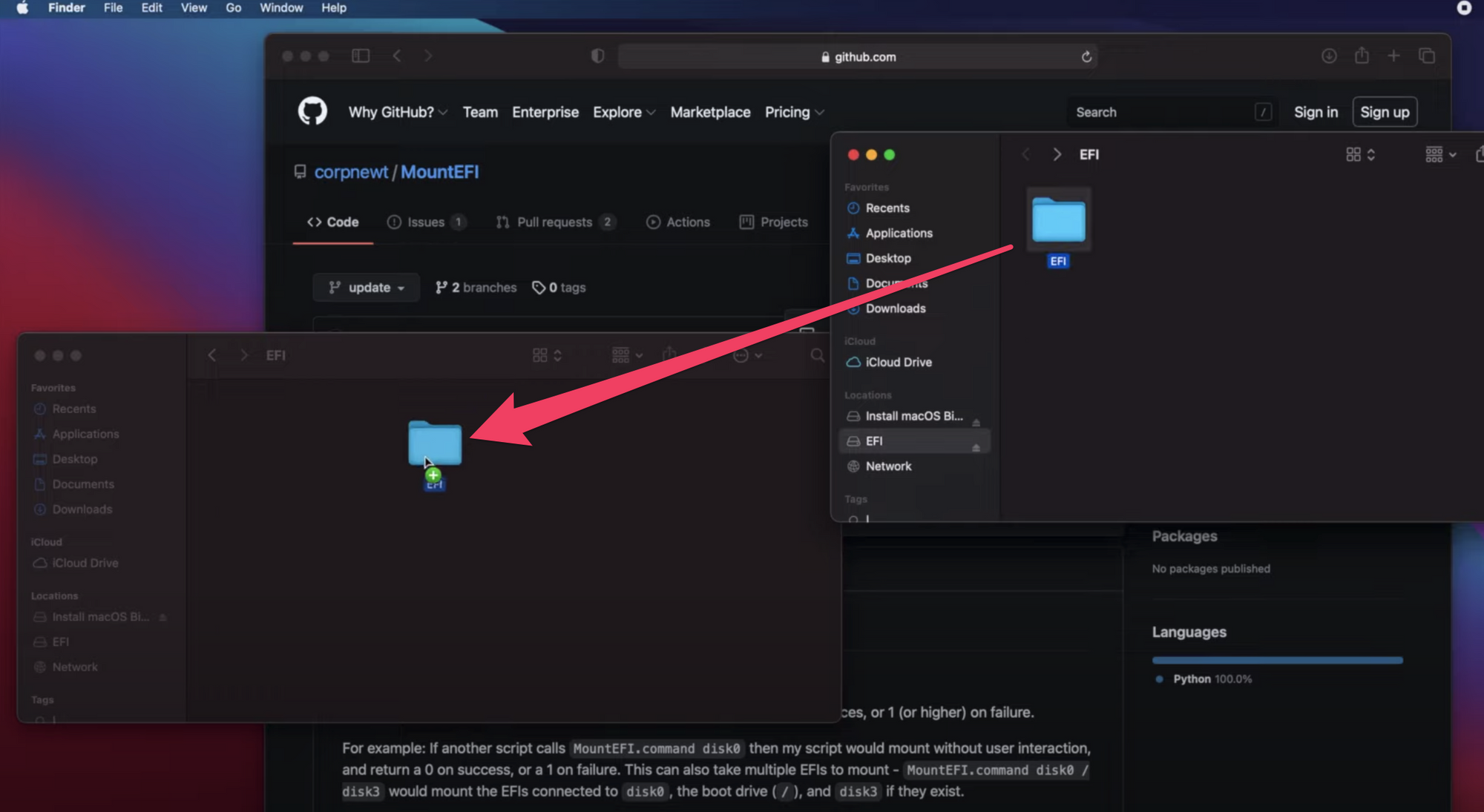
At this point you can restart the computer and take out the USB drive. The Hackintosh is complete!
Подготовка образа Mac OS Mojave
Как уже говорилось ранее, чтобы скачать образ Mojave, вам нужно воспользоваться виртуальной машиной:
- Откройте VMWare и запустите виртуальную Mac OS Mojave.
- Перейдите в App Store, найдите там образ нужной ОС и скачайте его. Файл должен будет «весить» не меньше 5 Гб.
У вас есть образ Mac OS Mojave, теперь займемся созданием загрузочной флешки:
Вставьте флешку в компьютер.
В виртуальной Mac OS откройте «Finder», далее перейдите в «Программы», следом в «Утилиты» и выберите «Дисковая утилита». Кликните на вашу флешку, которая будет расположена в левой колонке окошка.
Кликните «Стереть».
Дайте название загрузочной флешке
Имя может быть любым, но важно, чтобы оно состояло исключительно из латинских букв. Во второй строчке выберите «OS X Extended».
В третьей — GUID Partition Map.
Кликните «Erase» и нажмите «Готово»
Скачайте и запустите UniBeast.
Жмите Continue, пока не дойдете до пункта «Destination Select».
Выберите флешку и снова нажмите «Continue».
Добравшись до этапа «Select OS Installation» выберите Mojave и кликните «Continue».
В «Bootloader Options» выберите либо «UEFI Boot Mode», либо «Legacy Boot Mode». «UEFI Boot Mode» рекомендуется к использованию для 7, 8, 9, 100, 200 и 300 серии процессоров Intel и всех чипсетов, имеющих поддержку UEFI. «Legacy Boot Mode» подходит для чипов 5 и 6 серии, а также для других систем на базе традиционного BIOS.
Нажмите «Continue».
Переместите архив с UniBeast на созданный накопитель.
Все. Загрузочная флешка готова. Теперь приступим к настройке BIOS на компьютере.
Что такое Mac OS на Windows и зачем нужно?
Операционная система Mac OS отличается от Windows своим стилем и дизайном интерфейса, а также некоторыми особенностями функционала. Многие пользователи Windows, хотя бы раз в жизни были заинтересованы узнать, как работает Mac OS и попробовать запустить ее на своем компьютере. Установка Mac OS на Windows позволяет сделать это без необходимости приобретения дополнительного оборудования.
Кроме того, установка Mac OS на Windows может быть полезна для разработчиков и тестировщиков программного обеспечения, которым необходимо проверить работу своих приложений на разных платформах. Также, для пользователей, которым нужно работать с программами, доступными только для Mac OS, установка этой операционной системы на Windows может быть настоящим спасением.
Как установить Windows 10 на компьютере Mac с помощью Boot Camp
В статье дается подробная инструкция по установке Windows 10 на компьютер с Mac OS X, используемой в качестве основной операционной системы.
Говорят, что стоит пользователю Windows хотя бы раз попробовать Mac OS X, то он уже не захочет возвращаться к прежде любимой им системе.
Возможно, это действительно так, но несмотря на все преимущества Mac OS X, ностальгия по Windows временами будет давать о себе знать.
Хорошо бы в таких случаях иметь два компьютера, один с Mac OS, а другой с Windows, но что если компьютер один и это Mac?
Выйти из затруднительного положения поможет Boot Camp — специальная штатная утилита OS X, позволяющая инсталлировать Windows 10 в качестве второй операционной системы на компьютере Mac.
Установка Windows на Мак посредством Boot Camp отличается куда большей простотой, чем установка второй Windows на обычном ПК, так что с задачей легко справится даже начинающий пользователь.
Установка Windows 10 на Mac
Начнем всё по порядку. Для дела вам понадобится компьютер Mac с процессором Intel и установленной OS X желательно не ниже 10.9.3, 40-50 Гб свободного пространства на диске, пустая флешка объемом не менее 8 Гб и загрузочный ISO-образ с Windows 10.
Подключите к компьютеру флешку, запустите Ассистент Boot Camp из раздела Программы — Утилиты и нажмите «Продолжить».
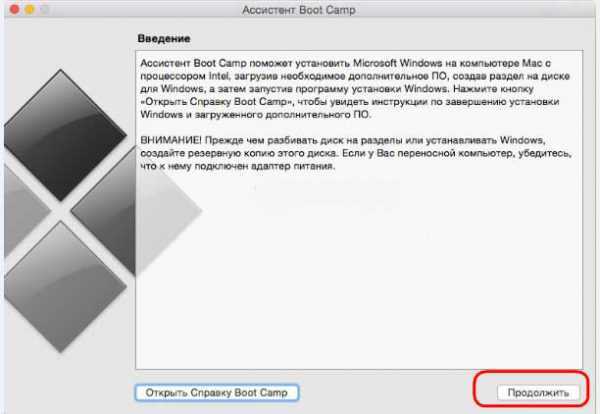
В следующем окне выбора действия отметьте галочками пункты «Создать диск установки Windows 7 или новее» и «Установить Windows 7 или новее».
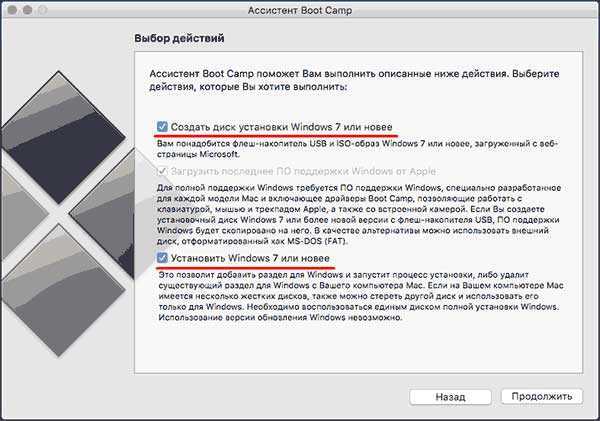
Нажмите «Продолжить» и укажите в следующем окне путь к загрузочному ISO-образу Windows 10 и флешку, на которую будет записано его содержимое. Снова нажмите «Продолжить».
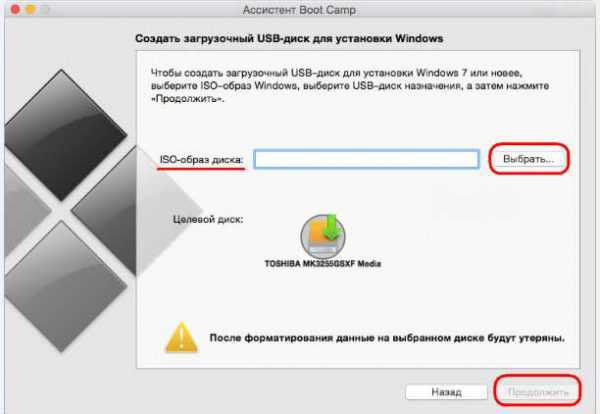
На следующем этапе мастер Boot Camp распакует файлы ISO-образа, а также загрузит и запишет на флешку необходимые для работы железа Mac в среде Windows драйвера. Процедура займет некоторое время.
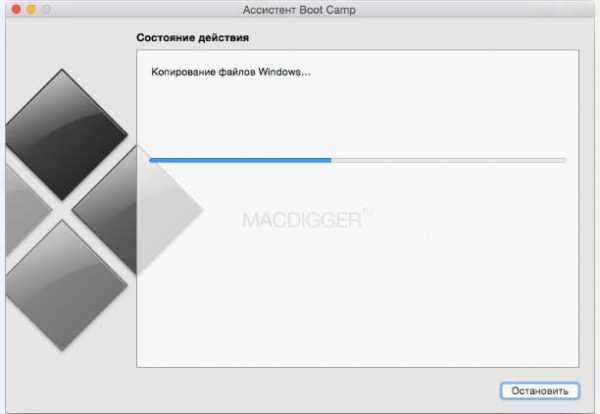
Следующий этап — создание выделенного раздела под инсталляцию Windows 10 на жестком диске или современном SSD.
40 Гб дискового пространства буде мало под такой раздел даже если не инсталлировать сюда в дальнейшем большой софт для Windows.
Воспользовавшись ползунком, разделите в окне Boot Camp диск таким образом, чтобы раздел Windows получил не менее 40 Гб, а еще лучше 50 Гб, если вы собираетесь устанавливать на Windows сторонние программы.
Почти все готово, нажмите кнопку «Установить», после чего компьютер с OS X перезагрузится и вам будет предложено выбрать носитель, с которого будет производиться установка второй системы.
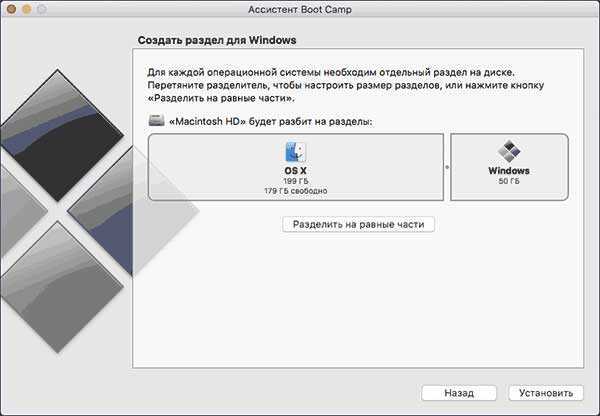
Выберите флешку «Windows» и процесс установки начнется.
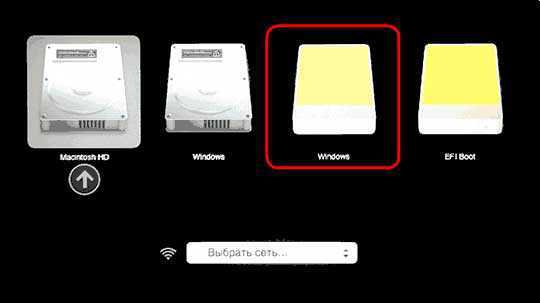
Может статься, что после перезагрузки меню выбора дисков не появится, в этом случае необходимо перезагрузиться повторно, нажав и удерживая клавишу Option (Alt).
Процедура установки Windows 10 на Мак почти ничем не отличатся от установки на обычный ПК за одним единственным исключением.
При появлении окна выбора раздела для Windows необходимо выбрать BOOTCAMP, но, если его выделить, мастер сообщит, что установка в этот раздел невозможна.
Чтобы это исправить, раздел необходимо отформатировать прямо в окне мастера, после чего установка станет доступной.
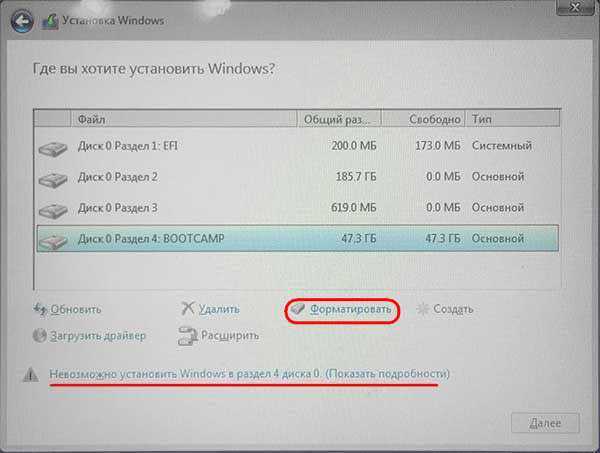
Как вариант, раздел BOOTCAMP можно удалить, а установку производить в неразмеченную область.
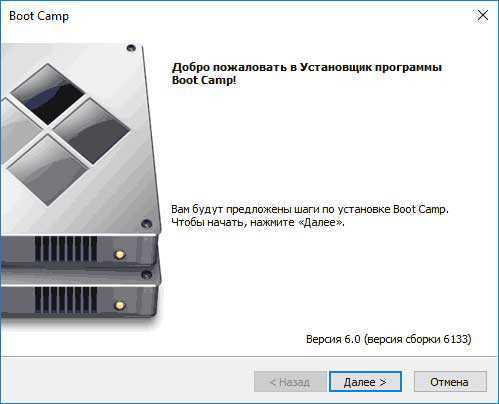
Завершающие этап установки
И последнее. После того как Windows 10 установится, а компьютер перезагрузится, вы попадете в меню выбора операционной системы. Выберите там диск «Windows».
После первой загрузки Windows 10 с флешки запустится установщик Boot Camp, который выполнит инсталляцию необходимых утилит и драйверов.
Если этого не произойдет, перейдите в папку BootCamp на загрузочной флешке и запустите файл setup.exe вручную. Далее вы сможете пользоваться Windows 10 в обычном режиме.

![Как установить macos monterey в windows [эмулятор vmware]](http://jsk-oren.ru/wp-content/uploads/e/8/d/e8def267bc68a75786f1e69b063fa4c3.png)



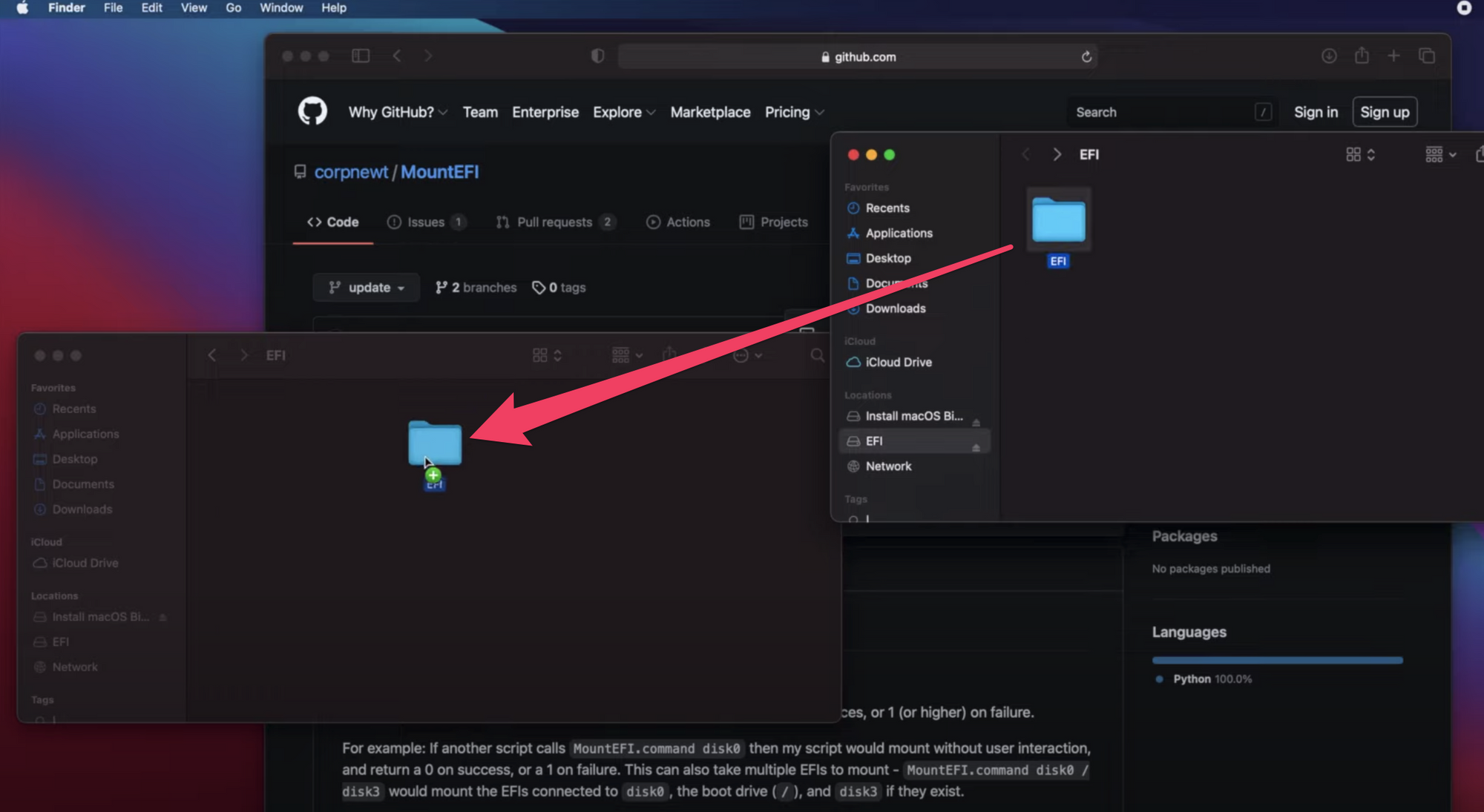








![Как установить macos monterey в windows [эмулятор vmware]](http://jsk-oren.ru/wp-content/uploads/7/8/8/788cdbc2b601d0a020dda2f291b23ca0.jpeg)









