5 методов увеличения выделенной видеопамяти
Способ 1: сделать это через Regedit
Когда дело доходит до увеличения VRAM, Regedit может оказаться чрезвычайно полезным, поскольку это стандартный исполняемый файл Windows, который открывает встроенный редактор реестра. Regedit можно использовать для решения нескольких проблем, связанных с вашим программным и аппаратным обеспечением, например, в данном случае с дросселированием процессора.
Для увеличения видеопамяти на ваших ноутбуках Intel HD Graphics Regedit может полностью помочь. Однако одним недостатком этого, если процесс не выполняется правильно, будет прекращение работы операционной системы.
Однако, чтобы все заработало, обязательно следуйте правильным шагам и будьте настолько точны, насколько это возможно.
Этот конкретный метод работает только для графики Intel HD и APU AMD.
Шаги следующие:
Зажать клавишы Windows + R чтобы открыть Run
Затем введите Редактор в строку поиска RUN.
После этого откроется редактор реестра, найдите программу в HKEY_LOCAL_MACHINE и щелкните по нему
После поиска Intel щелкните нужную папку Intel, затем перейдите к Новый и нажмите на Ключ
Будет создана новая папка, назовите ее ГММ
В правой плоскости папки GMM, щелкните правой кнопкой мыши пробел, выберите Новый и выбрать Параметр DWORD.
Переименовать Двойное слово вы создали для Размер выделенного сегмента
Щелкните правой кнопкой мыши Размер выделенного сегмента и выбрать изменить
Наконец, установите базу в десятичное число и значение данных на любую сумму, которую вы хотите. Это значение данных не должно быть больше, чем 512 МБ. А затем нажмите ХОРОШО и перезагрузите компьютер.
Способ 2: увеличьте объем оперативной памяти
В этом методе объем видеопамяти вашего ноутбука будет увеличиваться, если увеличивается объем оперативной памяти встроенной видеокарты. ОЗУ и видеопамять, подключенные к встроенной видеокарте, прямо пропорциональны.
Когда вы увеличиваете объем оперативной памяти вашего ноутбука, объем видеопамяти автоматически увеличивается, поскольку встроенная видеокарта зависит от оперативной памяти. Следовательно, это очень простой и короткий способ увеличить объем видеопамяти без каких-либо технических деталей.
Способ 3: сделать это через настройки ПК
Третий способ увеличить объем видеопамяти — непосредственно через настройки вашего ПК.
Следующие шаги должны соблюдаться тщательно и точно для эффективных результатов:
- Сначала нажмите на клавишу Windows и введите компьютер
- Затем щелкните правой кнопкой мыши там, где написано «Этот компьютер», и выберите его свойства.
После этого найдите дополнительные параметры системы и нажмите на них.
После чего на вкладке «Дополнительно» вы увидите настройки щелчка производительности под ней.
Затем перейдите и нажмите на вкладку «Дополнительно» и нажмите «Изменить» под виртуальной памятью.
В конце просто снимите флажок и выберите переключатель Нестандартный размер, затем установите начальный размер (МБ) на 10000 МБ и максимальный размер (МБ) на 20000 МБ. Сохраните и примените измененные настройки и перезагрузите ноутбук.
Способ 4: сделать это через BIOS
Метод BIOS поддерживается не всеми ноутбуками, потому что у него разные производители, поэтому он может не работать с вашим ноутбуком, но если ваш ноутбук поддерживает BIOS, то этот метод может быть именно для вас. Чтобы выяснить, совместим ли он с вашим ноутбуком или нет, проверьте программное обеспечение вашего ноутбука.
Чтобы увеличить VRAM через BIOS, сначала перезагрузите ноутбук, а затем, пока компьютер перезагружается, нажмите клавишу F10 или клавишу Del в зависимости от клавиатуры вашего ноутбука и производителя. После этого, когда у вас есть доступ, найдите расширенную конфигурацию или конфигурацию набора микросхем. Позиции могут отличаться, поскольку у каждого ноутбука другая материнская плата, чем у другого. Затем измените VRAM, как указано в таблице выше, и, наконец, сохраните изменения данных и выйдите.
Способ 5: получить ноутбук с выделенной видеокартой с 8 ГБ ОЗУ
Это один из самых простых и эффективных методов из всех. Но этот метод определенно требует бюджета и может быть дорогим. Ноутбук с улучшенными характеристиками и выделенной видеокартой решит большинство проблем.
Если вы геймер или кто-то, у кого есть проблемы с графикой на своем ноутбуке, этот метод для них, потому что выделенная графическая карта предназначена исключительно для обработки графики, но работает как процессор.
Выделенная видеокарта имеет лучшую производительность по сравнению со встроенной видеокартой, поскольку у них есть собственная видеопамять, например, видеокарта NVIDIA RTX 2060 с 6 ГБ видеопамяти.
Увеличение памяти интегрированной видеокарты
Во многих процессорах есть встроенное видеоядро. Это практически все процессоры от Intel, за исключением серверной линейки Xeon. Что касается AMD — это процессоры линейки A, а именно A4, A6, A8 и A10.
Этот рецепт будет полезен обладателям бюджетных ноутбуков без дискретной графики, а также владельцам ПК, у которых то тем или иным причинам нет отдельной видеокарты.
Видеопамять на интегрированной графике выделяется из оперативной памяти.
Итак, что нужно сделать:
- Зайти в биос. Для этого нужно при включении компьютера до загрузки операционной системы нажать клавишу DEL на клавиатуре (на ноутбуках нужно нажимать F2).
- В биосе найти пункт, связанный с выделяемой видеопамятью и его значение выставить на необходимое.
- Сохранить изменения и перезагрузить компьютер.
Как увеличить видеопамять Intel HD Graphics

Intel HD Graphics – интегрированное в центральный процессор графическое ядро. Оно энергоэффективее и дешевле дискретной видеокарты. Современные встроенные видеочипы справляются с обработкой ресурсоемких игры на средних настройках, но они не оснащены видеопамятью. Для своих целей графический адаптер выделяет память из оперативной памяти.
В последние годы производительность встроенной графики возросла, но для требовательных задач ее зачастую не хватает.
Многие игры не запускаются на компьютерах, не соответствующих минимальным системным требованиям, в том числе по объему видеопамяти.
Если попали в подобную ситуацию или производительность графического адаптера Intel HD Graphics не устраивает, необходимо увеличить видеопамять.
Объем памяти видеокарты Intel HD Graphics
На компьютерах со встроенной и дискретной видеокартами сама операционная система переключается между ними, балансируя между производительностью и экономичностью. На ноутбуках она работает постоянно. Сначала необходимо проверить объем выделенной графической памяти. Зайдите в Параметры, выполнив команду:
ms-settings:
В окне командного интерпретатора (обязательно с двоеточием), комбинацией клавиш Win + R или через Пуск.
Перейдите в раздел Система.
В строке Используется видеопамяти вы можете увидеть объем памяти видеокарты Intel HD Graphics.
Как увеличить видеопамять Intel HD Graphics в BIOS
Расширить видеопамять можно через BIOS / UEFI, но в настройках выставляется только минимальный выделяемый размер. В нашем случае это 128 или 256 МБ. Зайдите в BIOS Setup: во время загрузки компьютера нажмите Del, на ноутбуке – F2. Подробнее о том, как зайти в BIOS, читайте в публикации. Дальше действия отличаются для BIOS/UEFI от разных производителей.
Зайдите в настройки материнской платы MainboardSetup и перейдите в раздел с параметрами периферийных устройств.
Откройте раздел конфигурации Разделение конфигурации встроенной графики и установите нужное максимальное значение – минимальный выделяемый размер.
Выйдите с сохранением настроек, чаще всего клавишей F10.
Теперь вы знаете как увеличить память интегрированной видеокарты intel.
Увеличение видеопамяти Intel HD Graphics в Windows
Представители Intel предупреждают, что их оборудование динамически управляет размером графической памяти, и вмешиваться в этот процесс не следует. Увеличить максимальный размер, поддерживаемый процессором, нельзя.
В приведенной ниже инструкции показано, как сообщить игре, что на компьютере установлено больше памяти, чем используется сейчас. Запустите редактор системного реестра командой:
regedit
Перейдите в ветку HKEY_LOCAL_MACHINE\Software\Intel.
Кликните правой клавишей по разделу Intel и создайте в нем подраздел GMM.
Посетите его и в правой части окна вызовите команду создания параметра DWORD 32 бита.
Назовите ключ DedicatedSegmentSize, откройте его свойства и задайте значение, например, 512 (мегабайт видеопамяти).
Перезагрузите компьютер.
Сколько видеопамяти вам нужно?
Обычно система автоматически управляет объемом выделяемой графической памяти. Это динамическое значение, оно изменяется в зависимости от потребностей системы.
Если хотите перехватить управление этим процессом, помните, что при небольшом объеме оперативной памяти (2-3 ГБ) объем видеопамяти не должен превышать 1/8 от ее размера. Таблица ниже поможет установить оптимальное значение.
| ОЗУ | Рекомендуемый размер видеопамяти |
| 2 ГБ | 256 МБ |
| 4 ГБ | 512 МБ |
| 8 ГБ | 1 ГБ |
Максимальный объем видеопамяти для большинства процессоров составляет половину размера физической оперативной памяти, но есть и исключения из правил:
- Intel Iris Pro 5100/5200 – 2 ГБ;
- Intel HD 4200/4400/4600/5000 – 2 ГБ;
- Intel HD 2500/4200 – 1792 МБ;
- Intel Pentium – 1792 МБ;
- Intel Atom – 748,5 МБ.
Эта информация приводится в окне свойств видеокарты для текущего монитора.
Выводы
Теперь вы знаете как увеличить видеопамять Intel HD Graphics. Система автоматически выбирает оптимальный для текущей задачи объем видеопамяти для встроенной графики Intel HD Graphics.
Управление этим параметром для пользователя фактически не доступно.
Для запуска игр, которые во время старта проверяют соответствие характеристик системным требованиям, есть маленькая хитрость, реализуемая с помощью редактора реестра.
, пожалуйста, выделите фрагмент текста и нажмите Ctrl+Enter.
Можно ли увеличить видеопамять на моем компьютере?
За некоторым исключением функция увеличения объема видеопамяти доступна только на компьютерах с интегрированной видеокартой. Это может быть, как любой мобильный, так и стационарный компьютер. Т.е. если на ПК установлена дискретный (внешний) видеоадаптер, увеличить объем ее памяти, скорее всего, не получится — данная функция доступна на довольно малом количестве видеокарт.
Многие владельцы ноутбуков часто ошибочно полагают, что в их компьютере установлен встроенный графический адаптер. На самом деле, в современных мобильных ПК чаще всего используются дискретные решения. Просто физический размер таких видеокарт очень мал, потому что они в целях экономии пространства встраиваются в материнскую плату.
Чтобы точно определить, является ли используемая видеокарта интегрированной, потребуется ознакомиться с ее описанием в интернете. Первым делом нужно узнать название видеоадаптера. В Windows это можно сделать через стандартное системное приложение «Диспетчер устройств»:
- Нажмите клавиши «Win + R», в открывшееся окошко «Выполнить» впишите без кавычек команду «devmgmt.msc», затем нажмите «ОК». Откроется «Диспетчер устройств».
- Далее раскройте раздел «Видеоадаптеры». Если в компьютере задействована только одна видеокарта, то ее название будет отображено в данном разделе. Например:
Далее откройте сайт любой поисковой системы и впишите в поисковую строку название видеокарты вместе с производителем (например — «NVIDIA GeForce GT 220»).
В нашем примере NVIDIA GeForce GT 220 — это дискретная видеокарта, у которой невозможно увеличить объем имеющейся видеопамяти.
Если установленный в ПК графический адаптер является встроенным или по каким-либо причинам не получается определить это, переходите к следующему разделу.
Как использовать всю видеопамять видеокарты на виндовс 10
У вас случались ошибки, связанные с видеопамятью на вашем ПК с Windows? Сложности с запуском графических программ, таких как видеоредакторы и новые видеоигры? Если да, то возможно, вам требуется больше видеопамяти.
Но что это такое и как вы можете ее увеличить? В этой статье я поделюсь с вами всем, что я знаю о видеопамяти, поэтому читайте дальше!
Что такое видеопамять?
Хотя технически неверно, но термины GPU и графическая карта часто используются взаимозаменяемо.
Ваша видеопамять содержит информацию о том, что требуется графическому процессору, например, текстуры игр и световые эффекты. Это позволяет графическому процессору быстро получать доступ к информации и выводить видео на монитор. Использование видеопамяти для этой задачи намного быстрее, чем использование вашей оперативной памяти, поскольку видеопамять находится рядом с графическим процессором на графической карте и построена для этой высокоинтенсивной цели.
Сколько у меня видеопамяти?
Вы можете легко просмотреть объем видеопамяти, который у вас есть в Windows 10, выполнив следующие шаги:
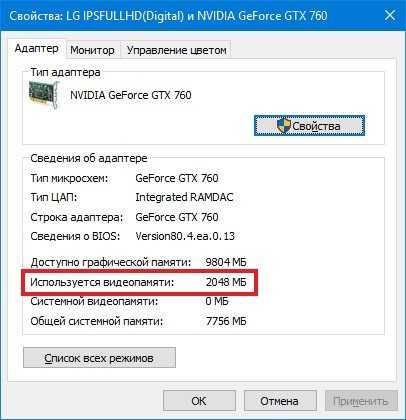
В разделе «Тип адаптера» вы, вероятно, увидите название вашей видеокарты NVIDIA или AMD, в зависимости от того, какое устройство у вас есть. Если вы видите AMD Accelerated Processing Unit или Intel HD Graphics (скорее всего), вы используете интегрированную графику.
Что означает интегрированная графика?
Интегрированное графическое решение означает, что GPU находится на том же уровне, что и процессор, и использует обычную системную память вместо использования собственного выделенного VRAM. Это недорогое решение и позволяет ноутбукам выводить базовую графику без необходимости использования видеокарты с пространственной и энергетической безопасностью. Но интегрированная графика плохо подходит для игровых и графических задач.
Насколько мощная ваша интегрированная графика зависит от вашего процессора. Новые процессоры с графикой Intel Iris Plus являются более мощными, чем их более дешевые и более старые аналоги, но по-прежнему бледны по сравнению с выделенной графикой.
What Kinds of Tasks Need Video RAM?
Before we talk about specific values for video memory, we should mention what aspects of games and other graphics-intensive apps use the most VRAM.
A big factor in VRAM consumption is your monitor’s resolution (more specifically, the resolution you’re running a game at). Video RAM stores the frame buffer, which holds an image before and during the time that your GPU displays it on the screen. Higher-quality displays (such as a 4K HDR monitor) use more VRAM because higher-resolution images take more pixels to display.
Aside from your monitor’s display, textures in a game can drastically affect how much VRAM you need. Most modern PC games let you fine-tune graphical settings for performance or visual quality.
You may be able to play a game from several years ago at Low or Medium settings with a cheaper card (or even integrated graphics). But High or Ultra quality, or custom mods that make in-game textures look even better than they normally do, will need lots of video RAM.
Beautification features like anti-aliasing (the smoothing of jagged edges) also use more VRAM due to the extra pixels required. If you play on two monitors at once, that’s even more intensive.
Specific games can also require different amounts of VRAM depending on their graphical fidelity. An older cartoony game like Team Fortress 2 isn’t too graphically demanding, but a title with lots of advanced lighting effects and detailed textures, like Cyberpunk 2077, needs more resources.
Conversely, a cheap card with just 2GB of VRAM (or even integrated graphics with 8GB+ of system RAM) is sufficient for playing PC titles from 20-plus years ago. Games back then had nowhere near modern amounts of RAM at their disposal.
Even if you’re not interested in gaming, some popular software requires a fair amount of VRAM too. 3D design software like AutoCAD, particularly intense edits in Photoshop, and editing high-quality video will all suffer if you don’t have enough video RAM.
Какие задачи нужны видео RAM?
Прежде чем говорить о конкретных цифрах, мы должны упомянуть, какие аспекты игр и других графических приложений используют больше всего VRAM.
Большим фактором потребления VRAM является разрешение вашего монитора. Видеопамять хранит буфер кадров, в котором хранится изображение до и в течение времени, в течение которого ваш графический процессор отображает его на экране. Более качественные дисплеи (например, игры 4K) используют больше VRAM, поскольку изображения с более высоким разрешением требуют больше пикселей для отображения.
Помимо вашего дисплея, текстуры в игре могут существенно повлиять на то, сколько VRAM вам нужно. Большинство современных компьютерных игр позволяют точно настраивать графические настройки
для производительности или визуального качества.
Вы можете играть в игру несколько лет назад на Низкий или же Средняя настройки с более дешевой картой (или даже встроенной графикой). Но Высоко или же ультра качественные или пользовательские моды, которые заставляют игровые текстуры выглядеть даже лучше, чем обычно, потребуют много оперативной памяти.
Такие функции, как сглаживание (сглаживание неровных краев), также используют больше VRAM из-за дополнительных пикселей. Если вы играете на двух мониторах одновременно, это еще более интенсивно.
Определенные игры могут также потребовать различного количества VRAM. Игра, подобная Overwatch, не слишком требовательна к графике, но название с большим количеством сложных световых эффектов и детализированными текстурами, такими как Shadow of the Tomb Raider, требует больше ресурсов.
И наоборот, дешевая карта с всего лишь 2 ГБ видеопамяти (или встроенной графикой) достаточна для воспроизведения старых компьютерных шутеров. Тогдашним играм не хватало около 2 ГБ видеопамяти.
— setz (@splixel) 3 мая 2017 г.
Даже если вы не заинтересованы в играх, для некоторых популярных программ также требуется достаточное количество VRAM. Программное обеспечение для 3D-дизайна, такое как AutoCAD, особенно интенсивное редактирование в Photoshop и редактирование высококачественного видео, пострадают, если у вас недостаточно видеопамяти.
Выделите больше системной памяти для встроенной графики
СВЯЗАННЫЕ С:
Сколько оперативной памяти требуется вашему компьютеру для компьютерных игр?
Выделенные видеокарты включают в себя собственную видеопамять (VRAM) на самой карте. Эта память предназначена для текстур и других функций обработки графики.
Встроенная графика не включает отдельную оперативную память. Вместо этого чип просто «резервирует» часть оперативной памяти на материнской плате и обрабатывает ее как видеопамять.
Здесь есть компромисс. Чем больше оперативной памяти вы выделяете для встроенной графики, тем больше в ней видеопамяти. Однако чем больше оперативной памяти вы выделяете для встроенной графики, тем меньше у вас памяти для общего использования. Вот почему иногда вы можете точно указать, сколько оперативной памяти вы хотите выделить для своей видеокарты, в BIOS или прошивке UEFI вашего компьютера.
Это то, что нужно настроить, но трудно сказать, поможет ли это. Вы можете попробовать изменить эту опцию и посмотреть, что произойдет. Если вашей графике Intel не хватает оперативной памяти, выделение ей большей части оперативной памяти вашей системы может ускорить процесс. Если у вашей графики Intel более чем достаточно памяти для игры, в которую вы хотите играть, но на вашем компьютере заканчивается обычная оперативная память, выделение большего объема оперативной памяти для VRAM просто замедлит работу.
Чтобы найти этот параметр, перезагрузите компьютер и нажмите соответствующую клавишу, чтобы открыть экран настроек прошивки BIOS или UEFI во время загрузки. Часто это клавиши F1, F2, Delete, F10 или F12. Для получения более подробной информации обратитесь к руководству по эксплуатации вашего компьютера или просто выполните поиск в Интернете по названию и номеру модели вашего ПК, а также введите «вход в BIOS».
На экране настроек BIOS или UEFI найдите параметры встроенной графики и найдите параметр, который управляет объемом памяти, выделенной для встроенного графического оборудования. Его можно скрыть под «Дополнительно», «Конфигурация набора микросхем» или в другом подобном меню
Обратите внимание, что не на всех компьютерах есть эта опция в BIOS — у многих ее нет. Вы можете или не можете изменить это.
Common Video RAM Concerns
Remember that just like normal RAM, more VRAM doesn’t always mean better performance. If your card has 4GB of VRAM and you’re playing a game that only uses 2GB, upgrading to an 8GB card isn’t going to do anything noticeable.
Conversely, not having enough VRAM is a huge problem. If VRAM fills up, the system has to rely on standard RAM and performance will take a huge hit. You’ll suffer from a lower frame rate, texture pop-ins, and other adverse effects. In extreme cases, the game could slow to a crawl and become unplayable (anything under 30FPS).
Remember that VRAM is only one factor in performance. If you don’t have a powerful enough CPU, rendering 4K video will take forever. A lack of system RAM prevents you from running many programs at once, and using a mechanical hard drive will severely limit your system performance too. And some cheaper graphics cards use slow DDR3 VRAM, which is inferior to DDR6 and DDR5 used in modern cards.
The best way to find out which specific graphics card and amount of video RAM is right for you is to talk to someone knowledgeable. Ask a friend who knows about the latest graphics cards, or post on a forum like Reddit or Tom’s Hardware asking if a specific card would work for your needs.
Understanding VRAM With Integrated Graphics
So far, our discussion has assumed that you have a dedicated graphics card in your PC. Most people who build their own computer or buy a prebuilt gaming PC have a desktop with a video card. Some beefier laptops even include a dedicated graphics card.
But budget desktops or off-the-shelf laptops don’t include video cards—they use integrated graphics instead.
An integrated graphics solution means that the GPU is on the same die as the CPU, and shares your normal system RAM instead of using its own dedicated VRAM. This is a budget-friendly solution and allows laptops to output basic graphics without the need for a space and energy-hogging video card. But integrated graphics are poor for gaming and graphically intensive tasks.
How much performance you’ll get from integrated graphics depends on your CPU. Newer Intel CPUs with Intel Iris Xe Graphics are more powerful than their cheaper and older counterparts, but still pale in comparison to dedicated graphics.
As long as your computer is within a few years old, you should have no problems watching videos, playing low-intensity games, and working in basic photo and video editing apps with integrated graphics. However, playing the latest graphically impressive games at a comfortable frame rate with integrated graphics is not possible.
Как увеличить объем видеопамяти в BIOS
BIOS — это базовая прошивка вашего компьютера, позволяющая всему оборудованию инициализироваться и взаимодействовать, чтобы оно могло передать управление вашей операционной системе. Поэтому логично, что здесь можно найти настройки, управляющие распределением VRAM для выделенного графического процессора.
В современных системах вы не можете указать фиксированный объем видеопамяти для встроенного графического процессора. Вместо этого вы можете выбрать максимальный объем оперативной памяти, который он может получить по мере необходимости.Это связано с тем, что ваш интегрированный графический процессор теперь конкурирует с вашим процессором за ресурсы памяти, и вы не хотите, чтобы графический процессор забирал память, в которой он не нуждался прямо в эту минуту!

Что касается фактических шагов по изменению значения, каждый BIOS отличается. Сначала вам нужно перезагрузить компьютер, а затем несколько раз нажимать кнопку быстрого доступа BIOS, пока она не появится. Эта кнопка также меняется от одного BIOS к другому, поэтому ищите подсказку на экране или обратитесь к руководству по материнской плате.
Войдя в BIOS, вы захотите найти страницу, содержащую настройки для «встроенных периферийных устройств», «общего доступа к VGA» или чего-то подобного. Параметр должен называться что-то вроде «распределение встроенной графической памяти» и отображать значение в МБ или ГБ.
Все, что вам нужно сделать, это изменить это значение на более высокое. Затем сохраните и выйдите из BIOS. Однако в вашем конкретном BIOS может вообще не быть этой опции, что сделает ее полностью автоматической и недоступной для вас.
How to Check Your VRAM in Windows 10 and Windows 11
You can easily view the amount of video RAM you have in Windows 10 by following these steps:
- Open the Settings menu by pressing Win + I.
- Select the System entry, then click Display on the left sidebar.
- Scroll down and click the Advanced display settings text at the bottom.
- On the resulting menu, select the monitor you’d like to view settings for (if necessary). Then click the Display adapter properties text at the bottom.
- In a new window, you’ll see your current video RAM listed next to Dedicated Video Memory.
To reach this menu on Windows 11, go to Settings > System > Display > Advanced display. Then choose a display and click Display adapter properties.
Under Adapter Type, you’ll see the name of your Nvidia or AMD graphics card, depending on what device you have. If you see AMD Accelerated Processing Unit or Intel HD Graphics (more likely), you’re using integrated graphics. We cover more on this below.
Как увеличить видеопамять и можно ли это сделать
Все больше современных программ и игр предъявляют повышенные требования к компьютерному «железу», в частности, к графическим адаптерам. Нехватка памяти видеокарты приводит к тому, что многие приложения не только зависают, но и не запускаются вообще. И тут остро встает вопрос о том, как увеличить объем видеопамяти, и возможно ли это сделать. Далее будет рассмотрено несколько вариантов, которые позволяют, если не увеличить ее, то по крайней мере, использовать наиболее оптимально.
Как увеличить видеопамять дискретных карт за счет повышения производительности
Для начала рассмотрим вопрос того, как увеличить видеопамять В идеале, конечно, проще всего купить новую, однако современные адаптеры стоят весьма недешево, поэтому лучше заняться настройкой имеющегося в наличии.
Исходя из того, что сегодня на рынке предлагаются в основном чипы NVIDIA и AMD/ATI, стоит использовать сопутствующее программное обеспечение, которое поставляется в предустановленном виде при покупке ПК или ноутбука.
Также для Windows-систем в плане улучшения производительности прекрасно подойдут утилиты вроде ATITool или MSI Afterburner, которые позволяют постепенно увеличивать тактовую частоту графического процессора, оставляя показатель памяти без изменений.
Кроме того, можно использовать и программы вроде Catalyst, PhysX или Riva Tuner, способные оптимизировать память видеочипа для использования в определенных играх или других приложениях, высвобождая ресурсы.
Настройки буфера кадра
Теперь посмотрим, как увеличить видеопамять на ноутбуке. В большинстве своем современные бюджетные модели оборудованы интегрированными чипами.
Просмотреть параметры выделенной памяти можно через «Диспетчер устройств», где из меню правого клика нужно выбрать свойства и перейти к вкладке «Драйвера». Здесь имеется строка параметров кадрового буфера UMA, где и находится требуемое значение. Но такого пункта может и не быть, поэтому вопрос о том, как увеличить видеопамять, должен решаться другим методом. Каким? Настройками BIOS, которые предполагают изменение распределяемой динамической памяти.
Как увеличить видеопамять за счет оперативной (распределяемой) через BIOS
В первичной системе ввода/вывода, которая вызывается нажатием определенных клавиш, из сочетаний или специальных кнопок, нужно найти раздел наподобие Video RAM или Shared Memory.
Как увеличить видеопамять с применением таких настроек? Для улучшения производительности изменяется параметр апертуры, обозначенный как AGP OverVoltage. При этом нужно помнить, что прирост рассчитывается по определенной формуле. Для примера возьмем 16 Мб памяти интегрированного адаптера и 256 Мб основной оперативной памяти. Результат составит 256 Мб/(16 Мб/2)=32 Мб. А вот и интересный парадокс. Для ОЗУ 256 Мб и памяти адаптера 64 Мб увеличение будет 256 Мб/(64 Мб/2)=8 Мб.
В настройках VGA Shared Memory (он же буфер UMA) нужно установить требуемый параметр, однако выставлять максимальное значение не рекомендуется. Оптимальным вариантом считается установка значения, которое только вдвое превышает установленное по умолчанию.
Стоит ли этим заниматься
Напоследок нужно добавить, что вопрос о том, как увеличить видеопамять программными средствами, не изменяя ее физическим способом, является весьма условным, ведь в конечном итоге речь идет только о максимально эффективном ее использовании. По сути, в чем-то это напоминает разгон графического адаптера.
Но, если уж вы этим занялись, нужно быть очень осторожным, а то такие действия могут привести только к тому, что карта выйдет из строя.
По крайней мере, не следует устанавливать максимально возможные пиковые значения любого параметра, хотя графические адаптеры, равно как и любые другие устройства, так сказать, имеют определенный запас прочности.
How Much Dedicated VRAM Do You Need?
The amount of VRAM you want in a laptop should fit your needs. Knowing this, the amount of VRAM you need or want in a laptop becomes easy to figure out.
The larger amount of VRAM a graphics card has the more complex graphics data it can hold and render. Plus, powerful graphics cards have large amounts of VRAM.
This is not to say that if you have two graphics that are the same but different video RAM size.
How Much VRAM Do You Need?
The one with more VRAM will outperform the other one.
It is just that one will have more space to store data.
In gaming for example, if you have a laptop with a lot of VRAM, you will be able to connect it to a lot of monitors or a very high-resolution monitor without significant impact on its performance.
But, connect, let’s say a laptop with 2 GB VRAM to multiple monitors or a very high-resolution monitor.
You will start to notice performance issues because the complex graphics data is too large for it to contain and render so everything slows down until it becomes manageable.
Every dedicated graphics card comes with a fixed amount of VRAM from the manufacturer.
A GTX 1060 comes with either 3 GB or 6 GB amount of VRAM, an RTX 3090 has 24 GB of VRAM and an RTX 2080 Ti has 11 GB of VRAM.
Notice a trend? The more powerful the graphics card the more VRAM it has.
So if you are going to get a new laptop and you are concerned about the amount of VRAM it has always asked these questions.
What Will You Use The VRAM For?
This puts you in the mindset of why need that amount of VRAM.
Are you a serious gamer who is going to connect your laptop to multiple monitors or a high-resolution monitor?
Does your work involve large amounts of graphics processing or complex data to be rendered? You get the point.
How Much Are You Willing To Spend?
The more powerful the graphics card a laptop has the more VRAM it will have and the more expensive it is.
The amount of cash you are willing to spend can help you get the best graphics card or the least powerful graphics card on a laptop on the market.
























![Increasing dedicated video ram (vram) in windows 10 [guide]](http://jsk-oren.ru/wp-content/uploads/3/7/2/37218f75459b4dc6bb0e2e3f377bf0dc.jpeg)

