После установки переключиться на локальную учётную запись
Если в момент установки пришлось создать аккаунт с привязкой к Майкрософт, единственное что остаётся – преобразовать учётную запись в локального пользователя. Такой подход рекомендует провернуть корпорация Microsoft. После инсталляции системы профиль можно просто удалить.
Как это работает:
- Открыть раздел «Настройки».
- Выбрать «Учётные записи».
- Перейти в «Ваши данные».
- Нажать на кнопку «Войти вместо этого в локальную учётную запись».
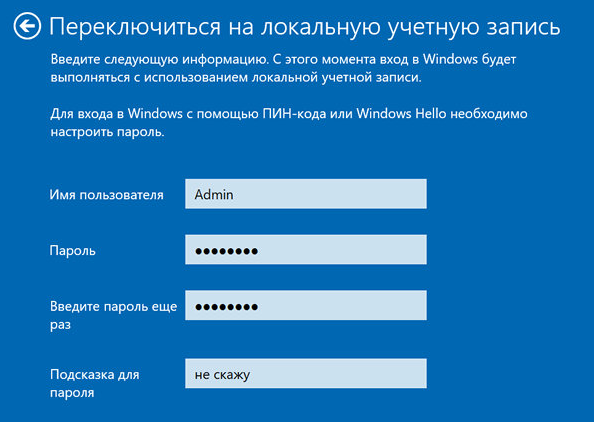
Windows 10 подскажет необходимые шаги для переключения к оффлайн профилю. Нельзя сказать, что онлайн аккаунт Microsoft – это плохо. Он также пригоден для использования, но порой всё же лучше применять локальные учётные записи.
Два одинаковых пользователя Windows 10
Одна из распространенных ошибок в Windows 10, которая заставляет вас искать способы удаления пользователей, — это видеть две учетные записи с одинаковыми именами при входе в систему.
Обычно это происходит после некоторых манипуляций с профилями, например, после этого: Как изменить имя папки пользователя при условии, что вы предварительно отключили пароль при входе в Windows 10.
Наиболее распространенное решение, которое работает для удаления повторяющегося пользователя, выглядит так:
- Нажмите клавиши Win+R и введите control userpasswords2
- Выберите пользователя и включите для него запрос пароля, примените настройки.
- Перезагрузить компьютер.
После этого можно снова убрать запрос пароля, но второй пользователь с таким же именем больше появляться не должен.
Изменение ваших собственных настроек аккаунта
Изменение собственной учётной записи немного отличается от изменения учётной записи других пользователей. Выполните следующие действия:
- Перейдите в «Панель управления». Для этого перейдите на устаревший рабочий стол, щёлкните правой кнопкой мыши значок Windows в нижнем левом углу (или нажмите клавишу Windows + X) и выберите «Панель управления».
- В правом верхнем углу выберите «Учётные записи пользователей», затем снова «Учётные записи пользователей». Windows даёт вам возможность изменить свою учётную запись. Если вы хотите изменить свой пароль, изображение или семейные настройки, вы получите доступ к приложению Windows Settings. И оттуда, если у вас есть учётная запись Microsoft, вы можете создать ссылку на Windows Live, где находится ваша учётная запись Microsoft.
Большинство параметров для вашей собственной учётной записи отражают параметры других учётных записей пользователей, как описано в предыдущей статье. Если у вас единственная учётная запись администратора на ПК, вы не можете удалить свою учётную запись и не можете превратиться в обычного пользователя.
Имеет смысл: на каждом ПК должен быть хотя бы один пользователь с учётной записью администратора. Если бы Windows потеряла всех своих администраторов, никто бы не стал добавлять пользователей или менять существующих, тем более устанавливать программы или оборудование.
Как поменять учетные записи администратора
Существует несколько способов, как выходить и изменять используемую учетную запись. С особенностями реализации каждого стоит ознакомиться более детально.
Способ № 1
Ниже пойдет речь о, пожалуй, наиболее распространенном способе переключения аккаунта. Инструкция выглядит следующим образом:
- На своем ПК нажать на «Пуск», затем кликнуть на аватарку используемого профиля (отображается фото в левой части выпавшего окна).
- На экране отобразится список доступных опций и аккаунтов. Нажать нужно на ту учетку, под которой потребуется войти в систему.
- Отобразится экран авторизации, где потребуется тапнуть на кнопку «Войти». Если через настройки был установлен код доступа, дополнительно потребуется ввести и его.
Первый способ перейти в другую учетную запись на ПК с ОС виндовс 10
Обратите внимание! Если авторизация производится в локальный тип учеток, то загрузка отнимет немного времени, поскольку операционная система будет подготавливать рабочую среду
Способ № 2
Этот способ заменить учетку в реализации проще предыдущего, но используется он реже, поскольку абсолютному большинству пользователей не удается запомнить основные комбинации горячих клавиш. Инструкция выглядит так:
- Открыть рабочий стол, предварительно закрыв или свернув все окна.
- Одновременно на клавиатуре нажать клавиши «Alt + F4».
- На экране отобразится диалог «Завершения работы». Из доступных подразделов нужно выбрать вариант со сменой пользователя и тапнуть на «ОК». Если все выполнено верно, на экране отобразится форма выбора профилей.
- В левом нижнем углу экрана нужно выбрать необходимый профиль и войти, при необходимости введя пароль безопасности.
Второй способ авторизоваться под другим профилем на ПК с операционной системой Windows 10
Способ № 3
Этот способ в реализации самый быстрый, никакие всплывающие окна для перехода не требуются:
- Чтобы заблокировать ПК, надо воспользоваться сочетанием клавиш «Win + L».
- На экране отобразятся доступные профили. Нужно выбрать необходимый аккаунт и авторизоваться, как в предыдущем способе.
Авторизация под новой учеткой через горячие клавиши
Обратите внимание! Если пользователь переключается не первый раз после включения ПК, то ввод пароля не потребуется, на экране сразу отобразится рабочий стол. Теперь вопросов, как сменить пользователя на виндовс 10, возникать не должно
Алгоритмы достаточно просты, справиться под сил даже новичку. Главное — строго следовать описанным инструкциям. Причем принципиальных отличий в смене пользователя на других версиях операционной системы Windows нет
Теперь вопросов, как сменить пользователя на виндовс 10, возникать не должно. Алгоритмы достаточно просты, справиться под сил даже новичку. Главное — строго следовать описанным инструкциям. Причем принципиальных отличий в смене пользователя на других версиях операционной системы Windows нет.
Переключение пользователей
Windows позволяет одновременно подключать к ПК более чем одного человека. Это удобно, если, скажем, вы работаете на семейном ПК проверяя домашнюю работу Миши, и отвлекаетесь, слыша, что на кухне орёт как резаная кошка. А в это время ваша жена хочет залить цифровые фотографии с семейного отпуска на OneDrive.
Возможность одновременной регистрации нескольких пользователей на ПК — это быстрое переключение пользователей, которое имеет свои преимущества и недостатки:
С одной стороны: быстрое переключение пользователей позволяет вам продолжать работу всех ваших программ, пока кто-то другой заходит на машину для быстрого клацанья по клавиатуре. Когда он закончит, может выйти из системы, а вы сможете точно узнать, где остановились, прежде чем вышли из системы.
Минус: все бездействующие программы, оставленные в ожидании (поднятыми) пользователем, могут затормозить действия для активного пользователя, хотя эффект не является существенным. Вы можете избежать этого, выйдя из системы до входа нового пользователя.
Чтобы переключить пользователей, щёлкните значок «Пуск», потом ваше изображение и выберите либо имя пользователя, на которого хотите переключиться, либо «Выход». Если вы выберете последнее, вы попадёте на экран входа, где вы можете выбрать любого пользователя на компьютере.
Изменение настроек учётных записей других пользователей
В общем, если у вас учётная запись администратора, изменить настройки других пользователей легко. Чтобы изменить учётную запись со стандартного аккаунта на учетную запись администратора:
- Нажмите или коснитесь значка «Пуск», а затем значка «Настройки».
- В окне «Настройки», щёлкните или коснитесь «Учётные записи». Слева выберите «Семья и другие люди». Появится список всех учётных записей на компьютере.
- Нажмите на учётную запись, которую вы хотите изменить. Например, изменим свою локальную учётную запись с именем JustaLocalAccount.
Выберите учётную запись, которую вы хотите изменить со стандартной на администраторскую или наоборот.
- Выберите опцию «Изменить тип учётной записи». Запрос Windows, с возможностью изменения от стандартного пользователя до администратора и обратно.
- Нажмите или коснитесь кнопки «OK». Тип меняется сразу.
Для других видов изменений учётной записи, вам нужно перейти в старомодный апплет «Панели управления». Вот как это работает:
- Нажмите клавишу Windows+X (или коснитесь и удерживайте значок Пуск) и выберите «Панель управления».
Появится старомодная панель управления. - Выберите учётные записи пользователей, затем снова учётные записи пользователей. Выберите «Управление другой учётной записью». Появится список всех доступных на компьютере учётных записей.
- Нажмите на учётную запись, которую вы хотите изменить. Windows сразу предлагает вам несколько вариантов.
Обслуживание учётной записи другого пользователя.
Какие есть варианты:
- Изменить имя учётной записи: этот параметр отображается только для локальных учётных записей. (Было бы странно, если бы Windows позволяла изменить чужую учётную запись Microsoft). Выбор этого параметра изменяет имя, которое отображается на экране входа в систему и в верхней части экрана «Пуск», оставляя все остальные параметры без изменений. Используйте эту опцию, если вы хотите изменить только имя учётной записи — например, если малыш Миша захочет, чтобы его называли Михаил.
- Создать/изменить/удалить пароль: опять же, это работает только для локальных учётных записей. Если вы создаёте пароль для выбранного пользователя, Windows требует пароль для запуска этой учётной записи. Вы не можете обойти экран входа в систему (с помощью этой учётной записи) без него. Этот параметр немного странный, так как вы можете изменить его для других людей. Например, вы можете заставить Мишу использовать пароль, хотя он ранее не требовался, вы можете изменить его пароль или даже удалить его. Если вы измените чей-то пароль, окажите ему большую услугу — объясните как создать диск сброса пароля ().
Запомните. Пароли чувствительны к регистру. Вы должны ввести пароль: заглавные и строчные буквы, именно так он был введён первоначально. Если компьютер не распознает ваш пароль, убедитесь, что отключен параметр «Caps Lock». Это источник разочарований номер один.
О важности выбора надёжного пароля, смеси прописных и строчных букв со знаками препинания, длине пароля, бла-бла-бла, написано тысячи статей. У нас только два предупреждения: во-первых, не пишите свой пароль на приклееных к вашему монитору липких листочках; во-вторых, не используйте легко угадываемые пароли, которые червь Conficker использовал для взлома миллионов систем (см
таблицу ниже). Хороший совет: создайте простое предложение, которое вы можете запомнить, лучше всё таки на латинице, и поменяйте несколько букв цифрами (vas1apupk1n), или придумайте предложение и используйте только первые буквы! (toasaoutfl!) Конечно, использование графического пароля или ПИН-кода (или даже Hello, фотография, отпечатки пальцев или сканирование радужки) имеет больше смысла.
От червя Conficker, admin со звёздочкой (*), как фиговый листок.
- Изменить тип учётной записи: вы можете использовать этот параметр для изменения учётных записей администратора на стандартный и обратно. Последствия несколько сложны. Мы говорили о них ранее в статье «Выбор типов учетных записей».
- Удалить учётную запись: удаление учётных записей, если вы смелый (или безумный, во всех смыслах этого термина). Если вы удаляете аккаунт Windows, сама учётная запись продолжает существовать — ей просто не разрешат войти на этот компьютер. Windows предлагает сохранить копии папки «Документы» и рабочего стола удалённой учётной записи, но довольно строго и правильно предупреждает вас, если вы удалите учётную запись, то потеряете все почтовые сообщения, избранное из Интернета и другие параметры, принадлежащие пользователю. Да, и вы, конечно, не можете удалить свою учётную запись, поэтому эта опция, если на вашем компьютере только одна учётная запись, не появится.
Как удалить встроенные учетные записи Администратор, Гость или другие
Если вам нужно удалить ненужных пользователей Администратор, Гость и, возможно, некоторых других, вы не сможете сделать это, как описано выше. Дело в том, что это встроенные системные учетные записи (см например: встроенная учетная запись администратора Windows 10) и их нельзя удалить, но их можно отключить.
Для этого выполните два простых шага:
- Запустите командную строку от имени администратора (клавиши Win+X, затем выберите нужный пункт меню) и введите следующую команду
- сетевой пользователь Имя пользователя / активный: нет
После выполнения команды указанный пользователь будет отключен и исчезнет из окна входа в Windows 10 и списка учетных записей.
Смена пользователя локальной учетной записи
Производителями предусмотрены разные возможности переключиться между профайлами.
Через меню «Пуск»
Стоить начинать с этого способа:
- На панели инструментов или на клавиатуре пользователь нажимает кнопку Пуск.
- В левой части откроется меню Пуск, в котором нужно нажать на значок учетной записи.
- В раскрывшемся подменю будут видны все доступные аккаунты данного компьютера.
- Необходимо выбрать тот, на который будет выполнено переключение.
Если пользователь один, выбор не предоставляется и из учетной записи можно только выйти. Для этого пользователь кликает на кнопку Выход. Система завершит работу активных приложений, закроет текущие документы, выйдет из аккаунтов в браузерах (когда это предусмотрено настройками). Если какие-то файлы будут требовать сохранения данных, система попросит подтверждение действий.
Посредством системного экрана Ctrl + Alt + Delete
Ещё один вариант выйти из учетной записи Microsoft в Windows 10 и зайти под другим пользователем: на клавиатуре одновременно нажимается сочетание клавиш Ctrl, Alt и Delete. На экране появится список действий, которые можно выполнить:
- Заблокировать.
- Сменить пользователя.
- Выйти.
- Диспетчер задач.
- Кнопка Отмена.
Для переключения аккаунта или выхода из профайла нужно выбрать пункт 2. Кнопка Отмена возвращает в текущую учетную запись к незавершенным задачам.
С помощью диалогового окна Alt + F4
Комбинация Alt и F4 закрывает текущую программу, предлагая перед этим сохранить данные. Если свернуть все приложения и нажать Alt + F4, находясь на рабочем столе, будет вызвано диалоговое окно, в котором предлагается выбрать одно из действий:
- Смена пользователя.
- Выход.
- Спящий режим.
- Завершение работы.
- Перезагрузка.
Для перехода в другой профайл пользователи выбирают пункт 1 и нажимают кнопку ОК.
Через «Командную строку»
Командная строка позволяет управлять компьютером за счет ввода текста с клавиатуры. Иногда опытные пользователи используют термин «консоль» или «терминал».
Чтобы открыть терминал в Windows 10, необходимо нажать сочетание клавиш Win + R. Другой способ: нажать кнопку Пуск и набрать словосочетание «командная строка». После запуска в появившемся окне в поле ввода следует набрать латинскими буквами cmd и нажать кнопку Enter. Консоль готова к работе.
Для смены профайла в командной строке нужно ввести слово logoff и нажать Enter. Иногда этот способ не срабатывает и можно ввести shutdown/L.
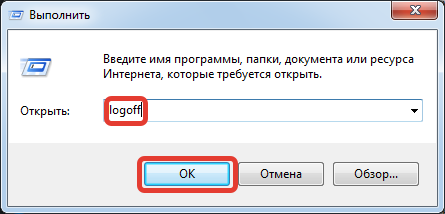
Способ 2 — через «Локальные пользователи и группы»
Данный инструмент представляет собой базу данных, содержащую в себе все созданные и авторизованные локальные профили в системе. Они распределены на группы в зависимости от уровня доступа и прав. С его помощью можно ввести учет, добавлять или удалять аккаунты.
Для создания нового пользователя:
- Переходим в «Пуск/Выполнить» и вводим «lusrmgr.msc» (без кавычек).
- В появившемся окне выбираем раздел «Пользователи» и нажимаем правую кнопку мыши на свободном месте окна. В контекстном меню выбираем пункт «Новый пользователь».
- Указываем имя пользователя и пароль, который вводится каждый раз при входе в систему. Отмечаем неограниченный срок действия пароля и нажимаем «Создать».
- Для присвоения новому пользователю статуса администратора нажимаем на его имя правой кнопкой мыши и выбираем пункт «Свойства».
- Далее указываем«Членство в группах» и подтверждаем: «Добавить».
- В меню группы пишем «Администраторы» и нажимаем «ОК».
Теперь пользователь добавлен в качестве администратора. По этому принципу легко можно сделать второго, третьего и т. д. пользователя на Windows 10.
Удалить временные файлы в Windows
Как выйти из учетной записи Windows 10
Начнем с тех, кто уже создал личный профайл при установке OS, и рассмотрим вопрос о том, как выходить из системы с помощью встроенных инструментов платформы. Длительность всей процедуры составляет считанные секунды. Для людей, которые только начали осваивать устройство, это покажется достаточно серьезным.
Вариант первый
- Нужно кликнуть по элементу вызова меню «Пуск». Далее нажать на картинку пользователя (она находится слева).
- Конечный шаг: нажать на «Выход».
Второй вариант
Одновременно зажать клавиши CTRL + ALT + DEL. На экране появится список дальнейших действий. Надо нажать на «Выйти» и готово.
Третий вариант
Одновременно нажать на клавиши Win + X. Всплывет администрирующее меню, где нужно выбрать «Завершение работы или выход из системы», затем на «Выход».
Sign in with local account instead option missing
How to go about effectively resolving this issue depends on two scenarios.
First, you’ll need to open Advanced User Accounts Control Panel to check if the Local user account exists or not. Here’s how:
- Press the Windows key + R.
- In the Run dialog box, type netplwiz and hit Enter key.
- You’ll receive the output as shown below.
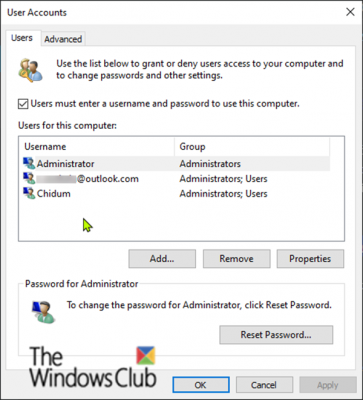
As you can see above, I have three user accounts listed; the first is the built-in Administrator account, the second is the Microsoft Account and the third is the Local Account.
Scenario 1
So with respect to the issue, we have at hand if the Local User Account is listed but the “Sign in with local account instead” option is missing, then it’s likely a case of corrupt Windows system files – in which case, you’ll need to attempt an SFC/DISM scan. Do the following:
Copy and paste the command below into Notepad.
@echo off date /t & time /t echo Dism /Online /Cleanup-Image /StartComponentCleanup Dism /Online /Cleanup-Image /StartComponentCleanup echo ... date /t & time /t echo Dism /Online /Cleanup-Image /RestoreHealth Dism /Online /Cleanup-Image /RestoreHealth echo ... date /t & time /t echo SFC /scannow SFC /scannow date /t & time /t pause
Save the file with a name and append the .bat file extension – eg; SFC_DISM_scan.bat
Repeatedly run the batch file with admin privilege (right-click the saved file and select Run as Administrator from the context menu) until it reports no errors – at which point you can now restart your PC and see if the option has been restored.
If the “Sign in with local account instead” option is still not available, then you can perform a Windows In-place repair upgrade. This procedure will retain all your installed apps, personalized settings, and personal files/documents – but will replace any corrupt or damaged system files with fresh copies.
Scenario 2
In the case of no Local User Account is listed in the User Accounts applet, that means the account hasn’t been created. So, you’ll need to create a Local User Account. Alternatively, you can create a new Local User Account in Windows 10 via the Computer Management snap-in console.
Here’s how:
- Right-click Start and select Computer Management.
- In the window, click the chevron on Local Users and Groups to collapse the section. Click Users.
- Now, right-click on the middle column and select New User.
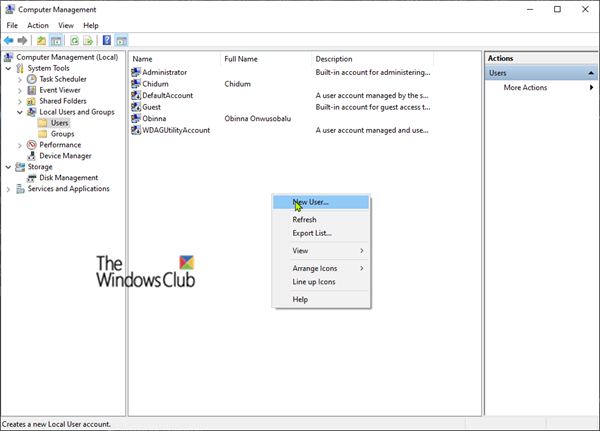
- Follow the onscreen prompts to provide the new user details.
- When done, restart your PC.
The “Sign in with local account instead” option should now be available and you can be able to sign-in using the newly created Local User Account.
Четвёртый способ
1. Вызовите Пуск и кликните по своему аватару.
2. Выберите «Изменить параметры учетной записи».
3. На вкладке «Ваши данные» выберите «Войти вместо этого…».
4. Подтвердите переход нажатием на «Далее».
5. Введите пароль от учётной записи Microsoft для сохранения данных и перехода к локальному аккаунту.
6. Выберите из созданных профилей либо создайте новый: введите его имя, при необходимости, пароль для защиты доступа и подсказку к нему.
7. Для завершения синхронизации данных между компьютером и серверами Майкрософт выберите «Выйти из системы…».
8. Войдите в новый или уже существующий профиль.
Аккаунт Microsoft сохранён на серверах корпорации, и для доступа к находящейся в нём информации необходимо снова войти в систему.
Локальный профайл Windows объединяет в себе данные, хранимые в спецкаталоге на диске с содержанием информации о правах текущего пользователя относительно эксплуатации компьютера. После установки операционной системы Windows 10 предлагает придумать пароль и логин для создания аккаунта. Если это сделано, то будет всегда использоваться именно этот профиль для попадания в систему.
Многим людям такой способ авторизации не нравится (например, пароль для входа очень сложный и вызывает неудобства его введение при каждом заходе). Поэтому назревает вопрос о том, как выйти из учетной записи Windows 10 и перейти к стандартному локальному профилю. В этой статье мы разберем ситуацию, а также рассмотрим удаление и изменение аккаунта Microsoft.
Для чего это нужно
Необходимость сменить главный аккаунт в Windows 11 возникает в ситуации, когда требуется осуществить быстрый переход между профилем Майкрософт и локальной учеткой операционной системы. Это является непростой задачей, ведь все настройки, введения аккаунта и информация учетной записи связаны с вашим профилем. Кроме того, профиль Майкрософт позволяет управлять подписками и разными службами, а локальная запись определяет оптимальный уровень конфиденциальности и оформления.
Вторая задача, которая может возникнуть — необходимость изменить учетную запись в Windows 11 на другого пользователя. Такая потребность возникает в случае, когда ПК / ноутбуком пользовался другой человек, и теперь необходимо вернуть собственные настройки и ПО. В таком случае желание сменить пользователя в Windows 11 занимает меньше времени.
С экрана входа
Простой способ переключения при входе в систему:
- запустить ПК;
- отобразится экран входа в Виндовс (из последней активированной учетной записи);
список с именами всех пользователей ПК каждый раз выводится на дисплей (обычно находится в левом углу);
- щелкнуть по наименованию собственной учетки;
- на дисплее отобразится имя (фото) и пустая строчка для введения параметров входа (пароля, пин-кода, изображения);
- выбрать и активировать свой вариант входа на конкретном ноутбуке;
- переместить курсор в пустую строчку, ввести свой пароль (пин-код, изображение);
нажать на стрелку и перейти на рабочий стол.
Где находится папка с правами администратора и можно ли её удалить
В операционной системе Windows 10 и более ранних версиях операционной системы отсутствует системная папка, содержащая данные о том или ином профиле, его пароли и т.д. Все эти данные хранятся в системном реестре в виде ключей. Неопытным пользователям туда лучше не заходить. Что касается папки с файлами владельца ПК, то она находится на системном диске в разделе «Пользователи». Он удаляется, если в инструкции выше выбрать пункт «Удалить файлы.
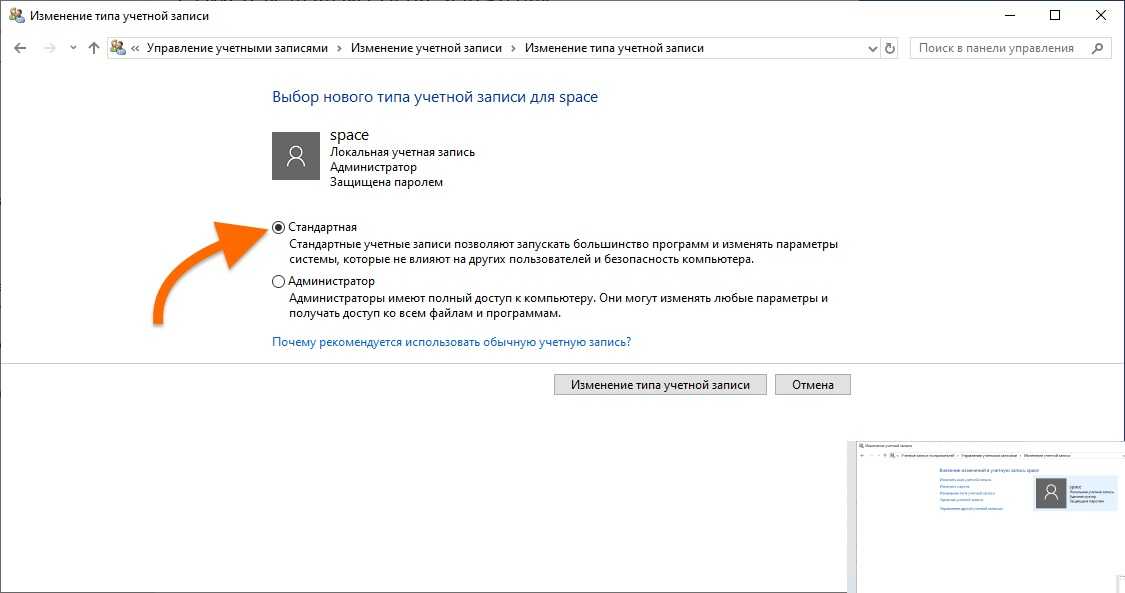
Снять привилегии можно только со стандартной учетной записи
Теперь не должно быть вопросов, как отключить или убрать администратора в Windows 10. Сделать это можно несколькими способами. Главное, четко следовать пошаговой инструкции, представленной выше. При этом от вас не требуется никаких навыков управления домашним ПК.
Изменение окружающей среды
Windows Hello — большой шаг вперёд в возможностях входа в Windows. Вместо одного входа в систему «Здравствуйте, Коля!» Microsoft сохраняет все возможности входа в систему, которые вы знали годами, одновременно разворачивая различные компоненты Windows Hello.
Первоначальный выпуск Windows 10 в июле 2015 года включал идентификацию лица Windows Hello лишь для небольшой группы пользователей Win10, у которых были специальные камеры. Microsoft также встроила в Windows Hello некоторые умные возможности чтения отпечатков пальцев.
В выпуске Windows 10 от ноября 2015 года добавлены функции для корпоративных компьютеров и Passport for Work, включая облачный интерфейс Azure AD. В годовом обновлении за июль (фактически август) 2016 года добавлены некоторые основные возможности сканирования радужной оболочки. В ежегодном обновлении, для потребителей и работы, также отказались от терминологии Passport, но не от её функциональности.
В будущих версиях Win10 ожидайте увидеть больше функций, добавленных в Windows Hello. Например, Microsoft оказывает большую поддержку чипу Trusted Platform Module (TPM), который появляется на всех новых машинах с Windows 10. Подробное обсуждение TPM находится на сайте How-to-Geek, по адресу .
Из командной строки или PowerShell
Способ переключения из командной строки:
выполнить активацию командной консоли из чужой учетной записи;
в появившемся окошке написать символы: tsdiscon;
система перейдет на экран блокировки;
- нажать на слово «Войти»;
- появится имя того, кто в последний раз заходил на ПК;
- выбрать и активировать название собственной странички Вин 10;
- в пустом поле написать, например, пин-код.
Важно! Команда «tsdiscon» не активна для Win 10 Home. Переключиться на свою страничку Виндовса с помощью командной строки можно только из версий Про и Корпоративная
Способ смены названия из командной строки:
- войти на площадку собственной странички Win 10;
- вызвать командную строку на администраторских правах;
вывести на экран список всех учетных записей: wmic useraccount get fullname, name;
изменить наименование своей странички Вин 10: wmic useraccount where name=”Активное наименование” rename “Придумать новое наименование”.
Способ перехода из чужого PowerShell:
активировать из чужой странички консоль PS;
в открывшемся окошке написать слово: tsdiscon;
Windows отобразит экранную блокировку;
кликнуть по слову «Войти»;
отыскать название своей странички (выполнить активацию);
в пустой строчке написать пин-код.
Windows 10 Home: отключение от Интернета
В домашней версии Виндовс 10 отсутствует видимая опция регистрации системы без использования онлайн учётной записи Майкрософт. По крайней мере такая ситуация наблюдается до тех пор, пока активно подключение к интернету. Изменить положение дел с созданием локальной учётной записи призвано отключение от сети ещё до завершения работы установщика.
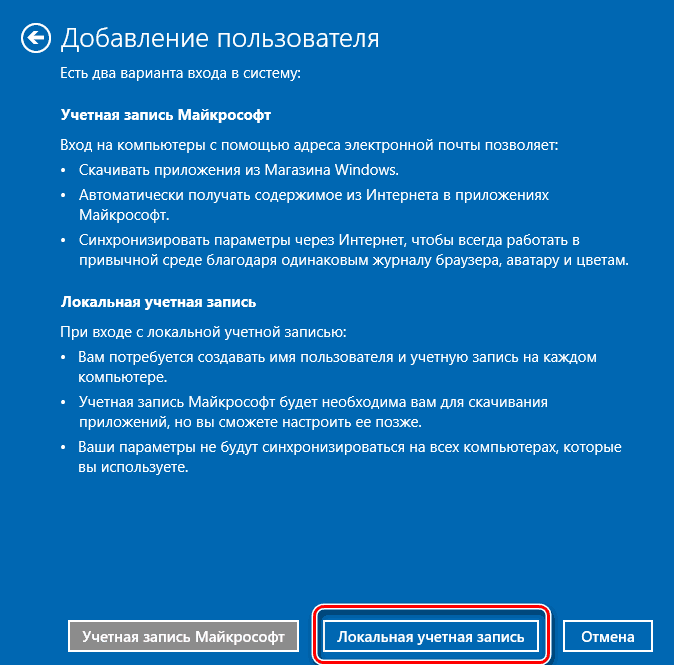
В случае с проводным подключением самое простое решение – отсоединить кабель Ethernet. Ситуация с Wi-Fi также не вызывает особого труда, достаточно пропустить этап подключения к сети – это один из первых шагов в мастере установки. Альтернативный вариант – нажать на кнопку «Режим полёта» на ноутбуке. Это одна из функциональных клавиш верхнего ряда, расположенная над цифровой строкой клавиатуры. Если ничего из перечисленного не помогает, всегда можно просто выключить Wi-Fi-маршрутизатор. Для этого нужно вынуть шнур питания из розетки на минуту.
Во время попытки создания учётной записи Microsoft при отключённом интернете появится сообщение об ошибке и отобразится кнопка «Пропустить». После клика экран активации профиля проходит и появляется возможность настроить локальный аккаунт.
Методы переключения между учетными записями в Windows 10
Достичь описанной цели можно несколькими разными способами. Все они простые, а конечный результат будет одинаковым в любом случае. Поэтому можете выбрать для себя наиболее удобный и пользоваться им в дальнейшем. Сразу отметим, что указанные способы можно применять как к локальным учетным записям, так и к профилям Microsoft.
Способ 1: При помощи меню «Пуск»
Начнем, пожалуй, с самого популярного метода. Для его использования вам нужно будет выполнить следующие действия:
Найдите в левом нижнем углу рабочего стола кнопку с изображением логотипа «Windows». Нажмите на нее. Как вариант, можно использовать клавишу с таким же рисунком на клавиатуре.
В левой части открывшегося окна вы увидите вертикальный перечень функций. В самом верху такого списка будет находиться изображение вашей учетной записи. Необходимо кликнуть на нее.
Появится меню действий для данной учетной записи. В самом низу списка вы увидите другие имена пользователей с аватарами. Нажимаем ЛКМ на той записи, на которую необходимо переключиться.
Сразу после этого появится окно входа в операционную систему. Тут же вам предложат войти в выбранную ранее учетную запись. Вводим при необходимости пароль (если он установлен) и жмем кнопку «Войти».
Если вход от имени другого пользователя осуществляется впервые, тогда придется немного подождать, пока система произведет настройку. Это занимает буквально несколько минут. Достаточно дождаться, пока исчезнут уведомляющие надписи.
Спустя некоторое время вы окажетесь на рабочем столе выбранной учетной записи
Обратите внимание, что настройки ОС будут возвращены в исходное состояние, для каждого нового профиля. В дальнейшем можно их изменить так, как вам нравится
Они сохраняются отдельно для каждого пользователя.
Если он по каким-то причинам вам не подходит, тогда можете ознакомиться с более простыми методами переключения профилей.
Способ 2: Комбинация клавиш «Alt+F4»
Этот метод более простой по сравнению с предыдущим. Но из-за того, что о различных комбинациях клавиш операционных систем Windows знают не все, он менее распространен среди пользователей. Вот как это выглядит на практике:
- Переключаемся на рабочий стол операционной системы и нажимаем одновременно клавиш «Alt» и «F4» на клавиатуре.
- На экране появится небольшое окно с выпадающим списком возможных действий. Открываем его и выбираем строчку под названием «Сменить пользователя».
- После этого нажимаем кнопку «OK» в этом же окошке.
- В результате вы окажетесь в начальном меню выбора пользователя. Список таковых будет находиться в левой части окна. Нажимаем ЛКМ на названии нужного профиля, после чего вводим пароль (при необходимости) и жмем кнопку «Войти».
Через несколько секунд появится рабочий стол и можно будет приступать к использованию компьютера или ноутбука.
Способ 3: Комбинация клавиш «Windows+L»
Описываемый далее способ — самый простой из всех упомянутых. Дело в том, что он позволяет переключаться с одного профиля на другой без всяких выпадающих меню и прочих действий.
- На рабочем столе компьютера или ноутбука нажмите вместе клавиши «Windows» и «L».
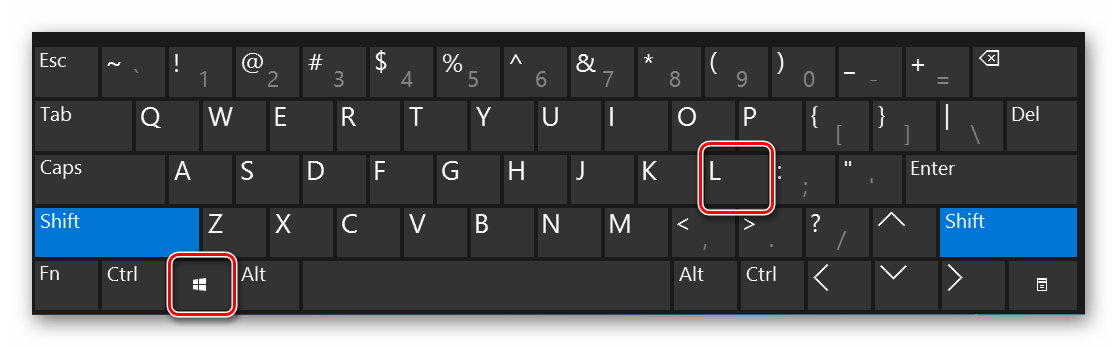
Эта комбинация позволяет моментально выйти из текущей учетной записи. В результате вы сразу же увидите окно входа и перечень доступных профилей. Как и в предыдущих случаях, выбираем нужную запись, вводим пароль и жмем кнопку «Войти».
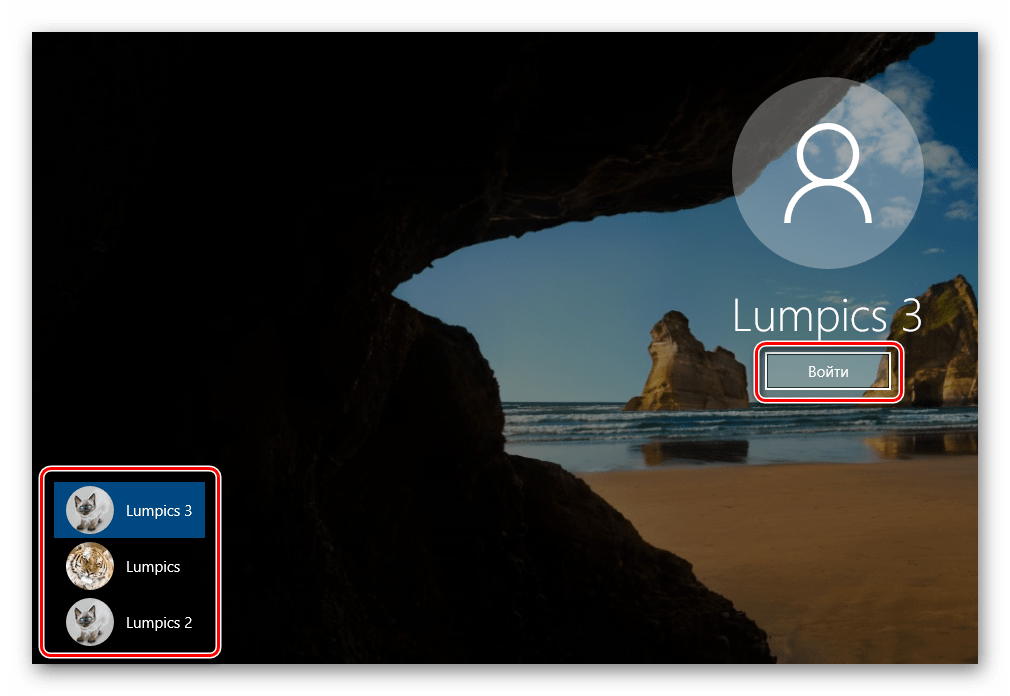
Когда система загрузит выбранный профиль, появится рабочий стол. Это значит, что можно приступить к использованию устройства.
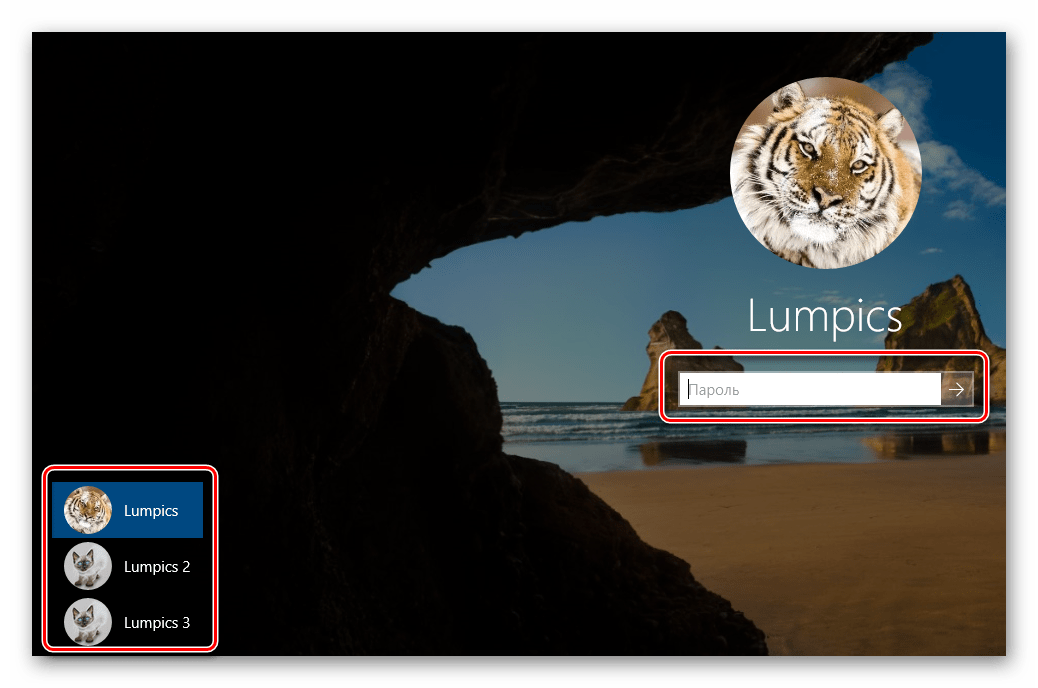
Вот и все способы, о которых мы хотели вам поведать. Помните, что лишние и неиспользуемые профили можно в любой момент удалить. О том, как это сделать, мы рассказывали детально в отдельных статьях.
Подробнее:Удаление учетной записи Microsoft в Windows 10Удаление локальных учетных записей в Виндовс 10
Помогла ли Вам статья?






























