Изучите доступные режимы энергосбережения
Windows 10 предоставляет несколько различных режимов энергосбережения, которые можно настроить в настройках питания. Вот некоторые из них:
| Режим | Описание |
|---|---|
| Сбережение энергии | Этот режим позволяет снизить потребление энергии вашего компьютера за счет ограничения производительности. Он может быть полезен, когда вы используете ноутбук и хотите продлить время работы от аккумулятора. |
| Усиленное сбережение энергии | Этот режим еще более эффективно снижает потребление энергии, но может вызывать замедление работы системы. Он может быть полезен, когда ваш компьютер подключен к сети и вы хотите максимально сэкономить электроэнергию. |
| Настройка по умолчанию | Этот режим использует стандартные настройки энергосбережения, которые оптимизированы для равновесия между производительностью и энергопотреблением. |
Вы можете выбрать подходящий режим энергосбережения, а также настроить дополнительные параметры каждого режима, чтобы максимально удовлетворить свои потребности в энергосбережении.
Как его отключить?
Поскольку активация режима влечет за собой экономию заряда и понижение производительности, многим пользователям требуется отключение опции. Windows 10 предусматривает несколько способов деактивации функции. Основной метод только один, а все остальные рассматриваются в качестве альтернативных вариантов.
Настройки электропитания
Первым делом стоит рассмотреть самый простой способ, который работает в большинстве случаев. Отключение экономии заряда происходит путем выбора альтернативного режима. Всего Windows 10 предлагает три варианта:
- Экономия энергии.
- Сбалансированный.
- Высокая производительность.
Несложно догадаться, что за энергосбережение отвечает первый режим. Второй представляет собой баланс между оптимальным расходом заряда аккумулятора и уровнем мощности. А высокая производительность – это ультимативный вариант, позволяющий достигнуть максимального результата. Именно его стоит выбирать, когда вы хотите выключить энергосбережение и задействовать все ресурсы компьютера:
- Щелкните правой кнопкой мыши по иконке аккумулятора в Панели задач (располагается в правом нижнем углу экрана).
- Выберите «Электропитание».
- Установите отметку на одном из предлагаемых режимов.
Если значок аккумулятора скрыт в Панели задач и не отображается, можно открыть соответствующие настройки и изменить параметры другим путем:
Используя поисковую строку Windows, найдите и запустите «Панель управления».
Перейдите в раздел «Оборудование и звук», а затем – «Электропитание».
Отметьте интересующий план питания.
Обратите внимание, что иногда в настройках на выбор предлагается не три, а две опции. В таком случае одна из них прячется за вкладкой «Скрыть дополнительные планы». Щелкните по ней, чтобы получить доступ ко всем вариантам
Щелкните по ней, чтобы получить доступ ко всем вариантам.
Редактор групповых политик
Если вы не хотите, чтобы режим экономии заряда автоматически включался по достижении определенного уровня энергии, его можно принудительно отключить через Редактор групповых политик. Изменить энергопотребление удается путем деактивации функции Power Throttling. Для выполнения операции требуется четкое соблюдение всех шагов инструкции:
- Нажмите одновременно клавиши «Win» + «R», чтобы запустить окно «Выполнить».
- Введите запрос «gpedit.msc» и кликните «ОК».
Перейдите по пути «Конфигурация компьютера/Административные шаблоны/Система/Управление электропитанием/Параметры регулирования мощности».
- Двойным щелчком ЛКМ откройте политику «Выключить регулирование мощности».
- Установите значение «Включено».
Сохраните изменения.
Чтобы окончательно настроить новый план электропитания, необходимо перезагрузить компьютер. В противном случае даже после нажатия кнопки «Применить» измененные параметры не вступят в силу. Если все сделано верно, то компьютер перестанет принудительно активировать энергосбережение, предоставляя возможность использовать «железо» ПК на полную мощность.
С помощью системного реестра
Запретить активацию функции Power Throttling в том числе удается через Редактор реестра. В данном случае действует следующая инструкция:
Вбейте запрос «regedit» через окно «Выполнить».
Перейдите по пути «HKEY_LOCAL_MACHINE\SYSTEM\CurrentControlSet\Control\Power».
- Щелкните ПКМ, находясь в директории «Power», а затем создайте новый раздел. Присвойте ему имя «PowerThrottling».
- В новом разделе создайте параметр «DWORD (32 бита)» с именем «PowerThrottlingOff».
- Откройте созданный параметр и присвойте значение «1».
- Сохраните изменение настроек.
После перезагрузки компьютера новые параметры начнут работать. Компьютер перестанет переходить в энергосбережение, а для возврата стандартных настроек достаточно будет поставить параметру «PowerThrottlingOff» значение «0».
Как отключить регулирование мощности для отдельных процессов
Настройки Windows 10 позволяют не использовать энергосбережение для отдельных процессов даже в том случае, когда активирован режим экономии заряда:
Откройте «Параметры» через меню «Пуск».
Перейдите в раздел «Система», а затем – «Батарея».
Щелкните ЛКМ по необходимому приложению.
Снимите галочки с пунктов «Разрешить Windows решать, когда это приложение может выполняться в фоновом режиме» и «Уменьшить объем задач, которые может выполнять приложение, когда оно находится в фоновом режиме».
Теперь операционная система не ограничит работу выбранной программы при активации энергосбережения. Приложение будет функционировать в полном объеме, включая работу в фоне.
Создайте свой собственный план электропитания в Windows 10

Прежде всего нам нужно перейти в панель управления. Для этого мы вводим панель управления в строке поиска, которая у нас есть на панели задач, и нажимаем на эту опцию. Оказавшись внутри этой панели управления, мы переходим в раздел оборудования и звука. Там мы находим раздел параметров энергии, на который мы должны нажать в этой связи.
Когда мы войдем в этот параметр или раздел, мы увидим, что на левой панели экрана появится меню. Мы должны взглянуть на это меню, потому что в нем мы находим функцию «Создайте план электропитания». Именно это нас и интересует в данном конкретном случае. Щелкните по нему и дождитесь, пока на экране откроется новое окно с помощником.
Windows 10 предоставляет в наше распоряжение своего рода помощника, который поможет нам создать этот индивидуальный энергетический план. Нас попросят сначала дать этому плану имя, которое будет любым, каким мы захотим. Это не то, что имеет слишком большое значение, после названия мы даем следующую кнопку.

На следующем экране на самом деле начать настройку этого плана электропитания. Сначала нас просят настроить спящий режим экрана компьютера. То есть сколько времени пройдет до выключения экрана, если мы не используем компьютер. Помимо выбора времени, по истечении которого Windows 10 перейдет в спящий режим. Это то, что каждый пользователь должен определить по своему вкусу.
С другой рукиe позволяет регулировать яркость экрана что сказал план питания будет иметь. Если мы уже определили яркость, которую хотим использовать, теперь мы можем нажать кнопку «Создать», чтобы указанный план электропитания для компьютера стал официальным. Как видите, это не займет у нас много времени.
Теме статьи:
Какие приложения потребляют больше всего заряда батареи в Windows 10
Когда мы его создадим, мы вернемся на страницу, где находятся планы управления питанием, которые есть в Windows 10. Среди них мы уже видим новый план, который мы создали. Если мы нажмем на опцию изменения конфигурации плана, а затем введем опцию под названием «Изменить расширенные настройки питания«, Мы сможем настроить различные его аспекты. Для дальнейшей настройки этого плана. Это позволяет нам настраивать некоторые дополнительные детали, которые, безусловно, делают его более удобным для пользователей.
Как только это будет настроено, мы можем выйти из этого экрана и мы можем отметить план, так что именно он работает на нашем компьютере с Windows 10. Мы уже создали и установили собственный план управления питанием.
Дополнительные настройки параметров питания жесткого диска
Изменяя значение параметра Attributes в подразделе dab60367-53fe-4fbc-825e-521d069d2456, вы можете включить AHCI Link Power Management – Adaptive setting, который регулирует изменение времени простоя канала AHCIдо того, как он будет переведен в режим гибернации или режим наименьшего энергопотребления.
Изменение того же параметра в подразделе 0b2d69d7-a2a1-449c-9680-f91c70521c60 загорится индикатор управления питанием AHCI Link – HIPM / DIPM.
Эта настройка работает вместе с предыдущей настройкой Adaptive, если задано значение HIPM или ДИПМ… Измените атрибуты в ключе 80e3c60e-bb94-4ad8-bbe0-0d3195efc663, и у вас будет доступ к еще одной сложной настройке мощности диска, «Срок службы жесткого диска».
Выбор настроек
В Windows 10 можно выбрать несколько стандартных схем, если вы не обновили ОС до версии 1709. После этого все схемы кроме «Сбалансированной» и текущей будут скрыты. Чтобы получить к ним доступ, есть несколько способов.
Способ 1. Через доступную схему
Шаг 1. Установите «Сбалансированную» схему, отметив соответствующий пункт.
Ставим галочку на схему «Сбалансированная»
Шаг 2. Нажмите левым щелчком мышки на значке аккумулятора на панели задач.
Нажимаем левым щелчком мышки на значке аккумулятора на панели задач
Шаг 3. Во всплывающем окне перетяните ползунок вправо (схема максимальной производительности) или влево (схема максимальной экономии).
С помощью мышки перетягиваем ползунок вправо или влево
Способ 2. Через центр мобильности
Шаг 1. Откройте приложение через поиск. Нажмите на иконку лупы левым щелчком мыши и введите название приложения, открываем появившееся в результате поиска приложение.
Нажимаем на иконку лупы левым щелчком мыши, вводим название приложения, открываем появившийся результат
Шаг 2. Настройте яркость и схему (сохраненная, сбалансированная или экономная).
Выбираем подходящую схему и настраиваем яркость
Компьютер
Конфигурации электропитания на стационарном ПК никто не уделяет внимания, поскольку предпосылок для этого нет. Поскольку онработает напрямую от розетки, и экономить электричество при работе с ним, нет никакого толку.
Но даже несмотря на то, что на нем эта настройка используется крайне редко, она всё равно есть. Для того чтобы найти меню настройки, необходимо сделать следующее.
Кликните, на кнопку «пуск» и переходим в панель управления.
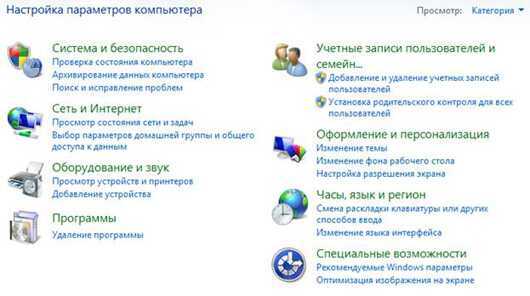
Выбираем категорию «Система и безопасность». В результате видим следующее:
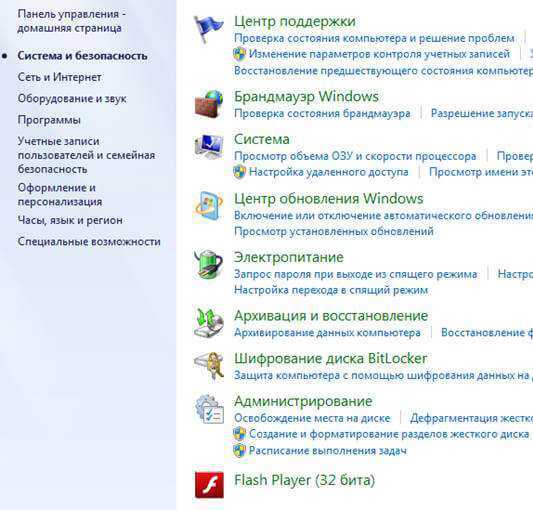
Как указано на картинке, здесь имеется пункт «Электропитание»
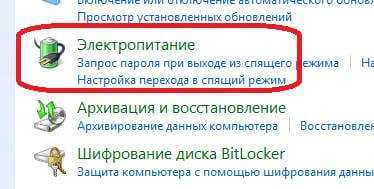
Выбираем данный пункт, и появится меню настройки.
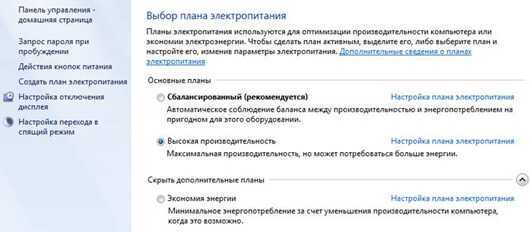
ПК можно настроить разными вариантами. Рассмотрим два варианта.
- Максимальная производительность;
- Минимальное потребление энергии.
Максимальная производительность
При выборе данной схемы питания, ваш ПКработает в полную силу. То есть: максимальное потребление электроэнергии в обмен на максимальную производительность.

Для выбора данной схемы электропитания необходимо выбрать пункт «Высокая производительность». Для детальной настройки необходимо выбрать «Настройка плана электропитания».
Перед вами появится следующее:
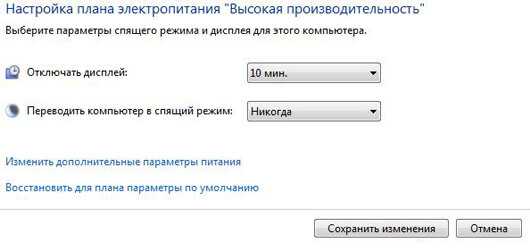
Кликните на выпадающий список, расположенный напротив пункта «Отключать дисплей». Выберите вариант «Никогда». Действия с «Переводить компьютер в спящий режим» идентичны.

Кроме данных пунктов по идее ничего настраивать не требуется. Однако, Вы можете произвести более детальную настройку выбранной схемы электропитания. Выбираем «Изменить дополнительные параметры питания».
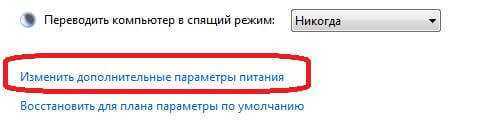
После чего Вы увидите перед собой множество разных параметров:

Данное меню имеет множество различных изменяемых опций. По идее, определенная схема электропитания уже настроена, поэтому смысла менять что-то нет.
Настройте необходимые пункты под себя, и сохраните. Теперь Ваш компьютер работает на максимальную производительность. Если до этого у вас была выбрана иная схема электропитания, то вы можете проверить в чем разница. Например: если на изначально выбранной схеме электропитания какие-то игры шли у вас «с тормозами», то после выбора данной схемы электропитания, эти игры могут работать быстрее. Иными словами, прирост производительности будет ощутим.
Минимальное потребление энергии
Режим минимального энергопотребления настраивается идентично «максимальной производительности», только в данном пункте необходимо выбрать режим «Экономия энергии».
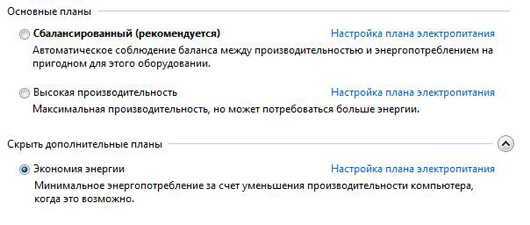
Далее выбираем «изменить дополнительные параметры питания»
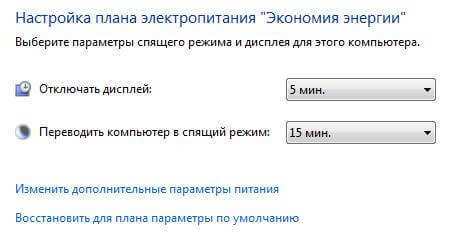
Мы видим, что в данном случае оба пункта настроены иначе. Отключение дисплея произойдет через 5 минут простоя компьютера. А в спящий режим он перейдет через 15 минут. Данный режим уже настроен на экономию электроэнергии.
Вы также можете произвести детальную настройку данной схемы электропитания.
Как включить режим максимальной производительности в Windows 10
Гайд в разделе Windows Как включить режим максимальной производительности в Windows 10 содержит информацию, советы и подсказки, которые помогут изучить самые важные моменты и тонкости вопроса….
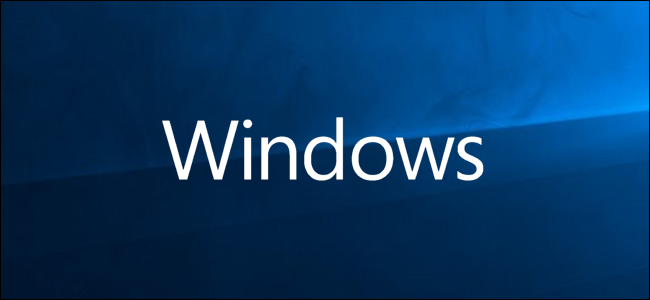
Microsoft добавила схему питания «Максимальная производительность» в Windows 10 April 2018 Update. Он построен на высокопроизводительной схеме питания, но старается максимально увеличить производительность. Вот как это сделать.
Что такое план максимальной производительности?
Схема управления питанием Ultimate Performace разработана для дополнительного повышения мощности систем (например, рабочих станций и серверов) за счет оптимизации схемы управления питанием High-Performance.Он направлен на уменьшение или устранение микрозадержек, связанных с детализированными методами управления питанием. Микрозадержка — это всего лишь небольшая задержка между моментом, когда ваша ОС распознает, что часть оборудования требует больше энергии, и тем, когда она предоставляет эту мощность. Хотя это может быть всего лишь доля секунды, это может иметь значение.
План Ultimate Performance исключает опрос оборудования, чтобы узнать, нужно ли ему больше энергии, и позволяет оборудованию потреблять всю необходимую мощность. Кроме того, все функции энергосбережения отключены для еще большего повышения производительности. Из-за этого машинам, которые работают от батареи, этот параметр по умолчанию не предоставляется, так как он может потреблять больше энергии и гораздо быстрее разряжать вашу батарею.
Хотя вы можете подумать, что это было бы здорово для игровых устройств , не надейся.
План максимальной производительности увеличивает скорость работы систем, в которых оборудование постоянно переходит в состояние ожидания и обратно. Но когда вы запускаете игру, все ваше оборудование уже работает вместе, заполняя окружающую вас среду. Единственное реальное улучшение может произойти при первоначальном запуске, и вы можете увидеть ускорение только на пару кадров в секунду.Однако, если вы используете программное обеспечение для редактирования видео или 3D-дизайна, которое время от времени создает большие нагрузки на ваше оборудование, вы можете увидеть больше улучшений.
Здесь есть важное предостережение. Включение этого плана увеличит количество энергии, потребляемой вашей системой, поэтому, если вы все же планируете использовать этот профиль на своем ноутбуке, убедитесь, что вы всегда подключены к сети
Как включить режим максимальной производительности
Нажмите Windows + I, чтобы открыть приложение «Настройки», а затем щелкните категорию «Система».
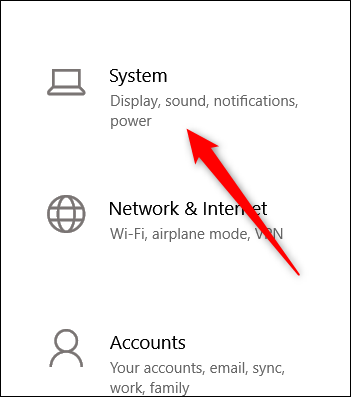
На странице «Система» щелкните вкладку «Питание и спящий режим» слева. Справа нажмите ссылку «Дополнительные настройки питания» в разделе «Связанные настройки».
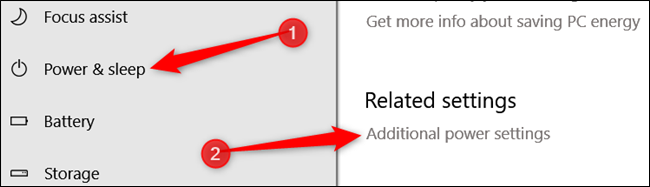
В появившемся окне нажмите «Показать дополнительные планы». », А затем нажмите« Максимальная производительность ».
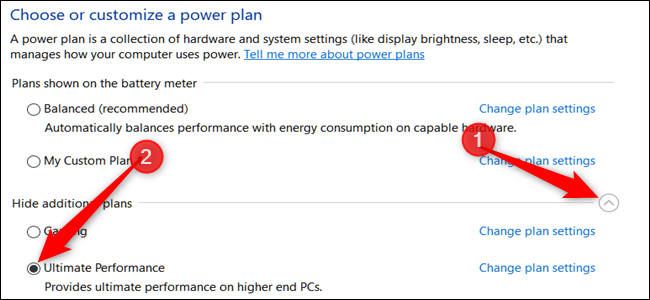
Если вы используете ноутбук, этот параметр может не отображаться в этом разделе.
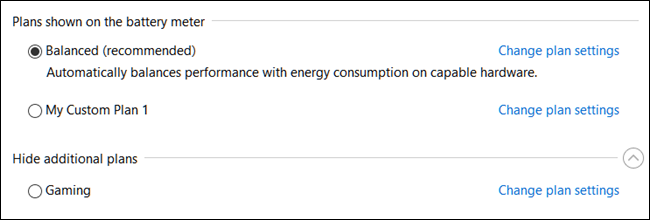
Что делать, если вы не видите план максимальной производительности
В некоторых системах (в основном на ноутбуках, но также и на некоторых настольных компьютерах) план максимальной производительности может не отображаться в вашем приложении настроек. Если вы этого не сделаете, вы можете добавить его с помощью быстрой командной строки или команды PowerShell. Команда одинакова для любой оболочки, поэтому используйте ту, которую хотите.
Вам нужно будет открыть командную строку или PowerShell с правами администратора. Для командной строки нажмите «Пуск», введите «cmd» в поле поиска, щелкните правой кнопкой мыши результат командной строки и выберите «Запуск от имени администратора». Для PowerShell нажмите Windows + X и выберите параметр «Windows PowerShell (Admin)».”
В командной строке введите (или скопируйте и вставьте) следующую команду и затем нажмите Enter:
powercfg -duplicatescheme e9a42b02-d5df-448d-aa00-03f14749eb61

Если у вас уже открыто окно параметров электропитания, возможно, вам придется закрыть и снова открыть его, прежде чем вы увидите, что план появляется, но он должен быть там.
Если вы не хотите план больше не виден, его можно удалить в приложении «Настройки». Сначала переключитесь на другой план.Если вы попытаетесь удалить план, который используете в настоящее время, вы можете столкнуться с ошибками.
Затем нажмите ссылку «Изменить настройки плана» справа от плана, а затем нажмите «Удалить этот план».
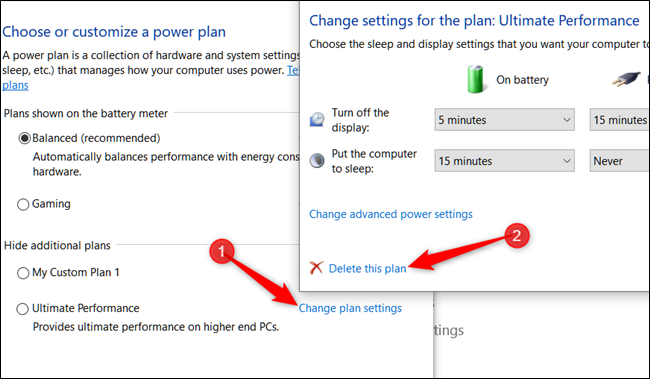
План максимальной производительности действительно полезен только в определенных случаях, но он может иметь значение.
Как включить режим максимальной производительности в Windows 10
78
Находим скрытые параметры
Настройка скрытых параметров электропитания в Windows 10 может быть полезна для оптимизации работы вашего компьютера и увеличения его энергоэффективности. В этом разделе мы рассмотрим, как найти и настроить скрытые параметры электропитания.
1. Откройте меню «Пуск» и выберите «Параметры».
2. В открывшейся панели выберите «Система».
3. В разделе «Электропитание и сон» выберите «Дополнительные параметры питания».
4. В списке планов электропитания выберите план, который вы хотите настроить.
5. Нажмите на ссылку «Изменить параметры плана».
6. В открывшемся окне выберите «Расширенные параметры питания».
7. Теперь вы увидите полный список скрытых параметров электропитания.
8. Настройте параметры в соответствии с вашими предпочтениями, выбирая оптимальные значения для каждого параметра.
Примечание: Будьте внимательны при настройке скрытых параметров электропитания, так как неправильная конфигурация может привести к нестабильной работе компьютера или снижению его производительности.
9. После завершения настройки параметров нажмите «ОК» для сохранения изменений.
Теперь вы знаете, как найти и настроить скрытые параметры электропитания в Windows 10. Эта функция может быть очень полезной для оптимизации работы вашего компьютера и продления его аккумуляторного времени работы.
ИСПРАВЛЕНИЕ: планы электропитания Windows 10 не отображаются
Используйте инструмент Powercfg
- Откройте команду с повышенными правами или PowerShell.
- Нажмите клавишу Windows и найдите CMD или Windows PowerShell
- Если отображается какой-либо результат, щелкните правой кнопкой мыши и выберите «Запуск от имени администратора».
- Скачать файл PowerPlans.zip
- Извлеките планы на рабочий стол или загрузите папку. У вас будет папка «Планы электропитания» с тремя планами резервного копирования
- В приглашении с повышенными привилегиями используйте встроенный в Windows инструмент Powercfg для импорта отсутствующих планов электропитания Windows 10
- Используйте командную строку: powercfg -import «pathtopowerplan.pow для каждого плана следующим образом:
- powercfg -import «C: UsersUSERDesktopPowerplanHigh Performance.pow
- powercfg -import «C: UsersUSERDesktopPower PlanPower Power Power.pow
- powercfg -import «C: UsersUSERDesktopPowerplanBalanced.pow
- Возможно, вам не нужно перезагружать компьютер, поскольку все параметры питания могли быть сразу доступны, поэтому проверьте панель управления.
- Нажмите клавишу Windows и найдите Power Plan
- Выберите «Выбрать схему электропитания» в результатах поиска.
- Зайдите в настройки и убедитесь сами. Изменение планов электропитания сделано Microsoft специально. Импортированные планы не будут импортированы по умолчанию, и вы можете удалить их. Идея заключалась в том, чтобы импортировать планы с исходными настройками по умолчанию
Создать план питания
Нажмите ссылку Дополнительные параметры питания в области Связанные настройки .
- Нажмите ссылку Создать план питания .
- Выберите Высокая производительность .
- Укажите название для вашего нового плана
- Нажмите Далее : Выберите тайм-ауты для спящего режима и выберите нужный режим.
- Нажмите Создать . Новый план питания будет добавлен и активирован:
- Чтобы настроить его, нажмите ссылку Изменить настройки плана .
- Нажмите Изменить дополнительные параметры питания . В этом окне вы можете настроить все настройки, которые вам не нравятся, на значения по умолчанию.
- Нажмите OK
– СВЯЗАННО: ИСПРАВЛЕНИЕ: План электропитания постоянно меняется в Windows 10, 8, 7
Восстановление планов электропитания по умолчанию
- Чтобы восстановить схему энергосбережения, используйте команду: powercfg.exe -duplicatescheme a1841308-3541-4fab-bc81-f71556f20b4a
- Чтобы восстановить сбалансированную схему, используйте команду: exe -duplicatescheme 381b4222-f694-41f0-9685-ff5bb260df2e
- Чтобы восстановить схему высокой производительности, используйте команду: exe -duplicatescheme 8c5e7fda-e8bf-4a96-9a85-a6e23a8c635c
- Чтобы восстановить схему высокой производительности, используйте команду: exe -duplicatescheme e9a42b02-d5df-448d-aa00-03f14749eb61
Импортировать план питания
- Откройте командную строку с повышенными правами
- Введите следующую команду: powercfg -import «Полный путь к вашему файлу .pow
- Укажите правильный путь к вашему *. Pow файлу .
- Выход из командной строки
Проверьте настройки электропитания
Если вы обнаружите, что в Windows 10 отсутствуют схемы электропитания, проверьте следующее:
- Нажмите Пуск
- Выберите Настройки .
- Выберите Система .
- Нажмите Power Options
Проверьте, есть ли ваши планы питания. Он включает в себя ссылку «Дополнительные параметры питания» в разделе «Связанные параметры».
– СВЯЗАННЫЕ: Исправлено: мы обнаружили одну или несколько настроек, которые могут повлиять на срок службы батареи
Запустите средство устранения неполадок питания
- Нажмите Пуск и введите Поиск неисправностей в поле поиска, нажмите Enter
- В окне устранения неполадок нажмите «Просмотреть все».
- Нажмите Power
- Нажмите Дополнительно
- Нажмите «Запуск от имени администратора».
- Нажмите Далее и следуйте инструкциям, чтобы завершить процесс
Изменить настройки реестра
- Щелкните правой кнопкой мыши Пуск
- Выберите Run
- Введите regedit и нажмите Enter, чтобы открыть редактор реестра
- Перейдите в папку HKEY_LOCAL_MACHINESYSTEMCurrentControlSetControlPower .
- Справа отметьте один из ключей с именем CsEnabled
- Нажмите на этот ключ
- Измените значение с 1 на 0
- Перезагрузите компьютер
- Проверьте, вернулись ли ваши планы питания
Помогло ли какое-либо из этих решений восстановить отсутствующие схемы электропитания в Windows 10? Дайте нам знать в поле для комментариев ниже.
Электропитание в Windows 10
С каждым днем все больше пользователей обновляют свои операционные системы. Самой оптимальной системой на сегодняшний день можно назвать Windows 10. В ней собраны все хорошие качества предыдущих ОС и некоторые дополнительные параметры и возможности.
Электропитание является важной частью десятки, поэтому в данной статье будет разобрана вся настройка и оптимизация этого параметра. Если говорить в целом, то электропитание отвечает за производительность и работу компьютера, либо ноутбука. Возможно, что после настройки электропитания работоспособность системы станет в разы выше и качественней
Возможно, что после настройки электропитания работоспособность системы станет в разы выше и качественней.
Оптимизация файла подкачки
Файл подкачки, называемый также виртуальной памятью или своп-файлом, можно считать продолжением ОЗУ компьютера на жёстком диске. Система обращается к нему при одновременной работе нескольких ресурсоёмких программ. В таком случае оперативной памяти (ОЗУ) для их обслуживания может не хватить. Тогда Windows временно переносит неактивные в данный момент приложения в файл подкачки, тем самым «облегчая жизнь» другим программам.
Виртуальная память по умолчанию автоматически управляется самой системой. В отдельных случаях можно вручную увеличить файл подкачки.
- В контекстном меню значка «Этот компьютер» щёлкнуть пункт «Свойства».
- В открывшемся окне щёлкнуть «Дополнительные параметры системы».
- Как видно, на вкладке «Дополнительно» окна свойств системы, раздел «Быстродействие» связан и с использованием виртуальной памяти. Здесь же можно управлять визуальными эффектами, речь о которых пойдёт в следующем разделе. Для коррекции виртуальной памяти щёлкнуть пункт «Параметры».
- В окне «Параметры быстродействия» перейти на вкладку «Дополнительно», затем в разделе «Виртуальная память» щёлкнуть «Изменить».
- В новом окне снять галочку с пункта «Автоматически выбирать объём файла подкачки». Далее активировать пункт «Указать размер», ввести исходный и максимальный размер, щёлкнуть пункт «Задать», далее – OK. При задании размеров, в зависимости от объёма действующей на компьютере памяти, рекомендуется устанавливать их следующие значения:
- для 4–6 ГБ – 3584 МБ (исходный) и 4096 (максимальный);
- для 6–8 ГБ – 2048 и 3584;
- для 8–12 ГБ – не более 2048 МБ.
Если объём оперативной памяти превышает 12 ГБ, то файла подкачки не нужно вообще (если конечно вы не используется специфическое ПО, требующее больших объемов).
В заключение отметим, что косвенно потребность в файле подкачки можно уменьшить, поставив дополнительный модуль ОЗУ при его недостаточном объёме.
Итоги
Как видите, ничего сложного в понижении напряжения у Ryzen нет
По сути, это тот же разгон, где мы тестируем сочетания частоты и напряжения, только надо уделить более пристальное внимание промежуточным нагрузками и состоянию простоя
Только с таким понижением напряжения мой Ryzen 5 1600 стал укладываться в паспортные 60 ватт. Снизилась температура и шум от кулера. Для эксплуатации без разгона это самый оптимальный режим.
Особенно полезно проделать данную процедуру будет владельцам недорогих материнских плат, система питания которых слабая и перегревается.

Начислено вознаграждение Этот материал написан посетителем сайта, и за него начислено вознаграждение.

























