Как установить ограничения содержимого для Xbox и ПК
Ограничения содержимого различаются в зависимости от того, как вы их устанавливаете. Приложение снова будет управлять консолью, и для изменения настроек ПК потребуется веб-сайт.
Ограничения содержания в приложении Xbox Family
Следующий раздел в приложении — Ограничения содержания . Нажав на этот раздел, вы можете ограничить содержание по возрасту . Хотя рекомендуется использовать возраст вашего ребенка, вы можете настроить его в соответствии со своими потребностями.
Поскольку доступ к приложениям выходит за рамки ограничений родителям будет предложено предоставить разрешение на использование приложения один или несколько раз. Все, к чему применяется постоянный доступ, будет перечислено в этом разделе , и вы можете отозвать это , щелкнув значок корзины рядом с названием игры или приложения.
В этом разделе также есть особые настройки для Minecraft и Minecraft Dungeons, так что вы можете легко изменить эти настройки, если требуется.
Фильтры содержимого для веб-браузеров
Веб-сайт предлагает широкий спектр параметров фильтрации для ПК и браузера Microsoft Edge . Эти настройки будут применены к любым подключенным устройствам, поэтому, если вы хотите ограничить контент веб-браузера , вам необходимо использовать раздел «Фильтры контента» в профиле вашего ребенка.
По умолчанию вы попадете в настройки Интернета и поиска , где можно изменить веб-фильтры . Основной параметр включает Безопасный поиск с помощью Bing и блокирует все браузеры, кроме Edge на выбранных устройствах. Затем вы можете разрешить или заблокировать определенные веб-сайты. Для полного контроля вы можете разрешить использование только выбранных вами веб-сайтов.
При выборе вкладки Приложения и игры отображается раскрывающееся окно для выбора возрастных ограничений , как и приложение. Есть также несколько вариантов перехода по клику, если вам нужно добавить или удалить определенные приложения из этого списка.
Рекомендуем ознакомится с другими гайдами на популярные игры tattoo-mall.ru. Расскажем про секреты и хитрости, которые можно использовать в играх со своей выгодой. А также про полезные и интересные историй в видеоиграх.
Features of Family Safety
Parents should ensure their children browse the web in a safe and secure environment. And to do so, the Family Safety app offers different valuable features. Here are some of the primary features of the family safety app.
1. Activity reporting
Activity reporting allows parents can check their child’s activity reports. It lets you know more about your family members’ online habits.
2. Screen time limits
Setting a time limit if your children spend too much time online is a good idea to keep them in check. Set a screen time limit to set limits on the most screen time of using a mobile device.
You can also set time limits for specific apps, such as social media and games. Moreover, you can change settings to set a time, approve extra time requests, and more.
3. Content filters
Secure internet surfing by filtering content and avoiding unsuitable content. Parents can limit which websites and apps their children can access on their devices.
Family Safety filters all connected devices that use the Edge browser. Set web and search filters so that your kids can browse safe content.
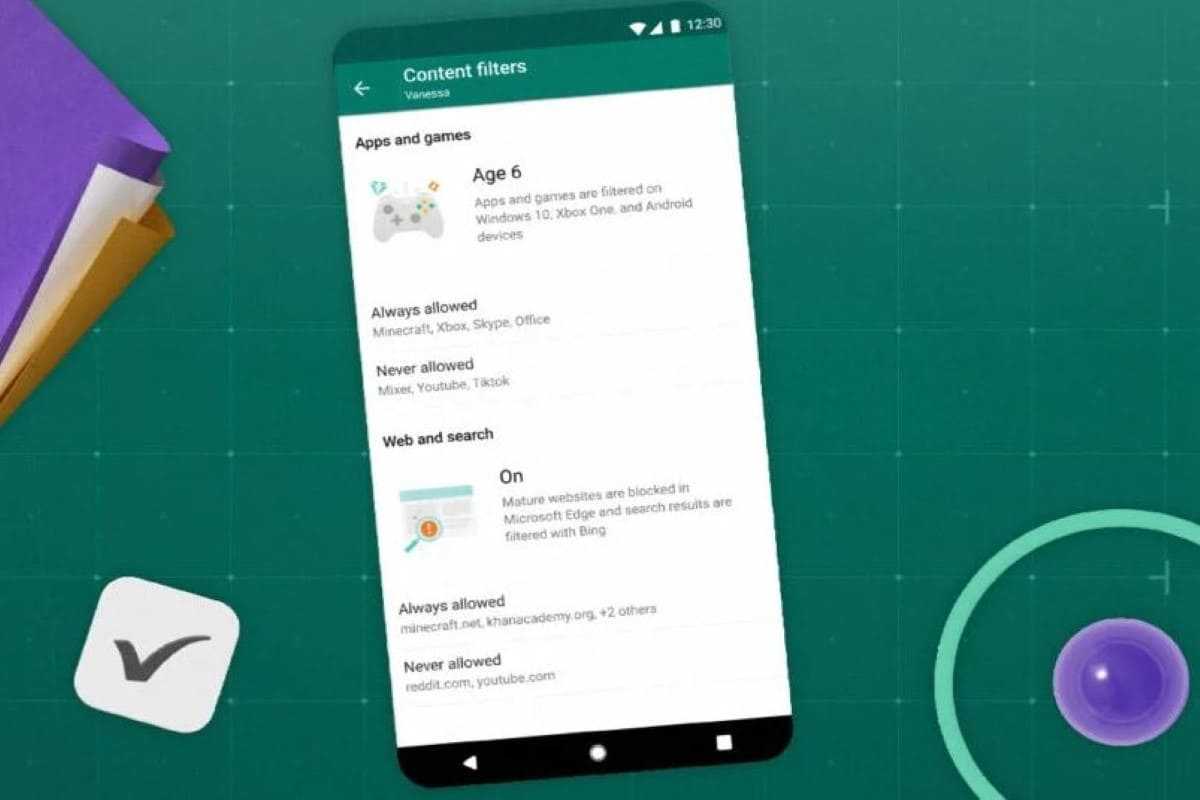
4. Manage Expense
Besides tracking recent purchases, you can add money to your family member’s accounts. Also, you can make them ask permission before making purchases on the Xbox Store.
5. Locate family members
As long as you know where your kids are, it’s a relief to let them play outside without you. This app allows you to get in touch with your family members no matter where they are.
Save locations and get alerts when you or your kid arrive or leave from college, home, or other places. Your kids can share their current location.
6. Drive safety
You can track kids’ driving habits with this app. It includes phone usage, sudden braking, speeding, etc.
But, the feature is only available to Microsoft 365 Family subscribers. You can encourage your son/daughter to drive.
Managing Microsoft Family Safety Features
To manage your family, you have to log in to the Family Safety page. As a side note, even though Family Safety works on Windows 11, all mentions of Windows devices in the Family Safety app are listed as “Windows 10.” But, rest assured, the steps do work for Windows 11.
- If you clicked “Family Safety” or “Manage Settings” from the previous step, a new window opens in your default browser. You may need to log in to your Microsoft account again on the Microsoft Family site. You can also get to the Microsoft Family app by going to “Start -> Settings -> Accounts -> Family -> Open Family App.” Some users may be prompted to download this app from the Microsoft Store. For others, this is preinstalled when you buy your PC.
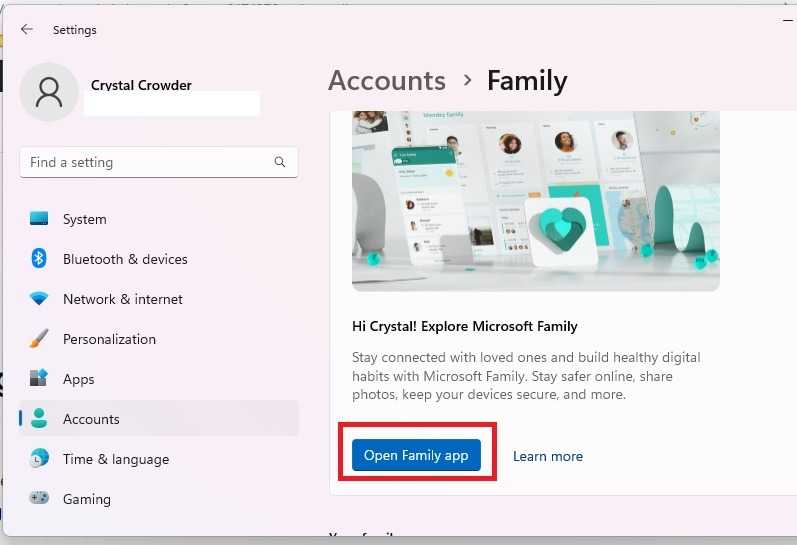
- You’ll see a list of family members, along with the various settings that apply to each account.
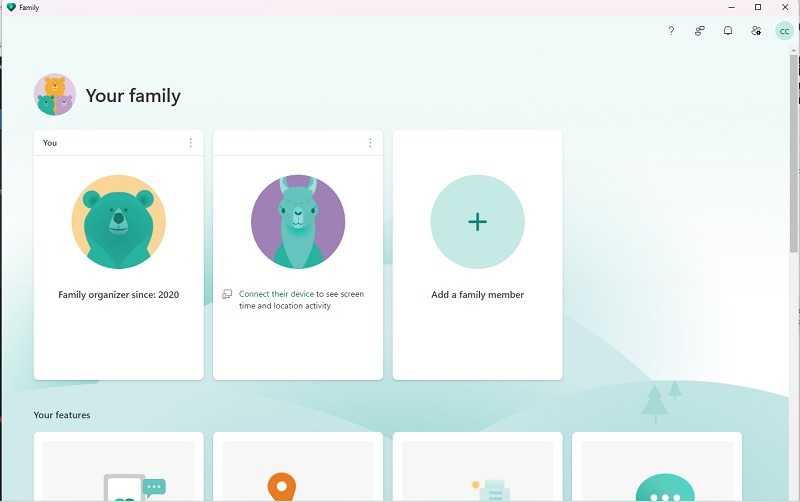
- Before you can monitor your child, you’ll need to connect a device. This can be your current device or another device that uses a Microsoft account. Click your child’s (or another user’s) name, and press “How to connect a device.” This step will help you connect Windows devices, Xbox consoles, and Android/iOS devices.
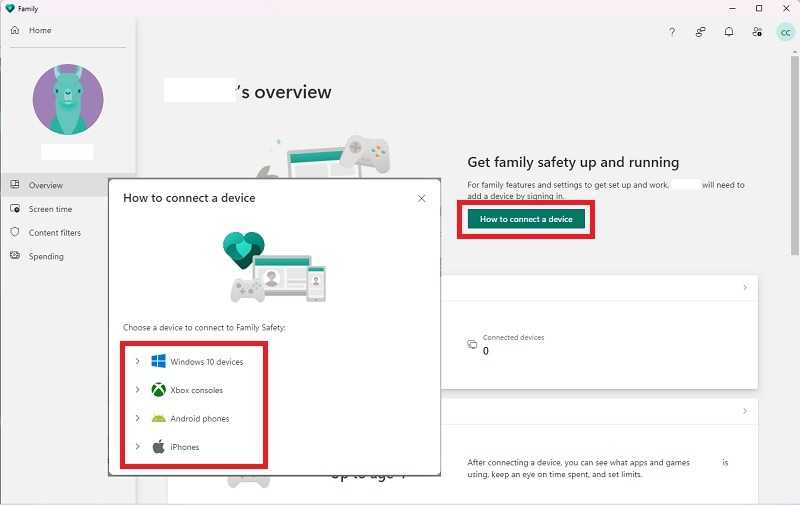
- Once your child logs in to their connected devices, you’ll be able to see their activity and set limits.
- If you scroll to the bottom of the “Overview” page of your child’s account, you can turn on “Activity reporting” and set up the Family Safety app to send you a weekly email detailing the account’s activity. For child accounts, these are turned on by default.
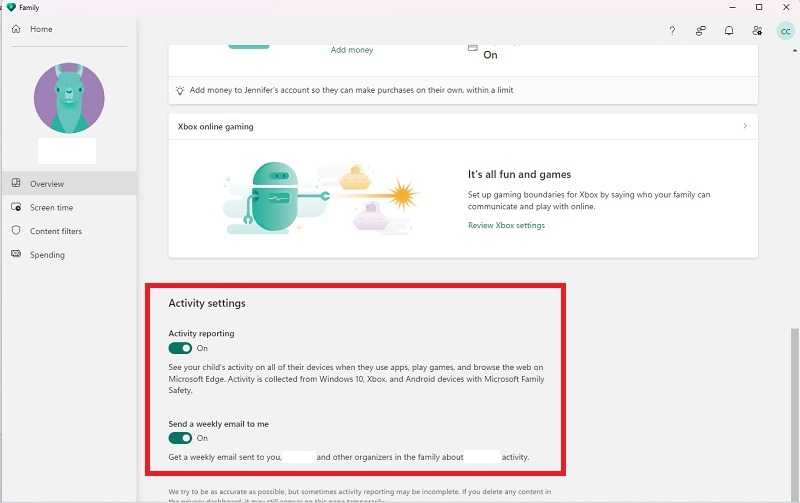
- Select “Screen time” in the left pane to set limits. From here, you can set schedules for Windows and/or Xbox. You can customize each day to better fit the account’s needs, such as bonus time on weekends for game time. Select each day individually to set custom schedules, or set the same for every day. You can do the same for apps and games by selecting the “Apps and games” tab.
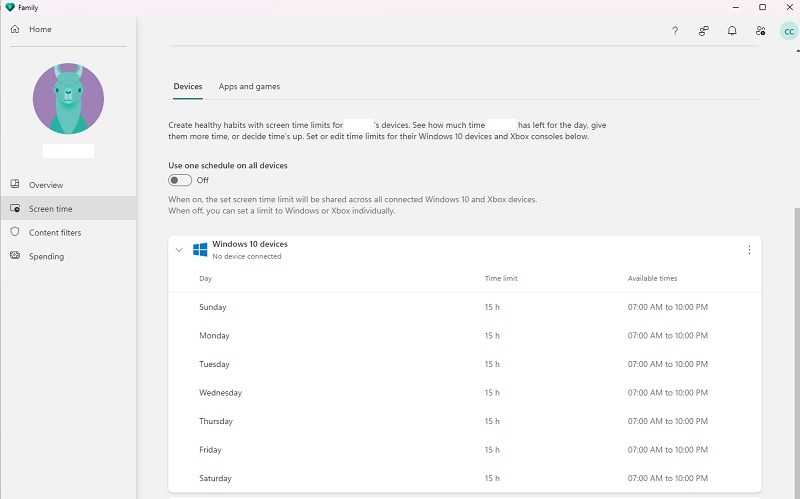
- Under “Content filters” on the left side, set up filters for inappropriate websites and searches. You can also limit your child to just specific websites or block specific sites you don’t want them to see. Also see recent Web and search activity on this page.
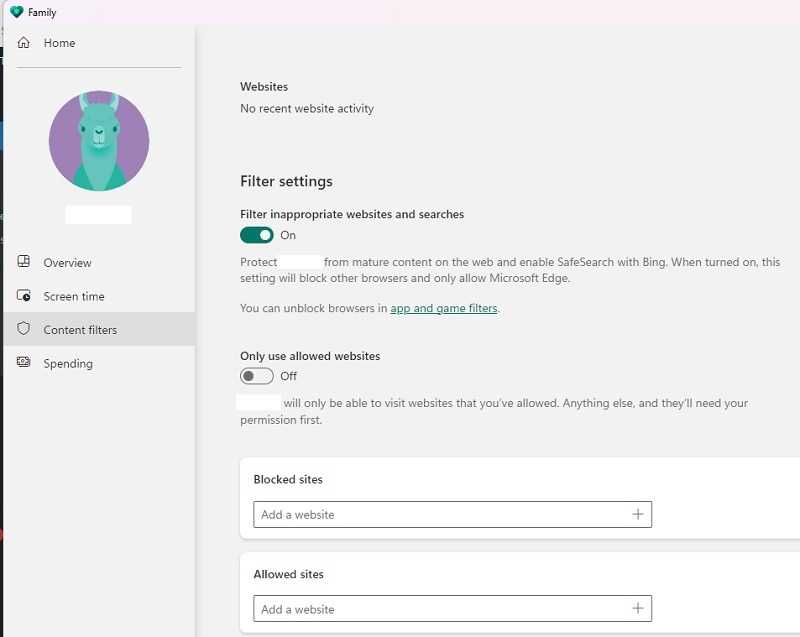
- Finally, select the “Spending” tab on the left side to set up whether your child can make purchases and the payment type available, and set up notifications when purchases are made. If you want to require approval for every purchase, use a credit card. With a Microsoft account balance or gift card, no approval is needed.
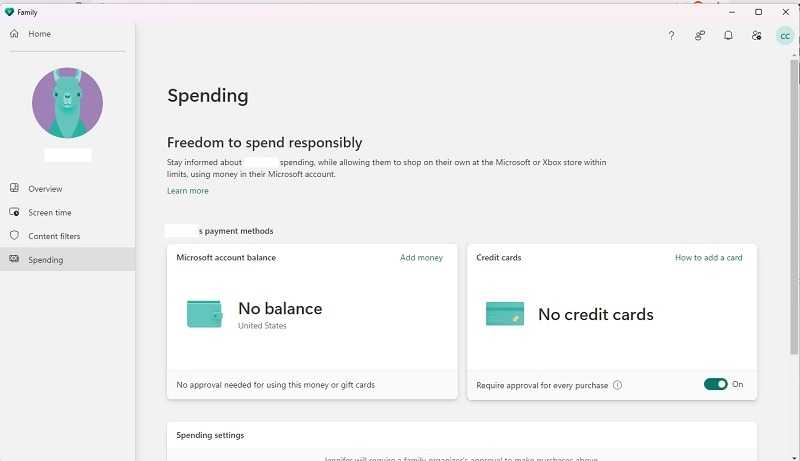
FYI: get up to speed on how to set up parental controls in the Google Chrome browser.
Функции семейной безопасности Microsoft
Прежде чем мы углубимся в детали настройки учетной записи, вот некоторые вещи, которые вы можете получить/сделать с помощью Family Safety.
- Это онлайн-инструмент, для настройки которого требуется учетная запись Microsoft. Также есть мобильные приложения для Android и iPhone.
- Это идеальное программное обеспечение, которое поможет вашему ребенку обезопасить себя от киберзапугивания и других цифровых опасностей.
- Родители могут контролировать время экрана своего ребенка и настройки конфиденциальности.
- Также возможно ограничить доступ к неприемлемому контенту с помощью Microsoft Family Safety.
В целом функции семейной безопасности Microsoft помогают родителям и опекунам обеспечивать безопасность своих детей в Интернете.
Настройка родительской учетной записи
Первый шаг — настроить родительскую учетную запись для использования всех функций семейной безопасности Microsoft. Для этого зайдите на официальную Семейная безопасность Майкрософт сайте и войдите в свою учетную запись Microsoft. Если у вас нет учетной записи, нажмите кнопку «Начать бесплатно», чтобы создать учетную запись для использования функций семейной безопасности.
Веб-сайт семейной безопасности Microsoft
После входа в систему появится панель инструментов с подробной информацией о вас и всех существующих членах семьи. Теперь вы являетесь организатором семьи и можете добавлять в свою учетную запись других организаторов (опекунов) и участников (детей).
Добавление члена семьи
Чтобы добавить нового члена, нажмите на ссылку «Добавить члена семьи». Укажите номер телефона или адрес электронной почты участника, а затем нажмите «Далее».
Добавить члена семьи в аккаунт
На следующем экране выберите роль для участника. Вы можете выбрать «Член» для детей и «Организатор» для опекунов. Мы добавим члена семьи в наш пример, и вы сможете увидеть подробные возможности члена при выборе этой опции. Нажмите кнопку «Далее», чтобы продолжить.
Выберите Участника или Организатора
- Затем нажмите «Пригласить», чтобы отправить приглашение участнику, которого вы хотите добавить. После того как член семьи принял приглашение, вы можете приступить к настройке его параметров безопасности.
- Если ваш ребенок находится рядом с вами, нажмите кнопку «Принять приглашение для них», чтобы выйти из своей учетной записи и войти в систему с учетной записью ребенка.
Принять приглашение для них
Нажмите кнопку «Принять сейчас» на следующем экране.
Выйдите и войдите с учетной записью участника
Следуйте инструкциям на экране, пока не дойдете до страницы ниже, и присоединитесь к Семейной безопасности, используя учетную запись участника.
Войти и присоединиться как член
На этом этапе вы можете добавить устройства Windows, Xbox, Android и iPhone в учетную запись участника. О том, как подключить устройство, расскажем далее в статье. Теперь вернитесь к панели управления учетной записью вашего организатора, где вы можете найти только что созданную дочернюю (членскую) учетную запись, добавленную, как показано ниже.
Дочерняя учетная запись добавлена в качестве члена семьи
Как настроить функции родительского контроля
Пополнение личного счета ребенка
Если вы собираетесь позволить сыну или дочери совершать покупки в магазинах Windows и Xbox, перечислите ему на счет некоторую денежную сумму со своей банковской карты или кошелька Qiwi. Для этого на странице «Управление семьей» нажмите кнопку «Добавить деньги».
Далее укажите сумму перевода (500-2500 рублей):
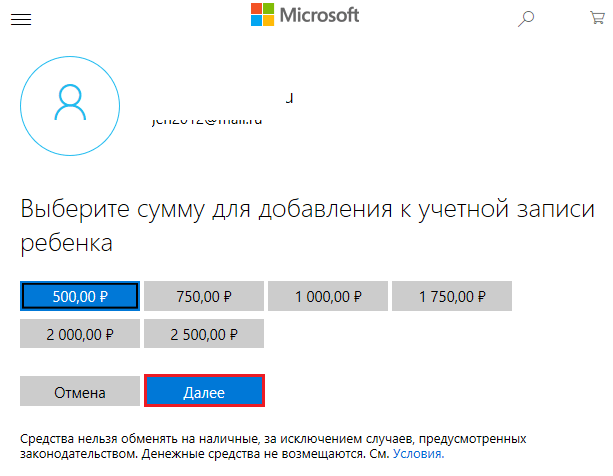
Выберите источник пополнения средств:
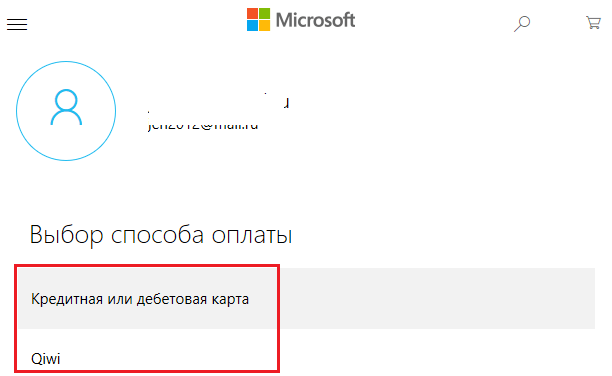
Введите реквизиты карты и подтвердите оплату:
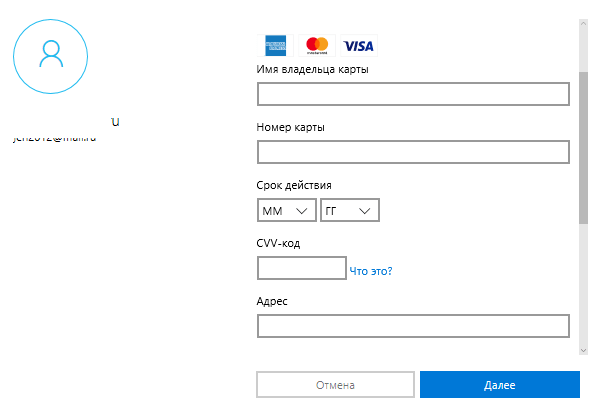
После пополнения счета ребенок сможет расходовать средства только на разрешенные покупки. Обналичить деньги, перевести их на другой счет или потратить на посторонних сайтах он не сможет.
Ограничение на доступ к контенту
Для настройки ограничений доступа ребенка к содержимому жестких дисков компьютера и интернет-ресурсов снова вернитесь на страницу «Управление семьей», кликните «Дополнительные параметры» и «Ограничение содержимого».
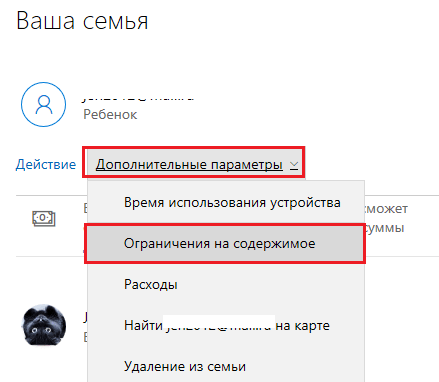
Здесь собраны следующие настройки:
- Разрешение и контроль совершения ребенком покупок в Магазине Windows. Варианты настроек: Спрашивать / не спрашивать согласие родителя на каждую покупку. Сообщать / не сообщать о покупках ребенка по электронной почте.
- Использование программ, игр, мультимедийного контента. Вариант настройки — блокировать / не блокировать контент согласно возрастному цензу.
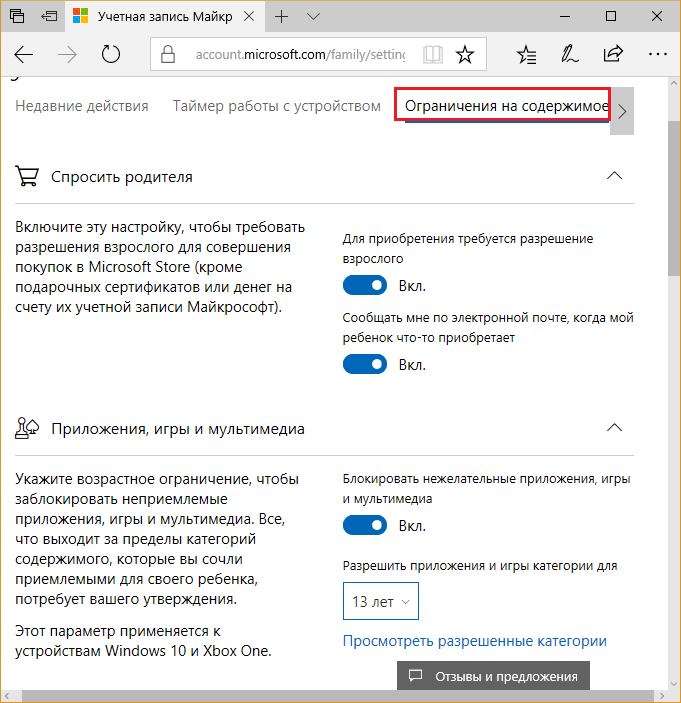
- Всегда разрешать (список приложений, игр, контента).
- Всегда запрещать (список приложений, игр, контента). По умолчанию здесь перечислены основные сторонние веб-браузеры: Google Chrome, Opera, Mozilla Firefox, Sogue High-speed Browser, 360 Safe Browser и 360 Browser. Это сделано для того, чтобы ребенок не мог посещать нежелательные веб-ресурсы в обход родительского контроля.
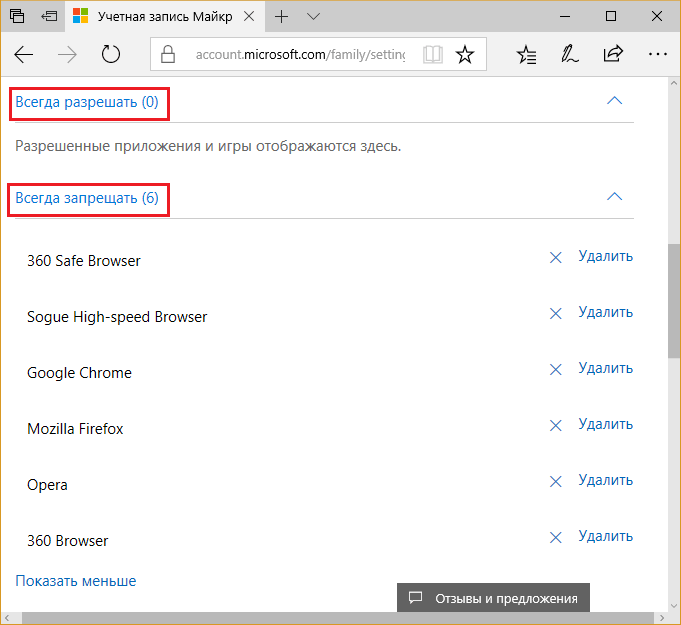
- Просмотр веб-страниц. Варианты настройки — блокировать / не блокировать. При блокировке из просмотра исключается взрослый контент и включается SafeSearch (безопасный поиск).
- Всегда разрешенные сайты (список формирует родитель).
- Всегда запрещенные сайты (список формирует родитель).
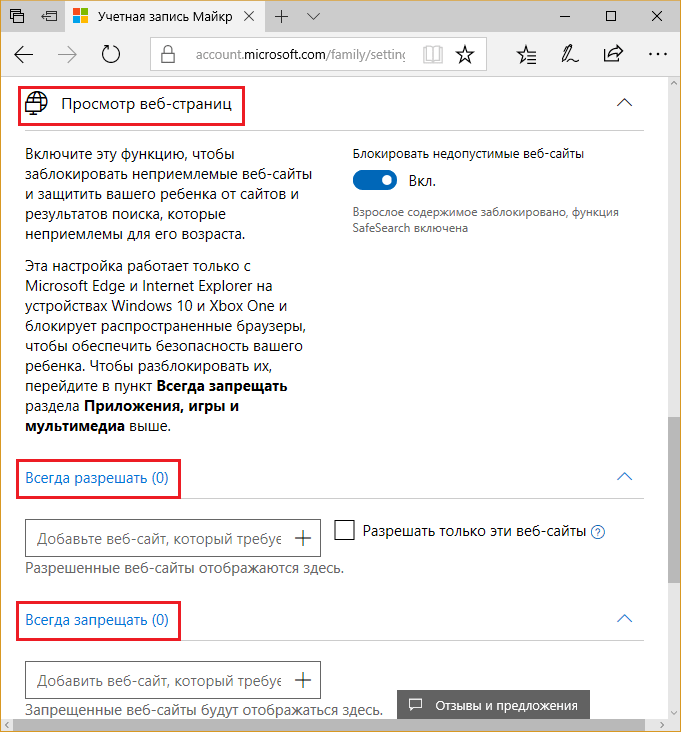
Ограничение времени работы за компьютером
Для настройки времени использования компьютера вернитесь в «Управление семьей», откройте «Дополнительные параметры» и выберите «Время использования устройства».
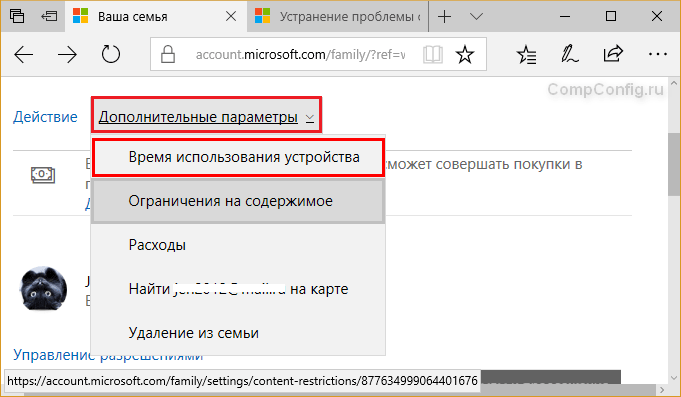
Здесь содержатся 2 настройки:
- Ограничение времени Xbox. Варианты выбора — ограничивать / не ограничивать.
- Ограничение времени ПК. Варианты — ограничивать / не ограничивать.
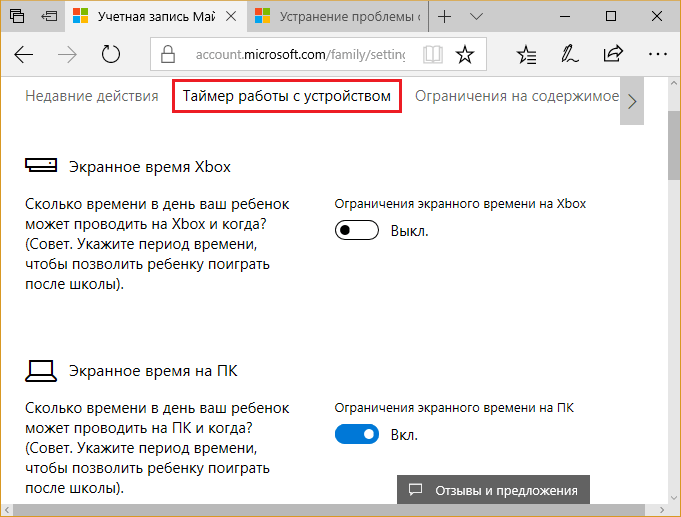
При задействовании опции «Ограничивать» открывается недельное расписание разрешенных и запрещенных часов использования компьютера или игровой приставки. Отсчет ведется по экранному времени устройства.
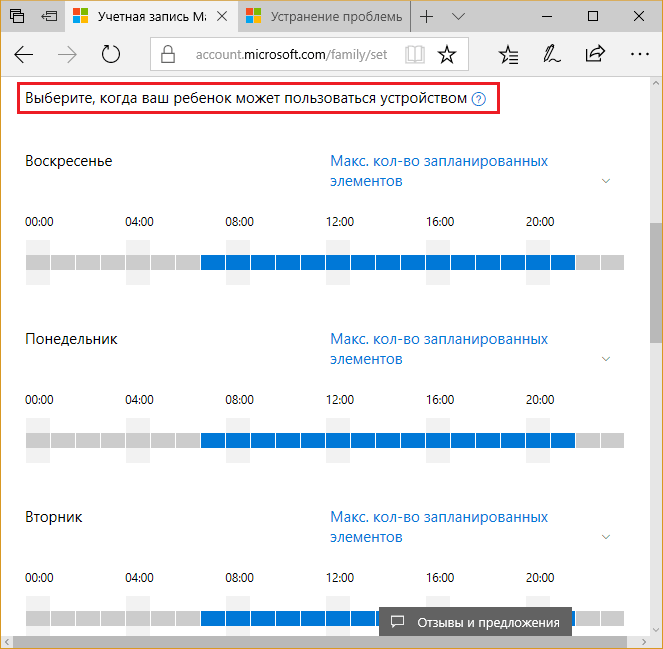
Чтобы изменить расписание, щелкните по часовой шкале выбранного дня недели и в открывшемся окошке укажите новые значения. По желанию можете установить несколько периодов блокировки в течение дня.
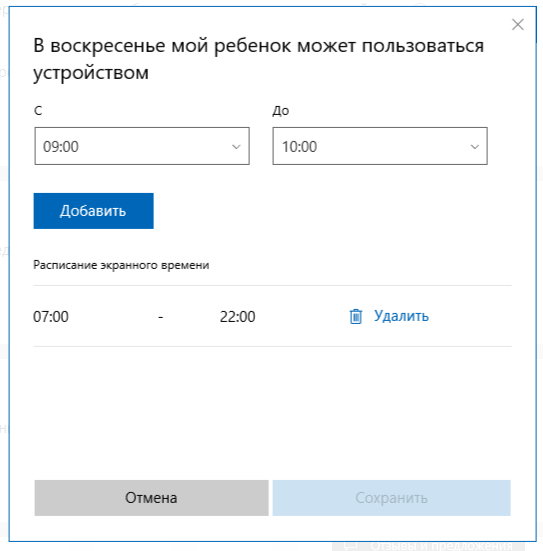
Просмотр действий ребенка на компьютере и получение отчетов
Снова откройте «Управление семьей» и щелкните кнопку «Действие». На вкладке «Недавние действия» находятся 2 настройки:
- Формировать отчеты о действиях ребенка на устройстве.
- Отправлять родителю еженедельные отчеты по электронной почте.
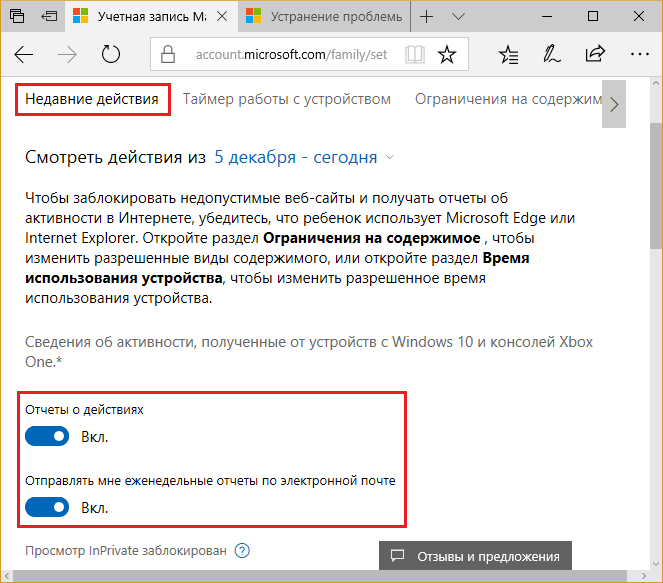
Ниже на вкладке находится сводка недавно совершенных действий, которые зафиксировала система. Это:
- Поисковые запросы.
- Просмотренные веб-страницы.
- Приложения и игры, которые ребенок запускал.
- В какое время ребенок пользовался устройством.
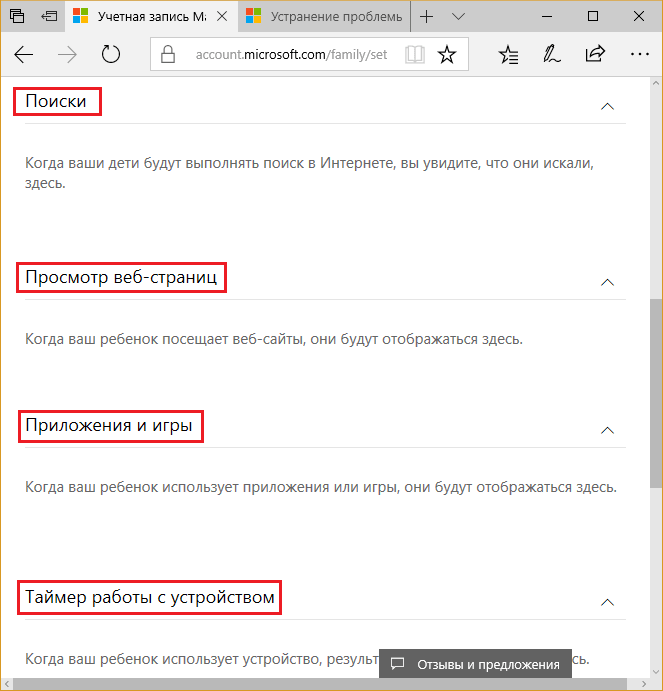
Просмотр состояния счета и покупок ребенка в Магазине Windows и Xbox
Вернитесь на главную страницу семейной безопасности, откройте «Дополнительные параметры» и выберите пункт «Расходы». Зайдя в раздел контроля расходов, вы увидите сумму остатка на счете и список покупок.
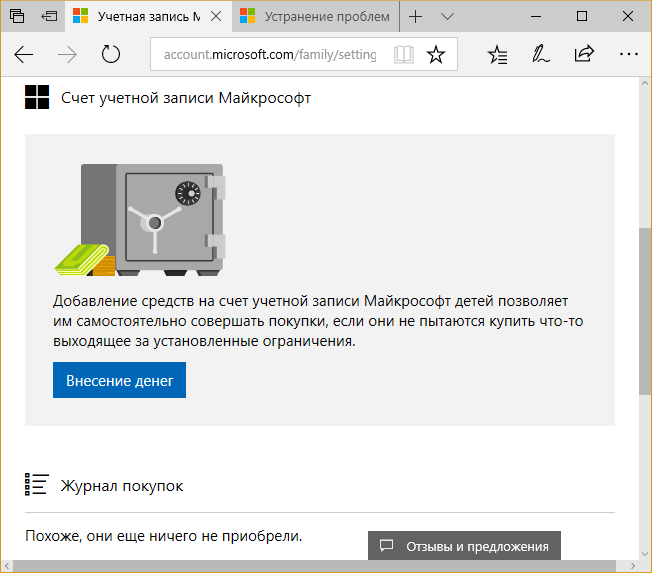
Кстати, если ребенок попытается приобрести неразрешенный контент, система заблокирует оплату.
Определение местонахождения устройства
Если родительский контроль используется на мобильном телефоне с включенной геолокацией, вы можете отслеживать местонахождение ребенка на карте. На стационарных компьютерах и Xbox эта функция не работает.
Чтобы задействовать возможность, откройте на странице семейной безопасности список «Дополнительные параметры» и выберите «Найти пользователя на карте». Если устройство поддерживает функцию, кнопка ее включения, которую вы увидите дальше, будет активной. Ниже будет показана карта местности и точка, в которой находится телефон ребенка.
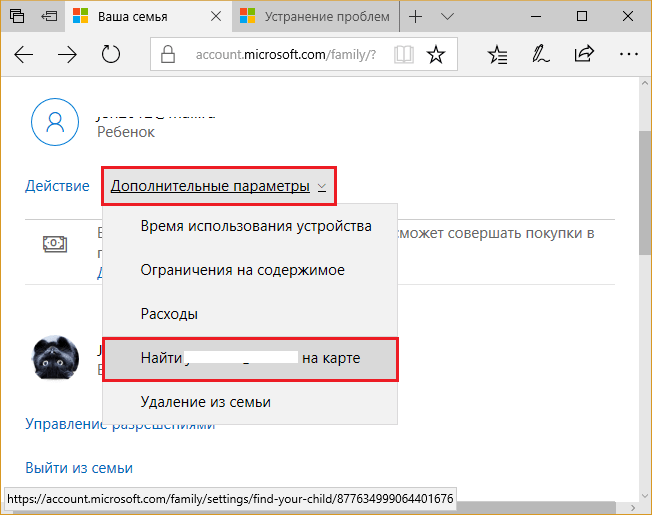
How to create a family group on Microsoft account
To control your child screen time for apps and games, you first need to create a family group using these steps:
- .
- Sign in to your account credentials.
- Click the Family tab.Quick tip: If you don’t see the tab, click the More menu and select the option, or .
- Click the Create a family group button.
- Select the Member option.
- Specify the user account address.
Source: Windows Central (Image credit: Source: Windows Central)
- Complete the challenge to verify that you’re not a robot.
- Click the Send invite button.
- Click the Done button.
- Open the email invitation in the new family member account.
- Click the Join button.
Source: Windows Central (Image credit: Source: Windows Central)
- Click the Sign in or sign up button.
Source: Windows Central (Image credit: Source: Windows Central)
- Click the Join the family button.
Source: Windows Central (Image credit: Source: Windows Central)
Once you complete the steps, you can proceed to schedule screen limits for apps and games on any supported Windows 10, Xbox One, and Android devices linked with your child’s Microsoft account. (You can create a new Microsoft account .)
Настройка и привязка ваших семейных учетных записей Microsoft
Во-первых, вам понадобится Аккаунт Microsoft. Если вы используете ПК с ОС Windows то, скорее всего, он у вас уже есть. Если нет, то вы можете создать его с помощью наших пошаговое руководство. Каждому члену семьи понадобится аккаунт и учетные записи детей должны быть настроены с использованием их правильных данных, включая точную дату рождения. Это означает, что соответствующие настройки будут применены по умолчанию.
Ты сможешь отменить эти настройки позже если хотите, чтобы не беспокоиться о блокировке вещей больше, чем хотелось бы. Если вашему ребенку нравится какой-то контент с более высоким рейтингом, вы можете разрешить ему доступ к нему. без необходимости изменять их данные. Точно так же, если у вас есть ребенок, которому нужно больше ограничений, чем можно было ожидать, это тоже можно сделать.
После создания учетных записей у вас есть два варианта. Ты сможешь использовать веб-сайт или использовать приложение. В варианты такие же и оба представлены очень похоже. На изображении выше вы можете увидеть веб-сайт слева, на котором ящик для каждого члена семьи а справа в приложении также есть поле для всех в группе.
Чтобы добавить людей в свою группу, вы можете использовать большой Добавить поле “Член семьи” на вебсайте. В приложении есть зеленый значок с изображением человека и знаком + в правом верхнем углу. Когда вы нажмете на нее, вы сможете добавить их в качестве организатора – кого-то, кто может изменять настройки – или в качестве ребенка. Это означает, что двое взрослых могут контролировать настройки из своих индивидуальных учетных записей.
После того, как у всех необходимых пользователей будет учетная запись Microsoft и все они будут подключены друг к другу, вы можете приступить к настройке параметров.
Как настроить родительский контроль в учетных записях Microsoft
Пока Консоль Xbox вошла в с соответствующей учетной записью Microsoft будут связаны через семейную сеть, независимо от того, используете ли вы веб-сайт или приложение для управления своими настройками. Оба варианта имеют одинаковые настройки и просты в навигации. Однако, если вы хотите установить Ограничения ПК это будет необходимо управлять через веб-сайт.
Вот что вы можете изменить в родительских настройках и как это сделать.
Как установить ограничения экранного времени для Xbox и ПК
Процесс одинаков как для приложения, так и для веб-сайта, но есть несколько отличий, особенно с точки зрения их применения. Вот что вам нужно знать.
Установка ограничения времени экрана в семейном приложении Xbox
Чтобы установить ограничения экранного времени, выполните следующие простые шаги:
- Щелкните профиль вашего ребенка
- Выберите шестеренку в правом верхнем углу.
- Прокрутите вниз до экранного времени
- Щелкните этот раздел, чтобы войти в меню настроек
Теперь вы попадете в меню, где сможете щелкните значки меню с правой стороны чтобы изменить текущие настройки. Здесь все сенсорный экран, и вы можете просто щелкните параметры, чтобы добавить ограничения на каждый день или в будний день. Вы не можете здесь ничего сломать, поэтому просто нажмите и установите ограничения, используя предоставленные таймеры.
Лимит времени позволяет указать максимальное количество часов в день в то время как Временной интервал определяет часов их можно использовать между.
Эти настройки будут применены к Только Xbox One, Xbox Series X или Series S. Для изменения настроек ПК используйте Веб-сайт.
Установка ограничения времени экрана на веб-сайте Microsoft
Веб-сайт местами немного сложнее, потому что он контролирует больше устройств. Если вы просто используете консоль Xbox, мы рекомендуем использовать приложение.
Чтобы получить доступ к настройкам экранного времени, выполните следующие действия:
- Щелкните профиль вашего ребенка
- В меню слева выберите Screen Time.
Теперь вы увидите меню, отображает активность экранного времени на вершине. Прокручивая вниз, вы можете выберите любые подключенные устройства для управления экранным временем. Также есть возможность использовать одно и то же расписание для всех устройств.
| Для подключения устройств просто нажмите «Как подключить устройство» для простых пошаговых инструкций по подключению к ПК, консоли Xbox и Android или Apple Phone. Мобильные устройства поддерживают ограниченные возможности. |
Как только устройства подключены, просто щелкните тот, который хотите разблокировать, в раскрывающемся меню позволяя вам установить ограничение по времени, а также временной диапазон.
Важные функции семейной безопасности
Нажмите на карточку учетной записи участника, и вы увидите, что важные функции перечислены на боковой панели.
1. Настройка экранного времени
Одной из замечательных функций Microsoft Family Safety является ограничение времени использования экрана. С помощью этой функции вы можете настроить время экрана для каждого дня недели. Давайте узнаем больше об этой функции:
Нажмите на дочернюю учетную запись, чтобы открыть раздел «Обзор». Здесь вы можете подключить устройство, нажав на кнопку «Как подключить устройство».
Обзор дочерней учетной записи
Для подключения ПК с Windows разверните раздел «Устройства Windows 10» и следуйте инструкциям, показанным под этой опцией.
Инструкции по подключению Windows-устройства
После добавления устройства перейдите к опции «Экранное время» в меню слева и нажмите кнопку «Включить ограничения» под добавленным устройством.
Включить ограничения экранного времени
Щелкните значок с тремя точками напротив устройства и выберите параметр «Изменить ограничения», как показано ниже.
Изменить ограничения времени экрана
Теперь вы можете запланировать время экрана на любой конкретный день или установить общий лимит на каждый день.
Ограничение времени экрана расписания
Вы также можете установить одно и то же расписание на всех подключенных устройствах, включив опцию «Использовать одно расписание на всех устройствах». Подобно ограничению экранного времени на устройствах, вы можете ограничить конкретное приложение или игру на вкладке «Приложения и игры».
2. Настройте фильтры содержимого
Фильтры контента похожи на блокираторы, которые отфильтровывают нежелательный веб-контент и обеспечивают более безопасное онлайн-пространство для вашего ребенка. Этот инструмент будет блокировать контент для взрослых, а также уведомлять вас о загрузке приложения или контента для взрослых.
- Нажмите «Фильтры контента», а затем прокрутите вниз до настроек.
- Включите параметр «Фильтровать неподходящие веб-сайты и поисковые запросы», отображаемый под заголовком «Настройки фильтра».
Включить настройки фильтра содержимого
Чтобы разрешить образовательные веб-сайты, включите параметр «Всегда разрешать образовательные веб-сайты». Для этой цели Microsoft будет использовать искусственный интеллект для автоматического создания разрешенных образовательных веб-сайтов.
Всегда разрешать образовательные веб-сайты
Затем вы можете вручную добавить веб-сайты, которые вы хотите, чтобы ваш ребенок посещал, а также все веб-сайты, которые вы хотите заблокировать, в поле, указанное в параметрах «Разрешенные сайты» и «Заблокированные сайты». вы можете принудительно включить только разрешенный список, включив опцию «Использовать только разрешенные веб-сайты».
Добавление разрешенных и заблокированных сайтов вручную
В случае с приложениями и играми прокрутите вверх и перейдите на вкладку «Приложения и игры». Затем выберите возраст в разделе «Приложения и игры, соответствующие возрасту», чтобы отфильтровать неподходящие приложения и игры для возраста вашего ребенка.
Установить возрастной фильтр для приложений и игр
3. Пересмотрите расходы
Вы можете использовать эту функцию семейной безопасности Microsoft и позволить своему ребенку использовать деньги с баланса вашей учетной записи/карты и совершать покупки самостоятельно.
Перейдите в раздел «Расходы», где вы можете увидеть два варианта добавления денег — из вашей учетной записи Microsoft или с помощью кредитной карты. Нажмите на ссылку «Подробнее» или «Как добавить карту», чтобы узнать, как связать учетную запись/карту на сайте «Семейная безопасность». Член (ребенок) может потратить сумму с баланса счета без какого-либо одобрения. Тем не менее, ваше (организатор) одобрение необходимо для каждой покупки кредитной карты, если вы включите опцию «Требовать одобрение для каждой покупки».
Просмотрите настройку расходов в Microsoft Family Safety.
Прокрутите страницу вниз и включите параметр «Уведомления о расходах», чтобы получать уведомления о запросах на покупку.
Включить уведомления о расходах
Что такое семейная безопасность Microsoft и как она работает?
Некоторое время у Microsoft были семейные инструменты безопасности, и первая версия этого инструмента была выпущена в 2006 году как закрытая бета-версия. Первым названием этого программного обеспечения было Windows Live OneCare Family, но в 2009 году оно было переименовано в Windows Live Family Safety. В 2010 году Windows Live Family Safety 2011 была добавлена в Windows Live Essentials 2011.
В 2012 году Microsoft изменила название этого инструмента на Microsoft Family Safety и добавила Family Safety в качестве основного компонента для Windows 8. В 2015 году Microsoft снова изменила название инструмента, назвав его Microsoft Family Features. Как и в Windows 8, Microsoft сохранила семейные функции в качестве основного компонента Windows 10.
Как видите, инструмент семейной безопасности Microsoft официально интегрирован в Windows 10, и вы можете легко использовать его для защиты членов вашей семьи от вредоносных веб-сайтов.
Чтобы использовать Family Safety в Windows 10, вам необходимо сделать следующее:
После добавления нового члена семьи вы можете изменить его настройки, выполнив следующие действия:
- Откройте приложение «Настройки» и перейдите к Семья и другие пользователи.
- щелчок Управление настройками семьи онлайн.
Откроется новое окно браузера, и вы сможете изменять различные настройки, связанные с семейными учетными записями.
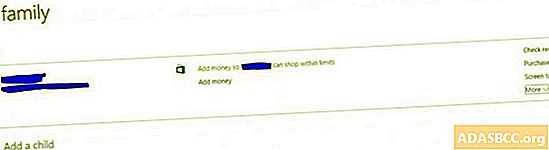
Первый вариант — «Недавние действия», и с помощью этого параметра вы можете просматривать активность просмотра дочерней учетной записи. На самом деле, вы даже можете получать еженедельные электронные письма с подробным отчетом об активности вашего ребенка в Интернете. Помните, что эта функция работает только в Microsoft Edge или Internet Explorer, поскольку сторонние веб-браузеры не поддерживаются.
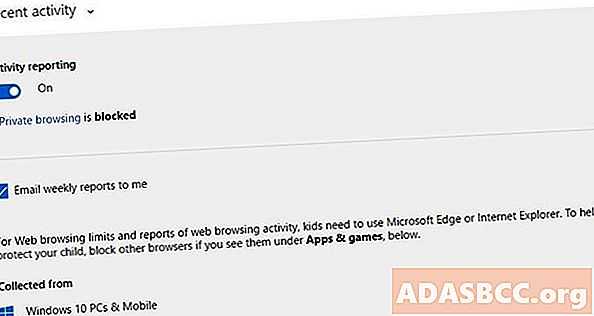
Следующая функция — просмотр веб-страниц, и вы можете использовать эту функцию, чтобы блокировать нежелательный контент из результатов поиска. Кроме того, вы также можете заблокировать определенные веб-сайты или разрешить доступ только к определенным веб-сайтам.
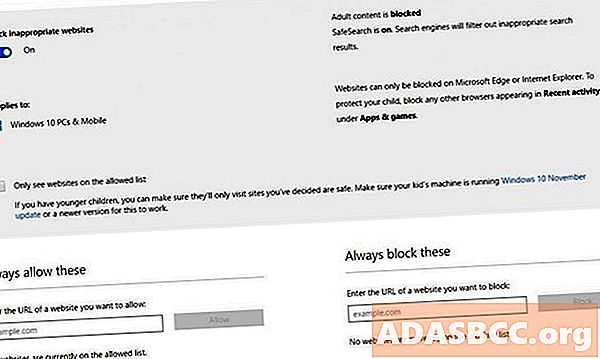
Функция приложений, игр и мультимедиа блокирует фильмы и игры, которые не будут загружены, так что ваш ребенок не сможет загрузить их из Магазина Windows. При желании вы можете даже установить возрастные ограничения для контента, который ваш ребенок может загрузить из Магазина Windows.
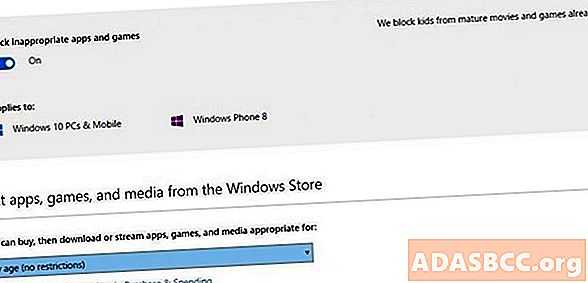
Следующая опция — Screen Time, и с помощью этой опции вы можете установить ограничения на использование компьютера. Например, вы можете установить конкретные временные рамки для дней недели и даже установить ограничения для ежедневного использования компьютера.
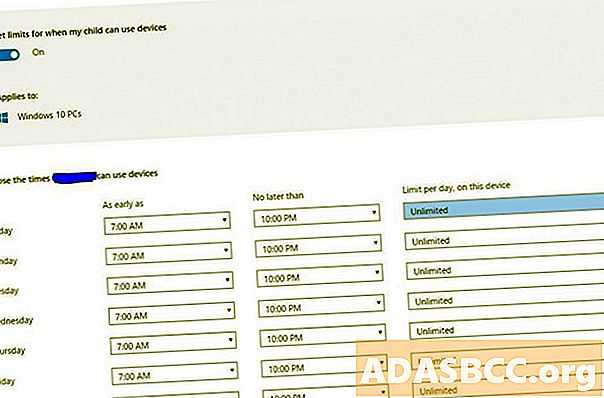
Опция «Купить и потратить» позволяет добавлять определенную сумму денег на счет ребенка, что позволяет ему покупать товары в Windows и Xbox Store. На самом деле, вы даже можете видеть все покупки за последние 90 дней, поэтому вы всегда можете следить за расходами вашего ребенка. Если вы хотите быть еще ближе, есть опция, которая будет уведомлять вас каждый раз, когда ваш ребенок получает приложение или игру. Вы также можете разрешить своему ребенку получать только бесплатные приложения и игры или полностью заблокировать загрузку приложений и игр.
Последний вариант — Найти своего ребенка, и с помощью этого параметра вы можете легко увидеть местонахождение вашего ребенка на карте. Чтобы использовать эту функцию, вашему ребенку необходимо иметь устройство под управлением Windows 10 Mobile, и оно должно быть зарегистрировано на нем с помощью его учетной записи Microsoft.
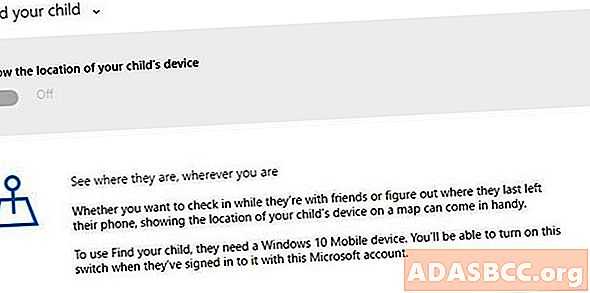
Безопасность Microsoft Family может быть недоступна для загрузки, но, поскольку большинство ее функций уже встроено в Windows 10, вы можете быстро и легко защитить своего ребенка в Интернете.






























