Удаление неудаляемых папок Windows 10
Перезагрузка компьютера
Windows 10 по-прежнему очень неустойчива. И иногда, все, что Вам нужно сделать, это перезагрузить компьютер lдля исправления проблемы. Много людей сообщили, что они не могли открыть меню пуск, но после перезагрузки компьютера все начинало работать отлично. Но если перезагрузка компьютера не решила эту проблему, Вы можете попробовать одно из следующих решений.
Удалить папку с поддержкой командной строки
Вы также можете попробовать удалить папку, которая не удаляется с поддержкой командной строки. Использование командной строки для удаления иногда более эффективно, и Вы обязательно должны это попробовать. Вот что вам нужно сделать, чтобы удалить определенную папку с поддержкой командной строки:
Откройте окно командной строки (Win+R, введите следующую команду: cmd, нажмите клавишу Enter или кнопку OK). Или же воспользуйтесь любым другим способом для запуска командной строки от имени администратора в Windows 10.
Удалите папку, используя команду rmdir. Предположим что папка не удаляется на локальном диске D:\ и она называется windd.pro, тогда в командной строке нужно ввести следующее:
Отключение процесса explorer.exe
Если удалить неудаляемую папку все еще невозможно, то оставьте окно командной строки открытым на рабочем столе, откройте диспетчер задач нажав сочетание клавиш Ctrl+Shift+Esc, и отключите explorer.exe Диспетчер задач → Подробности → explorer.exe → Снять задачу.
Весьма схожее решение мы использовали в процессе самостоятельного перезапуска проводника в Windows 10. Далее не боимся и уверенно нажимаем на кнопку Завершить процесс.
Ваш рабочий стол будет пустым, за исключением уже открытых окон. Теперь попробуйте удалить папку с помощью команды rmdir, как описано в предыдущем способе.
После этого нужно обратно запустить Проводник. Для этого откройте диспетчер задач нажав Ctrl+Shift+Esc, выберете Файл, далее Запустить новую задачу.
Горячие клавиши в проводнике Windows 10
Помимо некоторых из уже описанных горячих клавиш, в проводнике можно использовать и функциональные клавиши.
- F2 – переименовать выделенный файл или папку
- F3 – перейти к полю поиска
- F4 – перейти к строке адреса
- F5 – обновить окно
- F6 и Tab – изменение активной части окна (полезно если не используется мышь)
- F11 – открыть проводник на весь экран
На этом остановимся. Такого набора полезных комбинаций клавиш должно хватить. И по моему скромному мнению, большинство из этих горячих клавиш Windows 10 должен знать каждый пользователь компьютера. А если быть точнее, то не только знать, а использовать для упрощения и ускорения работы за компьютером.
Вам также может быть интересно:
- Горячие клавиши Google Chrome
- Топ-10 горячих клавиш Firefox
- Полезные горячие клавиши YouTube
- Лучшие горячие клавиши Microsoft Word
Удаление через командную строку
Как удалить файл через командную строку
- Запустите командную строку;
- Перейдите в нужную папку (команда cd);
- Выполните команду del и полное имя файла с расширением;
- Согласитесь с удалением.
del myfile.txt
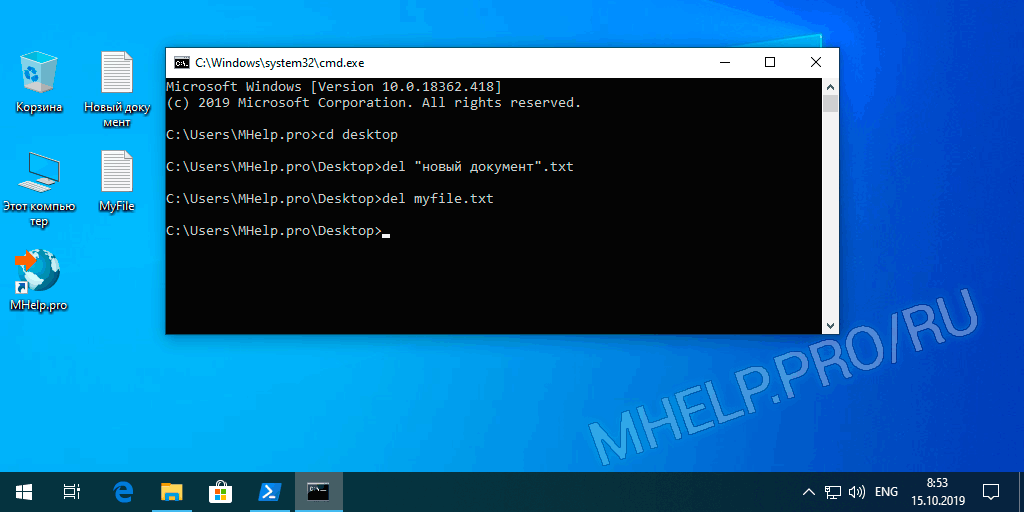
Удаление файлов с помощью командной строки
Если в имени файла находятся пробелы, заключите название в кавычки.
Для удаления файлов из системных папок требуется запустить командную строку от имени администратора.
Это безвозвратное удаление данных!
Как удалить папку через командную строку
- Запустите командную строку;
- Перейдите в нужную папку;
- Выполните команду RD.
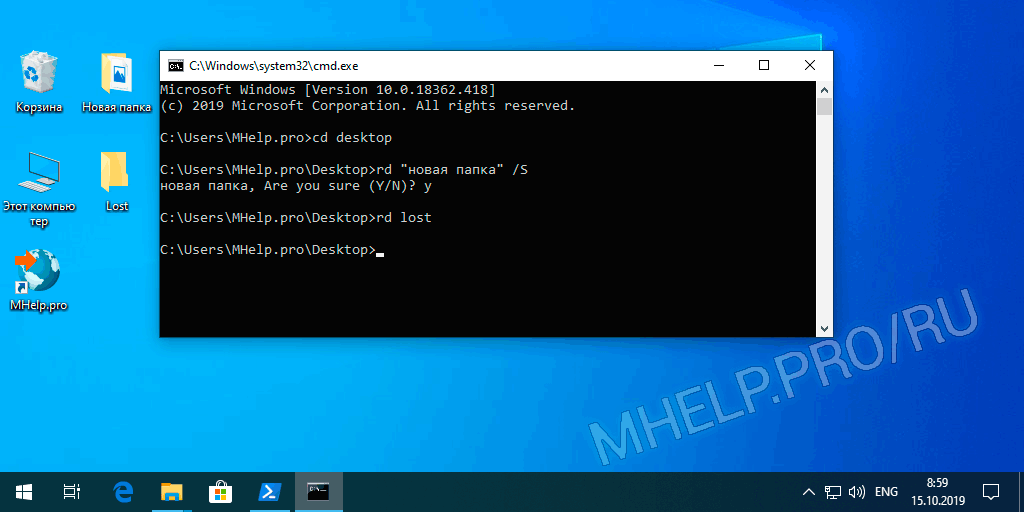
Удаление папки с помощью командной строки
rd "новая папка" /S
/S — ключ, позволяющий удалять не пустую папку.
Если в имени папки находятся пробелы, заключите название в кавычки.
Чтобы удалить папку из системных папок требуется запустить командную строку от имени администратора.
Это безвозвратное удаление данных!
Почему файл может быть неудаляемым
Иногда пользователи сталкиваются с ситуацией, когда они не могут удалить файл с компьютера Windows 10. Это может быть вызвано различными причинами, включая следующие:
1. Файл заблокирован другим программным обеспечением
Если файл открыт или используется другой программой на вашем компьютере, то Windows не позволит его удалить. Это может произойти, если файл используется системными процессами, антивирусной программой или другими приложениями. Попробуйте закрыть все программы, которые могут использовать файл, и затем повторить попытку удаления.
2. Файл имеет неправильные разрешения доступа
Если у вас нет необходимых разрешений или прав доступа к файлу, Windows может отказать в его удалении. Проверьте, что у вас есть соответствующие права на удаление файла. Если нет, попробуйте изменить разрешения или обратитесь к администратору системы для получения необходимых прав.
3. Файл находится в защищенной системной папке
Некоторые файлы и папки в операционной системе Windows 10 являются системными и защищенными от удаления. Это делается для предотвращения повреждения системы. Если вы пытаетесь удалить файл из такой папки, вам может потребоваться администраторские права. Убедитесь, что вы попытались удалить файл из правильной папки и обратитесь к администратору, если вам требуется доступ к системным файлам.
В случае, когда файл неудаляемый, рекомендуется осторожность и последовательность действий, чтобы не повредить систему или потерять важные данные
Важно: Прежде чем предпринимать любые действия, рекомендуется создать резервную копию файлов, чтобы в случае непредвиденных ситуаций можно было восстановить данные
Как безвозвратно удалить файл без помещения его в корзину
По умолчанию в операционной системе Windows применяется ручной метод очистки корзины. Вы можете изменить настройки, если вы не хотите каждый раз выполнять дополнительный шаг по очистке корзины.
Выполните следующее:
- Щелкните правой кнопкой мыши по значку «Корзина» на рабочем столе.
- В контекстном меню выберите «Свойства».
- В окне свойств корзины выберите диск, для которого вы хотите применить этот параметр.
- В разделе «Параметры для выбранного местоположения» активируйте переключатель «Уничтожать файлы сразу после удаления, не помещая их в корзину».
- Нажмите на клавиши «Применить», а затем «ОК».
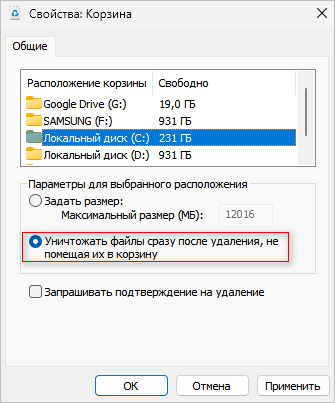
Теперь, когда вы удалите любой файл, а затем согласитесь в диалоговом окне с подтверждением этой операции, система не будет помещать его в корзину.
Files Terminator Free — безвозвратное удаление данных с компьютера
Бонусный совет
Хорошо, мы сказали, что у нас есть пять способов удалить файлы. Но вот последний вариант, который может вам пригодиться, если ничего из вышеперечисленного не сработало. Это не сработает для всех, и это довольно экстремально, но если у вас есть запасной компьютер, вы можете удалить жесткий диск, содержащий неудаляемый файл, и установить его на этот запасной компьютер.
Либо вы знаете, как это сделать, либо нет, а если нет, то здесь не место объяснять, как это сделать.
Итак, если вы это сделаете, подключите диск, загрузите запасной компьютер и используйте проводник, чтобы перейти к диску и, надеюсь, найти и удалить проблемный файл.
На этом пути вы можете столкнуться с несколькими препятствиями, главным образом из-за того, что Windows сообщит вам, что у вас нет разрешения даже на доступ к определенным папкам на диске, например к папкам пользователя.
Если это произойдет, вы можете дать себе разрешение, выполнив следующие действия:
- Щелкните правой кнопкой мыши папку, к которой у вас нет доступа, и выберите «Свойства».
- Нажмите на вкладку Безопасность
- Нажмите кнопку «Дополнительно», затем кнопку «Изменить» справа от «Владелец»:
- Введите имя своей учетной записи (имя вашей учетной записи Windows на запасном компьютере) и нажмите «Проверить имена».
- Нажмите «ОК».
- Теперь нажмите «Заменить владельца» для подконтейнеров и объектов.
- Нажмите «ОК».
Диспетчер задач
Зависший элемент может отсутствовать на панели задач. Вы не увидите его, даже если он открыт. Но не надо перезагружать компьютер. В Windows 7, 8 и 10 есть служба, в которой можно просмотреть и выборочно отключить запущенные программы. Вот как закрыть файл в проводнике:
- Нажмите Ctrl+Shift+Esc или Ctrl+Alt+Delete.
- Появится Диспетчер задач.
- На вкладке «Приложения» найдите объект, от которого не можете избавиться, или связанную с ним утилиту.
- Выделите этот пункт.
- Кликните на «Снять задачу».
- Попробуйте стереть не удаляющийся элемент.
Программа может быть «спрятана» в фоновых процессах. Это значит, что её не видно, но при этом она работает и используется системой. И как удалить элемент, не перезапуская ПК? Поможет всё тот же Диспетчер задач.
- Откройте его и перейдите в раздел «Процессы».
- Найдите там процесс приложения. Обычно его название — это имя исполняемого файла.
- Щёлкните на него и нажмите «Завершить».
- Если не знаете, что это за программа и за что она отвечает, лучше не рискуйте. Вы можете случайно отключить системный процесс.
Использование командной строки для удаления файла
Если файл на компьютере Windows 10 не удаляется обычными способами, вы можете попробовать удалить его с помощью командной строки. Командная строка предоставляет дополнительные возможности для работы с файлами и папками.
Следуйте этим шагам, чтобы удалить файл с помощью командной строки:
- Нажмите Win + R, чтобы открыть окно «Выполнить».
- Введите «cmd» в поле «Открыть» и нажмите Enter, чтобы открыть командную строку.
- Перейдите в папку, содержащую файл, который вы хотите удалить. Например, если файл находится в папке «Документы», введите команду и нажмите Enter.
- Введите команду , где «имя_файла» — это имя файла, который вы хотите удалить. Например, если файл называется «example.txt», введите команду и нажмите Enter.
- Если файл удален успешно, вы увидите сообщение «Файл удален».
Если вы получаете сообщение об ошибке, убедитесь, что вы правильно ввели имя файла и что у вас есть разрешение на удаление файла. Также учтите, что удаление файла с помощью командной строки немедленно и не предоставляет возможности восстановления.
Использование командной строки для удаления файла может быть полезным в случае, если обычные способы удаления не срабатывают. Однако будьте осторожны при работе с командной строкой и удаляйте файлы только при необходимости.
Отключение функции переноса удалённых файлов в Корзину через реестр
У данного способа отключения перемещения удаляемых файлов в корзину нет особых преимуществ, однако о нём стоит рассказать. Возможно, способ через реестр пригодится тем пользователям, которые любят создавать собственные установочные дистрибутивы Windows, которые предварительно сконфигурированы под собственные нужды.
Да, следует на «всякий пожарный» сделать копию системных настроек и реестра, дабы можно было быстро восстановить первоначальное состояние системы, если что-то пойдёт не так.
- Откройте редактор реестра. Проще всего сие сделать, нажав на кнопку лупы в трее (находится чуть правее от основной кнопки Пуск). В появившейся строке ввода запросе необходимо ввести «regedit» (без кавычек) и кликнуть на высветившейся утилите с аналогичным названием.
Открыв раздел под именем Explorer, следует кликнуть по нему правой клавишей мышки. В высветившемся меню выбрать Создать -> Параметр DWORD (32 бита).
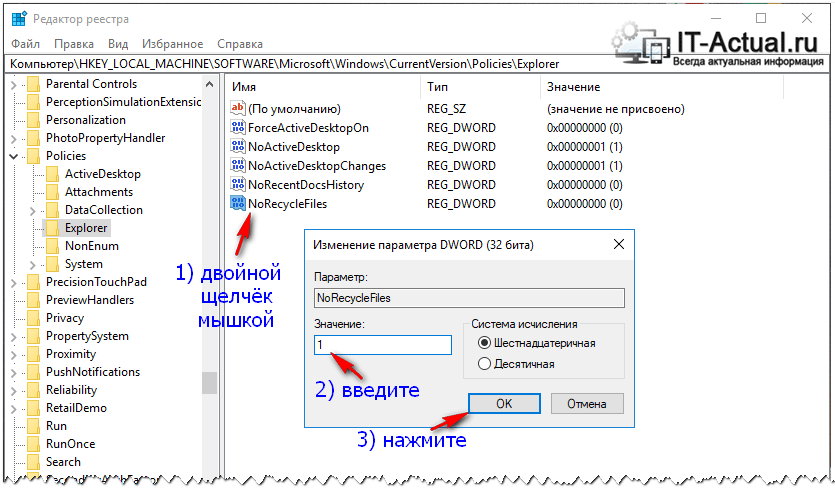
Безопасное удаление временных файлов в Windows 10
Временные файлы Windows 10 представляют собой хранилища промежуточных результатов вычислений при работе самой операционной системы и сторонних приложений. Во время инсталляции игр и программ создается значительная часть этих файлов, а удаляются по завершении инсталляции они далеко не все и не всегда. Таким образом в процессе функционирования Windows 10 на компьютере скапливается масса ненужных документов, отчасти хранимых в специальных каталогах: Temp в папке Windows и Temp в папке с именем текущего пользователя. Но это не все хранилища temp-файлов, ведь логи программ, например, хранятся в папках с настройками этих приложений.
Сегодня рассмотрим, где хранятся временные файлы, и как от них можно избавиться средствами операционной системы и при помощи посторонних утилит. В двух первых случаях ОС позволит стереть только те документы и каталоги, которые она сама считает ненужными. В их число входит далеко не весь присутствующий на компьютере мусор, но эти способы избавления от временных файлов самые безопасные для операционной системы. Хотя совершенные алгоритмы CCleaner не удаляют ничего лишнего из системы.
«Хранилище» Windows 10
Новая ОС оснащена и новым инструментом для сканирования дисков и анализа их содержимого с целью очистить системный том от мусорных файлов и логов. Запускается новая утилита через «Параметры» (Win→I), где жмём «Система», затем переходим во вкладку «Хранилище».
В открывшемся окне отображаются все подключенные к компьютеру накопители, используемые в системе жесткие диски и их разделы. Здесь же возможно изменить переменные среды, задать место хранения новых приложений, документов, изображений, видео и т. д.
Выбираем системный том для визуализации подробных данных о нем.
Пролистаем перечень всех обнаруженных элементов в самый конец и находим пункт «Временные файлы», где под названием раздела содержится информация о занимаемом этими документами месте. Нажимаем по этой области окна.
Появится возможность очистить каталог с загруженными файлами, избавиться от мусора, который находится в Корзине, и стереть временные файлы. Как видим, в только установленной операционной системе было обнаружено более 600 мегабайт мусора. Нажимаем «Удаление временных файлов» и дожидаемся завершения операции, прогресс которой никоим образом не визуализируется. После щелчка по кнопке окошко можно закрывать, на процесс, выполняемый в фоне, это никоим образом не повлияет.
Утилита для чистки разделов от временных файлов
С предыдущих редакций Windows в «десятку» была перенесена программа для поддерживания файловой системы в чистоте, что касается наличия на дисках файлов промежуточных вычислений. По принципу работы инструменты практически не отличаются, вторая программа дополнительно может отыскать некоторые файлы.
Запустить ее можно несколькими путями:
- вводим «Очистка диска» в поисковой строке»;
- выполняем команду «cleanmgr» в Пуске или командном интерпретаторе (запускается по Win+R);
- вызываем «Свойства» системного тома и жмём «Очистка диска» в главном окне под данными о размере диска, количестве свободного и занятого пространства на нем.
Нажимаем по иконке раздела, который необходимо освободить от временных файлов, затем ставим флажки напротив ненужных элементов.
Здесь без опаски стереть что-либо лишнее можно отмечать абсолютно все компоненты.
Для запуска процесса щелкаем «OK». Спустя несколько секунд системный или выбранный том будет очищен от найденных временных файлов.
Обратимся за помощью к лидеру по удалению temp-файлов
Лучше всего временные файлы в Windows 10 удаляет бесплатное приложение CCleaner от разработчика Piriform.
1. Переходим по адресу https://www.piriform.com/ccleaner и жмём «Download Free Version».
2. Устанавливаем приложение, отказавшись от загрузки других продуктов разработчика, если они не нужны.
3. Запускаем приложение и переходим во вкладку «Options».
4. В графе «Language» выбираем «Русский».
5. Возвращаемся к первой вкладке.
6. Отмечаем флажками все, что должно удалиться.
7. То же самое проделываем на вкладке «Приложения» (здесь можно избавиться от логов и temp-файлов определенных программ).
8. Нажимаем «Анализ».
В окне результатов можно изучить подробный отчет о каждом найденном файле и пункте.
9. Чтобы выполнить удаление всех найденных результатов и очистки Корзины нажимаем «Очистка».
10. Подтверждаем свои намерения удалить все перечисленные объекты окончательно, минуя Корзину.
В случае очистки истории, кэша, cookies браузера его необходимо закрыть до запуска очистки или подтвердить завершение процесса программой CCleaner.
C появлением оповещения «Очистка завершена» можно ознакомиться с результатами работы приложения.
Как в Windows 10 безвозвратно удалять файлы с помощью комбинации клавиш
В операционной системе Windows имеется удобная комбинация клавиш, которая позволяет произвести удаление файлов и папок, минуя корзину. Этот способ удобен тем, что им можно пользоваться в любой момент, и при этом нет необходимости отключать функционал переноса удаляемых файлов в корзину.
Давайте посмотрим на примере, как пользоваться данной комбинацией.
- Первым делом выделите все те файлы и\или папки, которые хотите безвозвратно удалить.
- Далее зажмите клавишу Shift на вашей клавиатуре и, не отпуская её, ещё и клавишу Del (Delete).
- В результате будет выведен запрос на безвозвратное удаление тех файлов и папок, которые вы выделили в первом шаге.
Согласитесь с запросом, и будет произведён процесс удаления. Готово!
Примечание: такового запроса не появится, если вы удаляете файлы\папки со съёмного накопителя, к примеру, Flash-диска. Это совершенно нормально, т.к. файлы, которые располагаются на таких носителях, в любом случае удаляются безвозвратно (без перемещения в корзину).
Гарантированное удаление файлов
Гарантированное удаление данных на активном диске
Для гарантированного удаления данных используем стандартную утилиту CIPHER.
Чтобы лучше очистить том и затереть максимально возможное количество данных, при выполнении CIPHER /W рекомендуется закрыть все другие приложения.
- Запускаем командную строку от имени администратора;
- Запускаем команду CIPHER с нужными ключами.
cipher /W:X
/W — ключ, удаляет данные из доступного неиспользуемого дискового пространства во всем томе. Содержимое затирается в три этапа, значениями: 00, FF и случайное число.
:X — имя рабочего тома.
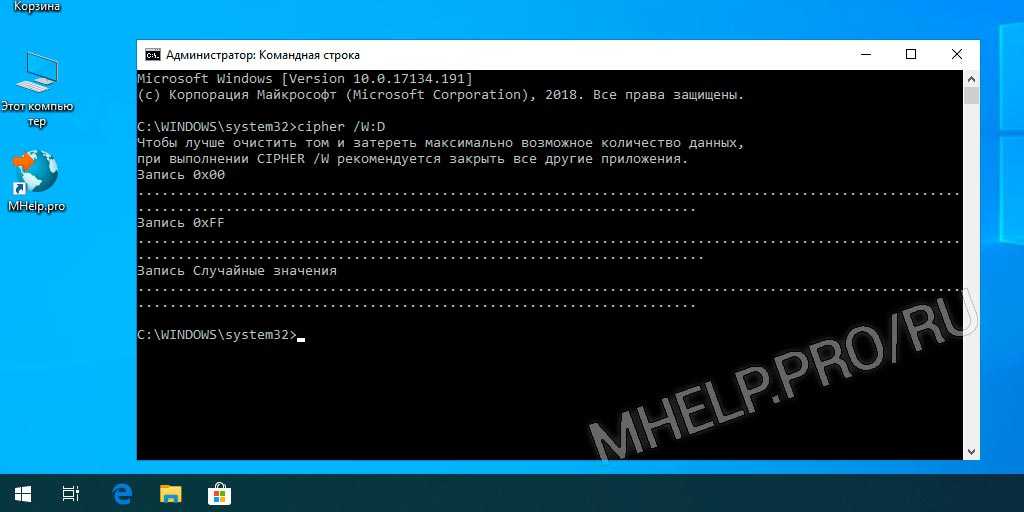
Использование утилиты cipher
Использование утилиты CIPHER — это гарантированное удаление данных!
Гарантированное удаление данных на неактивных устройствах
Для гарантированного удаления данных на неактивных устройствах: неиспользуемые жесткие диски, переносные жесткие диски и флеш устройства, используем стандартную утилиту FORMAT.
- Запускаем командную строку от имени администратора;
- Запускаем команду format с нужными ключами.
format X: /p:Число
X: — имя рабочего тома.
/p — ключ, обнуление каждого сектора тома. После обнуления том будет перезаписан Число раз; при каждой перезаписи будет использоваться новое случайное число.
Для успешного запуска утилиты требуется ввести правильное название активного тома/устройства.
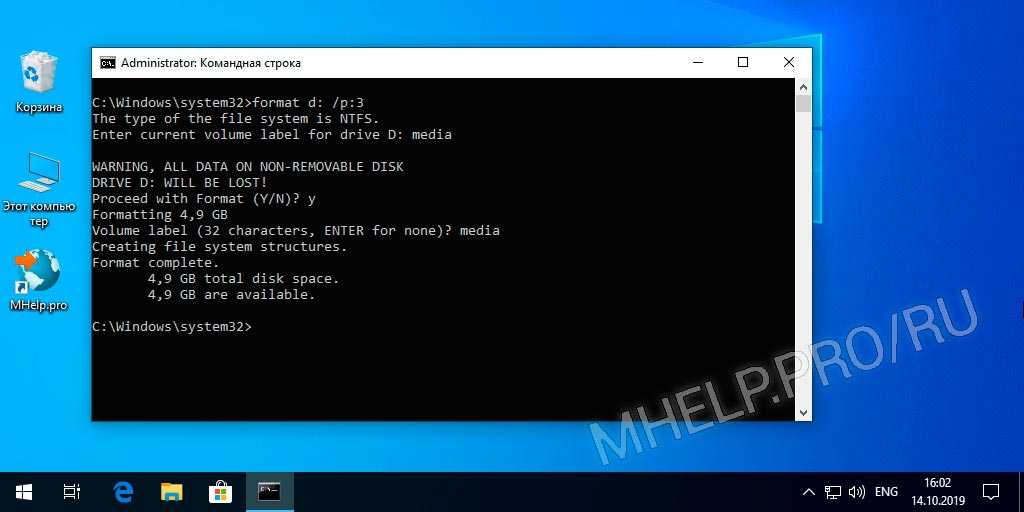
Процесс может занять много времени, особенно если в счетчике перезаписи указано большое число.
Использование утилиты FORMAT — это гарантированное удаление данных!
Закрыть проводник
Убирать использующиеся файлы бессмысленно. У вас не получится их стереть, пока они активны. Но необязательно искать их «Диспетчере», чтобы закрыть. Можно отключить сам проводник. А лучше — перезапустить его.
Если что-то сделать неправильно, возникнут ошибки. Это всё же системная служба, а не пользовательская программа. Не стоит её закрывать, если вы планируете ещё поработать на компьютере.
Вот как удалить файл из проводника:
- Запустите «Диспетчер задач» (сочетание клавиш Ctrl+Shift+Esc или Ctrl+Alt+Del).
- Закладка «Процессы».
- Найдите строку «explorer.exe». Не перепутайте с «ixplere» — это браузер Internet Explorer.
- «Explorer.exe» — служба, которая отвечает за проводник в Windows 7–10. Чтобы её деактивировать, нажмите на «Завершить».
- Если вы отключите этот процесс, не сможете пользоваться файловой системой. Придётся перезагружать компьютер. Чтобы заново запустить службу, перейдите в меню «Файл — Новая задача» в появившемся поле для ввода напишите «explorer.exe».
- Спокойно удаляйте то, что хотели.
Можно сделать и по-другому:
- Зайдите в «Пуск».
- Зажмите клавиши Ctrl+Shift и кликните правой кнопкой мыши по любому свободному месту. Не по логотипу, а именно в той области, где находится список ярлыков.
- В контекстном меню выберите «Выход из Проводника».
Чтобы запустить его:
- Снова зажмите Ctrl+Shift.
- Клик правой кнопкой мыши по «Пуск». На этот раз по самому значку, а не по области «внутри» главного меню.
- Строчка «Открыть проводник».
Как удалить файлы с жёсткого диска через Windows
Одним из наиболее популярных вариантов как полностью удалить файл с компьютера является программа CCleaner. Данная утилита перезаписывает определённые участки жёсткого диска, тем самым удаляя файлы, хранящиеся на них. Пользоваться ей довольно просто.
- Запустите программу.
- На панели слева откройте раздел “Сервис”.
- Затем откройте вкладку “Стирание дисков”.
- В главном окне приложения вам понадобится указать настройки к предстоящему стиранию.
- Для начала выберите способ стирания, всего их два: “Только свободное место” и “Весь диск”; первый вариант позволяет очистить лишь “пустые” файлы, а второй очистит весь диск.
- Затем вам нужно будет выбрать тип перезаписи; здесь вам нужно знать следующее: чем больше проходов – тем качественнее очистка, но тем больше времени займёт операция.
- Затем укажите диск (или диски), который хотите очистить.
- Ну и в конце нажмите кнопку “Стереть”.
После этого будет запущен процесс, по завершению которого все пустые файлы (или не только пустые) будут удалены с диска.
При помощи CCleaner можно также затирать и съёмные носители. Процесс полностью идентичен.
Как удалить временные файлы в Windows 10
Временные файлы в Windows 10 создаются практически постоянно, когда вы работаете на компьютере, устанавливаете игры или программы, обновляете драйвера или операционную систему. К сожалению они не всегда самоустраняются, тем самым вызывая проблемы в работе, как например, зависание или притормаживание ОС. Сами, так называемые, временные файлы в Windows 10 находятся в папках C:\Windows\Temp и С:\Users\Имяпользователя\AppData\Local\Temp, откуда их собственно можно удалить вручную. Правда пред этим лучше всего в «Панели управления» -> «Параметр папок» -> в самом низу установить галочку на значении «Скрытые файлы, папки и диски», затем нажать «Применить» и «ОК». Процедуру можно выполнить, не опасаясь последующих проблем в работе вашего компьютера. Удалить ненужные файлы и папки можно как ручным (например выше или ниже описанным способом), так и при помощи специальных программ, например Ccleaner. В добавок не машет проверить и на наличие пустых папок. И в завершении почистить кеш Windows.
Удаление временных файлов в Windows 10
В новой операционной системе внедрен инструмент для анализа содержимого дисков ноутбука или компьютера. И конечно же очистки оных. Сие ноу-хау называется «Хранилище» и располагается в меню «Пуск» (можно использовать сочетание горячих клавиш +I) -> «Параметры» -> «Система».
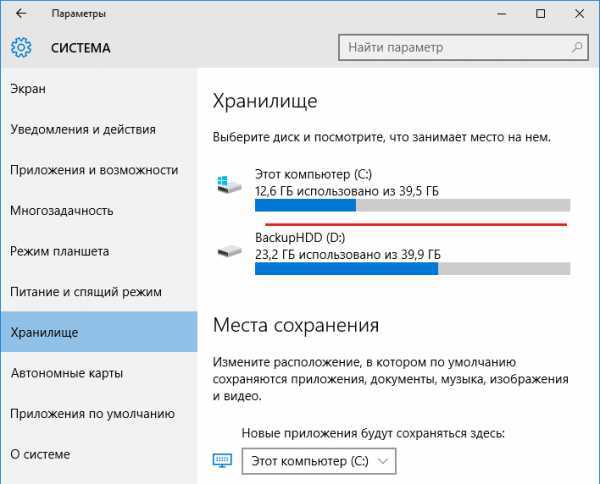
Здесь отражаются все подключенные жесткие диски, а если быть совсем точным, — их разделы. Если выбрать любой из предоставленных вариантов, можно узнать, чем он наполнен.
К примеру, берем Диск «С» (или тот, на котором располагается ваша операционная система). Кликаем по нему и прокручиваем предоставленную информацию вниз. Как показано (выделено) на сриншоте ниже, можно увидеть количество занимаемого места на диске ненужными документами.
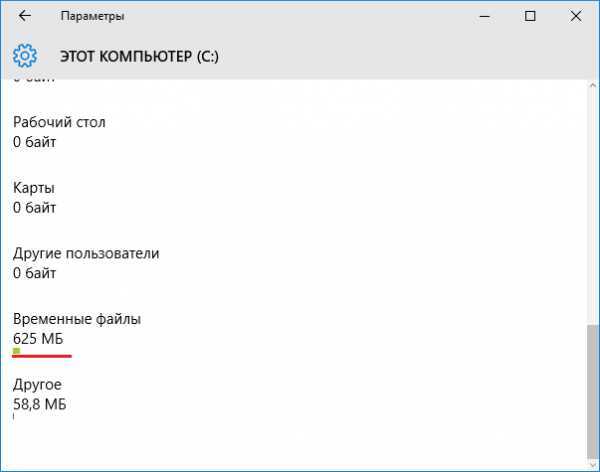
Нажимаем на числовое значение и получаем следующие данные в новом открывшемся окне.
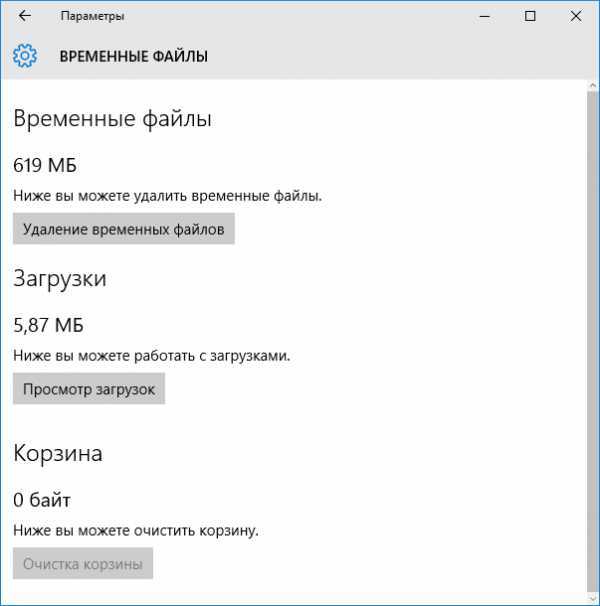
Тут можно, как удалить ненужное, воспользовавшись соответствующей кнопкой, так и посмотреть содержимое папки «Загрузки» и при необходимости ее очистить, что собственно постоянно забывают делать пользователи, тем самым захламляя систему старой и ненужной информацией. И очистить «Корзину».
Что хочу заметить, — сама процедура очистки никак не будет показана для юзера, а просто будет надпись характерного содержания. Для чего и почему это сделано, — не известно.
Программа для очистки диска «С»
В 10ке разработчики установили уже приложение для очистки, впрочем и в ранних версиях оно также существовала. И все же им также не стоит пренебрегать, а даже взять за правило и постоянно использовать.
Запускается оно при помощи горячих клавиш +R и вводом команды Windows «cleanmgr» (без кавычек).

Здесь необходимо выбрать интересующий раздел диска, элементы для удаления и нажать кнопку «ОК». Потребуется какое-то время для завершения операции.
Вот пожалуй и все, что мне сегодня хотелось вам рассказать.
От вас же в свою очередь хочу узнать, какими утилитами для удаления пользуетесь вы. Пишите в комментарии. Спасибо!
Проблема с удалением файлов в Windows 10
Возможные причины проблемы
- Файл заблокирован другим процессом или программой.
- У вас недостаточно прав доступа для удаления файла.
- Файл поврежден или содержит ошибку.
Решение проблемы
В зависимости от причины проблемы, существуют различные способы решения. Вот несколько возможных решений:
- Закрыть другие программы или процессы, которые могут использовать файл. Попробуйте удалить файл после закрытия всех приложений.
- Убедитесь, что у вас есть достаточные права доступа для удаления файла. Если вы не являетесь администратором компьютера, обратитесь к администратору для получения разрешения.
- Попробуйте перезагрузить компьютер. Иногда перезагрузка может помочь в удалении файлов, особенно если проблема связана с временными ошибками.
- Если файл поврежден, вы можете попробовать восстановить его с помощью специальных программ для восстановления данных.
- В некоторых случаях может потребоваться использование командной строки и специальных команд для удаления файлов. Это может быть сложным для обычных пользователей, поэтому рекомендуется обратиться за помощью к опытному пользователю или специалисту.
Если ни одно из вышеперечисленных решений не помогло, возможно, проблема более серьезная и требуется дополнительное исследование. В таком случае рекомендуется обратиться к специалистам для получения помощи.
Как удалить файлы и папки в Windows 10
Существуют различные способы постоянного или временного удаления файлов и папок в Windows 10:
- Использование контекстного меню — щелчок правой кнопкой мыши по файлу или папке
- Использование сочетания клавиш — Удалить ключ
- Использование сочетания клавиш — Shift + Удалить ключ
- Перетащите в корзину
- Использование ленты проводника
- Использование PowerShell
- Использование командной строки
- Использование специализированного программного обеспечения
Давайте рассмотрим их все подробно.
1] Использование контекстного меню — щелчок правой кнопкой мыши по файлу или папке.
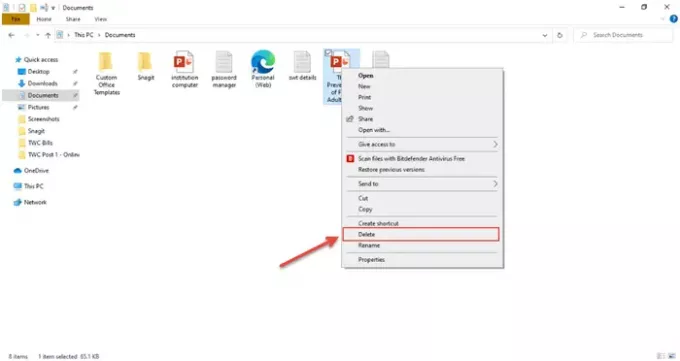
Чтобы удалить с помощью Контекстное меню, выберите файл (ы) или папку (ы), от которых вы хотите избавиться. Щелкните правой кнопкой мыши на нем и нажмите ‘Удалить’ в открывшемся всплывающем окне. Выбранные элементы отправляются в корзину, поскольку они временно удаляются и при необходимости могут быть восстановлены.
Удаление папки, состоящей из других файлов или папок, приведет к удалению всего, что находится внутри этой папки, поэтому убедитесь, что вы правильно проверили, прежде чем делать это.
2] Использование сочетания клавиш — Удалить ключ
Находясь на рабочем столе или в проводнике, выберите элементы, которые хотите удалить, и нажмите кнопку ‘Удалить’ ключ или ‘Ctrl + D’ на клавиатуре. Это временно удалит выбранный файл (ы) или папку (ы) и будет перемещен в корзину. Однако эти удаленные файлы можно восстановить из корзины.
Чтобы выбрать все файлы в папке, выберите «CTRL + A».
3] Использование сочетания клавиш — Shift + Удалить ключ
Чтобы удалить файлы или папки, не отправляя их в корзину, выберите элементы и нажмите «Shift + Delete» на клавиатуре. Это приведет к безвозвратному удалению выбранных файлов. В таком случае эти удаленные файлы можно восстановить или восстановить только с помощью специального программного обеспечения, такого как Recuva.
4] Перетащите в корзину
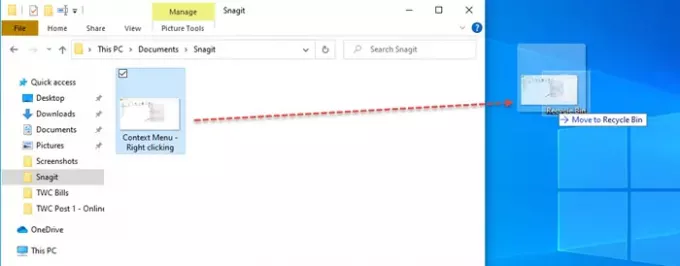
Это простой метод удаления файла (ов) или папки (ов). Все, что вам нужно сделать, это выбрать файл и перетащить его в корзину.
5] Использование ленты проводника
Этот метод научит вас, как временно или навсегда удалить файл (ы) или папку (ы) с помощью Главное меню от Лента проводника.
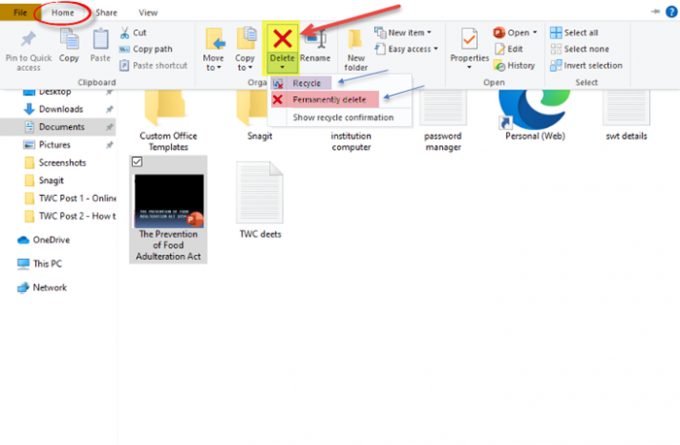
Для начала откройте Проводник (Win + E) и перейдите к расположению файлов, которые нужно удалить. Коснитесь или выберите файлы, от которых хотите избавиться, а затем щелкните значок ‘Дом’ вкладка на ленте выше. Далее нажмите ‘Удалить’ от ‘Дом’ tab, и вы увидите, что откроется раскрывающееся меню. Нажмите ‘Рециркулировать’ для временного удаления файла, который будет перемещен в корзину.
Чтобы удалить файлы без возможности восстановления, выберите «Удалить навсегда» вариант.
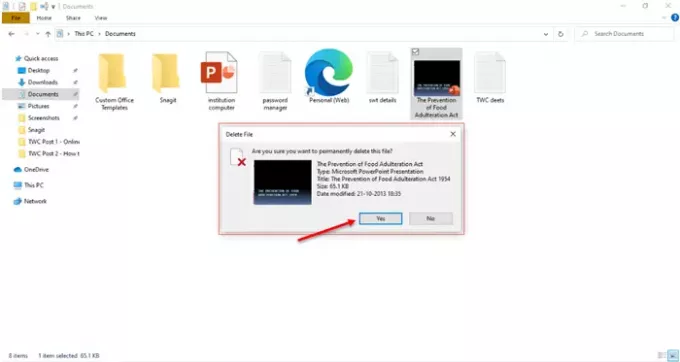
Появится диалоговое окно подтверждения с вопросом, уверены ли вы в том, что удалите этот файл навсегда. Нажмите на ‘Да’ продолжать.
6] Использование PowerShell
Если вы не можете удалить файл или папку со своего компьютера, вы можете используйте Windows PowerShell для удаления любых файлов и папок легко. Преимущество использования PowerShell в том, что вы можете принудительно удалить файл и удалите все элементы из папки.
8] Безвозвратно удалить файлы с помощью специализированного программного обеспечения
Есть специализированные программное обеспечение, которое безвозвратно удаляет ненужные файлы с вашего ПК с Windows 10, которые не могут быть восстановлены никакими средствами восстановления файлов. Некоторые из этих приложений для удаления данных Ластик, WipeFile, Freeraser, Шредер файлов, Альтернативный шредер файлов, и больше.
Обычно вам необходимо загрузить и установить эти приложения, чтобы использовать их. Эти приложения навсегда удаляют все выбранные файлы и папки и не могут быть восстановлены никакими специализированные инструменты восстановления.
Это все возможные способы удаления файлов и папок в Windows 10.
Очистка диска при помощи бесплатной утилиты CCleaner
Чтобы выполнить полную очистку накопителя при помощи CCleaner необходимо:
Удалить необходимые файлы сочетанием клавиш Shift+Delete, запустить CCleaner, перейти в графу «Сервис» и выбрать пункт «Стирание дисков».
В графе «Стирать» выбрать пункт «Только свободное место» или «Весь диск» (все данные на накопителе будут уничтожены). В графе «Способ» выбрать необходимый способ стирания.
Каждый из способов представляет собой количество перезаписей, которые будут произведены на носитель. Чем больше перезаписей будет выполнено, тем сложнее будет восстановить файлы, но и соответственно снизится скорость выполнения процедуры.
К примеру, простая перезапись может быть произведена за несколько секунд, в то время как способ «Гутманн» (цикл перезаписи будет выполнен 35 раз) может занять значительное количество времени.
В нашем случае будет выбран способ «NSA», при котором совершается 7 циклов перезаписи. Для уничтожения данных в домашних условиях этого более чем достаточно.
В пункте «Диски» необходимо выбрать носитель, где располагались удаленные файлы. В нашем случае это диск E.
Важно! Если Вы выбрали стирать только свободное место, при нажатии кнопки «Стереть» процесс уничтожения данных будет выполнен сразу. Если был выбран режим «Весь диск», программа попросит ввести кодовую фразу
В нашем случае предварительные настройки стирания диска выглядят следующим образом:
В программах для очистки дисков от других производителей пользователь сможет обнаружить более широкий спектр способов стирания накопителя, но принцип действия будет примерно одинаковым.




























