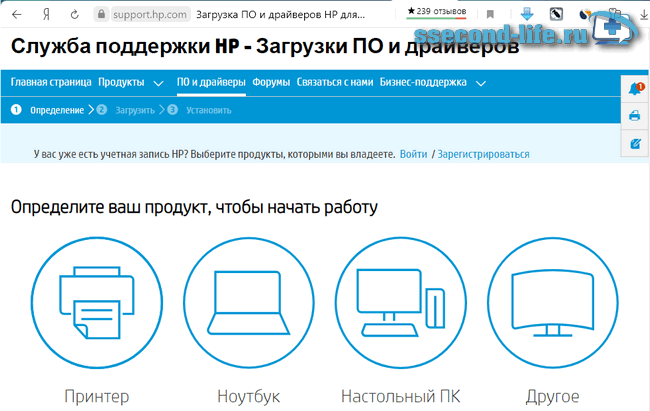Как пользоваться Snappy Driver Installer
Алгоритм работы инструмента аналогичен во всех версиях. Чтобы найти и обновить ПО, используя SDI, выполняют следующие действия:
- Сначала нужно скачать архив Driver Installer. После загрузки запускают файл, соответствующий разрядности ПК, и принимают лицензионное соглашение.
- После сканирования устройства появляется главное окно, где слева – меню управления, справа – информация о драйверах. Главное окно работает в режиме эксперта.
- Подбор и установка происходят после клика по кнопке «Доступны обновления из интернета», активирующей окно с обновлениями. Здесь нужно выбрать «Выделить только для этого ПК» – «Индексы новых паков». Чтобы скачать, нажимают «Применить», «ОК».
- После завершения загрузки открывается перечень – программный комплект для установки. Выберите галочками необходимые драйвера либо нажмите «Выделить всё».
- Когда программа начнёт установку, процесс контролируют по цветам. Зелёный – установлен, оранжевый – для завершения установки требуется перезагрузка ОС, красный – возникла ошибка.
- После перезагрузки, чтобы удостовериться, что всё установлено корректно, программу запускают повторно, нажимают «Доступны обновления из интернета».
Если вам не понятно, как пользоваться SDI, посмотрите видео ниже.
Видео: Установка и обновление драйверов с помощью Snappy Driver Installer.
SDI Driverpack — что это за программа
Обычно загружают недостающие драйвера, а затем устанавливают вручную, но применение специальной утилиты Snappy Driver автоматизирует процесс.
Возможности программы
Помимо установки и обновления драйверов, программный инструмент предоставляет пользователю следующее:
- доступность – приложение бесплатно;
- отсутствие рекламных блоков и стороннего ПО;
- при использовании версии Portable не требует инсталляции на ПК;
- запуск с флеш-накопителя;
- постоянное обновление– обеспечивает наличие свежего ПО;
- безопасность – инсталляция после создания точки восстановления для отката;
- совместимость SDI с ОС Windows (от XP до 10);
- множество языков, включая русский.
Отличия SDI Online, Lite, Full
Скачать утилиту на официальном сайте можно в двух версиях: SDI Full и SDI Lite. Обеими можно пользоваться на русском языке. Первая, она же оригинальная (Snappy Driver Installer Origin), весит до 19 Гб. Подходит пользователям, кому нужен полный комплект драйверов при себе, чтобы не зависеть от наличия доступа в интернет. Это портативная программа.
SDI Lite – оптимальное решение при отсутствии безлимитного доступа в интернет. Полный набор не включен в инструмент – пак весит около 5 Мб. Для получения перечня ПО скачивают индексы из утилиты. У последней есть модификация, которая «весит» 5,5 Мб – Driver Pack Online – и обеспечивает полностью автоматическую установку в режиме онлайн. Перечень нового ПО скачивают после диагностики ПК.
Установка программы
Драйверпаки загружаются через Snappy Driver Installer в так называемых пакетах драйверов, которые представляют собой просто наборы (пакеты) для различного оборудования, такого как звуковые устройства, видеокарты и т. д. При полной загрузке SDI все доступные пакеты драйверов могут быть загружены через торрент-клиент через файл .TORRENT (но для этого требуется много места на диске). Или вы можете загрузить только те, которые нужны вашему компьютеру, используя версию SDI Lite. Опции, предлагаемые Snappy Driver Installer (в экспертном режиме), позволяют отфильтровать результаты, чтобы показать драйверы, которые не установлены, но должны быть, драйверы, которые новее установленных, и отображать только текущие или более старые драйверы. Софт также может показывать дубликаты драйверов и недействительные драйверы. Можно увидеть такую информацию, как, например, название производителя и Hardware ID, а также дату и номер версии установленного и доступного драйвера.
Как установить драйвера на ноутбук
В этом подзаголовке опишу как осуществить установку драйверов на ноутбука. В качестве примера взял HP Pavilion g6-2203sr. Модель вы можете увидеть на обратной стороне ноутбука, иногда под батареей.
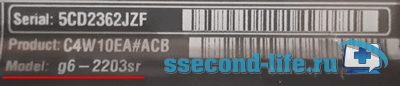
Открываем сайт support.hp.com/ru-ru/drivers, выбираем «Ноутбук».
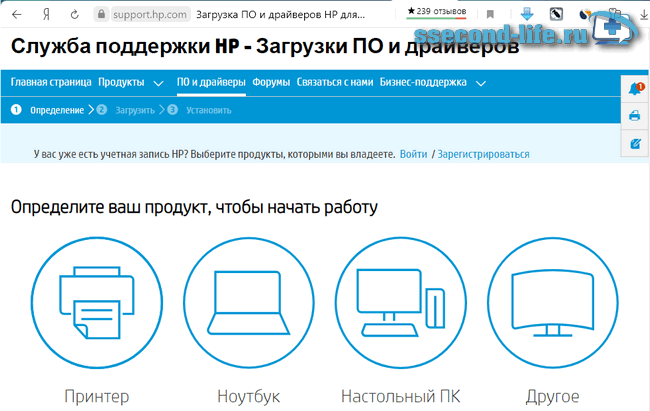
В строку поиска вводим модель ноутбука или серийный номер продукта. Кликаем на всплывшее предложение (подсказку) или нажимаем Отправить.
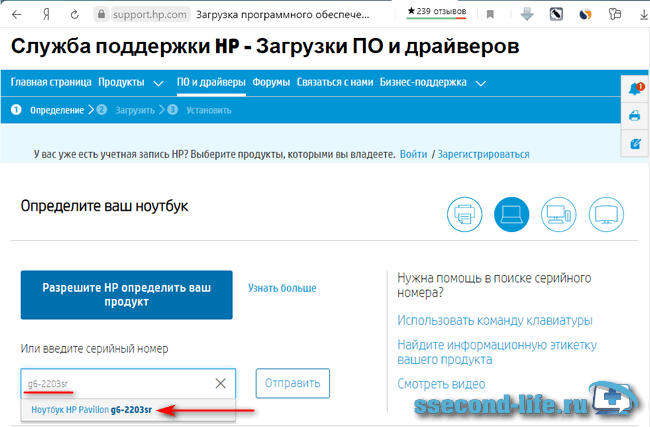
На странице ПО и драйверы выберите версию операционной системы Windows с нужной разрядностью. Скачайте и установите все необходимое.
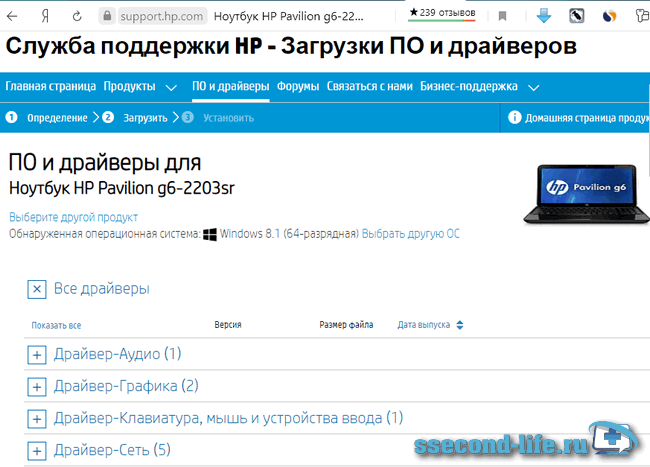
Для установки драйверов на оборудование производителей Acer, Packard Bell, Asus, Dell, Lenovo, MSI, проделываем абсолютно аналогичные действия как на примере с ноутбуком HP. Единственное отличие, для каждой модели скачивать необходимо с сайта производителя.
Поиск драйверов
Установка драйверов для Windows осуществляется утилитой DriverPack Solution в двух видах: ручном и автоматическом.
Поиск в автоматическом режиме приведет к появлению «мусора» на компьютере, так как будут установлены дополнительные сервисы и программное ПО. Это может быть браузер, архиватор и другие продукты, которые нужны для корректной работы ПК, по мнению разработчиков ДрайверПака.
Лучше воспользоваться запуском режима ручной проверки:
Пользователю будет предложено две вкладки: «Драйверы» и «Софт». Так как набор предложенного ПО часто не нужен, следует остановиться на первом варианте. Галочками отмечаются компоненты, которых не хватает системе для полноценной работы
Особое внимание уделите устаревшему софту, установленному на компьютере, если DriverPack говорит, что требуется обновление. После выбора компонентов нажмите «Установить». В дополнительных настройках версия онлайн не нуждается
Процесс загрузки нового ПО запускается автоматически, время работы зависит от скорости интернета. Обновление системы начинается после загрузки. Удаление старых файлов и установка новых длится не более 20 минут. При появлении ошибки, содержащей текст: «Не удалось проверить издателя», нужно нажать «Далее».
В дополнительных настройках версия онлайн не нуждается. Процесс загрузки нового ПО запускается автоматически, время работы зависит от скорости интернета. Обновление системы начинается после загрузки. Удаление старых файлов и установка новых длится не более 20 минут. При появлении ошибки, содержащей текст: «Не удалось проверить издателя», нужно нажать «Далее».
Видео: Установка драйверов на Windows 10 с помощью DriverPack Solution.
Пользоваться предложенным ПО можно, так как ничего опасного в файлах от DriverPack Solution нет. В ином случае владелец ПК использует функцию резервной копии удаленных драйверов. Восстановление поврежденных компонентов производится из самораспаковывающегося инсталлятора. Можно сделать вывод о пригодности использования данной программы на операционной системе Windows 10 как в личных интересах, так и корпоративных.
Установка драйверов в Snappy Driver Installer
Для того, чтобы найти и установить драйвера в Snappy Driver Installer, кликните по надписи «Доступны обновления…».
После этого, откроется окно «Обновление». Нажмите на кнопку «Выделить только для этого ПК» (активируется пункт «Индексы новых паков»), а затем на кнопку «ОК».
Далее происходит загрузка обновлений драйверпаков. После завершения загрузки, вы увидите список драйверов, рекомендованных для обновления или установки на компьютер.
В списке предлагаемых драйверов, на первом месте идет наиболее подходящий драйвер, который следует установить или обновить. Напротив найденного драйвера, вы увидите надпись: «Доступно обновление (Интернет)», или «Доступно обновление (более подходящее) (Интернет)».
В первом случае, обновлению подлежат драйверы, установленные на компьютер. В другом случае, программа Snappy Driver Installer предлагает установить более подходящие, с ее точки зрения, драйверы. После клика по значку (в виде стрелок) в правой части поля конкретного драйвера, откроется окно с подробной информацией об установленном драйвере, и подробные сведения о доступной новой версии, для обновления этого драйвера.
Вы можете выбрать только некоторые драйверы, активировав соответствующие пункты, или все драйверы, предложенные программой, нажав на кнопку «Выделить все».
Я настоятельно рекомендую перед установкой драйверов выбрать пункт «Создать точку восстановления», для возможности произвести откат операционной системы Windows, в случае возникновения проблем.
Для запуска обновления, или установки драйверов, нажмите на кнопку «Установить» (в скобках отображается цифра, соответствующая количеству устанавливаемых драйверов).
Далее начнется процесс установки драйверов на компьютер. Зеленым цветом отмечены уже установленные драйверы, оранжевым цветом отмечены установленные драйверы, для применения настроек которых требуется перезагрузка системы, красным цветом отмечены неудавшиеся установки драйверов, если таковые будут.
Установка драйвера проходит в два этапа: на первом этапе происходит распаковка, а на втором этапе происходит установка драйвера на компьютер.
После завершения установки драйверов перезагрузите компьютер. Затем снова запустите программу Snappy Driver Installer. В случае успешной установки всех драйверов вы увидите надпись: «Драйверы в актуальном состоянии». Закройте окно программы, теперь вы можете продолжить работу на своем компьютере, с установленными актуальными версиями драйверов.
На моем компьютере программа Snappy Driver Installer успешно обновила драйвера, сбоев и неполадок не выявлено.
Поиск, установка и обновление драйверов: стандартная процедура
Теперь посмотрим, как пользоваться Snappy Driver Installer, когда автоматический поиск недостающих драйверов или апдейтов будет завершен. При использовании стандартных настроек будут показаны только отсутствующие стандартные драйверы или апдейты, доступные для инсталляции.
Чтобы просмотреть все устройства, активируйте два пункта на панели, расположенной слева внизу. Если навести курсор на устройство, можно просмотреть детальную информацию, где среди всего прочего будут представлены даже идентификаторы, что избавит вас от их определения в «Диспетчере устройств».
Также обратите внимание на пункт предварительного создания контрольной точки отката системы для непредвиденных случаев. Лучше создать ее сразу. Только после этого можно выделить необходимые устройства (или использовать для этого кнопку вверху), а затем подтвердить установку нажатием соответствующей кнопки в верхней панели
Затем последует инсталляция, однако каждый раз после установки какого-то определенного драйвера, даже если последует предложение немедленной перезагрузки, рестарт производить не стоит (это рекомендуется всеми специалистами). Лучше дождаться того момента, когда все необходимое ПО будет инсталлировано в полном объеме
Только после этого можно выделить необходимые устройства (или использовать для этого кнопку вверху), а затем подтвердить установку нажатием соответствующей кнопки в верхней панели. Затем последует инсталляция, однако каждый раз после установки какого-то определенного драйвера, даже если последует предложение немедленной перезагрузки, рестарт производить не стоит (это рекомендуется всеми специалистами). Лучше дождаться того момента, когда все необходимое ПО будет инсталлировано в полном объеме.
И только по завершении всех действий можно выполнить рестарт, воспользовавшись для этого пунктом в самой программе или стандартным средством Windows.
Автоматическое обновление драйверов Windows с SDI
…находим ярлык и кликаем на него для запуска SDI…
…соглашаемся с лицензией…
…и видим главное рабочее окно программы…
Snappy Driver Installer моментально просканировала мой компьютер и выдала вердикт — нужно обновить три драйвера. Для неопытных пользователей не советую что-либо менять в левой колонке…
Правда, можете тему оформления сменить.
Кстати, при наведении курсора на любой пункт — появляется подсказка…
Выделяем ВСЕ драйвера галками (я отчаянный пользователь и не делаю точек восстановления) — смело тыкаем на большую зелёную кнопку «Установить»…
Процесс обновления драйверов пошёл…
В конце получаем жизнерадостную и долгожданную новость…
Перезагружаем компьютер и радуемся.
После работы Snappy Driver Installer оценка производительности моего компьютера заметно выросла.
Чем SDI отличается от DPS
Самое главное отличие — скорость запуска, определения конфигурации компьютера и абсолютно точная подборка драйверов за счет учета гораздо большего количества характеристик драйверов и устройств, осуществления ранжирования драйверов по степени совместимости (в SDI полностью переписан алгоритм этого процесса). Также…
DPS — зависит от встроенного в систему Internet Explorer и оставляет записи в реестре. Драйвера устанавливаются просто идентично установке через диспетчер устройств. Предлагает установку и обновление «популярных» программ (внимательные пользователи (где они?) могут снять галочки).
SDI — не имеет внешних зависимостей и работает даже в Windows PE. Не оставляет следов в системе. Тоже устанавливает драйвера через диспетчер устройств, но автоматически нажимает «продолжить» при установке неподписанных драйверов. Не подсовывает никаких лишних, дополнительных программ для установки.
Давайте уже наконец-то перейдём к установке или обновлению драйверов…
Чем этот релиз отличается от имеющихся?
Отличия от SamDrivers
- Отсутствует сторонний софт
- Отсутствуют другие программы для установки драйверов
- Включены обе версии программы SDIO – 32-bit и 64-bit
- Раздача выполнена в виде папки, а не .iso-образа, что позволяет выбирать драйверпаки для загрузки
- Раздача обновляется при каждом выпуске драйверпаков, а не один раз в месяц
Отличия от sdi-tool.org
- Прозрачная схема разработки
- Отсутствие возможности работы с модифицированными драйверами
- Продолжение идей и философии заложенной BadPointer
- Всегда свободное ПО от возможного встраивания бекдоров, рекламы, партнёрского ПО
- DP_Biometric | Сенсорные панели
- DP_Bluetooth | Устройства Bluetooth
- DP_CardReader | Кард-ридеры
- DP_Chipset | Чипсеты
- DP_LAN_Intel | Сетевые карты Intel
- DP_LAN_Others | Сетевые карты прочие
- DP_LAN_Realtek-NT | Сетевые карты Realtek (Win Vista-10)
- DP_LAN_Realtek-XP | Сетевые карты Realtek (Win XP)
- DP_MassStorage | Контроллеры HDD/SSD
- DP_Misc | Периферийные устройства
- DP_Modem | Модемы
- DP_Monitor | Мониторы и проекторы
- DP_Printer | Принтеры
- DP_SDIO | Собственный драйверпак от Glenn Delahoy
- DP_Sound_CMedia | Звуковые карты C-Media
- DP_Sound_Conexant | Звуковые карты Conexant
- DP_Sound_Creative | Звуковые карты Creative
- DP_Sound_IDT | Звуковые карты IDT и SigmaTel
- DP_Sound_Intel | Звуковые карты Intel
- DP_Sound_Others | Звуковые карты прочие
- DP_Sound_VIA | Звуковые карты VIA
- DP_Sounds_HDMI | Устройства HDMI audio
- DP_Sounds_Realtek | Звуковые карты Realtek
- DP_Telephone | Телефоны/Смартфоны
- DP_Touchpad_Alps | Тач-пады Alps
- DP_Touchpad_Cypress | Тач-пады Cypress
- DP_Touchpad_Elan | Тач-пады Elan
- DP_Touchpad_Others | Тач-пады прочие
- DP_Touchpad_Synaptics | Тач-пады Synaptics
- DP_TV_Aver | Тюнеры Aver
- DP_TV_Beholder | Тюнеры Beholder
- DP_TV_DVB | Тюнеры и DVB устройства
- DP_TV_Others | Тюнеры прочие
- DP_Vendor | Уникальные устройства конкретных вендоров
- DP_Video_Intel-NT | Видеокарты Intel (Win Vista-10)
- DP_Video_Intel-XP | Видеокарты Intel (Win XP)
- DP_Videos_nVIDIA_Legacy-NT | Видеокарты Intel (старые legacy-драйверы)
- DP_Video_nVIDIA_Server | Серверные видеокарты nVidia
- DP_Video_nVIDIA-NT | Видеокарты nVidia (Win Vista-10)
- DP_Video_nVIDIA-XP | Видеокарты nVidia (Win XP)
- DP_Videos_AMD_Legacy-NT | Видеокарты AMD/ATI (старые legacy-драйверы)
- DP_Videos_AMD_Server | Серверные видеокарты AMD/ATI
- DP_Videos_AMD-NT | Видеокарты AMD/ATI (Win Vista-10)
- DP_Videos_AMD-XP | Видеокарты AMD/ATI (Win XP)
- DP_Videos_Others | Видеокарты прочие
- DP_WebCam | Вэб-камеры
- DP_WLAN-WiFi | Модули Wi-Fi и беспроводные устройства
- DP_WWAN-4G | Модемы/устройства 3G/4G/LTE
- DP_xUSB | Контроллеры USB
- DP_zAndroid | Андроиды
- DP_zUSB3 | Контроллеры USB 3
- DP_zVirtual | Виртуальные устройства
- DP_zBad | Различные устройства, драйверы на которые лучше устанавливать только через SDIO
Как обновить драйвера на windows Snappy Driver Installer
Добрый день, друзья. В нашем веке у большинства семей есть компьютеры. Но не все знают, что для бесперебойной работы компьютера необходимы драйвера. Они нужны для взаимодействия узлов ПК с установленной системой и различными программами. Как обновить драйвера?
Чтобы все узлы компьютера — будь то системная плата, видеокарта, оперативная плата и прочие — работали оптимально, драйвера должны быть не только установлены, но и обновлены, т.к. большинство программ постоянно обновляются. Но как обновить драйверы, искать их вручную? Совсем не обязательно.
Snappy Driver Installer – это специальный бесплатный софт, созданный именно для поиска, установки и обновления драйверов (или, как их многие называют – дров).
Когда вы переустанавливаете систему, также устанавливаются и драйвера. Современные системы, начиная от Windows 7, уже имеют в себе большинство необходимых драйверов. Но суть в том, что для разных узлов ПК от разных производителей нужны определённые дрова.
Я имею в виду, что, к примеру, на системную плату ASRock не подойдут драйвера от другого производителя (конечно, могут быть исключения). Тоже касается видеокарты, звуковой платы и прочих узлов. Можно, конечно, зайти на тот же сайт ASRock и скачать новые драйвера для материнской платы. Но, намного удобнее, когда это за вас делает программа для поиска драйверов Windows или другой ОС.
Snappy Driver Installer с этим отлично справляется, притом, в автоматическом режиме. Если человек плохо разбирается в ПК, данная программа ему просто необходима. Я знаю много платных аналогов, но зачем платить деньги за то, что можно сделать бесплатно?
Итоги
Программа позволяет удобно отслеживать и устанавливать драйвера и обновления для них, особенно для систем не имеющих официальной поддержки. Пользователь может выбрать между небольшим размером приложения и автономностью работы. Встроенная функция подбора драйвера облегчит работу новичкам, а режим эксперта позволит опытным пользователям контролировать множество параметров установки программного обеспечения. Программа является прекрасным инструментом для восстановления работоспособности системы и незаменимым помощником при переустановке Windows, особенно старых версий.