Полное удаление программ, в т.ч. невидимых
Несмотря на то, что встроенный менеджер Windows деинсталлирует программы как положено, в системе могут оставаться следы в виде файлов и папок на диске, а также записи в реестре. С точки зрения порядка на компьютере, это не имеет никакого значения, но если повторная установка программы (может быть другой версии) или драйвера (драйвер это тоже программа!) приводит к ошибкам, то стоит пристальнее отнестись к удалению старой версии.
Для этого существует специальные приложения, рассмотрим самое известное Revo Uninstaller. Эта программа может показать программы, которых не видно в стандартном менеджере.
Запустим Revo Uninstaller и сделаем небольшую настройку: зайдите в меню «Настройки -> Деинсталлятор» и снимите галку «Создавать точку восстановления системы перед деинсталляцией». Это намного ускорит удаление ненужных программ, но точка восстановления сама создавать не будет. Впрочем, при стандартном удалении этого тоже не происходит, да и не нужно.
Для запуска полного удаления два раза кликаем по программе в списке и следуем мастеру.
Когда процесс завершится, можно выбрать тип сканирования компьютера на вычищение остатков программы:
- Безопасный – самый быстрый;
- Умеренный – по умолчанию, оставляем его;
- Продвинутый – если выбираете этот способ, то галочку создания точки восстановления лучше не снимать. Если что-то пойдёт не так, вы сможете вернуть систему к прежнему состоянию.
По окончанию сканирования отображается отчёт с остаточными файлами и ветками реестра, проверяем и нажимаем «Удалить»:
Чтобы почистить ноутбук от приложений из магазина Microsoft, перейдите на вкладку «Приложения Windows».
Есть ярлык, как удалить эту программу?
В программе Revo Uninstaller есть крутая фишка «Режим охотника». Активируйте и режим, и на рабочем столе появится мишень. Мишень можно перенести мышкой на ярлык любой программы, и если она определится как удаляемая, то вы увидите варианты действий, выберите «Деинсталлировать»:
Если же программа не определится, то вы увидите сообщение о невозможности ничего сделать. Чтобы выйти из режима охотника нажмите по мишени правой кнопкой -> «Выход».
Geek Uninstaller
Ещё одна утилита, не требующая установки:
Запускается прямо из zip-архива, не требует настроек. Просто выберите программу из списка и кликните два раза. После удаления софта стандартным мастером, начнётся процедура сканирования на следы частей программы, проверьте результат и нажмите «Удалить».
Бывают ситуации, когда стандартный мастер зависает или просто не работает, тогда можно включить «Принудительное удаление» в меню «Действия». Вы не будете отвечать на вопросы, Geek Uninstaller просто удалит все файлы и элементы реестра Windows от этой программы.
Чтобы избавиться от приложений из Магазина, переключите режим работы в меню «Вид -> Программы из Windows Store».
Features
1. Very simple and intuitive operation
The simple, convenient, and non-overloaded interface doesn’t distract a user from the installing and/or uninstalling process. The Soft Organizer utility looks like a simple list of installed programs, where a user merely needs to select a program and click “Uninstall”. At the same time, the tool features the entire range of capabilities that even programs with much more complex interfaces have. (Most of those programs look like a space shuttle cockpit with many gauges, meters, and obscure instruments.)
2. Has only the functions you really need
Thanks to judicious selection of capabilities, Soft Organizer features only those options you really need in your work. The overall functionality of the program is similar to competitive application removal solutions.
Revo Uninstaller
Revo Uninstaller – еще один мощный инструмент очистки компьютера от лишнего софта и его остатков. Помимо функций деинсталлятора, он оснащен богатым набором средств оптимизации, куда входит менеджер автозапуска, панель быстрого доступа к системным утилитам, а также 6 дополнительных «чистильщиков».
Как и продукт IObit, Revo Uninstaller выпускается в бесплатной и платной версиях ($24,95-29,95). Обе имеют установочный и переносной формат. Портабельная версия по умолчанию открывается на английском языке. Чтобы переключить ее на русский, нужно войти в раздел «Options» и из списка «Current Language» выбрать «Russian».
Прочие возможности Revo Uninstaller:
- 3 уровня глубины сканирования диска на предмет оставшихся после деинсталляции записей реестра, папок и файлов.
- Автоматическое создание точки восстановления.
- Чистильщик браузеров (удаление кэша, cookies, истории, временных файлов).
- Чистильщик истории открытия документов MS Office.
- Чистильщик Windows (следов открытия файлов, папок, меню, истории поиска, журналов, корзины, кэшей и т. д.).
- Чистильщик ненужных данных (объектов, которые больше не используются программами).
- Удаление «доказательств» (полное стирание удаленных средствами системы файлов и папок).
- Неустранимое удаление (файловый шредер).
Только в версии Pro:
- Деинсталляция системных приложений и расширений браузеров.
- Принудительное удаление неудаляемых программ.
- Глубокая чистка остатков ранее удаленного ПО.
- Быстрая и пакетная деинсталляция.
- Мониторинг изменений системы в реальном времени (при условии автозапуска и работы в фоновом режиме).
- Резервное копирование данных, включая полный бэкап реестра.
- Экспорт и печать сведений об установленных программах.
- Управление с помощью консольных команд.
Помимо версии для Windows, Revo Uninstaller выпускается в виде бесплатного мобильного приложения для Android.
Revo Uninstaller
Revo Uninstaller — еще один продвинутый инструмент для поддержания гигиены системы, достойный аналог предыдущей программы-участницы обзора — Reg Organizer. Revo Uninstaller включает деинсталлятор программ, кстати, также с очисткой следов, инструменты для чистки и оптимизации системы, панель быстрого запуска таких системных инструментов, как системная информация, дефрагментация диска, центр защиты, восстановление системы, команда управления компонентами Windows и т.п.
В отличие от Reg Organizer, в разделе удаления программ Revo Uninstaller не предусмотрено удобного списка недавно установленных программ, но вместо этого программа имеет более интересный функционал – это так называемый режим «охотника».

Выберите этот режим в главном окне программы, и на экране монитора появится полупрозрачный значок в виде прицела, который будет вживую «охотиться» на установленные программы, чтобы их удалить. Переместите этот прицел, зажав его левой клавишей мышки, к ярлыку неугодной вам программы на рабочем столе или щелкните по этому значку непосредственно в окне работающей программы, которую хотите удалить. Появится меню деинсталлятора Revo Uninstaller, где вы сможете выбрать такие функции, как удаление программы, завершение процесса и его удаление, свойства программы или процесса, открытие папки с установленной программой и даже поиск в Интернете, где в один клик название программы или процесса откроется в окне браузера, причем уже в результатах поиска поисковика.

Теперь на работу той или иной неизвестной вам программы или системного процесса вы сможете пролить свет, не напрягаясь, как найти их истоки в файловой системе, как правильно прописать их название в поисковике, чтобы узнать о назначении и сути работы. Безусловно, в плане самообучения работе с ПК Revo Uninstaller может дать пользователям гораздо больше возможностей, нежели два предыдущих участника обзора – удаляя программы, пополняйте свою базу знаний о ПК и софте.
Revo Uninstaller существует в бесплатной версии и платной версии Pro. Последняя отличается более продвинутыми алгоритмами сканирования следов удаленных программ, многоуровневой системой резервного копирования, возможностью настройки самой программы интерфейса и прочими мелочами, без которых можно прекрасно обойтись.
Но вернемся к удалению установленных программ с помощью этой программы. С Revo Uninstaller необходимо проделать такие шаги:
1. Запустите Revo Uninstaller и вы сразу же попадете в раздел «Деинсталлятор».
2. В списке установленных программ выберите ту, которые планируете удалить.
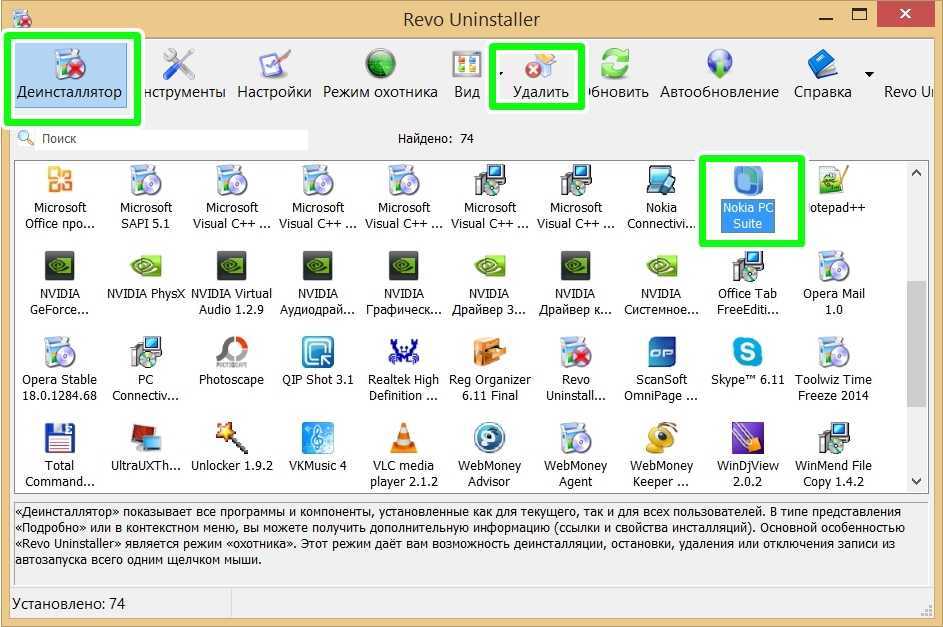
3. Затем нажмите кнопку «Удалить» на верхней панели окна программы и подтвердите свое действие в появившемся окне диалогов кнопкой «Да».
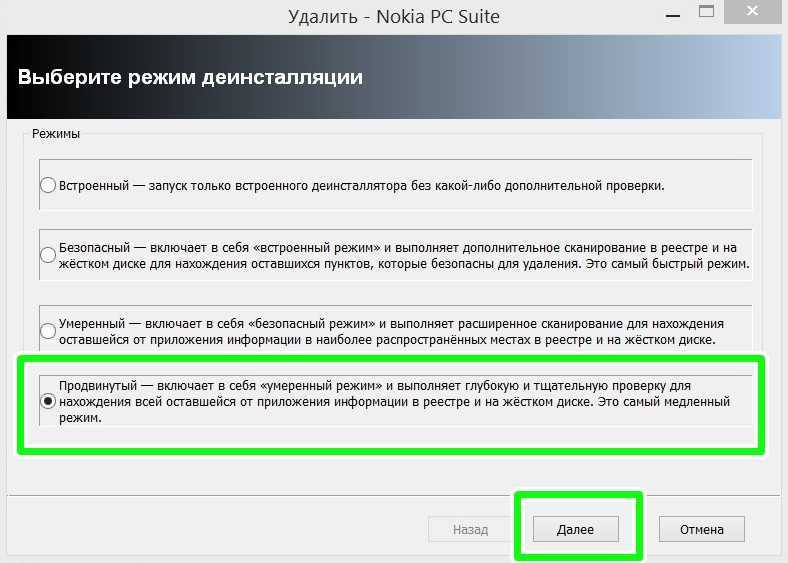
4. Далее появится окно выбора режима деинсталляции – встроенный (без чистки следов удаленных программ), безопасный (предполагает сканирование и чистку реестра), умеренный (помимо реестра, ищет следы удаленной программы на жестких дисках) и продвинутый режим (проводит глубокое сканирование на предмет наличия любых следов удаляемой программы на компьютере). Последний режим – продвинутый – и стоит выбирать для полного избавления от установленных программ.
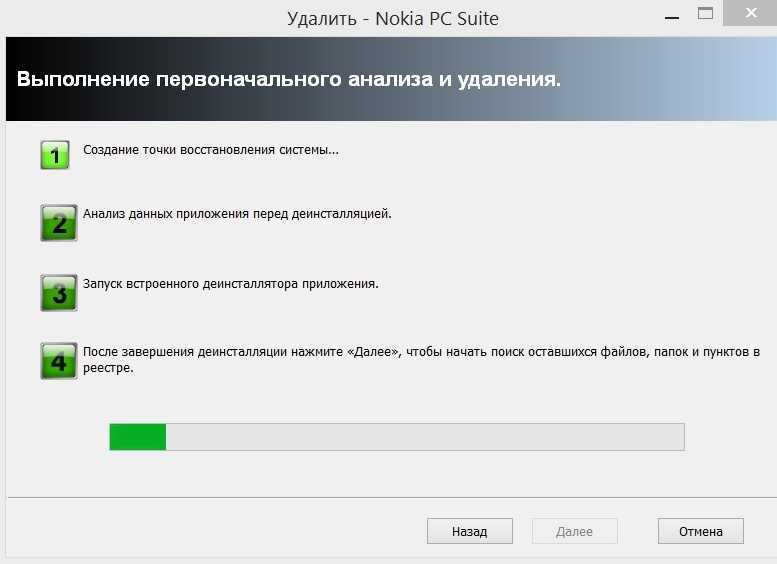
5. Программа начнет процесс деинсталляции выбранной программы с отображением каждого этапа в окне Revo Uninstaller. В отдельном появившемся окне деинсталляции конкретной программы, возможно, нужно будет дополнительно нажать кнопки для подтверждения удаления.
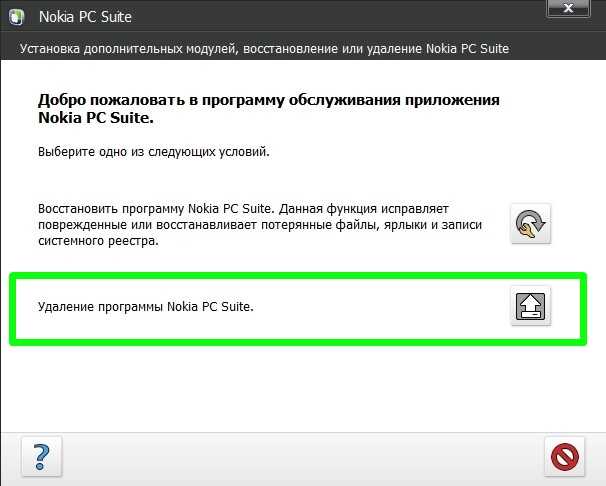
6. После завершения стандартного процесса удаления программы возвращайтесь в окно Revo Uninstaller и жмите кнопку «Далее», чтобы запустить сканирование компьютера на предмет оставшихся следов удаленной программы.
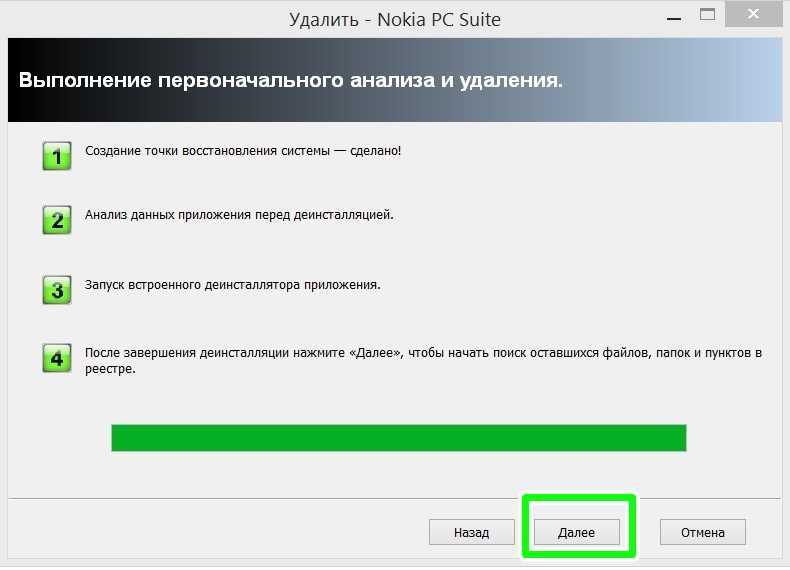
7. После такого сканирования опять жмите в появившемся окне кнопку «Далее» и перед вами откроется окно с найденными следами программы, где вам необходимо вручную отметить предлагаемые программой пункты.
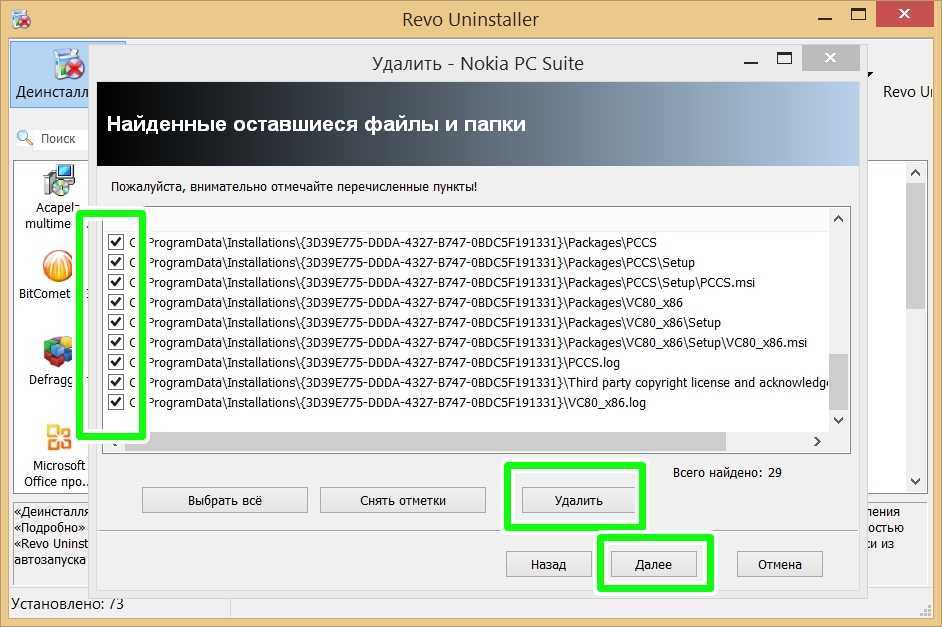
8. Затем жмите «Удалить» и переходите по кнопке «Далее».
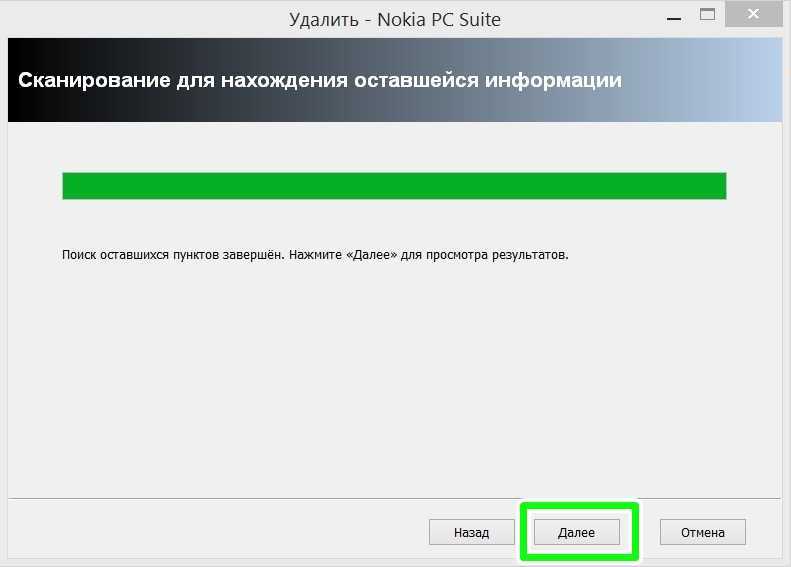
Все — Revo Uninstaller оповестит вас о завершении процесса деинсталляции.
Проверка прав на установку программы
На этой теме я остановлюсь подробнее, поскольку она касается одного аспекта , который я не затрагивал ранее.
В современных ОС Microsoft проверка прав на установку программы реализуется запросом контроля учетных записей. В установщик можно встроить манифест, который вызывает запрос UAC при запуске исполняемого файла или в процессе установки, если это необходимо.
<requestedExecutionLevel level="asInvoker|highestAvailable|requireAdministrator" uiAccess="true|false"/>
С помощью манифеста можно задать три типа поведения установщика:
- asInvoker запускает программу с теми правами, которые есть у пользователя на данный момент. Если вы работаете с правами администратора и включенным UAC, запуск произойдет с обычными правами. Когда контроль учетных записей выключен, программа запускается с полными правами.
- highestAvailable показывает запрос UAC администратору, а обычному пользователю – нет.
- requireAdministrator форсирует запрос контроля учетных записей, который требует прав администратора.
Например, браузер Opera сначала распаковывается во временную папку, откуда запускается установщик. Причем запрос UAC не отображается, ибо права администратора понадобятся только в том случае, когда вы устанавливаете браузер для всех пользователей.
Если выбрать установку в профиль или на USB-носитель, щит UAC немедленно исчезнет с кнопки.
Это хороший пример интеллектуального установщика, хотя не каждый ИТ-специалист разделит это мнение. Ведь такой подход развязывает руки пользователям, позволяя устанавливать программы в профиль. Поэтому для эффективного запрета администраторы должны использовать SRP или AppLocker.
Уровни совместимости программ
Перечисленные выше параметры манифеста связаны с уровнем совместимости программы. В свойствах любого исполняемого файла вы можете указать операционную систему, с которой программа совместима.
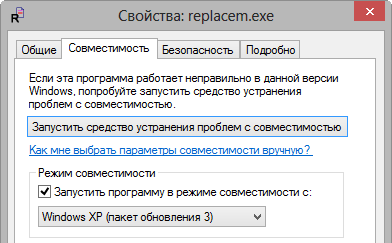
Эти параметры отражены в пользовательском разделе реестра (HKCU), но можно применить их для всех пользователей в разделе HKLM.
Windows Registry Editor Version 5.00 "C:\\Program Files (x86)\\PortableSoft\\BK ReplaceEm\\replacem.exe"="WINXPSP3"
Имя параметра представляет собой полный путь к программе, а в значении указывается совместимая ОС. В свойствах исполняемого файла нет возможности указать уровень прав на запуск, но его можно прописать в реестре в качестве значения параметра:
- RunAsInvoker — текущие права
- RunAsHighest — максимально доступные пользователю права
- RunAsAdmin — обязательные права администратора
Кстати, режим совместимости с XP требует полных прав.
Эксперимент с правами на запуск программы
В редактор реестра (regedit.exe) заложен запуск с максимально доступными правами (RunAsHighest). На практике это означает, что:
- Администратор должен согласиться с запросом контроля учетных записей. В результате редактор реестра открывается с полными правами, давая возможность вносить изменения в любые разделы реестра, куда имеются права на запись.
- Обычный пользователь сразу открывает редактор реестра, но с ограниченными правами, т.е. может вносить изменения только в HKCU.
Я предлагаю провести эксперимент в командной строке – это позволит обойтись без возни в реестре, а также раскроет еще один способ запуска программы с определенными правами.
Войдите в систему с правами администратора, откройте командную строку с обычными правами и запустите редактор реестра:
start regedit
Как обычно, вы увидите запрос контроля учетных записей. Теперь выполните:
set __COMPAT_LAYER=RunAsInvoker start regedit /m
Первая команда задает переменную, которая определяет уровень совместимости для всех программ, запущенных в этой сессии консоли, а вторая запускает еще один экземпляр редактора реестра (ключ /m). В результате он откроется с обычными правами.
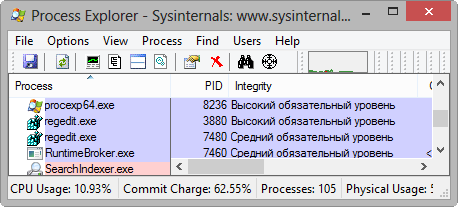
В Process Explorer хорошо видно, что у первого экземпляра (PID 3880) высокий уровень целостности, а у второго (PID 7480) – средний уровень, соответствующий обычным правам. С такими правами вы не сможете внести изменения в HKCR и HKLM, в чем я предлагаю вам убедиться самостоятельно.
Таким образом, можно всегда запускать regedit с обычными правами даже под администратором, если пользоваться вышеприведенным командным файлом или указать в реестре тип запуска RunAsInvoker.
Windows Registry Editor Version 5.00 "C:\\Windows\regedit.exe"="RunAsInvoker"
Однако давайте вернемся к установщикам.
Лучший способ очистки
Мы перечислили несколько элементов, которые можно безопасно удалить, но их удаление вручную не самый лучший способ. Помимо того, нет смысла тратить время на самостоятельный поиск и удаление файлов, когда весь процесс может быть автоматизирован специальным инструментом, который выполнит безопасную очистку ненужных файлов для вас. Это позволит избежать случайного удаления файлов, которые вам нужны, и оградит вас от трудоемкого процесса поиска нужных папок.
Стандартный инструмент операционной системы «Windows» «Очистка диска» довольно прост в использовании, может быстро выполнить сбор необходимых данных и завершить процесс очистки. Дополнительно, вы можете использовать для очистки файлов программное обеспечение сторонних производителей, осуществив предварительный поиск такового в сети Интернет.
Полную версию статьи со всеми дополнительными видео уроками читайте в нашем блоге.
Удаление остатков
Создание новой учетной записи
Чтобы начать работу по зачистке остатков, нужно создать свежую учетную запись, которая не будет содержать никаких настроек. Для этого необходимо открыть «Панель управления» и выбрать в ней пункт «Учетные записи пользователей».
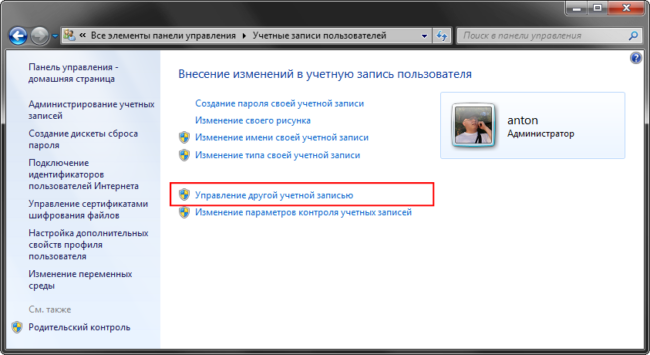
Откроется окно со списком доступных учетных записей. В нем необходимо нажать на ссылку «Создание учетной записи».
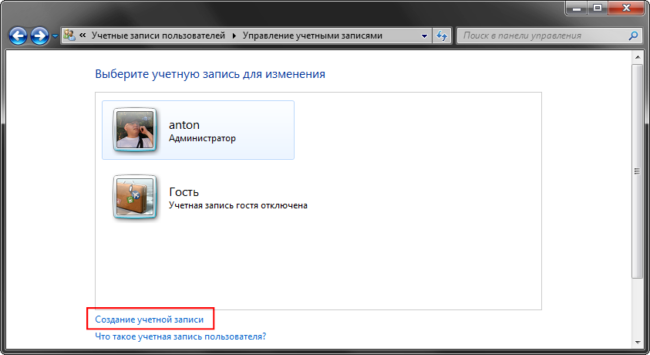
Задав имя для новой учетной записи, выбираем ее тип (Пользователь или Администратор) и нажимаем на кнопку «Сохранение учетной записи».
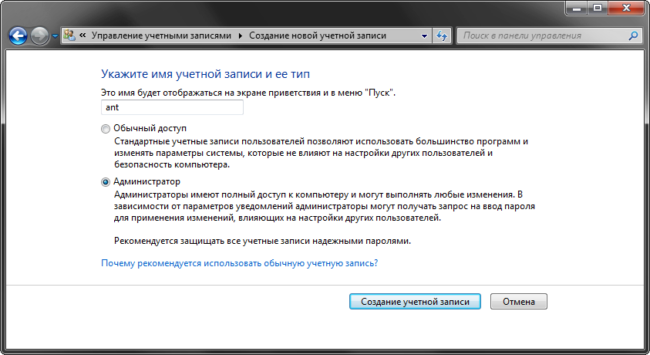
После этого список учетных записей пополнится на одну. Можно перейти к следующему шагу – переносу данных.
Перенос данных в новую учетную запись
Перед началом переноса личных данных необходимо переключиться в новую учетную запись. При переключении операционная система будет формировать новый профиль с нуля и поместит в него все базовые элементы.
Чтобы переключиться на новую учетную запись, кликните «Пуск» — стрелочка справа от «Завершение работы» — «Выйти из системы». В окне выбора пользователя нужно кликнуть по новой учетной записи.
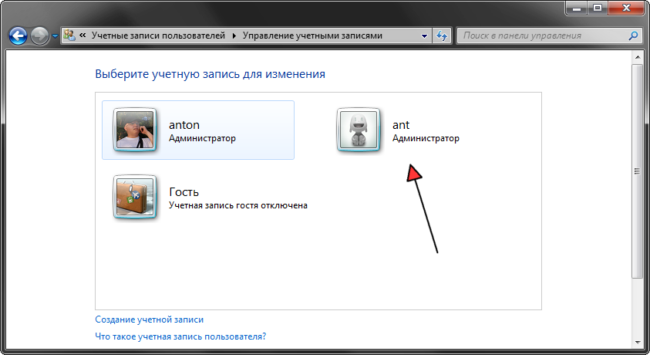
Чтобы начать перенос данных между учетными записями, нужно открыть два окна проводника и поместить их рядом друг с другом. В левом окне открыть папку со старым профилем, а в правом папку с новым профилем. Старый и новый профили расположены на системном диске в папке «Пользователи». Промахнуться сложно.
Последовательно перенесите данные из личных папок из старого профиля в новый. Сначала «Документы», потом «Изображения, затем «Видео» и «Фотографии».
Удаление старой учетной записи
Чтобы удалить старую учетную запись, необходимо еще раз удостовериться, что все данные были перенесены в новый профиль. После этого делаем следующее:
- Открываем «Панель управления» — «Учетные записи пользователей»
- Управление другой учетной записью
- Выбираем старую учетную запись
- Удаление учетной записи
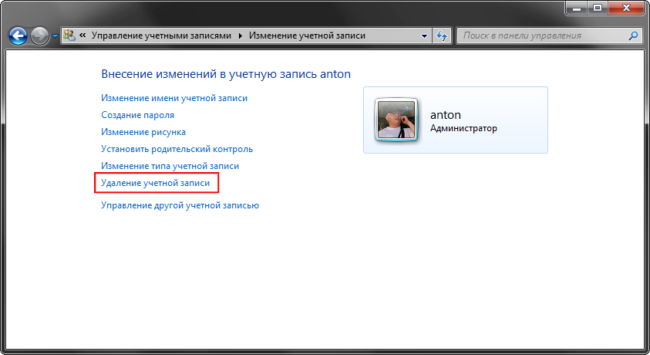
В окне подтверждения нужно кликнуть по кнопке «Удалить файлы»
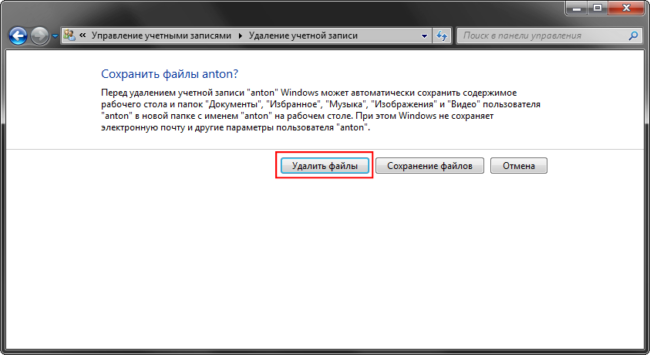
На этом процесс удаления остатков завершается. Теперь необходимо настроить новый профиль под себя и работать в прежнем режиме, но уже с чистой учетной записью.
Избавление от системного мусора
Windows 10 уже содержит в себе несколько встроенных функций, способных помочь вам в освобождении занятого лишней информацией места. Кроме того, популярным и проверенным инструментом для качественной очистки системы является программа CCleaner. Что же касается внутренних средств Windows, то среди них появилось даже новое: компания Microsoft в обновлении Creators Update снабжает «десятку» полезной функцией контроля памяти, которая, к сожалению, по умолчанию отключена. После активации такой оптимизации Windows автоматически подчищает жесткие диски всякий раз, как свободное место на них подходит к концу. Вы даже можете выбрать меры, которые будут при этом применяться. Так, система при необходимости удалит временные файлы, которые программы сохраняют на вашем компьютере, но никогда их не стирают. Кроме того, Windows опустошает Корзину, удаляя файлы, находящиеся в ней более 30 дней. Ту же процедуру можно применить и к папке «Загрузки». В данном случае система при вашем желании самостоятельно избавляется от всех файлов, скачанных более 30 дней назад и постепенно «покрывающихся пылью». Чтобы найти данную функцию в Windows 10 версии 1703 и выше, необходимо зайти в «Пуск | Параметры | Система | Хранилище». Переведите ползунок для опции «Контроль памяти» в положение «Вкл.», а затем нажмите на ссылку «Изменить способ освобождения места» для индивидуальной конфигурации.
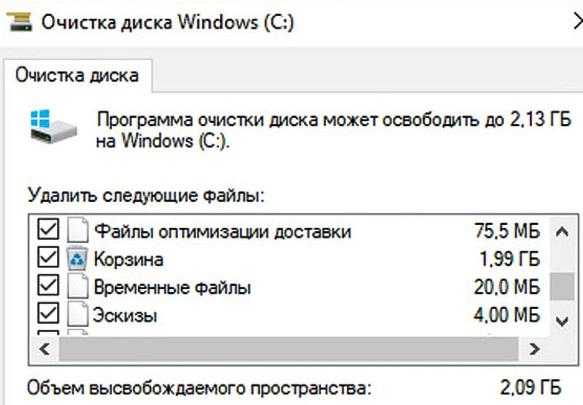 Опция «Очистка диска» в Windows удалит ненужные файлы с накопителей, например временные файлы
Опция «Очистка диска» в Windows удалит ненужные файлы с накопителей, например временные файлы
Контроль памяти в Windows 10 действует автоматически в фоновом режиме. Однако в дополнение к этому следует самостоятельно запускать системную функцию «Очистка диска». В отличие от описанной в предыдущем абзаце возможности, эта функция включена и в более ранние версии Windows. Для ее запуска откройте Проводник Windows нажатием на клавиши «Win+E» и правой кнопкой мыши щелкните по разделу или жесткому диску, который необходимо очистить. Выберите пункт «Свойства» и на вкладке «Общие» нажмите на кнопку «Очистка диска». Затем поставьте флажки перед теми типами файлов, которые следует удалить, и запустите процесс кликом по «Очистить системные файлы».
Очистка с помощью CCleaner
CCleaner (ccleaner.com/ccleaner) содержит несколько дополнительных функций для очистки вашего ПК, выходящих за пределы возможностей Windows. Мы рекомендуем установить компактную версию программы с CHIP DVD. В ней нет рекламы, а разработчики избавили даже предварительные версии от тайком проникшего в свое время трояна. После установки проведите процедуру очистки, не меняя настроек по умолчанию. Впоследствии вы сможете добавить свои варианты и даже настроить автоматическую очистку. Чтобы нечаянно не удалить нужную информацию, для каждого пункта сначала нажимайте на кнопку «Анализ». В этом случае CCleaner сначала проведет тестовый прогон, не стирая ни одного файла. Лишь после того как вы останетесь довольны результатом, запустите настоящее удаление кликом по кнопке «Очистка».
Should I Remove It
Очередная программа в нашем списке, сильно выделяющаяся на фоне других. Тут используется рейтинг многих сообществ, в результате чего каждому приложению, установленному в вашей ОС, выставляется оценка. Уже по этой оценке вы можете понять, стоит ли использовать софт, или лучше удалить его безвозвратно.
Достоинства:
- оригинальный подход к деинсталляции;
- наличие рейтинга приложений;
- удаление защищенных программ;
- поддержка удаления видеодрайверов AMD и NVIDIA;
- бесплатность.
Недостатки:
отсутствие русского языка.
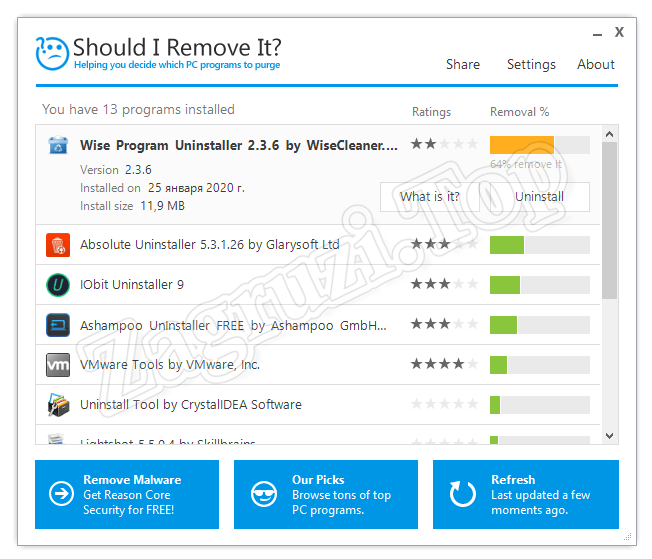
| Разработчик: | Reason Software |
| Язык: | Английский |
| Размер: | 2.1 Мб |
| Лицензия: | Бесплатно |
Зачем делать очистку
Заполнение памяти компьютера это проблема, с которой сталкивается практически каждый человек, у которого имеется ПК, и абсолютно неважно домашний он или рабочий. И главным вопросом в этом деле является, как очистить ненужные файлы на компьютере без вреда для его программного обеспечения
Память ПК начинает заполняться слишком быстро, когда пользователь очень часто устанавливает, а после удаляет программы со своего персонального компьютера
. Заполнение системы жестких дисков приводит к тому, что весь ПК начинает работать в замедленном режиме, различное программное обеспечение начинает открываться медленно, а в играх начинает страдать интерфейс.
Так же сигналом о том, что память жесткого диска ПК переполнена, будет являться постоянно всплывающее окно с сообщением о том, что память переполнена и требуется освободить место на системном диске. Если у Вас неоднократно всплывало данное окно, то Вам следует начать быстро проводить мероприятия по очистке свободного места на имеющемся персональном компьютере.
Положительные стороны избавления от ненужных файловых элементов:
- увеличение свободной памяти персонального компьютера;
- всевозможные программы будут открываться в два раза быстрее;
- включение и выключение Вашего ПК будет занимать всего несколько секунд;
- работа ПК значительно ускорится;
- снижен риск ошибок в работе в системном диске.
Soft Organizer русская версия с официального сайта
Добрый день, друзья. Программа для удаления программ с компьютера для windows 10 Soft Organizer. Я уже несколько раз в своих статьях упоминал про правильное удаление программ. Сегодня речь пойдёт об использовании ещё одного софта Soft Organizer, который создан Российской компанией.
Soft Organizer – предназначен для полной деинсталляции лишних программ, которые вы установили на своём ПК. Также, данная программа удаляет остатки прочих программ из дисков компьютера и реестра.

Как я уже упоминал, когда вы устанавливаете программу, она в разные части компьютера устанавливает свои компоненты. В том числе и в реестр. Так вот, при удалении программы обычным путём, я имею в виду через панель управления Windows, от данных программ остаётся много различных следов. Не удаленных частей файлов.
Самое неприятное, что данные следы, или не удалённый мусор, остаётся на системном диске С, который, чтобы компьютер работал отлажено и быстро, должен быть относительно чистым. Как в прямом, так и в переносном смысле.
В прямом смысле нужно очищать ПК от пыли. В переносном, нужно чистить реестр компьютера. У программы производителя Soft Organizer есть продукт, который чистит реестр компьютера, даже лучше, чем CCleaner. Хотя оговорюсь, именно реестр. Системные диски CCleaner чистит лучше.
Это моё мнение. У вас может быть другое. Хотя, программ для очистки реестра и дисков много, к примеру, «Ускоритель компьютера», отличная Российская программа. Так вот, к чему я это веду?
Лучше не доводить до того, чтобы реестр и диски чистить от остатков удаленных программ, а производить удаление правильно, чтобы данного хлама в реестре и дисков после удаления программ просто не оставалось. Для этого и существует Soft Organizer и подобные ему софты.
Soft Organizer может, помимо удаления ненужных программ, проводить мониторинг установок программ, удалять следы до этого установленных программ, поверять новые версии различных программ
Soft Organizer: что за программа
Это специальное программное обеспечение, основная цель которого направлена на полное устранение программ и следов, которые они оставили в системе. Дополнительно есть возможность удалить следы тех программ, которые ранее были деинсталлированы.
Рассмотрим основные функции Soft Organizer более подробно.
Удаление других программ
Главная функция Soft Organizer. Вам нужно только выбрать программу для удаления из предложенного списка и запустить процесс. По умолчанию Soft Organizer запускается встроенный деинсталлятор программы, а если такового нет, то проводит принудительное удаление. По завершении процесса проводится сканирование операционной системы на предмет остаточных файлов удалённой программы. Вся найденная остаточная информация полностью удаляется с компьютера.
Очистка следов ранее удалённых программ
Инструмент будет полезен в том случае, если на компьютере было удалено несколько программ с помощью встроенной утилиты Windows или какого-то другого специализированного ПО. С его помощью можно запустить сканирование на присутствие следов в системе ранее удалённых программ. Вам будет показано следы каких программ были обнаружены. При желании можно посмотреть подробный отчёт по каждой из обнаруженных программ. Удаление следов производится нажатием одной кнопки.
Просмотр информации об установленных программах
Дополнительно в Soft Organizer предусмотрены инструменты для взаимодействия с установленными на компьютере программами, которые вы не собираетесь удалять. В главном окне, где отображаются все программы, вы можете видеть основную информацию о каждом компоненте. Например, здесь можно посмотреть разработчика, дату установки, а также процент пользователей, которые удалили данную программу. Плюс, можно вызвать более подробную статистику, где будут показаны следы от программы в реестре и на жёстких дисках.
Отслеживание действий для установленных программ
Помимо просмотра статистики уже установленных программ пользователь может включить слежку за какими-то конкретными программами. В таком случае вам будет приходить оповещение каждый раз, когда программа совершает какое-то значимое действие в системе.
Поиск обновлений для программ
Для программ разработчик время от времени может выпускать обновления, правда, они не всегда устанавливаются по разным причинам, да и вообще пользователь о них может не догадываться. В обновлениях часто могут присутствовать новые функции и исправления ошибок предыдущих версий программы. В Soft Organizer можно видеть программы, для которых есть обновления от разработчика. Они отображены в отдельном блоке.
Вывод о программе
В качестве заключения к обзору посмотрим на основные достоинства и недостатки данного программного решения.
Преимущества:
- Есть возможность просмотреть доступные обновления для установленных программ;
- Можно удалять следы ранее удалённых программ, даже если они были деинсталлированы не через Soft Organizer;
- Простой и приятный интерфейс.
Из недостатков можно выделить только тот факт, что Soft Organizer распространяется на платной основе. Однако пользователю доступна пробная версия для бесплатного ознакомления.
Удаление ненужных программ в Revo Uninstaller Free
После запуска программы нажимаете на треугольник рядом с кнопкой «Вид», и ставим флажок напротив пункта «Детально». Это делается для того, чтобы у вас была подробная информация об установленных программах (сколько найдено программ, размер программы, версия, дата установки, компания выпустившая ее, веб-сайт программы).
В первую очередь разберем главную функцию программы — «Деинсталлятор».
Для удаления программы нажимаете на кнопку «Деинсталлятор», выделяете программу, которую вы хотите удалить и нажимаете кнопку «Удалить».
Появляется окно «Деинсталлятор» с предупреждением, в котором нажимаете на кнопку «Да». В следующем окне выберите режим деинсталляции, вам предлагают выбрать режим деинсталляции, по умолчанию предлагается «Умеренный».
Выбираете «Продвинутый режим», для более глубокого и тщательного поиска в реестре и на диске всего, что связано с удаляемой программой. Это более медленный по времени режим работы программы. Затем нажимаете на кнопку «Далее».
В новом окне производится «Выполнение первоначального анализа и удаления». Процесс удаления программы проходит в четыре этапа.
На первом этапе происходит «Создание точки восстановления системы».
На втором этапе происходит «Анализ данных приложения перед деинсталляцией».
На третьем этапе происходит «Запуск встроенного деинсталлятора приложения».
В появившемся окне предупреждения нажимаете на кнопку «Да». Запускается встроенный в удаляемую программу деинсталлятор, который удаляет эту программу.
На четвертом этапе нажимаете на кнопку «Далее» для поиска файлов, папок и записей в реестре, оставшихся после окончания работы деинсталлятора удаленной программы.
В следующем окне программы происходит «Сканирование для нахождения оставшейся информации». Проверяется реестр и жесткий диск на наличие забытых файлов, папок и записей реестра, относящихся к удаленной программе.
После завершения сканирования, нажимаете кнопку «Далее».
В следующем окне вы увидите отмеченные черным записи реестра, относящиеся к удаленной программе. В правом нижнем углу окна программы, вы увидите сколько записей реестра, осталось в операционной системе, в нашем случае — 6. Таких записей может быть сотни, а иногда и тысячи. Это зависит от конкретной удаленной программы.
Если вы используете для удаление стандартное средство операционной системы — «Удаление программы», то все эти записи реестра остаются на вашем компьютере. Постепенно таких записей становится очень много и это негативно сказывается на работе операционной системы.
Поэтому предпочтительнее будет использовать для удаления программ с вашего компьютера специальные программы — деинсталляторы.
Для удаления оставшихся от удаленной программы записей, нажимаете на кнопку «Выбрать все» (предварительно просмотрев, на всякий случай, выделенные жирным записи).
Далее нажимаете на кнопку «Удалить». Можно не нажимая на кнопку «Выбрать все», вручную ставить флажки в чекбоксах напротив выделенных жирным записями (таких записей может быть очень много), а потом нажать на кнопку «Удалить».
Программа удаляет только отмеченные жирным записи и их подпункты. После этого нажимаете на кнопку «Далее».
После этого появляется завершающее окно программы «Готово».
Если не все записи были удалены сразу, то появляется новое окно «Найденные оставшиеся файлы и папки».
Вам также может быть интересно:
- Лучшие деинсталляторы — программы для удаления программ
- Uninstall Tool — удаление ненужных программ
В этом окне проверяете перечисленные пункты. Если вы не заметили там следов других программ, то тогда нажимаете на кнопку «Выбрать все», а затем нажимаете на кнопку «Удалить».
В окне «Предупреждение» нажимаете на кнопку «Да». Потом нажимаете на кнопку «Далее».
Появляется окно «Готово», в котором вам сообщают, что Revo Uninstaller успешно завершил процедуру деинсталляции, в этом окне нажимаете на кнопку «Готово».
Вывод Chip:
Современные операционные системы, такие как Windows 10, больше не склонны к тому, чтобы очень быстро обрастать мусорными данными. Тем не менее, имеет смысл держать систему «на диете» и периодически подчищать ее.
Внимание: если вы решили воспользоваться деинсталлятором, будьте осторожны, так как даже лучшие утилиты делают только то, для чего и были созданы: полностью удаляют данные с жесткого диска. Если в числе этих данных окажутся нужные файлы, это может обернуться неприятностями
Поэтому для начала сохраните копию важных файлов, лучше всего на внешнем носителе данных.
Выбрать подходящий внешний жесткий диск для хранения резервных копий можно в нашем соответствующем рейтинге 2,5-дюймовых и 3,5-дюймовых накопителей.
Поделиться ссылкой
Деинсталлятор на русском языке (если он не включился автоматически, язык можно изменить в меню Options) и совместим с Windows 10, 8.1 и Windows 7.
После запуска, в главном окне Revo Uninstaller вы увидите список всех установленных программ, которые можно удалить, для удаления встроенных приложений Windows 10 используйте отдельную вкладку «Приложения Windows»
В рамках этой статьи я не стану подробно описывать все возможности, к тому же с ними легко разобраться, но обращу внимание на некоторые интересные моменты:
- В программе присутствует так называемый «Режим охотника» (в пункте меню «Вид»), он пригодится, если вы не знаете, что за программа запущена. Включив данный режим, вы увидите изображение прицела на экране. Перетащите его на любое проявление программы — ее окно, сообщение об ошибке, иконку в области уведомлений, отпустите кнопку мыши, и вы увидите меню с возможностью убрать программу из автозагрузки, деинсталлировать ее и выполнить иные действия.
- Вы можете отслеживать установку программ с помощью Revo Uninstaller, что будет в будущем гарантировать их успешное удаление. Для этого, кликните правой кнопкой мыши по файлу установки и выберите пункт контекстного меню «Установить с помощью Revo Uninstaller».
- В меню «Инструменты» вы найдете широкий набор функций для очистки Windows, файлов браузеров и Microsoft Office, отключения программ в автозагрузки, а также для безопасного удаления данных без возможности их восстановления.

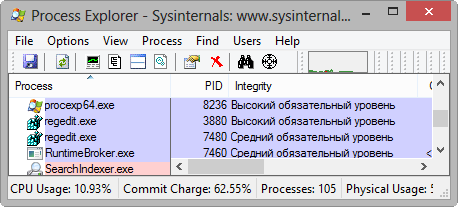





















![Soft organizer pro 9.32 with serial key downloaded version [updated]](http://jsk-oren.ru/wp-content/uploads/4/9/a/49a14b2bb3876a7f6505a7b0b5f782b2.png)







