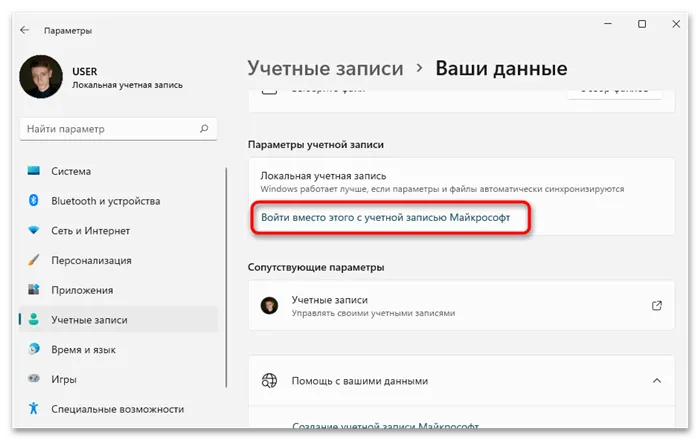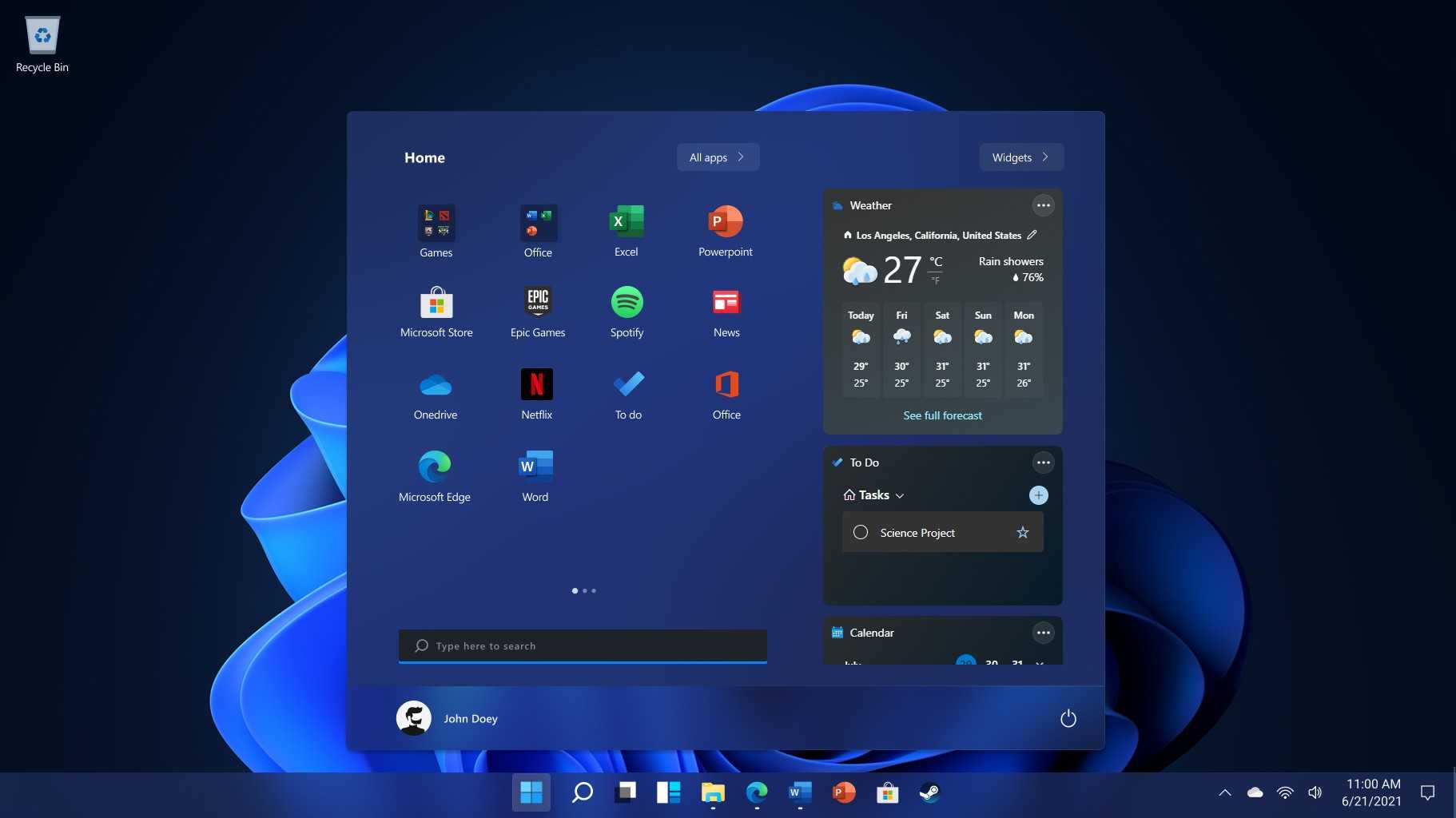Best Windows 11 Widgets And Gadgets#
1. Calendar
First, on the list, we have the Windows 11 Calendar Widget. Using the Outlook Calendar Widget you can schedule appointments, check upcoming events, or plan your day all at a glance. The widget clearly showcases the current date as well.
Outlook Calendar Widget perfectly blends with any background theme and it’s not too obtrusive. Based on your system theme the Calendar Widget can either be dark or light.
2. Entertainment
As the name suggests, the Entertainment Widget is all about Entertainment. This widget will suggest you the best TV shows and movies that you should be watching. All of the alerts by Entertainment are friendly and informative.
Suggestions by Entertainment are based on what you watch and who you follow in the Microsoft Store. The widget even provides playback controls eliminating the need to open the Movies & TV app.
3. Photos
Next on the list of best Windows 11 widgets is the OneDrive Photos widgets. This widget shuffles and showcases the pictures saved in your OneDrive.
The sizes offered by the Photos widget are medium and small. Furthermore, you can even organize your digital photos using the widget. Overall, it’s a good widget to see your favorite photos and photos from the past.
4. Tips
Windows 11 is a fairly new OS and there’s always something new to learn about it. Well, the Tips widget will help you do exactly that.
Tips Widget provides brief advice on all things related to Windows 11 and the Microsoft Edge browser. If you’re lucky the Tips widget can also recommend you some Windows 11 hidden features.
Lastly, some PC optimization suggestions offered by Tips can even help improve the performance of your PC.
5. Traffic
Once again the name says it all. The traffic widget offers detailed information about the traffic condition you will face while you’re on the roads. The widget can come in handy while planning routes to reach your destination.
To ensure you get timely updates from the Traffic widgets turn on the location on your Windows 11 laptop or desktop. Lastly, Traffic allows users to add multiple destinations.
6. Weather
The weather widget is one of the most customizable Windows 11 widgets out there. This widget offers real-time weather condition updates in your area, accompanied by the forecast for the following three days.
The interface of the Weather widget is easy to navigate and nicely developed. Forecasts offered by the Weather widget are high-quality and super accurate. At times the widget offers alerts like don’t forget your umbrella during a rainy day.
7. Watchlist for Stock Market
Watchlist is the next best widget for Windows 11 that monitors and showcases the stock values throughout the day.
Based on your preference you can customize the widget and choose which stocks appear. Apart from stocks, you can even monitor cryptocurrency pricing using the Watchlist widget.
8. Widget Launcher
Widget Launcher is a Windows Gadget that can be installed and used on both Windows 11/10.
Widget Launcher consists of several widgets like Calculator, Calendar, Currency Converter, Digital Clock, Notes, CPU Meter, RSS Feed, Slideshow, World Clock, and Weather. You can customize and launch these widgets within a few clicks.
If you want to you can purchase some advanced skins and extensions for the Widget Launcher.
9. Desktop Gadgets
Desktop Gadgets is the next best Windows 11 gadget that’s worth checking out. This gadget consists of classic desktop widgets like Time & Date, Weather & News, CPU Meter, Slideshow, Currency Convert, Unit Converter, Sticky Notes, Calculator, etc.
You can directly download Desktop Gadgets from the Microsoft app store and start using its widgets. The widgets look modern and have a material design. To further customize the widgets and unlock skins you can get the paid version of Desktop Gadgets.
10. Sports
Last on the list we have the Windows 11 Sports widget. As the name suggests, the Sports widget will help you keep up with the latest and greatest in the world of sports.
Similar to the Watchlist for Stock Market widget you can choose which sports and teams you’re interested in. The widget offers real time scores, recent results, and other highlights.
Способ 5: Авторизация в учетной записи Microsoft
При установке операционной системы пользователи должны подключиться к своей учетной записи Microsoft во время первоначальной установки. В противном случае некоторые функции будут недоступны. Например, хранилище, встроенное в облако OneDrive, не сможет синхронизировать данные компьютера с сервером. Мини-приложения не затрагиваются, но неисправность не санкционирована и может возникнуть с учетными записями, использующими локальные учетные записи.
Чтобы авторизовать свой профиль в Microsoft, вы должны
- Откройте окно параметров системы, воспользовавшись поиском или нажав сочетание горячих клавиш Win + I. После этого перейдите в раздел «Учетные записи» и войдите в меню «Ваши данные».
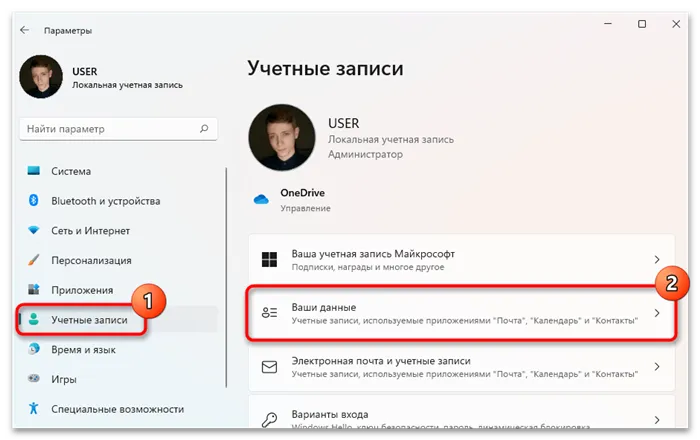
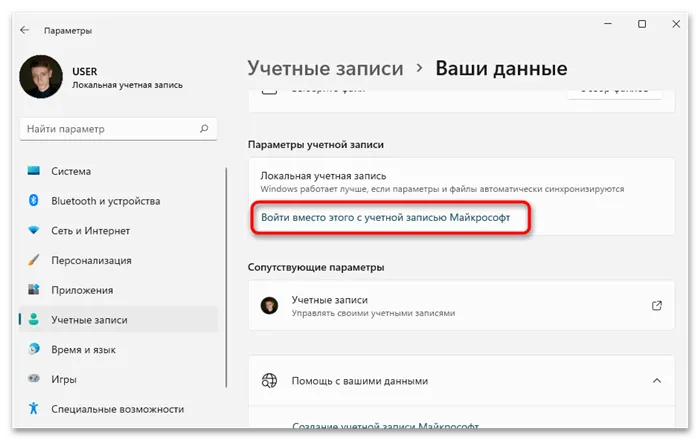
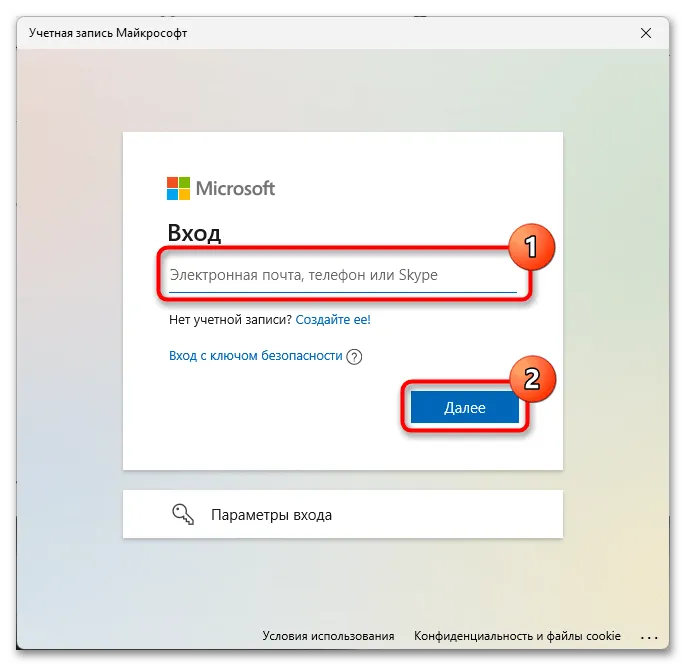

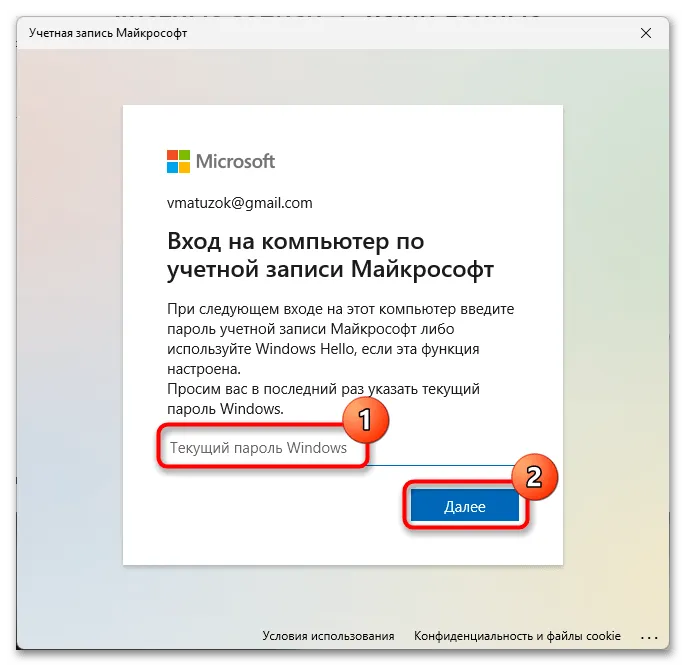
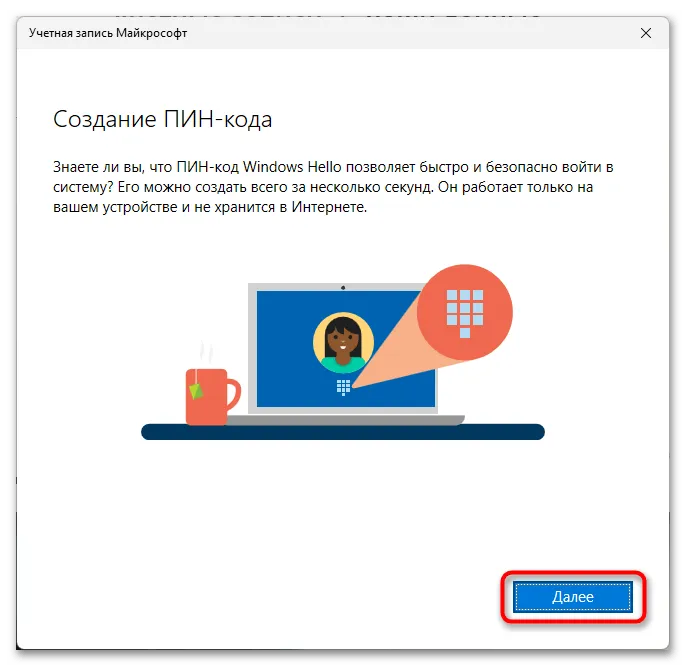
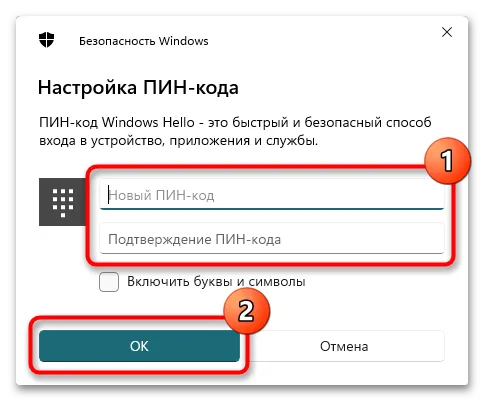
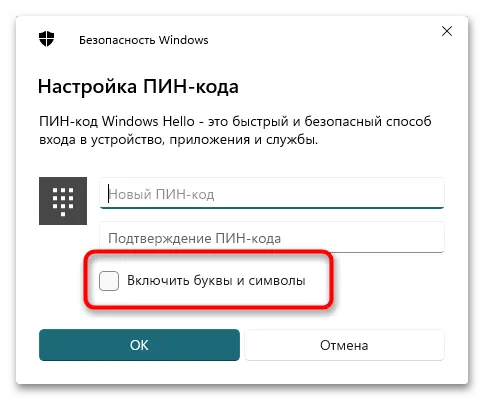
Затем авторизация завершается, и дополнительные функции операционной системы разблокируются. Чтобы убедиться в работоспособности виджета, рекомендуется перезагрузить компьютер перед его активацией.
Если у вас возникли трудности с подключением к учетной записи Microsoft или вы не знаете своих данных для входа в систему, рекомендуем прочитать отдельные статьи на сайте, в которых содержатся полезные советы по решению этих проблем.

Восстановление удаленных виджетов в Windows 11 (способ 2):
В дополнение к менеджеру пакетов Windows (Winget) переустановите «пакет Windows Web Experience» через Microsoft Store классическим способом.
Как удалить виджеты Windows 11
Таким образом, вот как их можно удалить
открываем Командную строку системы (или PowerShell) от имени администратора;
вводим (или копируем отсюда и вставляем) следующую команду
жмем Enter ;
и соглашаемся с условиями — кнопка Y на клавиатуре.
Система удалит весь пакет приложений виджетов (точнее, пакет MicrosoftWindows.client.webexperience). Он уведомит вас отдельным уведомлением, когда процесс удаления будет завершен. Однако вам следует перезапустить Task Management и проверить снова. Приложение-виджет больше не будет отображаться в списке ЦП (кнопка виджета в настройках панели задач).
как отключить виджеты Windows 11 с помощью Редактора локальной групповой политики
В любом случае, этот метод применим только к Windows 11 Pro (он не работает в Home Win 11). Алгоритм действий следующий
- жмем Win+R, в строке «Выполнить» пишем gpedit.msc и жмем ОК ;
- далее в окне Редактора (слева) кликаем Конфигурация компьютера > Административные шаблоны > Компоненты Windows > Виджеты;
- теперь справа двойным кликом открываем окно свойств параметра « Разрешить виджеты «, жмем « Отключить » и ОК (внизу);
- перезагружаем компьютер .
Как вернуть виджеты Windows 11 после удаления?
Если вам вдруг понадобится сделать это снова.
- открываем браузер и идем на страницу приложения Windows Web Experience Pack в официальном Microsoft Store — ССЫЛКА (да, вот так оно называется, потому просто так, через поиск, виджеты в магазине не находятся);
- жмем кнопку « Получить «;
- просто дожидаемся завершения установки.
И еще одно. Когда виджет установлен, переключатель кнопок снова появляется в настройках строки задач и становится активным, но сама кнопка не появляется в правильном положении. Поэтому, если он нужен на панели задач, необходимо отключить его в настройках, а затем активировать. Затем просто нажмите на кнопку, и виджет Windows 11 снова будет работать.
Как добавить виджеты в Windows 11?
Чтобы добавить дополнительные виджеты или удалить тот, который вам не нравится, щелкните или коснитесь значка «Настройки» в правом верхнем углу панели «Виджеты» или используйте кнопку «Добавить виджеты» в нижней части раздела виджетов.
Любое из этих действий открывает настройки виджета. В разделе «Добавить виджеты» вы можете щелкнуть или коснуться любого виджета со значком + (плюс) рядом с ним, чтобы добавить его на панель. По умолчанию в Windows 11 доступно одиннадцать виджетов:
Выберите виджеты, которые хотите добавить
- Семейная безопасность — помогает отслеживать действия членов семьи, если вы используете функцию семейной безопасности Microsoft.
- Календарь Outlook — показывает дату в течение текущей недели, отображая все предстоящие события.
- To Do — перечисляет все задачи, добавленные в приложение Microsoft To Do.
- Советы — предоставляет полезную информацию об использовании Windows 11 и ее приложений по умолчанию.
- Пробки — показывает небольшую карту с дорожными условиями в вашем районе.
- Развлечения — показывает фильмы и шоу, которые вы можете купить в Microsoft Store.
- Esports — показывает последние результаты по игровым видам спорта.
- Погода — включен по умолчанию, отображает текущую температуру в вашем районе. В зависимости от размера виджета он также может включать другую информацию, например, пятидневный прогноз.
- Список наблюдения — включен по умолчанию в панель, отображает текущую стоимость акций.
- Фотографии — включены по умолчанию в Windows 11, отображаются изображения, хранящиеся в вашей учетной записи OneDrive.
- Спорт — активен по умолчанию, отображает последние результаты и результаты по различным видам спорта.
СОВЕТ. После добавления нужных виджетов вы можете перетащить их, чтобы расположить их на панели так, как вы хотите.
Widget Launcher: The Next Generation Gadgets for Windows 11
Widget Launcher (formerly known as Widgets HD) is one of the best freeware on the Microsoft Store to get the desktop gadgets that suit the modern UI of Windows 11. It comes with a fresh collection of next-generation gadgets with extended features to download additional skins and new widgets.
When you install the Widget Launcher freeware on your PC, you can customize your desktop with widgets like Calendar, Calculator, Weather (with 5-day forecasts), CPU meter, Digital Clock, Slideshow, RSS feed, Sticky Notes, Currency converter, Units converter, square clock, World clock, etc.
How to Install Widget Launcher on Windows 11
To download and install Windows 11 gadgets, use these steps:
- First off, head to this link and click the Get button.
- Now, you’ll be asked to open Microsoft Store on your computer. Click Open Microsoft Store.
- Once you get into the Microsoft Store application on your system, again click on the Get button. The Widget Launcher app will be downloaded and installed on your system automatically.
- After the installation process is complete, click on the Open button. You will now be presented with a window as shown below.
- To add your gadget of choice, just click one. You’ll be taken to the settings of that particular gadget and you can modify the default settings as per your wish. Once done, click on Launch Widget.
That’s it. Now, your gadget will appear on the top-left side of your screen by default. You need to drag it to your location of choice. Just like this, you can add all your favorite gadgets to your Windows 11 desktop.
На всех парах
По данным Windows Latest, точной даты возрождения «гаджетов» на момент выпуска материала не было, однако Microsoft очень активно работает в этом направлении. Не исключено, что «нововведение» появится в одном из ближайших обновлений для Windows 11 – небольшом или, наоборот, кумулятивном, которые Microsoft выпускает раз в полугодие
В настоящее время Microsoft тесно сотрудничает со сторонними разработчиками ПО, чтобы те не обходили своим вниманием эту новую возможность операционной системы
Фото: Microsoft
Vista позволяла кастомизировать облик панели гаджетов за счет тем оформления
Перезапуск СЭД как новый импульс развития
Маркет

Как именно Microsoft реализует поддержку «гаджетов» в Windows 11, и насколько функциональными они будут, сказать пока сложно. С технической точки зрения, судя по всему, они будут представлять собой миниатюрные загружаемые веб-приложения, размещающиеся на рабочем столе. Многим из них потребуется постоянное подключение к интернету, например, если пользователь установит «гаджет» погоды или курсов валют, они будут брать актуальную информацию из онлайна.
Вероятнее всего, виртуально вернуться на 16 лет назад и оценить наследие Windows Vista смогут лишь те, кто работает под Windows 11. Предыдущая ОС Microsoft, Windows 10, весной 2023 г. перестала получать функциональные обновления – теперь под нее будут выходить только патчи безопасности и заплатки, устраняющие тот или иной сбой в системе. Поддержка этой ОС будет прекращена в октябре 2025 г.
Список виджетов в Windows 11
Windows 11 предоставляет нам достаточное количество виджетов, которые можно выбирать и отображать на панели задач. Однако в настоящее время он не поддерживает сторонние виджеты. Вот список всех виджетов, которые вы найдете в Windows 11:
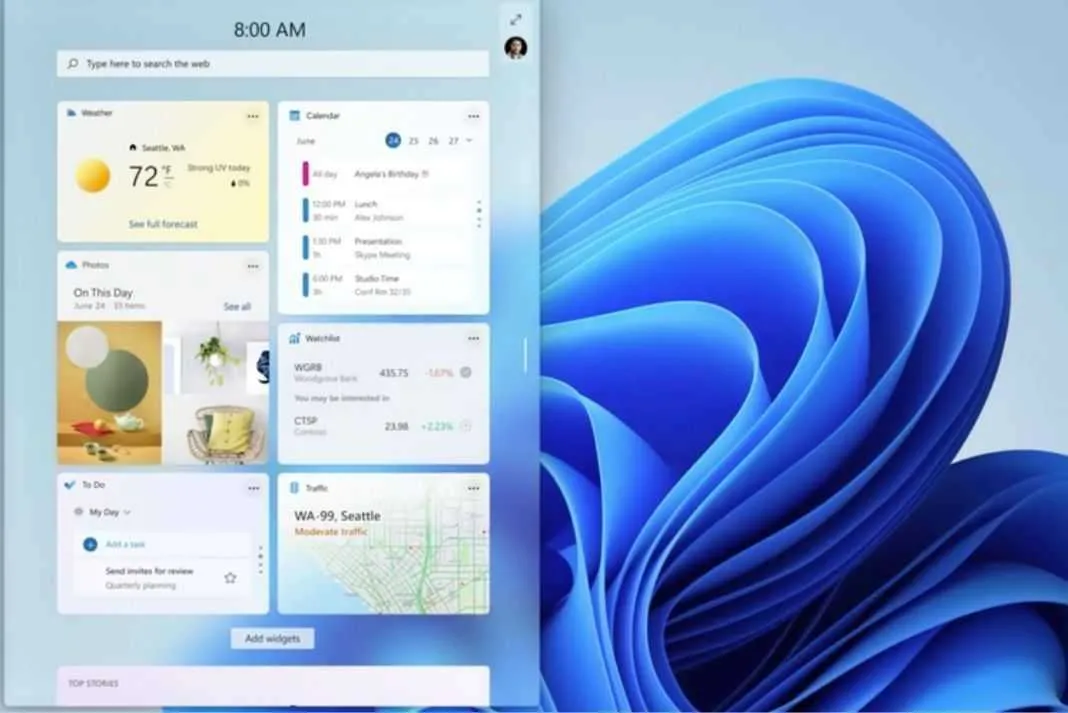
Источник изображения: Cnet
Календарь: отображает дату и время на панели задач вместе со всеми предстоящими событиями, которые вы добавили в календарь.
Развлечения: содержит список всех фильмов и телепередач, которые вы, скорее всего, найдете в Microsoft Store.
Киберспорт: здесь вы найдете последние матчи и результаты киберспорта.
Фотографии: отображает слайд-шоу всех фотографий, сохраненных в вашей учетной записи Microsoft.
Спорт: отображает счет и результаты последних матчей. Здесь вы можете выбирать команды и турниры.
Советы. Здесь вы найдете советы, рекомендации и новые функции, связанные с популярным программным обеспечением и программами Microsoft, такими как Microsoft Edge и Windows 11.
Что делать: вы можете записывать задачи, которые вам нужно выполнить. Все задачи будут отображаться в меню. Выполнив задачу, вы можете пометить ее как завершенную.
Пробки: позволяет узнать о дорожной ситуации в вашем районе с помощью карты, если вы включили свое местоположение.
Список наблюдения: здесь вы следите за фондовым рынком. Вы можете выбрать, какие акции вы хотите просмотреть, как и в виджете «Спорт».
Погода: Предоставляет вам информацию о погодных условиях, преобладающих в вашем районе, а также прогноз на следующие три дня.
Наконец, самый большой виджет «Главные новости» отображает заголовки новаторских новостей.
Виджеты не работают в Windows 11? Вот исправление!
Если вы не можете использовать виджеты в Windows 11, вы можете использовать перечисленные ниже методы устранения неполадок, чтобы решить эту проблему. Давайте проверим их.
Также читайте: 6 лучших погодных виджетов для Windows 10, которые можно установить на вашем компьютере
Решение № 1. Включение виджетов вручную
Если вы не можете найти значок виджета на панели задач, вот как вы можете вручную включить виджеты в Windows 11.
Щелкните правой кнопкой мыши в любом месте панели задач и нажмите «Настройки панели задач».
Включите опцию «Виджеты», чтобы включить ее.
После того, как значок виджета будет добавлен на панель задач, вы можете либо нажать на него, чтобы открыть панель виджетов, либо просто нажать комбинацию клавиш Windows + W.
Также читайте: Как добавить виджеты на рабочий стол Mac
Решение № 2: перезапустите процесс виджетов через диспетчер задач.
Если значок виджета не загружается на ваше устройство, может помочь перезапуск процесса через приложение Windows Task Manager. Вот что вам нужно сделать:
Коснитесь значка поиска на панели задач, введите «Диспетчер задач» и нажмите Enter. Кроме того, вы также можете нажать комбинацию клавиш Control + Shift + Escape, чтобы быстро запустить Диспетчер задач.
В окне диспетчера задач нажмите «Подробнее». Теперь переключитесь на вкладку «Процессы».
Найдите в списке процесс «Виджеты Windows». Щелкните его правой кнопкой мыши и выберите «Завершить задачу».
Перезагрузите компьютер и попробуйте снова запустить виджеты, чтобы проверить, устранила ли проблема проблема.
Решение № 3: Зарегистрируйтесь с учетной записью Microsoft
Панель виджетов на вашем устройстве использует вашу учетную запись Microsoft для получения базовой информации, такой как погода, спорт, календарь, напоминания, новости и т. Д. Таким образом, если вы вышли из своей учетной записи Microsoft, виджеты могут не загружаться или отображаться панель. Чтобы снова войти в систему с учетной записью Microsoft, выполните следующие действия:
Откройте приложение “Настройки”. Нажмите на «Учетные записи» на левой панели меню.
В разделе настроек учетной записи нажмите «Вместо этого войдите в систему с учетной записью Microsoft».
Также читайте: 10 виджетов для iPhone, которые улучшат работу вашего смартфона
Решение №4: используйте Microsoft Edge в качестве браузера по умолчанию
Что ж, это может звучать чисто как решение типа «попробуй и попробуй», но этот прием в основном работает для устранения проблемы «Виджеты не работают» в Windows 11. Выполните следующие действия, чтобы установить Microsoft Edge в качестве веб-браузера по умолчанию в Windows 11. устройство.
Коснитесь значка Windows на панели задач и выберите «Настройки».
Выберите опцию «Приложения» на левой панели меню. Теперь нажмите «Приложения по умолчанию».
Прокрутите список приложений, а затем нажмите Google Chrome или любой другой браузер, установленный на вашем устройстве по умолчанию.
Нажмите значок с квадратной стрелкой в поле .htm. Выберите «Microsoft Edge» из списка.
Источник изображения: Guiding Tech
Повторите тот же набор шагов для всех форматов, включая HTML, PDF, SHTML, SVG и т. Д.
Решение № 5 Временно отключить графический драйвер
Взаимодействие установленного на вашем компьютере графического драйвера с панелью виджетов также может привести к проблеме «Виджеты не загружаются или виджеты не работают» в Windows 11. Чтобы временно отключить графический драйвер, вам необходимо сделать следующее:
Нажмите комбинацию клавиш Windows + R, чтобы открыть диалоговое окно «Выполнить». Введите «Devmgmt.msc» в текстовое поле и нажмите Enter.
В окне диспетчера устройств нажмите «Display Adapters». Щелкните правой кнопкой мыши установленный графический драйвер и выберите «Свойства».
Нажмите на кнопку «Отключить устройство».
После отключения графических драйверов перезапустите панель виджетов, чтобы узнать, устранила ли она проблему.
Также читайте: Как перейти с Windows 11 на Windows 10
Вывод
Вот несколько простых обходных путей, которые вы можете использовать для решения проблемы «Виджеты не работают в Windows 11». Как часто вы используете панель виджетов в Windows? Как вы думаете, виджеты повышают производительность? Не стесняйтесь делиться своими мыслями в поле для комментариев.
Что делать
Ошибка многих пользователей заключается в том, что они ничего не предпринимают при появлении ошибки, а иногда отказываются от использования опции. Причина в том, что они не знают, что делать, если мини-приложение Windows 11 не запускается. На практике эта проблема может быть решена одним из следующих способов
Перезагрузите ПК / ноутбук
Во многих случаях приложение не работает из-за временного сбоя в системе Windows 11. Чтобы решить проблему, попробуйте перезагрузить операционную систему. В качестве альтернативы можно полностью выключить компьютер/ноутбук, а через некоторое время снова включить. Эти шаги часто помогают исправить незначительные ошибки.
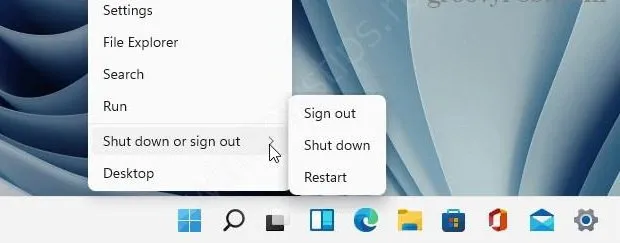
Включите опцию мини приложений
Пользователи иногда жалуются, что виджеты Windows 11 не работают и соответствующие элементы не отображаются внизу. Если это произошло, попробуйте включить эту опцию в меню «Пуск». Алгоритм следующий.
- Убедитесь, что значка мини приложений нет на панели задач Windows 11.
- Жмите на «Пуск» и «Параметры».
- Войдите в раздел «Персонализация».
- Дойдите до пункта «Панель задач».
- В разделе «Мини приложения» переместите тумблер в правую сторону для включения опции.
- Вернитесь назад и убедитесь, работают программы или нет.
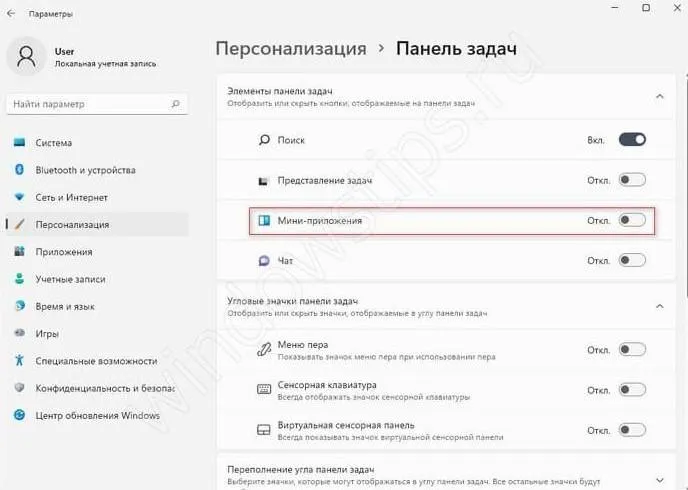
Выждите время
Если мини-приложение не запускается в Windows 11, причиной может быть незначительное увеличение числа пользователей. Приложение долго загружается после запуска операционной системы. Если значок виден, но прозрачен, необходимо подождать некоторое время. Поскольку существует более 10 мини-приложений, их необходимо запустить, прежде чем они будут отображаться правильно.
Удалите сторонний софт
Причина, по которой приложения Windows 11 mini не появляются или не работают, может заключаться в поведении некоторых сторонних программ. Если проблема возникла после установки программного обеспечения на ПК или ноутбук, его необходимо удалить и перезагрузить устройство. Во многих случаях эти меры помогут, если эти программы не работают.
Установите оригинальный Виндовс 11
Основная причина, по которой мини-приложения не работают, заключается в том, что вы установили неофициальную версию Windows 11. Хотя сегодня эта функция не так важна, многие пользователи сталкивались с подобными проблемами до появления стабильной версии операционной системы. Единственное решение — установить официальную версию Windows 11. Необходимое программное обеспечение и инструкции по установке можно найти на сайте microsoft.com / software-download/windows11. Если установлены пиратские образы, ожидается, что операционная система не будет работать должным образом.
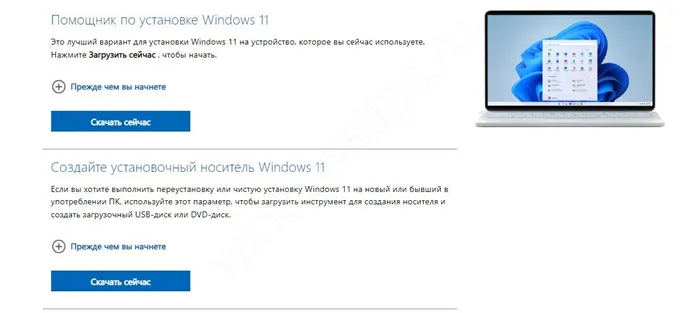
Проверьте устройство на вирусы
Если мини-приложения не работают, нельзя исключать возможность вируса. Чтобы проверить наличие этой версии, проверьте компьютер/ноутбук на наличие вредоносных программ с помощью антивирусного программного обеспечения. Если они обнаружены, поместите их в карантин или удалите.
Скорректируйте проблему с помощью реестра
Если мини-приложения Windows 11 не работают, попробуйте использовать командную строку для решения проблемы. Здесь возможны различные решения.
- Введите через поиск в меню «Пуск» название «Командная строка».
- Запустите ее от имени администратора.
- Введите DISM.exe /Online /Cleanup-image /Restorehealth.
- Дождитесь завершения процесса.
7 Sidebar – боковая панель для Windows 10
В отличие от гаджетов, которые дожили хотя бы до Windows 7, боковая панель с ними просуществовала лишь в Vista. Вероятно, одной из причин столь быстрого отказа от неё стало малое на тот момент распространение широкоформатных мониторов. На более распространённых тогда экранах с соотношением сторон 5:4 sidebar отнимал неприлично много рабочего пространства.
Необычный гаджет 7 Sidebar как раз таки пытается переосмыслить боковую панель из Vista, возвращая её в Windows 10 и попутно дополняя значительно большим числом настроек, чем было у оригинала. То есть перед нами новая, более функциональная боковая панель Windows 10:
Одних только тем оформления здесь около трёх десятков, а дополнительно можно настраивать ширину боковой панели.
Смысл этой панели в том, что она поможет держать гаджеты всегда на виду, но не мешать работе в системе. Без неё они будут перекрываться окнами, а если вы настроите их на отображение поверх окон, то, напротив, начнут загораживать нужный вам контент.
Вдобавок 7 Sidebar оснащён возможностью выступать в роли менеджера окна. В этом случае миниатюры окошек будут отображаться на боковой панели. Их можно показывать, как отдельно:
так и вперемешку с гаджетами:
Превью поддерживают функцию Peek, благодаря которой содержимое окна можно будет увидеть, лишь наведя на него курсор.
How To Install Desktop Gadgets Using 8GadgetPack
Since Windows 10 doesn’t come with the widget engine built to install third-party desktop gadgets, you have to use additional software or widget pack to do that. As you can see, there are some desktop widget packs available on the internet. Here my recommendation is to use 8GadgetPack. The software is pretty lightweight, and there is a huge library of widgets for this software.
8GadgetPack comes preinstalled with almost 50 different widgets. You can uninstall the widgets from the list that you don’t find interesting. However, if you want to install additional widgets, install the zip file for that widget.
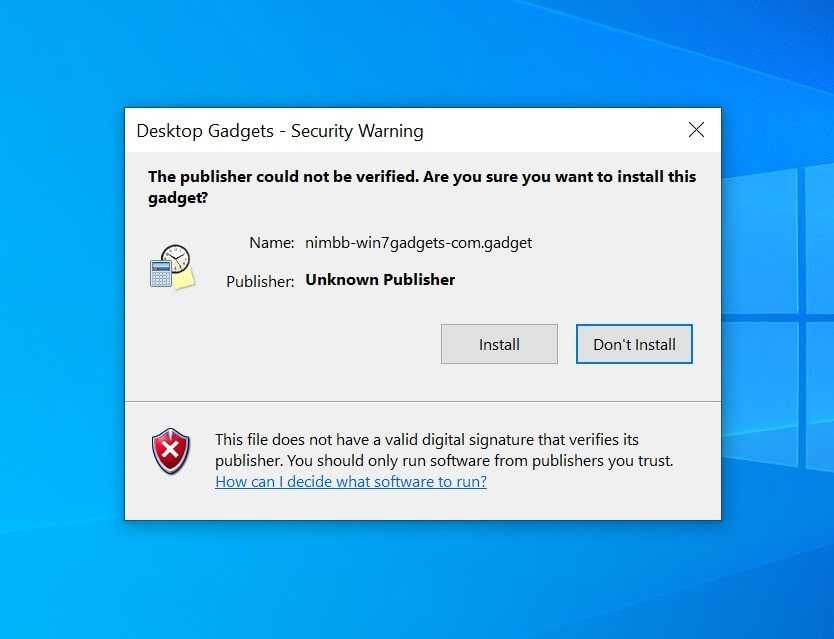
Just download and install 8GadgetPack first. Then you can download your desired gadget from our download links. Just double-click on the file with a dot gadget extension, and it will be installed on your desktop. Yes, it is that easy. Besides, there is no risk involved as 8gadgetpack doesn’t tweak your system files. Since the gadgets are just a few kilobytes in size, they don’t even take a toll on your storage.