Как узнать, какая версия Windows установлена на вашем компьютере?
Последнее время очень часто можно приобрести персональный компьютер или ноутбук с уже предустановленной операционной системой «Windows». Это удобно, так как система полностью настроена и проверена на отсутствие ошибок. Но можно приобрести компьютер и без установленной операционной системы. Тогда пользователю приходится дополнительно обращаться в специальную службу для установки операционной системы или пользоваться услугами своих друзей и знакомых. При этом большинство пользователей, использующих операционную систему «Windows», абсолютно не задумываются о ее параметрах и характеристиках. Но когда появляется необходимость установки дополнительного программного обеспечения или приложений, то возникает вопрос совместимости таких программ и операционной системы «Windows», установленной у пользователя. Вот тогда у пользователя появляются разные вопросы о характеристиках операционной системы, установленной на его компьютере или ноутбуке.
В этом руководстве мы постарались ответить на такие вопросы об операционной системе:
- Какая версия «Windows» установлена на вашем компьютере («Windows XP», «Vista», «Windows 7» и т.д.)?
- Какой вариант версии «Windows» установлен на вашем компьютере (домашняя, профессиональная и т.д.)?
- Какой тип операционной системы «Windows» установлен на вашем компьютере: 32-разрядная (x86) или 64-разрядная (x64)?
- Какой пакет сервисных обновлений установлен в вашей системе «Windows» (SP1, SP2, SP3 и т.д.)?
- Какая версия сборки «Windows 10» установлена на вашем компьютере?
- Какая версия обновлений «Windows 10» установлена на вашем компьютере (версии обновлений 1511, 1607, 1703 и т.д.)?
Существует много способов получить ответы на эти вопросы об операционной системе «Windows», установленной на вашем компьютере. Мы покажем разные методы, подходящие для различных операционных систем «Windows», вы сможете опробовать их все и выбрать наиболее подходящие для вас.
Способ 1: Использование команды «winver»
Этот метод очень простой и позволяют быстро узнать информацию об установленной версии операционной системы «Windows» с помощью простой команды «winver». Это универсальный метод, и он подходит для любой версии «Windows».
Нажмите вместе сочетание клавиш «Windows + R», чтобы открыть диалоговое окно «Выполнить». В поле командной строки введите «winver» и нажмите кнопку «ОК» или клавишу «Enter» на клавиатуре для выполнения команды.
Команда запустит диалоговое окно «Windows: сведения».
В окне отражается основная информация об установленной операционной системе «Windows», показана ее версия, номер сборки системы, пакет обновления и т.д. Вы также можете узнать, на какое имя пользователя или какую организацию она зарегистрирована.
Способ 2: Использование окна «Свойства»
Во всех версиях «Windows» по умолчанию включен стандартный набор приложений, в котором обязательно присутствует приложение «Система». Оно содержит большой массив полезной и подробной информации о версии установленной операционной системы «Windows», и ее всегда можно легко просмотреть.
Вы можете открыть окно «Система» разными способами, но мы покажем только два из них.
Способ 1: В левом нижнем углу экрана на «Панели задач» нажмите кнопку «Пуск» и откройте главное меню. Опустите бегунок установленных программ и приложений вниз к разделу «Служебные – Windows» и выберите раздел «Панель управления».
В окне «Все элементы панели управления» выберите раздел «Система».
Способ 2: Найдите на рабочем столе вашего компьютера или ноутбука значок «Этот компьютер» (значок «Компьютер» или «Мой компьютер» для более ранних версий «Windows»), щелкните на нем правой кнопкой мыши и выберите во всплывающем меню раздел «Свойства».
В окне «Система» отражена вся основная информация. Вы сможете увидеть, какая версия «Windows» («XP», «Vista», «7», «8 / 8.1» или «10») установлена на вашем компьютере, а также определить выпуск операционной системы «Windows» («Home», «Professional», «Home Basic», «Home Premium» и т.д.), проверить, установлен ли пакет обновления или нет.
В пункте «Тип системы» вы сможете определить разрядность операционной системы «Windows» (32-разрядная (x86) или 64-разрядная (x64)), установленной у вас на компьютере.
Так же в перечень основных параметров компьютера, указанных в окне «Система», входит информация о процессоре, установленной памяти (ОЗУ), имени компьютера, идентификаторе продукта и т.д. Здесь вы легко сможете найти всю необходимую информацию о вашей операционной системе «Windows».
Полную версию статьи со всеми дополнительными видео уроками читайте в нашем блоге.
API для получения версии в Windows
Версия Windows отображается в модуле настройки, доступном из панели управления:
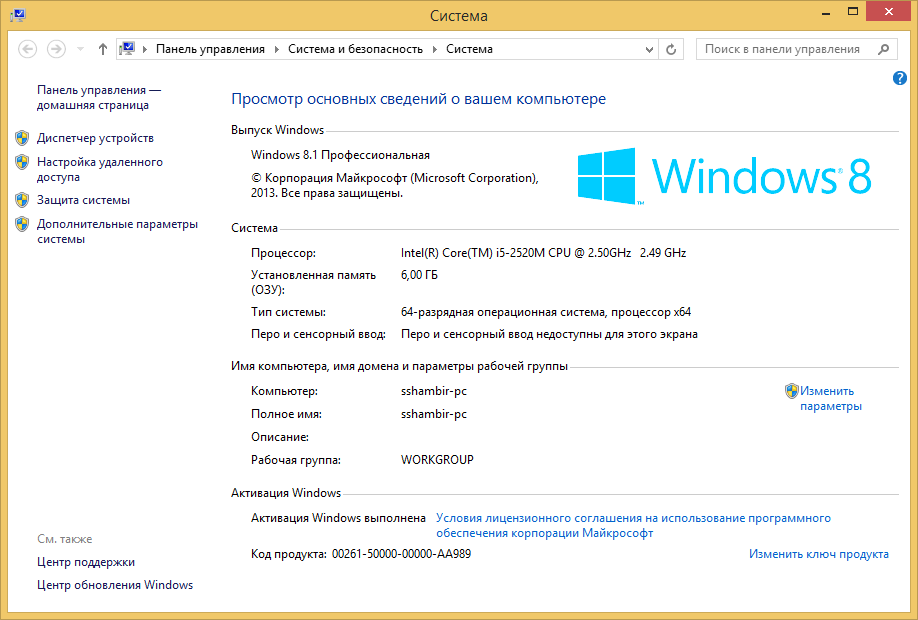
Узнать версию ОС программно Windows можно с помощью WinAPI. WinAPI расшифровывается как Windows API. Он детально задокументирован на сайте msdn.microsoft.com — портале от компании Microsoft, предназначенном для сторонних разработчиков. Найти документацию по функциям WinAPI можно, передав в поисковик запрос “msdn FunctionName” или “FunctionName site:msdn.microsoft.com”. Также помогают запросы из разряда “winapi how to …”.
Большая часть WinAPI доступна при подключении единственного заголовочного файла . А это — небольшой пример:
Имейте ввиду, что функция GetVersion возвращает кодовый номер версии, который нужно сопоставить с таблицей версий и определить человекопонятное имя.
В WinAPI действует ряд соглашений в именовании:
- функции именуются в UpperCamelCase, например, GetVersion, GetVersionEx. Сокращения используются в редких случаях, например, суффиксом “Ex” помечают расширенную версию более старой фукнции.
- имена типов данных именуются в верхнем регистре, часто с сокращениями: RECT, POINT, HMENU (handle to menu), OSVERSIONINFO (OS version information) и так далее
- для создания и удаления системных объектов, например, типа XYZ, предоставляются функции с именами вида “CreateXYZ” и “DestroyXYZ”
- многие привычные типы данных получили свои синонимы (в целях максимального контроля над стабильностью)
- WORD — машинное слово, 16-битное целое без знака, аналог uint16_t
- DWORD — удвоенное машинное слово, 32-битное целое без знака, аналог uint32_t
- BOOL — синоним типа int, введённый по той причине, что в языке C89 нет типа bool. Тип появился в C++, а тип — в C99
- LPCSTR — синоним , расшифровывается как Left-Pointer to Const String, т.е. изменяемый (способный стоять в левой части присваивания) указатель на неизменяемую строку в стиле C, завершённую нулевым символом.
- LPSTR — синоним , расшифровывается как Left-Pointer to String, т.е. изменяемый (способный стоять в левой части присваивания) указатель на изменяемую строку в стиле C, завершённую нулевым символом.
- LPCWSTR — синоним , расшифровывается как Left-Pointer Wide Const String, т.е. вместо типа char использует тип wide char, способный представлять символы одной из кодировок Unicode — UTF16
Вы могли заметить, что в предыдущих двух примерах используются устаревшие функции. Начиная с Windows 8, компания Microsoft решила объявить устаревшими GetVersion и GetVersionEx, и они теперь могут возвращать неправильное значение согласно спецификации.
Вместо них предлагается использовать функции из заголовка VersionHelpers.h. Эти функции не реализованы в библиотеках WinAPI и всего лишь дают фасад для вызова VerifyVersionInfo. Функции из состава VersionHelpers.h имеют более привычное именование версий ОС в сравнении с GetVersion и GetVersionEx.
Как определить дату установки программ через PowerShell
Для того чтобы узнать дату установки программы в Windows через PowerShell, можно использовать следующую команду:
Get-ItemProperty HKLM:\Software\Microsoft\Windows\CurrentVersion\Uninstall\* | Select-Object DisplayName, InstallDate
Эта команда извлекает информацию об установленных программах из реестра Windows и выводит на экран название программы и дату ее установки.
Если нужно найти конкретную программу, можно добавить фильтр по названию:
Get-ItemProperty HKLM:\Software\Microsoft\Windows\CurrentVersion\Uninstall\* | Where-Object {$_.DisplayName -like «*название программы*»} | Select-Object DisplayName, InstallDate
Замените «*название программы*» на имя нужной вам программы. Но мне кажется, что правильнее сделать специальный скрипт такого назначения: Powershell скрипт получающий весь список установленных программ в Windows, далее для каждой программы определить дату установки и вывести это все в виде таблицы, имя программы и дата ее установки.
#Этот скрипт создает пустую таблицу и затем проходит по всем установленным программам, извлекая их название и дату установки.
#Если эта информация доступна, то создается новая строка в таблице с этими данными. В конце скрипт сортирует таблицу по названию программы и выводит ее на экран в виде таблицы.
$programs = Get-ItemProperty HKLM:\Software\Microsoft\Windows\CurrentVersion\Uninstall\* $table = @()
foreach ($program in $programs) { $name = $program.DisplayName $date = $program.InstallDate if ($name -ne $null -and $date -ne $null) { $row = New-Object System.Object $row | Add-Member -type NoteProperty -name «Name» -value $name $row | Add-Member -type NoteProperty -name «InstallDate» -value $date $table += $row } }
$table | Sort-Object Name | Format-Table -AutoSize
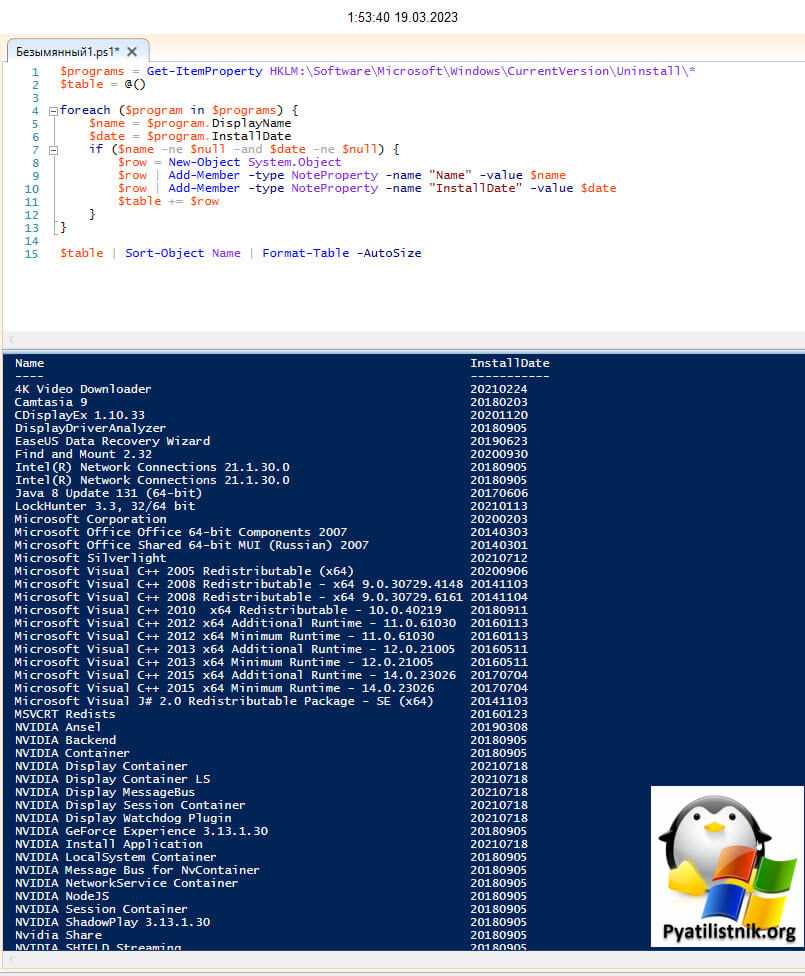
Уверен, что данные методы по узнаванию даты установки программ и утилит вам пригодятся и вы сами сможете применить их на своей практике.
Как узнать версию Windows Phone
Mobile-версия операционной системы от Microsoft хоть и не нашла столь широкого применения, как ее настольный аналог, однако ряд вопросов все равно вызвала.
Итак, если вы хотите выяснить, какая версия Windows Phone установлена на вашем гаджете, выполните следующие шаги:
- Откройте меню «Пуск» и проведите пальцем влево, чтобы выбрать пункт «Приложения».
- Далее «Настройки», «Об устройстве», «Подробнее».
Здесь (графа «ПО») вы увидите название установленной операционной системы (например, Windows Phone 8). Дополнительно можно узнать версию билда в графе «Версия ОС».
Предложенная инструкция поможет понять, как узнать версию Windows 10 средствами операционной системы и при помощи сторонних утилит. Первые методы не потребуют от пользователя инсталляции каких-либо приложений и даже наличия соединения с интернетом. Во втором случае придется загрузить одну из множества крохотных утилит, которая и выдаст пользователю требуемую информацию.
Что же значит, узнать версию десятки? В это понятие входит несколько определений, с которыми и разберемся прямо сейчас. Выпуск или редакция: Windows 10 выпускается в трех редакциях — домашняя, корпоративная, профессиональная. Версия — это значение Windows изменяется после выхода достаточно важных или крупных обновлений. Сборка или build — это № сборки операционной системы в ее текущей версии. Разрядность бывает 32-x битная (еще обозначается как x-86) и 64-x битная.
В этом разделе рассмотрим, как узнать версию Windows 10 предоставляемыми ее разработчиками средствами, без скачивания каких-либо приложений.
Microsoft Silverlight
Microsoft Silverlight — это программная платформа для написания и запуска многофункциональных интернет-приложений RIA, схожая с Adobe Flash, включающая в себя модуль для браузера, который позволяет запускать приложения, содержащие анимацию, векторную графику и аудио-видео ролики, что характерно для RIA.
Silverlight предоставляет графическую систему, схожую с Windows Presentation Foundation, и объединяет мультимедиа, графику, анимацию и интерактивность в одной программной платформе. Она была разработана, чтобы работать с XAML и с языками .NET. XAML используется для разметки страниц, использующих векторную графику и анимацию. Текст, содержащийся в приложениях Silverlight, доступен для поисковых систем, так как он не компилируется, а доступен в виде XAML. Silverlight также можно использовать для того, чтобы создавать виджеты для Windows Sidebar в Windows Vista.Silverlight может воспроизводить WMV, WMA и MP3 для всех поддерживаемых браузеров, не требуя при этом дополнительных компонентов, таких как Windows Media Player. Так как Windows Media Video 9 является реализацией стандарта SMPTE VC-1, Silverlight поддерживает видео VC-1 только внутри контейнера ASF. Кроме того, лицензионное соглашение говорит, что VC-1 разрешено использовать только в личных, некоммерческих целях («personal and non-commercial use of a consumer»). Silverlight позволяет динамически загружать XML и использовать DOM для взаимодействия с ним так же, как это делается в Ajax. Silverlight содержит объект Downloader, благодаря которому можно скачивать скрипты, медиа файлы и т. д., если это необходимо приложению. Начиная с версии 2.0, логика программы может быть описана в любом из языков .NET, включая динамические языки программирования такие как Iron Ruby и Iron Python, которые, в свою очередь, исполняются в DLR (Dynamic Language Runtime), а не CLR (Common Language Runtime).
Для чего нужен Microsoft Silverlight?
В основном для воспроизведения мультимедиа на сайтах!
Хочу уточнить что я обязательно рекомендую к установке: Microsoft Visual C++
(2005-2008-2010-2012-2013-2017-2019-2023 годов), .NET Framework
(желательно установить все начиная с 3,5 версии) и DirectX. Устанавливать Java, Microsoft Silverlight не обязательно. Можно установить только в случае острой необходимости.
· Скачать
Проверено на VirusTotal!
Узнаем версию Windows
У текущей (установленной на диск)
Способ №1: через параметры ОС
Вариант №1: команда winver
В Windows есть спец. команда, чтобы узнать о том, что за система установлена. Это наиболее быстрый способ узнать точную версию и сборку ОС (см. пример на скрине ниже ).
Чтобы открыть такое же окно, как у меня в примере, нажмите сначала сочетание кнопок Win+R (чтобы появилось окно “Выполнить”) , введите команду winver и нажмите Enter.
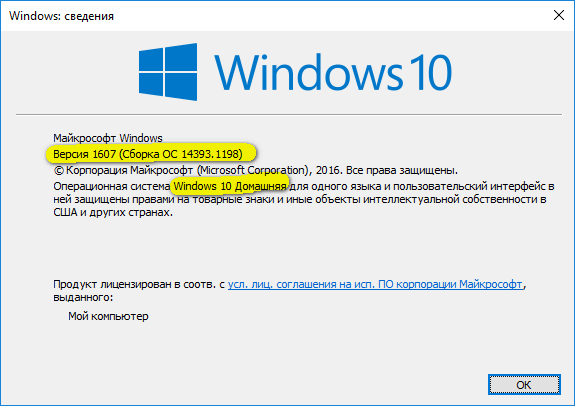
Windows 10 – сведения
Вариант №2: свойства в моем компьютере
Это более распространенный способ, чем первый (но не настолько информативный).
Что нужно сделать по шагам:
- Сначала следует открыть “Мой компьютер”/”Этот компьютер” (можно открыть любую папку, и в меню слева выбрать “Мой компьютер”) ;
- Затем щелкнуть в любом свободном месте правой кнопкой мышки;
- В появившемся контекстном меню выбрать “Свойства” .
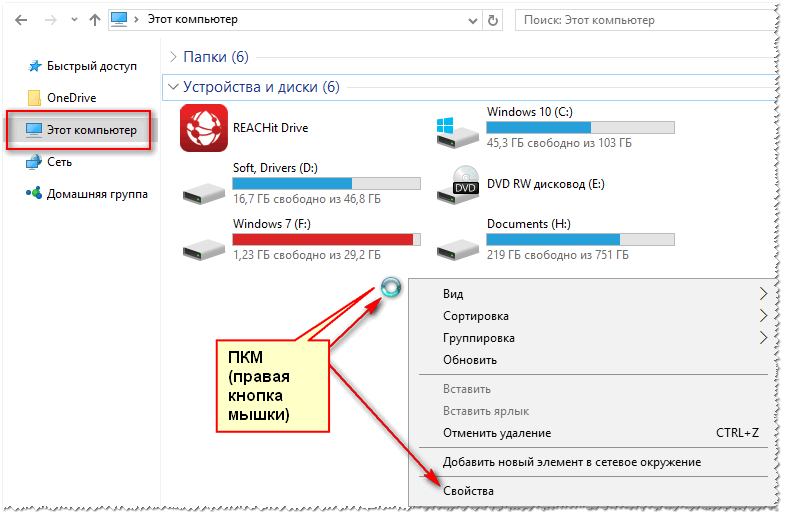
Свойства // Мой компьютер/Этот компьютер
Собственно, в появившемся окне вы увидите версию ОС и ее тип. Например, на скрине ниже — Windows 10 домашняя, X64. В подавляющем большинстве случаев — этой информации достаточно для поиска и установки любых программ!
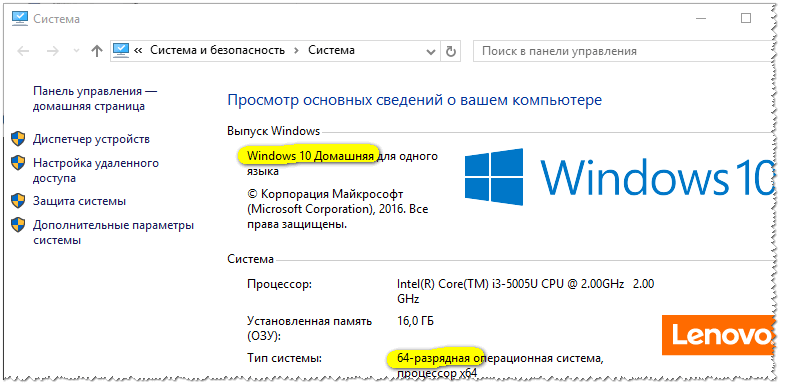
Сведения о Windows
Вариант №3: через панель управления
То же окно со свойствами, которое было открыто в предыдущем шаге, можно открыть и альтернативным путем. Для этого достаточно открыть панель управления Windows, затем перейти в раздел “Система и безопасность” .
Далее осталось открыть вкладку “Система” (см. на скрине ниже).
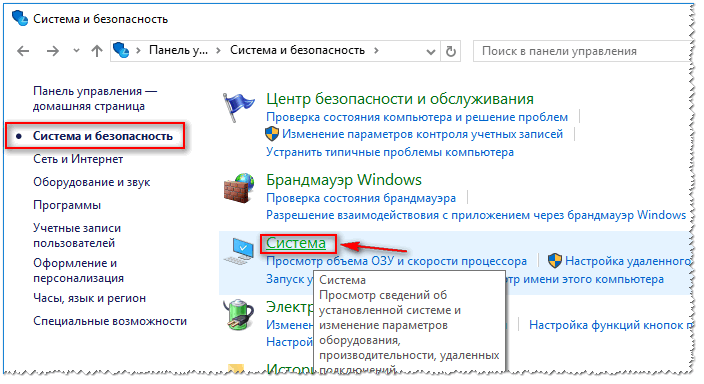
Панель управления – система
Вариант №4: команда msinfo32
Команда msinfo32 позволяет открыть сведения о системе, в которых будет содержаться нужная нам информация.
Для начала нажмите сочетание кнопок Win+R , затем введите msinfo32 и нажмите Enter.

msinfo32 – запуск просмотра сведений о системе
Далее смотрите свойства в графе “Имя ОС”, “Версия”, “Тип” (показано на скрине ниже, выделено желтым).
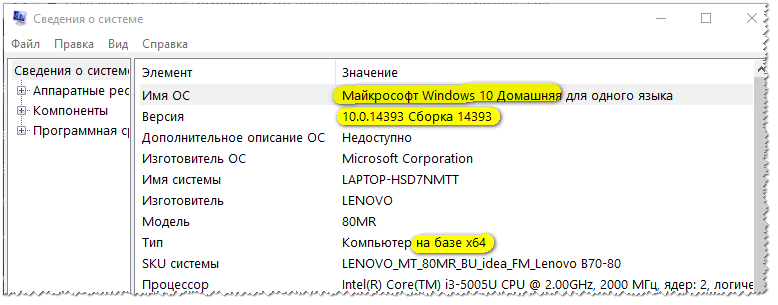
Версия, сборка, разрядность Windows
Вариант №5: средство диагностики dxdiag
- Нажмите сочетание кнопок Win+R (должно открыться окно “Выполнить”);
- Введите dxdiag ;
- Нажмите Enter.
В открывшемся окне “Средство диагностики DirectX” смотрите на строчку “Операционная система” (скрин ниже в помощь ).
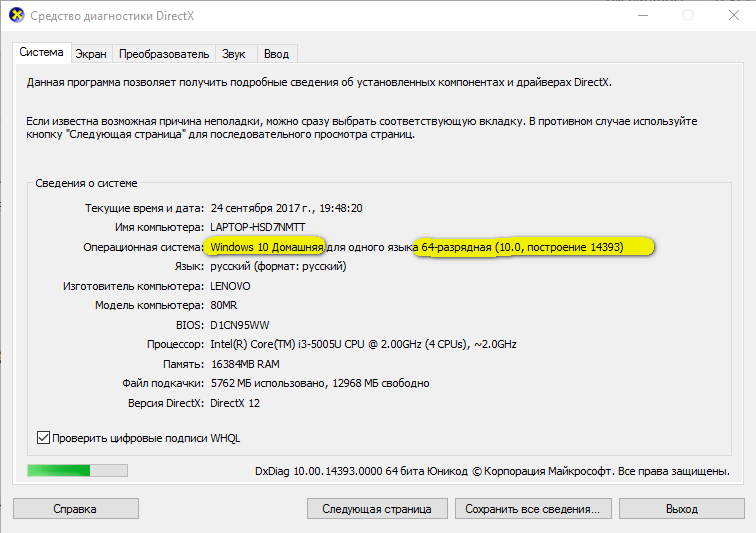
Средство диагностики DirectX
Способ №2: через командную строку (CMD)
Сначала необходимо запустить командную строку (очевидно ). Можно сделать несколькими путями:
- через меню ПУСК;
- через окно “Выполнить” (нажмите Win+R , введите CMD и нажмите Enter).
В помощь!
Еще несколько способов, как открыть командную строку в разных Windows
В командной строке нужно ввести systeminfo и нажать Enter. Через 10-20 сек., когда будет собрана необходимая информация, вы увидите многие характеристик ПК.
В том числе будет показана информация и об ОС Windows — см. строки “Название ОС” , “Версия ОС” , “Тип системы” (см. на выделения красным ниже).
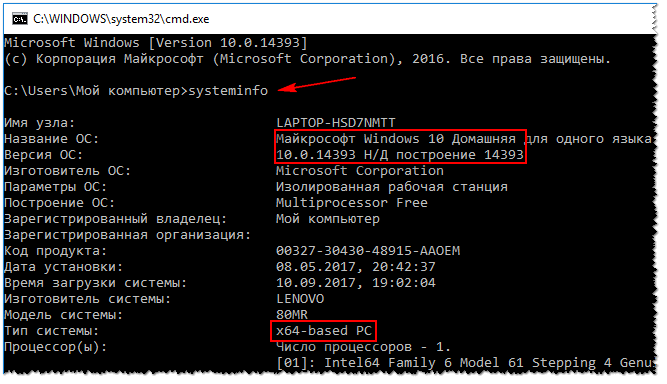
Команда Systeminfo поможет определить характеристики ПК (в том числе и версию ОС Windows)
Способ №3: с помощью спец. утилит
Какие утилиты подойдут : AIDA64 (Everest), Speccy, HWInfo, ASTRA32 и пр.
Описание подобных утилит и ссылки для загрузок можно найти в этой статье: https://ocomp.info/harakteristiki-kompyutera.html
Наверное, это один из самых простых способов получить максимум информации о железе вашего компьютера, его программном обеспечении.
В том числе, все перечисленные выше утилиты, позволяют получить информацию и о ОС Windows (даже в тех случаях, когда остальные способы не помогли).
Например, достаточно запустить утилиту HWiNFO, и можно узнать самые важные данные о ПК: модель процессора, видеокарты, сведения о Windows (пример ниже).
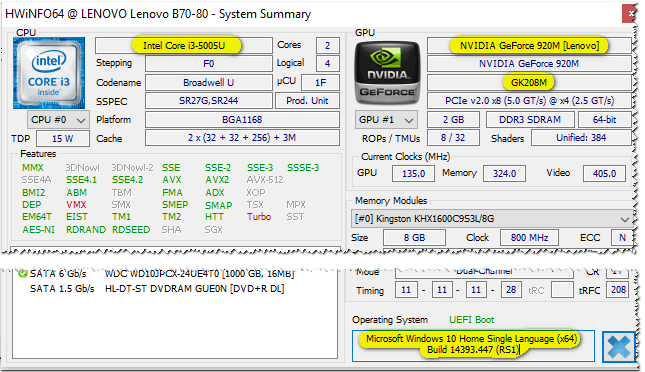
HWiNFO – модель процессора, видеокарты и версия Windows
Аналогичную информацию можно получить и в утилите Speccy (пример ниже).
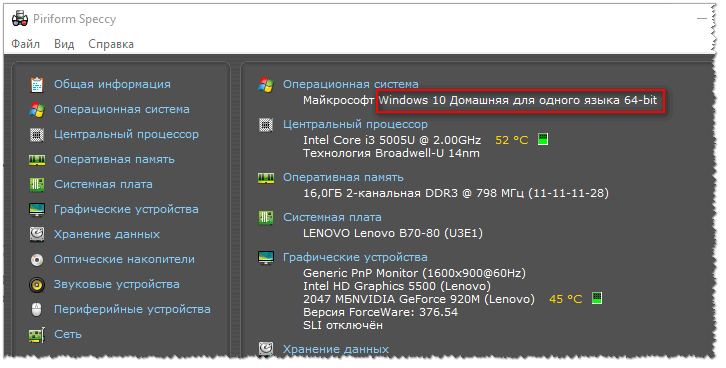
Speccy – сведения о ОС Windows
У записанной на флешке (для не установленной Windows)
Если у вас достаточно много загрузочных (установочных) флешек с разными версиями Windows — то достаточно легко узнать о том, что на какой записано, позволяет сделать одна простая команда. ()
Рассмотрим ее ниже.
1) Для начала подключите флешку к USB-порту и узнайте букву, которую присвоила ей Windows ( в моем случае – буква “F:”).
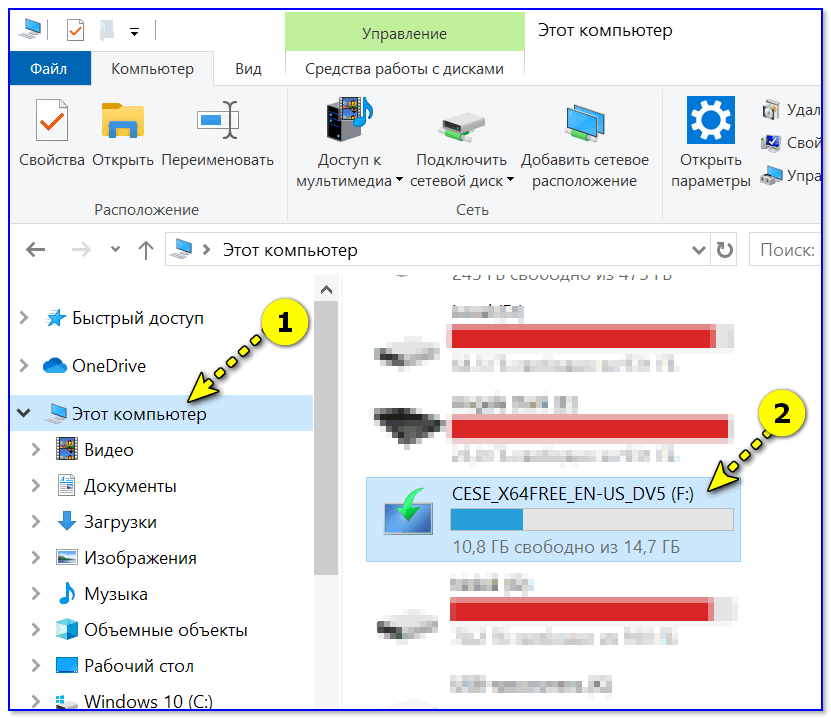
3) После, потребуется ввести нижеприведенную команду и нажать Enter (разумеется, вместо “F” – укажите свою букву диска):
DISM /get-wiminfo /wimfile:”F:sourcesinstall.wim” /index:1
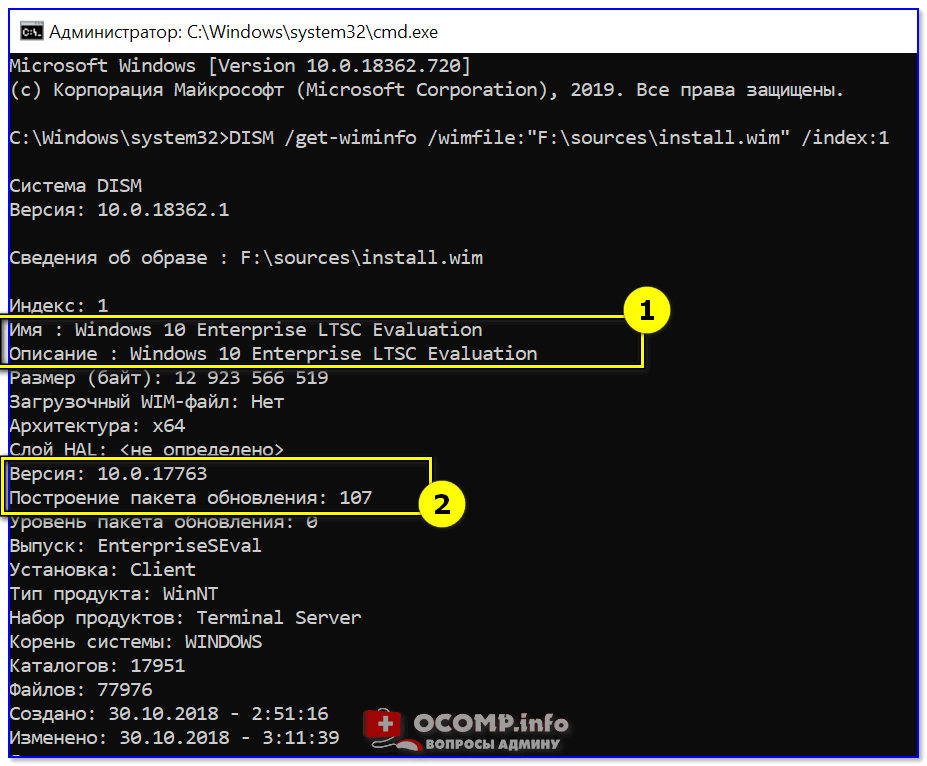
Информация о системе Windows на флешке – версия, архитектура, пакет
Как видите из скриншота выше — вся информация как на ладони. Удобно?!
PS
Кстати, чтобы не путаться, я обычно на установочной флешке создаю текстовый файлик, куда записываю информацию о системе. Это удобно и экономит время, если спустя год подзабыл что на ней записано.
Надеюсь, на Ваш вопрос ответил .
Стандартные способы определения версии Windows
Существует несколько стандартных способов получения всей необходимой информации об установленной операционной системе Windows.
Просмотр сведений о системе
Данный способ работает во всех Windows, включая XP или еще более поздние версии. Чтобы просмотреть сведения о системе:
- Найдите ярлык «Мой компьютер» (Win XP), «Компьютер» (Win Vista, 7) или «Этот компьютер» (Win 8, 8.1, 10) на рабочем столе, в меню пуск либо «Проводнике Windows».
- Кликните по значку правой кнопкой мыши, выберите пункт «Свойства» в контекстном меню.
- Откроется окно «Свойства системы», «Просмотр основных сведений о вашем компьютере» или др. (название зависит от версии Windows). В данном конкретном случае версия операционной системы указана в разделе «Выпуск Windows».
В последних 10-х версиях ОС Windows информацию о системе можно получить еще быстрее:
- Откройте меню «Пуск», затем кликните по элементу «Параметры» (значок в виде шестеренки).
- Перейдите в раздел «Система».
- В левой части окна откройте вкладку «О системе».
- Прокрутите правую часть окна до раздела «Характеристики Windows», в котором будет указана вся необходимая информация об операционной системе.
Командная строка
Чтобы посмотреть информацию об операционной системе из командной строки (консоли) Windows, выполните следующие шаги:
- Нажмите сочетание клавиш «Win + R».
- Впишите в открывшееся окно команду «cmd» (без кавычек), затем нажмите кнопку «ОК».
- Запустится командная строка.
- В верхней части окна консоли уже будет присутствовать некоторая информация об операционной системе. Например:
В большинстве случаев этой информации оказывается недостаточно. Чтобы просмотреть все остальные сведения о системе, достаточно выполнить в консоли команду «systeminfo» (просто впишите ее в командную строку и нажмите клавишу ввода). После выполнения команды на экране отобразится следующая информация:
В выделенном фрагменте изображения указана версия и название установленной системы Windows.
В ОС Windows поколения 7 и выше присутствует небольшая системная утилита Winver, запустив которую, можно просмотреть сведения о системе:
- Нажмите «Win+R» на клавиатуре, затем впишите в открывшееся окно «winver», нажмите «ОК».
- На экране появится небольшое окно «Windows: сведения» со всей необходимой информацией о системе:
Посмотреть какая версия и сборка в сведениях Windows
В строке поиска или в меню выполнить (выполнить вызывается клавишами Win+R) введите команду winver и нажмите клавишу Enter.

Во второй строке вы видите версию и сборку Windows 10. Повторюсь, номер версии в виде ГГММ, где 1511 означает 11й месяц 2015 года.
Также в этом окне вы можете увидеть какое издание Windows у вас установлено, в нашем примере Windows 10 PRO

С помощью команды winver нет возможности увидеть разрядность системы, но разве это проблема?

В открывшемся окне вы сможете увидеть издание вашей операционной системы (в примере Windows 10 Pro), сколько оперативной памяти установлено в этот компьютер, какой процессор и его частота, и разрядность системы в поле «Тип системы». То есть в поле «Тип системы» вы увидите 32х или 64х разрядная операционная система установлена, и поддерживает ваше оборудование 64х разрядную Windows или нет.
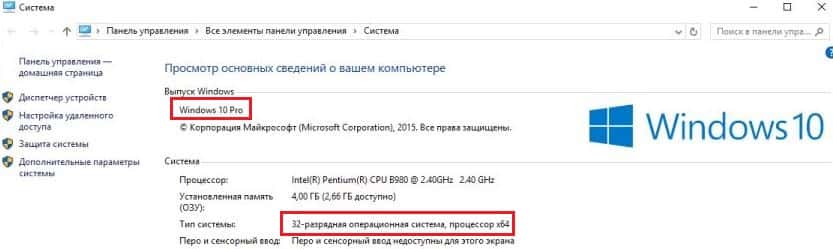
Как узнать, какая версия Windows установлена на компьютере и где можно посмотреть текущий билд системы
Понять, какая именно версия операционной системы из семейства виндовс установлена на персональном компьютере или ноутбуке, достаточно просто, но новички не смогут определить разницу между старой Windows XP, Vista или более новой Windows 7. Что касается новых ОС (8, 8.1 или 10), то тут для неопытных пользователей все кажется еще более запутанным.
Установка сторонних решений на примере AIDA64 имеет свои плюсы
Некоторые профессионалы могут похвастаться, что они способны определить версию по внешнему виду интерфейса и рабочего стола, но это не всегда верный и корректный подход. На данный момент придумано столько облегчающих и утяжеляющих модификаций интерфейса пользователя, что даже опытный администратор не сможет с первого раза отличить XP от Windows 7.
Важно! Сказать, какая перед человеком версия операционной системы, можно, только получив к ней доступ. Опытные компьютерщики проведут там пару секунд и сразу скажут вердикт, но лучше не полагаться на интуицию, а воспользоваться методами проверки, которых огромное количество. Проверять номер ОС и ее название можно даже в «Редакторе реестра»
Проверять номер ОС и ее название можно даже в «Редакторе реестра»
Данные о текущей версии можно посмотреть в специальных приложениях, отображающих все сведения о системных ресурсах:
- AIDA64. Мониторинг драйверов, температуры процессора и видеоадаптера и предоставление другой развернутой информации по системе;
- CCleaner. Софт для очистки диска от кэша и временных мусорных файлов, а также утилита для дефрагментации реестра. Показывает данные о системе вверху главного окна;
- CPU-Z. Исследование оборудования системы, включая процессор и возможность его разгона. Нужная информация находится во вкладке «About»;
- Everest. Аналог первого решения (AIDA64). Может не только определять железо, установленное в системном блоке, но и показывать информацию о версии и сборке ОС.
Обратите внимание! Все эти инструменты хороши для своих целей, но скачивать их, только чтобы узнать версию операционной системы не стоит. Если такой софт уже имеется в арсенале ПК, то можно перейти в него и проверить все данные. Сведения о системе также содержат ее разрядность: 32 или 64 бита
Сведения о системе также содержат ее разрядность: 32 или 64 бита
В другом случае желательно воспользоваться одним из множества встроенных средств проверки. Это полностью безопасно, в то время как скачивание программы из неизвестного источника, особенно если это будет делать новичок, может стать причиной заражения персонального компьютера или ноутбука вирусными программами. Далее рассмотрено, как посмотреть, какой виндовс установлен с использованием только стандартных средств ОС.
Как узнать, какую версию Microsoft Office вы используете (и является ли она 32-битной или 64-битной)
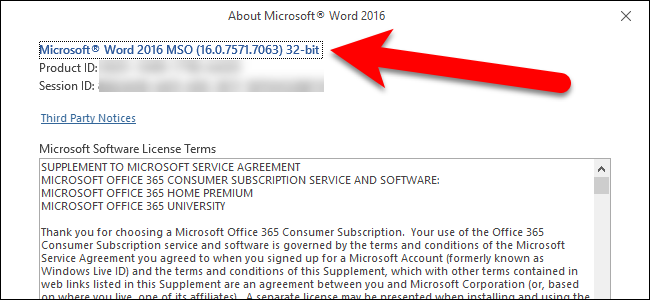
Многие из нас ежедневно используют программы Microsoft Office, но вы можете забыть, какую версию Office вы используете. Если вам необходимо узнать, какая версия Office у вас установлена, а также какая архитектура (32-разрядная или 64-разрядная), мы покажем вам, как быстро найти эту информацию в Windows и Mac.
Зная, какая версия Office у вас есть, может быть полезно, если вы загружаете шаблоны и надстройки Office , некоторые из которых работают только с определенными версиями Office.
Windows: Office 2013 и 2016
Откройте одну из программ в Office, например Word. Если лента выглядит аналогично следующему изображению (вкладки ленты с острыми углами), вы используете либо Office 2013, либо 2016. Если лента выглядит иначе, перейдите к следующему разделу.
Чтобы узнать больше о том, какую версию Office 2013 или 2016 вы используете, перейдите на вкладку «Файл».
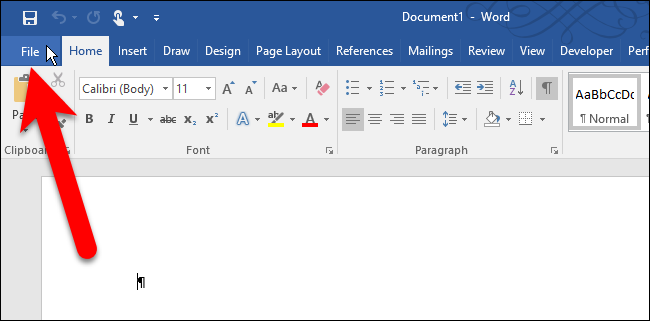
На экране за кулисами нажмите «Аккаунт» в списке элементов слева.
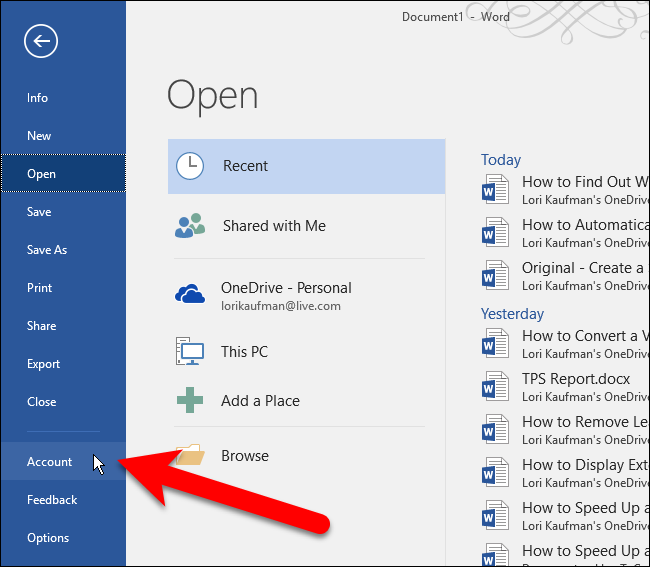
В правой части экрана «Учетная запись» вы увидите, какую версию Office вы используете, и есть ли у вас продукт для подписки. Под Обновлениями Office указаны точный номер версии и номер сборки. Чтобы узнать, является ли ваша версия Office 32-разрядной или 64-разрядной, нажмите «О программе Word».
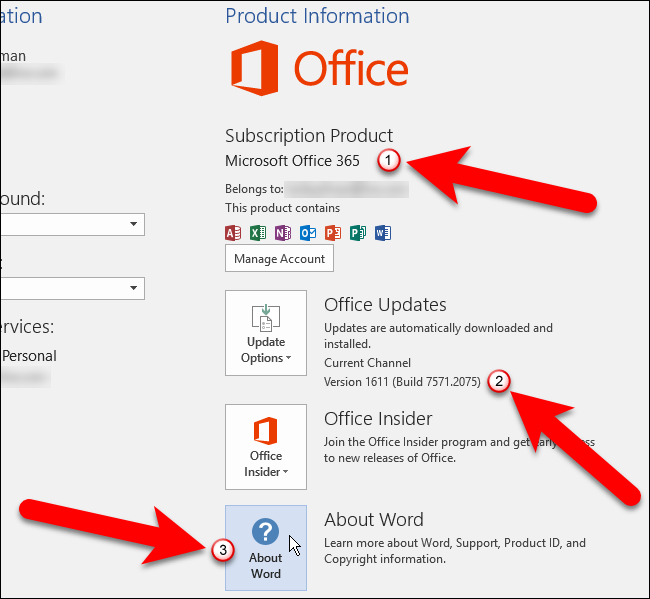
Версия и номер сборки указаны в верхней части диалогового окна «О программе» вместе с «32-разрядной» или «64-разрядной». Нажмите «ОК», чтобы закрыть диалоговое окно.
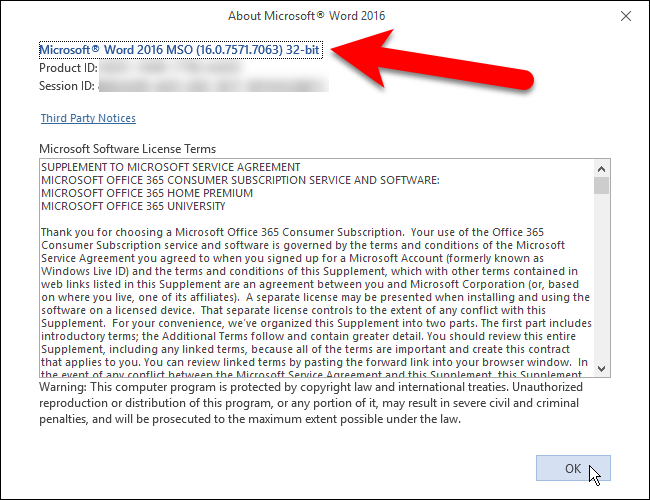
Windows: Office 2010
Если на ленте в вашей версии Office имеются вкладки с не очень четкими углами, вы, вероятно, используете Office 2010. Чтобы узнать больше о том, какую версию Office 2010 вы используете, перейдите на вкладку «Файл».
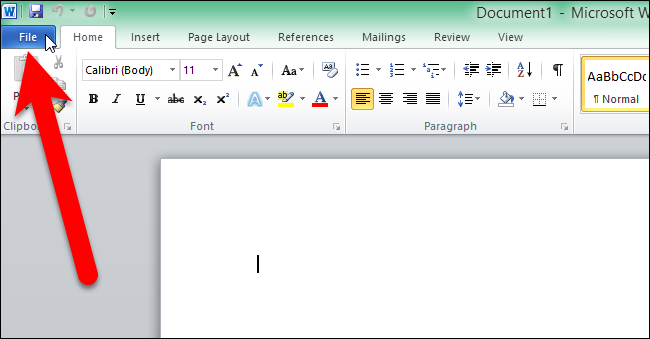
На экране «Файл» нажмите «Справка» в списке элементов слева.
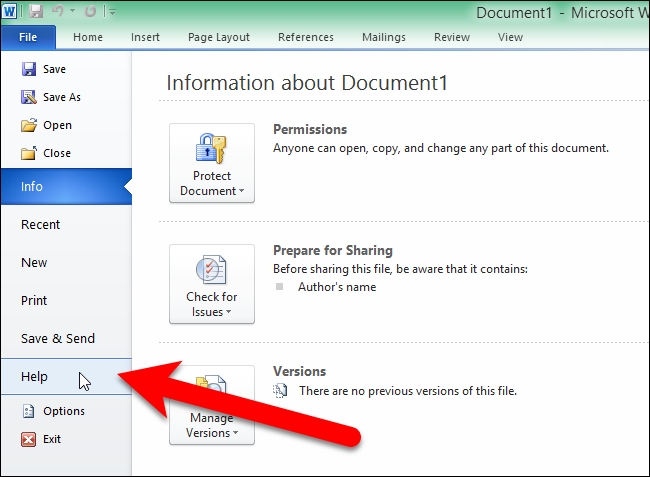
В правой части экрана «Файл» вы увидите, какую версию Office вы используете. В разделе «О программе Microsoft Word» (или другой программе Office) указаны точная версия и номер сборки, а также информация о том, является ли программа 32-разрядной или 64-разрядной. Для получения дополнительной информации нажмите «Дополнительная версия и информация об авторских правах».
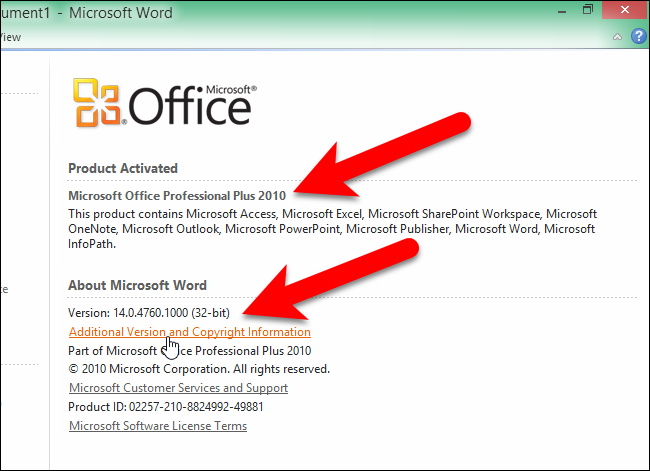
Внизу вы увидите диалоговое окно с дополнительной информацией о текущей версии программы и идентификатором вашего продукта. Нажмите «ОК», чтобы закрыть диалоговое окно.
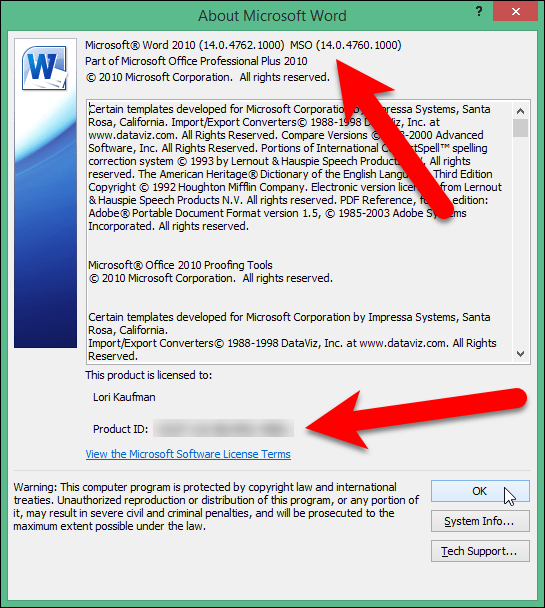
Mac: Office 2016 или 2011
Если вы используете Office для Mac, откройте одну из программ Office, например Word, и щелкните меню Word (или Excel, PowerPoint и т. Д.). Выберите «О слове».
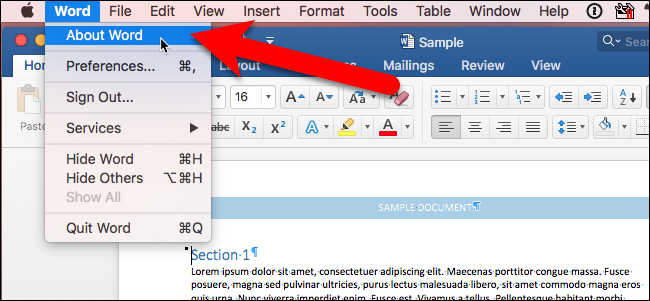
Откроется диалоговое окно «О программе Word» (или Excel, PowerPoint и т. Д.), В котором указаны номер текущей версии и номер сборки. Если вы видите версию 15.x, вы используете Office для Mac 2016. Если вы видите версию 14.x, Office для Mac 2011 — это то, что вы используете.
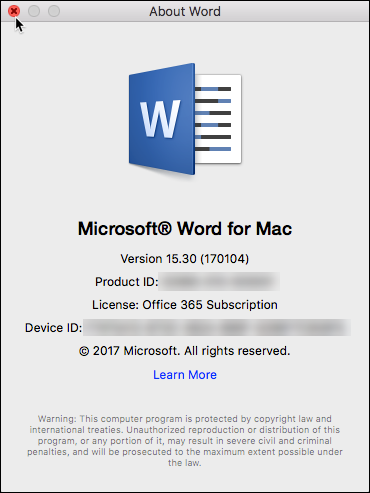
На Mac нет выбора между 32-разрядной или 64-разрядной версией операционной системы, поскольку ОС была 64-разрядной в течение нескольких лет. Office для Mac 2011 был доступен только в 32-разрядной версии, а Office для Mac 2016 теперь доступен только в 64-разрядной версии.
Узнаём версию и сборку
Всю вышеописанную информацию можно узнать как системными средствами, так и при помощи сторонних программ
Не важно, какой именно метод вы выберете, полученная информация будет одинакова
Через параметры
Чтобы узнать версию и сборку ОС через параметры системы, выполните следующие действия:
- Разверните параметры компьютера.Откройте параметры компьютера
- Выберите блок «Система».Откройте блок «Система»
- Перейдя к подпункту «О системе», прочтите всю предоставленную информацию.В подразделе «О системе» прочтите всю информацию о Windows
Видео: как узнать версию Windows через параметры
https://youtube.com/watch?v=EOpLJvtq-x4
Через «Сведения о системе»
В «Сведениях о системе» также можно найти нужную информацию:
- Зажав комбинацию Win + R на клавиатуре, запустите окошко «Выполнить». Приведите в исполнение команду winver.Выполните команду winver
- Во втором абзаце развернувшихся сведений вы обнаружите версию и сборку. В этом же окне можно найти лицензионное соглашение.Во втором абзаце найдите нужную вам информацию о версии и сборке Windows
- Вместо команды winver можно выполнить msinfo32 и изучить вкладку «Сведения о системе» открывшегося окна.С помощью команды msinfo32 откройте «Сведения о системе» и изучите всю нужную информацию
Видео: как узнать версию Windows с помощью Winver
Через «Командную строку»
Сведения о системе можн получить и через «Командную строку»:
- Используя поисковую системную строку, отыщите «Командную строку» и запустите её с правами администратора.Запустите «Командную строку» от имени администратора
- Выполните запрос systeminfo. Дождитесь, пока компьютер обработает его. В результате появится список, включающий в себя обширную информацию о многих ветвях системы.Выполните запрос systeminfo и изучите полученный список
Видео: как узнать версию Windows через «Командную строку»
Через «Редактор реестра»
В реестре хранятся значения, изменение которых приводит к перенастройке системы. Ни в коем случае не изменяйте какие-либо параметры в нём, особенно если не знаете, за что они отвечают.
- Запустив окно «Выполнить», пропишите запрос regedit, чтобы оказаться в реестре.Выполните команду regedit
- Пройдите по ветви KEY_LOCAL_MACHINE SOFTWARE Microsoft Windows NT CurrentVersion. В конечной папке находятся ключи, по значению которых можно узнать информацию о системе.Перейдите к папке KEY_LOCAL_MACHINE SOFTWARE Microsoft Windows NT CurrentVersion и изучите информацию о системе
Через образ системы
Если у вас остался дистрибутив, с помощью которого устанавливалась система, можно воспользоваться им для поиска нужной информации. Но учтите, ISO-образ будет содержать актуальные данные, если после установки Windows не была обновлена. В противном случае дистрибутив уже устарел.
- Откройте образ и среди всех его файлов отыщите два: install.esd или install.wim. Определите, какой из них весит больше, и запомните его имя.Найдите более тяжелый файл install
- Перейдите к «Командной строке» с правами администратора. Выполните запрос dism /Get-WimInfo /WimFile:X:sourcesY /index:1, где X — путь до файла, Y — его название. В итоге сформируется список, дающий необходимую информацию.Выполните команду dism /Get-WimInfo /WimFile:F:sourcesinstall.wim /index:1
Через ключ
Быстро узнать ключ, с помощью которого была активирована Windows, можно через программу ShowKeyPlus. Получив его, вы можете обратиться в поддержку Microsoft и запросить информацию о сборке, активированной этим ключом. Учтите, вы узнаете не версию установленной Windows, а номер сборки, действующий на момент активации.
С помощью программы ShowKeyPlus можно узнать ключ активации
Через стороннюю программу
Существует огромное количество программ, помогающих пользователю собрать информацию о системе. Например, приложение Speccy, дающее не только данные о версии системы, но и обо всех компонентах компьютера по отдельности. Если вам нужен подробный разбор Windows и всех комплектующих, используйте его.
Приложение Speccy покажет подробную информацию о вашей системе
Просмотр последних установленных приложений на андроид в настройках
Если вам интересно узнать, какие приложения были недавно установлены на вашем Android-устройстве, вы можете просто зайти в настройки и найти соответствующую опцию. Это может быть полезно, например, если вы хотите отследить, какие приложения появились на вашем устройстве после последнего обновления или установки.
Чтобы просмотреть последние установленные приложения на андроид, выполните следующие шаги:
Шаг 1: Откройте настройки вашего устройства
На большинстве Android-устройств настройки можно найти в меню приложений. Обычно это значок шестеренки или пункт меню с названием «Настройки».
Шаг 2: Найдите раздел «Приложения» или «Приложения и уведомления»
После того, как вы открыли настройки, прокрутите вниз и найдите раздел, который может быть назван «Приложения» или «Приложения и уведомления». Кликните на него, чтобы перейти к дальнейшим настройкам связанным с приложениями на вашем устройстве.
Шаг 3: Выберите опцию «Последние приложения» или «Установленные приложения»
В разделе «Приложения» или «Приложения и уведомления» найдите опцию «Последние приложения» или «Установленные приложения». Обычно эта опция находится в разделе «Все приложения» или «Управление приложениями».
Если вы выбрали опцию «Последние приложения», вы увидите список приложений, отсортированный по дате их установки. Самые последние приложения будут отображены в начале списка. Вы также можете нажать на определенное приложение, чтобы увидеть подробную информацию о нем и выполнить дополнительные действия, такие как удаление или ограничение разрешений.
Если вы выбрали опцию «Установленные приложения», вы увидите полный список всех приложений на вашем устройстве. В этом списке вы можете найти недавно установленные приложения, прокрутив его вниз или используя поиск.
Теперь вы знаете, как просмотреть последние установленные приложения на андроид с помощью настроек вашего устройства. Используя эту функцию, вы можете легко отследить и контролировать, какие приложения появляются на вашем устройстве.



























