Диспетчер задач Windows 10
Сочетание клавиш
Для вызова диспетчера задач используйте сочетание клавиш Ctrl+Shift+Esc. После чего мгновенно откроется окно диспетчера задач. Пользователям доступно множество других полезных горячих клавиш в Windows 10.
В предыдущих версиях операционной системы для запуска диспетчера задач пользователю было достаточно нажать сочетание клавиш Ctrl+Alt+Del. В новой версии системы пользователь попадает на экран выбора действия. Чтобы открыть диспетчер задач нужно выбрать соответствующий пункт.
Контекстное меню
Запустить диспетчер задач можно используя контекстное меню кнопки пуск или панели задач. Пользователю же достаточно просто нажать правой кнопкой по одному свыше указанных элементов (кнопке пуск или панели задач) и в открывшемся контекстном меню выбрать пункт Диспетчер задач.
Текущие способы работаю даже в последних версиях операционной системы Windows 10.
Выполнение команды
Существует множество команд после выполнения которых будут открываться нужные приложения, расположения или же меняться настройки операционной системы. Ранее мы уже знакомились с множеством полезных команды выполнить в Windows 10. Диспетчер задач не стал исключением, так как выполняемый файл классического приложения находится непосредственно на системном диске.
Пользователю достаточно ввести имя программы, папки, документа или ресурса Интернета, которые требуется открыть. Конкретно для вызова диспетчера задач нужно выполнить команду taskmgr или taskmgr.exe в окне Win+R.
Дополнительно при необходимости можно выполнить вышеуказанную команду в классической командной строке или обновленной оболочке Windows PowerShell
Не важно где будет выполнена команда, в результате все равно будет запущен диспетчер задач
Обновленный поиск
Обновленный поиск позволяет буквально в считанные секунды найти любое приложение или файл в системе. Для поиска приложений, файлов, настроек и результатов с Интернета начните вводить нужное название. Пользователю достаточно в пуске начать вводить словосочетание Диспетчер задач и в результатах поиска нажать кнопку Открыть.
Дополнительно окно поиска можно открыть нажав сочетание клавиш Win+Q. А также всегда можно закрепить приложение на начальном экране или же панели задач для получения возможности быстрого запуска. Если же закрепить программу на панели задач, тогда для запуска диспетчера задач нужно будет выполнить буквально одно нажатие.
Не стоит забывать о возможности поиска файлов в проводнике. Если же в поиске проводника ввести точное название приложения: taskmgr.exe, спустя некоторое время на системном диске будет найдено несколько классических приложений диспетчера задач.
Пользователю остается только двойным нажатием запустить программу от имени администратора. Такой способ подойдет только пользователям обладающим правами администратора системы. Такой поиск занимает значительно больше времени по сравнению с поиском через меню пуск.
Заключение
Для исправления множества проблем, а именно принудительного завершения работы программ, управления автозагрузкой приложений или отключения ненужных служб используется диспетчер задач. Однозначно функциональность диспетчера задач на этом не заканчивается, и будет расширяться в будущем. А способы запуска диспетчера задач несколько изменились в последних версиях операционной системы Windows 10.
- http://procomputer.su/win/161-kak-otkryt-dispetcher-zadach-v-windows-7
- https://remontka.pro/open-task-manager-windows-10/
- https://windd.ru/kak-otkryt-dispetcher-zadach-v-windows-10/
Объяснение вкладок диспетчера задач
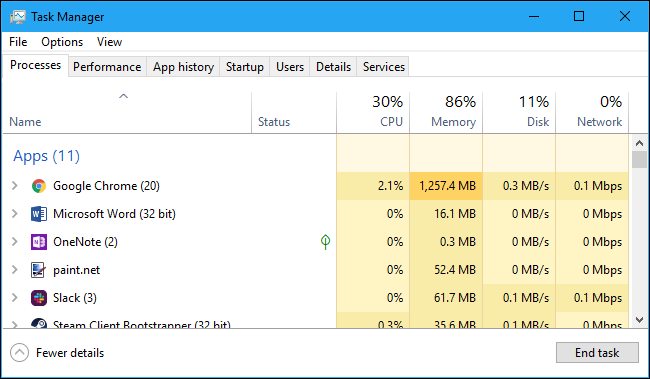
Чтобы просмотреть дополнительные инструменты диспетчера задач, нажмите “Подробнее” ; в нижней части окна простого просмотра. Вы увидите полный интерфейс с вкладками. Диспетчер задач запомнит ваши предпочтения и в будущем откроет более расширенный вид. Если вы хотите вернуться к в простом представлении нажмите “Меньше подробностей”
Если выбрано «Дополнительно», Диспетчер задач включает следующие вкладки:
- Процессы: список запущенных приложений и фоновых процессов в вашей системе, а также информация об использовании ЦП, памяти, диска, сети, графического процессора и других ресурсов.
- Производительность: Реальная -временные графики, показывающие общее использование ресурсов ЦП, памяти, диска, сети и графического процессора для вашей системы. Здесь вы также найдете много других подробностей с вашего компьютера IP-адрес на названия моделей ЦП и ГП вашего компьютера.
- История приложений: информация о том, сколько Приложения ресурсов ЦП и сети использовали для вашей текущей учетной записи пользователя. Это относится только к новым приложениям универсальной платформы Windows (UWP), другими словами, Хранить приложения — а не традиционные настольные приложения Windows (приложения Win32).
- Автозагрузка: список ваших автозагрузок программы, которые Windows автоматически запускает, когда вы входите в свою учетную запись пользователя. Вы можете отключить запускаемые программы отсюда, хотя вы также можете сделать это в меню «Настройки» > Приложения > Запуск.
- Пользователи: учетные записи пользователей, которые в настоящее время вошли на ваш компьютер, сколько ресурсов они используют и какие приложения они запускают.
- Подробности: более подробная информация о процессах, запущенных в вашей системе. В основном это традиционные “Процессы” вкладку в диспетчере задач в Windows 7.
- Службы: управление системными службами. Это та же информация, которую вы найдете в services.msc, консоли управления службами.
Вид диспетчера задач в Windows 10
В Windows 10 диспетчер задач имеет несколько видов представления данных. Это позволяет пользователю выбрать наиболее удобный и информативный вид. Доступные виды диспетчера задач в Windows 10:
- Подробное представление — это основной вид диспетчера задач в Windows 10. Он отображает список всех активных процессов, отдельные вкладки для каждого процесса и информацию о загрузке ЦП, использовании памяти и сети. Подробное представление позволяет пользователю получить детальную информацию о каждом процессе и его характеристиках.
- Упрощенное представление — это упрощенная версия диспетчера задач, которая отображает только список активных процессов без дополнительной информации о них. В этом виде пользователь может быстро просмотреть список процессов и их состояние без необходимости заглядывать в подробности о них.
- Пользователи — это представление диспетчера задач, которое позволяет пользователю увидеть список всех активных пользователей и процессов, связанных с каждым пользователем. Это полезно, если на компьютере используются несколько учетных записей или если вы хотите отслеживать активность других пользователей.
- История входа — это представление отображает историю всех входов и выходов из системы. Это может быть полезно для отслеживания времени работы компьютера или для проверки, кто использовал компьютер, в случае, если у вас есть несколько учетных записей.
Выбор подходящего вида диспетчера задач зависит от ваших предпочтений и потребностей. Вы можете настроить вид диспетчера задач в Windows 10, выбрав нужный вид из меню «Вид» в верхней части окна диспетчера задач. Некоторые пользователи предпочитают отображать все виды диспетчера задач одновременно, чтобы иметь полный контроль над процессами и ресурсами системы.
В целом, вид диспетчера задач в Windows 10 позволяет пользователю легко контролировать и управлять процессами и ресурсами компьютера. Вы можете выбирать между разными видами, в зависимости от вашего обычного рабочего процесса и потребностей.
1. Запуск «Диспетчера задач»
Для запуска «Диспетчера задач» есть сразу несколько способов. Причем вы можете выбрать любой, который вам более удобен. Кто-то делает это с помощью мышки, а кто-то исключительно через сочетания горячих клавиш. Ниже вы найдете целых 5 способов запуска «Диспетчера задач».
Ctrl + Alt + Del. Это один из самых старых способов запуска «Диспетчера задач». После нажатия на это сочетание появится меню, где надо будет выбрать «Диспетчер задач».
Ctrl + Shift + Esc. Мое любимое сочетание, потому что именно оно сразу запускает «Диспетчер задач», минуя разные меню и диалоги. Нажали и сразу видите окно диспетчера. Очень удобно.
Панель задач. Если правой кнопкой кликнуть по пустому месту на панели задач, что вы увидите меню, среди пунктов которого будет «Диспетчер задач». Кликаете по нему и запускается нужное приложение. Все это делается исключительно мышкой и клавиатуру для этого задействовать не нужно. Так что если вам не хочется тянуться до клавиатуры, то этот способ самый лучший.
Меню кнопки «Пуск». В последних версиях Windows при правом клике по кнопке «Пуск» открывается меню продвинутого пользователя (The Power User Menu). Также его можно вызвать сочетанием клавиш Win+X. В нем присутствует множество пунктов для настройки и управления операционной системой, среди которых есть и «Диспетчер задач».
Командная строка. Для любителей клавиатуры есть еще один способ – запуск через командную строку. Для этого нажмите сочетание Win+R, в появившемся окне введите taskmgr и нажмите Enter.
Controlling Startup Applications
The Startup tab is Windows 10’s built-in startup programs manager. It lists all the applications that Windows automatically starts for your current user account. For example, programs in your Startup folder and programs set to start in the Windows registry both appear here.
To disable a startup program, right-click it and select «Disable» or select it and click the «Disable» button. To re-enable it, click the «Enable» option that appears here instead. You can also use the Settings > Apps > Startup interface to manage startup programs.
At the top right corner of the window, you will see a «Last BIOS time» on some systems. This shows how long your BIOS (or UEFI firmware) took to initialize your hardware when you last booted your PC. This will not appear on all systems. You won’t see it if your PC’s BIOS doesn’t report this time to Windows.
As usual, you can right-click the headings and enable additional columns. The columns are:
- Name: The name of the program.
- Publisher: The name of the program’s publisher.
- Status: «Enabled» appears here if the program automatically starts when you sign in. «Disabled» appears here if you’ve disabled the startup task.
- Startup Impact: An estimate of how much CPU and disk resources the program uses when it starts. Windows measures and tracks this in the background. A lightweight program will show «Low,» and a heavy program will show «High.» Disabled programs show «None.» You can speed up your boot process more by disabling programs with a «High» startup impact than by disabling ones with a «Low» impact.
- Startup Type: This shows whether the program is starting because of a registry entry («Registry») or because it’s in your startup folder («Folder.»)
- Disk I/O at Startup: The disk activity the program performs at startup, in MB. Windows measures and records this each boot.
- CPU at Startup: The amount of CPU time a program uses at startup, in ms. Windows measures and records this at boot.
- Running Now: The word «Running» appears here if a startup program is currently running. If this column appears entry for a program, the program has shut itself down, or you’ve closed it yourself.
- Disabled Time: For startup programs you’ve disabled, the date and time you disabled a program appears here
- Command Line: This shows the full command line the startup program launches with, including any command line options.
Как отсортировать запущенные приложения и процессы на вкладке «Процессы» в диспетчере задач.
По умолчанию список процессов диспетчера задач логически отсортирован по типу процесса. Это означает, что все приложения, фоновые процессы и процессы Windows 10 группируются и сортируются в своей группе в этом первом столбце вкладки под названием « Имя» . Хотя мы большие поклонники этой системы, вы можете отсортировать список по алфавиту. Нажмите или коснитесь Просмотр и снимите флажок «Группировать по типу», если вы хотите, чтобы все активные приложения и процессы отображались в алфавитном списке.
Нажатие или нажатие на заголовок столбца позволяет сортировать запущенные приложения и процессы на основе значений, отображаемых в этом столбце. Например, нажатие на « Memory» сортирует список по объему оперативной памяти, которую используют процессы. Это может пригодиться, если вам интересно, какие процессы потребляют больше всего или меньше всего ресурсов на вашем компьютере. Независимо от используемого метода сортировки, выберите параметр «Группировать по типу» в меню « Вид», если вы хотите вернуться к сортировке по умолчанию в любой точке.
Потоки
На центральном процессоре обрабатываются не сами процессы, а программные потоки. Каждый поток, это код загруженный программой. Программа может работать в одном потоке или создавать несколько. Если программа работает в несколько потоков, то она может выполняться на разных ядрах процессора. Посмотреть на потоки можно с помощью программы Process Explorer.
Поток содержит:
- два стека: для режима ядра и для пользовательского режима;
- локальную памятью потока (TLS, Thread-Local Storage);
- уникальный идентификатор потока (TID, Thread ID).
Приложение может создать дополнительный поток, например, когда у приложения есть графический интерфейс, который работает в одном потоке и ожидает от пользователя ввода каких-то данных, а второй поток в это время занимается обработкой других данных.
Изучение активности потока важно, если вам нужно разобраться, почему тот или иной процесс перестал реагировать, а в процессе выполняется большое число потоков. Потоков может быть много в следующих процессах:
- svchost.exe — главный процесс для служб Windows.
- dllhost.exe — отвечает за обработку приложений, использующих динамически подключаемые библиотеки. Также отвечает за COM и .NET. И ещё управляет процессами IIS.
- lsass.exe — отвечает за авторизацию локальных пользователей, попросту говоря без него вход в систему для локальных пользователей будет невозможен.
Как использовать виджет производительности Xbox Game Bar
Геймерам может быть интересно получить более подробную информацию о производительности, и виджет Xbox Game Bar предлагает эту функцию. Как правило, вы должны нажать клавишу Windows + G, чтобы вызвать наложение Game Bar, в котором содержатся различные варианты наряду с Performance окна, но вы также можете прикрепить последний на рабочий стол, так что он всегда в поле зрения.
Для этого откройте игровую панель Xbox, как описано выше, затем щелкните значок булавки в правом верхнем углу окна » Производительность».
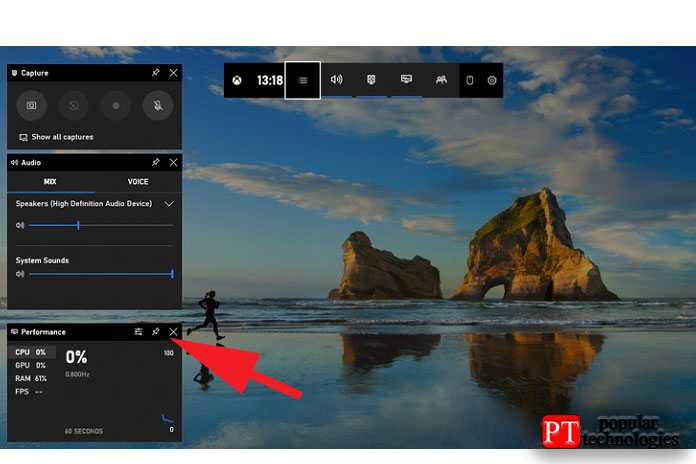
Это сохранит его на экране, даже когда вы закроете игровую панель, но вам нужно будет расположить окно там, где вы хотите, чтобы оно располагалось, прежде чем вы снова закроете игровую панель Xbox.
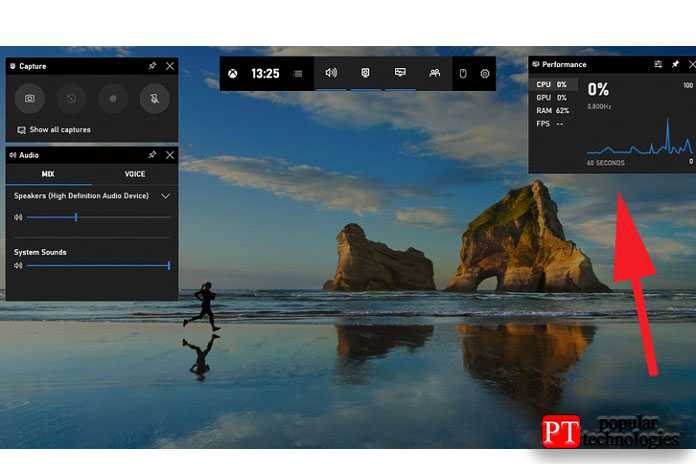
Итак, перетащите его в нужное место, затем нажмите клавиши Windows + G, чтобы закрыть игровую панель Xbox, но оставьте окно » Производительность» видимым.
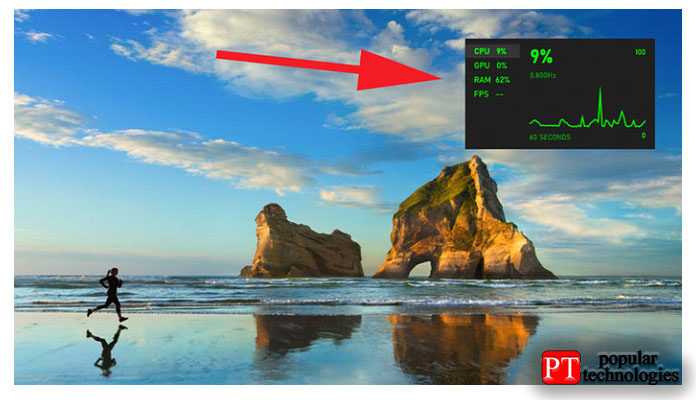
Когда вы закончите использовать окно «Производительность», снова откройте игровую панель Xbox и щелкните значок булавки, чтобы удалить его с рабочего стола.
Пользователи
На вкладке Пользователи отображается список зарегистрированных пользователей и их запущенных процессов. Если вы являетесь единственным пользователем, зарегистрированным на вашем ПК с Windows, вы увидите здесь только свою учетную запись. Если другие пользователи выполнили вход, а затем заблокировали свои сеансы без выхода, вы также увидите, что заблокированные сеансы отображаются как «Отключено». Так же показывает процессор, память, диск, сеть и другие системные ресурсы, используемые процессами. работаемые под каждой учетной записью пользователя Windows.
Вы можете отключить учетную запись пользователя, щелкнув ее правой кнопкой мыши и выбрав «Отключить», или принудительно завершив ее, щелкнув правой кнопкой мыши и выбрав «Выход из системы». Параметр «Отключить» прерывает подключение к рабочему столу, но программы продолжают работать, и пользователь может войти обратно — например, заблокировать сеанс рабочего стола. Параметр «Выход из системы» завершает все процессы, например, выход из Windows.
Отсюда вы также можете управлять процессами другой учетной записи, если хотите завершить задачу, которая принадлежит другой запущенной учетной записи пользователя.
Если щелкнуть правой кнопкой мыши заголовки, доступны следующие столбцы:
Код: У каждой зарегистрированной учетной записи пользователя есть свой кода сеанса. Сессия «0» зарезервирована для системных служб, в то время как другие приложения могут создавать свои собственные учетные записи пользователей. Обычно вам не нужно знать этот номер, поэтому он по умолчанию скрыт.Сеанс: тип сеанса. Это в первую очередь полезно для серверных систем с удаленными рабочими столами.Имя клиента: имя удаленной клиентской системы, обращающейся к сеансу, если к нему обращаются удаленно.Состояние: состояние сеанса — например, если сеанс пользователя заблокирован, в статусе будет указано «Отключено».CPU: общий процессор, используемый процессами пользователя.Память: Общая память, используемая процессами пользователя.Диск: Общая активность диска, связанная с пользовательскими процессами.Сеть: общая сетевая активность пользовательских процессов.
Viewing Performance Information
The Performance tab shows real-time graphs displaying the usage of system resources like CPU, memory, disk, network, and GPU. If you have multiple disks, network devices, or GPUs, you can see them all separately.
You’ll see small graphs in the left pane, and you can click an option to see a larger graph in the right pane. The graph shows resource usage over the last 60 seconds.
In addition to resource information, the Performance page shows information about your system’s hardware. Here are just some things the different panes show in addition to resource usage:
- CPU: The name and model number of your CPU, its speed, the number of cores it has, and whether hardware virtualization features are enabled and available. It also shows your system’s «uptime,» which is how long your system has been running since it last booted up.
- Memory: How much RAM you have, its speed, and how many of the RAM slots on your motherboard are used. You can also see how much of your memory is currently filled with cached data. Windows calls this «standby.» This data will be ready and waiting if your system needs it, but Windows will automatically dump the cached data and free up space if it needs more memory for another task.
- Disk: The name and model number of your disk drive, its size, and its current read and write speeds.
- Wi-Fi or Ethernet: Windows shows a network adapter’s name and its IP addresses (both IPv4 and IPv6 addresses) here. For Wi-Fi connections, you can also see the Wi-Fi standard in use on the current connection — for example, 802.11ac.
- GPU: The GPU pane shows separate graphs for different types of activity — for example, 3D vs. video encoding or decoding. The GPU has its own built-in memory, so it also shows GPU memory usage. You can also see the name and model number of your GPU here and the graphics driver version it’s using. You can monitor GPU usage right from the Task Manager without any third-party software.
You can also turn this into a smaller window if you’d like to see it on screen at all times. Just double-click anywhere in the empty white space in the right pane, and you’ll get a floating, always-on-top window with that graph. You can also right-click the graph and select «Graph Summary View» to enable this mode.
The «Open Resource Monitor» button at the bottom of the window opens the Resource Monitor tool, which provides more detailed information about GPU, memory, disk, and network usage by individual running processes.
Представление задач: что это такое и как оно работает
Task View — это простой инструмент Windows 10, который позволяет вам получить доступ к множеству виртуальных рабочих столов.
Но зачем кому-то нужен набор виртуальных рабочих столов? Ну, во-первых, эти рабочие столы позволяют вам разделять разные проекты, над которыми вы можете работать одновременно.
Например, если вам нужно работать исключительно с электронными таблицами для одного проекта, не отвлекаясь на Slack и Twitter, вы можете сделать то же самое с представлением задач. Вам нужно создать виртуальный рабочий стол и открыть на нем определенные приложения.
Короче говоря, это позволяет вам разделить пространство для работы и игр. Таким образом, он направлен на то, чтобы сделать вас более эффективным, позволяя вам сосредоточиться на своей работе или одном конкретном аспекте вашей работы за раз.
А когда вы хотите взглянуть на другие свои проекты или немного побродить по Интернету, вам нужно переключаться между рабочими столами. Довольно удобно.
Диспетчер задач Windows 10/8
Когда вы открываете диспетчер задач, он просто дает очень простой список запущенных программ и предоставить вам возможность «Завершить задачу». Это делается для того, чтобы не предоставлять слишком много информации новичку, который может не иметь реальной потребности в нем.
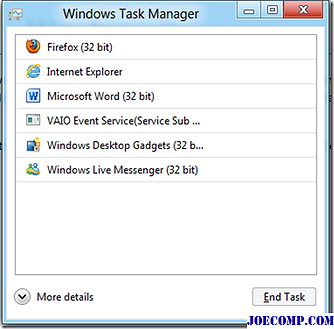
Чтобы получить доступ к подробной информации, нажмите «Подробнее», чтобы просмотреть расширенную версию диспетчера задач.
Вкладка «Процессы»:
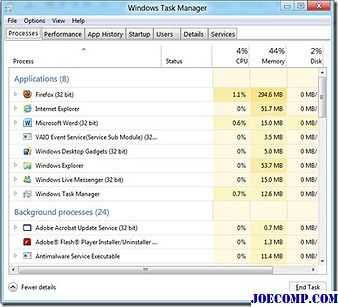
Вы видите разницу? Цифры отображаются в разных цветовых оттенках. Это Карта тепла, которая уже была освещена здесь на TWC. Более того, список разбит на три категории
- Приложения
- Фоновые процессы
- Процессы окон
1. Приложения.
Теперь давайте поговорим о том, что мы можем сделать с разделом «Приложения». Одним из основных преимуществ этого нового диспетчера задач является то, что теперь вы можете видеть дочерние процессы, выполняемые под родительским. Преимущество? Скажем, только одна из страниц в Internet Explorer замерзает. Вам не нужно закрывать весь процесс. Вы можете просто убить заблокированную вкладку.
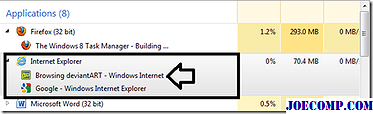
Следующее, что я заметил, — это перезапустить службу , что очень удобно. Например, если ваш Windows explorer.exe замерзает, вам не нужно убивать службу и снова запускать службу, просто нажмите правой кнопкой мыши на службу и нажмите «Перезапустить».
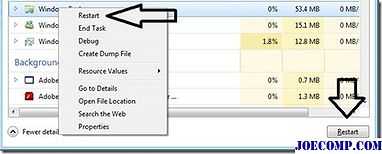
2. Фоновые процессы и процессы Windows.
Фоновые процессы — это просто процессы, которые выполняются в фоновом режиме и обычно принадлежат сторонним приложениям.
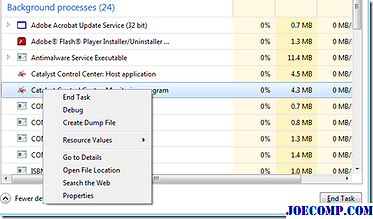
Процессы Windows такие же, как и Службы, которые вы видите в разделе «Администрирование», но небольшая небольшая версия. Причина, по которой он устроен таким образом, когда вы можете видеть зависимую службу, выполняемую под родительской службой, заключается в том, что если ваша конкретная служба не запускается, вы можете проверить, работают ли зависимые службы или нет.
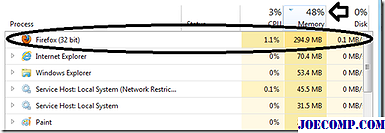
На вкладке «Приложение», вы можете увидеть использование ЦП, использование памяти и использование диска. Поэтому, если ваша система замерзает, вы можете увидеть, какое приложение вызывает причину, если она является памятью или диском.
Вкладка «Производительность»:
На вкладке «Производительность» вы увидите график производительности разных Использование процессора.
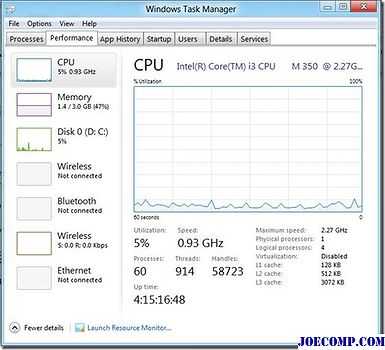
Вы можете выбрать тот, который вы хотите, и посмотреть графику также: Процесс, потоки, ручки и т. Д., Что пригодится, когда вы устраняете утечки памяти. Утечки ручек и т. Д.
Вкладка «История приложений»:
Вкладка «История приложений» показывает общее использование ресурсов приложений Metro. Он не показывает информацию о приложении, которое открыто на рабочем столе. Например, «Firefox» долгое время открывался на моем — он не показывает эту информацию. Мне жаль, что у нас не было возможности показать это, но на этой вкладке отображаются только сведения о приложениях Metro. Перейдите сюда, чтобы узнать, как удалить историю использования приложений.
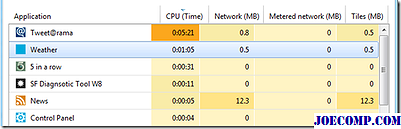
Вкладка «Запуск»:
Вкладка «Запуск» — одна из замечательных функций диспетчера задач Windows 8. Вам не нужно идти в MSCONFIG, чтобы настроить элементы запуска, которые вы можете сделать прямо в диспетчере задач.
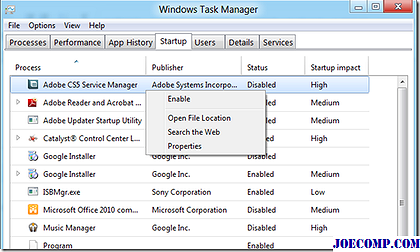
Элементы, которые вы хотите отключить, вы можете щелкнуть правой кнопкой мыши и отключить их сразу. Он также показал бы Startup Impact , что очень приятно.
Вкладка «Пользователи»:
Следующая вкладка « Пользователи », с которой большинство из них знакомы, поэтому я не трогаю ее.
Вкладка «Информация»:
Следующая вкладка — это информация, которая это новая функция. Как и в названии, он содержит подробную информацию о процессе, который выполняется на вашем компьютере.
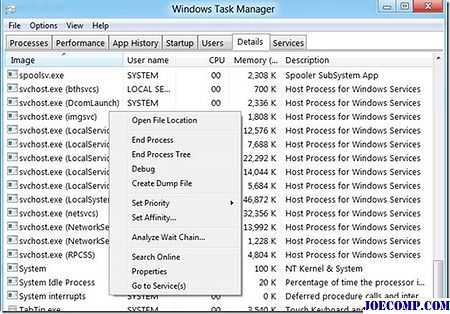
Когда вы щелкните правой кнопкой мыши, вы получите параметры, большинство из которых такие же, но новый, который я заметил, это « Анализ цепочек ожидания … «
Обход цепи ожидания (WCT) позволяет отладчикам диагностировать зависания приложений и взаимоблокировки. Цепочка ожидания представляет собой чередующуюся последовательность потоков и объектов синхронизации; каждый поток ждет объекта, который следует за ним, который принадлежит последующему потоку в цепочке.
Вкладка «Услуги»:
Последняя вкладка — это службы, запущенные на вашем компьютере. Большинство из нас знакомы с этим, также как и в Windows 7.
Теперь, когда вы знаете большинство функций, доступных в новом диспетчере задач в Windows 10/8, теперь вы можете использовать его в полном объеме — как и любой IT Pro. Если я что-то пропустил, поделитесь комментариями ниже.
Теперь прочитайте : используйте диспетчер задач, как виджет рабочего стола, с его сводным представлением !



























