Как открыть PowerShell на Windows 10: возможные способы
Многие пользователи спрашивают, как открыть PowerShell в Windows 10. Владельцы персональных компьютеров могут открывать консоль несколькими способами:
- через стартовое меню «Пуск»;
- через утилиту «Выполнить»;
- с помощью комбинации клавиш;
- через системную папку;
- через командную строку.
Через стартовое меню «Пуск»
Инструкция:
- Необходимо на панели задач щелкнуть по кнопке стартового окна.
- Далее в поисковой строке ввести ключевой запрос.
- В завершении появится список программного обеспечения, подходящего под параметры поиска.
Второй способ:
- Нужно щелкнуть ПКМ по иконке стартового меню.
- На экране появится диалоговое окно.
- В данном списке требуется найти пункт «Windows PowerShell».
Открыть консоль можно через поисковую строку или с помощью контекстного меню параметров
С помощью утилиты «Выполнить»
Инструкция:
- Требуется открыть утилиту «Выполнить», нажав сочетание клавиш «Win + R».
- В поисковой строке нужно прописать имя программы и нажать на кнопку «Enter»
С помощью комбинации клавиш
Инструкция:
- На клавиатуре требуется нажать комбинацию клавиш «Win + X».
- На экране появится консоль отладки.
К сведению! В версиях Windows 10 1903 (и более ранние) при нажатии клавиш «Win + X» появляется окно командной строки. В билде 2004 вместо нее запускается основная консоль PowerShell.
Через системную папку
Если нужна консоль PowerShell, где находится Windows 10 она, знает далеко не каждый пользователь. Как ее открыть:
- Нужно перейти в проводник и открыть раздел «Локальные диски».
- На основном томе следует отыскать папку «Windows».
- Затем следует перейти в директорию «System32».
- В данном каталоге следует прокрутить список вниз и найти папку с наименованием «Windows PS».
- Далее необходимо найти исполняемый файл программного обеспечения, который имеет расширение *exe.
- По объекту нужно щелкнуть ПКМ и в диалоговом окне выбрать «Запуск с расширенными правами доступа».
С помощью командной строки
Инструкция:
- На клавиатуре требуется нажать сочетание клавиш «Win + R».
- В поисковой строке ввести ключевой запрос «CMD».
- После запуска командной строки следует прописать код «PowerShell».
Когда запуск консоли производится через CMD, то PowerShell будет использовать текстовый интерфейс командной строки
Резервное копирование существующей установки PowerShell
Перед обновлением установки PowerShell рекомендуется создать резервную копию текущей версии, чтобы в случае возникновения проблем можно было быстро восстановить работоспособность системы. В этом разделе показано, как создать резервную копию существующей установки PowerShell.
- Определите текущую версию PowerShell:
Перед созданием резервной копии необходимо определить текущую версию PowerShell, чтобы в дальнейшем можно было восстановить ее работу точно так же, как она была до обновления. Для этого выполните следующую команду:
Создайте папку для хранения резервной копии:
Создайте новую папку на вашем компьютере, где будет храниться резервная копия установки PowerShell. Назовите папку так, чтобы было понятно, что это резервная копия и какую версию именно она содержит.
Скопируйте файлы установки PowerShell:
Откройте папку, в которой установлена текущая версия PowerShell (обычно это папка «C:\Windows\System32\WindowsPowerShell\v1.0»). Скопируйте все файлы из этой папки в папку, созданную на предыдущем шаге.
Создайте резервную копию профиля PowerShell:
Если у вас есть настроенный профиль PowerShell, который содержит ваши настройки и скрипты, также рекомендуется создать резервную копию этого профиля. Для этого скопируйте папку с именем вашего пользователя из пути «C:\Users\%USERNAME%\Documents\WindowsPowerShell» в папку резервной копии.
Проверьте резервную копию:
Убедитесь, что все файлы и папки из установки PowerShell и профиля были успешно скопированы в папку резервной копии. Проверьте, что целостность данных сохранена.
Поздравляю! Теперь у вас есть резервная копия существующей установки PowerShell. Вы можете продолжить процесс обновления, зная, что у вас есть сохраненная версия для восстановления, если что-то пойдет не так.
Работа в PowerShell ISE
Терминал PowerShell удобен для выполнения небольших коротких однострочных задач. Чтобы создавать и сохранять сложные скрипты, есть интегрированная среда сценариев.
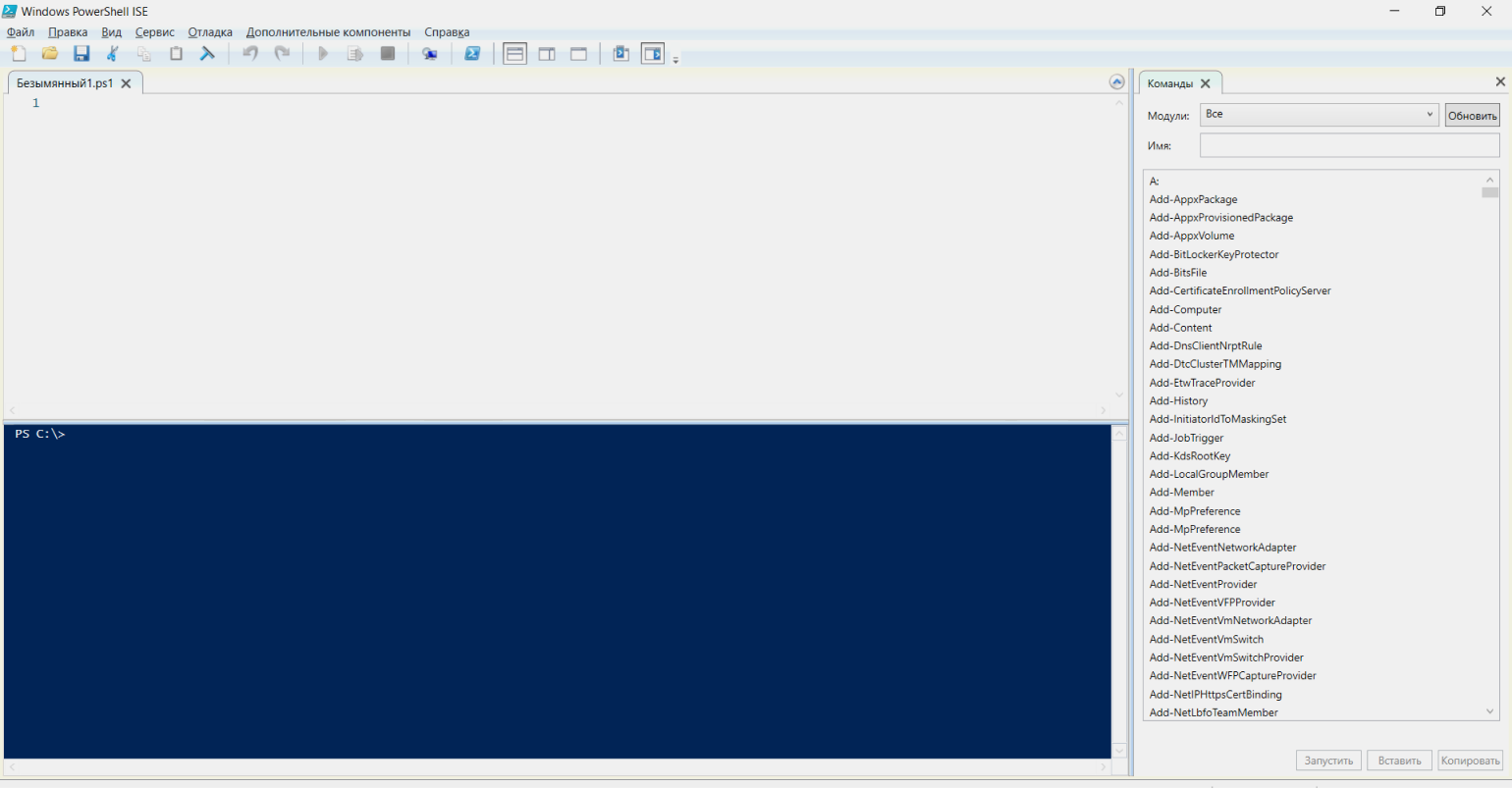
Скриншот: Skillbox Media
Важно!
PowerShell ISE предназначен для версий языка 5.1 и младше. Для более старших версий Microsoft рекомендует использовать Visual Studio Code с расширением PowerShell.
PowerShell ISE состоит из трёх основных окон:
- область сценариев в верхней части экрана — в ней пишут скрипты;
- область консоли в нижней части экрана — работает так же, как обычный терминал, здесь можно писать команды в интерактивном режиме;
- панель команд в правой части экрана — полный справочник команд PowerShell с конструктором, в котором можно указать значения нужных параметров.
Комментарии в коде
PowerShell позволяет вставлять в код комментарии. Они никак не влияют на выполнение скрипта и нужны людям, которые будут читать вашу программу. Однострочный комментарий начинается с символа #, а многострочный обрамляется с двух сторон символами <# и #>.
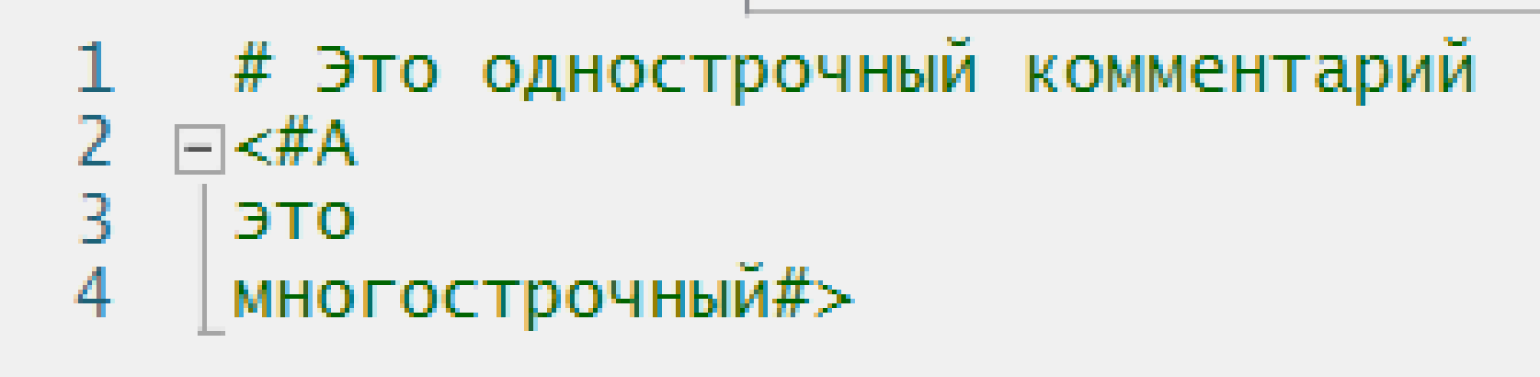
Скриншот: Skillbox Media
Правила хорошего кода
Любой код чаще читают, чем пишут, и важно делать его понятным для человека. Разработчики PowerShell договорились между собой о едином своде правил и выпустили стайлгайд
Вот несколько правил оттуда.
Используйте нотацию PascalCase в названиях командлетов, функций, параметров, свойств, методов, переменных и классов. Неправильно писать: get-service, Get-service, GET-SERVICE. Правильно: Get-Service.
Пишите полные названия командлетов. Алиасы удобны для работы в интерактивном режиме, но в скриптах могут затруднять чтение команд. Неправильно: dir, gci, ls. Правильно: Get-ChildItem.
One True Brace Style при оформлении вложенности. Если вы где-то используете фигурные скобки, то код внутри них отбивается табуляцией (четыре пробела), а сами скобки ставятся так:
Исключение из прошлого правила — когда код в фигурных скобках совсем небольшой, его можно записать в одну строку. Например:
Комментируйте код. Так будет гораздо проще разобраться, что он делает и как работает. Причём как другому человеку, так и вам самим через полгода.
Запуск скриптов
В PowerShell ISE можно выполнить код целиком или частично, есть инструменты отладки. Скрипты сохраняются в файлах с расширением .ps1. Но запустить их двойным кликом не получится — нужно нажать правую кнопку мыши и в появившемся окне выбрать Выполнить с помощью PowerShell.
Также запустить скрипт можно из оболочки. Например, в каталоге C:\Scripts есть файл test_script.ps1. Выполнить его можно:
- командой PowerShell -File C:\Scripts\test_script.ps1, запущенной из любого места;
- командой .\test_script.ps1, запущенной, когда вы находитесь в каталоге C:\Scripts.
Политика выполнения
По умолчанию запускать любые файлы с PowerShell-скриптами запрещено. Сделано это в целях безопасности. Узнать нынешнюю политику выполнения можно с помощью командлета Get-ExecutionPolicy. Вот какая она может быть:
- Restricted (установлена по умолчанию) — запрещено запускать любые скрипты.
- AllSigned — разрешено запускать только скрипты, которые были подписаны доверенным разработчиком.
- RemoteSigned — разрешено запускать подписанные доверенным разработчиком и собственные скрипты.
- Unrestricted — разрешено запускать любые скрипты.
Чтобы ваши ps1-файлы запускались, нужно заменить политику выполнения на RemoteSigned. Для этого откройте PowerShell от имени администратора и выполните команду:
Чтобы подтвердить действие, введите y.
Upgrading to Windows PowerShell 5.1
Windows PowerShell 5.1 is already installed by default in all versions, starting with Windows 10 and Windows Server 2016.
You must manually upgrade to PowerShell 5.1 for earlier versions (Windows 7/8.1 and Windows 2008 R2/2012). For example, Windows Server 2012 R2 (Windows 8.1) has PowerShell 4.0 installed.
Let’s try upgrading the Windows PowerShell version to 5.1 in Windows Server 2012 R2.
First, check the current PowerShell version (the screenshot shows that it’s PowerShell 4.0):
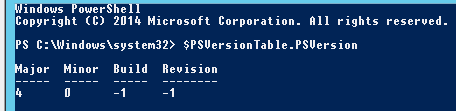
To upgrade your PowerShell version to 5.1, install the Windows Management Framework 5.1, which requires the .NET Framework 4.5.2 (or later). Make sure that .NET 4.5.2 or higher is installed using this command:
![]()
In my case, the release version means that the .NET Framework version 4.5.1 is installed. So, I have to download and install the latest .NET Framework 4.8 (here is the link to the offline installer: https://go.microsoft.com/fwlink/?linkid=2088631 — ).
Install the .NET 4.8 package (you will need to restart your computer):
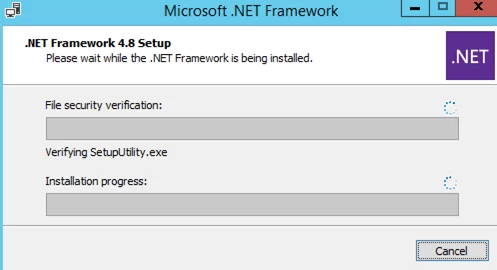
If you install WMF 5.1 without .NET 4.5.2, some PowerShell features will not be available.
Download WMF 5.1 for Windows Server 2012 R2 — (https://go.microsoft.com/fwlink/?linkid=839516).
Install the Windows Management Framework 5.1 from the MSU file.
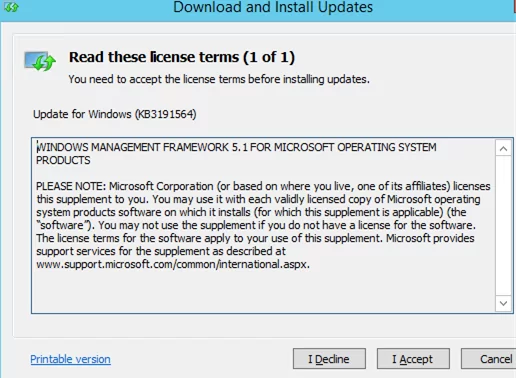
After you restart the server, open the powershell.exe console and make sure that the PowerShell version has been updated to 5.1.
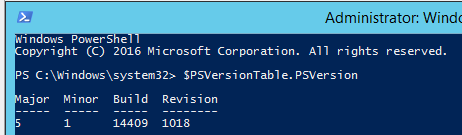
If you have unsupported Windows 7 or Windows Server 2008 R2, you can upgrade the PowerShell version from 2.0 to 5.1 in the same way. First, install .Net Framework 4.5.2 (or newer), then WMF 5.1 (the download links will be different from those for Windows Server 2012 R2).
Как обновить версию PowerShell
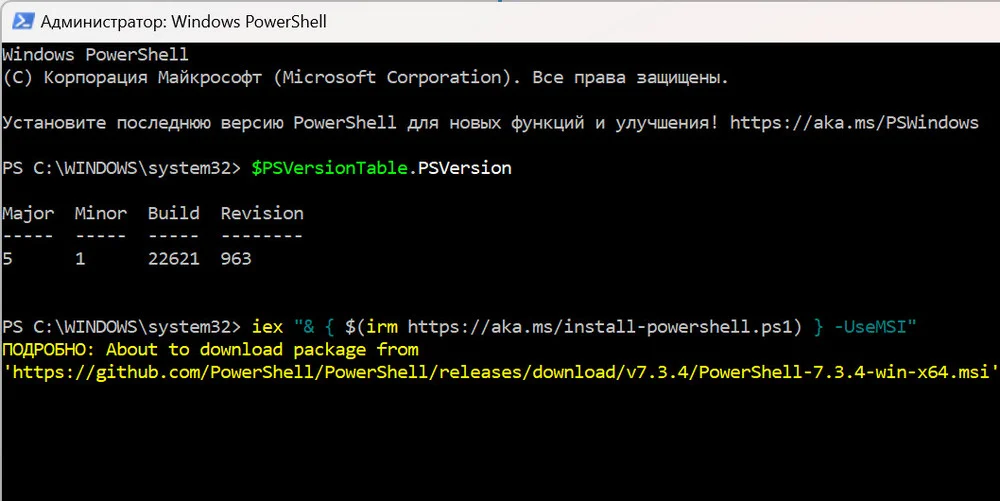
В этом материале разберёмся как инсталлировать или обновить PowerShell. В десятой и одиннадцатой винде изначально установлен PowerShell серии 5.1. Редакция является окончательной и обновляться больше не будет, но взамен ей вышел PowerShell Core, который на данный момент развивается. Это не значит что если вы захотите инсталлировать серию Core, то она установится вместо старого PowerShell. На самом деле они будут работать параллельно, то есть у вас будет в наличии и тот и другой. Начинается Core с версии 6.0. На данный момент наиболее актуальная релизная версия 7.3.4, а бета — 7.4.0.3. Главное отличие двух видов PowerShell в том, что Core можно установить практически на любую платформу в противовес стандартному, который был доступен исключительно на Windows.
↑ iex «& -UseMSI
Прежде чем приступить к обновлению необходимо определить какой редакцией сейчас обладаете вы. С этой целью в самом PowerShell вводим строчку
У меня установлена последняя версия 5.1, значит устанавливаю отдельно 7.3.4. Есть команда, которая позволяет установить новейшую версию PS через само приложение либо cmd.
iex "& -UseMSI"
Прописав строки вам просто нужно подождать пока будет найден и инсталлирован новый PowerShell.
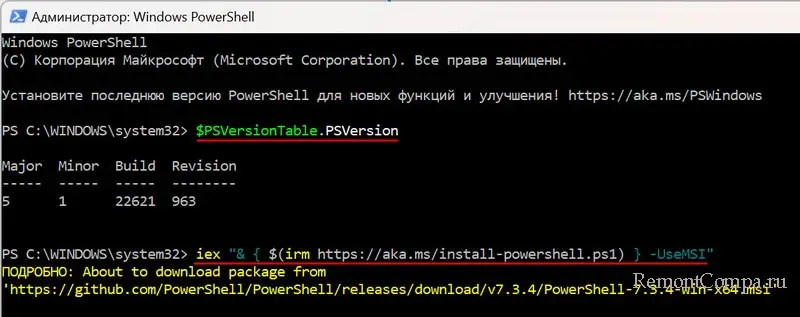
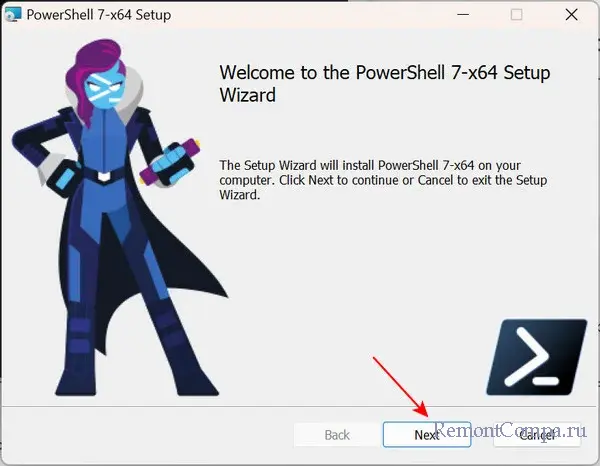
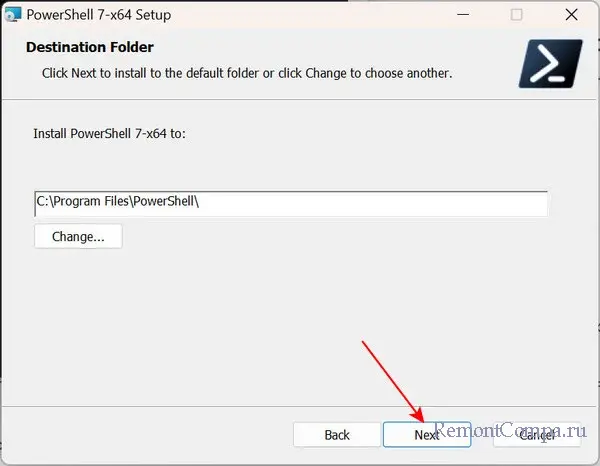
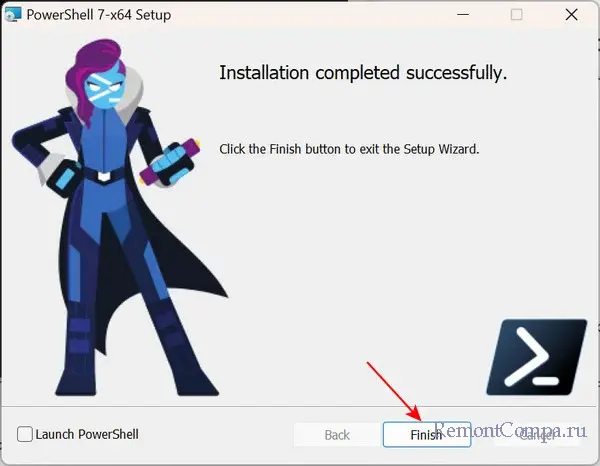 PowerShell 7.3.4 установлен, запускаем его из установленных приложений.
PowerShell 7.3.4 установлен, запускаем его из установленных приложений. 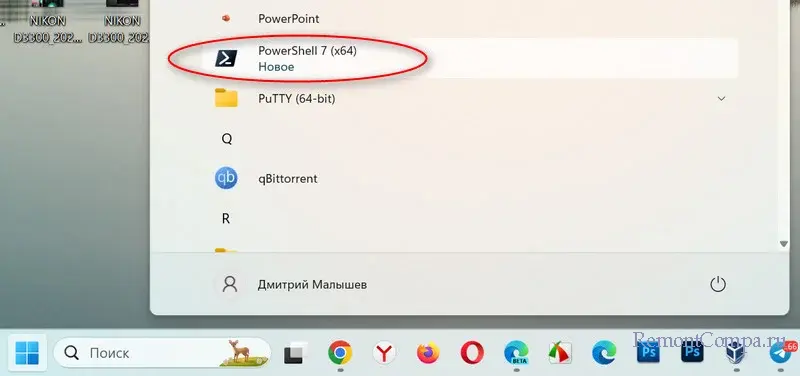 Проверяем версию командой «$PSVersionTable.PSVersion».
Проверяем версию командой «$PSVersionTable.PSVersion». 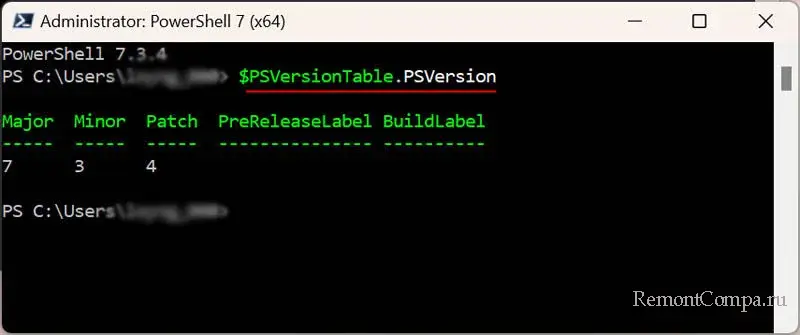
↑ Установка с помощью MSI-файла
Установить PowerShell реально и другими способами, например использовать MSI-файл. Для этого нужно просто перейти на сайт https://github.com/PowerShell/PowerShell и выбрать файл, соответствующий вашей системе. Далее просто открываем скачанный установочный файл. Откроется установщик, нажимаем «Next», выбираем каталог для установки и опять щелкаем «Next». Теперь будет предложено включить дополнительные функции. 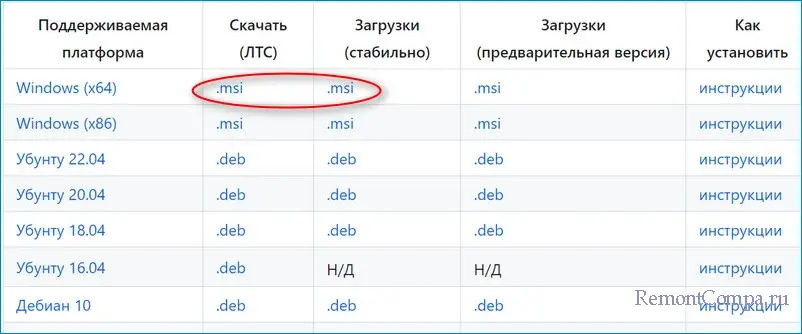 Первый пункт позволяет запускать PowerShell из других оболочек. Второй разрешает регистрировать события. Третий разрешает удалённый запуск команд. Четвёртый добавляет PowerShell в контекстное меню, которое можно вызвать щёлкнув ПКМ на папке и в ней его открыть. Пятый также добавляет в контекстное меню функцию, которая для соответствующих PowerShell файлов предлагает запустить скрипт в PowerShell Core.
Первый пункт позволяет запускать PowerShell из других оболочек. Второй разрешает регистрировать события. Третий разрешает удалённый запуск команд. Четвёртый добавляет PowerShell в контекстное меню, которое можно вызвать щёлкнув ПКМ на папке и в ней его открыть. Пятый также добавляет в контекстное меню функцию, которая для соответствующих PowerShell файлов предлагает запустить скрипт в PowerShell Core. 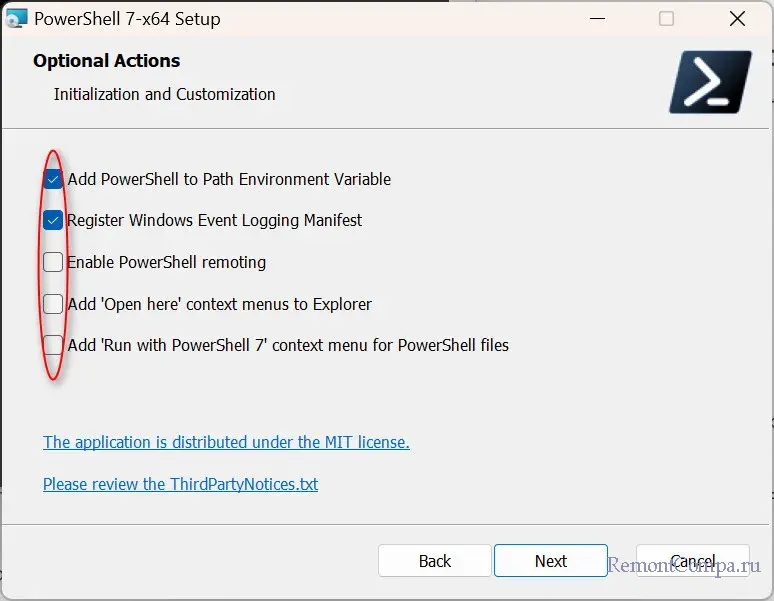 В следующем окне мы можем выбрать обновлять ли PS через службу Windows Update. Опять нажимаем «Next» и «Install». По окончанию остаётся нажать «Finish». В случае если вы при установке поставили отметки напротив первого и четвёртого пункта, то новый PowerShell можно открыть из cmd с помощью команды «pwsh». Такой же командой можно воспользоваться просто напечатав её в поиске Windows. Также можно щёлкнуть на любую директорию ПКМ и нажать PowerShell 7 — Open here. PowerShell 5.1 является мощным инструментом, некоторые считают что даже мощнее 7.4.0.3. Однако мир не стоит на месте и те кто будут обновлять PS наверняка знают зачем это делают.
В следующем окне мы можем выбрать обновлять ли PS через службу Windows Update. Опять нажимаем «Next» и «Install». По окончанию остаётся нажать «Finish». В случае если вы при установке поставили отметки напротив первого и четвёртого пункта, то новый PowerShell можно открыть из cmd с помощью команды «pwsh». Такой же командой можно воспользоваться просто напечатав её в поиске Windows. Также можно щёлкнуть на любую директорию ПКМ и нажать PowerShell 7 — Open here. PowerShell 5.1 является мощным инструментом, некоторые считают что даже мощнее 7.4.0.3. Однако мир не стоит на месте и те кто будут обновлять PS наверняка знают зачем это делают.
Обновление до Windows PowerShell 5.1
Windows PowerShell 5.1 уже установлена по умолчанию во всех версиях, начиная с Windows 10 и Windows Server 2016.
Вы должны вручную выполнить обновление до PowerShell 5.1 для более ранних версий (Windows 7/8.1 и Windows 2008 R2/2012). Например, в Windows Server 2012 R2 (Windows 8.1) установлен PowerShell 4.0.
Давайте попробуем обновить версию Windows PowerShell до версии 5.1 в Windows Server 2012 R2.
Во-первых, проверьте текущую версию PowerShell (на скриншоте видно, что это PowerShell 4.0):
Чтобы обновить PowerShell до версии 5.1, установите Windows Management Framework 5.1, для которой требуется .NET Framework 4.5.2 (или более поздней версии). Убедитесь, что .NET 4.5.2 или выше установлен с помощью этой команды:
В моем случае релизная версия
378675
означает, что установлена платформа .NET Framework версии 4.5.1. Итак, мне нужно скачать и установить последнюю версию .NET Framework 4.8 (вот ссылка на автономный установщик: https://go.microsoft.com/fwlink/?linkid=2088631 —
ndp48-x86-x64-allos-enu.exe
).
Установите пакет .NET 4.8 (вам потребуется перезагрузить компьютер):
Если вы устанавливаете WMF 5.1 без .NET 4.5.2, некоторые функции PowerShell будут недоступны.
Загрузите WMF 5.1 для Windows Server 2012 R2 —
Win8.1AndW2K12R2-KB3191564-x64.msu
(https://go.microsoft.com/fwlink/?linkid=839516).
Установите Windows Management Framework 5.1 из файла MSU.
После перезапуска сервера откройте консоль powershell.exe и убедитесь, что версия PowerShell обновлена до 5.1.
Если у вас неподдерживаемая Windows 7 или Windows Server 2008 R2, вы можете таким же образом обновить версию PowerShell с 2.0 до 5.1. Сначала установите .Net Framework 4.5.2 (или новее), затем WMF 5.1 (ссылки для скачивания будут отличаться от ссылок для Windows Server 2012 R2).
Создание и запуск скриптов PowerShell на практике
Перейдем непосредственно к демонстрации. В качестве стенда для практической работы будет использован сервер с Windows Server 2016, с установленной ролью активного каталога и клиентская машина на windows 10.
Этапы видео:
- На контроллере домена смотрим структуру AD, определяем уч. записи компьютеров в каталоге, запоминаем.
- На клиентской машине запускаем PS, смотрим версию, обновляем до актуальной, обновляем справку.
- Устанавливаем RSAT для возможности подключения AD модуля в PS.
- Выставляем необходимые настройки политики для запуска скриптов.
- Сооружаем скрипт, позволяющий получить список машин из определенной OU по фильтру имени, запускаем, получаем результат, выгружаем в TXT.
Bonus: получение справки по командам get-help get-* с параметром «example» и «Full». Для вывода примеров использования команды.
Выводы: Сегодня мы поговорили о PowerShell и на практике посмотрели его возможности по упрощению рутинных задач для IT. В этот инструмент разработчиками заложен огромный потенциал и на мой взгляд знание PowerShell, является необходимым навыком для современного системного администратора.
Спасибо за внимание!
В описании данного видео, есть временные метки, по которым вы сможете сразу перейти к моменту в видео, который вас больше всего интересует.
Список временных меток:
- Обзор видеоурока «Основы Windows PowerShell»
- Постановка задачи для PowerShell
- Сравнение командной строки с PowerShell
- Проверка версии PowerShell
- PowerShell ISE
- Построение команд в PowerShell
- Особенности запуска скриптов в PowerShell
- Создание и запуск скриптов PowerShell на практике
Севостьянов Антон
- Посмотреть профиль
- (Registered Users)
1 Album
14 Друзья
группы
Events
Pages
Мои подписки
Стать читателем
Установка Windows Management Framework and PowerShell 5.1.14409.20180811 через репозиторий choco
Есть такой офигенный репозиторий choco, который позволяет одной командой всегда иметь самые последние официальные версии продуктов и утилит, и PowerShell тут не исключение. Как подключать в Windows репозиторий choco я рассказывал, можете посмотреть. Когда он у вас есть вы открываете командную строку cmd , обязательно от имени администратора и вводите команду:
choco install powershell
Вот так вот просто. В итоге запуститься удаленный скрипт из репозитория, вам покажут какая версия PowerShell самая последняя и спросят, хотите ли вы ее установить, нажимаете Y и тут начинается магия автоматической установки со всеми зависимостями и пакетами KB обновлений.
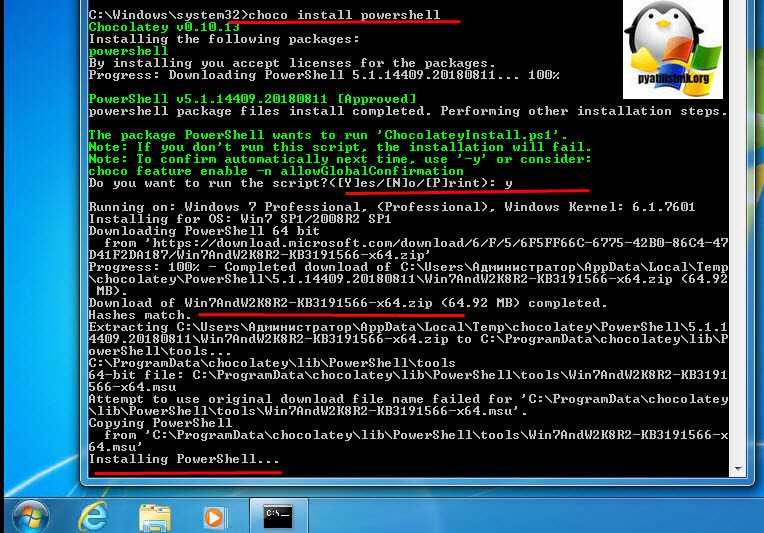
Осталось перезагрузить вашу систему и проверить новую, установленную версию PowerShell.
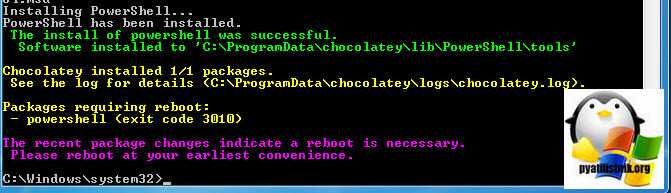
Understanding the Different Versions of PowerShell
Before we dive into updating PowerShell, it’s important to understand that there are two distinct versions of PowerShell:
- Windows PowerShell: This is the classic version of PowerShell, with the latest and final version being 5.1. Windows PowerShell is no longer being actively updated, as Microsoft has shifted its focus to PowerShell Core.
- PowerShell Core: This is the new, open-source, cross-platform version of PowerShell, with the current version being 7.3. PowerShell Core is built on .NET Core and is designed to be compatible with most Windows PowerShell scripts and cmdlets.
While the version numbering for PowerShell Core continues from 5.1 (6.0, 6.1, 7.0, 7.1, etc.), the two platforms are distinct and require separate update processes.
Checking Your Current PowerShell Version
Before updating PowerShell, it’s essential to determine which version you currently have installed. To do this, follow these simple steps:
- Open Windows PowerShell.
- Type the following command and press Enter:
$PSVersionTable.PSVersion
This command will display your current PowerShell version in the console.
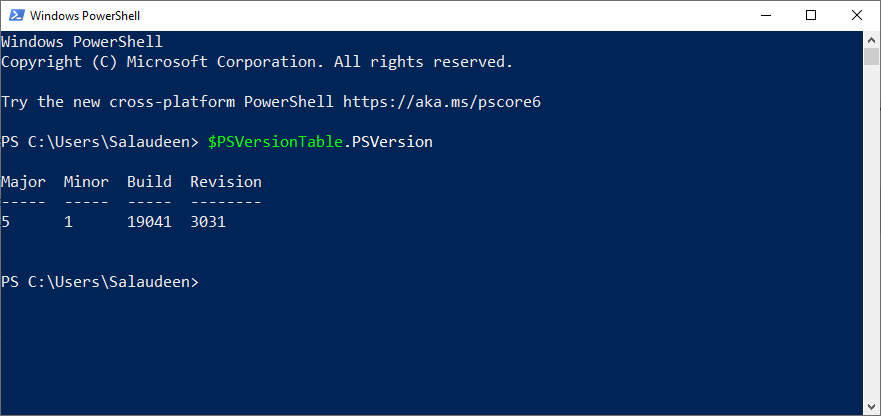
Как обновить PowerShell в Windows 10 и 11
Классическая командная строка и PowerShell – это два приложения, которые могут взаимодействовать с операционной системой напрямую. В отличие от интерпретатора командной строки, консоль PowerShell обладает более широкими возможностями, использоваться она может не только для выполнения пакетных команд, но и для полноценного администрирования операционной системы.
К преимуществам PowerShell как проекта также можно отнести его активное развитие, тогда как командная строка функционально не меняется уже много лет. Если вы хотите использовать все возможности PowerShell , стоит подумать о его обновлении, правда, здесь есть определенные нюансы, о которых мы сейчас поговорим.
Когда обновить PowerShell не получится
Существуют две ветки развития PowerShell – старая, представленная версией 5.1 и ниже и новая, представленная версией 6.0 и выше. Старая ветка более не развивается, и так как построена она на другой платформе, обновить ее нельзя, можно лишь установить новую версию PowerShell на базе платформы .NET 5+ (NET Core) . При этом на компьютере будут параллельно доступны две версии консоли – старая и новая, и обе будут работать.
Как узнать текущую версию PowerShell
Определить используемую версию PowerShell проще всего из самой консоли, выполнив в ней команду host и посмотрев значение параметра Version.
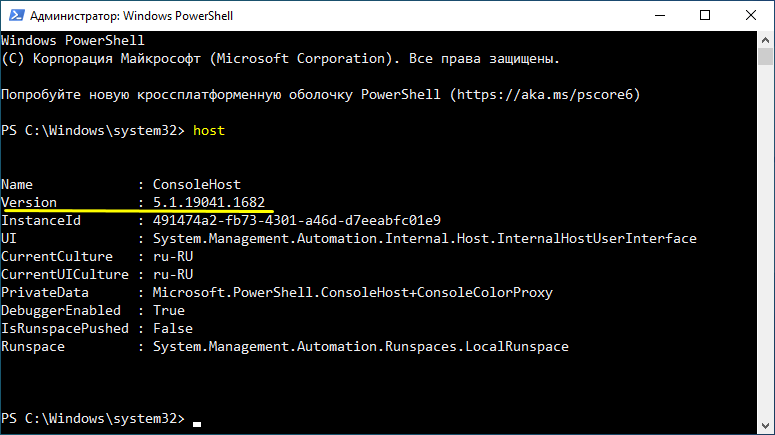
Если там указано 5.1.xxxxx , значит у вас установлена старая «необновляемая» версия консоли.
Установка из Microsoft Store
Если у вас имеется учетная запись Microsoft, установить/обновить PowerShell можно будет через встроенное приложение Магазин. Найдите консоль через поиск, нажмите «Получить».
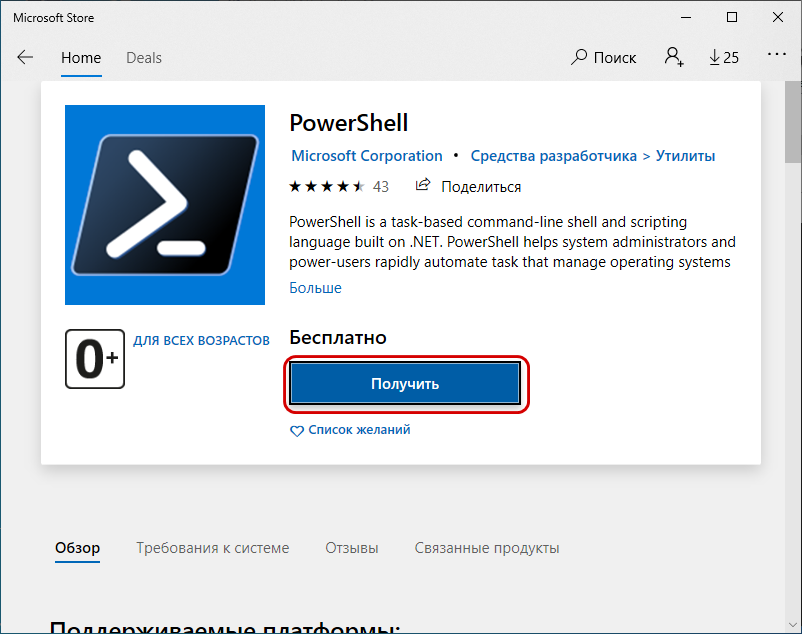
И проследуйте дальнейшим указаниям.
Способ тем хорош, что в дальнейшем PowerShell будет обновляться автоматически, будучи контролируема Центром обновления Windows.
Установка из MSI-файла
Если учетная запись Microsoft отсутствует, а возиться с установщиками Appx и AppxBundle не хочется, скачайте инсталлятор PowerShell с официального сайта проекта github.com/PowerShell/PowerShell и выполните установку из него.

Рекомендуем выбирать версию Stable или LTS.
Установку выполняем с настройками по умолчанию.
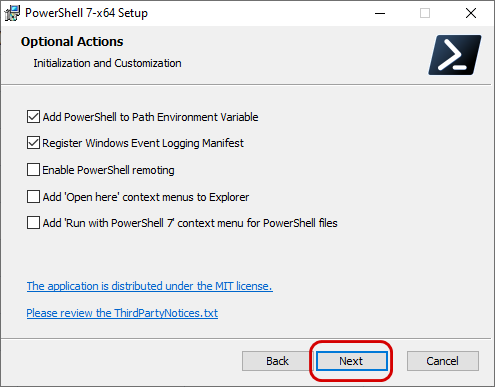
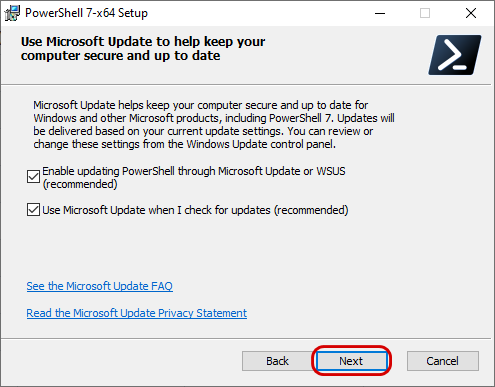
У этого способа есть альтернатива – загрузка и запуск MSI -файла непосредственно из консоли.
Для этого в открытой от имени администратора PowerShell выполняем команду:
Файл MSI -установщика будет загружен и запущен автоматически.
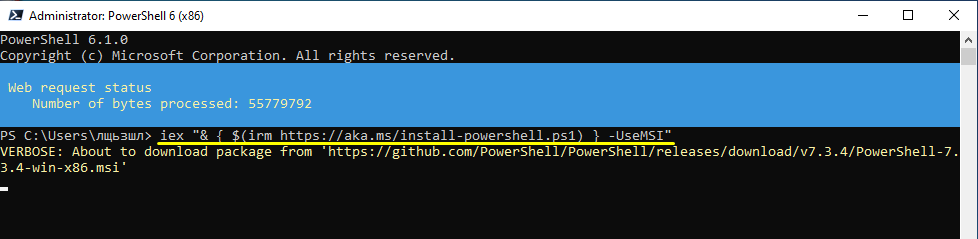
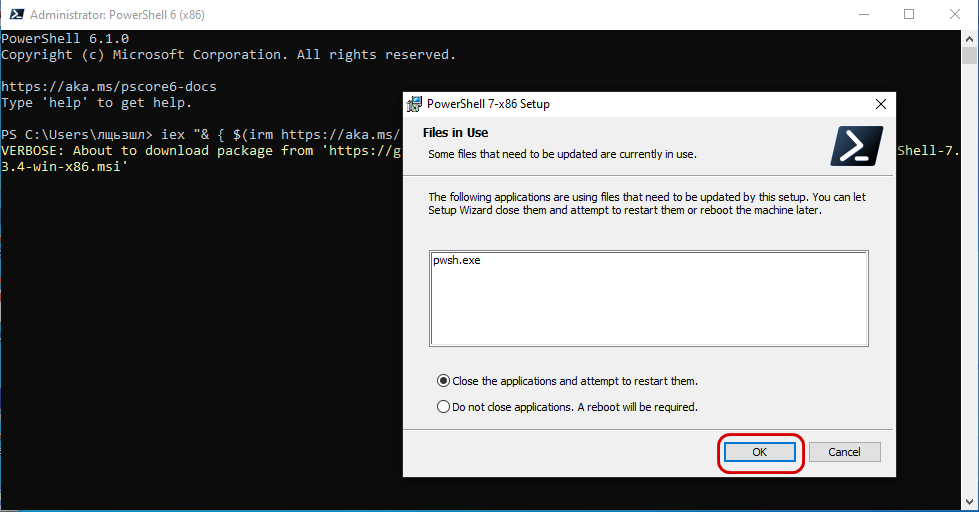
Приложение Winget
В последних сборках Windows 10 и Windows 11 имеется встроенный менеджер пакетов Winget , который также можно использовать для установки/обновления PowerShell .
Запустив от имени администратора текущую версию PowerShell или командную строку, выполните команду:
winget install —id Microsoft.Powershell —source winget
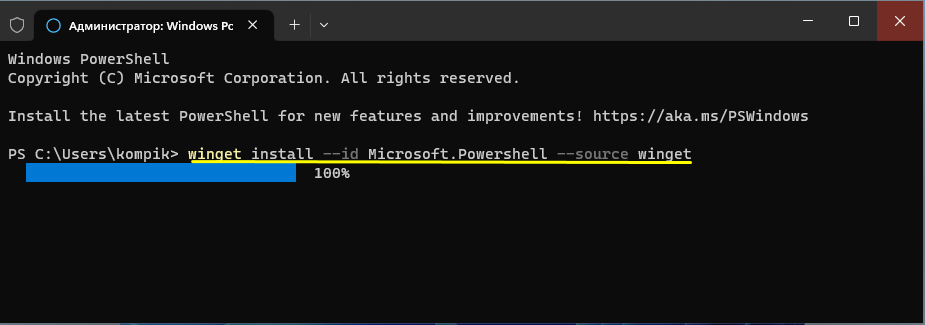
Инсталляция актуальной версии консоли будет выполнена в тихом режиме.
Запуск старой и новой версий PowerShell
Как и старую, так и новую версию PowerShell можно запускать из меню Пуск и диалогового окошка «Выполнить», разница лишь в том, что запуска PowerShell 5.1 используется одноименная команда powershell , тогда как новые версии консоли запускаются командой pwsh .
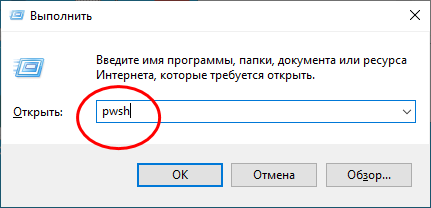
Возможно, вам также будет полезно знать, что файлы PowerShell 5.1 располагаются в каталоге %windir%System32\WindowsPowerShell\v1.0, тогда как файлы PowerShell 6.0 и выше находятся в папке %programfiles%\PowerShell\Ver, где Ver – номер версии.
Important Things Before You Update PowerShell
Before you upgrade PowerShell version, it’s necessary to know some basic information related to this subject. Here we summarize the most frequently asked questions.
What Is the Latest PowerShell Version
Since its release, Windows PowerShell has experienced several versions, including PowerShell 1.0, PowerShell 2.0, PowerShell 3.0, PowerShell 4.0, PowerShell 5.0, PowerShell 5.1, PowerShell Core 6, PowerShell 7, and PowerShell 7.2. According to the official information from Microsoft, the latest version of PowerShell is upgraded to V7.2.5 on June 21, 2022. Well, the PowerShell Preview v7.3.0 was also released in 2022.
So, what’s the latest PowerShell version for Windows 10/11? PowerShell 7.2 is the latest current version for Windows 10/11. To give you an intuitive understanding, here we summarize the most commonly used PowerShell versions that support different Windows OS:
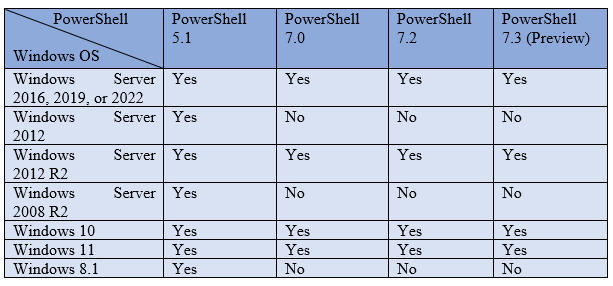
What Version of PowerShell Do I Have
In addition, you also need to know the current version of your PowerShell. If you don’t know how to check the PowerShell version on Windows 10/11, you can follow the guide below:
Step 1. Right-click the Windows Start menu at the bottom of your left screen and select Windows PowerShell.
Step 2. In the Windows PowerShell window, type the following command and hit Enter.
$PSversionTable
Step 3. Scroll down to the PSVersion section and the value next to it is the current PowerShell version of your computer. As the picture shows below, the current PowerShell version is 5.1.
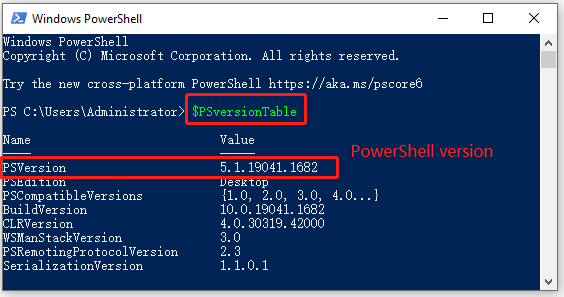
Powershell Lifecycle
Microsoft PowerShell follows Microsoft’s modern lifecycle policy. Microsoft uses this policy for most products that are services and supported continuously and the products are supported if they meet the following conditions:
- Customers must stay current as per the servicing and system requirements published for the product or service.
- Customers must be licensed to use the product or service.
- Microsoft must currently offer support for the product or service.
The wording of this policy is very vague, so it’s best just to look at the PowerShell lifecycle page.
| Version | Start Date | End Date |
|---|---|---|
| PowerShell 7.2 (LTS-current) | Nov 8, 2021 | Nov 8, 2024 |
| PowerShell 7.1 | Nov 11, 2020 | May 8, 2022 |
| PowerShell 7.0 (LTS) | Mar 4, 2020 | Dec 3, 2022 |
| PowerShell Core 6.2 | Mar 28, 2019 | Sep 4, 2020 |
| PowerShell Core 6.1 | Sep 13, 2018 | Sep 28, 2019 |
| PowerShell Core 6.0 | Jan 20, 2018 | Feb 13, 2019 |
PowerShell 7.0 (LTS) End-of-Life
PowerShell 7.0 (LTS) will be end-of-life on Dec 3, 2022. The only current replacement is updating to Powershell 7.2. Aside from being fully supported, PowerShell 7.2 also includes the following new features:
- New universal installer packages for most supported Linux distributions
- Microsoft Update support on Windows
- 2 new experimental features
- Improved native command argument passing support
- ANSI FileInfo color support
- Improved Tab Completions
- PSReadLine 2.1 with Predictive IntelliSense
- 7 experimental features promoted to mainstream and 1 removed
- Separating DSC from PowerShell 7 to enable future improvements
- Several breaking changes to improve usability
Updating Powershell on Windows
Updating or migrating Powershell to 7.x requires manual installation. Once you’ve migrated to the core version, it runs side-by-side with the built-in Windows Powershell.
The open-source software holds features that might be lacking in the 5.1 version, like Automatic Pipeline Parallelization, Null conditional operators, and more. It also supports Docker containers, Defaults to UTF-8 encoding, Powershell Remoting over SSH, etc.
The product works only on those computers running Windows 10 version 17763.0 and higher. So, if you’re running an older Windows generation, it’s only possible to update your Windows Powershell to 5.1.
Now, without further delay, let’s jump into the four different ways to update Powershell on Windows 11.
From Microsoft Store
Microsoft Store is the gateway to installing Windows applications and programs on your computer. Therefore, this platform is the simplest method to get the latest version, 7.3. Kindly follow the below instructions on how to update Powershell from the Microsoft Store:
- Press the Start button, search for Microsoft Store, and launch it.
- In the search bar, type .
- From the list of programs, select the topmost one developed by Microsoft Corporation.
- Click on Get or Install, and wait until the installation is complete.
- Now, you can press the Open button in the Microsoft Store window to launch the utility.
Note: Usually, Powershell Core gets updated automatically. If, for some reason, there’s a pending update, you can open the Microsoft Store app and hit the Update button to complete it.
Download & Install MSI Package
Another way you can update Powershell is by downloading and installing the MSI Package from the official Microsoft website. Go through the following steps to do just that:
- Get to the section on the website.
- Click on either of the two links, depending on your computer’s bit version.
- Wait until the setup file is downloaded, and launch it once done.
- Proceed with the on-screen instruction to complete the installation.
- In the last window, check the Launch Powershell and hit Finish. This will open the latest version on your device.
You can also install the MSI package or a zip folder from Github. All you have to do is navigate to the Assets section and download the latest version available (7.3.0).
Using the winget Cmdlet
Also, you can directly update or install Powershell Core from the command line interface. This way, you do not have to visit any online page to download the latest version on Windows. Regarding the same, here’s a quick guide that should help you:
- Firstly, press Windows + R and execute the following command to open Powershell:Alternatively, you can launch Command Prompt instead of Powershell to perform the update.
- In the interface, run the below cmdlet to check available versions:
- Check the version and Id columns. For example, the latest version here shows , and its Id is Microsoft.PowerShell.Preview.
- Now, copy and paste the below command line to install or update Powershell to version :If yours is different, kindly replace with the appropriate ID.
- Wait until the necessary files are downloaded from GitHub. Upon completion, the setup window should appear.
- In the User Account Control prompt, hit the Yes button.
- Again, wait for the installation to complete.
- Now, you can open the Run utility and execute the command to launch the Powershell Core application.
Note: To run Powershell 7.x on Windows Powershell, kindly execute the pwsh cmdlet. To get back to the 5.1 version, simply run the exit command. However, as discussed above, you need to have the version installed on your PC.
Downloading and Installing PowerShell Core
Before looking at the different options for downloading PowerShell Core, let’s look at how you download and install PowerShell Core. Unlike the built-in version of Windows PowerShell 5.x that is included with Windows, PowerShell Core is currently delivered via the official Github download page.
You download and install PowerShell Core as a standalone installation. PowerShell Core is built on top of .NET Core, which means that it is truly a cross-platform PowerShell platform. It can be installed and ran on top of Windows, Linux, and Mac.
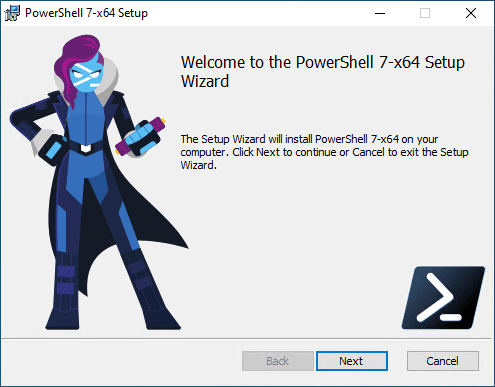 Running the PowerShell Core 7 installer
Running the PowerShell Core 7 installer
Below, are the options available for configuration during the installation of PowerShell Core.
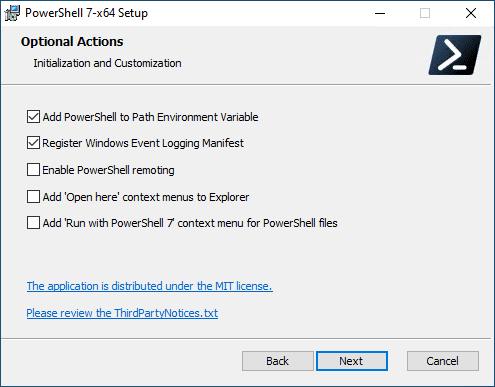 Additional configuration options for PowerShell Core installation
Additional configuration options for PowerShell Core installation
PowerShell Core is noted by the different default black background compared to the standard legacy Windows PowerShell prompt with the blue background.
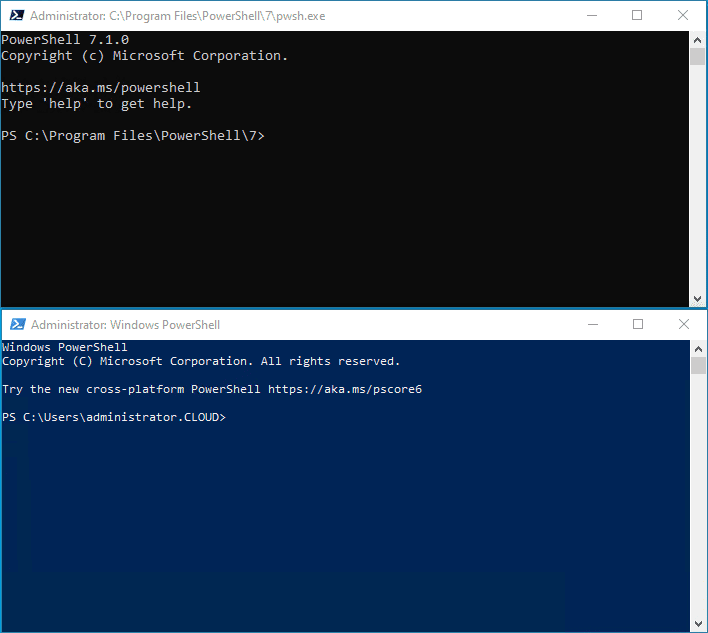 Comparing PowerShell Core and Windows PowerShell prompts
Comparing PowerShell Core and Windows PowerShell prompts
Как обновить PowerShell до версии 7.0.0 в Windows 10
Стабильная версия PowerShell 7.0 уже доступна всем пользователям. Как известно, операционная система Windows 10 осуществляет принудительную установку обновлений для различных своих продуктов, например, для веб-браузера Edge на новом движке Chromium. Но в любом случае она пока не требует принудительно обновить PowerShell до новой версии — 7.0. Если вы захотите это сделать самостоятельно, необходимо предпринять один из двух доступных на данный момент методов.
Первый включает запуск автономной программы установки со страницы сайта Github. Второй — средствами самого компонента системы. Мы рассмотрим возможность применения обоих вариантов.
Обновить PowerShell
Посетите официальную страницу по адресу:
и найдите нужный файл с расширением MSI. Выбирайте файл согласно своей версии операционной системы (32-битная или 64-битная). После загрузки запустите программу автоматической установки. Пошаговый мастер позаботится обо всем за вас, никаких сложностей с этим возникнуть не должно.
Скачать установщик
Это был первый метод. Если вы хотите обновить PowerShell изнутри самого компонента, то выполните следующие шаги. Откройте его с административными правами и дайте такую команду:
подтвердив её клавишей ввода на клавиатуре.
Сначала будет загружен установочный файл с той же страницы, как и в первом методе. Для этого потребуется некоторое время, подождите, так как может казаться, что на самом деле ничего не происходит.
Затем вы пройдете через установку, которая идентична такой в MSI-файле. Позвольте процессу завершиться. На среднем по мощности устройстве это займет несколько минут. На медленной системе — около 15 минут.
Установка PowerShell из компонента
После завершения процесса вы увидите новое окно компонента, а в верхней его области — номер текущей версии. Вся информация об изменениях указана на веб-странице Github. В обновлении есть новые функции, добавляющие функциональность к уже существующим и расширяют некоторые из лучших командлетов.
Обновленный PowerShell
Бывают случаи, когда вам необходимо запустить более старую версию PowerShell. Для этого вызовите окно системной утилиты «Выполнить» сочетанием клавиш Win+R на своей клавиатуре. Введите следующую команду:
и нажмите клавишу «Ок».
Вы можете изменить номер версии в конце команды на другой, например — 2. Это запустит системный компонент версии 2.0.0
Спасибо за внимание!




























